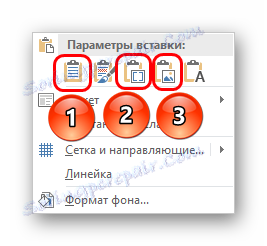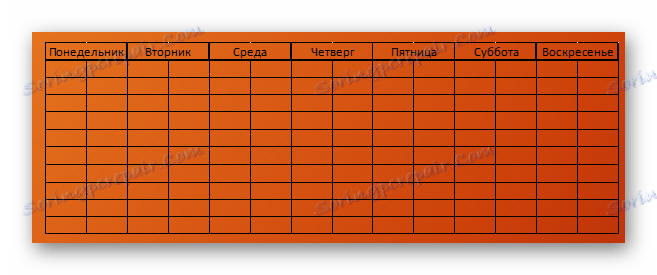Креирање таблице у ПоверПоинту
Није свака презентација у стању да ради без табеле. Нарочито ако је то информациона демонстрација која приказује различите статистике или индикаторе у различитим индустријама. ПоверПоинт подржава неколико начина за креирање ових елемената.
Прочитајте такође: Како убацити табелу из МС Ворд у презентацију
Садржај
Метод 1: Уградите у текстуално подручје
Најједноставнији облик за креирање таблице у новом слајду.
- Морате креирати нови слајд са комбинацијом "Цтрл" + "М" .
- У основном текстуалном подручју ће се 6 подразумевано приказивати 6 икона за уметање различитих елемената. Први стандард је само уметање табеле.
- Остаје само да кликнете на ову икону. Појављује се засебан прозор, где можете одредити потребне параметре компоненте која се креира - број редова и ступаца. После притиска на дугме "ОК", креира се елемент са наведеним параметрима уместо подручја за унос текста.


Метода је једноставна и универзална. Још један проблем је што након манипулације подручја за текст, иконе могу нестати и никада се не враћају. Такође, не можете рећи да овај приступ уклања подручје за текст, а ви ћете га морати створити на друге начине.
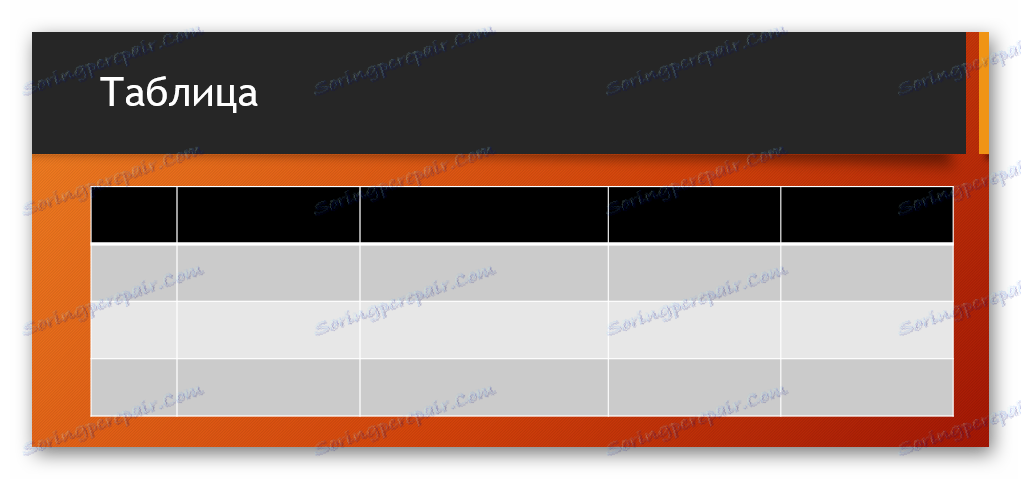
Метод 2: Визуелно стварање
Постоји поједностављен начин креирања таблица, подразумевајући да ће корисник направити мале таблете са максималном величином од 10 до 8.
- Да бисте то урадили, идите на картицу "Инсерт" у заглављу програма. Овде на левој страни налази се дугме "Табела" . Кликом на њега отвориће се посебан мени са могућим начинима креирања.
- Најважнија ствар коју можете видети је поље из ћелија 10 до 8. Овде корисник може изабрати будући таблет. Када лебдите, ћелије из горњем левом углу ће бити премазане. Према томе, корисник мора да изабере величину објекта коју жели да створи - на пример, 3 квадрата на 4 ће креирати матрицу одговарајуће величине.
- Након што кликнете на ово поље, када се изабере жељена величина, креира се неопходна компонента одговарајућег типа. Ако је потребно, колоне или редови могу се проширити или сузити без проблема.
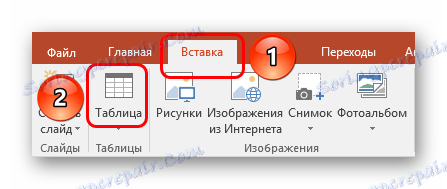
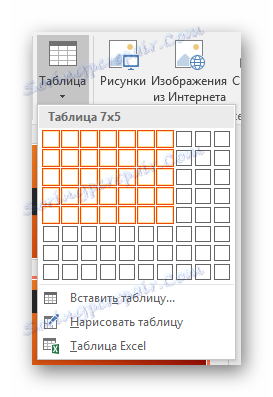
Варијанта је изузетно једноставна и добра, али погодна је само за креирање малих столова.
Метод 3: Класична метода
Класичан начин, прелазак са једне верзије ПоверПоинт-а на други током година.
- Свеједно на картици "Инсерт" потребно је одабрати "Табле" . Овде морате кликнути на опцију "Инсерт Табле" .
- Отвара се стандардни прозор где треба да одредите број редова и ступаца за будућу табелу.
- Након што кликнете на дугме "ОК", креираће се објекат са наведеним параметрима.
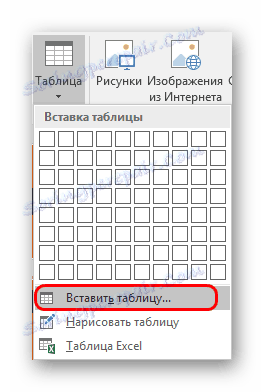

Најбоља опција ако желите да направите обичну таблицу било које величине. Ово не утиче на објекте самог слајда.
Метод 4: Пасте из Екцел-а
Ако у програму постоји већ створена табела Мицрософт Екцел , онда га можете пренијети и на презентацију.
- Да бисте то урадили, изаберите жељену ставку у програму Екцел и копирајте је. Затим само залепите жељену слајд презентацију. То можете учинити комбинацијом "Цтрл" + "В" и преко десног дугмета.
- Међутим, вреди напоменути да у другом случају корисник неће видети стандардну опцију "Прилепи" у поп-уп менију. У новим верзијама постоји избор неколико опција убацивања, који нису сви корисни. Потребне су само три опције.
![Врсте уметака потребних за унос стола из Екцел-а]()
- "Користите стилове последњег фрагмента" - прва икона са леве стране. Она ће убацити таблицу, оптимизујући се у ПоверПоинту, али задржаваћи целокупно почетно обликовање. Грубо речено, по изгледу, такав инсерт ће бити што ближи оригиналном облику.
- "Ембеддинг" је трећа опција са леве стране. Овај метод ће овде ставити изворни код, чувајући само величину ћелија и текст у њима. Стил и позадина границе ће се ресетовати (позадина ће бити транспарентна). У овом случају можете једноставно поново конфигурирати таблицу по потреби. Такође, овај метод избјегава негативне варијације у облику изобличења.
- "Цртеж" је четврта опција са леве стране. Убацује таблицу као претходну верзију, али већ у формату цртежа. Овај метод није подложан даљњем форматирању и промени изгледа, али је оригинална верзија лакша за промјену величине и уграђена је на слајд међу преосталим елементима.
![Примјер убачене таблице из Екцел-а у формат слике у ПоверПоинту]()
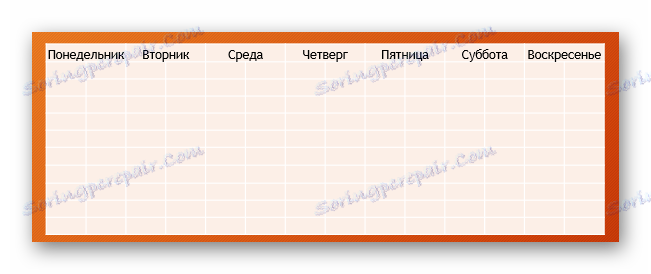
Такође, не ометајте унос табеле помоћу едитора Мицрософт Екцел .
Стара стаза је картица Инсерт , а затим табела . Овде вам је потребна последња ставка - "Екцел табела" .
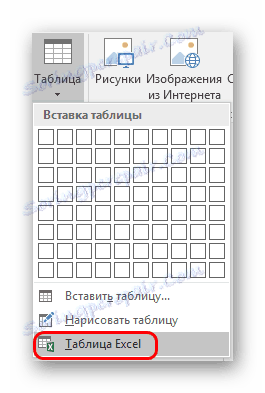
Након избора ове опције, стандардна Екцел 2 матрица се додаје на 2. Она се може проширити, променити величину и тако даље. Када се процеси уређивања димензија и интерног формата заврше, Екцел едитор се затвара и објекат преузима облик одређен обликовањем стил презентације. Само текст, величина и друге функције остају. Ова метода је корисна за оне који се више користе за креирање таблица у Екцелу.
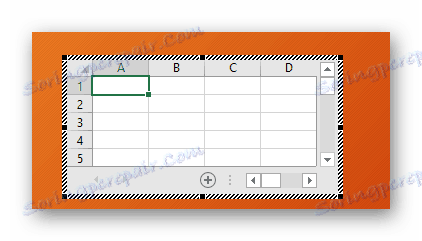
Важно је напоменути да с другом методом систем може дати грешку ако корисник покуша да креира такву табелу када је апликација Екцел отворена. Ако се ово деси, само треба да затворите програм који омета и покушајте поново.
Метод 5: Креирај ручно
Није увек могуће само са стандардним алатима за креирање. Могуће је захтевати сложене врсте табела. Можете их само привући.
- Било би неопходно отворити дугме "Табле" на картици "Инсерт" и одаберите опцију "Драв а табле" овдје.
- Након тога, кориснику ће бити понуђен алат за цртање правоугаоног подручја на слајду. Након што се извуче неопходна величина објекта, креирају се ивице ивице оквира. Од сада можете да нацртате било шта унутра користећи одговарајуће функције.
- По правилу се у овом случају отвара "Дизајнер" . Биће детаљније описано у наставку. Користећи овај одељак, креира се потребан објект.
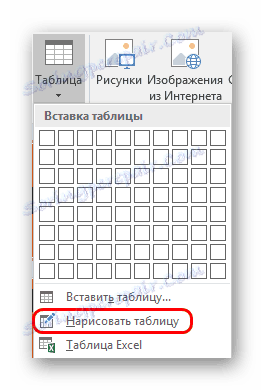
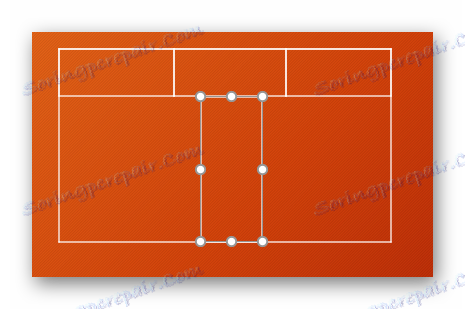
Ова метода је прилично компликована, јер није увек могуће брзо нацртати тражену табелу. Међутим, на правом нивоу вештина и искуства, ручно креирање вам омогућава да креирате апсолутно било које врсте и формате.
Дизајнер столова
Картица с скривеним језичком основе, која се појављује приликом одабира табеле било које врсте - барем стандардно, иако мануелно.
Овде можете истакнути следеће важне области и елементе.

- "Опције стона стола" вам омогућавају да обележите одређене одељке, на пример, низ укупних података, наслова и тако даље. Ово вам такође омогућава додељивање јединственог визуелног стила одређеним одељењима.
- "Столови стола" имају два дела. Први нуди избор неколико основних уграђених дизајна за ове елементе. Избор овде је довољно велик, ретко кад морате измислити нешто ново.
- Други део је област ручног обликовања, што вам омогућава да самостално конфигуришете додатне спољне ефекте, као и ћелије за пуњење боја.
- "ВордАрт стилови" вам омогућавају да додате посебне ознаке у формату слике са јединственим дизајном и изгледом. У професионалним столовима се готово не користи.
- "Драв Бордерс" је засебан едитор који вам омогућава да ручно додате нове ћелије, проширите границе и тако даље.
Лаиоут
Све наведено омогућава широку функционалност за прилагођавање изгледа. Што се тиче садржаја, потребно је ићи на сљедећу картицу - "Лаиоут" .
- Прва три подручја могу се условно спојити заједно, јер су углавном намијењена проширењу димензија компоненте, креирање нових редова, ступаца и тако даље. Овде можете радити са ћелијама и таблицама уопште.
- Следећи одељак - "Величина ћелије" - омогућава форматирање димензија сваке појединачне ћелије, стварајући додатне елементе жељене величине.
- "Поравнавање" и "Величина стола" пружају могућности оптимизације - на пример, можете изједначити све оне који подржавају спољашње границе ћелије, поравнати ивице, одредити неке параметре за текст унутар и тако даље. "Аррангемент" такође омогућава могућност преуређивања одређених елемената табеле у односу на остале компоненте слајда. На пример, ову компоненту можете преместити на водећу ивицу.

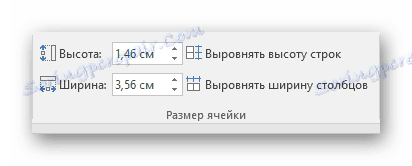
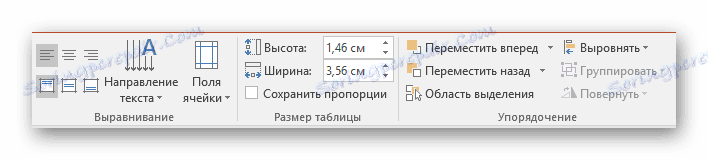
Као резултат, користећи све ове функције, корисник је у стању да креира табелу апсолутно сваку сложеност за разне намене.
Радни савети
- Вриједи се знати да није препоручљиво примјењивати анимације у табеле у ПоверПоинту. То може да их искриви, а такође једноставно не изгледа баш лепо. Изузетак се може учинити само за случајеве једноставних ефеката улаза, излаза или селекције.
- Такође, није препоручљиво направити обимне таблице са огромном количином података. Наравно, осим када је потребно. Треба запамтити да у највећој мјери презентација није носилац информација, већ је само намјеравао да демонстрира нешто изнад говора говора.
- Као иу другим случајевима, овдје се примјењују основна правила за регистрацију. У дизајну не би требало бити "дуге" - боје различитих ћелија, редова и колона треба савршено да се подударају, не исечите очи. Најбоље је користити дати стилове дизајна.
Сумирајући, вреди рећи да у Мицрософт Оффице-у увек постоји потпуни арсенал различитих функција за било шта. Исто важи и за табеле у ПоверПоинту. Иако у већини случајева и прилично стандардне сорте са подешавањем ширине редова и колона, често је неопходно прибегавати стварању сложених објеката. А овде се може урадити без непотребних проблема.