Креирајте маглу у Пхотосхопу
Магла даје свој рад у Пхотосхопу неку мистерију и потпуност. Без таквих посебних ефеката, немогуће је постићи висок ниво рада.
У овој лекцији ћу вам рећи како направити маглу у Пхотосхопу.
Лекција је посвећена не толико наметању ефекта стварања четкица с маглом. Ово ће вас спријечити од свакодневних радњи описаних у лекцији, али само узмите право четкицу и додајте маглу на слику у једном ходу.
Дакле, почнимо да стварамо маглу.
Важно је знати да што је већа почетна величина обраде за четкицу, то ће бити боље.
Креирајте нови документ у програму притиском на ЦТРЛ + Н са параметрима наведеним у снимку екрана.

Димензије документа могу се подесити и више, до 5000 пиксела.
Напуните наш слој с црним. Да бисте то урадили, изаберите главну црну боју, узмите алат "Наливање" и кликните на платну.
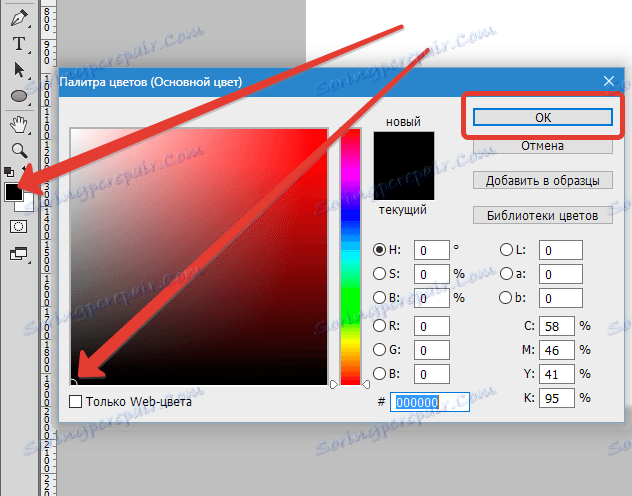
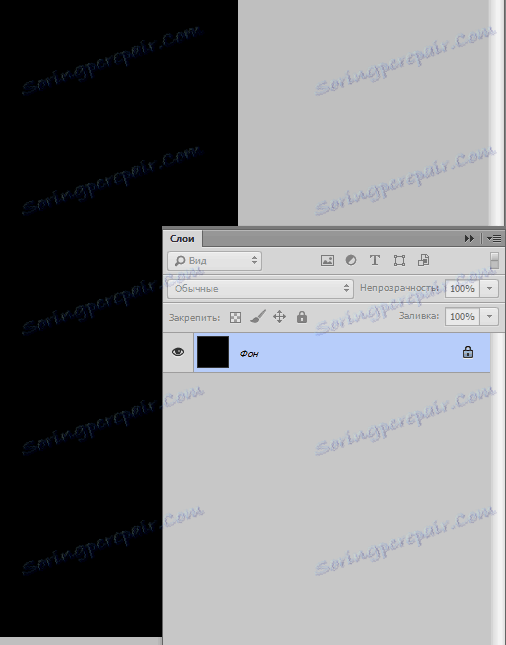
Затим креирајте нови слој кликом на дугме означено на екрану или помоћу комбинације тастера ЦТРЛ + СХИФТ + Н.
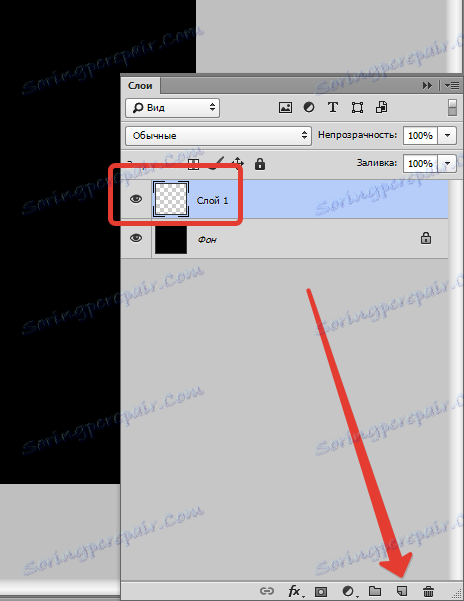
Затим изаберите алатку Овал Регион и креирајте избор на новом слоју.
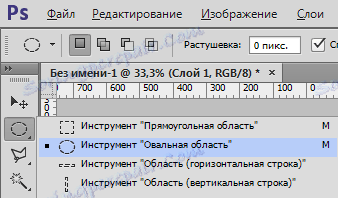
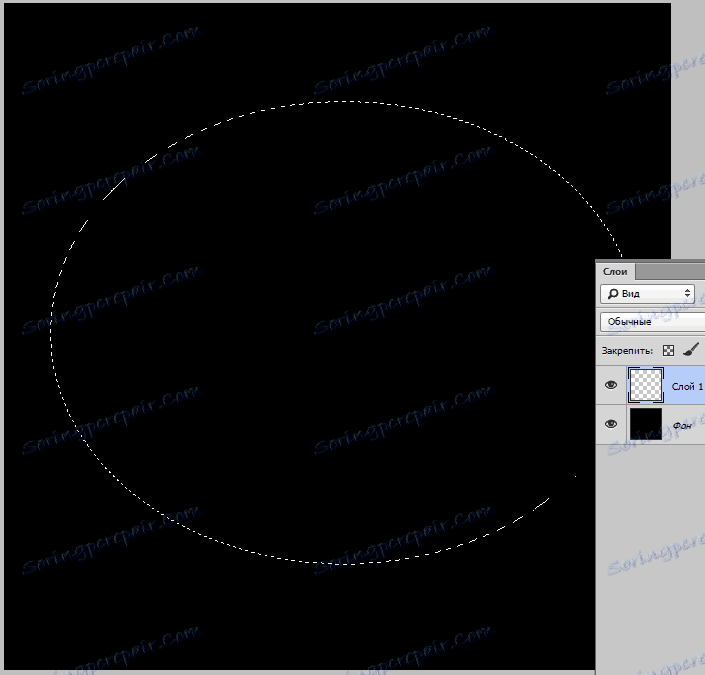
Добијени избор се може померити на платну помоћу курсора или стрелицама на тастатури.
Следећи корак ће бити окретање ивица селекције, како би се постигла граница између наше магле и окружења.
Идите у мени "Селецтион" , идите у одељак "Модификација" и потражите ставку "Феатхер" .
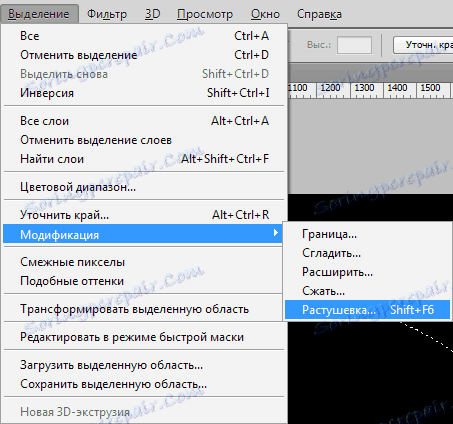
Вредност радијуса перја је одабрана у односу на величину документа. Ако сте креирали документ од 5000к5000 пиксела, онда би радијус требало да буде 500 пиксела. У мом случају ова вриједност ће бити 200.

Затим морате поставити боје: главни је црн, боја позадине је бела.
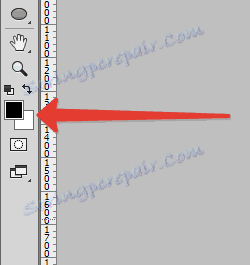
Затим ћемо створити саму маглу. Да бисте то урадили, идите на мени "Филтер - Рендеринг - Цлоудс" .
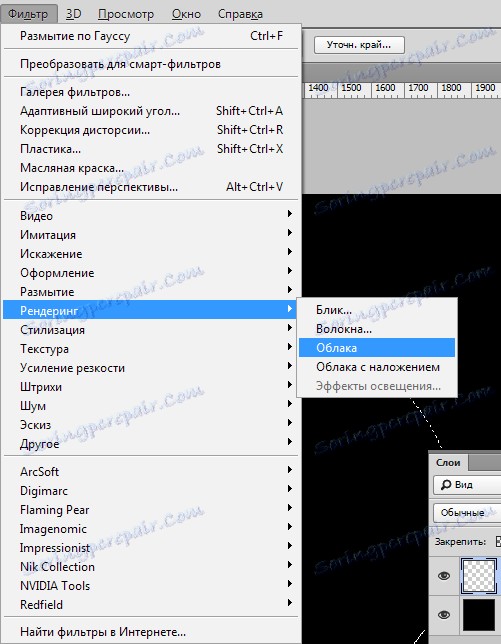
Не морате ништа да подешавате, магла испада само по себи.
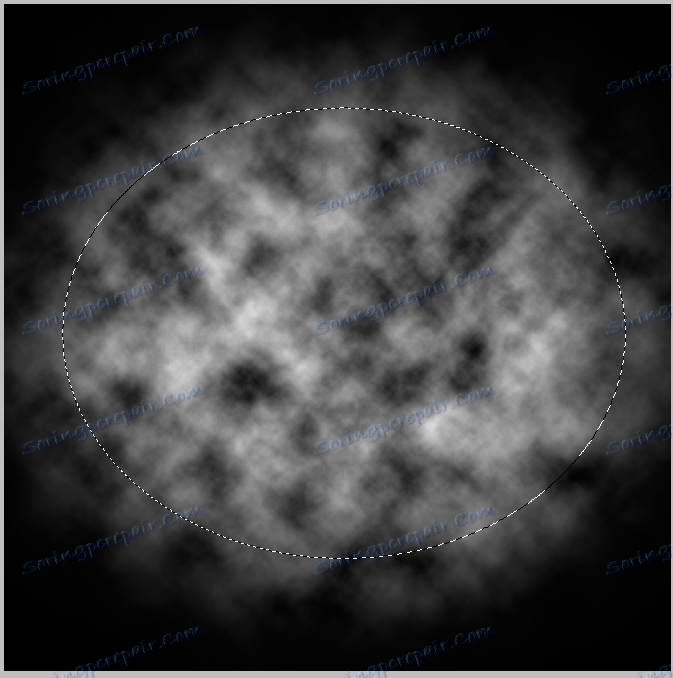
Уклоните избор помоћу тастера ЦТРЛ + Д и дивите се ...
Међутим, прерано је да се дивите - потребно је мало замућити добијену текстуру за више реалности.
Идите у мени "Филтер - Блур - Гауссиан Блур" и конфигуришите филтер, као на екрану. Имајте на уму да вриједности у вашем случају могу бити различите. Фокусирајте се на ефекат који добијате.
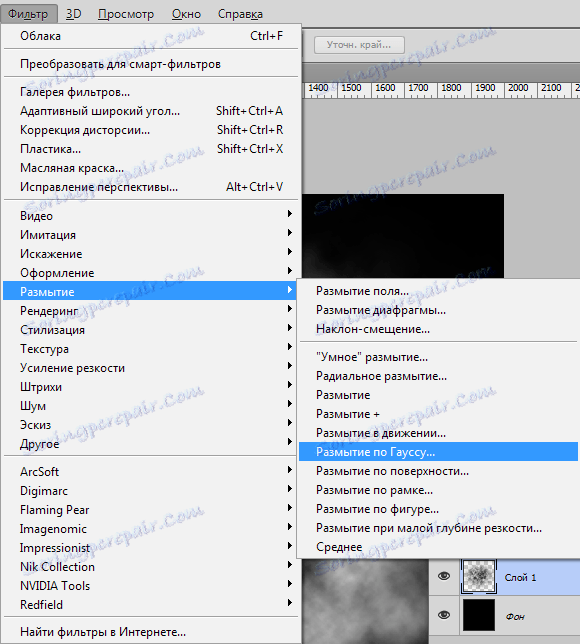
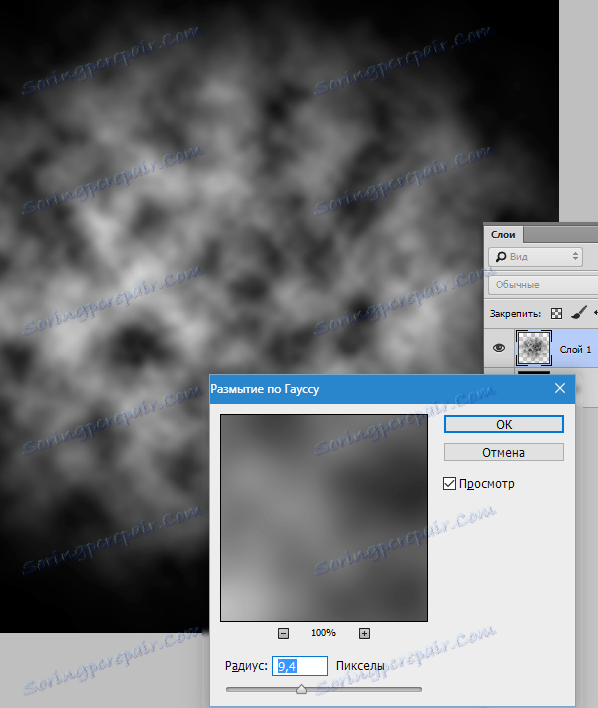
Пошто магла није хомогена супстанца и нема сваку исту густину, створићемо три различита четка са различитим густоћама ефекта.
Направите копију слоја помоћу магле ЦТРЛ + Ј , а од оригиналне магле уклоните видљивост.
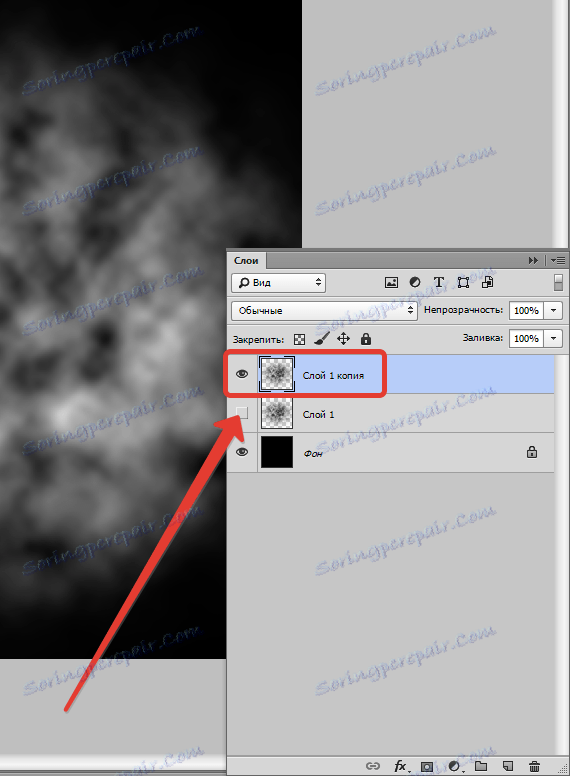
Спустите непрозирност копије на 40%.
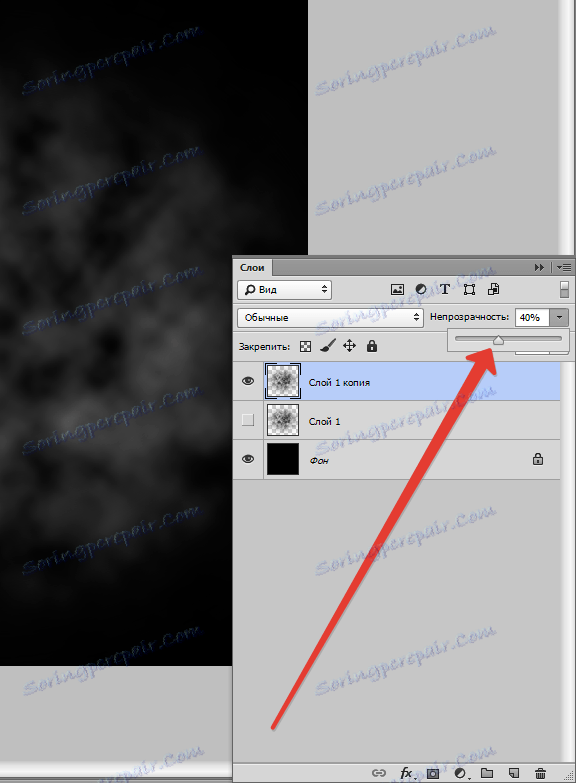
Сада мало повећајте густину магле помоћу "Фрее Трансформа" . Притисните ЦТРЛ + Т , слика са маркером треба да се појави на слици.
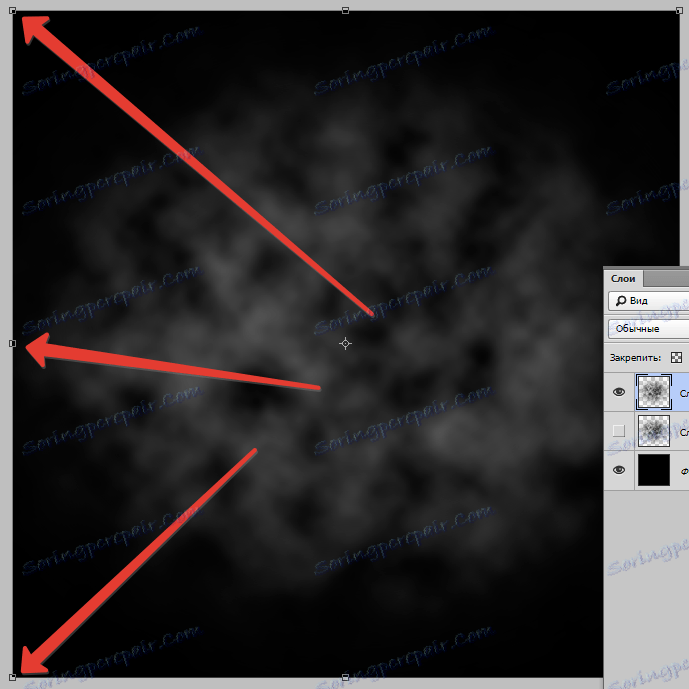
Сада кликните десним тастером миша унутар оквира, а у падајућем контекстном менију изаберите ставку "Перспектива" .
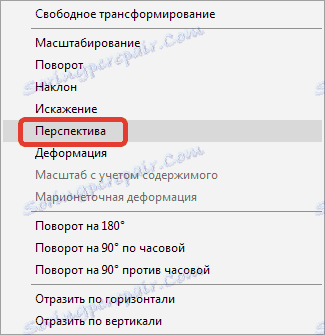
Затим узмите горњи десни маркер (или горњи леви маркер) и трансформишите слику као што је приказано на екрану. На крају процеса, притисните ЕНТЕР .
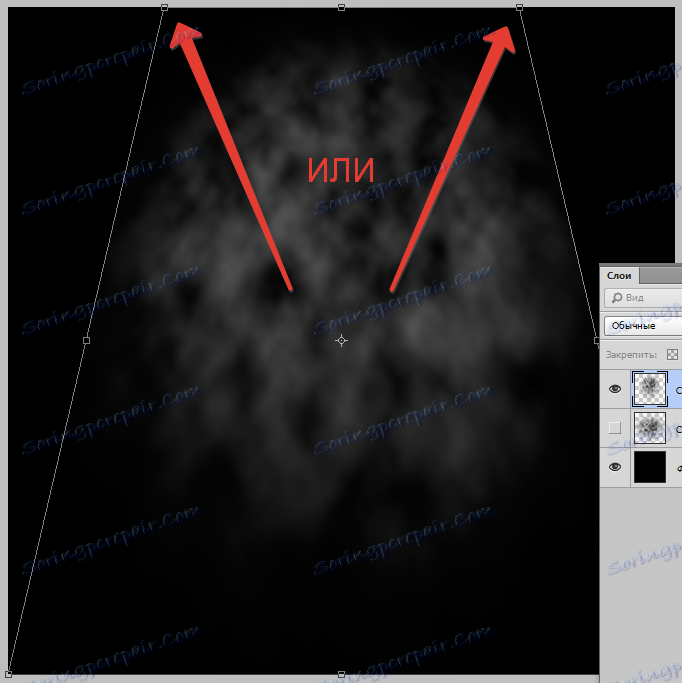
Направићемо још један празан простор за четку са маглом.
Направите копију слоја са оригиналним ефектом ( ЦТРЛ + Ј ) и превуците је до самог врха палете. Укључујемо видљивост за овај слој, а за ону на коме смо управо радили пуцамо.
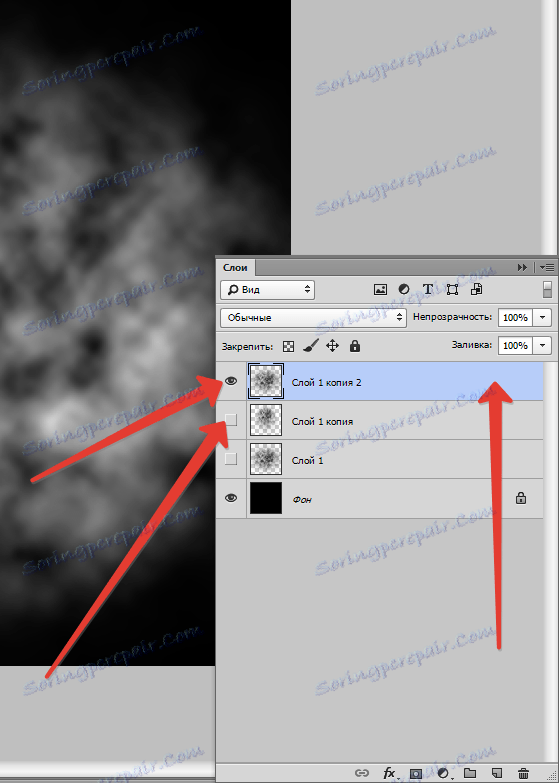
Замућите слој према Гауссовом, овога пута много јачи.
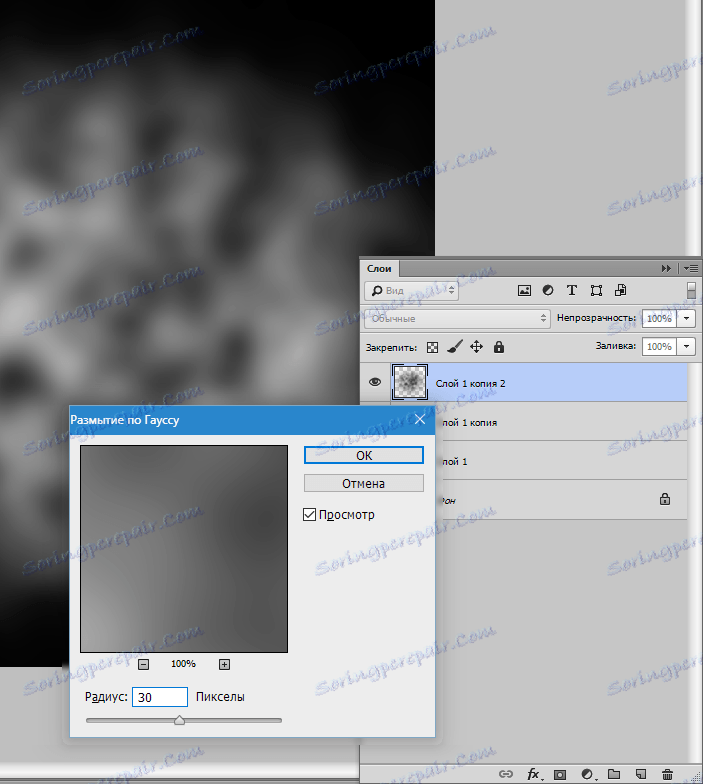
Онда ми називамо "Фрее Трансформ" ( ЦТРЛ + Т) и компресујемо слику, на тај начин добијамо маглу која "шири".
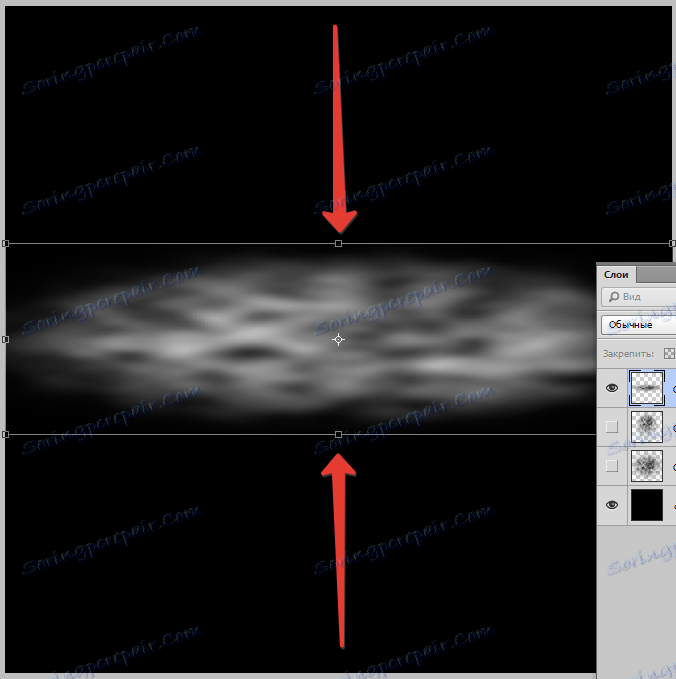
Смањите непрозирност слоја на 60%.
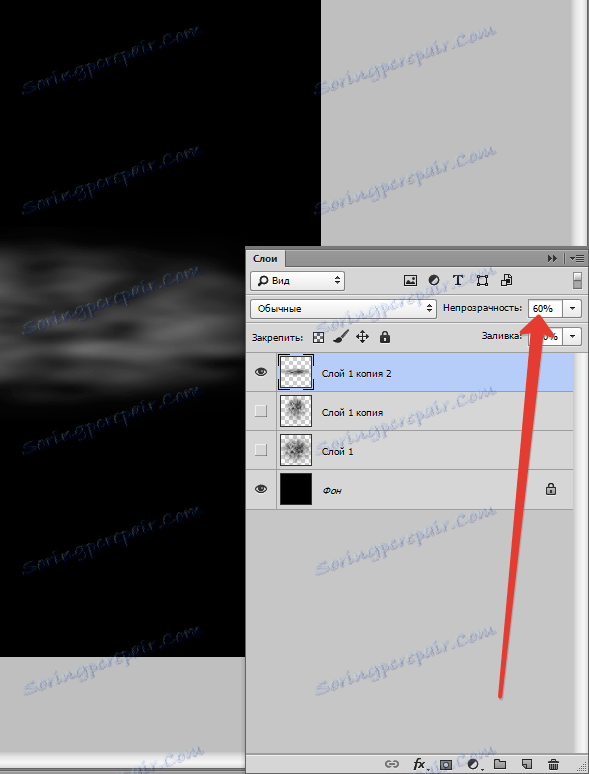
Ако је слика сувише свијетла бијела подручја, могу се обојити црном меком четком са непровидношћу од 25-30%.
Подешавања четкице приказана су на екрану.

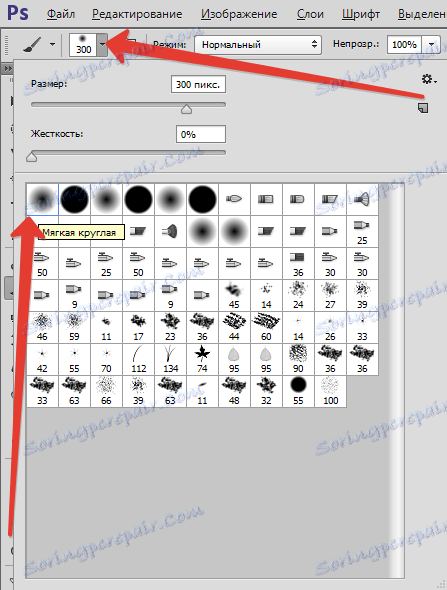

Дакле, креирају се прорези за четке, сада их сви морају обрнути, јер се четкица може направити само из црне слике на белој позадини.
Користите слој за подешавање "Инверт" .
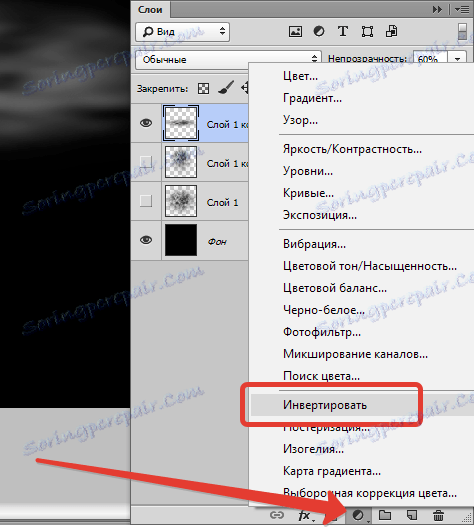
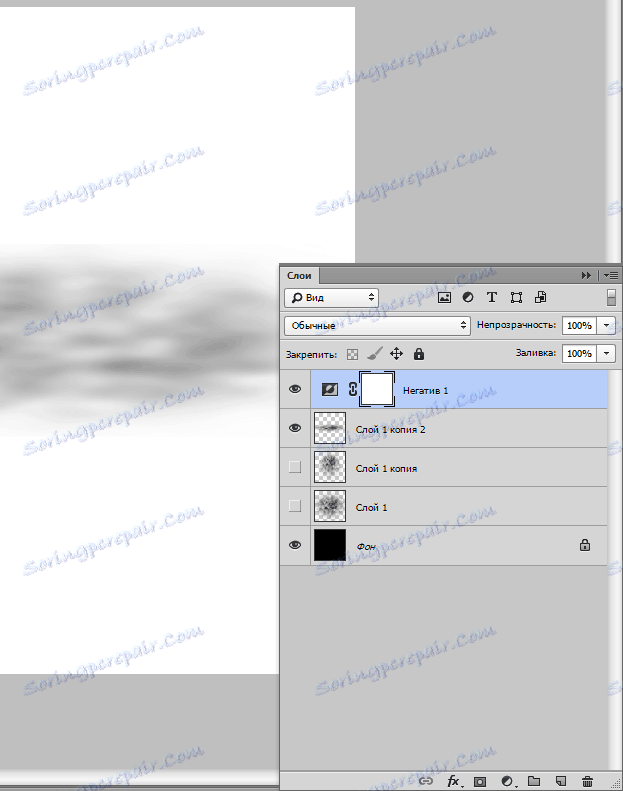
Хајде да пажљиво погледамо резултујуће радно тијело. Шта видимо? И видимо оштре границе са врха и дна, као и чињеницу да радни површина превазилази платно. Ови недостаци морају бити елиминисани.
Активирајте видљиви слој и додајте му бијелу маску.
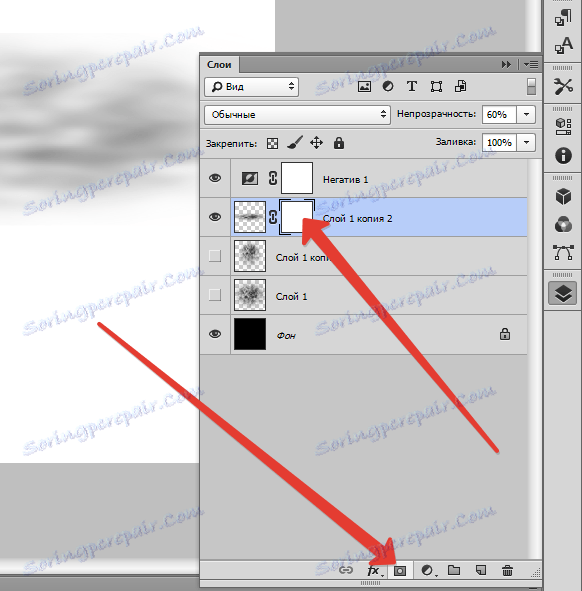
Затим узмите четкицу са истим подешавањима као и раније, али са непрекидношћу од 20% и нежно обојите границе на маски.
Величина четке је боље учинити више.
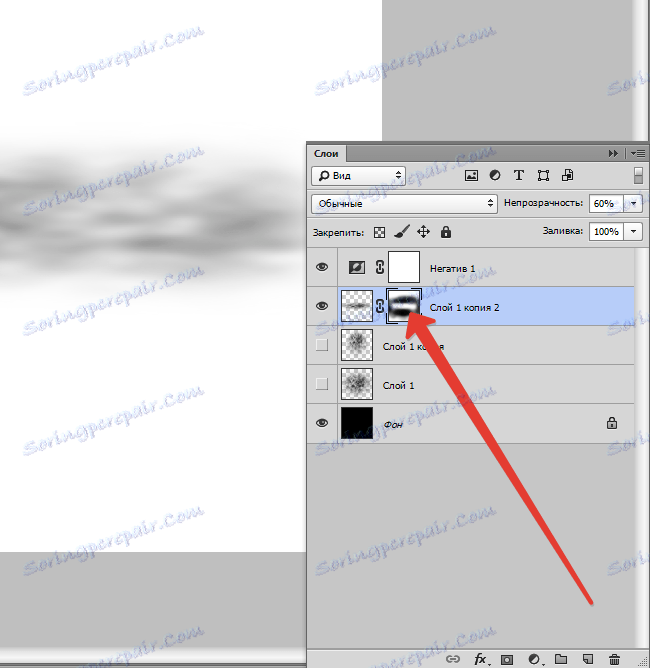
Када завршите, кликните десним тастером миша на маску и изаберите опцију "Аппли Лаиер Маск" .
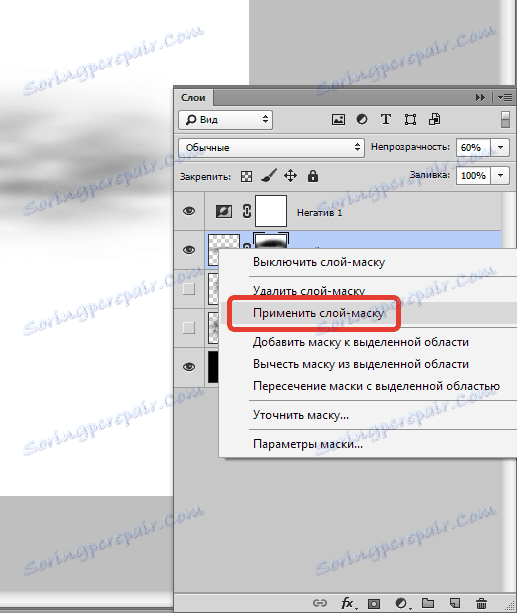
Неопходно је урадити исту процедуру са свим слојевима. Алгоритам је следећи: уклоните видљивост из свих слојева, осим едитованих, позадине и "Негативне" (највише), додајте маску, обришите границе црном четком на маски. Примијените маску и тако даље ...
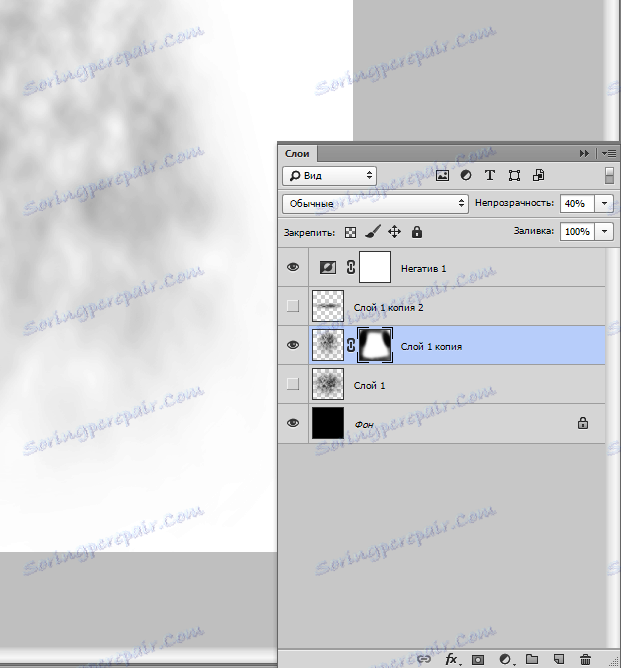
Када се уређивање слојева заврши, можете започети стварање четкица.
Укључите видљивост слоја помоћу радног комада (погледајте снимак екрана) и активирајте га.
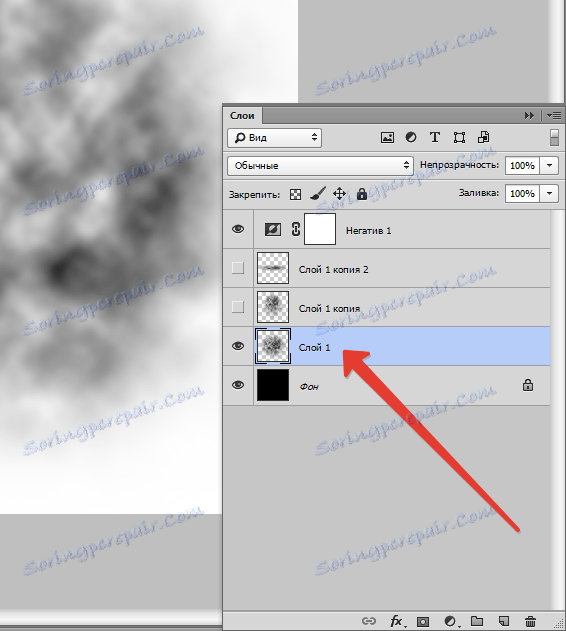
Идите у мени "Едит - Дефине Брусх" .
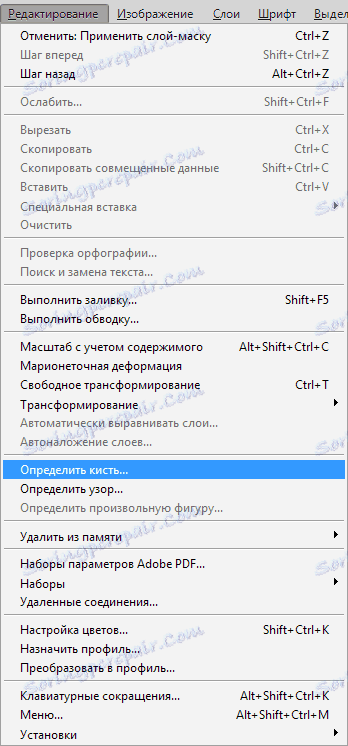
Наведите име нове четке и кликните ОК .
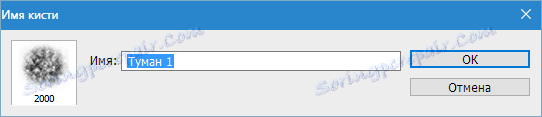
Затим уклонимо видљивост из слоја помоћу овог радног предмета и укључимо видљивост за други радни предмет.
Понављамо акције.
Све створене четке ће се појавити у стандардном скупу четкица.
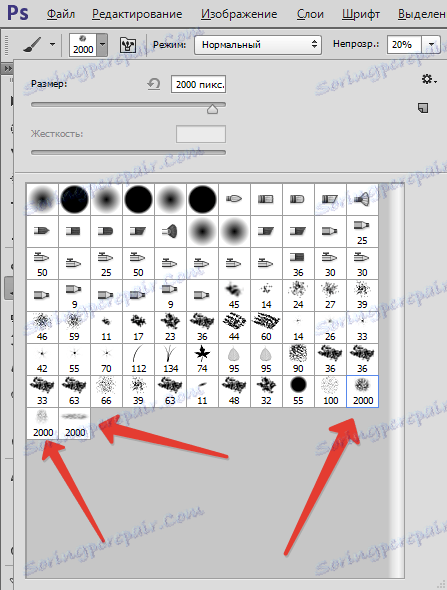
Да бисте осигурали да се четке не изгубе, направите прилагођени скуп њих.
Кликните на геар и изаберите "Манаге сетс" .
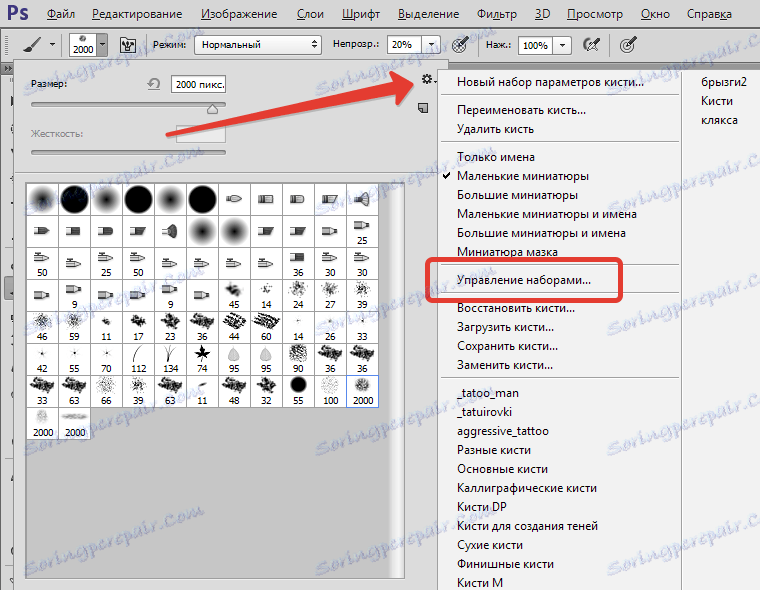
Притисните ЦТРЛ, а затим кликните на сваку нову четку.
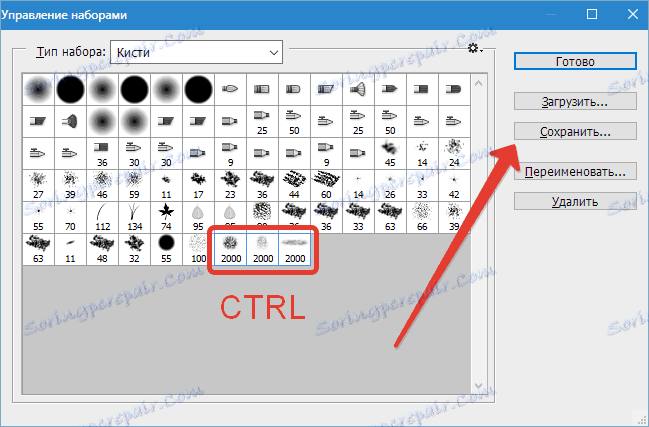
Затим кликните на "Сачувај" , дајте име скупу и поново "Сачувај" .
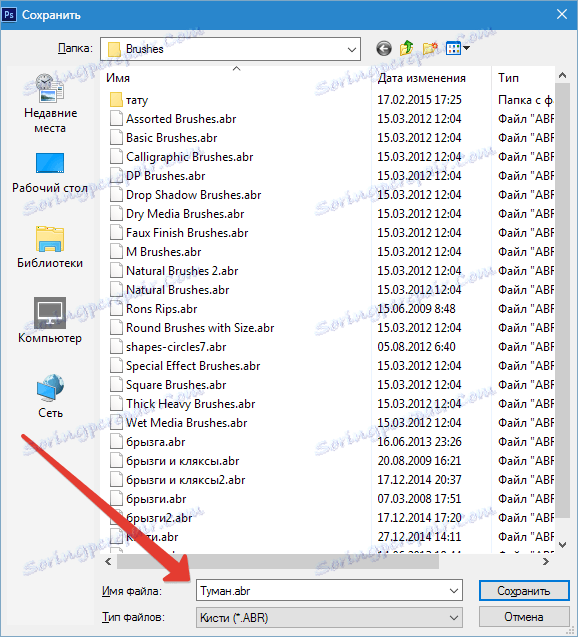
После свих радњи кликните на "Заврши" .
Сет ће бити сачуван у фолдеру са инсталираним програмом, у потфасцикли "Пресетс - Четке" .
Позовите овај скуп на следећи начин: кликните на брзину, изаберите ставку "Преузми четке" и у прозору који се отвори, потражите наш сет.
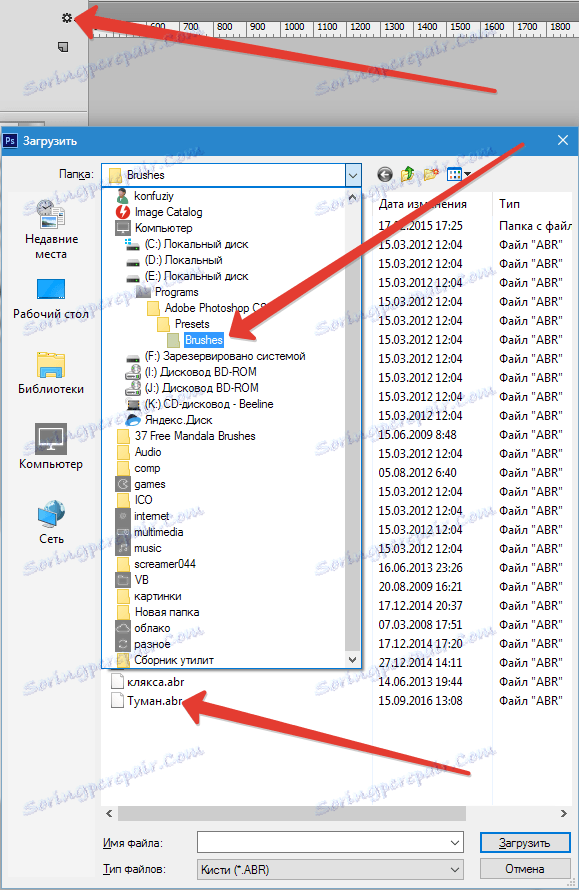
Прочитајте више у чланку "Радимо с сетовима четкица у Пхотосхопу"
Дакле, створене четкице са маглом, погледајмо њихов примјер.
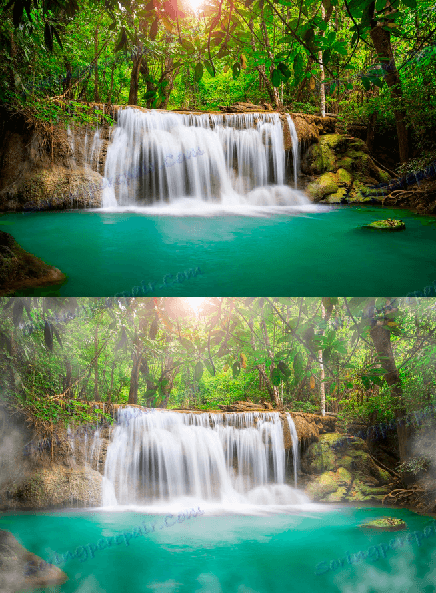
Имајући довољно маште, можете пронаћи мноштво опција за кориштење четкица створених од нас у овој лекцији са маглом.
Уради то!