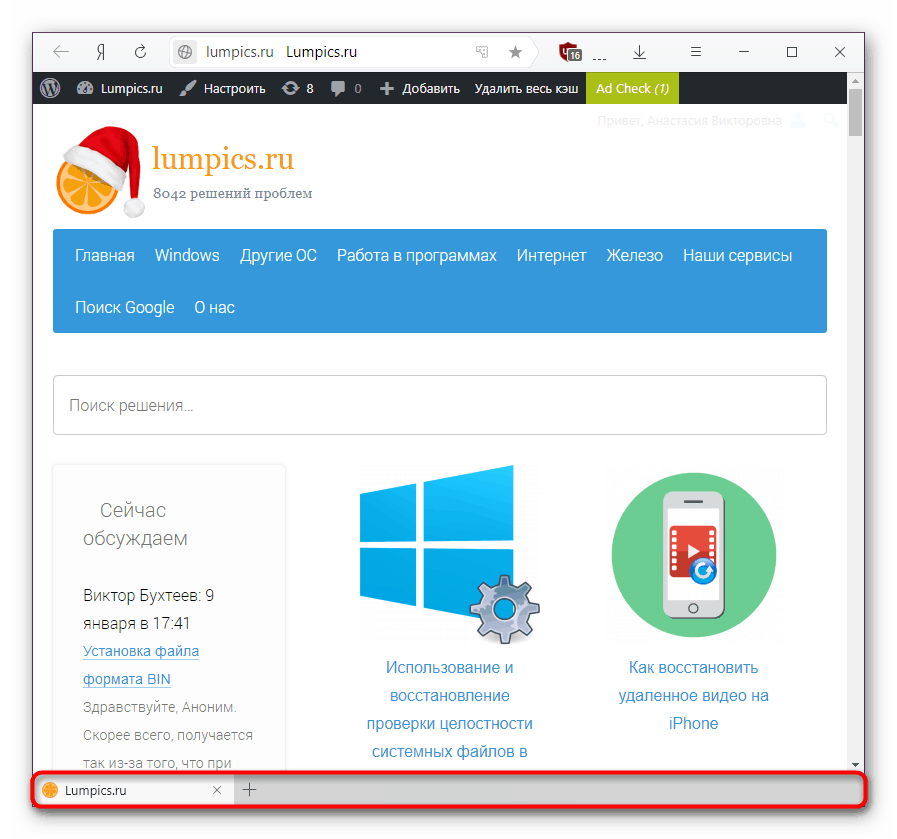Направите Иандек Бровсер Даркер
Једна од релативно нових карактеристика Иандека је био појављивање тамне теме. У овом режиму, више је погодно за корисника да користи веб прегледач ноћу или да га укључи за целокупни састав Виндовс дизајна. Нажалост, ова тема функционише на врло ограничен начин, а онда ћемо говорити о свим могућим начинима да се интерфејс прегледника учини тамнијим.
Садржај
Направите Иандек Бровсер Дарк
Стандардна подешавања, можете променити боју само мале површине интерфејса, што не утиче значајно на практичност и смањење оптерећења очију. Али, ако вам то није довољно, морат ћете прибјећи алтернативним опцијама, о којима ће се расправљати иу овом материјалу.
Метод 1: Подешавања претраживача
Као што је већ поменуто, у Иандеку, претраживач има могућност да неки део интерфејса учини тамним, а то се ради на следећи начин:
- Пре него што почнете, вреди узети у обзир да тамна тема не може да се активира када су картице на дну.
![Таб табулатор испод у Иандек претраживачу]()
Ако њихова позиција није критична за вас, пребаците плочу тако што ћете кликнути на празан простор на траци с картицама десном типком миша и одабрати опцију "Прикажи картице на врху" .
- Сада отворите мени и идите на "Сеттингс" .
- Тражимо одјељак "Тема сучеља и картице" и означимо ставку "Тамна тема" .
- Видимо како су се трака са алаткама и трака са алаткама променили. Тако ће гледати на било који сајт.
- Међутим, на самом резултату није било промјена - све због чињенице да је овдје горњи дио прозора транспарентан и прилагођава се боји позадине.
- Можете да га промените у једноставно тамно, да бисте то урадили, кликните на дугме „Галерија позадине“ , које се налази испод визуелних картица.
- Отвориће се страница са листом позадина, где ће се помоћу ознаке наћи категорија "Боје" и отићи до ње.
- Из листе црно-белих слика изаберите тамну нијансу која вам се највише допада. Можете ставити црну боју - најбоље ће се комбинирати с новом промијењеном бојом сучеља, или можете одабрати било коју другу позадину у тамним бојама. Кликните на њу.
- Појавит ће се преглед резултата - како ће изгледати ако активирате ову опцију. Кликните на “Аппли Бацкгроунд” (Примени позадину) ако вам боја одговара, или се померите на десно да бисте испробали друге боје и изаберите најприкладнију.
- Одмах ћете видети резултат.
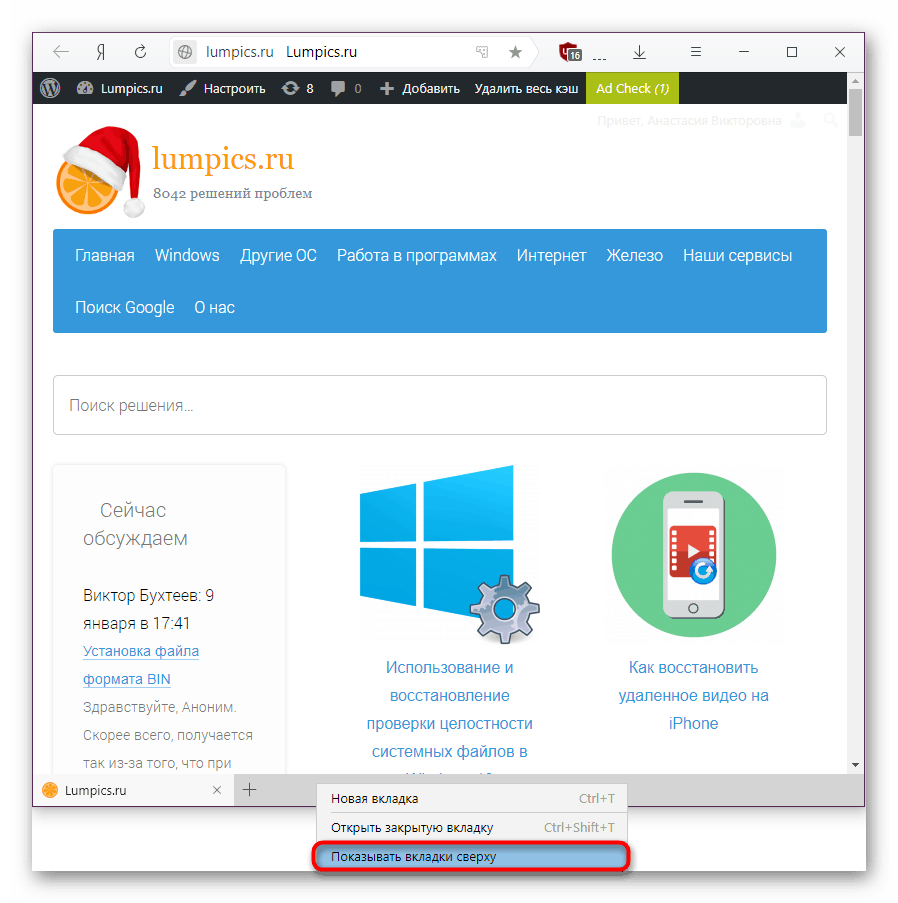
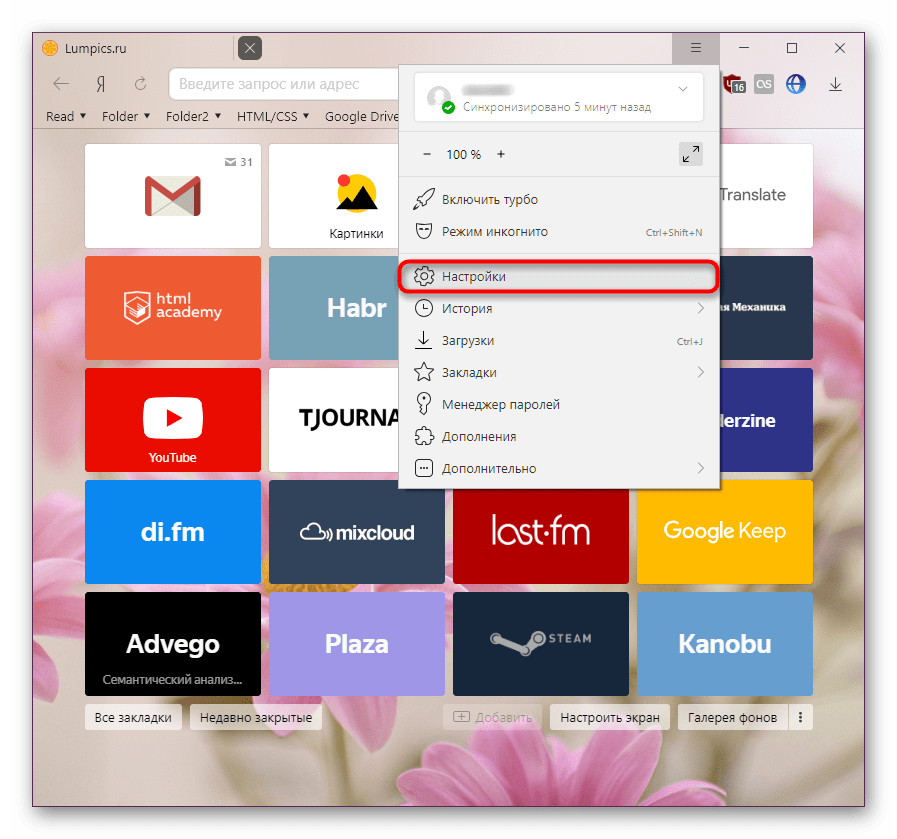
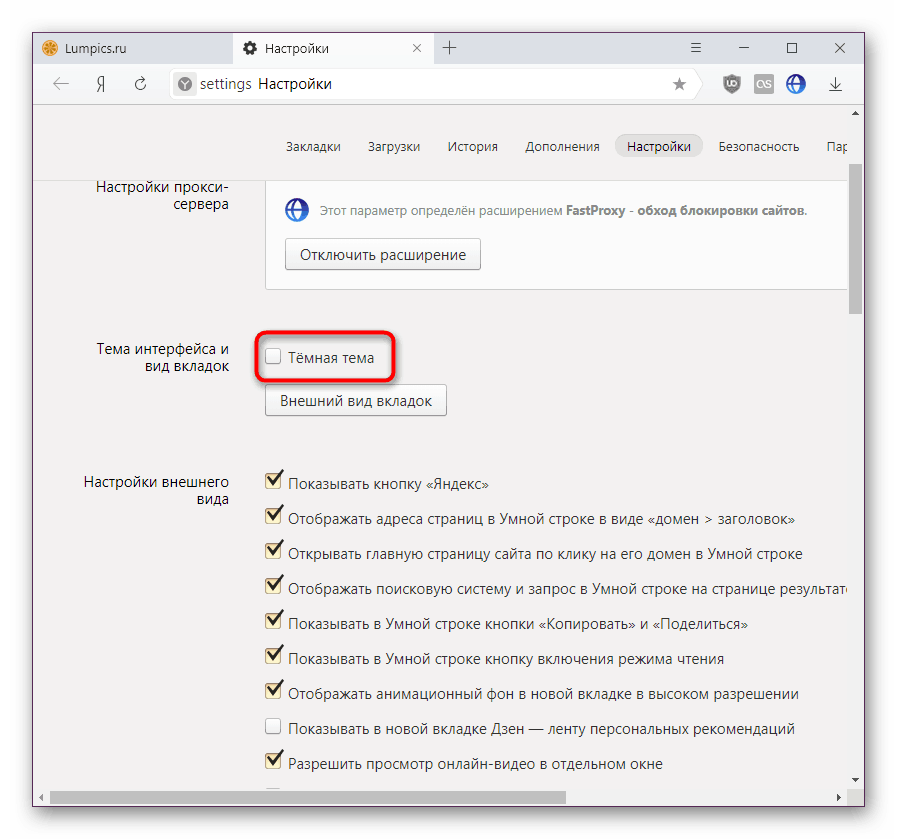
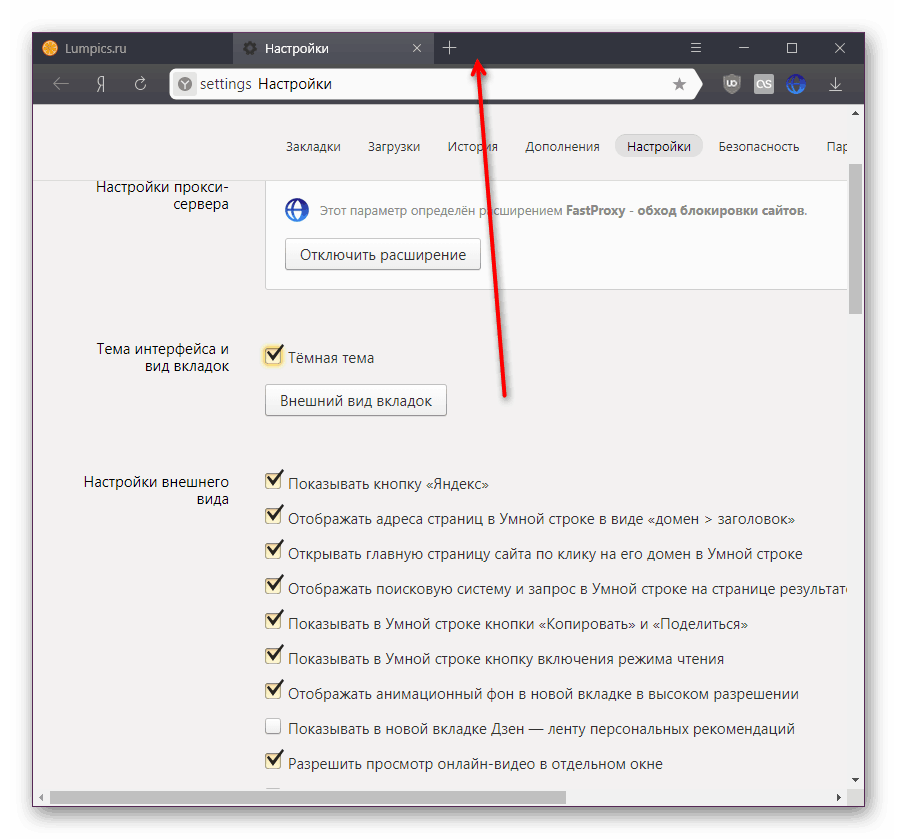
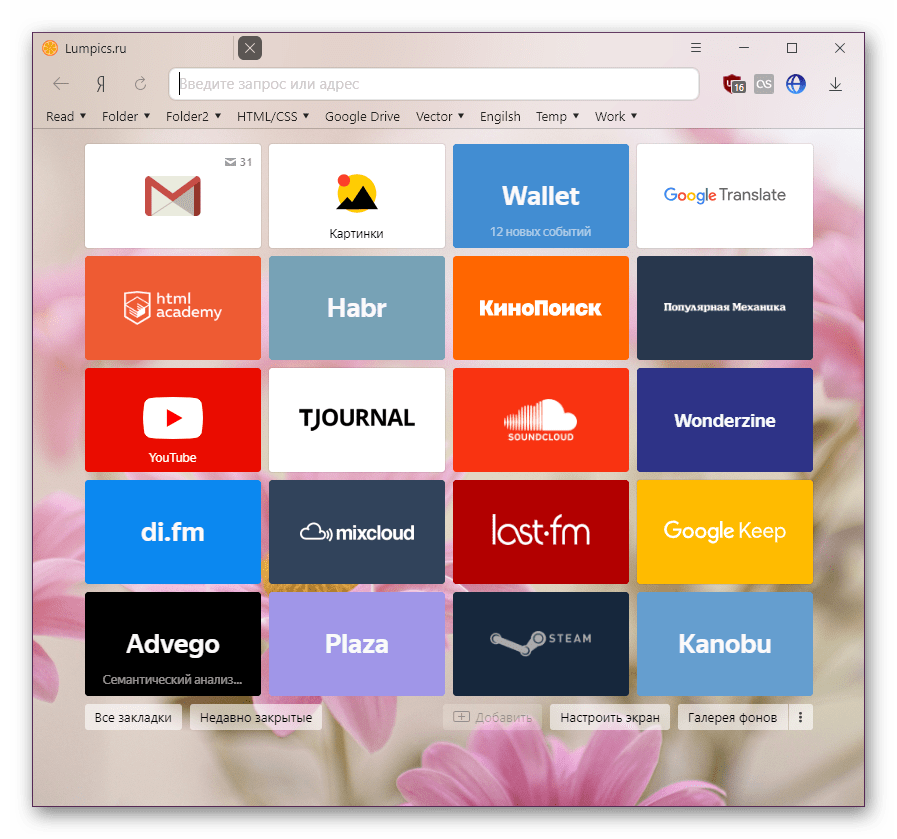
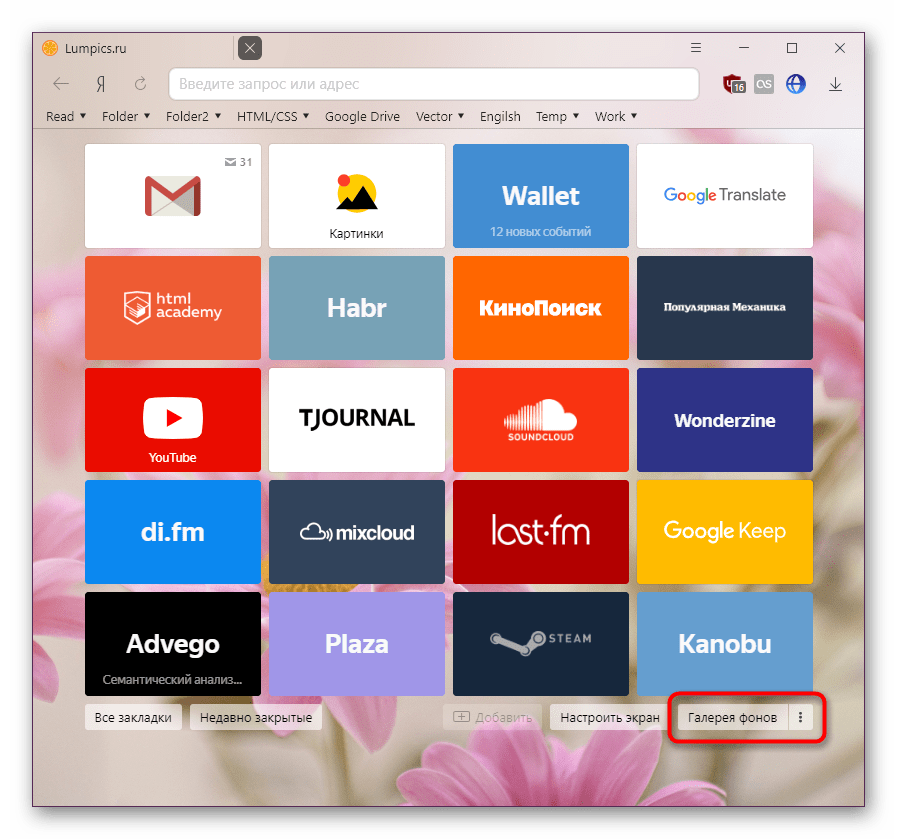
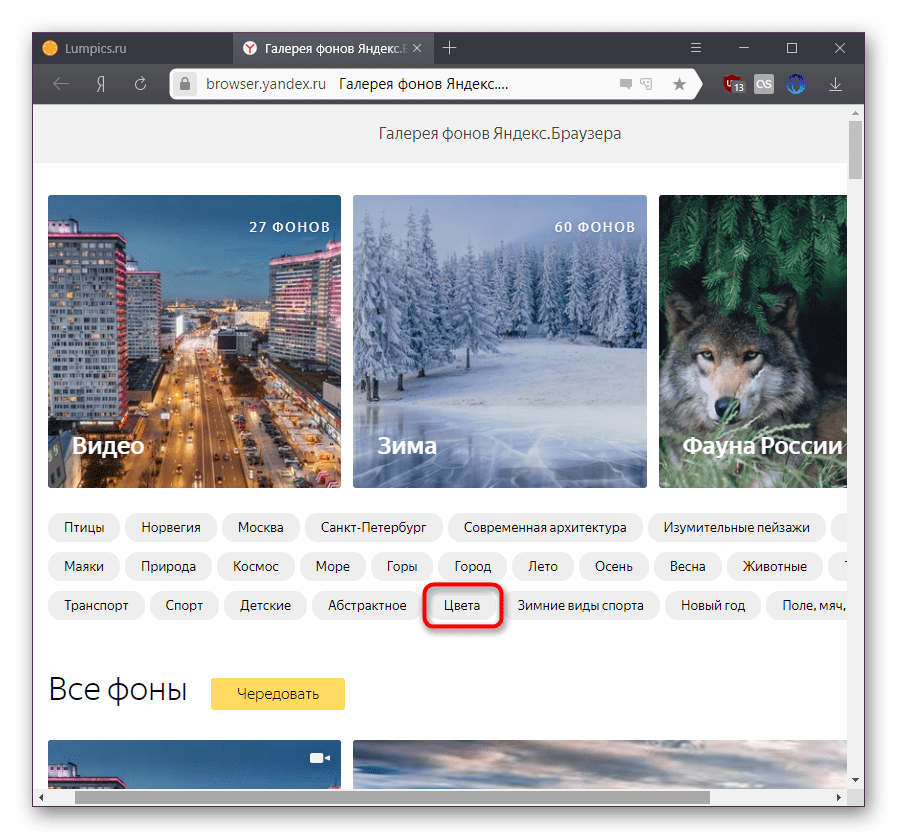
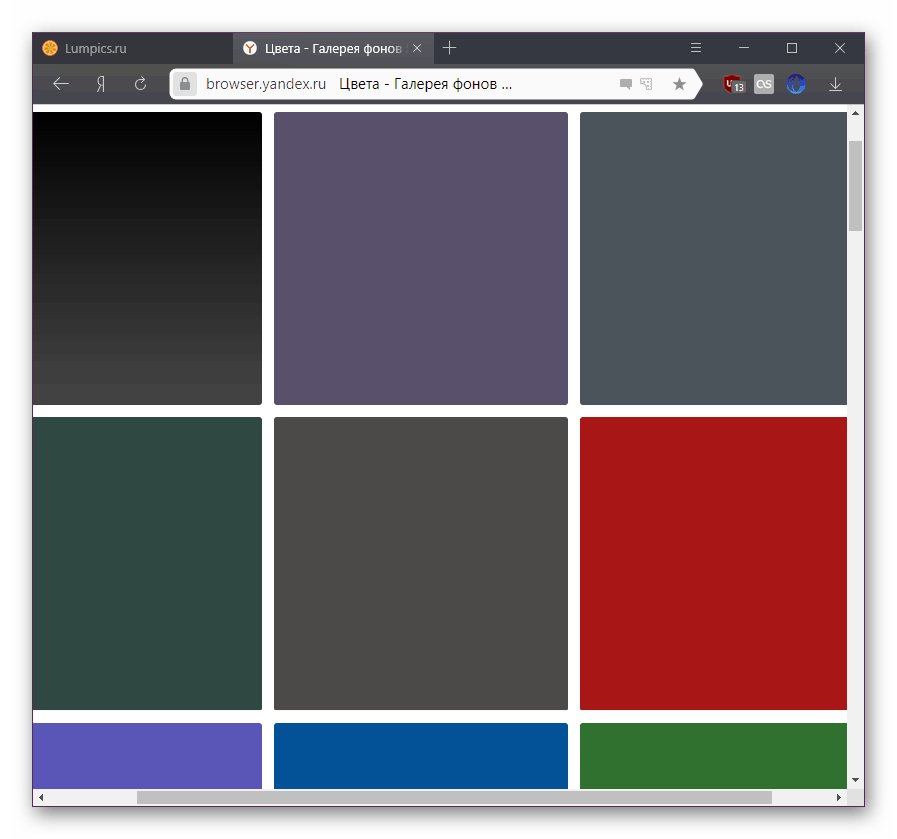
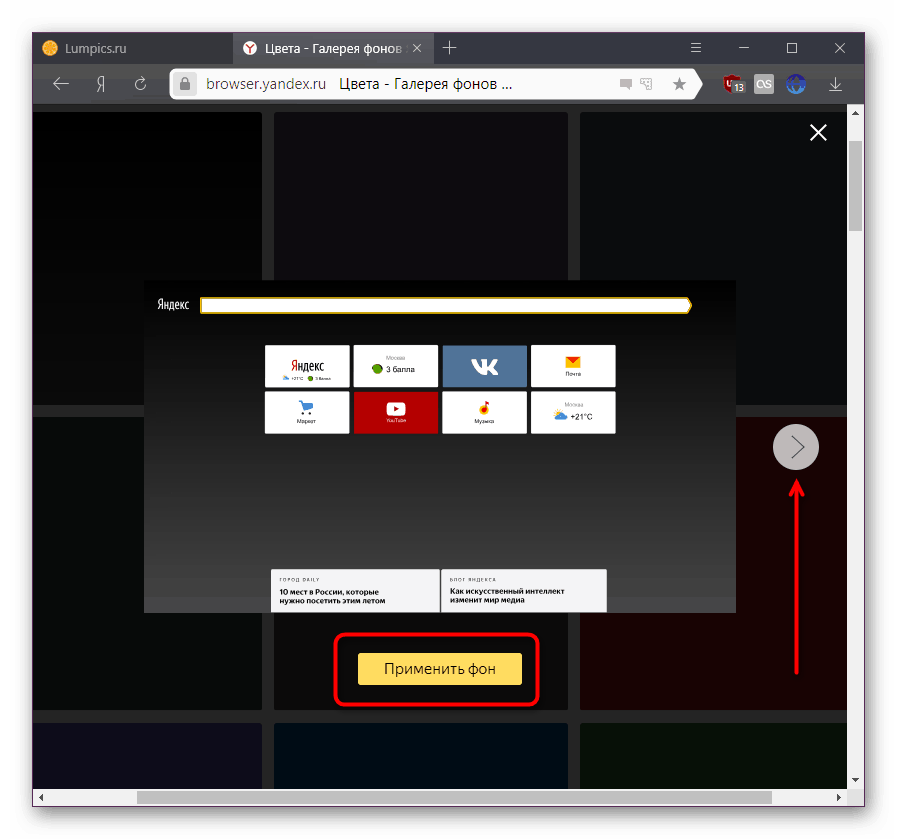
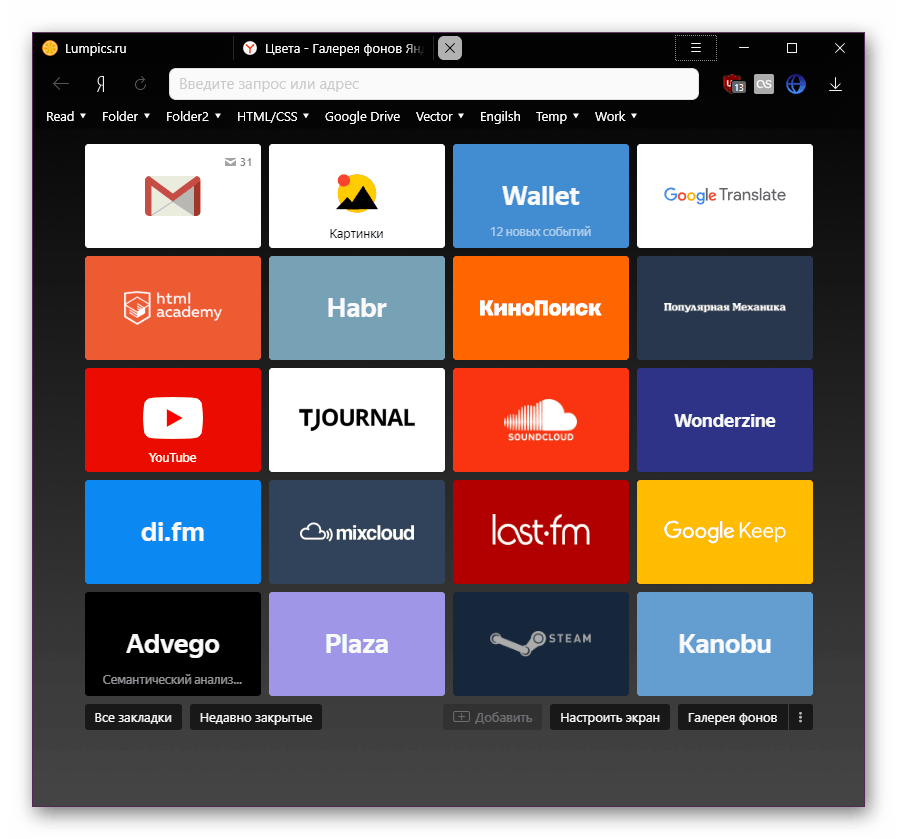
Нажалост, упркос промени у табли и горњим панелима претраживача, сви остали елементи ће остати лагани. Ово се односи на контекстни мени, мени са подешавањима и сам прозор у којем се налазе ове поставке. Странице сајтова са подразумеваном белом или светлом позадином неће се променити. Али ако га требате прилагодити, можете користити рјешења треће стране.
Метод 2: Подесите тамну позадину страница
Многи корисници раде у претраживачу у мраку, а бијела позадина често реже очи. Стандардне поставке могу промијенити само мали дио сучеља и страницу семафора . Међутим, ако требате подесити тамну позадину страница, мораћете да поступите другачије.
Ставите страницу у режим читања
Ако читате неки обиман материјал, на пример документацију или књигу, можете је ставити у режим читања и пребацити боју позадине.
- Кликните десним тастером миша на страницу и изаберите "Пребаци се у режим читања" .
- На траци са опцијама читања на врху, кликните на круг са тамном позадином и поставка ће се одмах применити.
- Резултат ће бити:
- Можете се вратити на један од два дугмета.
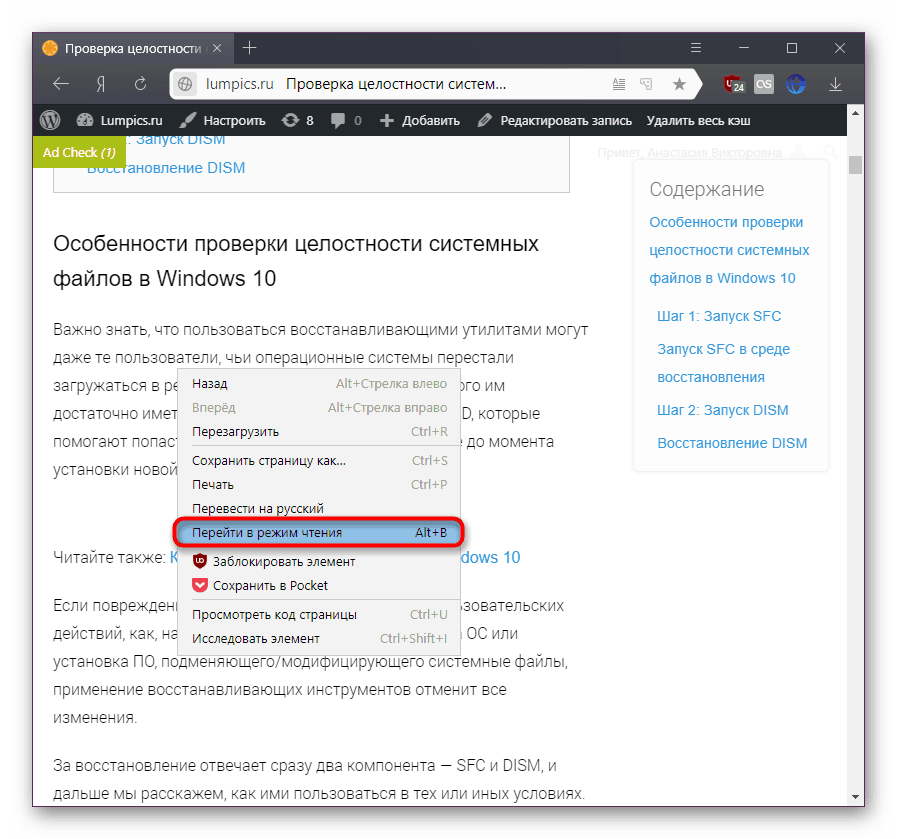
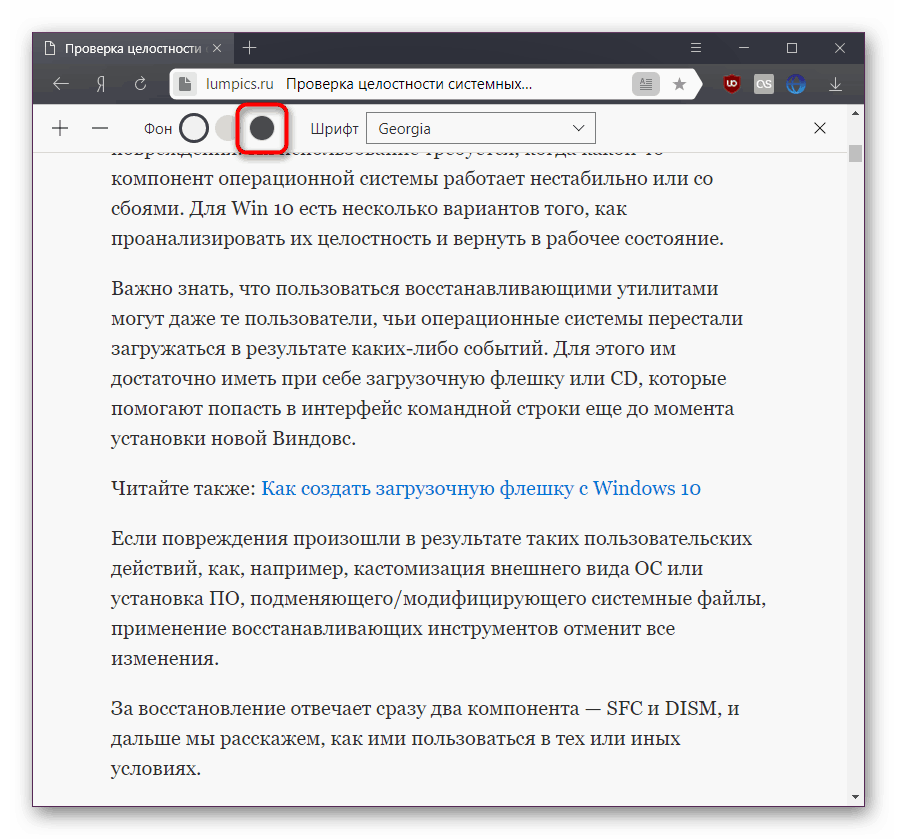
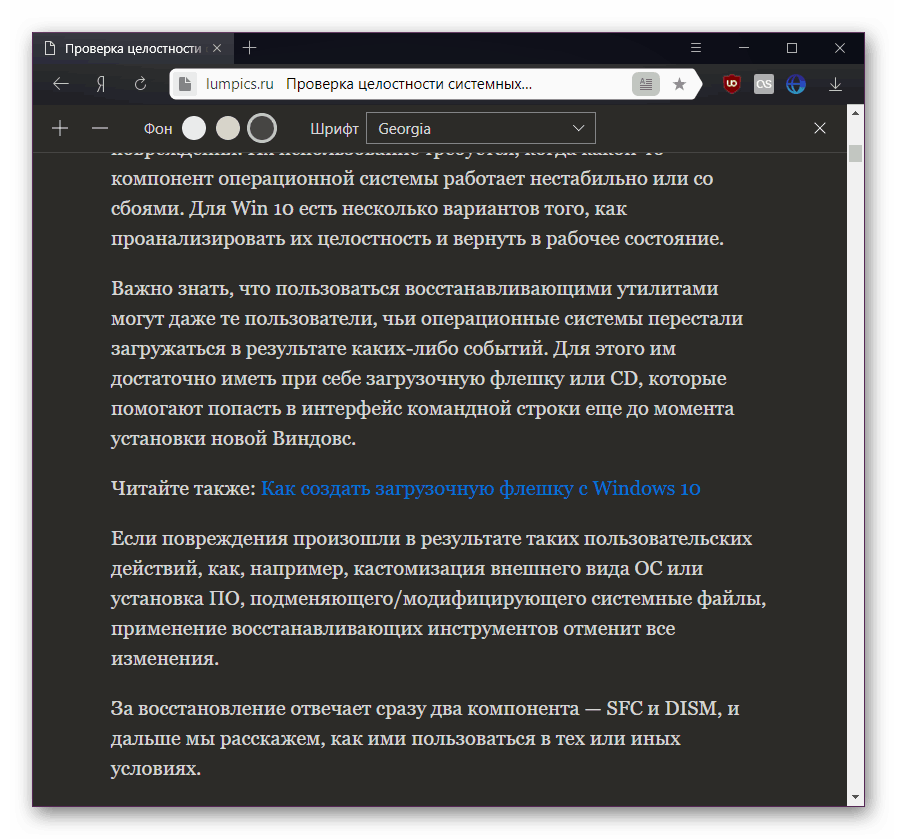
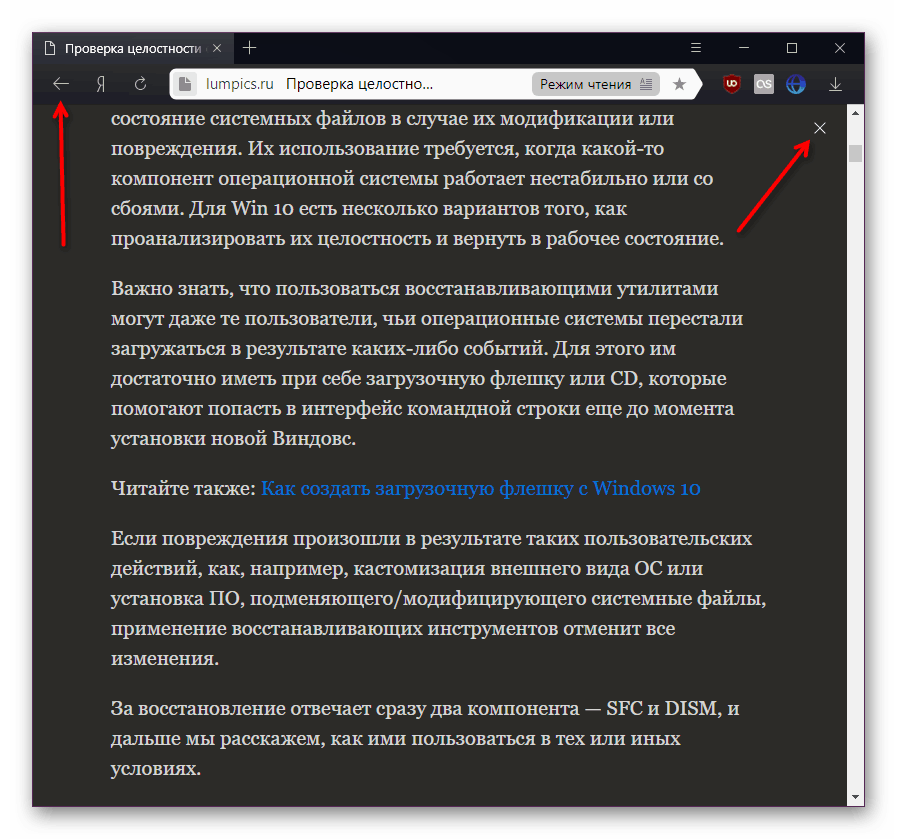
Ектенсион инсталлатион
Екстензија вам омогућава да потамните позадину апсолутно било које странице, а корисник је може ручно да искључи тамо где није потребна.
Идите у Цхроме онлине продавницу
- Отворите горњу везу и унесите упит "тамни мод" у поље за претрагу. У понуди ће бити понуђене 3 опције, од којих ћете одабрати ону која вам највише одговара.
- Инсталирајте било коју од њих на основу рејтинга, способности и квалитета рада. Укратко ћемо прегледати рад додатка Нигхт Еие , друга софтверска рјешења ће радити на истом принципу или ће имати мање функција.
- У подручју икона проширења појављује се дугме инсталираног "Нигхт Еие" . Кликните на њу да бисте променили боју. Подразумевано, сајт је у "Нормал" моду, ту су "Дарк" и "Филтеред" за пребацивање.
- Најпогоднији начин за постављање "Дарк" . Изгледа овако:
- Постоје два параметра за режим који не морате да уређујете:
- “Имагес” је прекидач који, када се активира, чини слике на сајтовима тамнијим. Као што је написано у опису, рад ове опције може успорити рад на непродуктивним рачунарима и лаптоповима;
- "Светлост" - трака са контролом осветљења. Овде подешавате светлост и светлост странице.
- Режим „Филтрирано“ изгледа као целина као на слици испод:
- Ово је само пригушивање екрана, али је флексибилније конфигурирано користећи чак шест алата:
- "Светлост" - опис који је добила био је већи;
- „Контраст“ је други клизач који подешава контраст у процентима;
- “Засићење” - чини боје на страници блажим или светлијим;
- “Плава светлост” - топлота се подешава од хладног (плави тон) до топлог (жута);
- "Дим" - мења тупост.
- Важно је да проширење памти поставке за сваку локацију коју конфигуришете. Ако је потребно да искључите његов рад на одређеном сајту, пребаците се у режим „Нормално“ , а ако желите да привремено онемогућите проширење на свим локацијама, кликните на дугме са иконом „Он / Офф“ .
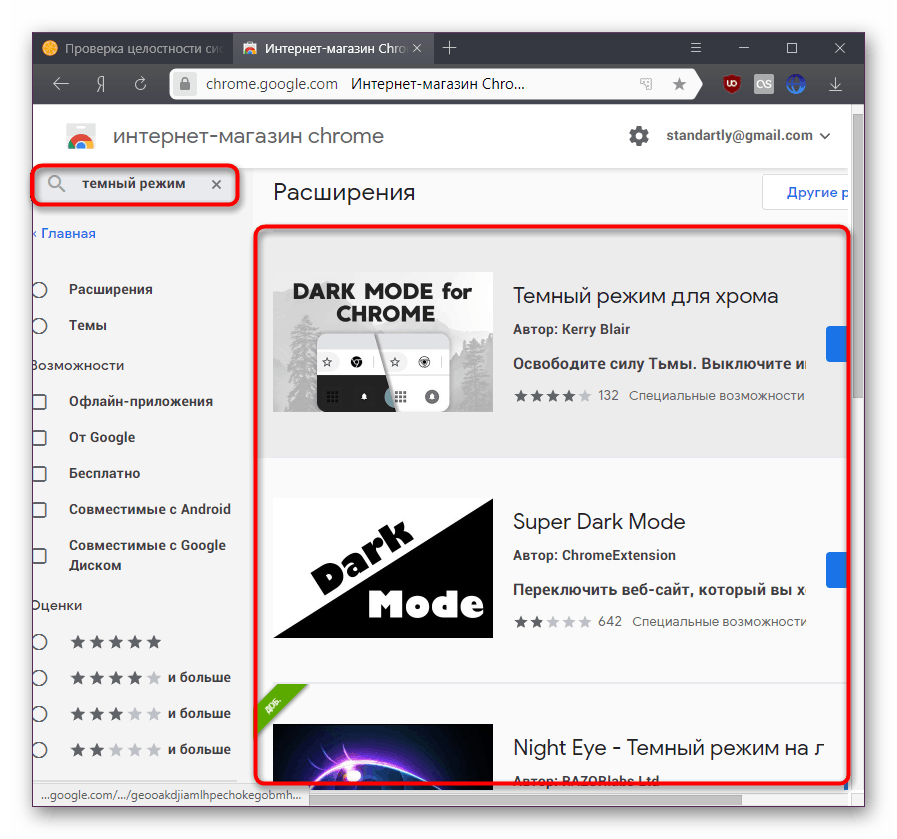
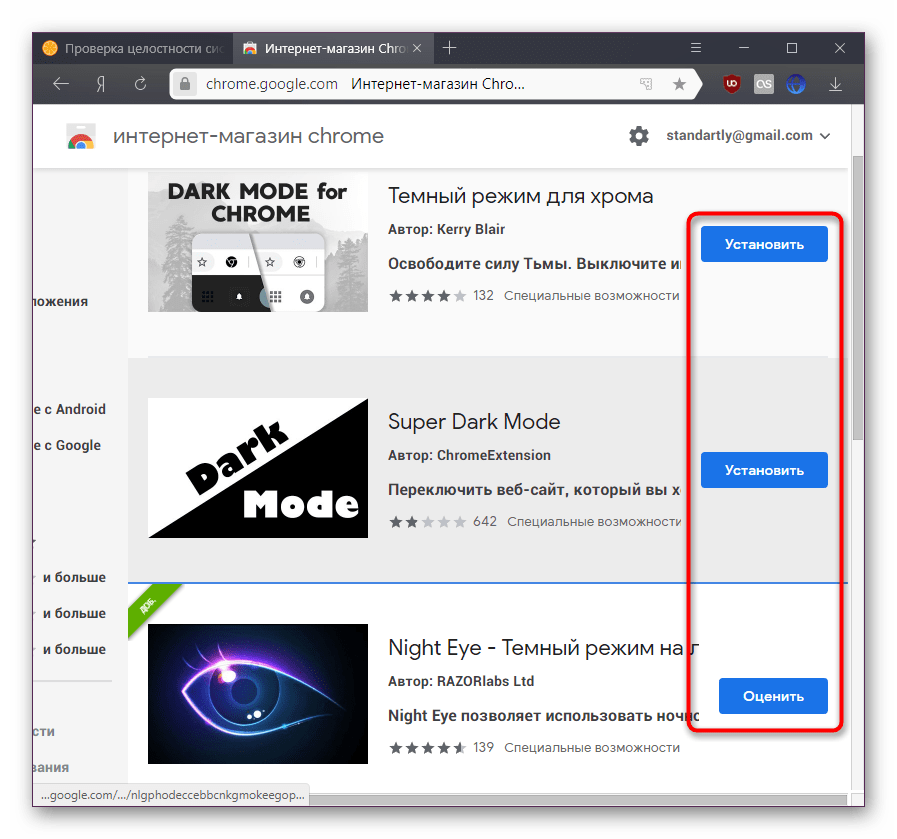
Ако промените боју позадине, страница ће се поново учитати сваки пут. Узмите ово у обзир приликом пребацивања рада екстензије на странице на којима се налазе унесени подаци (поља за унос текста, итд.).
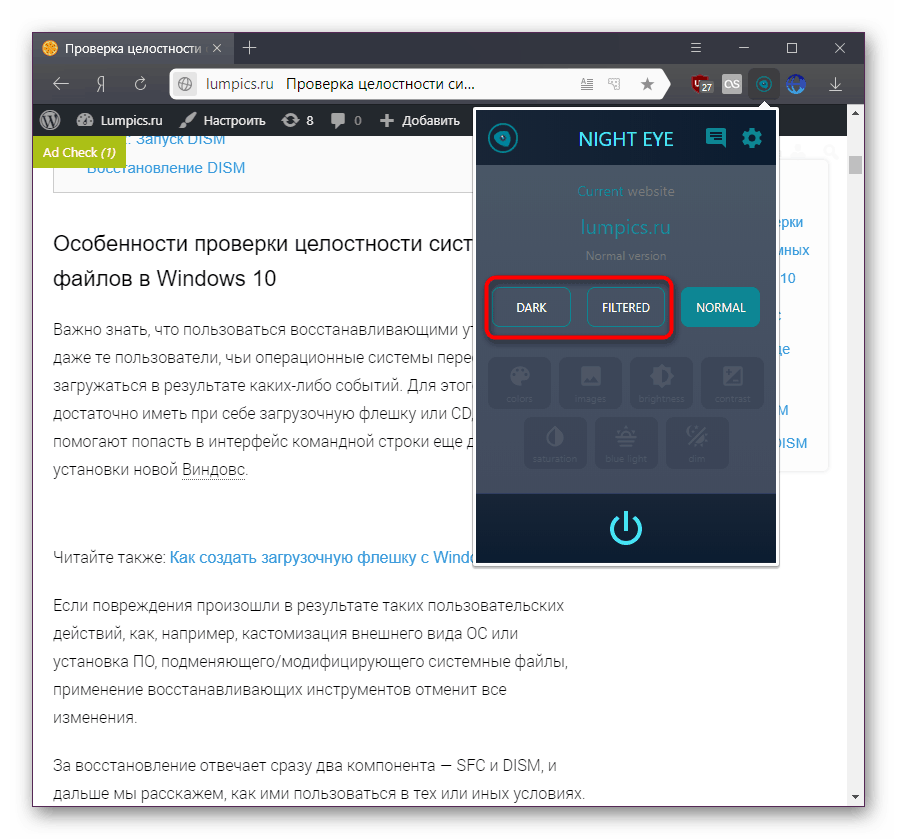
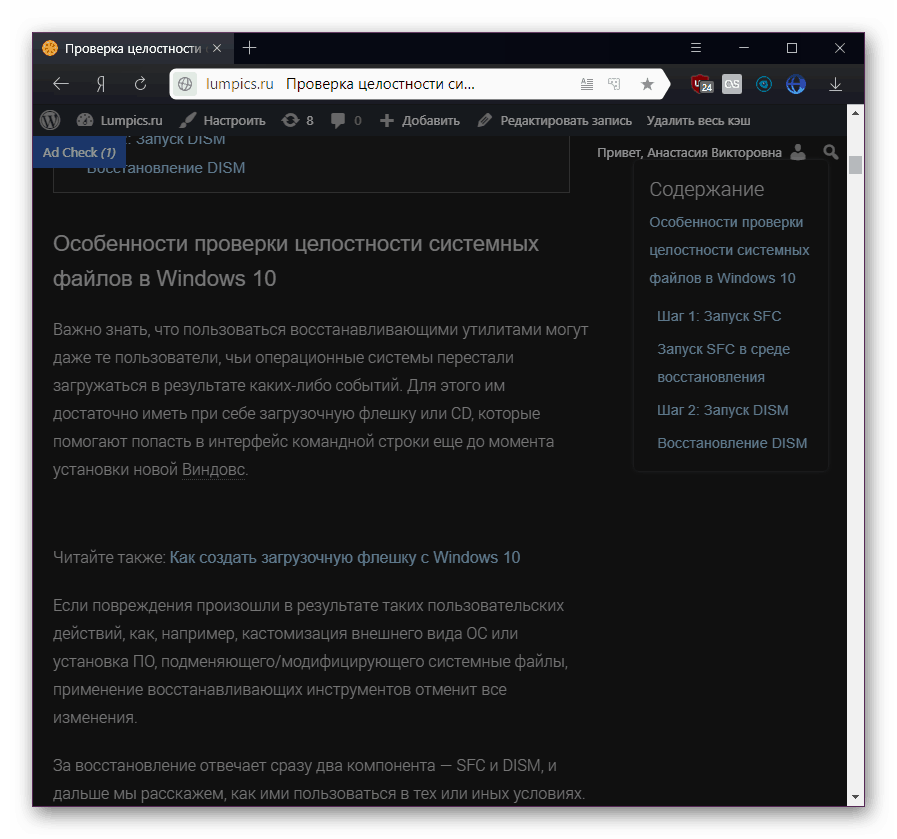
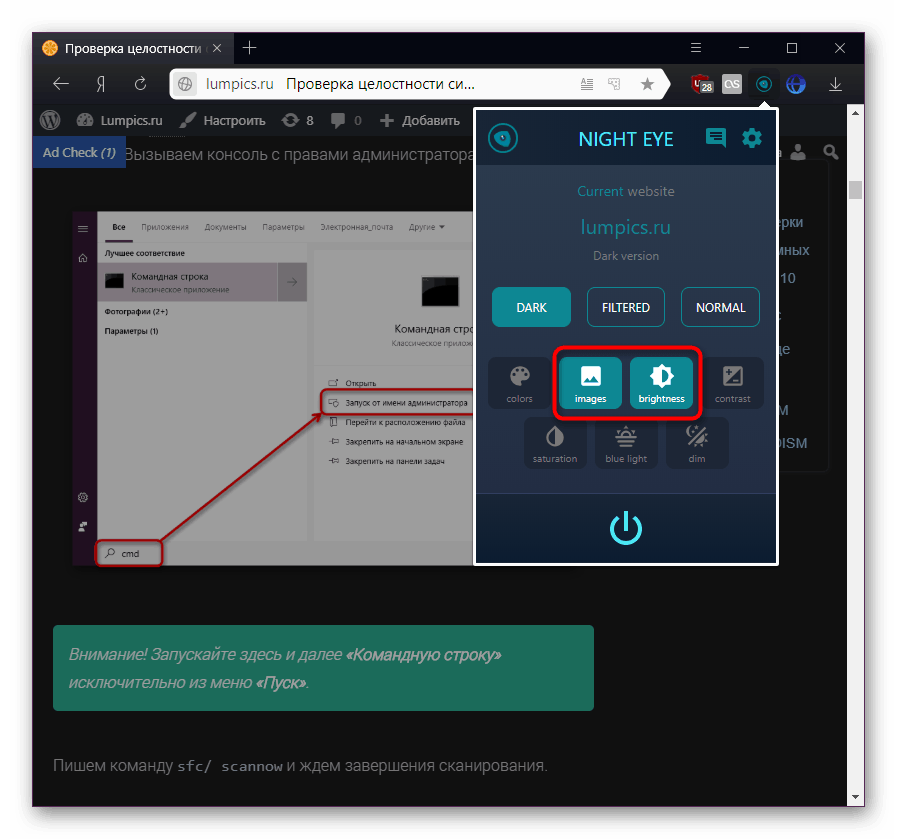
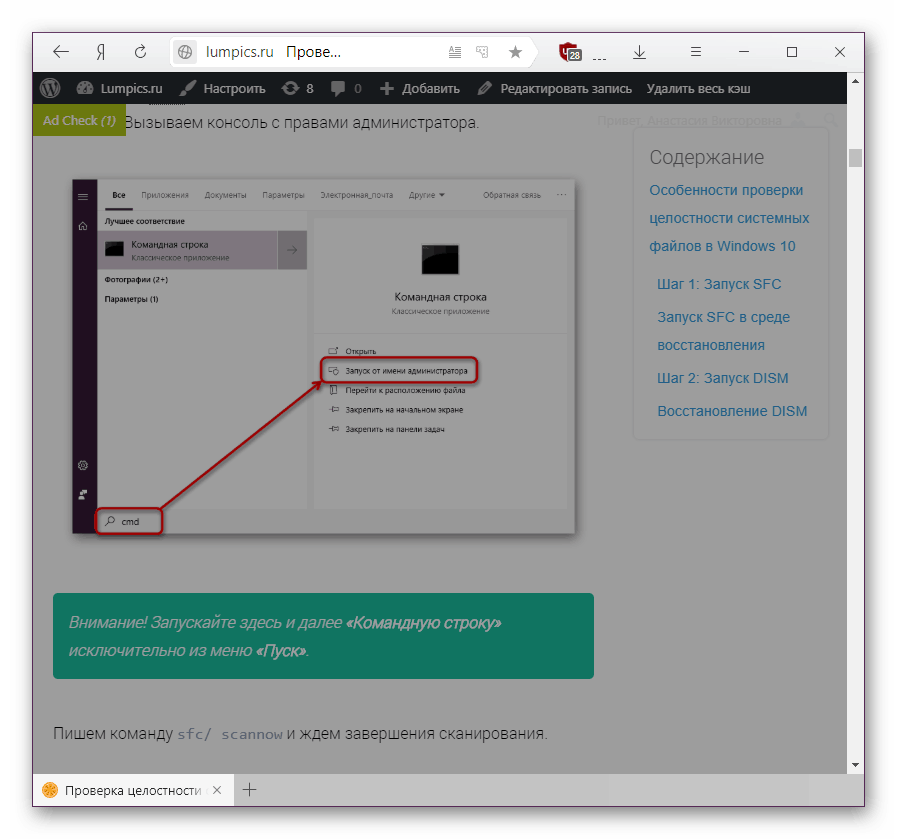
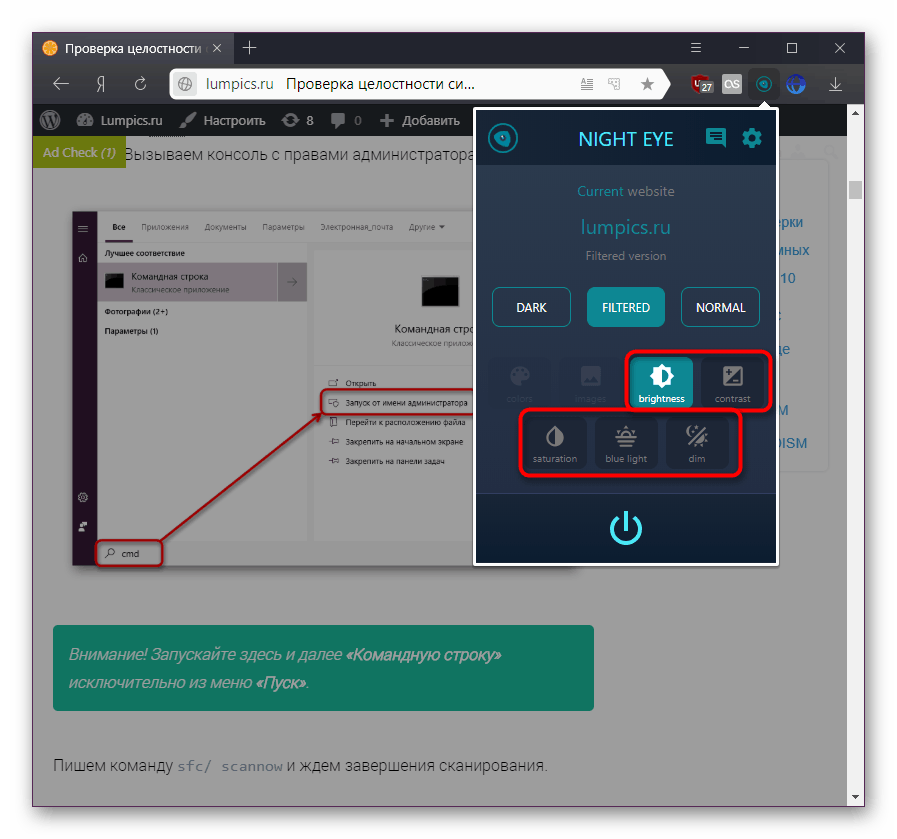
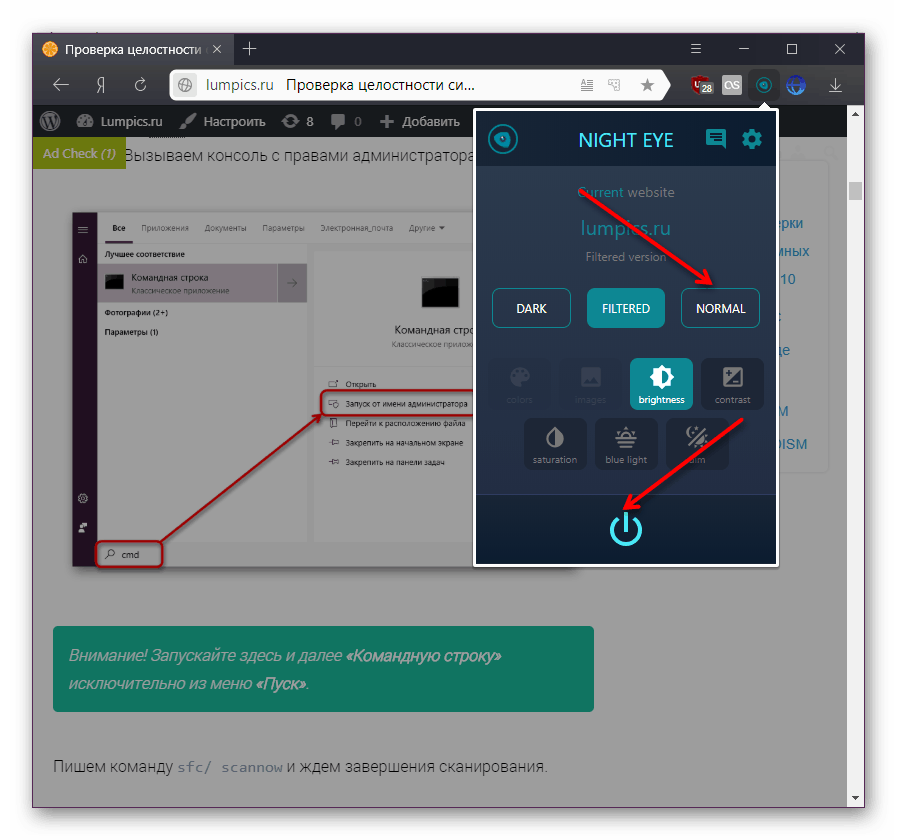
У овом чланку испитали смо како се не може замрачити не само интерфејс Иандек.Бровсер, већ и приказ Интернет страница помоћу начина читања и проширења. Изаберите право решење и користите га.