Ручна инсталација управљачког програма у Виндовс 7

Сада се далеко од тога да су сви управљачки програми дистрибуирани у ЕКСЕ формату, што корисницима знатно поједностављује поступак инсталације. Алгоритам таквих програма је да аутоматски додају потребне датотеке у систем, јер у почетку имамо само ове објекте, које су програмери касније компилирали у софтвер. Ако софтверска компанија то није учинила и дистрибуира управљачке програме само у ИНФ формату или слично, корисник је суочен са задатком ручне инсталације управљачког програма. О томе ће бити говора касније.
Садржај
Ручна инсталација управљачких програма у систему Виндовс 7
Постоје разни начини који вам могу помоћи да постигнете свој циљ. Сваки од њих ће у одређеној ситуацији бити оптималан, зато је важно да корисник одлучи која му је погодна. Затим ћемо детаљно разговарати о свакој методи, а само се морате упознати са материјалом, одабрати упутства и следити га.
1. метод: Инсталирајте или ажурирајте управљачки програм
Прва метода је најједноставнија, а корисници је користе и много чешће од осталих. Неку опрему по дефаулту одређује оперативни систем, али без специјализованих управљачких програма не ради правилно. Стога, у случајевима када је уређај видљив у Управитељу уређаја, можете прибећи таквим радњама:
- Отворите „Старт“ и идите на „Цонтрол Панел“ .
- Овде вас занима категорија "Менаџер уређаја" . Двапут кликните на њу левим дугметом миша да бисте ишли.
- Управитељ уређаја служи као мени који приказује информације о свим повезаним компонентама и такође њима управља.
- Треба само да отворите листу са потребном опремом, кликнете на њу РМБ-ом и у контекстном менију изаберете „Ажурирај драјвере“ .
- Отвара се специјализовани чаробњак за додавање драјвера. Захтијева ставку „Тражење драјвера на овом рачунару“ .
- Обратите пажњу на поље „На следећем месту тражите возаче“ . Овдје је подразумијевано наведен директориј Доцументс , али сви корисници тамо не постављају постојеће ИНФ датотеке. Стога, да бисте отворили прегледач, кликните на „Прегледај“ .
- У менију „Претражите директоријуме“ изаберите локацију на којој се налазе датотеке потребне за инсталацију, а затим кликните на „У реду“.
- Вратиће се у већ познати мени. Само напред.
- Очекујте да се софтвер за инсталацију хардвера заврши. Након тога на екрану ће се појавити обавештење о томе да је операција успела или да су се појавиле одређене грешке.
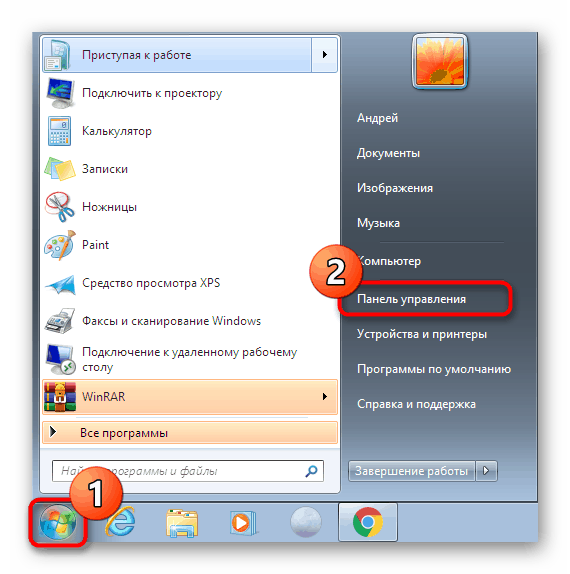

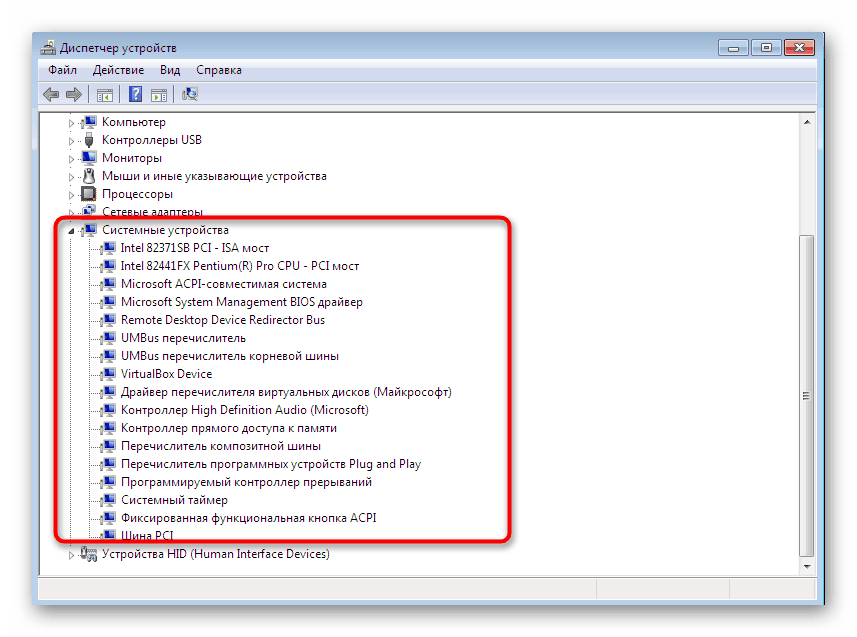
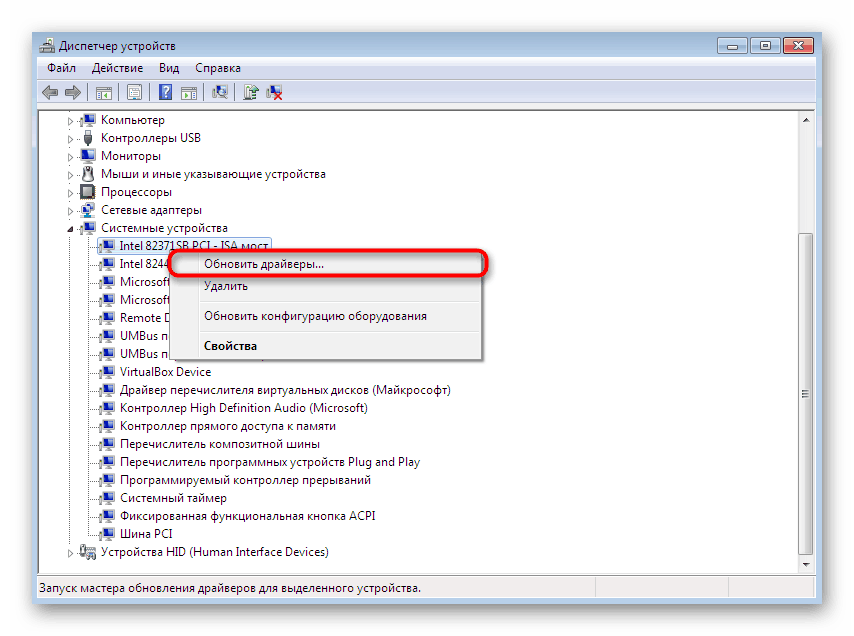
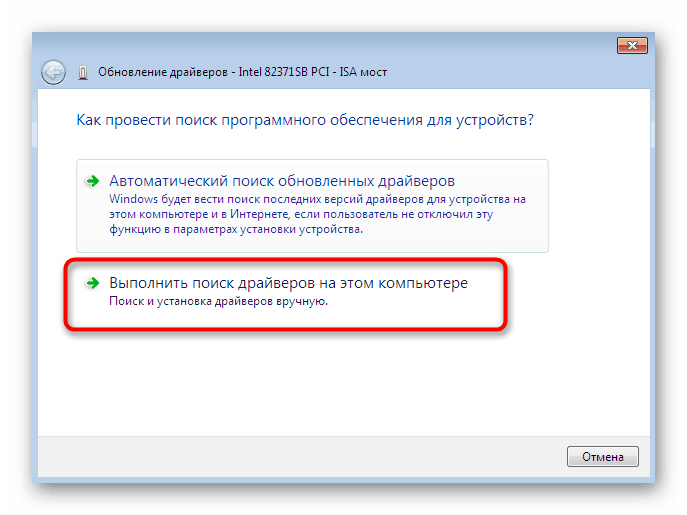



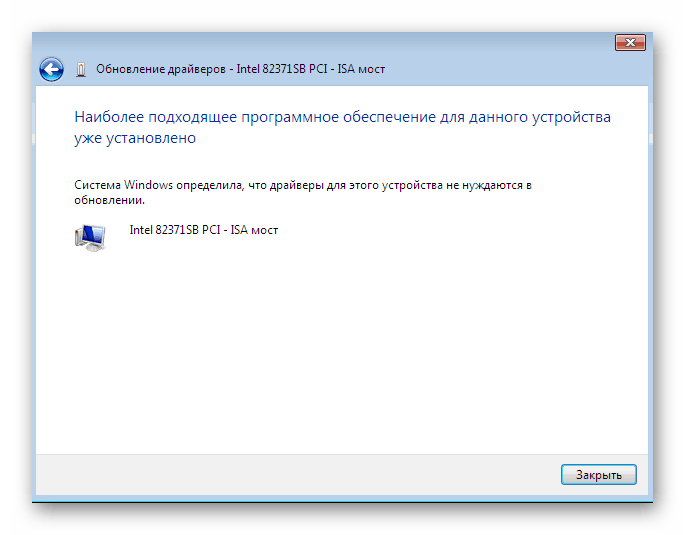
Као и обично, да би све промене ступиле на снагу, морате поново покренути рачунар. Учините то, а затим поново проверите да ли се ажурирана опрема приказује у Девице Манагер-у.
Други начин: поново инсталирајте управљачки програм или одаберите претходну верзију
Понекад је потребно поново инсталирати постојећи управљачки програм или се вратити на претходну верзију. Наравно, можете у потпуности уклонити опрему и поново инсталирати све потребне датотеке, али нема гаранција да ће компонента након уклањања и даље бити доступна у управитељу уређаја. Тада се препоручује поновна инсталација на следећи начин:
- Поново пређите на већ разматрани мени, где кликните на ПЦМ уређај и изаберите „Ажурирај драјвере“ .
- На дну ће се налазити дугме „Изаберите управљачки програм са листе већ инсталираних управљачких програма“ - на њега морате кликнути.
- На листи која се отвори требате само пронаћи одговарајућу опцију или отићи на инсталацију са диска. У нашем случају прво ће бити оптимално.
- Причекајте док се поступак не заврши када се на екрану прикаже одговарајуће обавештење о успешној инсталацији софтвера. Затворите овај прозор.
- Након тога се појављује упозорење да ће промене извршити снагу након поновног покретања рачунара. Урадите то сада или одложите за касније.
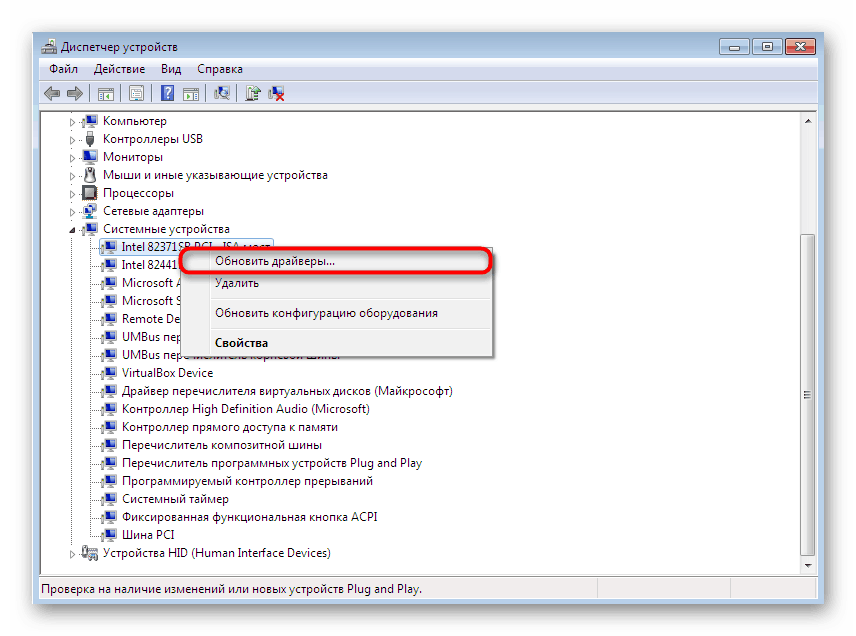
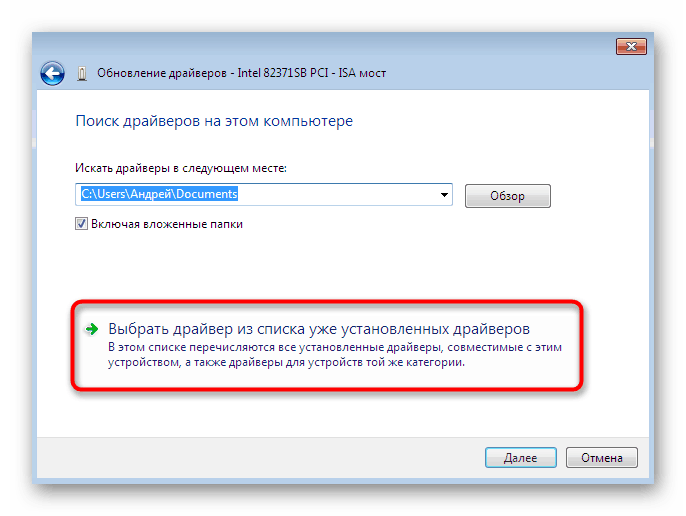
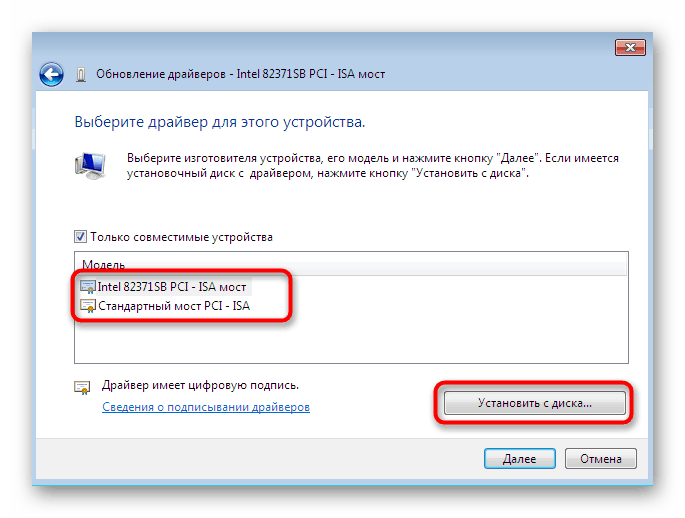

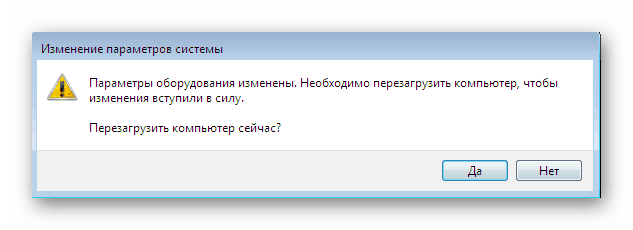
Приликом извршавања горњег приручника треба имати на уму да ће повратак на претходну верзију управљачког програма довести до појаве кварова и нестанка побољшања која су програмери додали у новим верзијама.
3. начин: Инсталирајте стари хардвер
У неким случајевима, када ће корисник инсталирати управљачки програм за веома стари уређај, то можете учинити без проналажења посебних датотека за то, јер је функција „Инсталирај стари уређај“ уграђена у оперативни систем. Његов принцип деловања је следећи:
- За почетак, у истом менију активирајте први ред тако што ћете једним кликом кликнути левим тастером миша на њему.
- На горњој плочи одаберите „Акција“, а у скочном менију кликните на „Инсталирај стари уређај“ .
- Прочитајте опис чаробњака за инсталацију хардвера и наставите.
- Означите маркером „Ручно инсталирајте опрему изабрану са листе“ и пређите на следећи корак.
- Након неког времена видећете списак целе опреме подељене у категорије. Пронађите праву опцију у њему.
- Тада се појављује додатни прозор са произвођачем и моделом управљачког програма. Ако имате диск са датотекама, можете да кликнете на дугме „Инсталирај са диска“ да бисте инсталирали верзију.
- Уверите се да је одабран исправан уређај, а затим кликните на „Даље“ .
- Сачекајте да се инсталација заврши. То може потрајати неколико минута.
- На крају ћете видети обавештење о успеху операције или појави грешке током инсталације.

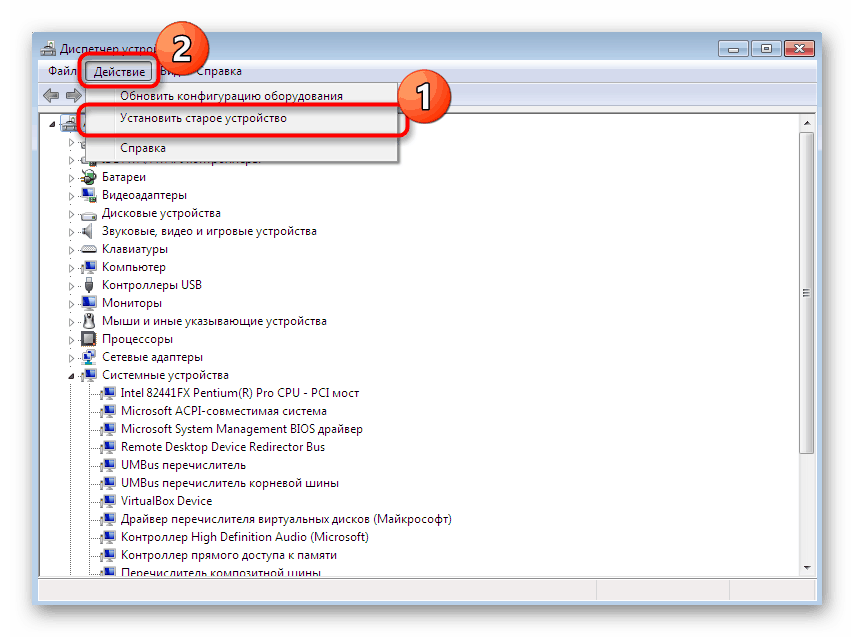

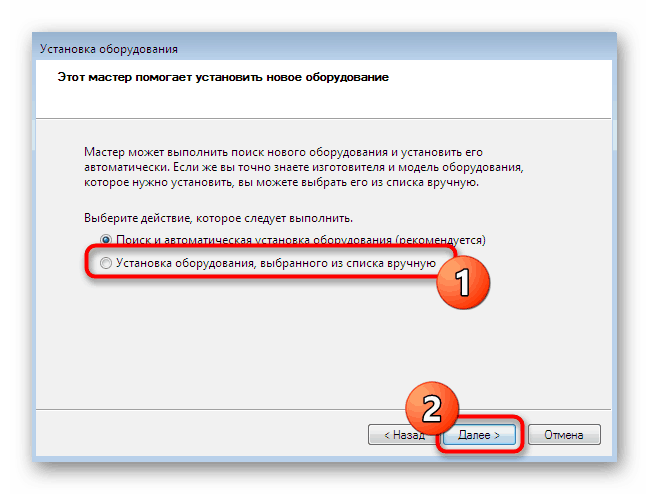

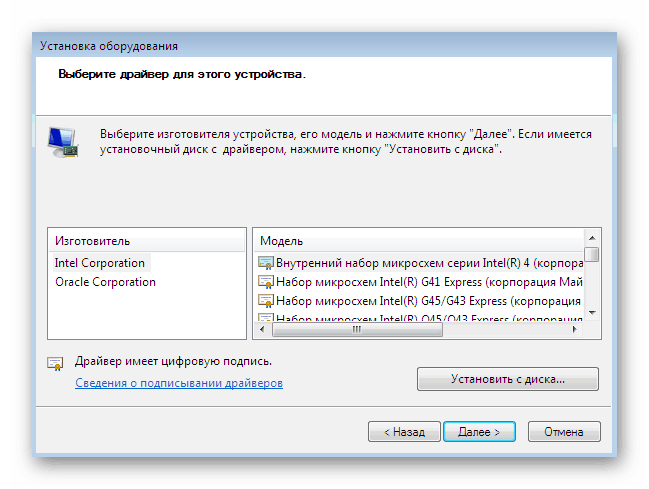

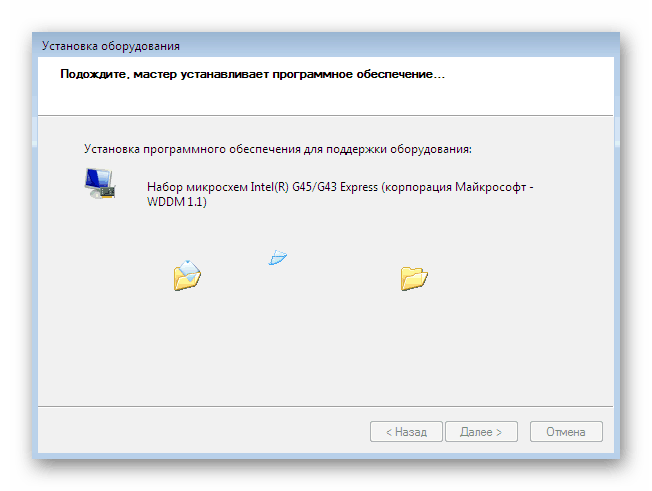

Поред тога, напомињемо да не би требало само да експериментишете са инсталирањем старе опреме у ситуацијама када она заправо није повезана са рачунаром. Понекад то доводи до појаве плавих екрана смрти и исправља се само повратним променама кроз безбедан режим.
Метода 4: Инсталирајте штампач
На посебан начин издвојили смо инсталацију управљачких програма за штампач, јер то морамо да разумемо детаљније. Задатак се врши кроз други мени. Овде се, поред инсталирања софтвера, дешавају иницијалне поставке уређаја за штампање:
- Отворите „Старт“ и идите на одељак „Уређаји и штампачи“ .
- У њему кликните горњи панел на „Додај штампач“ .
- Изаберите Додај локални штампач .
- Ако требате користити нестандардни порт за повезивање штампача, конфигурирајте га одмах тако да у будућности неће бити потешкоћа с овим кораком.
- Сада у прозору који се појави са леве стране наведите произвођача уређаја, а на десној страни - модел. Ако штампач није на листи, кликните на „Виндовс Упдате“ да бисте поново прегледали доступне опције.
- Дајте назив штампачу и крените даље.
- Сачекајте да се инсталација заврши.
- Ако намеравате да користите заједнички приступ за контролу штампача преко мреже, можете одмах да конфигуришете ове поставке у одговарајућем менију.
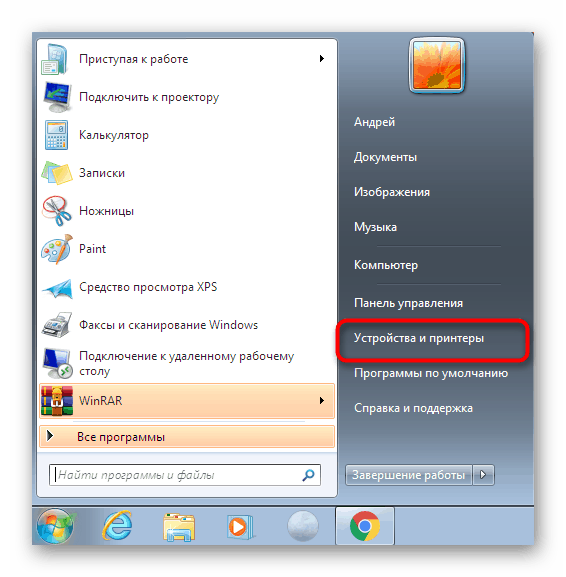
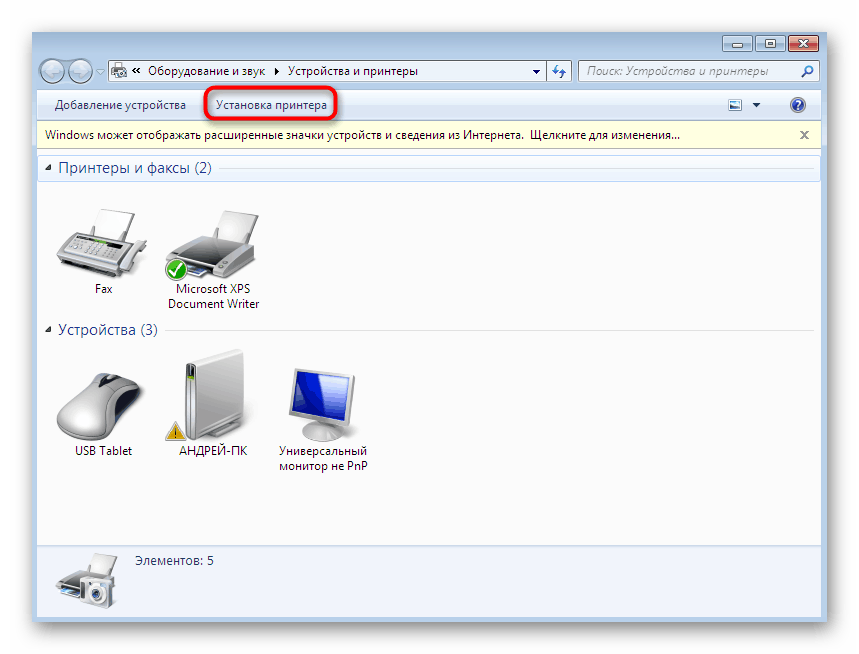

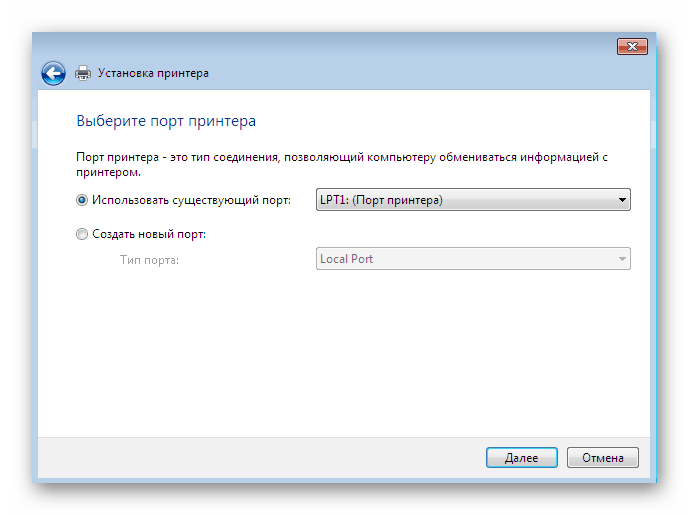


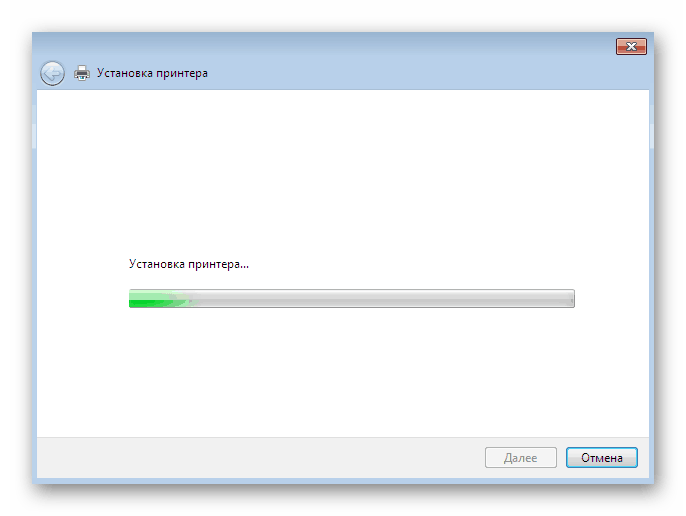
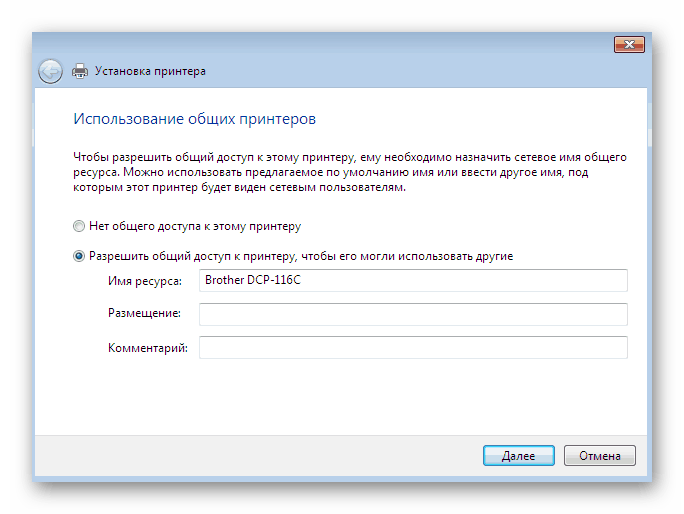
Ово су све доступне методе за ручну инсталацију управљачких програма у Виндовс 7. Препоручујемо да користите само један од њих, а не само да ставите ИНФ датотеке у системски директориј, јер то скоро никада не доноси одговарајући резултат. Засебно, препоручујемо да се упознате са одељком на нашој веб локацији где ћете пронаћи детаљна упутства за инсталирање управљачких програма за одређене уређаје на различите начине, укључујући и приручник.
Више детаља: Претражите и инсталирајте управљачке програме за различите уређаје