Споји ћелије у Екцелу
Веома често када радите са таблицама у Мицрософт Екцел-у, постоји ситуација у којој желите спојити више ћелија. Задатак није сувише компликован ако ове ћелије не садрже информације. Али, шта ако већ имају податке у њима? Хоће ли их уништити? Хајде да схватимо како спајати ћелије, укључујући и без губитка података, у Мицрософт Екцелу.
Садржај
Једноставно спајање ћелија
Иако ћемо приказати спајање ћелија на примеру Екцел 2010, али ова метода је погодна за друге верзије ове апликације.
Да би се спајало више ћелија, од којих је само један попуњен са подацима, или потпуно апсолутно празан, изаберите потребне ћелије помоћу курсора. Затим, на картици Екцел "Хоме", кликните на икону на траци "Споји и ставите у центар".
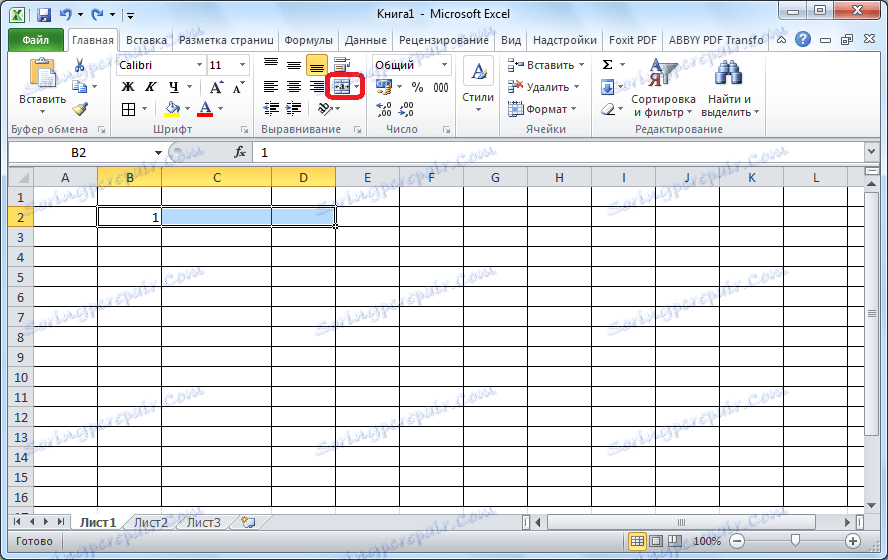
У овом случају, ћелије ће се спојити, а сви подаци који се уклапају у спојену ћелију биће смештени у центар.
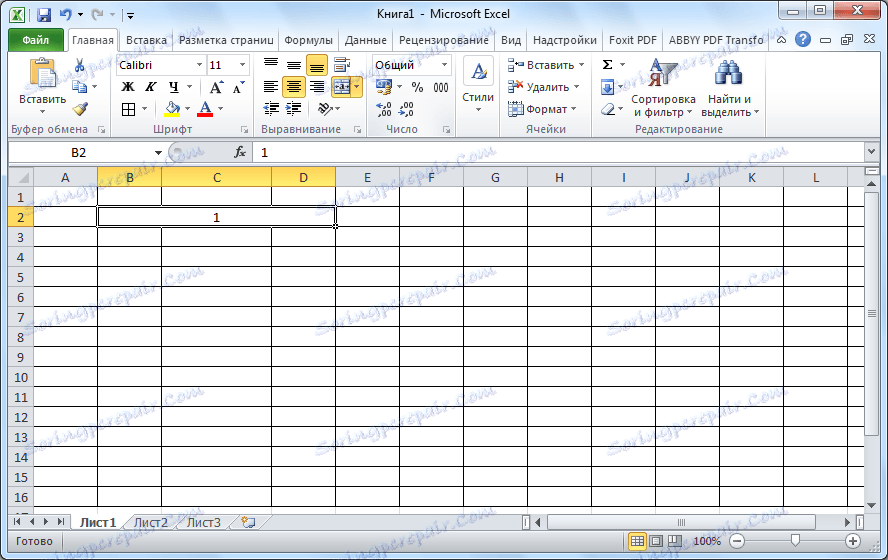
Ако желите да се подаци постављају у складу са форматирањем ћелије, из падајуће листе изаберите ставку "Споји ћелије".

У овом случају, подразумевани унос ће почети са десне ивице спојене ћелије.
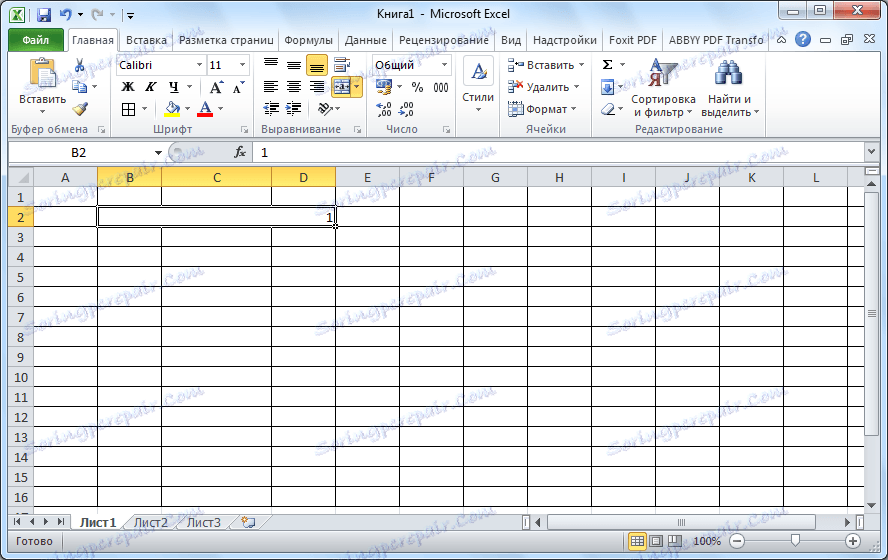
Такође, могуће је комбиновати неколико ћелија у редовима. Да бисте то урадили, изаберите жељени опсег, а са падајуће листе кликните на "Мерење по редовима" вредност.
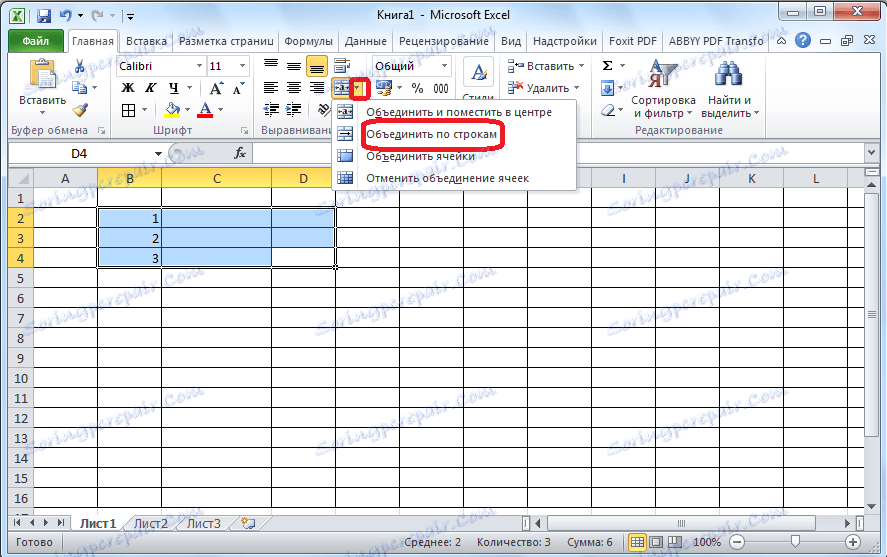
Као што видите, након тога се ћелије спајале у једну заједничку ћелију, али је прихваћена линијска асоцијација.
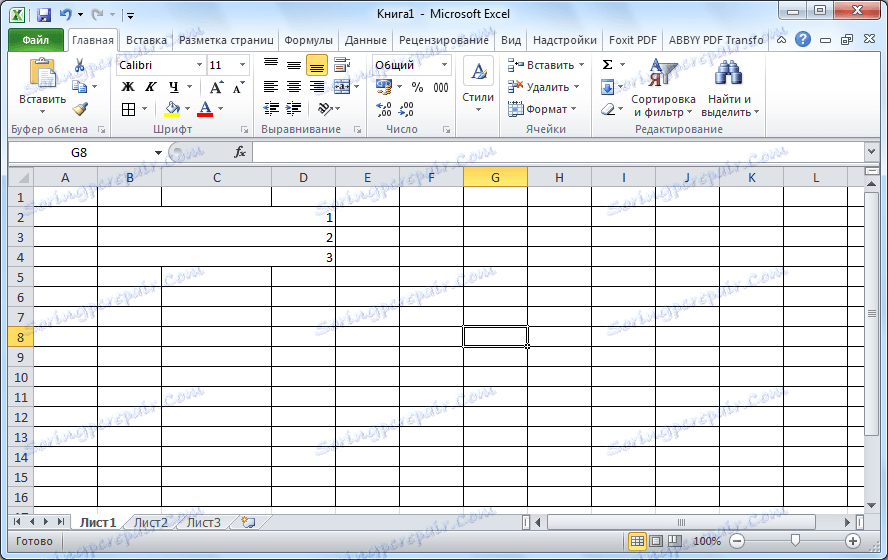
Комбинујте кроз контекстни мени
Могуће је спајати ћелије кроз контекстни мени. Да бисте то урадили, изаберите ћелије помоћу курсора, које треба спојити, кликните на њих помоћу десног дугмета миша, а у контекстуалном менију изаберите ставку "Формат Целлс".
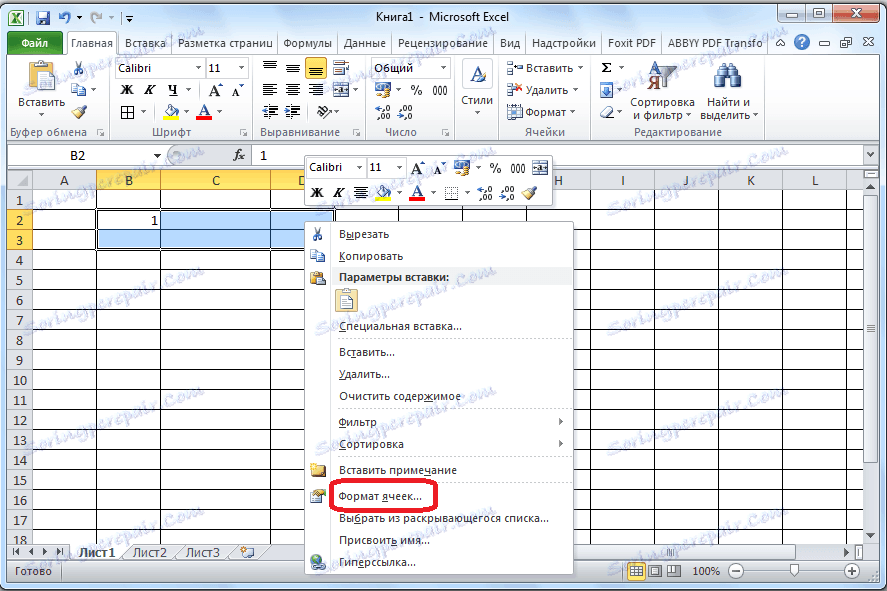
У отвореном прозору ћелијског формата идите на картицу "Поравнање". Потврдите избор у пољу за потврду "Мерге целлс". Овде можете подесити и друге параметре: правац и оријентацију текста, хоризонтално и вертикално поравнање, ширину аутоматског прилагођавања, обележавање речи. Када су сва подешавања завршена, кликните на дугме "ОК".
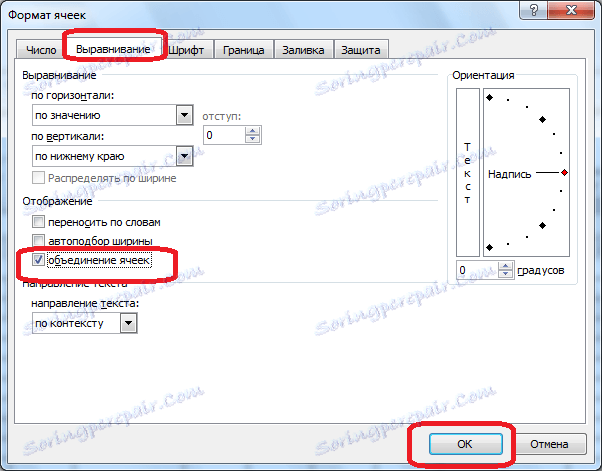
Као што видите, постојала је сједница ћелија.
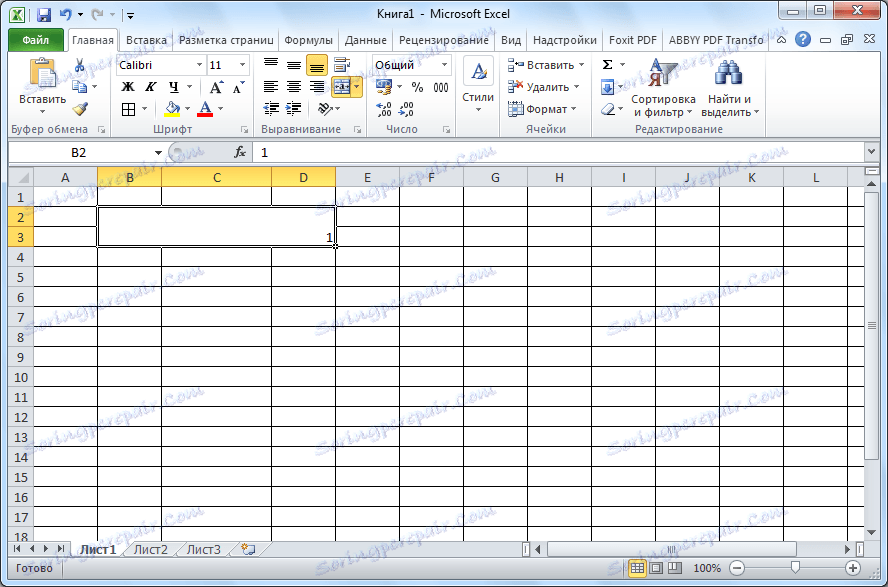
Консолидација без губитака
Али, шта ако је у спојеним ћелијама присутно више података, јер када се споји све вредности осим горње леве стране ће бити изгубљене?
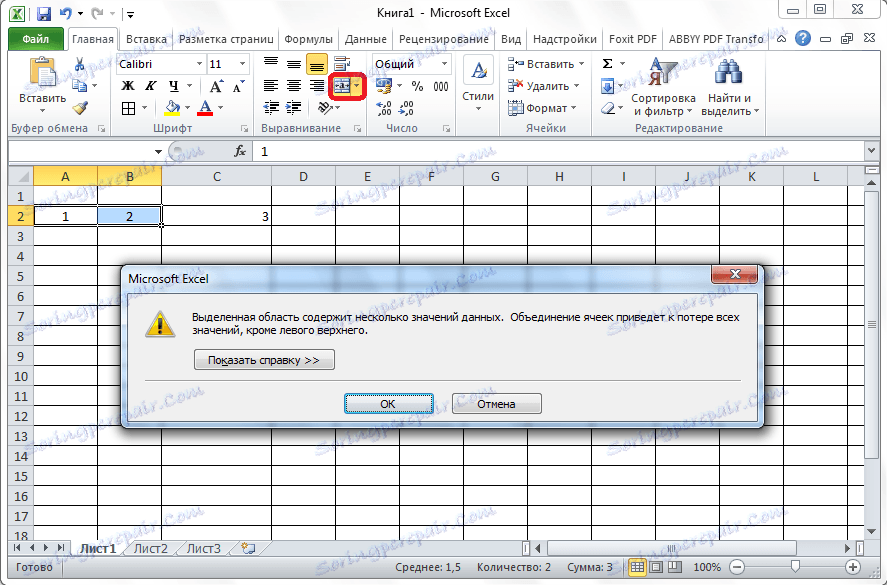
Постоји излаз у овој ситуацији. Користићемо функцију "ЦОУНТЕР". Пре свега, потребно је додати још једну ћелију између ћелија које ће се повезати. Да бисте то урадили, десним тастером миша кликните крајње десно од спојених ћелија. У контекстуалном менију изаберите ставку "Пасте ...".
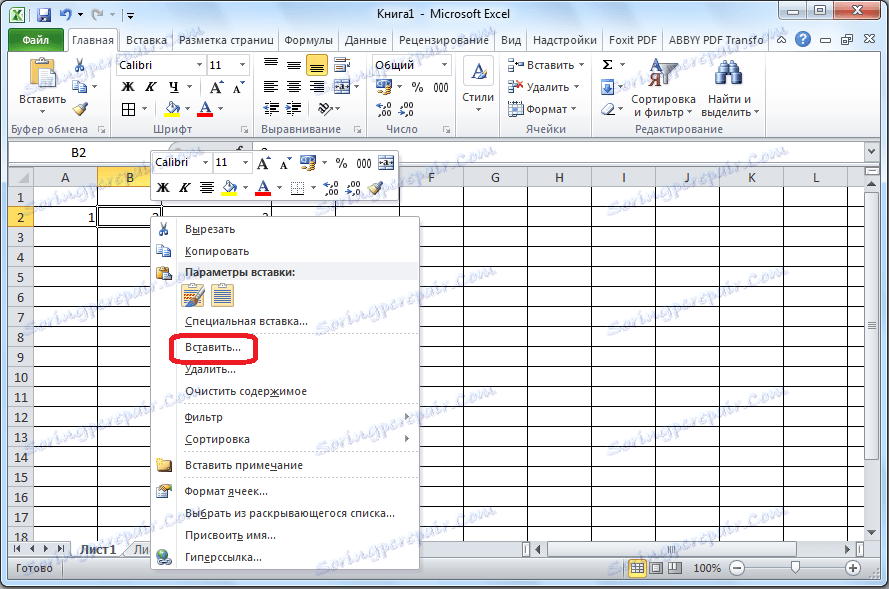
Отвара се прозор у којем морате да преместите прекидач у положај "Додај колону". Урадите то и кликните на дугме "ОК".
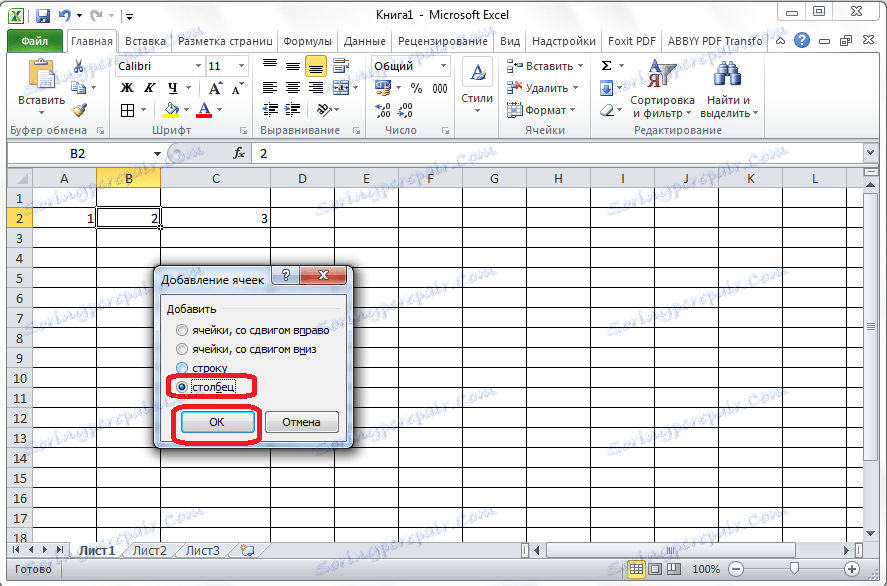
У ћелији која је формирана између ћелија које ћемо комбиновати, ставите вриједност без наводника "= ЦОУНТ (Кс; И)", гдје су Кс и И координате ћелија које треба придружити, након додавања колоне. На пример, да спајате ћелије А2 и Ц2 на овај начин, убаците израз "= ЦОНЦЕНТРАТЕ (А2; Ц2)" у ћелију Б2.

Као што видите, након тога, симболи у заједничкој ћелији су "заглављени заједно".
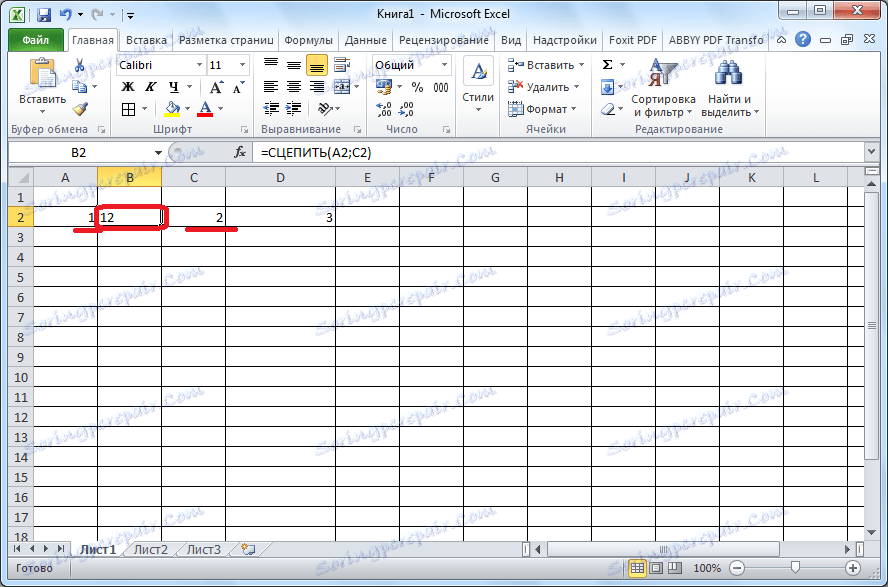
Али, сада умјесто једне јединствене ћелије, имамо три: двије ћелије са изворним подацима, а једно комбиновано. Да направите једну ћелију, десним тастером миша кликните на спојену ћелију и изаберите "Копирај" у контекстуалном менију.
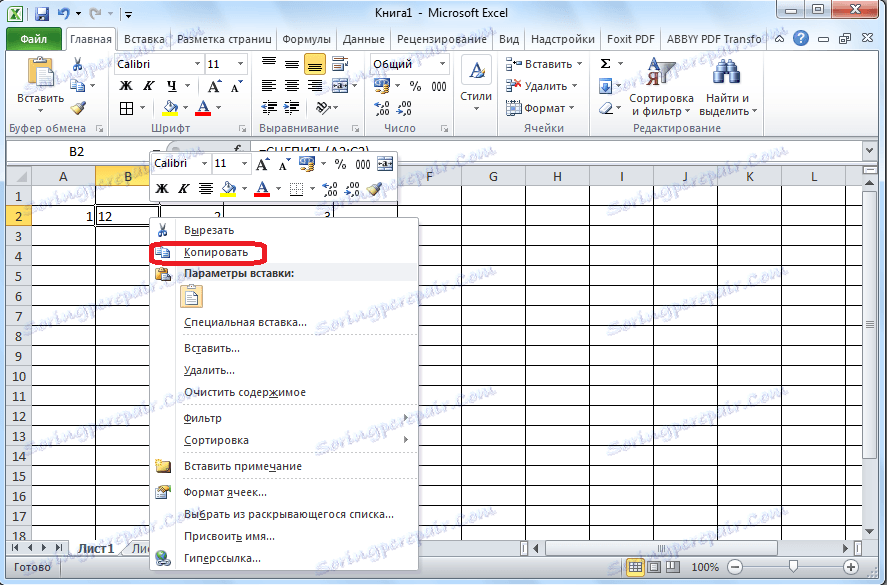
Затим, померите се у десну ћелију са оригиналним подацима и кликом на њега изаберите ставку "Вредности" у параметрима уметања.
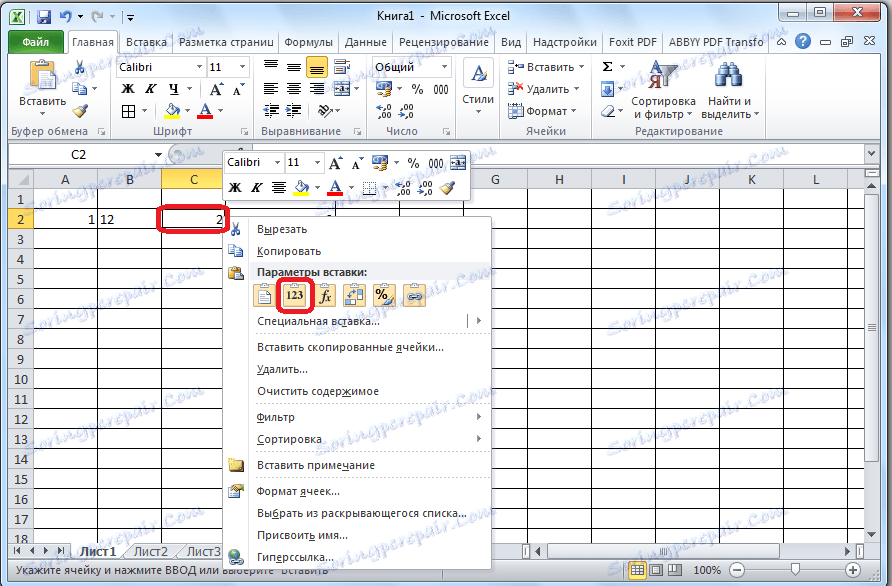
Као што видите, у овој ћелији били су ти подаци, који су пре тога били у ћелији са формулом.
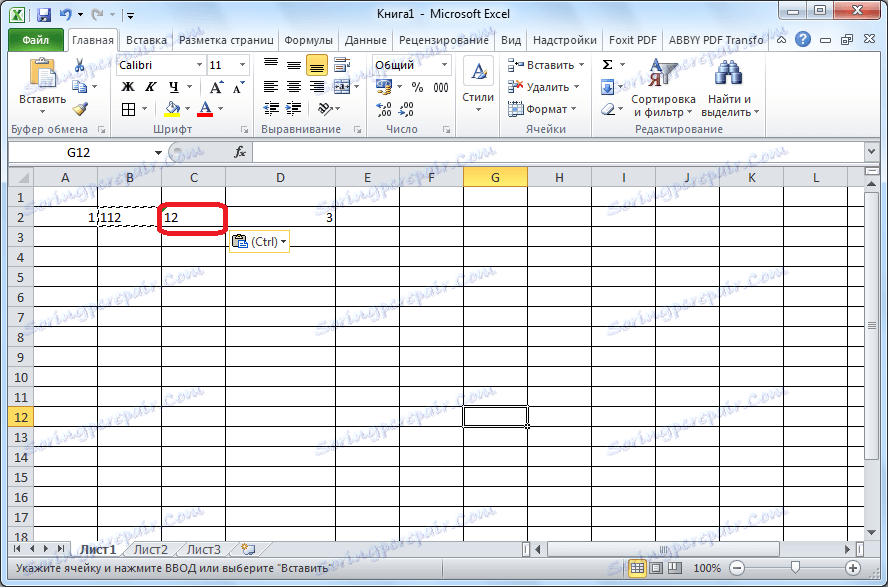
Сада избришите леву колону која садржи ћелију са примарним подацима и колону која садржи ћелију са формулом квачила.
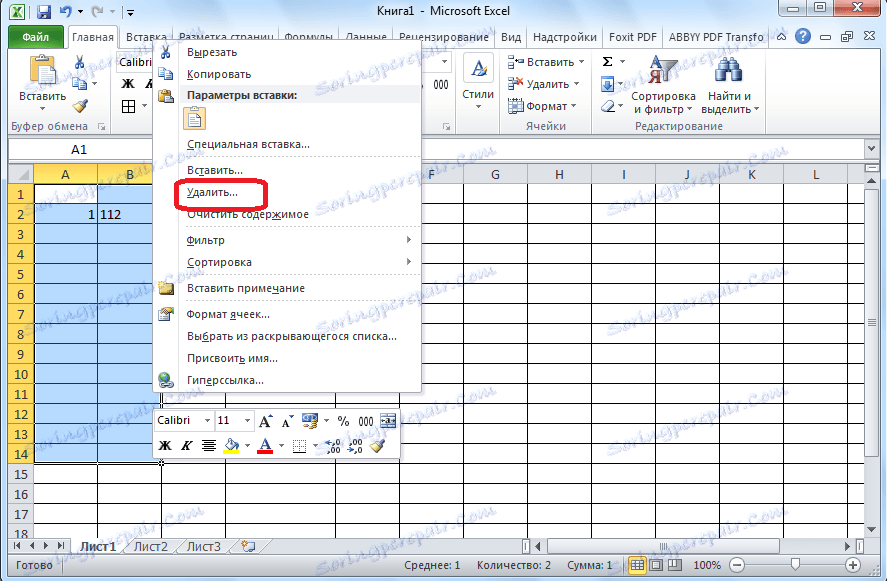
Тако добијамо нову ћелију која садржи податке које треба спојити, а све међупроизводне ћелије се бришу.
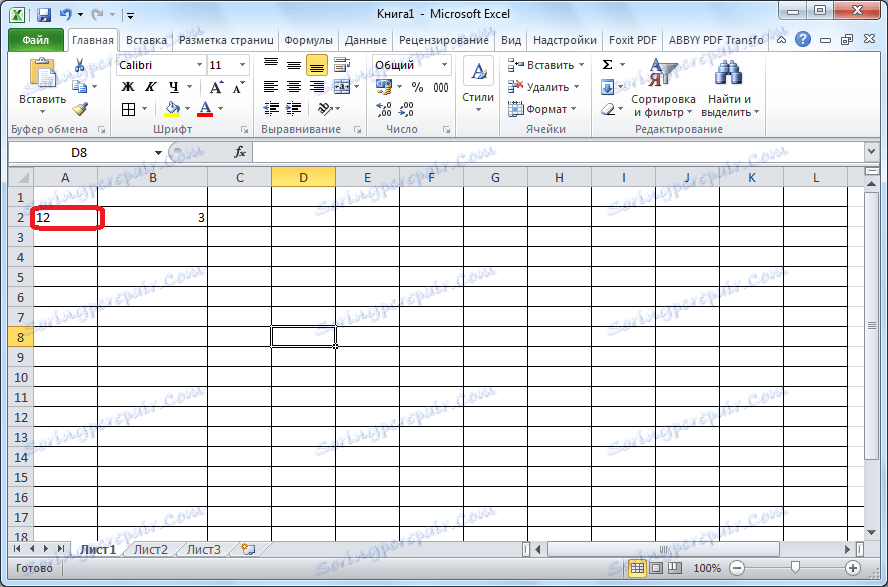
Као што можете видети, ако је уобичајено сједињавање ћелија у програму Мицрософт Екцел прилично једноставно, онда ћете морати да исцртате са ћелијама без губитака. Ипак, ово је и изводљив задатак за овај програм.