Ми монтажемо видео на мрежи
Уређивање видеа често је повезивање различитих датотека у један са накнадним прекривањем ефеката и позадинске музике. Можете то урадити професионално или аматерски, уз коришћење различитих апликација и услуга.
За сложену обраду боље је инсталирати посебне програме. Међутим, ако морате ретко постављати видео, онда у овом случају и онлине услуге које вам омогућавају да едитујете клипове у прегледачу.
Опције монтирања
Већина инсталационих ресурса има довољно функционалности за једноставну обраду. Користећи их, можете наметнути музику, снимати видео снимке, убацивати наслове и додавати ефекте. Затим ће бити описане три сличне услуге.
Метод 1: Видеотоолбок
Ово је прилично згодан едитор за једноставно уређивање. Интерфејс за веб апликације нема превод на руски језик, али интеракција с њим је прилично једноставна и не захтијева посебне вјештине.
- Прво морате да се региструјете - потребно је да притиснете тастер са натписом "СИГН УП НОВ" .
- Унесите своју е-адресу, креирајте лозинку и дуплирајте је за потврду у трећој колони. Након тога, кликните на дугме "Регистрација" .
- Затим ћете морати да потврдите своју е-адресу и пратите везу из е-поште која је послата на њега. Након уласка у сервис, идите у одељак "Филе Манагер" у левом менију.
- Овде морате да преузмете видео снимак који ћете монтирати. Да бисте то урадили, кликните на дугме "Изабери датотеку" и изаберите га из рачунара.
- Затим кликните на "Уплоад" .
- Да бисте трим видео, потребно је урадити следеће:
- Проверите датотеку коју желите обрезати.
- Из падајућег менија изаберите ставку "Цут / Сплит филе" .
- Управљање маркерима, одаберите фрагмент за обрезивање.
- Затим изаберите једну од опција: "Исеците резину (исти формат)" - исеците комад без промене формата или "Претворити резину" - с накнадном конверзијом фрагмента.
- За лепљење клипова, потребно је урадити следеће:
- Означите поље за потврду на које желите додати још један снимак.
- Изаберите ставку "Мерге филес" из падајућег менија.
- На врху прозора који се отвара, имате приступ свим датотекама које су преузете на услугу. Мораћете да их повучете на дно по редоследу у којем желите да их повежете.
- Затим морате навести име датотеке коју желите повезати и изабрати његов формат, а затим кликните на дугме "Меруј" .
- Да бисте извадили видео или аудио из снимка, потребно је урадити следеће кораке:
- Означите поље за датотеку из које желите да уклоните видео или звук.
- Изаберите "Демук фајл" из падајућег менија.
- Затим изаберите оно што желите да уклоните - видео или аудио или обоје.
- Након тога притисните дугме "ДЕМУКС" .
- Да бисте додали музику видео-запису, требате следеће:
- Означите поље за потврду на које желите додати звук.
- Изаберите "Додај аудио стреам" из падајућег менија.
- Затим одаберите време од којег би звук требао почети играти са маркером.
- Преузмите аудио датотеку помоћу дугмета "Изабери датотеку" .
- Притисните "АДД АУДИО СТРЕАМ" .
- Да бисте исецали видео, потребно је да урадите следеће:
- Означите поље за потврду у датотеци коју желите да обележите.
- Изаберите "Цроп Видео" из падајућег менија.
- Затим ће вам бити понуђено неколико оквира из клипа на који можете изабрати, у којем ће вам бити погодније исецање. Мораћете да одаберете једну од њих кликом на њену слику.
- Затим означите област за обрезивање.
- Кликните на натпис "ЦРОП" .
- Да бисте додали водени жиг у видео датотеку, требају вам следеће:
- Означите квадратић са ознаком на који желите додати водени жиг.
- Изаберите "Додај водени жиг" из падајућег менија.
- Затим ће вам бити приказано неколико фрејмова из клипа на које можете изабрати, у којима ће вам бити згодније додати знак. Морате одабрати једну од њих кликом на њену слику.
- Након тога унесите текст, подесите неопходна подешавања и кликните на дугме "ГЕНЕРАТЕ ВАТЕРМАРК ИМАГЕ" .
- Превуците текст на жељену локацију на кадру.
- Кликните на натпис "АДД ВАТЕРМАРК ТО ВИДЕО" .
- Да бисте додали титлове, морате урадити следеће манипулације:
- Означи поље за потврду на које желите додати титлове.
- Изаберите "Додај титлове" из падајућег менија.
- Затим изаберите датотеку са титловима помоћу дугмета "Изабери датотеку" и подесите жељене поставке.
- Кликните на натпис "АДД СУБТИТЛЕС" .
- По завршетку сваке од горе наведених операција појављује се прозор у којем можете преузети обрађену датотеку кликом на линк са својим именом.
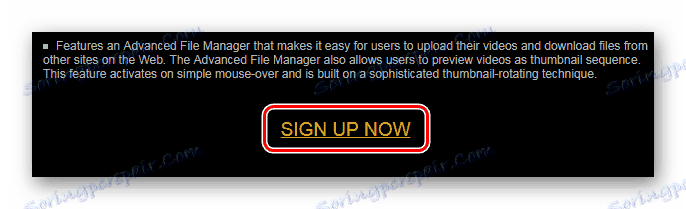
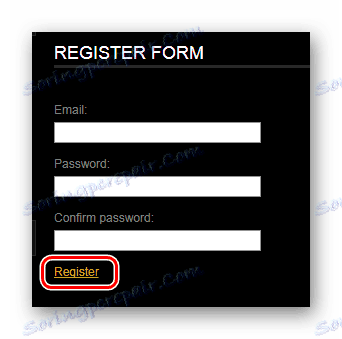
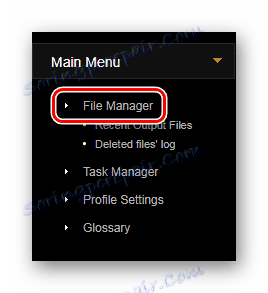
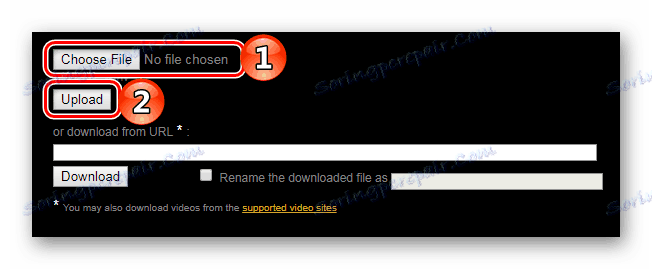
Након преузимања снимања, имате прилику да извршите следеће операције: исецање видео записа, слање снимака, екстракцију видео или аудио садржаја, додавање музике, обрезивање видео снимака, додавање воденог жига или титлова. Да размотримо сваку акцију детаљно.
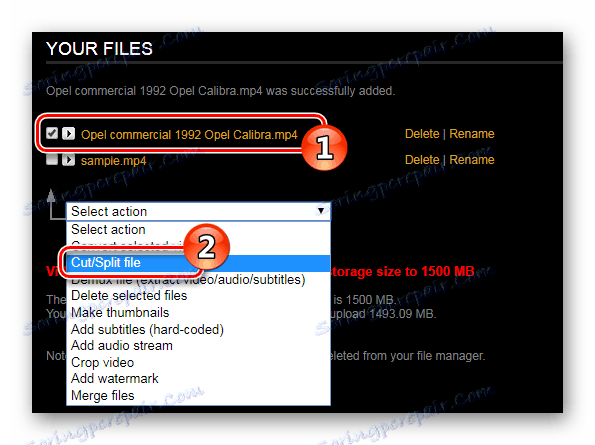
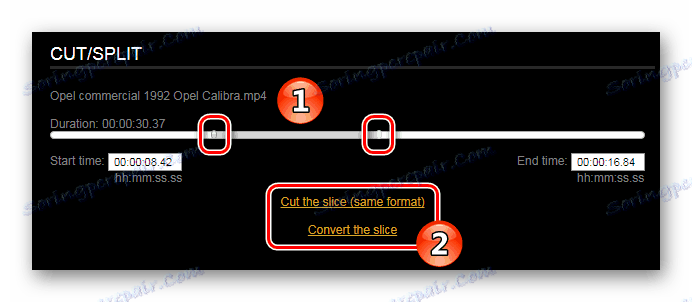
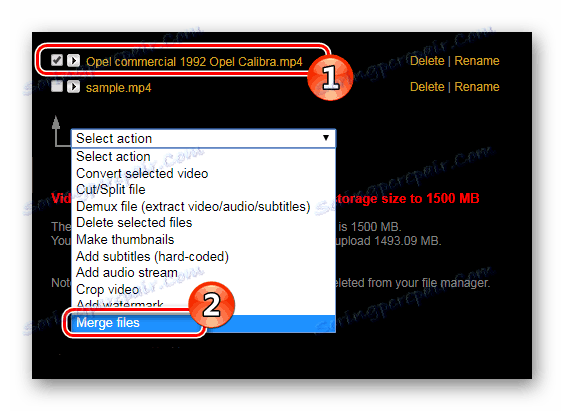
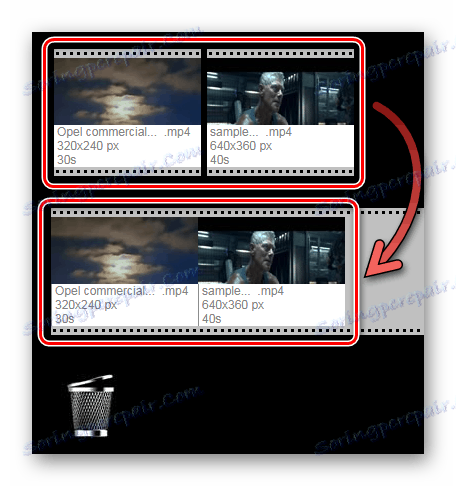
На тај начин можете лепити не само две датотеке, већ и неколико клипова.
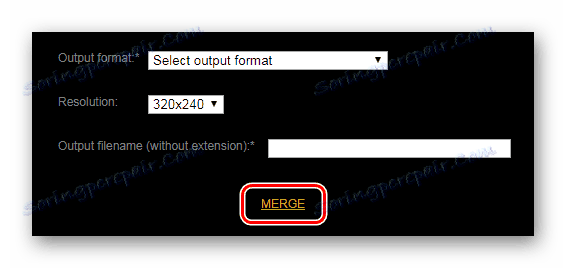
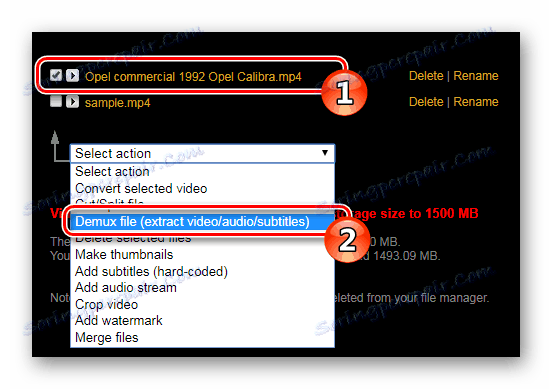
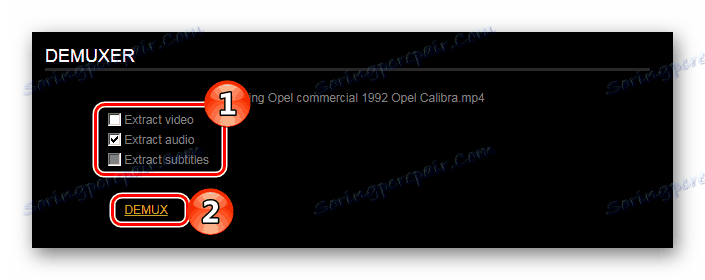
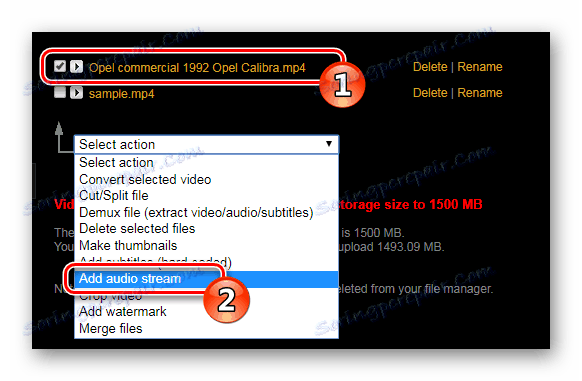
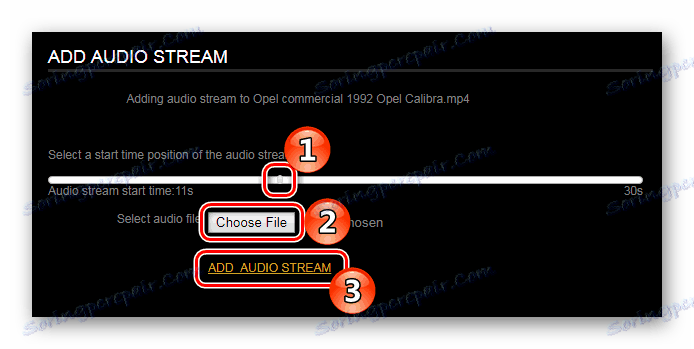
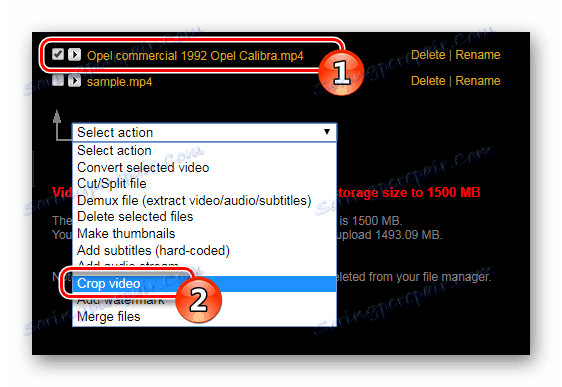
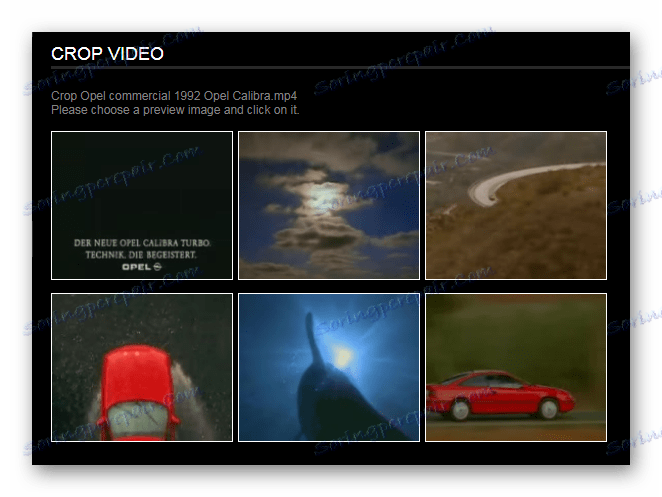
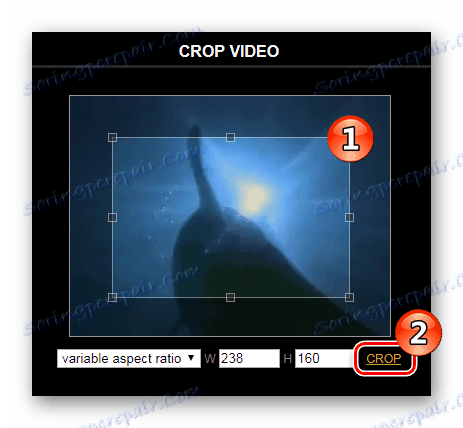
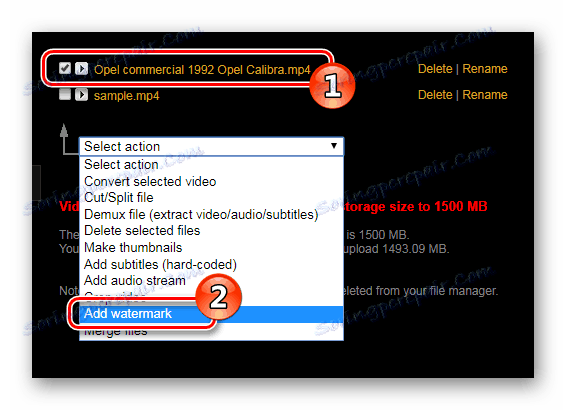
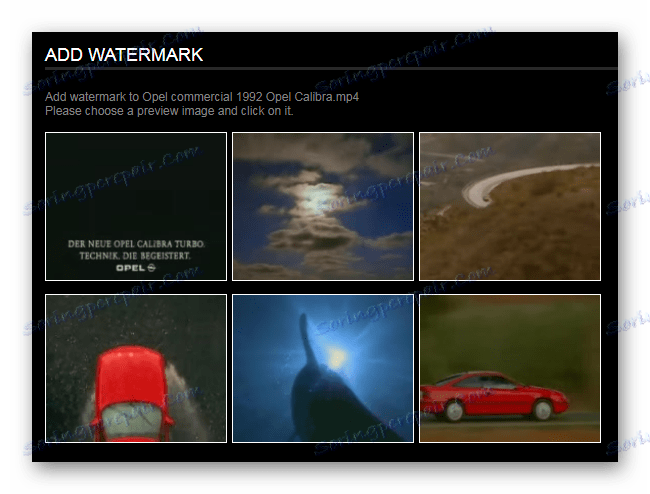
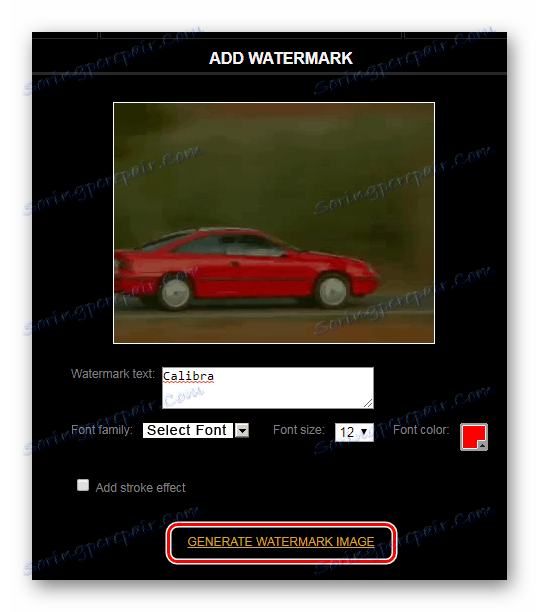
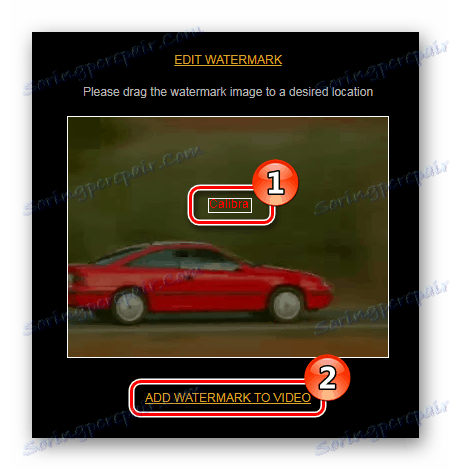
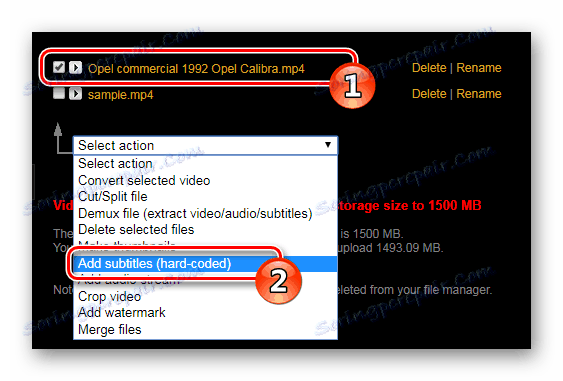
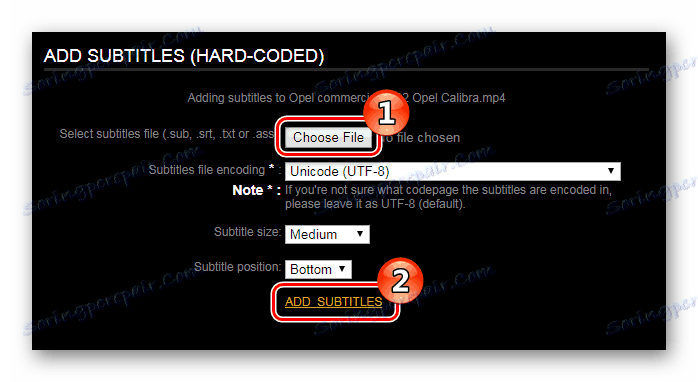
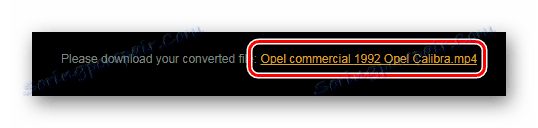
Метод 2: Кизоа
Следећи сервис који вам омогућава уређивање видео снимака је Кизоа. Такође ћете морати да се региструјете да бисте га користили.
- Једном на локацији, потребно је да кликнете на дугме "Испробај сада" .
- Затим изаберите прву опцију ако желите да користите унапред постављену шаблон за креирање снимка или другу за креирање чистог пројекта.
- Након тога, мораћете да изаберете одговарајући формат фрејма и притисните тастер "Ентер" .
- Затим морате преузети снимак или фотографије за обраду помоћу дугмета "Додај фотографије / видео записе" .
- Изаберите извор за отпремање датотеке у сервис.
- Да бисте исецали или окренули видео, биће вам потребно:
- Након преузимања датотеке, кликните на "Креирај цлип" .
- Затим, користите маркере да исечете жељени фрагмент.
- Користите дугмад са стрелицом ако је потребно да ротирате видео.
- После тога кликните на "Смањите клип" .
- Да бисте повезали два или више видео записа, потребно је урадити следеће:
- Након преузимања свих клипова за везу, превуците први видео на одредиште за њега доле.
- Слично томе, превуците други снимак и тако даље, ако вам треба придружити неколико датотека.
- Да бисте додали ефекте преласка између веза клипова, потребне су вам следеће акције:
- Идите на картицу "Транситионс" .
- Изаберите ефекат преласка који вам се свиђа и превуците на место између два клипова.
- Да бисте додали ефекат видео запису, потребно је урадити следеће:
- Идите на картицу Ефекти .
- Изаберите жељену опцију и превуците је на снимак на који желите да је примените.
- У подешавањима ефекта притисните тастер "Ентер" .
- Затим поново притисните "Ентер" у доњем десном углу.
- Да бисте додали текст видео снимку, потребно је урадити следеће:
- Идите на картицу "Текст" .
- Изаберите ефекат текста и превуците га у снимак којем желите да га додате.
- Унесите текст, подесите неопходна подешавања и притисните тастер "Ентер" .
- Затим поново притисните "Ентер" у доњем десном углу.
- Да бисте додали анимацију видео запису, потребно је урадити следеће:
- Идите на картицу "Анимације" .
- Изаберите анимацију коју волите и превуците је у снимак на који желите да је додате.
- Подесите жељене поставке анимације и притисните тастер "Ентер" .
- Затим поново притисните "Ентер" у доњем десном углу.
- Да бисте музику додали у снимак, потребно је да урадите следеће:
- Идите на картицу Музика .
- Изаберите жељени звук и превуците је на видео на који желите да је прикључите.
- Да бисте сачували резултате уређивања и преузели готову датотеку, мораћете да урадите следеће:
- Идите на картицу Поставке .
- Кликните на дугме "Сачувај" .
- У левом делу екрана можете одредити име клипа, време слајд шоу (у случају додавања фотографија), поставити боју позадине видео оквира.
- Затим, морате се регистровати на сервису тако што ћете унети своју адресу е-поште и поставити лозинку, а затим кликните на дугме "Почни" .
- Затим изаберите формат формата, његову величину, брзину репродукције и кликните на дугме "Потврди" .
- Након тога, изаберите случај бесплатне употребе и кликните на дугме "Преузми" .
- Поставите име датотеке које желите сачувати и кликните на дугме "Сачувај" .
- Након обраде обрасца, можете га преузети тако што ћете кликнути на дугме "Преузми свој филм" или помоћу везе за преузимање која је послата на ваш е-маил.
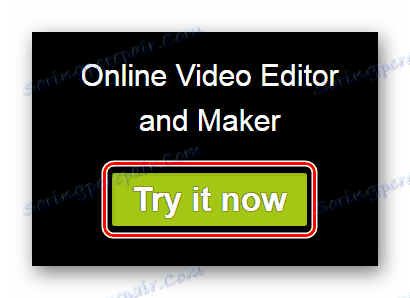
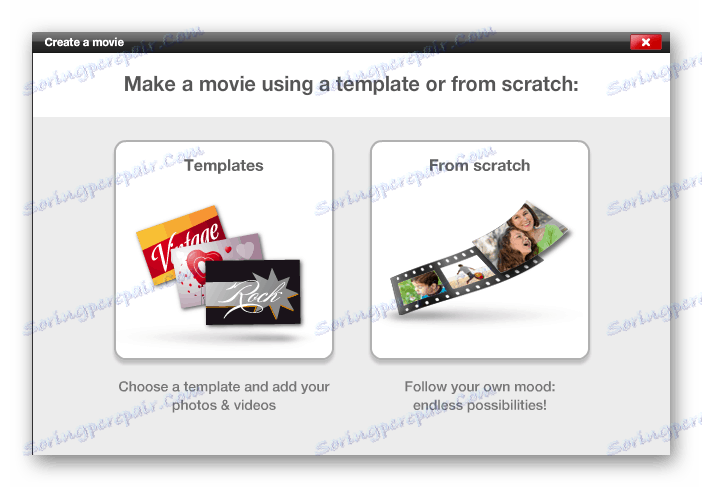
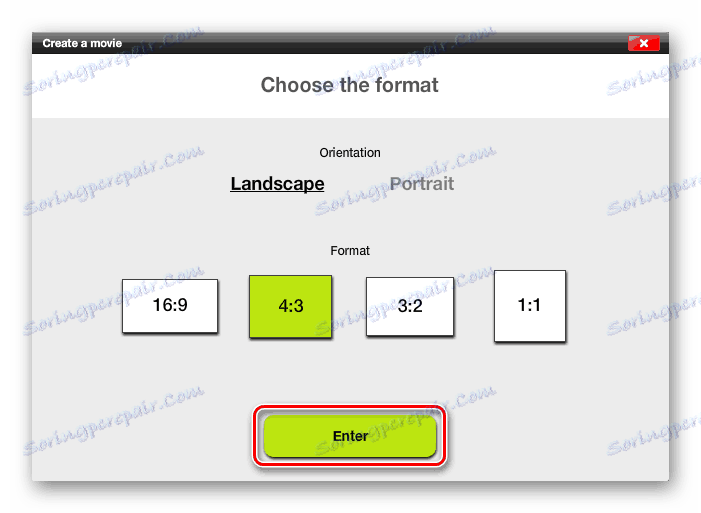
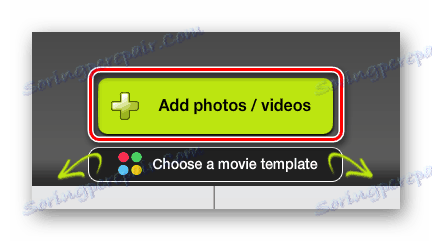
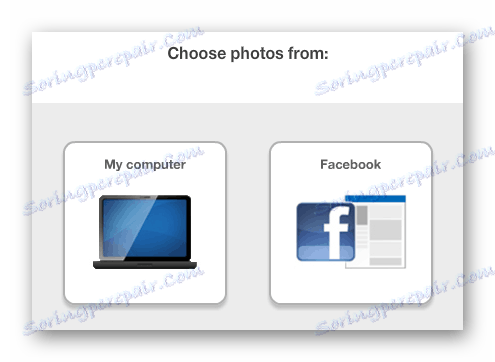
На крају преузимања, моћи ћете да извршите следеће операције: исеците или ротирајте видео, убаците клипове, убаците прелазак, додајте фотографије, додајте музику, примените ефекте, убаците анимацију и додајте текст. Да размотримо сваку акцију детаљно.
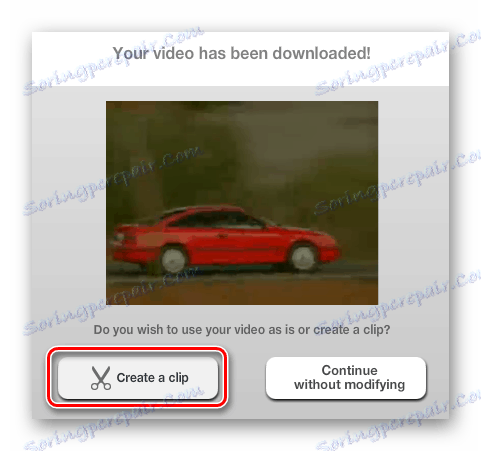
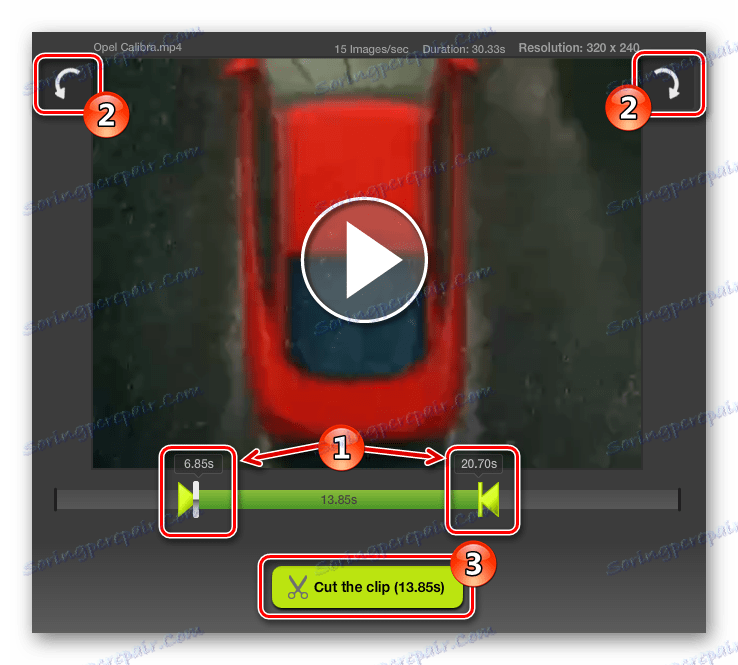
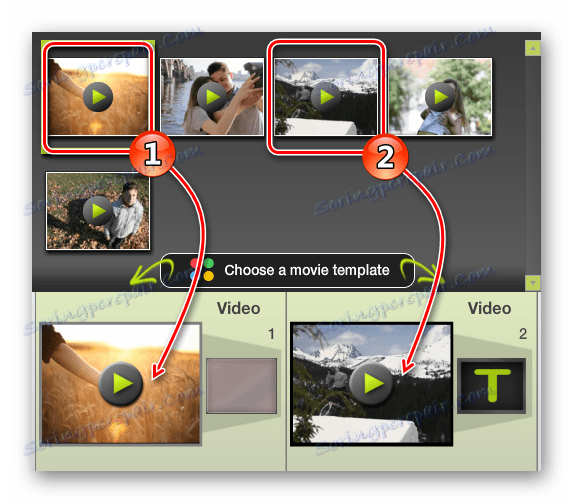
На исти начин можете додати фотографије у свој клип. Само уместо видео датотека, повлачићете преузете слике.
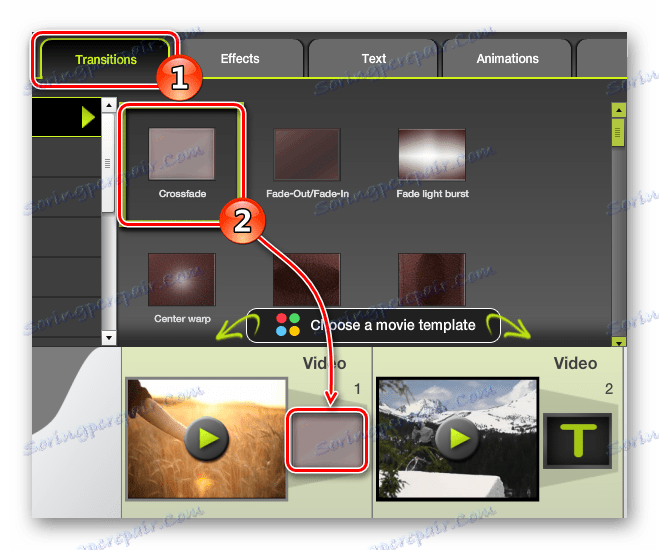
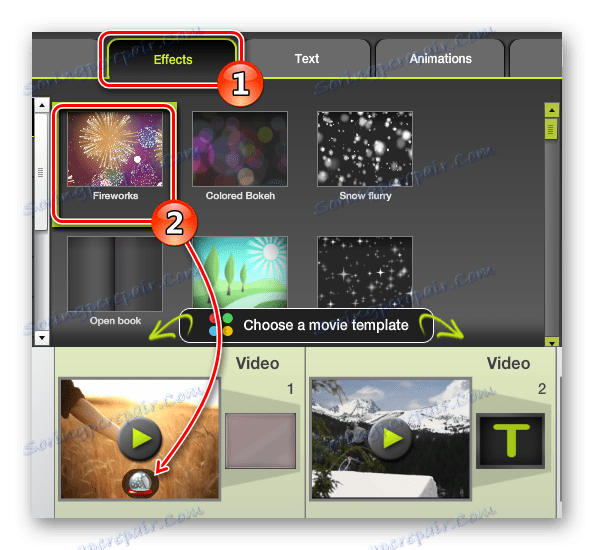
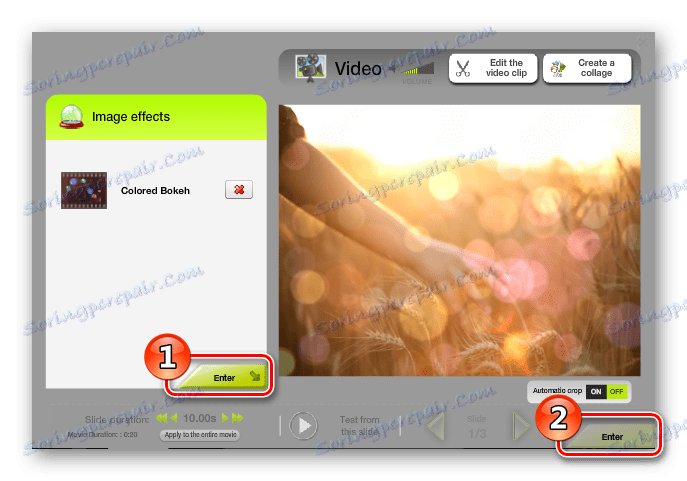
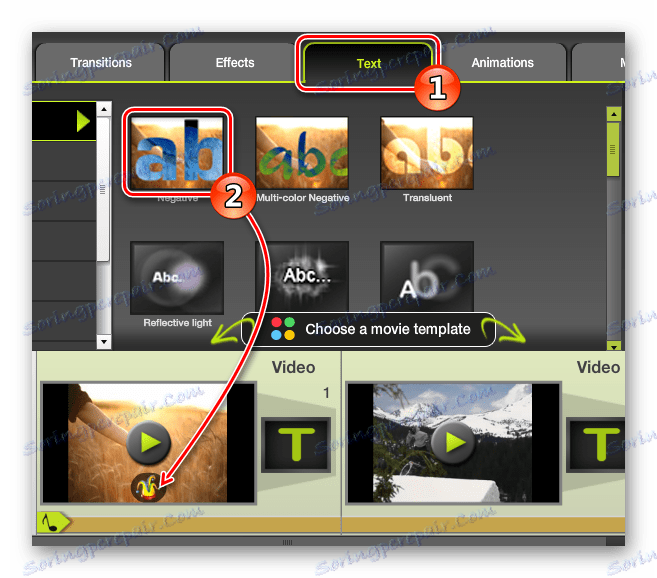
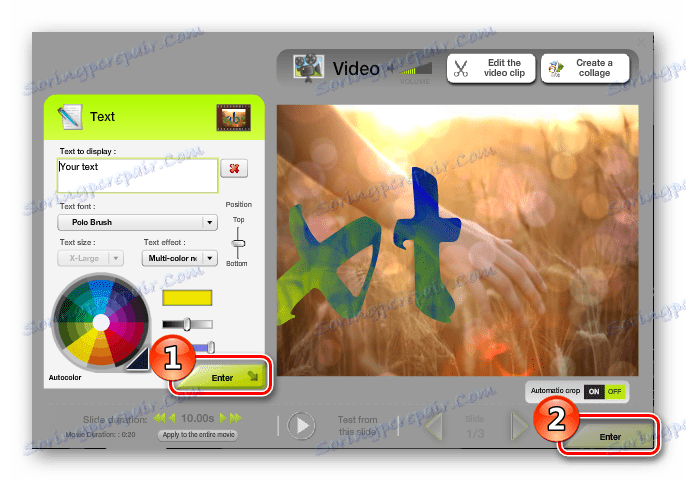
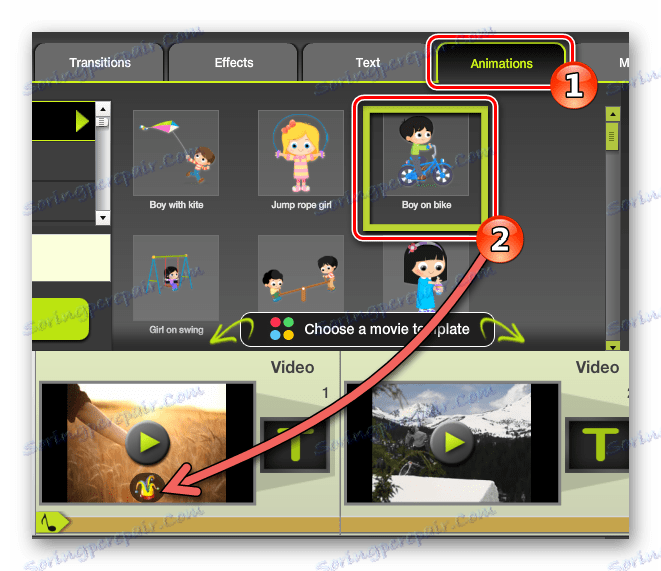
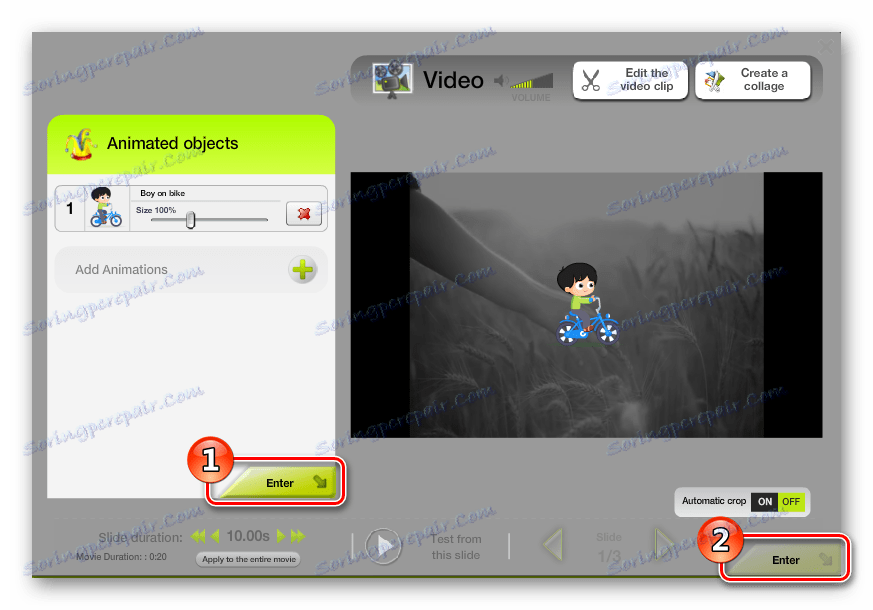
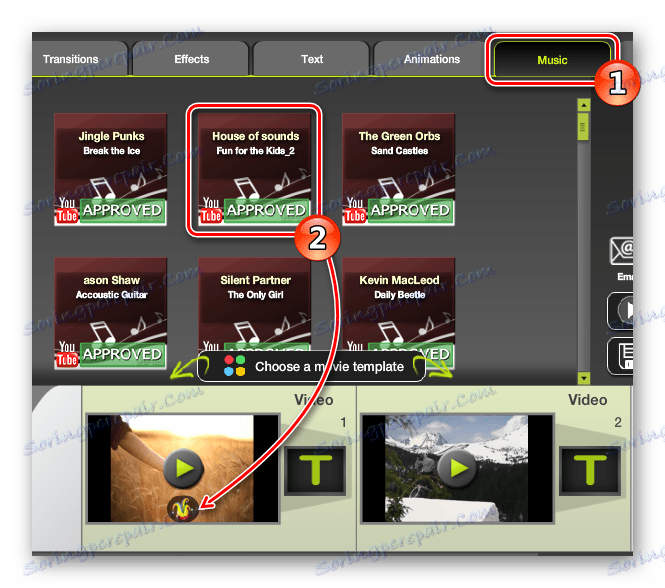
Ако желите да измените додатни текст, прелазак или ефекат, увек можете да покренете прозор поставки двоструким кликом на њега.
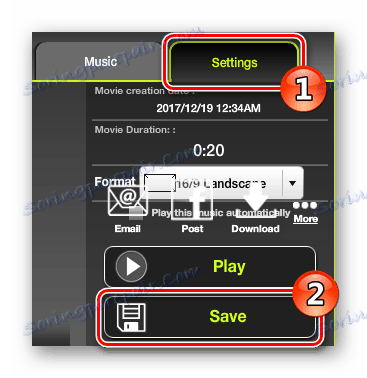
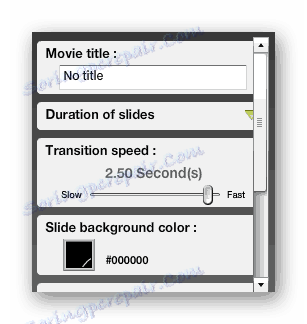
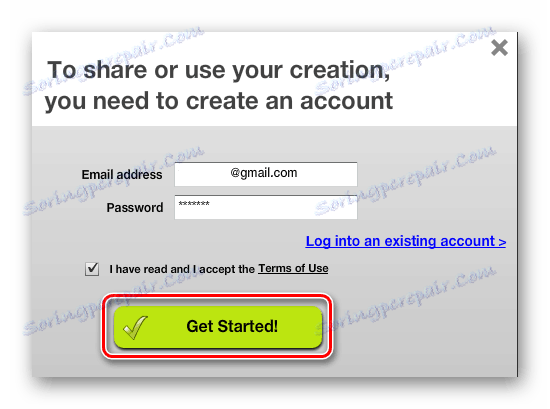
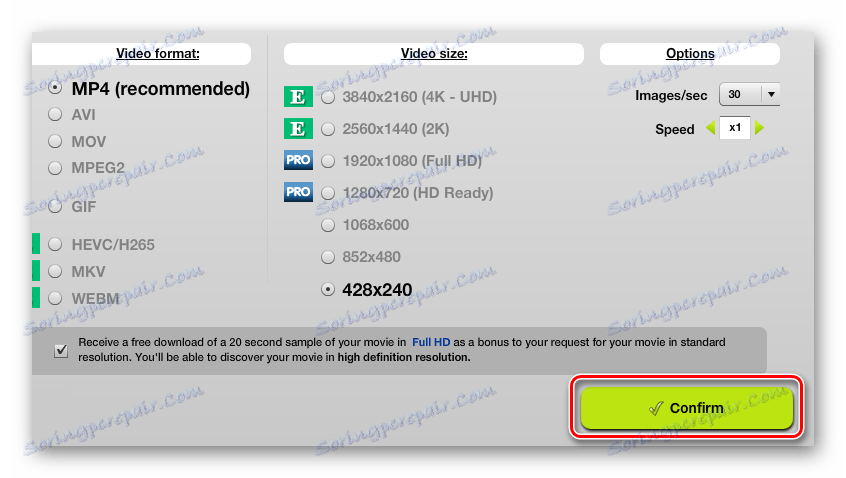
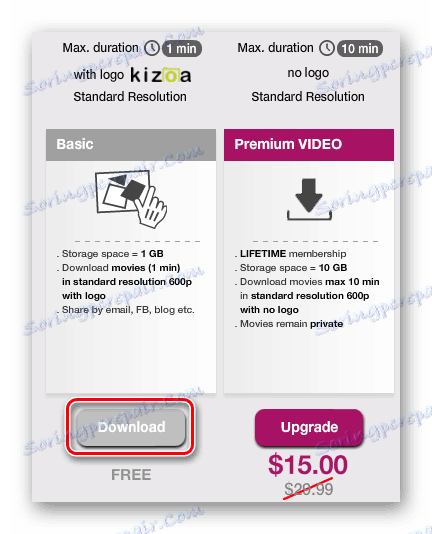
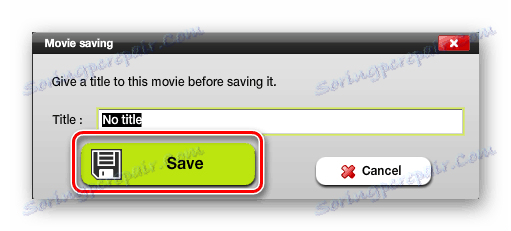
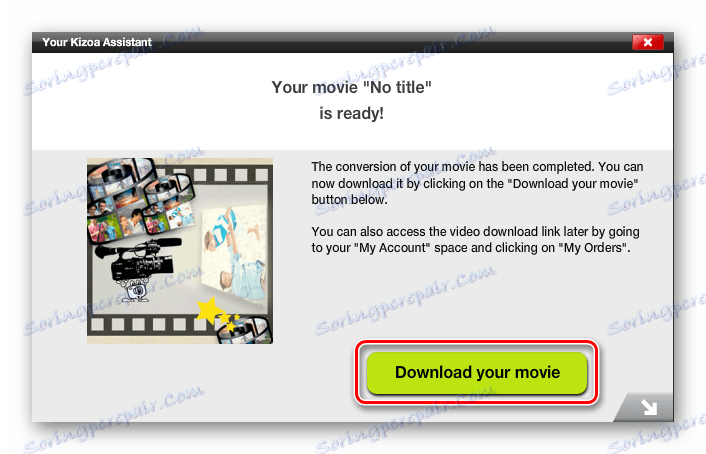
Метод 3: ВеВидео
Ова страница је слична њеном интерфејсу са уобичајеним верзијама видео уређивача на рачунару. Можете да отпремите различите медијске датотеке и додате их у свој видео. За рад ће вам требати регистрација или рачун у друштвеном. мреже Гоогле+ или Фацебоок .
- Једном на страници са ресурсима, потребно је да се региструјете или пријавите уз помоћ друштвене мреже. мреже.
- Затим изаберите слободну употребу уређаја тако што ћете кликнути на "ТРИ ИТ" .
- У следећем прозору кликните на дугме "Прескочи" .
- Једном у уреду кликните на "Креирај нови" да бисте креирали нови пројекат.
- Дајте му име и кликните на "Сет" .
- Сада можете да преузмете видео снимке које ћете монтирати. Користите дугме "Увези своје фотографије .." да започнете избор.
- Затим морате повући отпремљени снимак на једну од видео записа.
- Да бисте исечили видео, биће вам потребно:
- У горњем десном углу изаберите сегмент који желите да сачувате помоћу клизача.
- Да бисте лепили клипове, биће вам потребно следеће:
- Преузмите други снимак и превуците је на видео запис након постојећег видео снимка.
- Да бисте додали ефекат преласка, потребне су вам следеће операције:
- Идите на картицу ефеката транзиције кликом на одговарајућу икону.
- Повуците опцију омиљене на видео запис између два клипа.
- Да бисте додали музику, потребно је урадити следеће:
- Идите на картицу Аудио тако што ћете кликнути на одговарајућу икону.
- Превуците жељену датотеку на аудио запис испод видео снимка на који желите додати музику.
- Да бисте исецали видео, биће вам потребно:
- Изаберите дугме са сликом оловке из менија који се појавио када се крије преко видеа.
- Са поставкама "Сцале" и "Поситион" поставите област оквира који желите задржати.
- Да бисте додали текст, урадите следеће:
- Идите на језичак текста кликом на одговарајућу икону.
- Превуците омиљени текст на другу видео траку изнад снимка на који желите додати текст.
- Након тога поставите поставке за обликовање текста, фонт, боју и величину.
- Да бисте додали ефекте, потребно је:
- Када померите курсор на снимак, из менија изаберите икону са натписом "ФКС" .
- Затим изаберите жељени ефекат и кликните на дугме "Примени" .
- Такође, уредник пружа могућност додавања фрејма вашем видео снимку. Да бисте то урадили, потребно је урадити следеће:
- Идите на картицу оквира тако што ћете кликнути на одговарајућу икону.
- Превуците опцију омиљене на другу видео траку изнад исечке на коју желите да је примените.
- Након сваке радње описане горе, потребно је да сачувате промене кликом на дугме "ДОНЕ ЕДИТИНГ" на десној страни екрана уређивача.
- Притисните дугме "ФИНИСХ" .
- Затим ћете добити прилику да поставите име клипа и изаберете одговарајући квалитет, а затим поново кликните дугме "ФИНИСХ" .
- Када је обрада завршена, можете обрадити обрађени снимак притиском на дугме "ДОВНЛОАД ВИДЕО" .
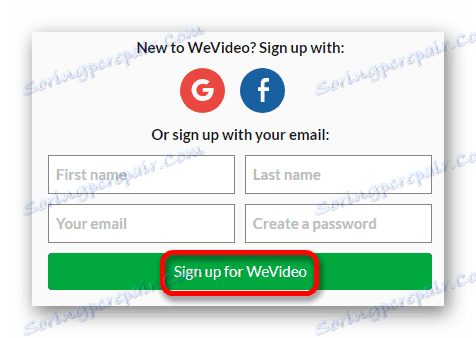
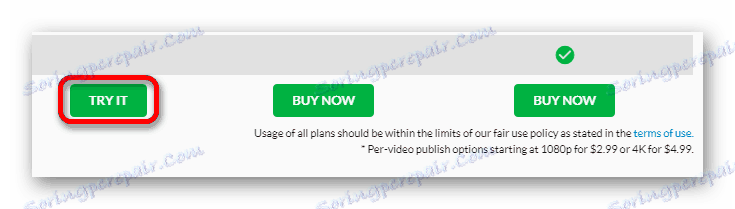
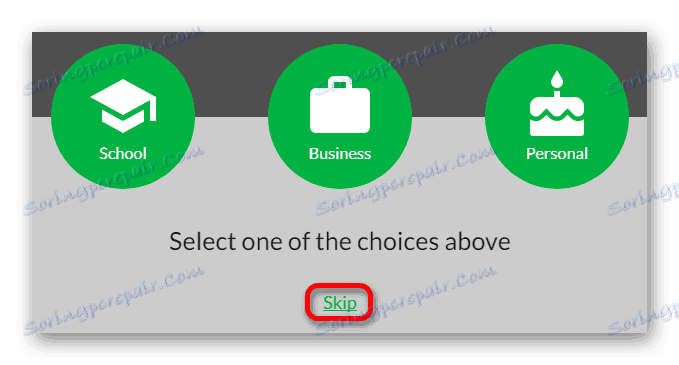
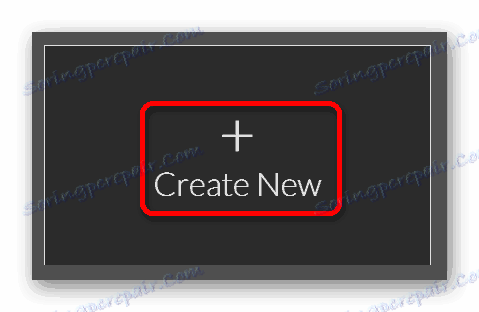
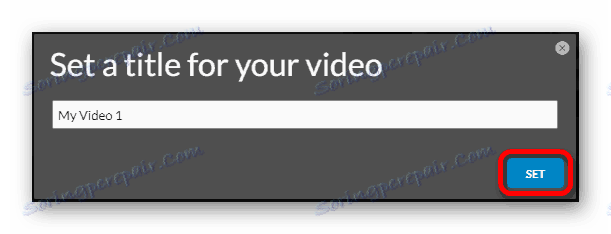
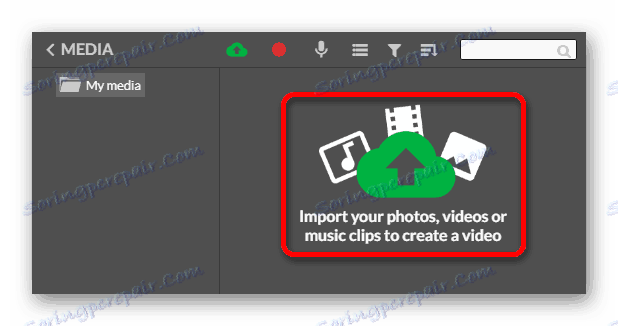
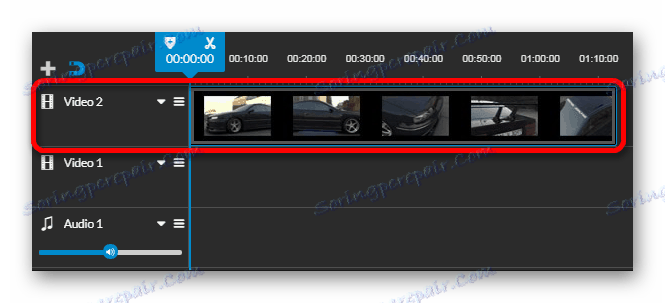
Након обављања ове операције, можете започети уређивање. Услуга има много функција које ћемо размотрити одвојено касније.
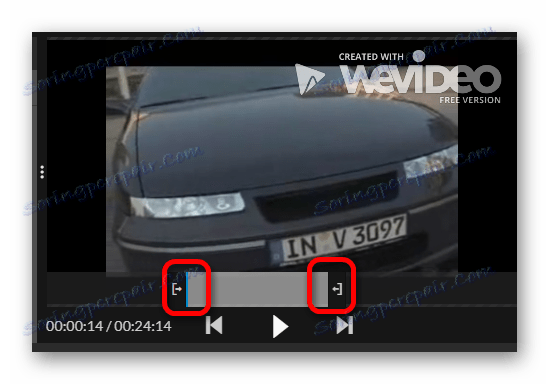
У видео запису, обрађена верзија ће бити аутоматски остављена.
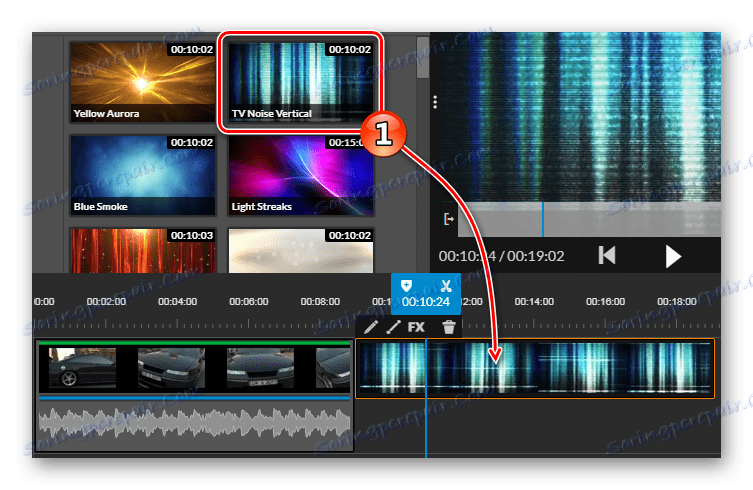
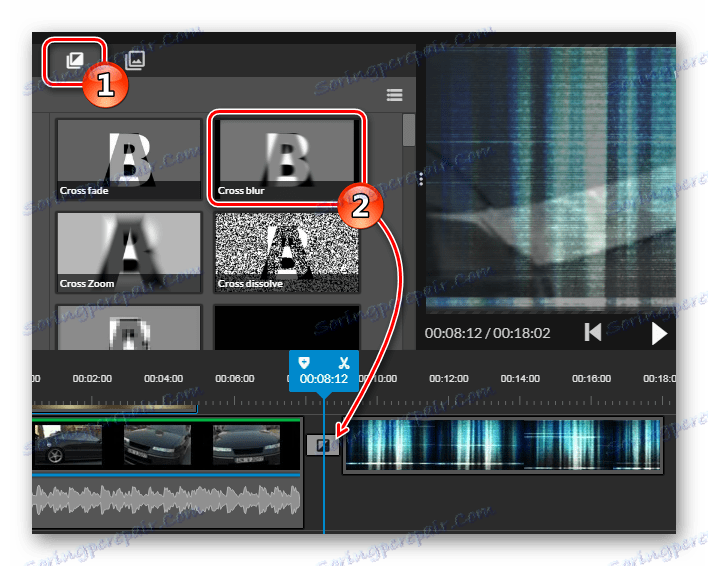
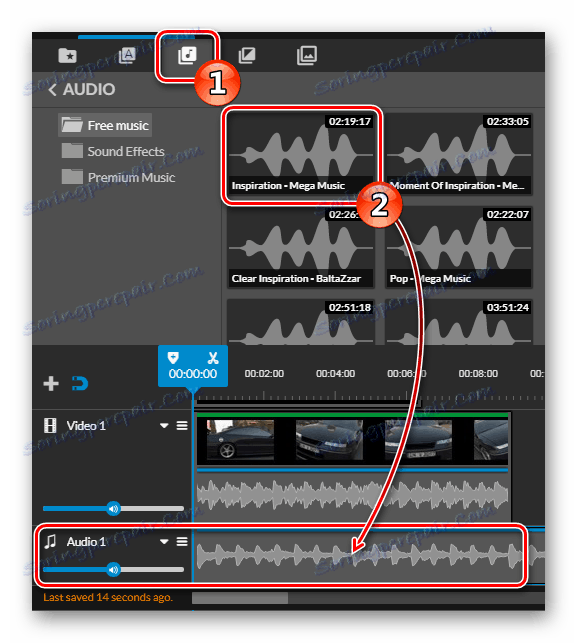
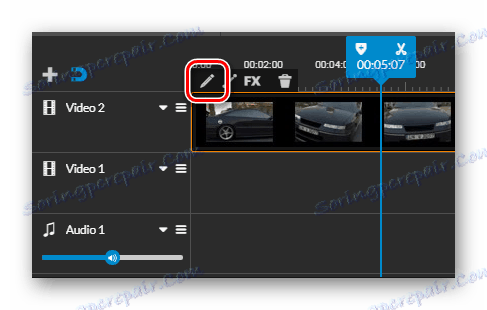
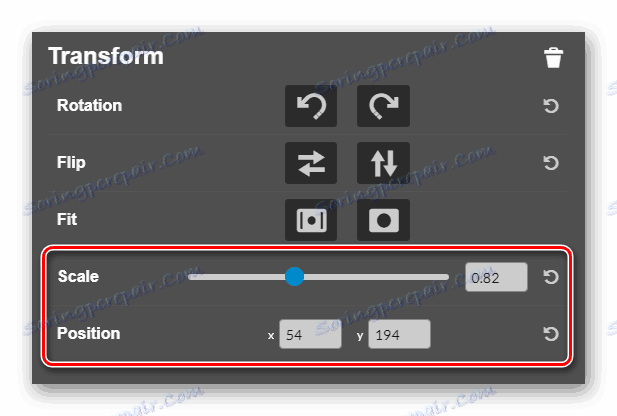
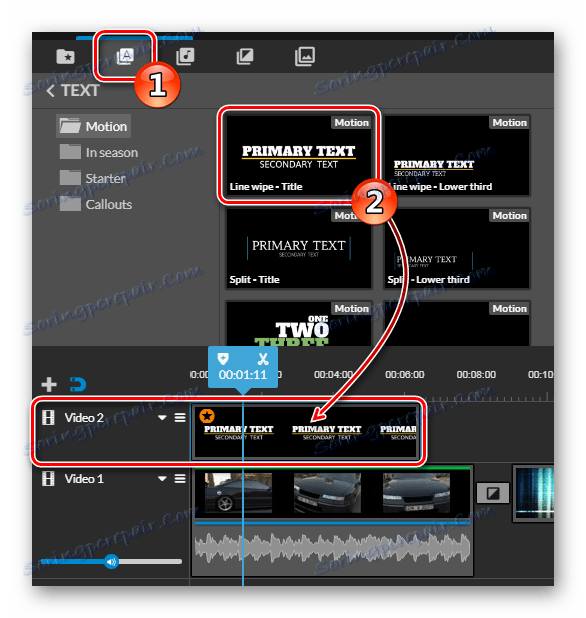
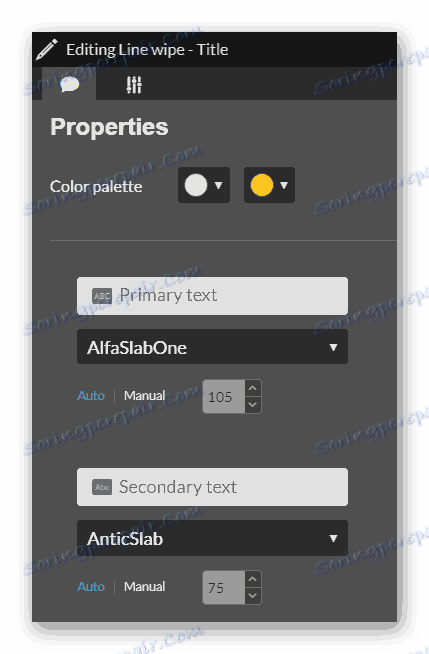
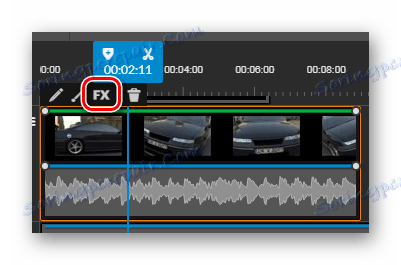
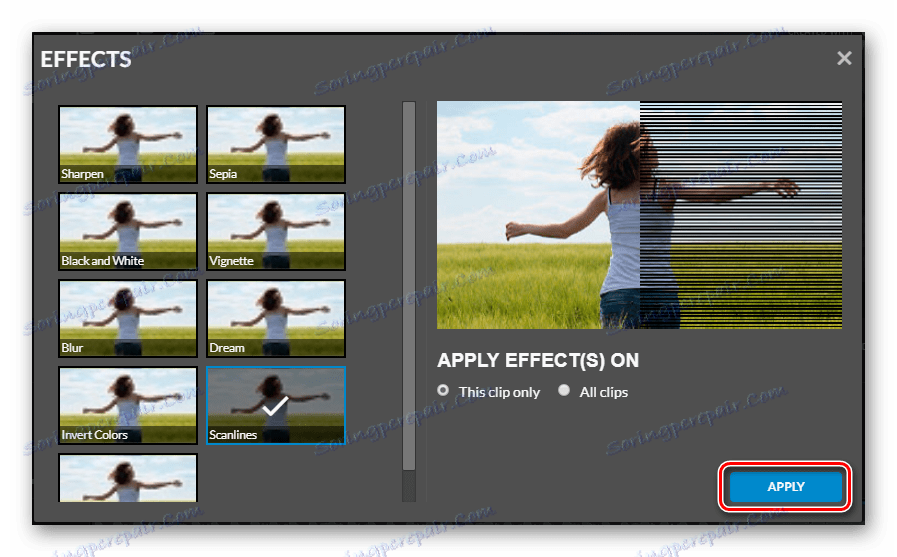
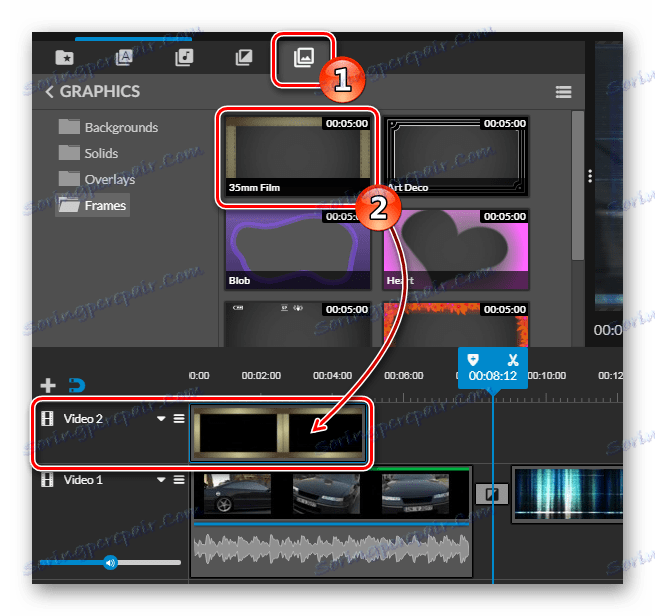
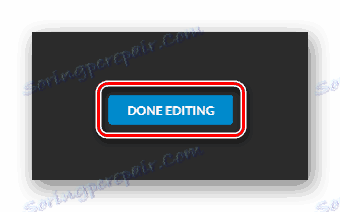
Да бисте сачували обрађену датотеку, потребно је урадити следеће:
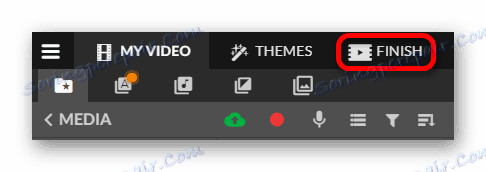
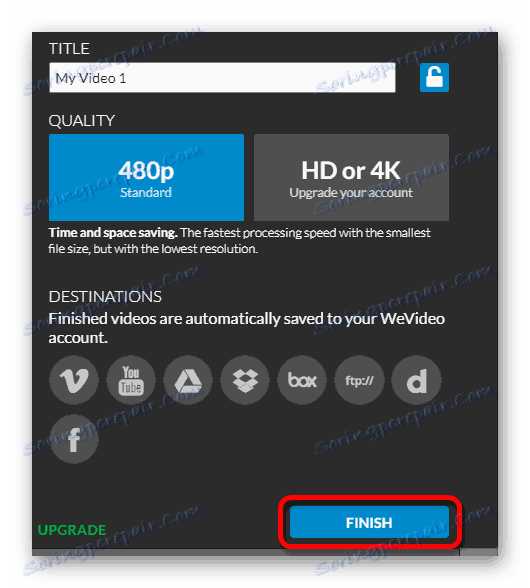
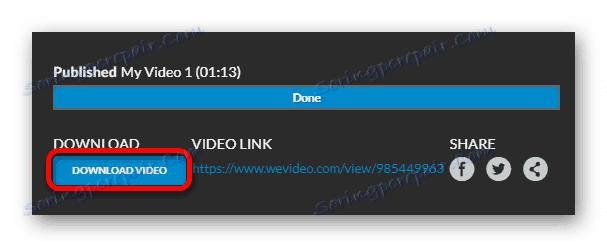
Прочитајте такође: Видео софтвер за уређивање
Недавно је идеја о уређивању и обради видеа у онлине моду сматрана неупотребљивом, јер за ове сврхе постоје посебни програми и рад на њима на ПЦ-у је много погоднији. Али не сви имају жељу да инсталирају такве апликације, јер су обично велике и имају високе захтеве за конфигурацију система.
Ако радите аматерски рад на видео едитовању и обрађивању видео снимака повремено, онда је прилично прихватљив избор за уређивање на мрежи. Савремене технологије и нови ВЕБ 2.0 протокол омогућавају коришћење видео датотека великих величина. А да бисте направили бољу инсталацију, вреди користити посебне програме, од којих многи можете наћи на нашој веб страници са горње линије.