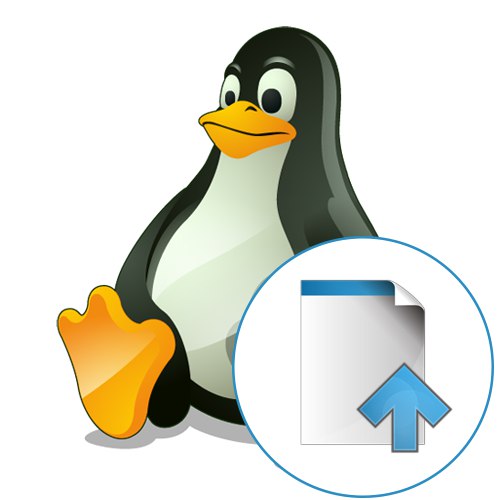
Премештање датотека у оперативни систем један је од најједноставнијих и најчешће извођених задатака са којим ће се сигурно суочити сваки корисник. Понекад, приликом миграције са Виндовс-а на Линук, почетници не могу да се крећу кроз ГУИ и наредбе терминала како би правилно премештали или копирали одређене објекте. Сложеност лежи у имплементацији окружења радне површине, управитељу датотекама и потреби уношења наредби у конзолу када се креће на овај начин. Данас желимо детаљно да анализирамо ову тему, представљајући све расположиве методе за њену примену, тако да ни најнеискуснији корисници неће имати питања.
Премештање датотека на Линук
За пример ће се узети најпопуларнији дистрибутивни комплет под називом Убунту, али треба имати на уму да чак и његови склопови могу бити радикално различити, што се првенствено односи на менаџере датотека и окружења. Ако видите било какве разлике од онога што је приказано на горњим снимцима екрана, покушајте да се крећете кроз локацију ставки менија и прозора, јер главни принцип остаје исти.
1. метод: Карактеристике стандардног менаџера датотека
Почнимо са најједноставнијом опцијом, која је посебно популарна међу корисницима почетницима. Апсолутно све графичке љуске имају задати менаџер датотека одговоран за интеракцију са појединачним објектима и директоријумима. Ако говоримо о мање или више познатом алату, онда он дефинитивно садржи функције копирања и сечења предмета, а у напреднијем ФМ-у постоје и опције тзв. "Померити у"... Узорак њихове употребе налази се у следећим упутствима.
- Прво покрените менаџер датотека. Да бисте то урадили, можете да користите прелазак у одређени директоријум или икону која се налази у менију апликације или на табли Фаворити.
- Сада помоћу прегледача дођите до потребне фасцикле у којој се датотека налази.
- Кликните десним тастером миша на датотеку да бисте видели контекстни мени. У њему вас занима опција "Померити у ..." или „Копирај у ...“.
- Остаје само да назначите локацију покрета и кликнете на активно зелено дугме „Изаберите“.
- Идите на раније назначену путању да бисте се уверили да је тамо потребан тражени објекат.
- Међутим, у неким ФМ функцијама "Померити у ..." једноставно недостаје. У овом случају, најбоља опција је коришћење бодова "Да сече" или "Копирај" у истом контекстном менију.
- Након што кликнете на параметар, померите се на жељено место, кликните десним тастером миша на празно место и изаберите "Налепи".
- Уверите се да је објекат успешно премештен.
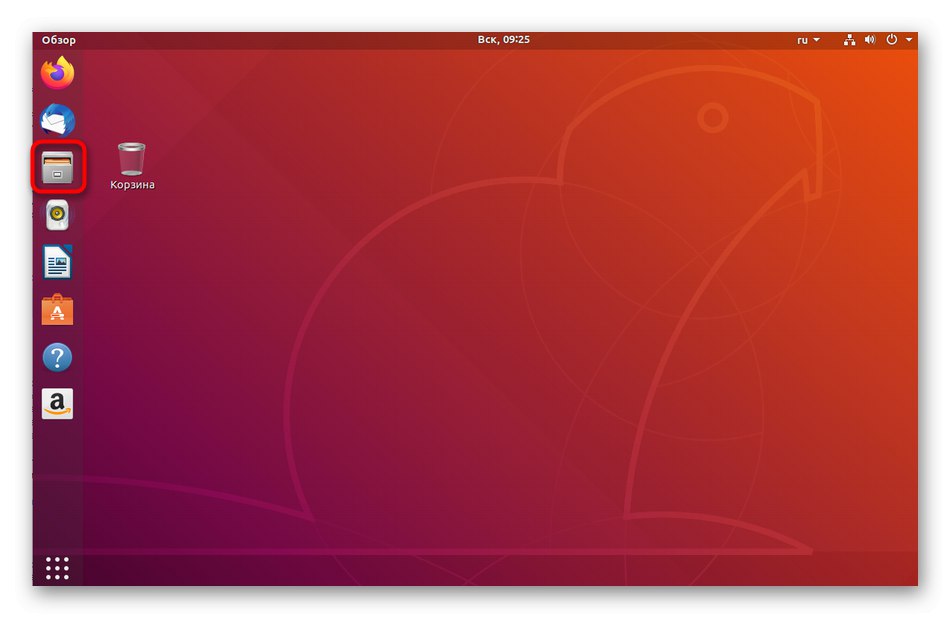
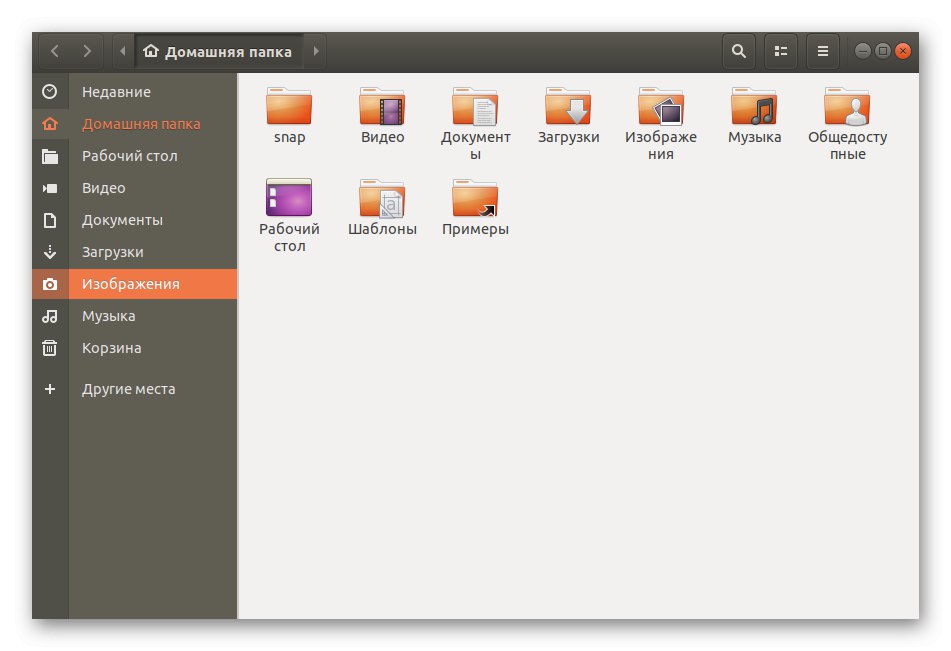
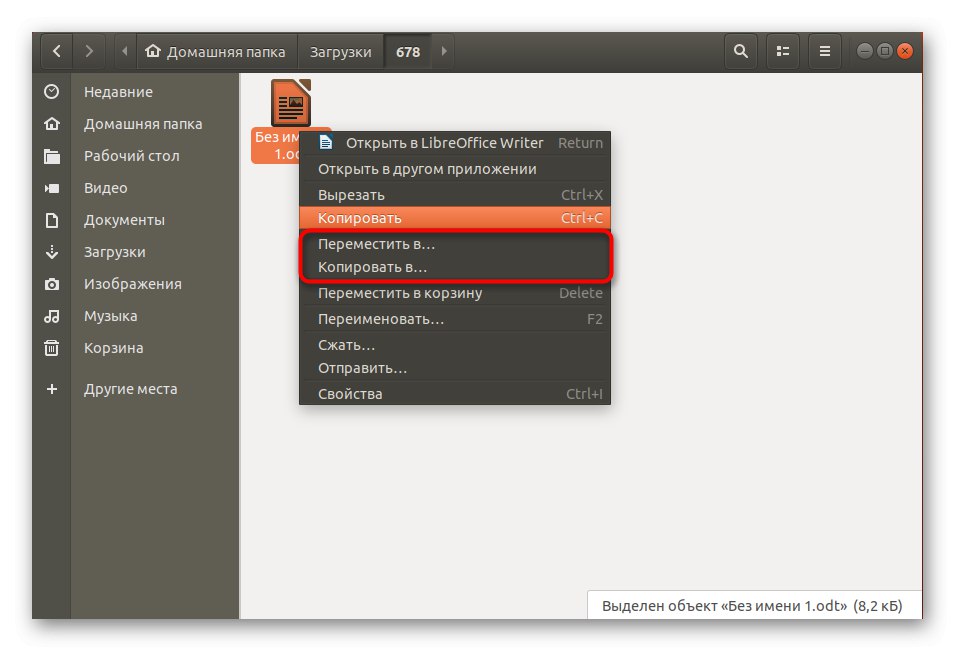
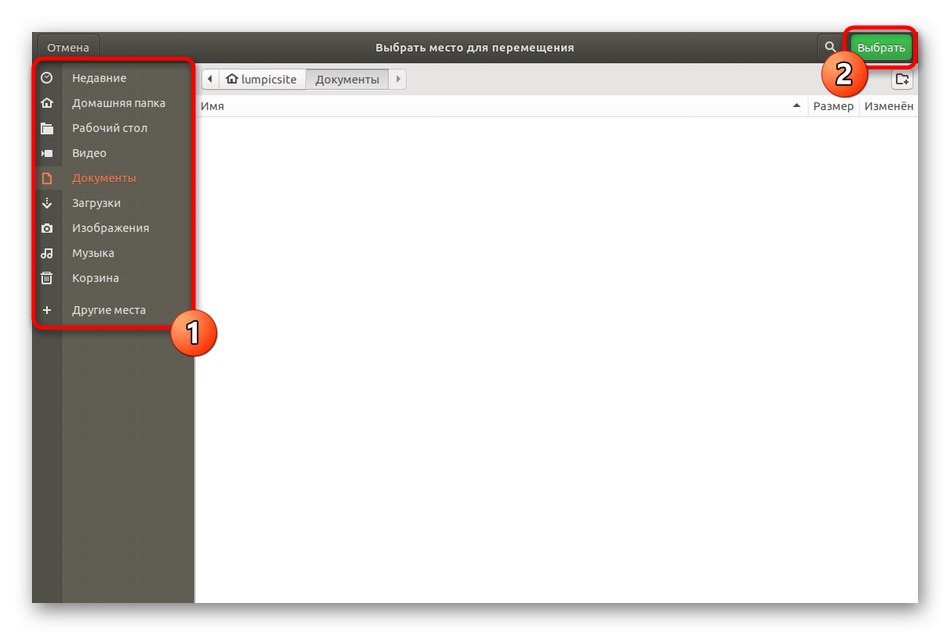
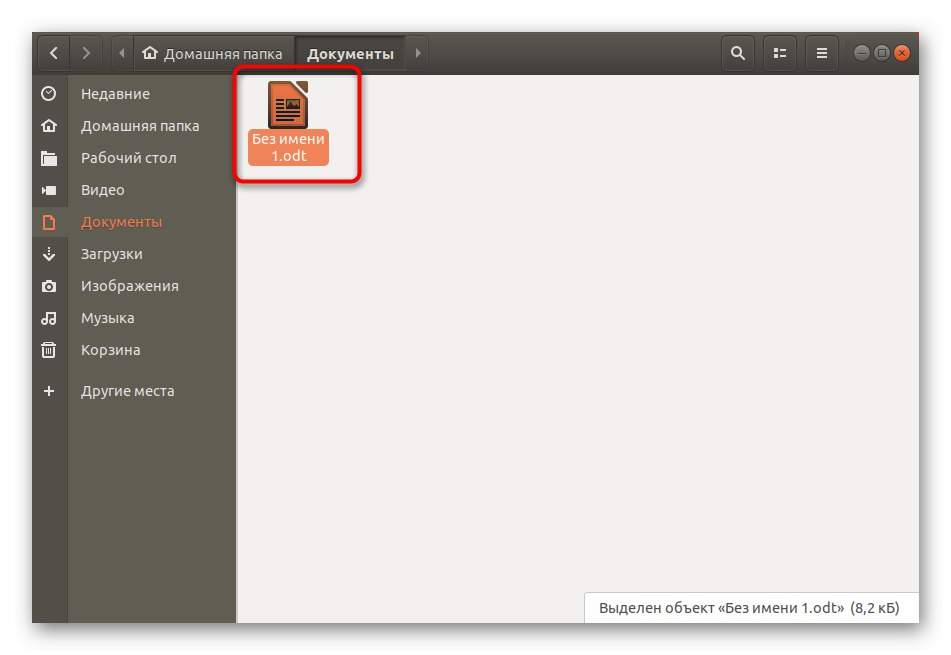
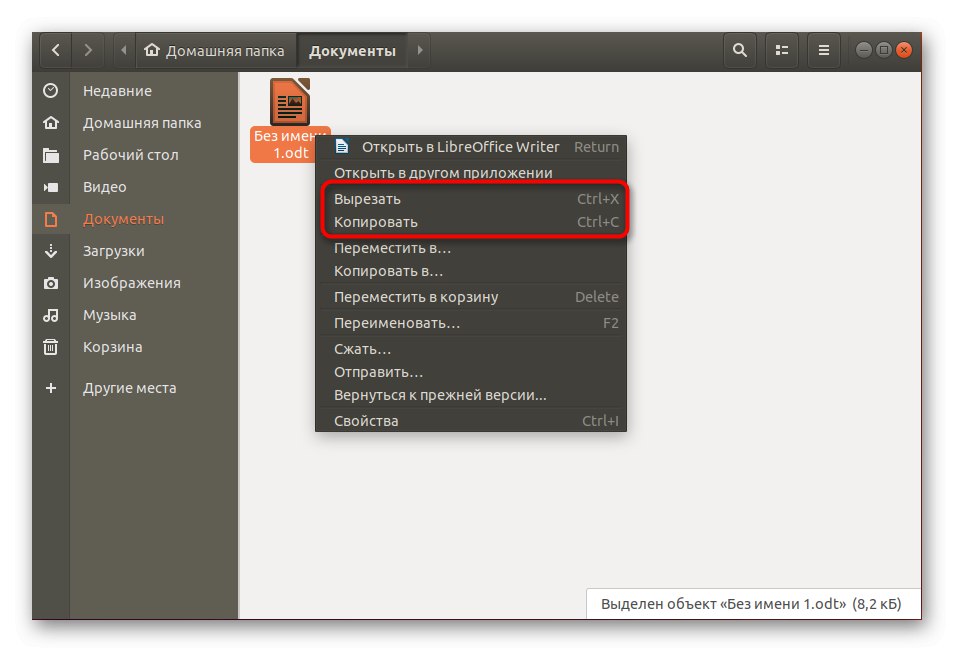
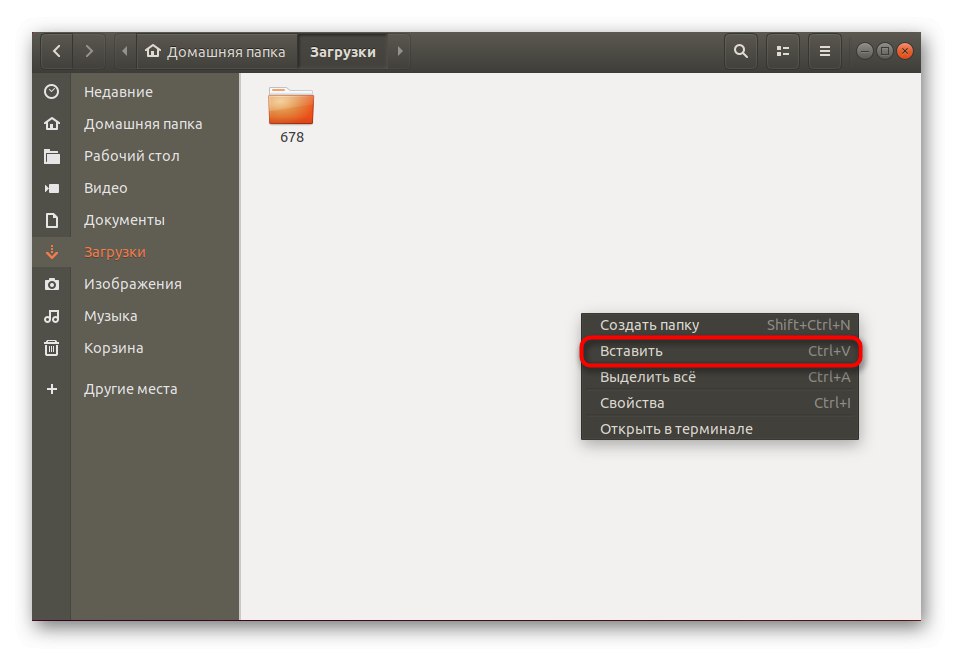
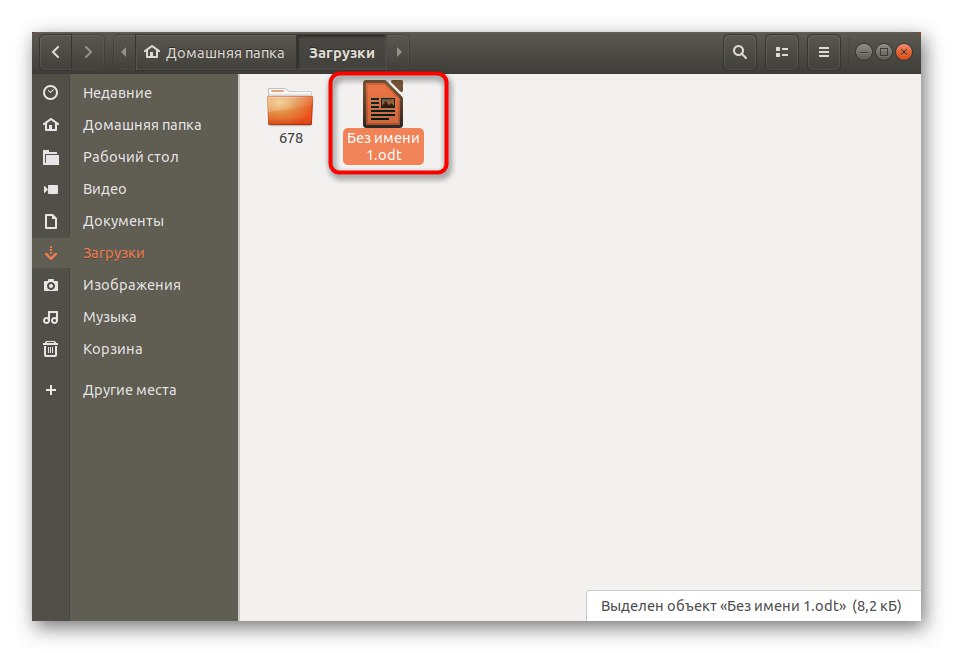
Као што видите, нема ништа тешко у управљању менаџером датотека, а позната решења се не разликују много од истих "Екплорер" у оперативном систему Виндовс, јер овде функционишу сви исти стандардни пречице Цтрл + Кс, Цтрл + Ц., Цтрл + В.који су одговорни за опцију "Да сече", "Копирај" и "Налепи" редом.
2. метод: Додатни менаџер датотека
Као што знате, постоји огроман број менаџера датотека за Линук, од којих сваки има своје карактеристике које вам могу помоћи у обављању различитих задатака. Исто важи и за покретне предмете. Најбољи пример овде ће бити ФМ са два прозора, то јест, можете се преместити једноставним превлачењем елемента из једног прозора у други, где је претходно изабрана потребна локација. Обратите пажњу на везу испод. Пратите га како бисте се упознали са најпопуларнијим ФМ-ом за различите дистрибуције и одабрали најбољи за себе ако вам задати из неког разлога не одговара.
Детаљније: Датотеке за Линук
Као пример погледаћемо добро познати Крусадер.Ако је ваш избор пао на друго решење, само промените команду за инсталацију и све остале радње биће приближно исте.
- Инсталација ће се извршити до "Терминал"... Отворите га на прикладан начин, на пример, помоћу тастерске пречице Цтрл + Алт + Т. или преко иконе у менију апликације.
- Унесите команду
судо апт-гет инсталација крусадерили га замените другим који одговара одабраном програму. Након тога кликните на Ентер за потврду. - Ова радња се изводи у име суперкорисника, па ћете морати да унесете лозинку. Имајте на уму да се знакови не приказују приликом куцања.
- Потврдите своју намеру да инсталирате архиве и по завршетку покрените сам менаџер датотека, на пример, путем додате иконе на траци апликација.
- Готово сваки инструмент мора бити конфигурисан пре употребе.
- Потребно је само следити упутства на екрану или сами уредити главне параметре.
- Након тога, апликација ће бити покренута, што значи да можете почети да се крећете. Прво пронађите потребан елемент.
- Кликните десним тастером миша и изаберите "Потез".
- Доступан је ручни унос путање или избор из прегледача.
- Помоћу друге опције једноставно дођите до локације и кликните на дугме „Отвори“.
- Затим се уверите да сте направили прави избор и кликните на "У РЕДУ".
- Опција има потпуно исти принцип рада. "Копирај", па се на томе нећемо посебно задржавати.
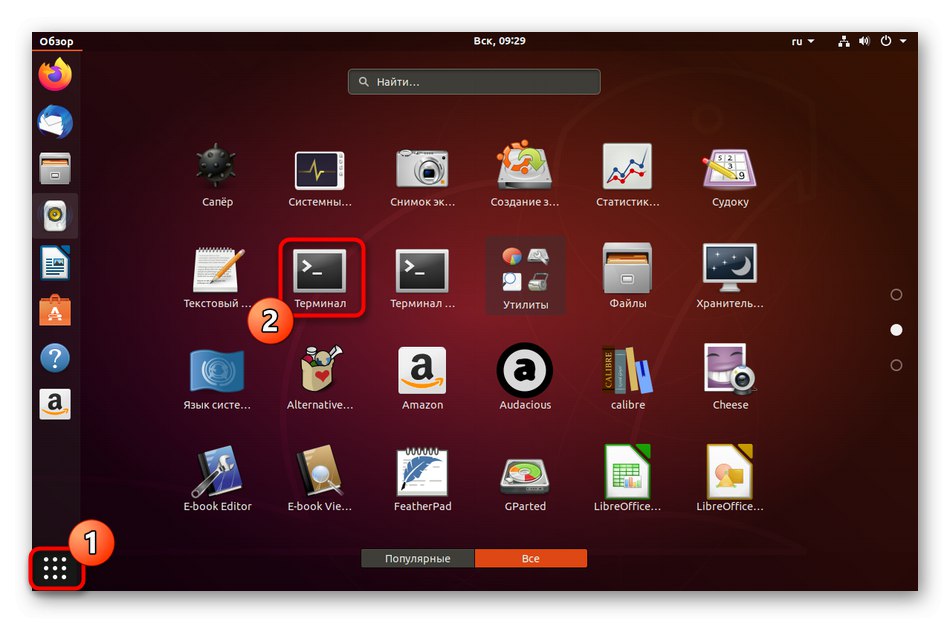
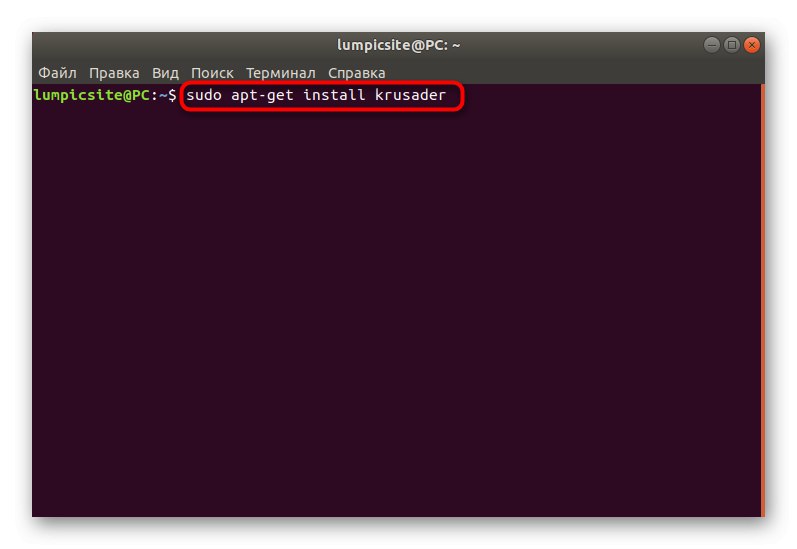
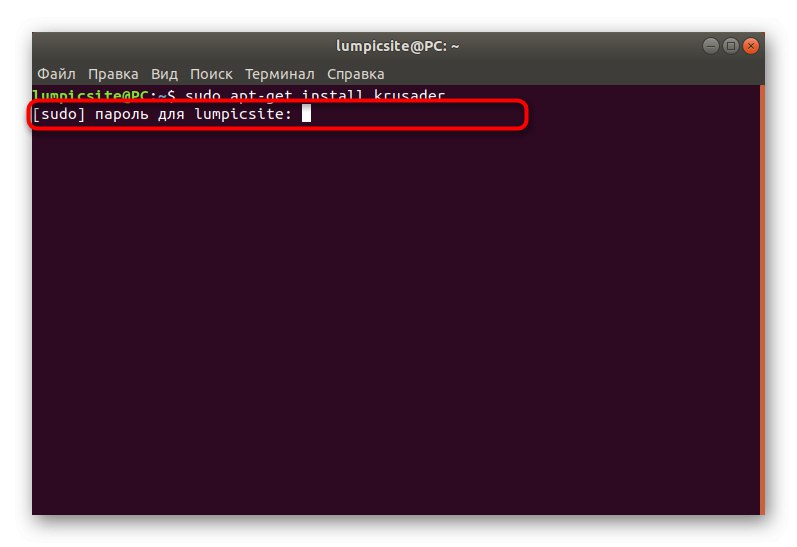
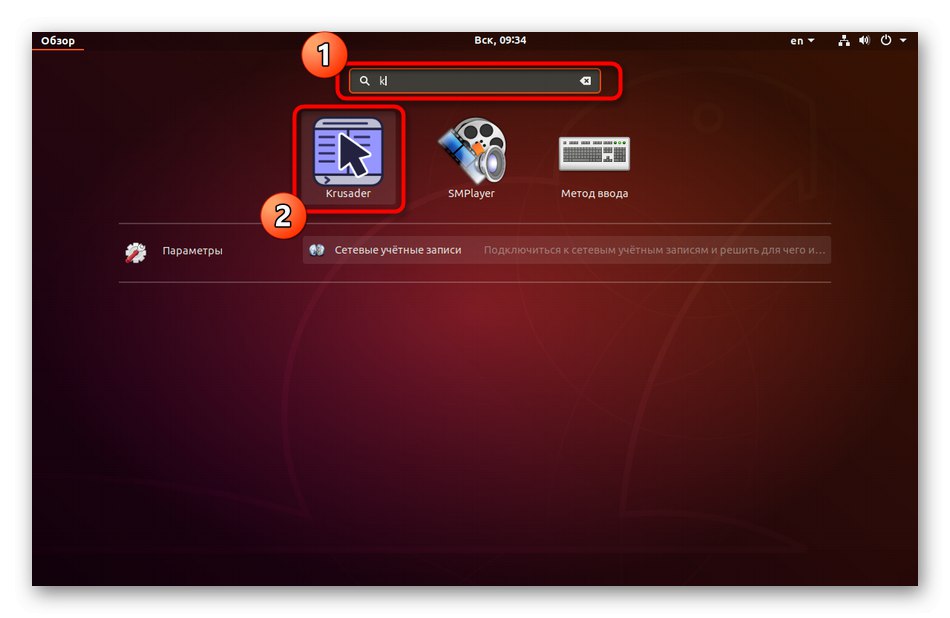
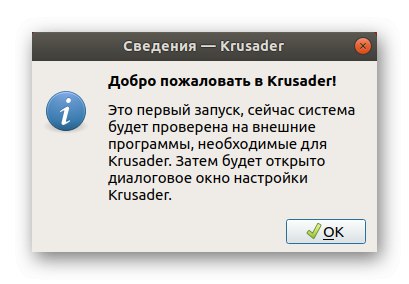
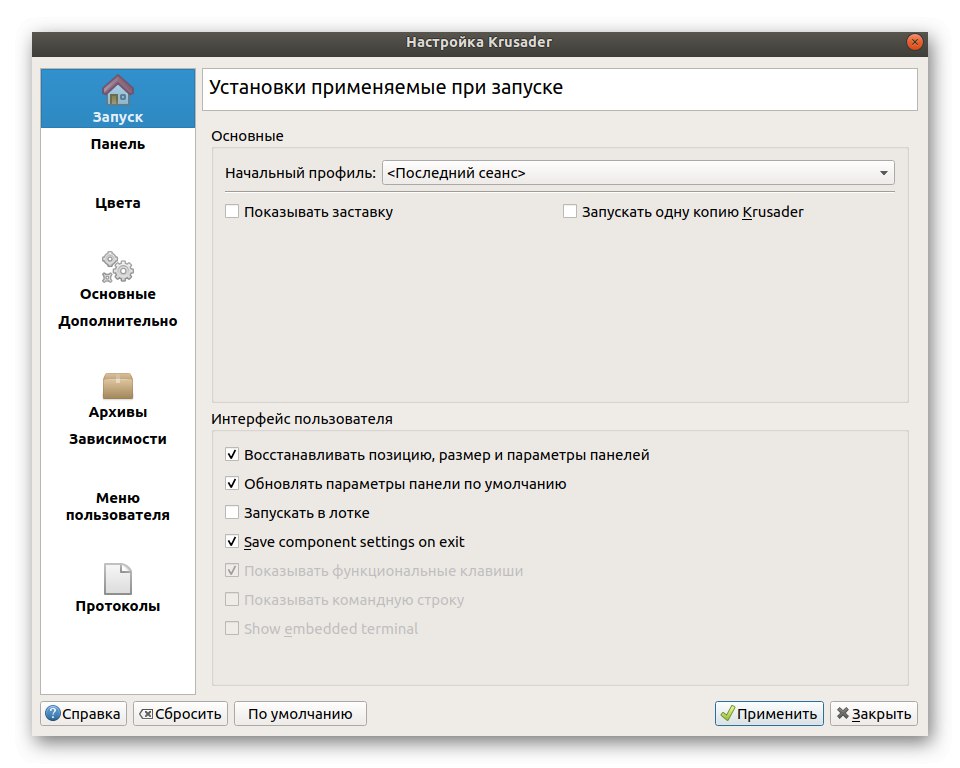
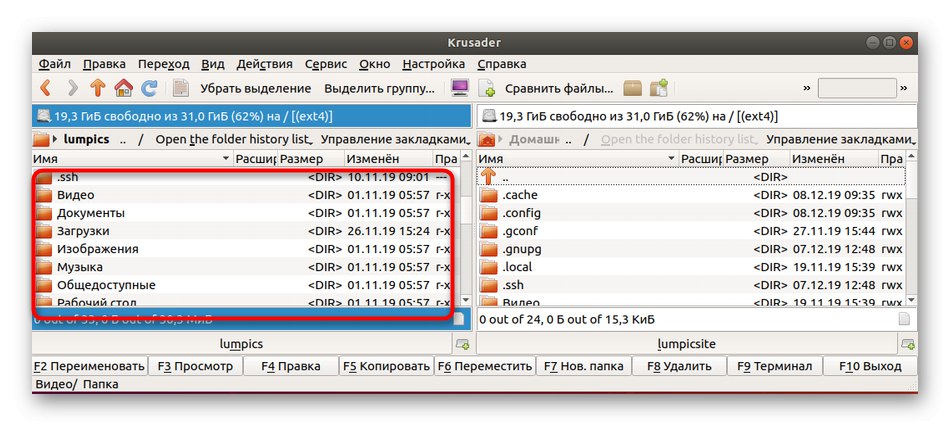
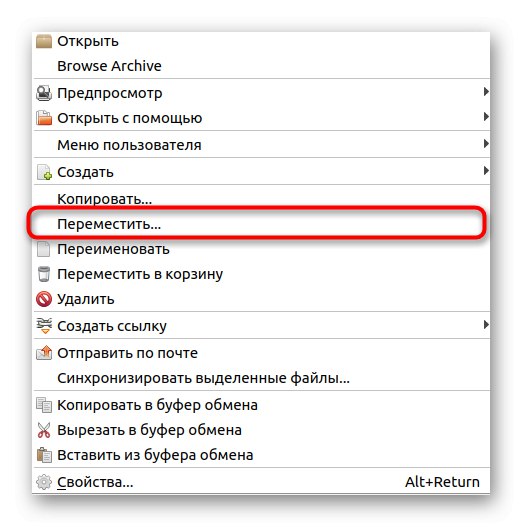
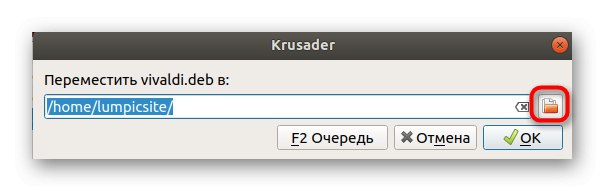
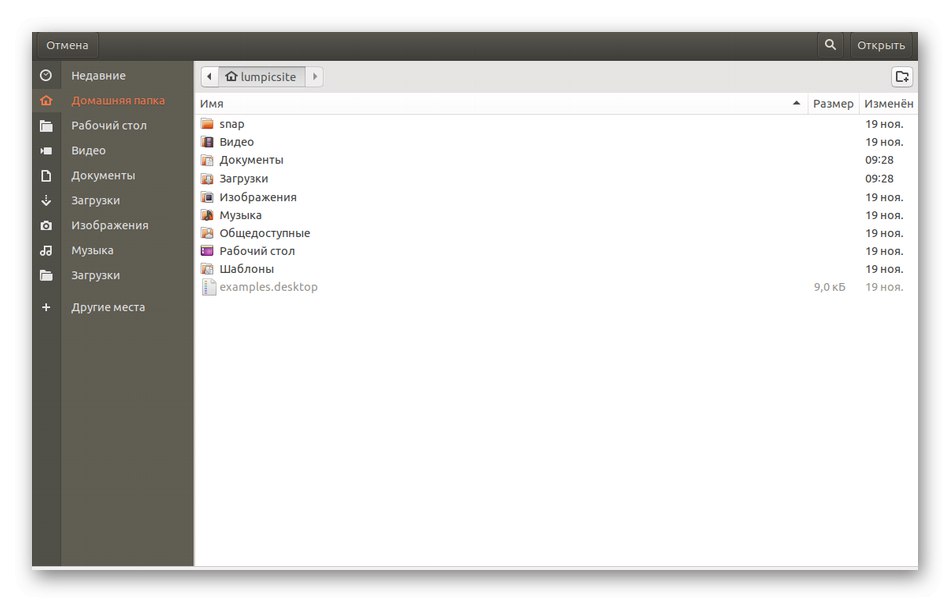
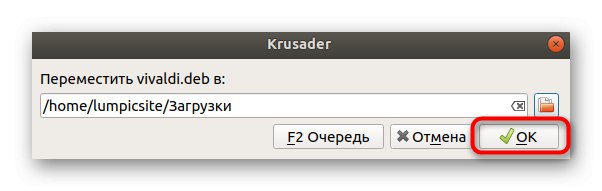
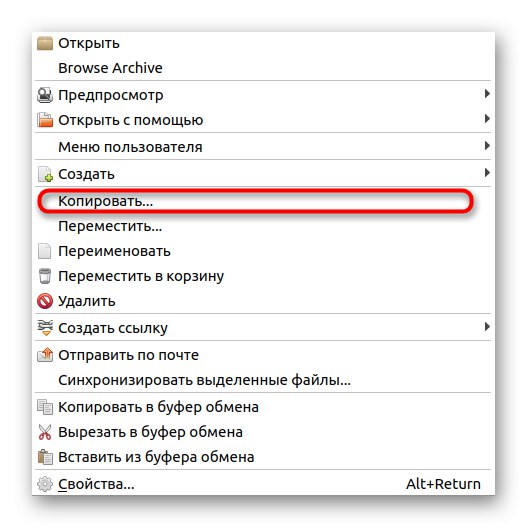
Понављамо да се изглед и неке ставке у другом одабраном ФМ-у могу разликовати од онога што сте видели у претходним упутствима. Ако имате потешкоћа са разумевањем функционалности, најбоље је проучити службену документацију како бисте брзо разумели како се тачно премешта датотеке кроз овај алат.
Метод 3: Стандардна команда терминала
Ову методу стављамо на последње место само зато што није толико популарна међу корисницима почетницима као претходне методе. Његова суштина лежи у коришћењу стандардне команде конзоле мв са додатним параметрима. Она је та која је одговорна за померање предмета. Управљање њиме није тако тешко како би могло изгледати на први поглед, али изгледа овако:
- Као што сте већ претпоставили, прво морате покренути саму конзолу. Нека то буде прикладна метода.
- Овде уђите
судо мв + путања датотеке + премештање локације... Снимак екрана приказује пример сличне команде. - Потврдите приступ уношењем лозинке за налог супер корисника.
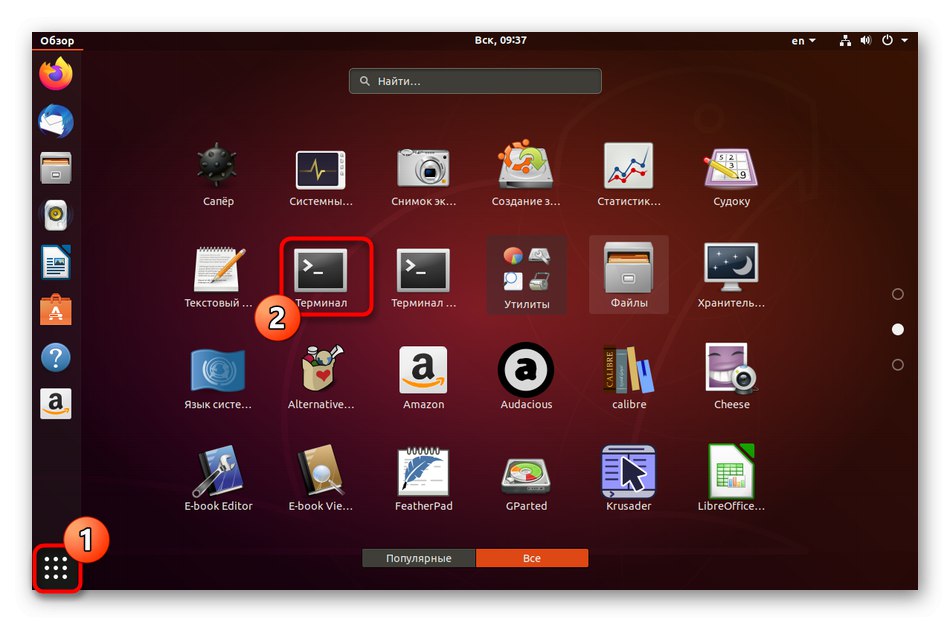
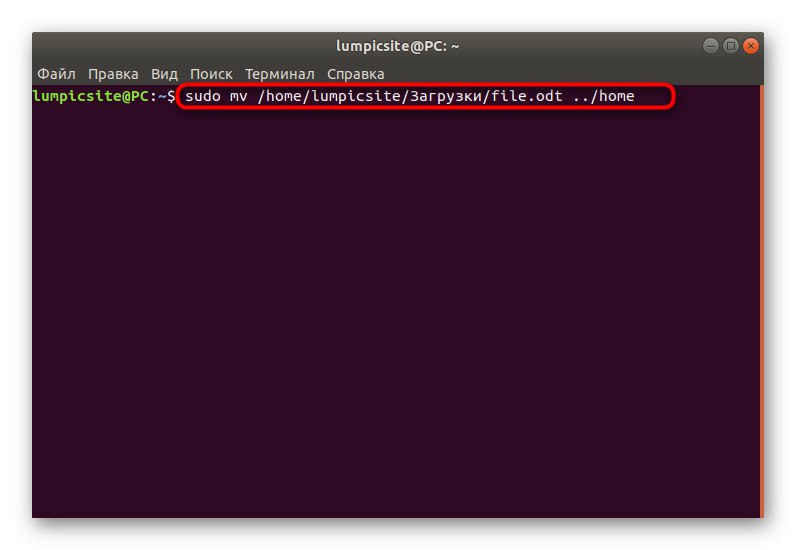
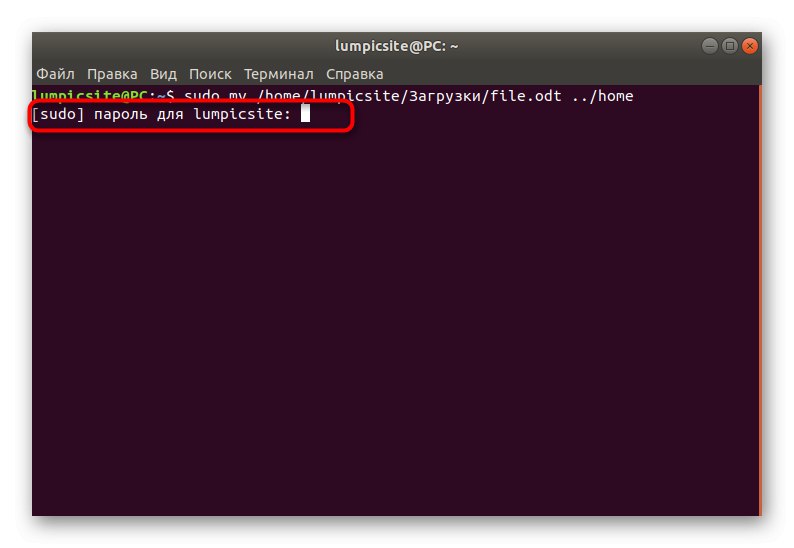
Ако прелазите из тренутног директоријума или у тренутни, тада не треба да уносите целу путању: само наведите име датотеке, укључујући њен формат. Услужни програм за премештање једне функције мв није ограничено. Ако сте заинтересовани за ову команду, погледајте њену службену документацију да бисте сазнали све опције.
Покушали смо да детаљно опишемо све методе премештања датотека у дистрибуцијама заснованим на Линуку.