Како пренети оперативни систем и програме са ХДД на ССД
Замена регуларног чврстог диска помоћу ССД-а може значајно побољшати удобност рада и осигурати поуздано складиштење података. Због тога многи корисници покушавају да замене ХДД са ССД уређајем. Међутим, заменом погона, неопходно је некако пренијети свој оперативни систем заједно са инсталираним програмима.
Са једне стране, све можете поново инсталирати, а онда неће бити проблема са преласком на нови диск. Али шта ако има око десетак програма на старом, а сам ОС је већ постављен за удобан рад? Ово је питање на који ћемо одговорити у нашем чланку.
Садржај
Методе преноса оперативног система са ХДД-а на СДД
Дакле, купили сте нови ССД и сада морате некако пренијети оперативни систем са свим поставкама и инсталираним програмима. Срећом, не морамо измишљати ништа. Развијаци софтвера (међутим, као и програмери оперативног система Виндовс) већ су се побринули за све.
Дакле, имамо два начина, или користимо помоћне програме треће стране или стандардне Виндовс алате.
Пре него што наставите са упутствима, желимо да скренемо вашу пажњу на чињеницу да ће диск на коме ћете носити оперативни систем бити не мање од оног на којем је инсталиран.
Метод 1: Пренесите ОС на ССД користећи АОМЕИ Партитион Ассистант Стандард Едитион
Прво, детаљно ћемо погледати начин преноса оперативног система користећи помоћне програме треће стране. Тренутно постоји много различитих услужних програма који вам омогућавају да имплементирате једноставан начин преноса оперативног система. На пример, узели смо АОМЕИ Партитион Ассистант. Ова алатка је бесплатна и има руски интерфејс.
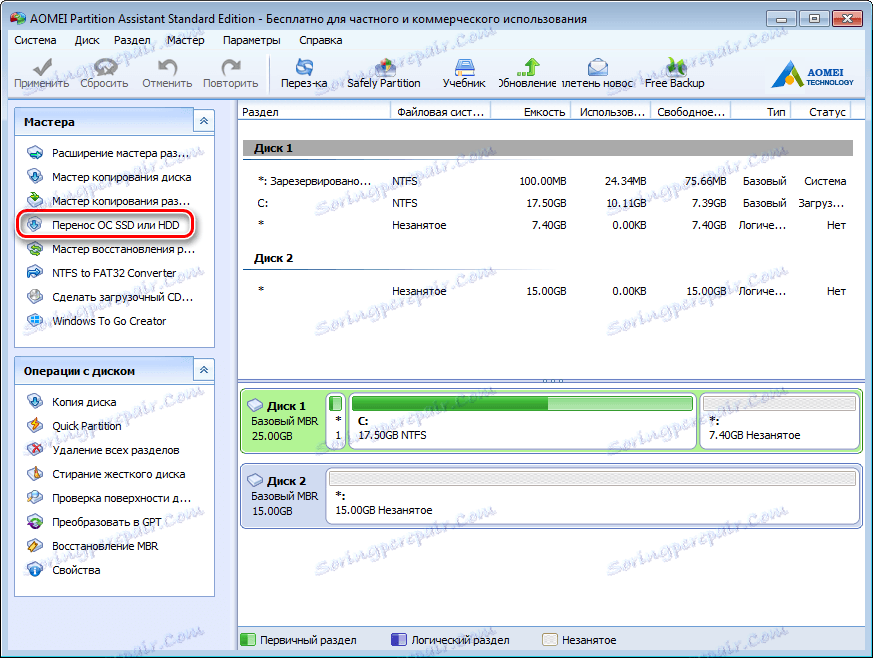
- Међу великим бројем функција, апликација има веома згодан и једноставан чаробњак за мигрирање оперативног система на други диск, који ћемо користити у нашем примеру. Потребан чаробњак је на левој табли у одељку " Чаробњаци ", за његов позив кликните на команду " Пренос ОС ССД или ХДД ".
- Пре нас се појавио прозор са малим описом, упознајући се са информацијама које кликнемо на дугме " Следеће " и пређемо на следећи корак.
- Овдје чаробњак вам нуди да изаберете диск на којем ће оперативни систем бити пренет. Имајте на уму да погон не треба означавати, односно не би требало да садржи партиције или фајл систем, у противном ће на овом кораку добити празну листу.
Дакле, чим одаберете циљани диск, притисните тастер " Следеће " и наставите даље.
- Следећа фаза ће бити партиција погона на који се оперативни систем преноси. Овде можете да промените величину партиције ако је потребно, међутим не заборавите да партиција не би требало да буде нижа од онога на коме се налази ОС. Такође, ако је потребно, можете доделити писмо новом одељку.
Када су постављени сви параметри, идите на следећи корак кликом на дугме " Следеће ".
- Овде чаробњак предлаже да завршите конфигурирање АОМЕИ Партитион Ассистант апликације за миграцију система на ССД. Али пре тога можете упознати са малим упозорењем. То значи да након поновног покретања у неким случајевима ОС не може да се покрене. Ако се налазите на сличном проблему, морате да искључите стару дискицу или повежите нову на стару, а стара на нову. Да бисте потврдили све радње, кликните на дугме " Крај " и завршите чаробњака.
- Затим, како би се процес миграције започео, морате кликнути на дугме " Примени ".
- Партитион Ассистант приказује прозор с листом нерешених операција, где остаје да кликнемо на дугме " Иди ".
- Затим следи друго упозорење, где кликом на дугме " Да " потврдимо све наше акције. Након тога, рачунар ће се поново покренути и почиње процес преноса оперативног система на ССД уређај. Дужина овог процеса зависиће од бројних фактора, укључујући количину пренесених података, брзину ХДД-а и снагу рачунара.
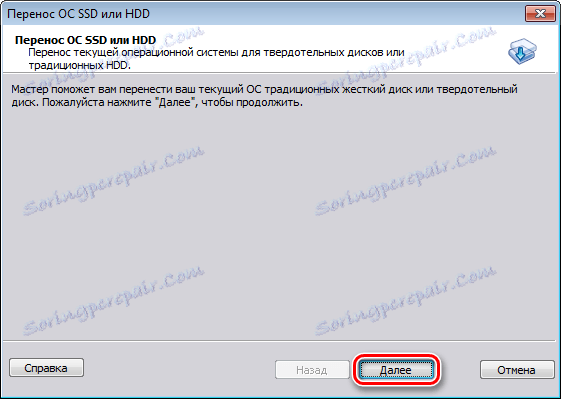


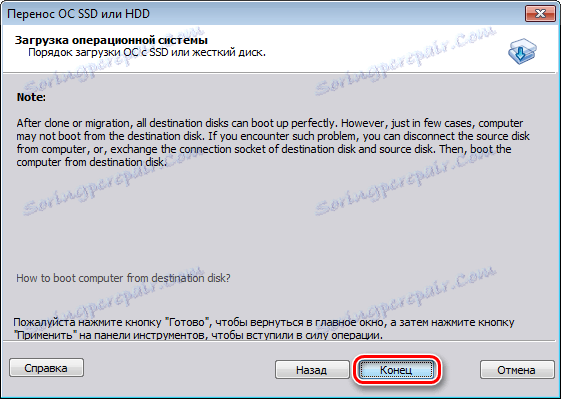

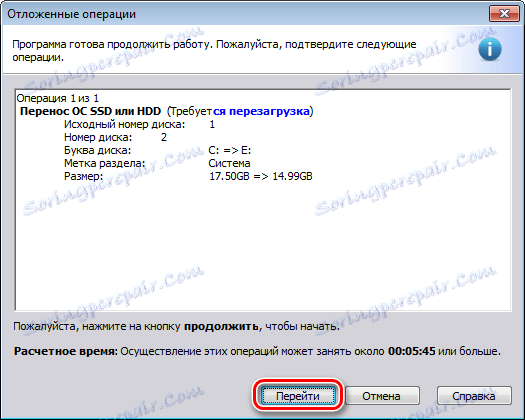
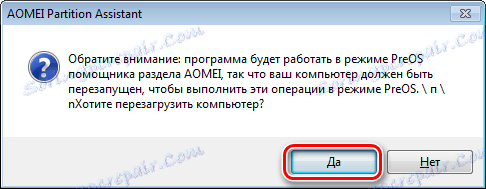
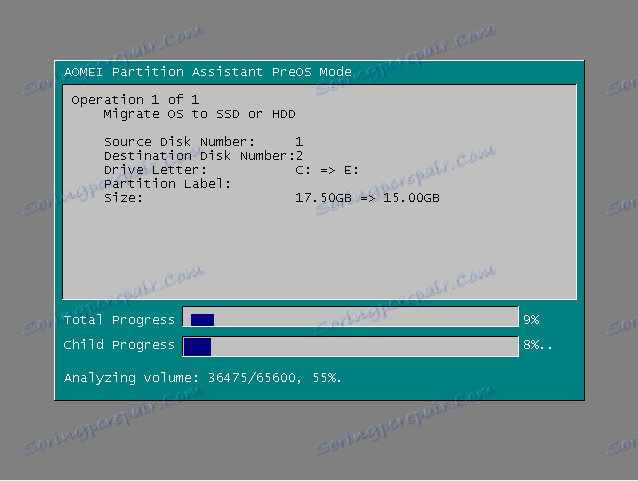
Након миграције, рачунар ће се поновно покренути и сада ће бити потребно само форматирати ХДД за уклањање оперативног система и старог боотлоадер-а.
Метод 2: Пренесите ОС на ССД помоћу стандардних Виндовс алата
Други начин надоградње на нови диск је коришћење стандардних алата оперативног система. Међутим, можете га користити ако имате инсталиран Виндовс 7 и више на вашем рачунару. У супротном, мораћете да користите помоћне програме треће стране.
Детаљније, размотрите ову методу у примеру Виндовс 7.
У принципу, процес преноса ОС-а редовним средствима није сложен и одвија се у три фазе:
- стварање слике система;
- стварање покретачког погона;
- распакивање слике на нови диск.
- Па, хајде да започнемо. Да бисте креирали слику оперативног система, морате користити Виндовс алат " Архивирање података рачунара ". Да бисте то урадили, идите у мени " Старт " и отворите "Цонтрол Панел".
- Затим кликните на везу " Архивирање рачунарских података " и можете наставити да креирате резервну копију Виндовса. У " Бацкуп ор ресторе филес " прозору постоје двије команде које су нам потребне, сада ћемо користити креирање системске слике, за овај клик на одговарајућу везу.
- Овде треба да изаберемо погон на који ће бити написана слика оперативног система. Ово може бити и партиција диска и ДВД. Међутим, вреди запамтити да Виндовс 7, чак и без инсталираних програма, заузима доста простора. Због тога, ако одлучите да копирате систем на ДВД, можда ће вам требати више од једног диска.
- Након што изаберете место на којем желите да сачувате слику, кликните на " Даље " и идите на следећи корак.
Сада чаробњак предлаже да изаберемо партиције које треба укључити у архивирање. Пошто смо само преносили ОС, не морамо ништа да изаберемо, систем је већ укључио све потребне дискове за нас. Према томе, кликните на " Нект " и идите на последњи корак.
- Сада морате потврдити одабране опције за архивирање. Да бисте то урадили, кликните на "Архивирање" и сачекајте крај процеса.
- Након што се креира копија оперативног система, Виндовс ће вас позвати да креирате покретачки диск.
- Такође можете направити диск помоћу наредбе " Креирати диск за обнављање система " у прозору " Бацкуп ор Ресторе ".
- У првом кораку, Чаробњак за креирање покретног диска тражи од вас да изаберете погон у којем морате имати празан диск за већ инсталирану снимку.
- У случају да у диску постоји диск са подацима, систем ће понудити да је очисти. Ако користите ДВД-РВ за спаљивање, можете је очистити, у противном морате унети празан.
- Да бисте то урадили, идите на " Мој рачунар " и кликните десно дугме миша на диску. Сада изаберите " Ерасе тхис диск ".
- Сада се вратите на креирање погона за опоравак, изаберите жељени диск, кликните на дугме " Креирај диск " и сачекајте да се процес заврши. По завршетку, видећемо овај прозор:
- Пребацујемо рачунар и идемо у мени за избор уређаја за покретање уређаја.
- Затим ће се учитати окружење за опоравак ОС-а. У првој фази, за погодност, изаберите руски језик и притисните тастер " Следеће ".
- С обзиром да обновимо ОС из претходно припремљене слике, пребацујемо прекидач на другу позицију и кликните на " Даље ".
- У овој фази, систем ће нам понудити одговарајућу слику за опоравак, тако да, без промене било ког, кликните на " Нект ".
- Сада можете подесити додатне параметре, ако је потребно. Да бисте прешли на последњи корак, кликните на дугме " Следеће ".
- У последњој фази, приказаћемо кратке информације о слици. Сада можемо да наставимо директно на распакивање на диск, јер ово притиска дугме " Следеће " и сачекајте крај процеса.
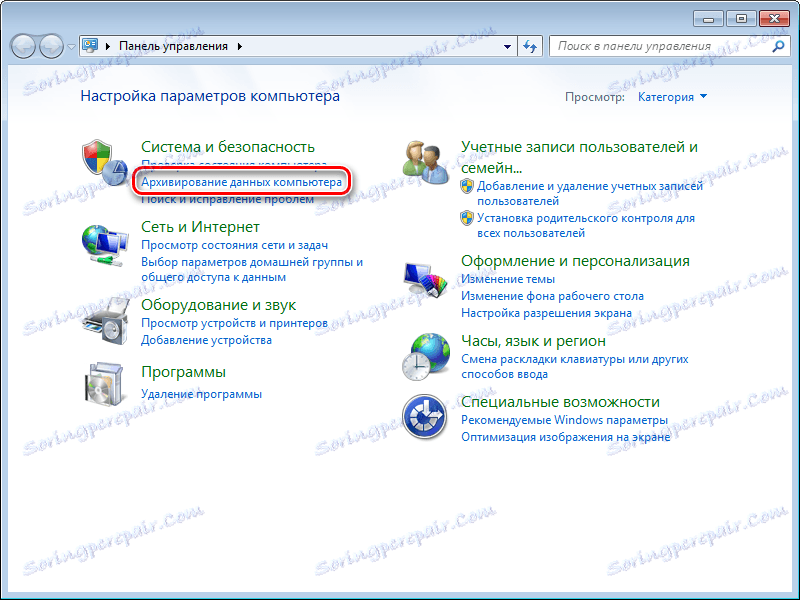
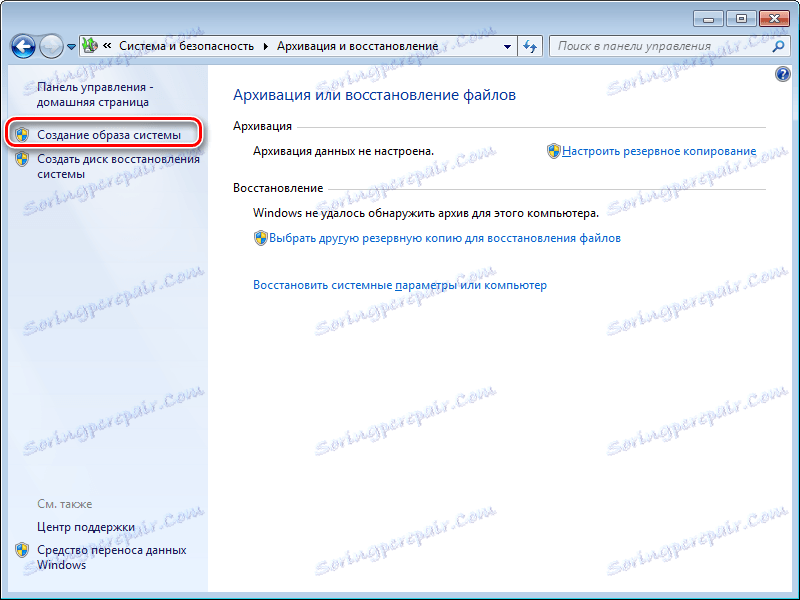





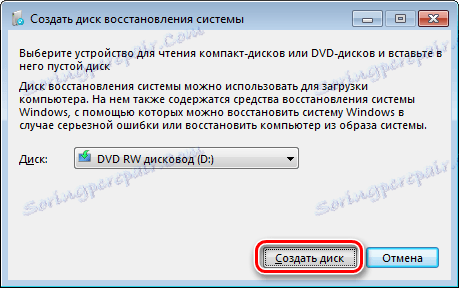
Пажљиво молим! Ако ваша радна машина нема дискове који се могу писати, онда не можете снимити оптички уређај за опоравак.



ово указује на то да је диск успешно креиран.
Дакле, мало да се сумирамо. До ове тачке већ имамо слику са оперативним системом и покретним погоном за опоравак, што значи да можемо да пређемо на трећу, завршну фазу.
Обично се ово може учинити притиском на Ф11, али можда постоје и друге опције. Типично су функцијски тастери приказани на екрану покретања БИОС-а (или УЕФИ), који се приказује када је рачунар укључен.

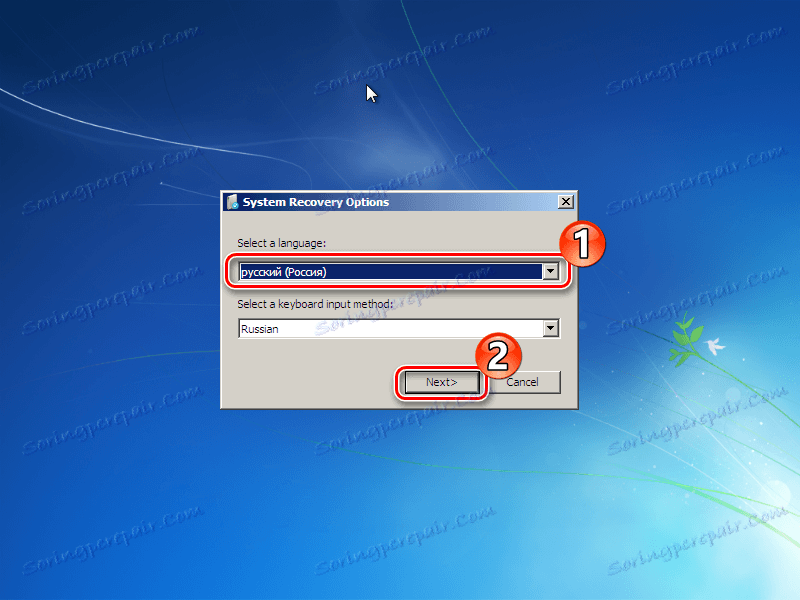
Након тога ће се претраживати инсталирани системи.



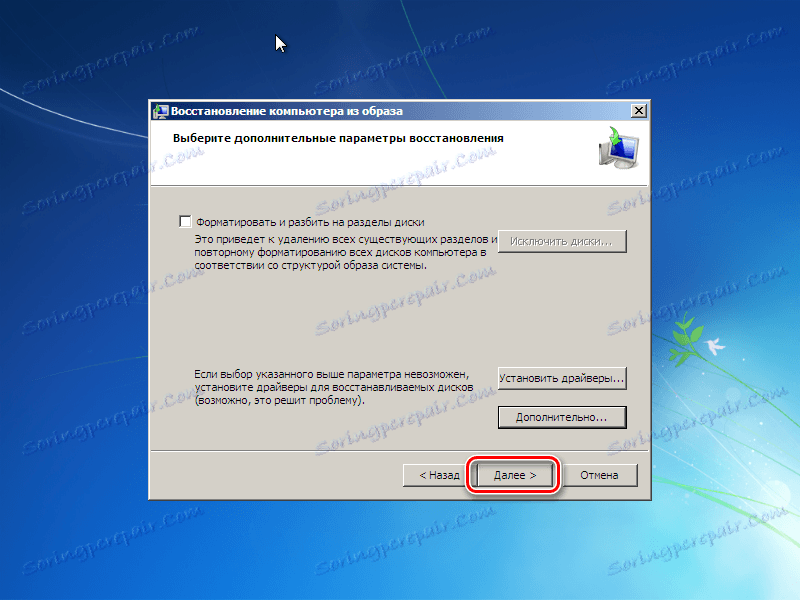

На крају процеса, систем ће се аутоматски покренути и процес преноса Виндовс на СДС се може сматрати завршеним.
Данас смо разговарали о два начина преласка са ХДД-а на ССД, од којих је сваки добар на свој начин. Упознајући оба, сада можете изабрати више прихватљивије за себе, тако да можете брзо пренети ОС на нови диск и без губитка података.