Коришћење подручја за навигацију у МС Ворду
Рад са великим, вишестраничним документима у Мицрософт Ворд-у може изазвати низ потешкоћа у навигацији и тражењу одређених фрагмената или елемената. Слажем се, није тако лако прећи на право место документа, који се састоји од многих секција, банално помицање точкића миша може се озбиљно гомити. Добро је што за такве сврхе у одјелу можете активирати подручје навигације о могућностима које ћемо причати у овом чланку.
Постоји неколико начина на који можете навигирати документом кроз подручје навигације. Помоћу овог алата уредника уреда можете пронаћи текст, табеле, графичке датотеке, дијаграме, облике и друге елементе у документу. Такође, подручје навигације омогућава слободно кретање по одређеним страницама документа или заглавља које садржи.
Лекција: Како направити наслов у Ворду
Садржај
Отворите окно за навигацију
Окно за навигацију можете отворити у Ворду на два начина:
1. На траци са пречицама, на картици Почетак, у одељку Уреди алатке кликните на дугме Пронађи .
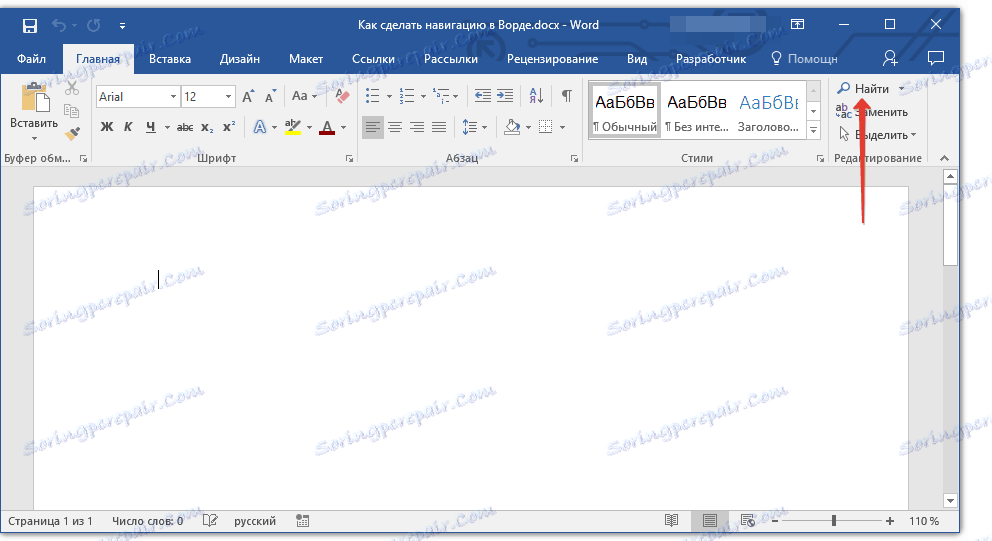
2. Притисните тастере "ЦТРЛ + Ф" на тастатури.
Лекција: Врући кључеви у Ворду
На левој страни у документу биће прозор са именом "Навигација" , све могућности које ћемо размотрити у наставку.
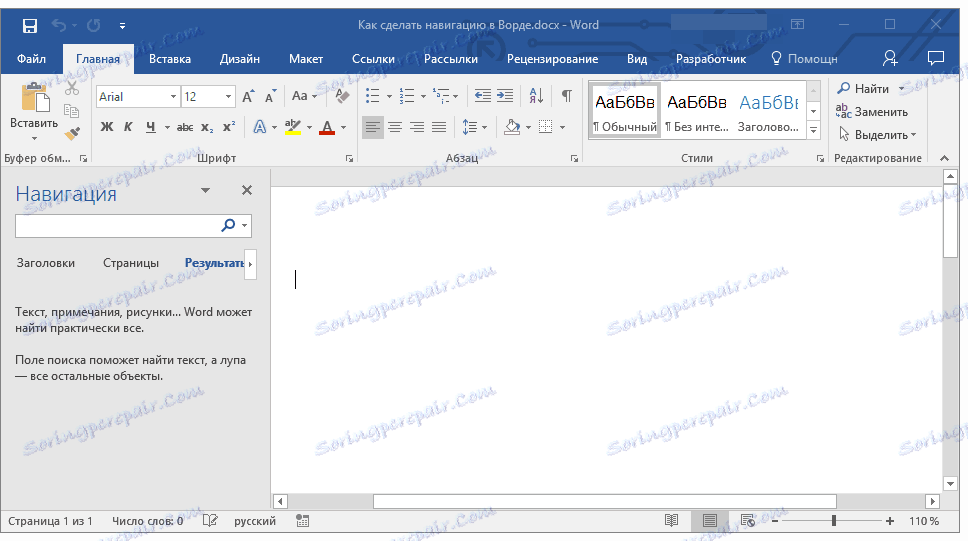
Навигациони алати
Прва ствар која ухвати ваше око у отвореном прозору "Навигација" је линија за претрагу, која је у ствари главна алатка рада.
Брзо тражити речи и фразе у тексту
Да бисте пронашли жељену реч или фразу у тексту, само је унесите у њу (поље за претрагу). Место ове речи или фразе у тексту ће одмах бити приказане као сличица испод низа за претрагу, где ће ријеч / фраза бити означена масним словима. Директно у телу документа, ова реч или фраза ће бити истакнута.
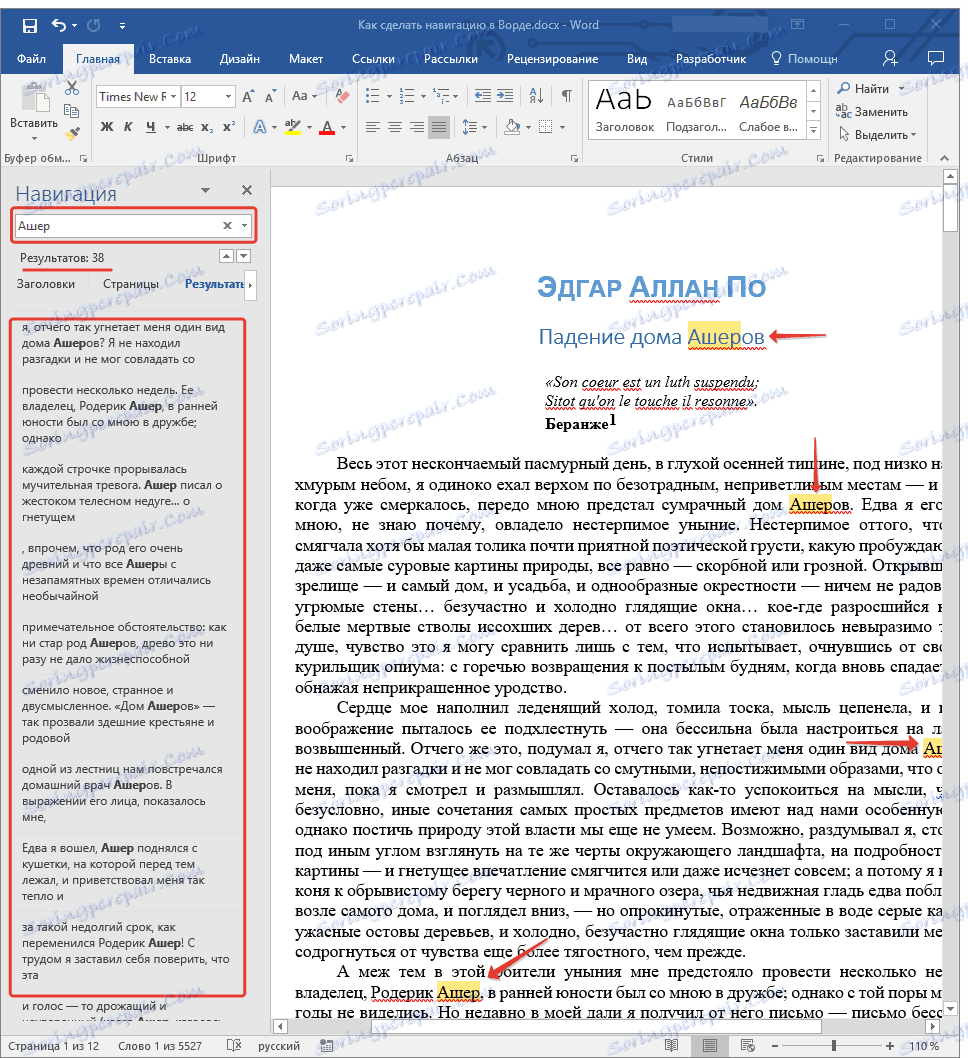
Напомена: Ако из неког разлога резултат претраге не појави аутоматски, притисните типку ЕНТЕР или дугме за претрагу на крају линије.
За брзу навигацију и пребацивање између фрагмената текста који садрже реч или фразу за претрагу, једноставно можете кликнути на сличицу. Када казаљке усмерите на сличицу, појављује се мали индикатор који указује на информације о страници документа на којем се налази изабрано понављање речи или фразе.
За брзу навигацију и пребацивање између фрагмената текста који садрже реч или фразу за претрагу, једноставно можете кликнути на сличицу. Када казаљке усмерите на сличицу, појављује се мали индикатор који указује на информације о страници документа на којем се налази изабрано понављање речи или фразе.
Брза претрага ријечи и фраза је, наравно, врло згодна и корисна, али то уопште није једина опција прозора "Навигација" .
Пронађите предмете у документу
Уз помоћ "Навигације" у Речи можете претраживати различите објекте. То могу бити табеле, графикони, једначине, цртежи, фусноте, напомене итд. Све што треба да урадите је да проширите мени за претрагу (мали троугао на крају линије за претрагу) и одаберите одговарајући тип објекта.
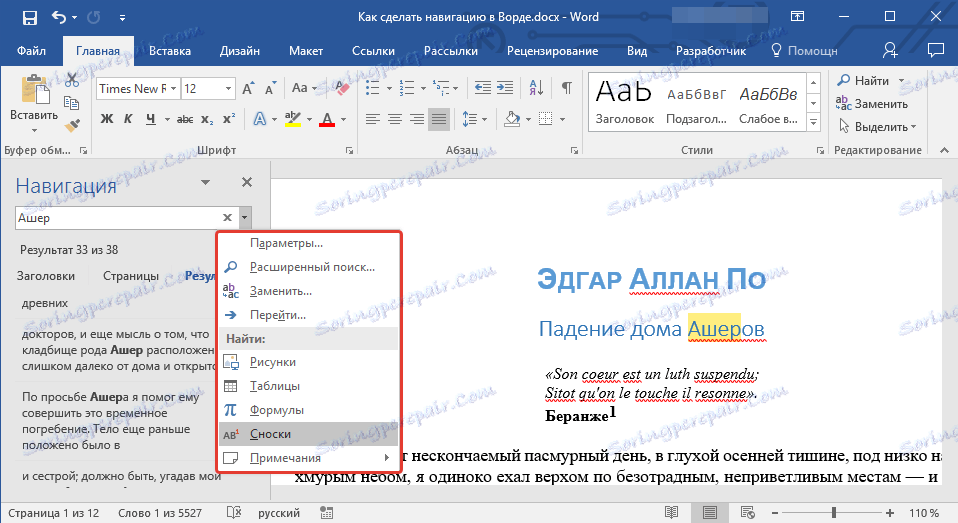
Лекција: Како додати фусноте у Ворду
У зависности од типа изабраног објекта, он ће бити приказан у тексту одједном (на примјер, мјесто фуснота) или након што унесете податке за упит у низу (на примјер, неку нумеричку вриједност из таблице или садржаја ћелије).
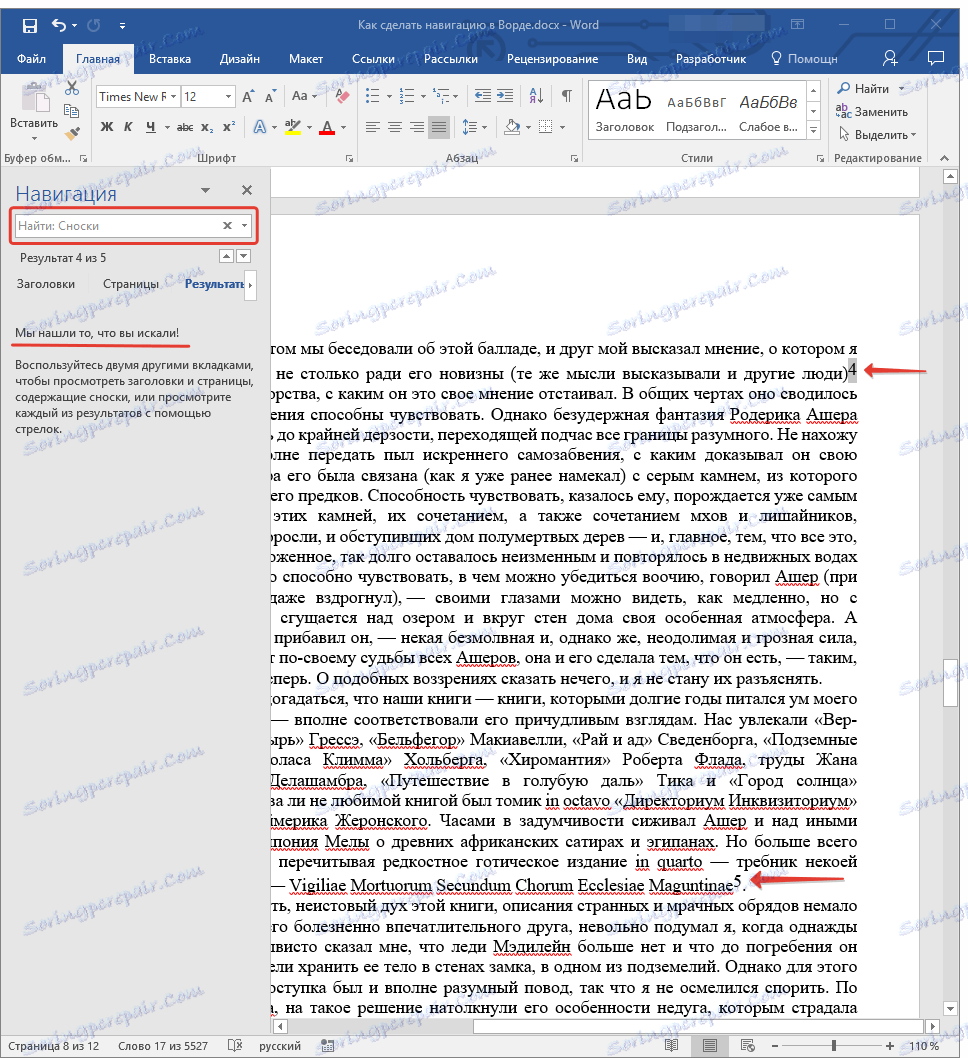
Лекција: Како избрисати фусноте у Ворду
Конфигурисање алата за навигацију
У одељку "Навигација" постоји неколико параметара који се могу конфигурисати. Да бисте им приступили, потребно је да проширите мени линије за претрагу (троугао на крају) и изаберите ставку "Опције" .
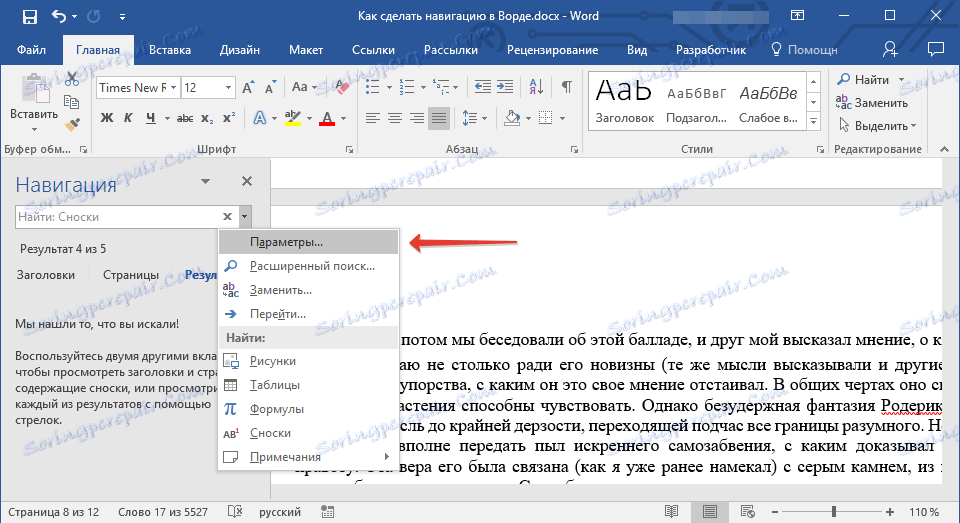
У дијалогу "Опције претраживања" који се отвори , можете направити неопходна подешавања тако што ћете проверити или уклонити ставке за које сте заинтересовани.

Да размотримо главне параметре овог прозора детаљније.
Случај утакмице - претрага текста ће се извршити у случају карактера, тј. Ако упишете реч "Пронађи" у пољу за претрагу, програм ће тражити само такву реч, прескочити ријечи "пронађи", написано с малим словом. Применљиво и обратно - писање речи са малим словом са активним параметром "Узми у обзир регистар", датићеш Ворду да схвати да сличне ријечи са великим словом треба прескочити.

Само читава реч - омогућава вам да пронађете одређену реч, искључујући из резултата претраге све њене облике ријечи. Дакле, у нашем примеру, у књизи Едгар Аллан Пое "Пад Ашеровог дома", презимена Асхера се сусрећу прилично неколико пута иу различитим облицима речи. Након што сте проверили опцију "Само читаву реч" , можете пронаћи сва понављања речи "Усхер" искључујући његове декларације и корене.
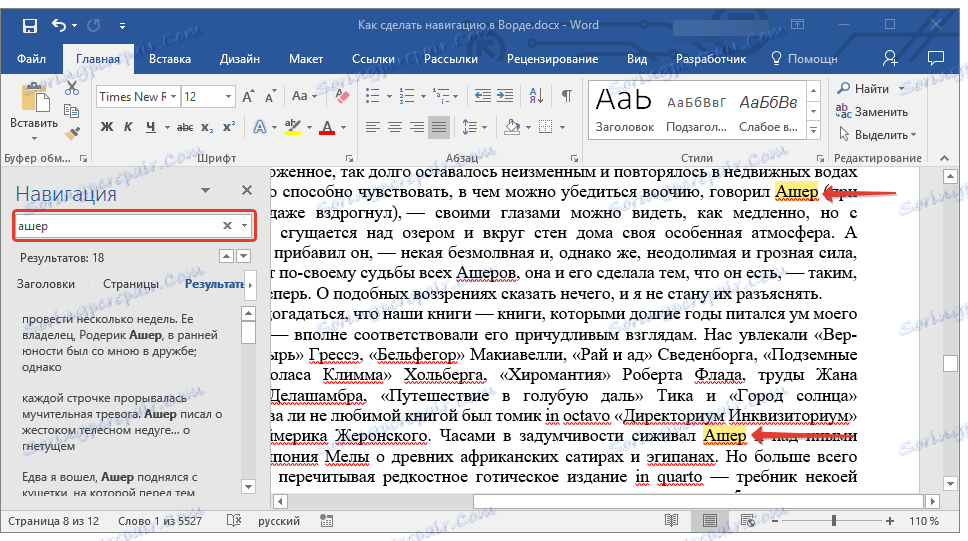
Шаблон - пружа могућност коришћења знакова у претрази. Зашто је то неопходно? На пример, у тексту је скраћеница, а ви се сећате само неких његових слова или било које друге речи у којој се нисте сјећали свих слова (то је могуће, зар не?). Размотримо пример истог "Ашерова".
Замислите да сте меморисали слова у овој ријеци кроз један. Ако одаберете квадратић са ознаком "Шалке" , можете да упишете у траци за претрагу "а? Е? О" и кликнете на претрагу. Програм ће наћи све речи (и места у тексту) у којима је прво слово "а", трећа је "е", а пета је "о". Сва остала, средња слова речи, као простори са симболима, неће имати смисла.
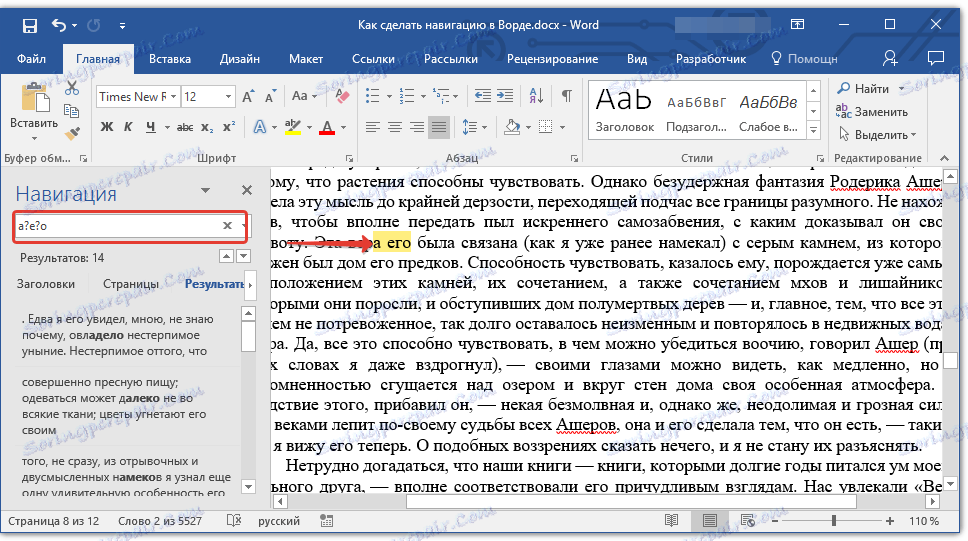
Напомена: За детаљнију листу џокер знака, погледајте званичну страницу Мицрософт Оффице .
Модификовани параметри у дијалогу "Сеарцх Оптионс" , ако је потребно, могу бити сачувани као подразумевани кликом на дугме "Подразумевано" .

Притиском на дугме "ОК" у овом прозору очистићете последњу претрагу, а показивач курсора ће се померити на почетак документа.

Кликом на дугме "Цанцел" у овом прозору нећете обрисати резултате претраге.

Лекција: Функција за претраживање ријечи
Кретање документа помоћу навигационих алата
Одељак " Навигација " је дизајниран тако да брзо и једноставно навигира кроз документ. Дакле, за брзо померање резултата претраге можете користити посебне стрелице које се налазе испод низа за претрагу. Горе стрелица - претходни резултат, доље - следећи.
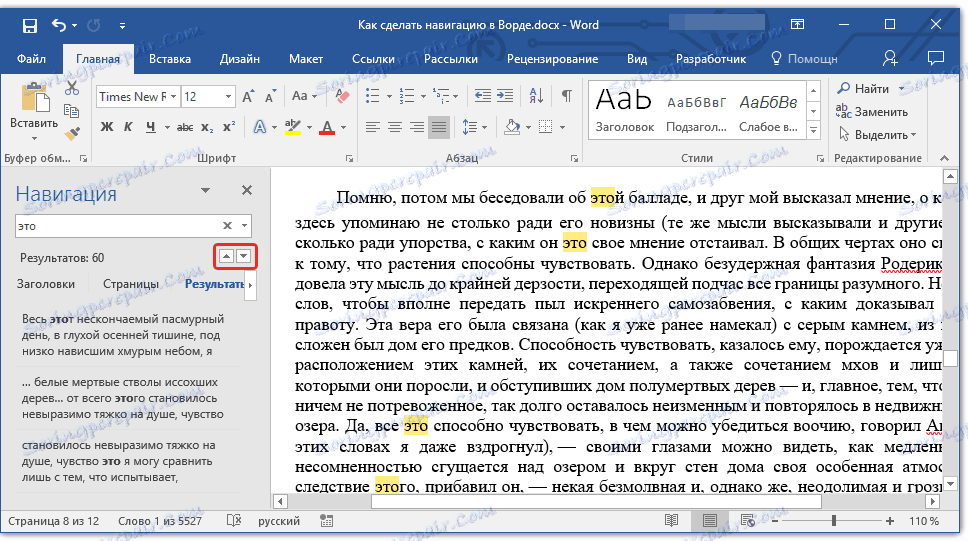
Ако нисте тражили ријеч или фразу у тексту, већ за објекат, можете користити исте типке за помјерање између пронађених објеката.
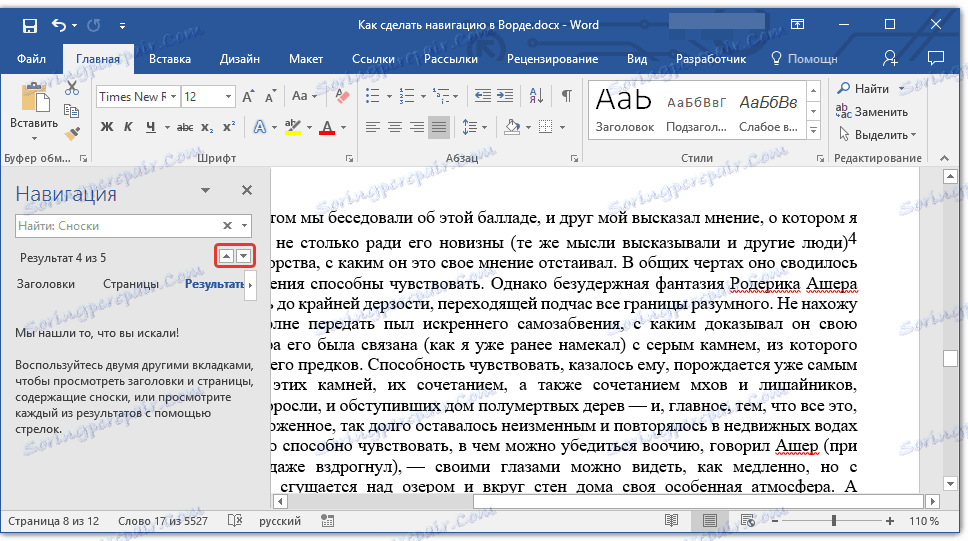
Ако текст који користите користи један од уграђених стилова наслова за креирање и дизајн наслова, такође намењених за партиционирање, можете користити исте стрелице за навигацију кроз секције. Да бисте то урадили, мораћете да пређете на картицу "Титлес" , која се налази испод траке за претрагу прозора "Навигација" .

Лекција: Како направити аутоматски садржај у Ворду
На картици "Странице" можете видети мале слике свих страница документа (они ће се налазити у прозору "Навигација" ). Да бисте брзо пребацивали између страница, једноставно кликните на један од њих.
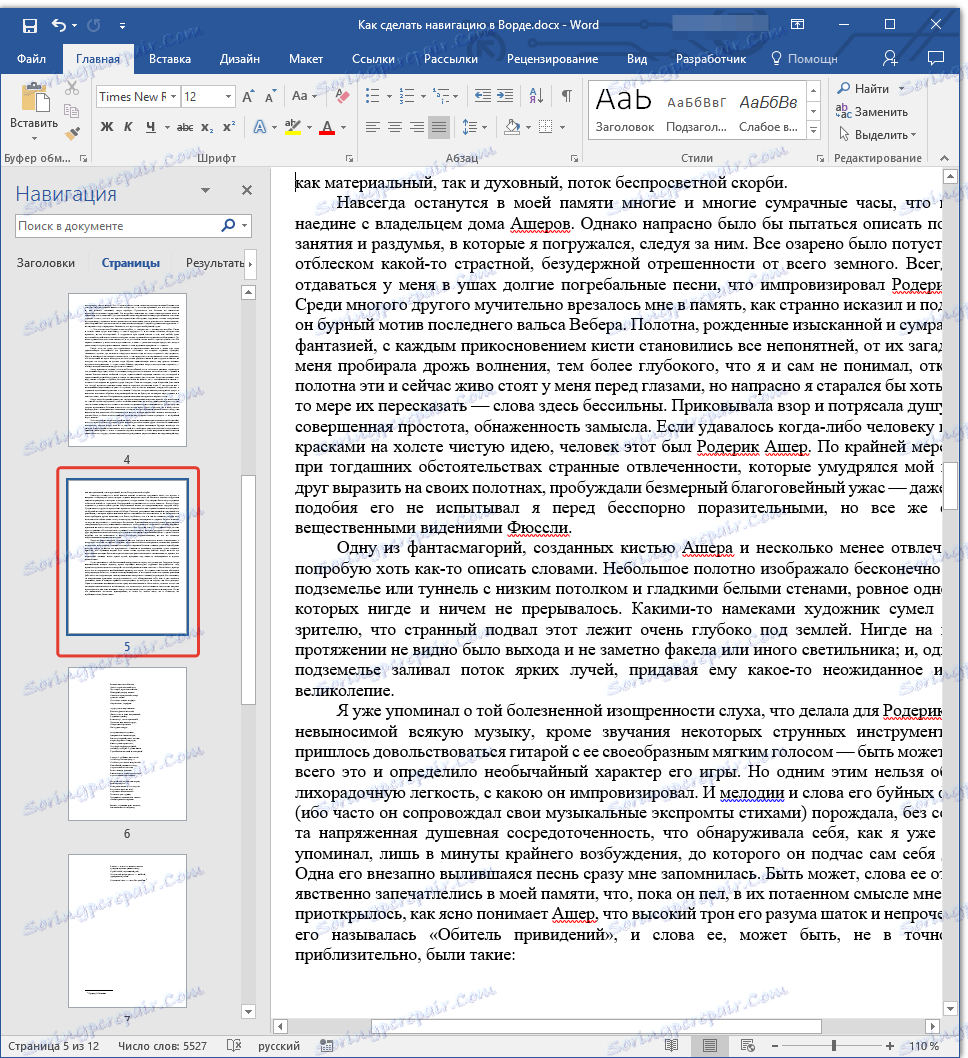
Лекција: Како бројати странице у Ворду
Затварање прозора "Навигација"
Након што завршите све потребне акције са Ворд документом, можете затворити прозор "Навигација" . Да бисте то урадили, једноставно кликните на крст који се налази у горњем десном углу прозора. Такође можете кликнути на стрелицу удесно од наслова прозора и тамо изаберите команду "Затвори" .
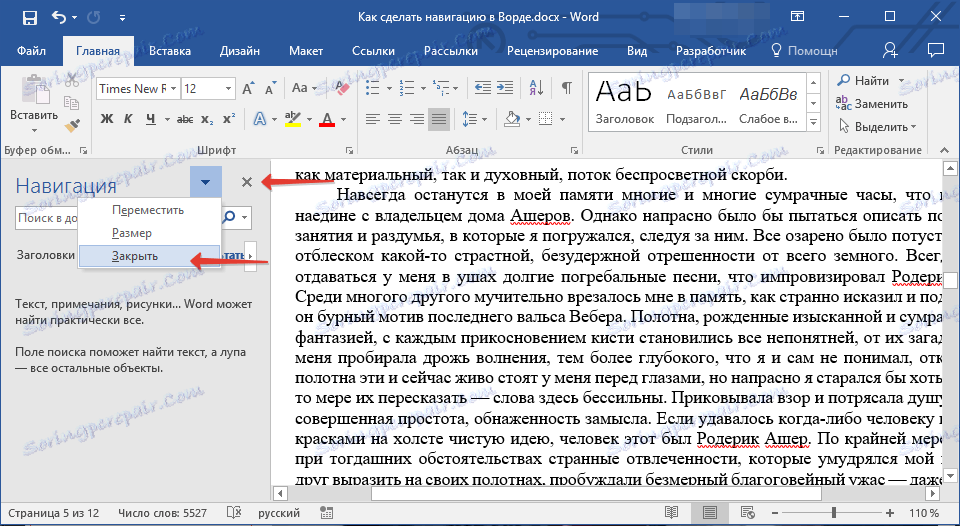
Лекција: Како штампати документ у Ворду
У Мицрософт Ворд уређивачу текста, од верзије 2010, алати за претрагу и навигацију се стално побољшавају и побољшавају. Уз сваку нову верзију програма, померајући се кроз садржај документа, тражење неопходних речи, објеката, елемената постаје све лакше и удобније. Сада знате шта је навигација у МС Ворду.