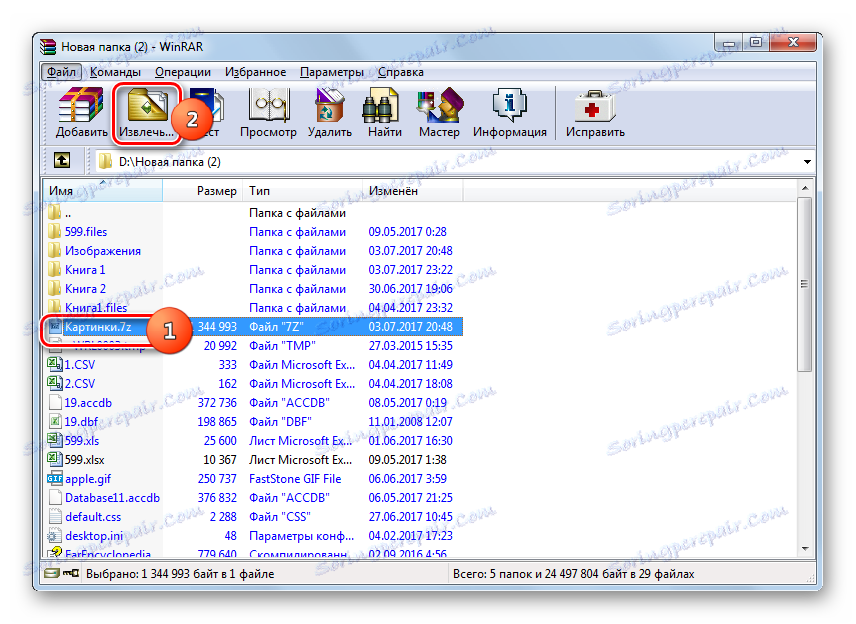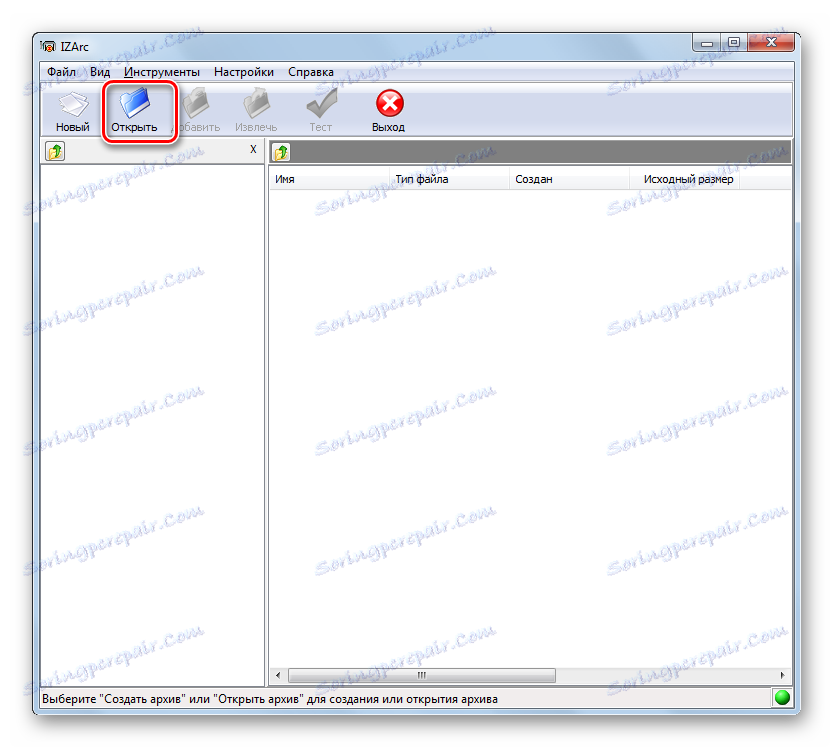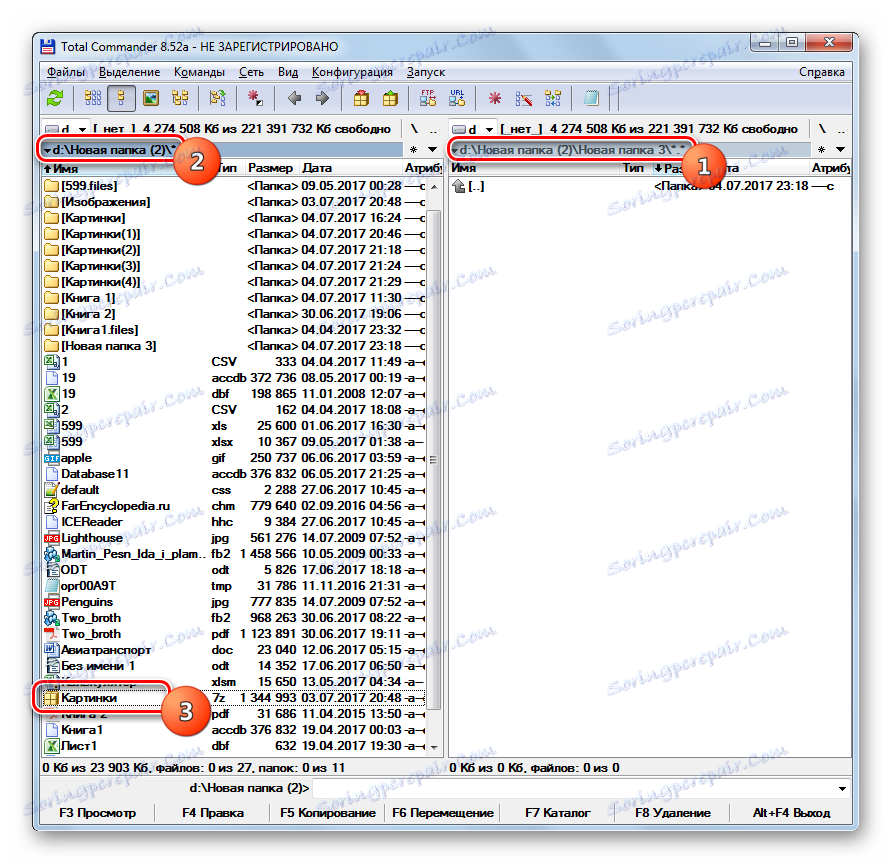Отворите архиву 7з
Један од најквалитетнијих архивских формата компресијом је 7з, који се у том правцу може надметати чак и са РАР. Хајде да сазнамо који програми могу отворити и распаковати 7з архиве.
Садржај
Софтвер за распакивање 7з
Готово сви савремени архивери могу да уколико не створе објекте 7з, па их у сваком случају прегледају и распакују. Хајде да се задржимо на алгоритму акција за преглед садржаја и испуштање наведеног формата у најпопуларније програме архива.
Метод 1: 7-Зип
Започиње наш опис са програмом 7-Зип , за који је 7з проглашен за "нативе" формат. То су програмери овог програма који су створили формат који је проучаван у овој лекцији.
- Покрените 7-Зип. Користећи менаџер датотека који се налази у центру интерфејса архивера, идите у циљни директориј 7з одредишта. Да бисте видели садржај архивираног објекта, кликните двапут на његово име помоћу левог тастера миша ( ЛМБ ) или кликните на Ентер .
- Појављује се листа где се приказују архивиране датотеке. Да бисте погледали одређену ставку, довољно је и кликнути на њега ЛМЦ и отворит ће се у апликацији која је подразумевано наведена у систему да би радила с њим.
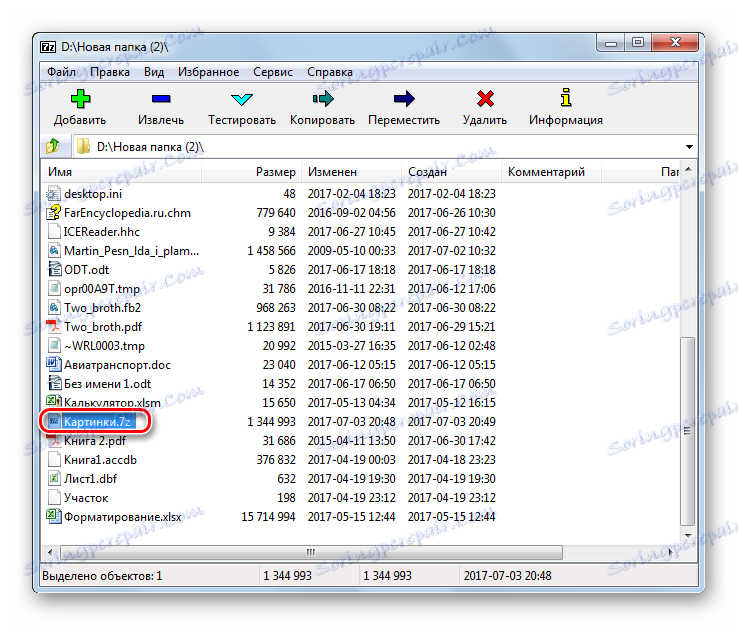
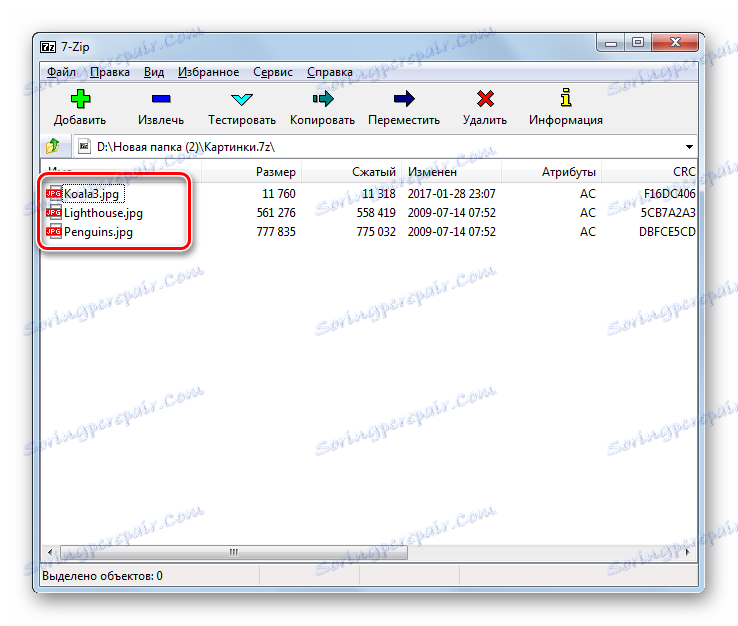
Ако је програм 7-Зип инсталиран на рачунар подразумевано да манипулише форматом 7з, онда ће бити лако отворити садржај, док у програму Виндовс Екплорер двапут кликните на ЛМЦ по имену архиве.
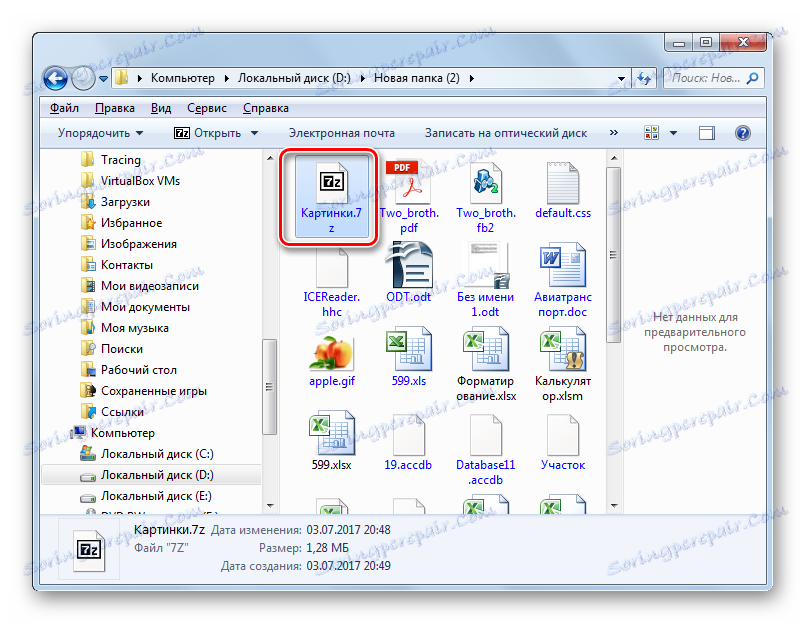
Ако вам је потребно извршити декомпресију, алгоритам 7-Зип акције ће бити нешто другачији.
- Померајући помоћу управљачке датотеке 7-Зип до циљне 7з, изаберите га и кликните на икону "Ектрацт" .
- Почиње прозор поставки за вађење архивираног садржаја. У пољу "Унпацк то", морате додијелити пут до директоријума гдје корисник жели да откаже. Подразумевано, ово је исти директориј гдје се налази архива. Да бисте је променили, ако је потребно, кликните на објекат десно од наведеног поља.
- Алат "Бровсе фолдерс" је покренут . Наведите у њему директоријум у коме ћете распаковати.
- Након што региструјете путању, кликните на "ОК" да бисте активирали поступак екстракције.
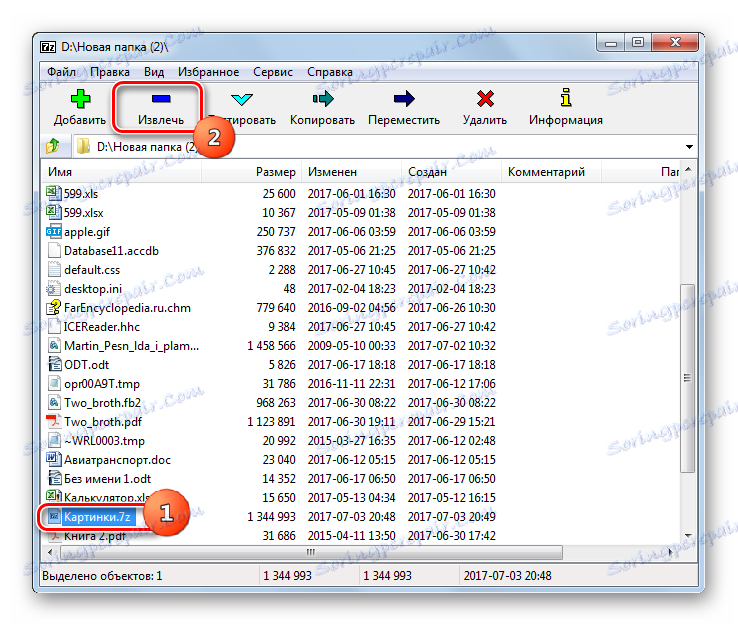



Објект 7з се испушта у фолдер наведен горе.
Ако корисник жели да декомпримује целокупан архивирани објекат, али појединачне датотеке, онда се алгоритам дјеловања мало мења.
- Преко интерфејса 7-Зип идите у архиву, датотеке од којих вам је потребно издвојити. Изаберите жељене ставке, а затим кликните на "Ектрацт" .
- Након тога отвара се прозор где можете поставити пут за декомпресију. Подразумевано указује на исту фасциклу у којој се налази архивирани објекат. Ако желите да је промените, кликните на објекат десно од линије адреса. Видећете "Бровсе фолдерс" , о чему се дискутовало у опису претходног метода. Такође треба навести фасциклу за одзрачивање. Кликните ОК .
- Одабране ставке ће одмах бити упарене у фасцикли коју одреди корисник.
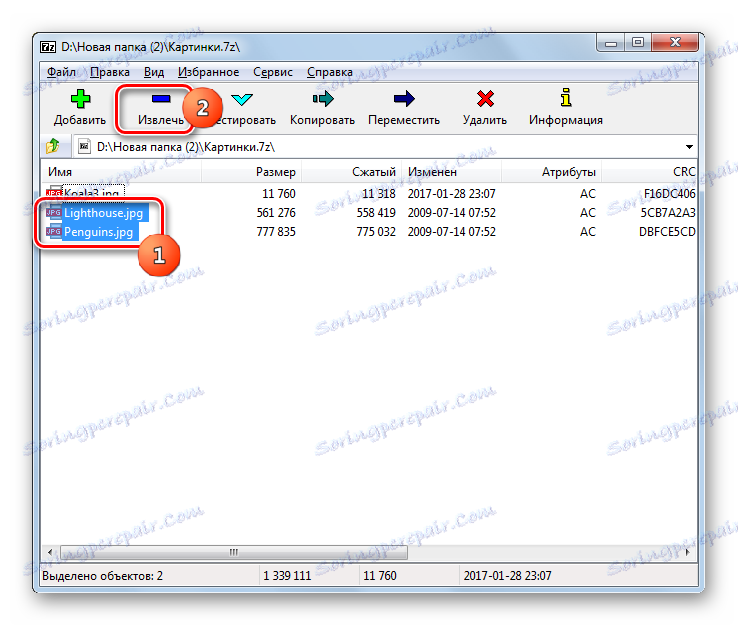
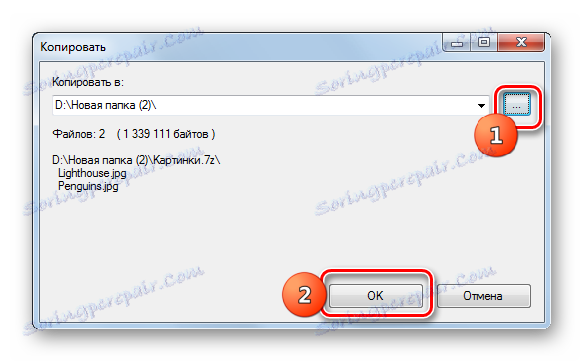
Метод 2: ВинРАР
Популарни архивар ВинРАР Такође ради са 7з, иако за њега овај формат није "нативе".
- Покрените ВинРар. Да бисте видели 7з, идите у директориј гдје се налази. Кликните на његово име двапут ЛМЦ .
- Листа ставки у архиви ће бити приказана у ВинРАР-у. Да започнете одређену датотеку, кликните на њега. Активираће се подразумевана апликација за ово проширење.
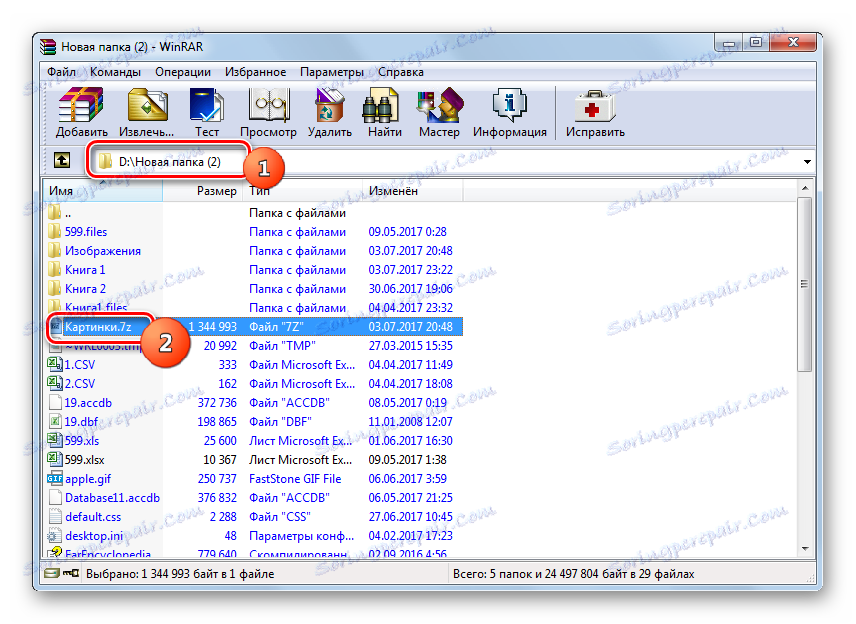
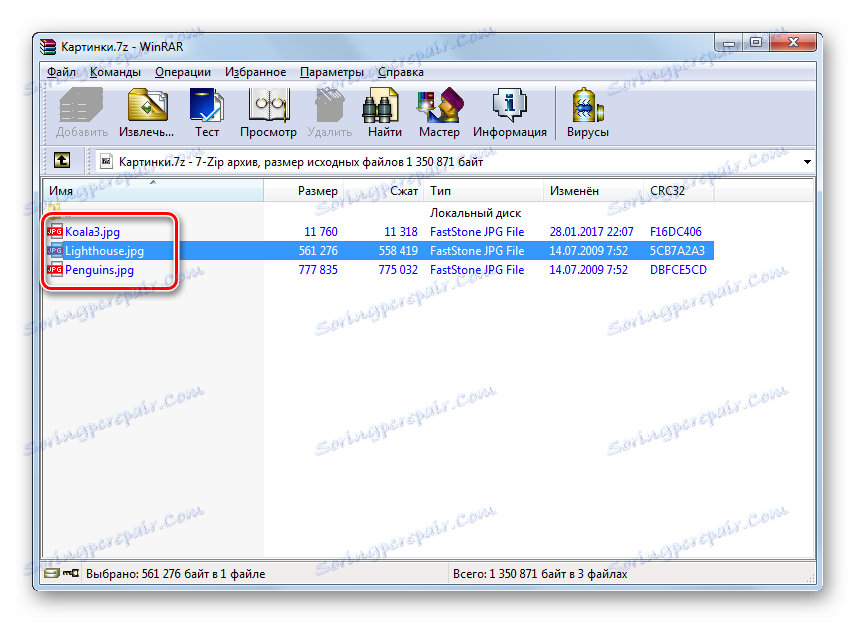
Као што видите, акциони алгоритам за гледање садржаја је врло сличан оном који је кориштен при раду са 7-Зип-ом.
Сада хајде да сазнамо како распакирати 7з у ВинРАР. Постоји неколико начина за извођење ове процедуре.
- Да бисте распаковали 7з, потпуно га означите и притисните "Ектрацт" или упишите Алт + Е.
![Пребаците на екстракцију 7з архиве у ВинРАР програму]()
Можете мењати ове манипулације тако што ћете десним тастером миша кликнути на назив објекта 7з и изабрати "Извлачити у наведену фасциклу" на листи.
- Отвориће се прозор "Путања и екстракције" . Подразумевано, унзиппинг се одвија у одвојеном фолдеру у истом директорију у којем се налази 7з, што се види из адресе која је наведена у пољу "Екстракција" . Али ако је неопходно, можете да промените одредишни директориј да бисте отиснули. За ту сврху, у десном окну прозора користите уграђени директор фајлова типа дрвета да бисте одредили директоријум у којем желите да унзип 7з.
У истом прозору, ако је потребно, можете поставити поставке за преписивање и ажурирање активирањем радио дугмета у близини одговарајућег параметра. После свих поставки, кликните на "ОК" .
- Извлачење ће бити обављено.
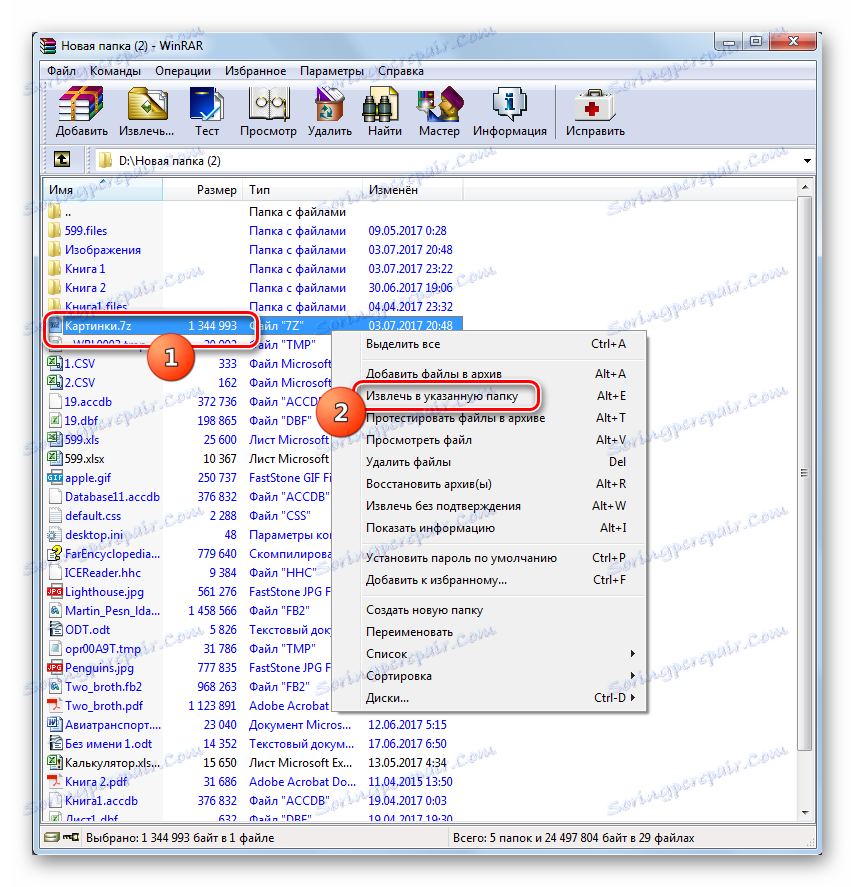
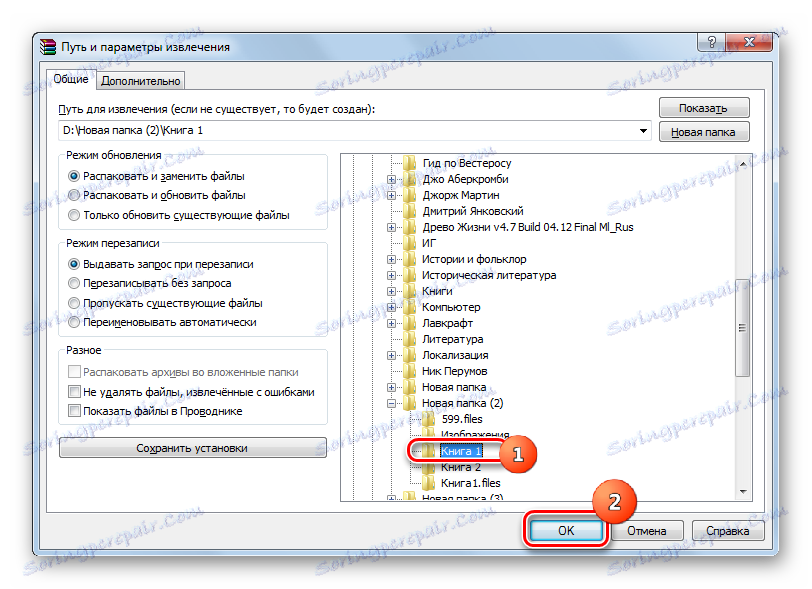
Такође, постоји могућност тренутног нехархивирања без одређивања додатних подешавања, укључујући и путање. У овом случају, екстракција ће се извршити у истом директорију у којем се налази архивирани објекат. Да бисте то урадили, кликните на 7з ПЦМ и изаберите "Екстракт без потврде" . Ову манипулацију можете заменити Алт + В комбинацијом након што је објекат изабран. Сви елементи ће се одмах отклонити.
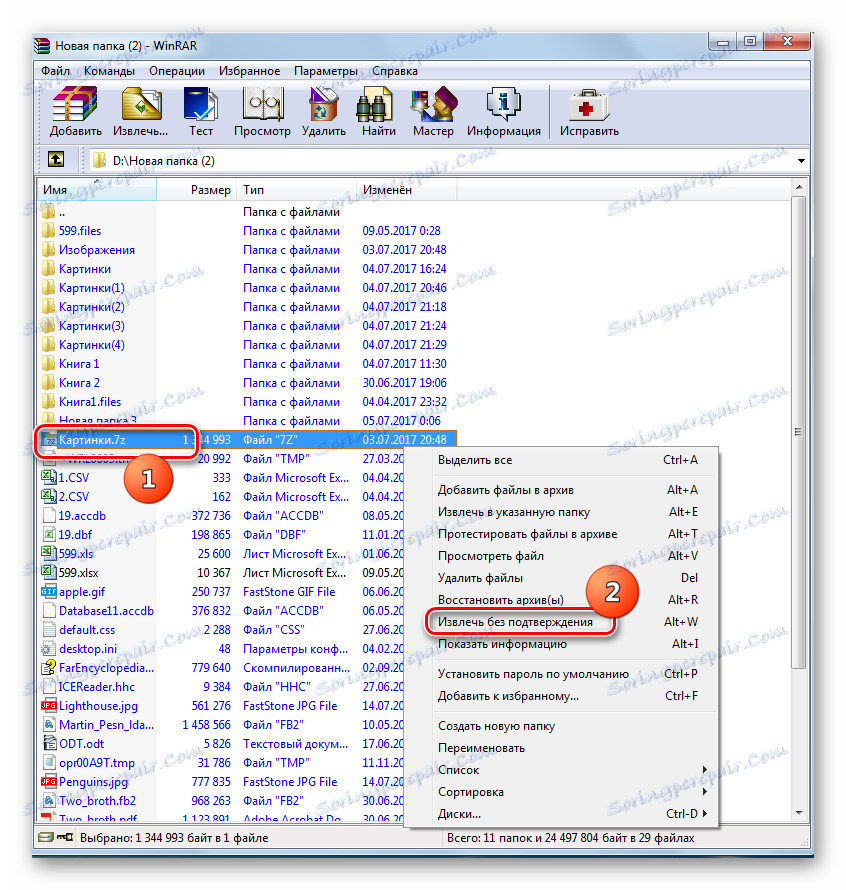
Ако желите да не архивирате целокупну архиву, већ одређене датотеке, онда је алгоритам акција готово потпуно исти као и за унархивирање објекта у целини. Да бисте то урадили, идите унутар објекта 7з кроз ВинПАР интерфејс и направите избор потребних елемената. Затим, према томе како желите да распакујете, урадите нешто од следећег:
- Кликните на "Ектрацт ..." ;
- Изаберите "Извадите у одређени фолдер" у листи контекста;
- Тип Алт + Е ;
- На контекстуалној листи изаберите "Екстракт без потврде" ;
- Тип Алт + В.
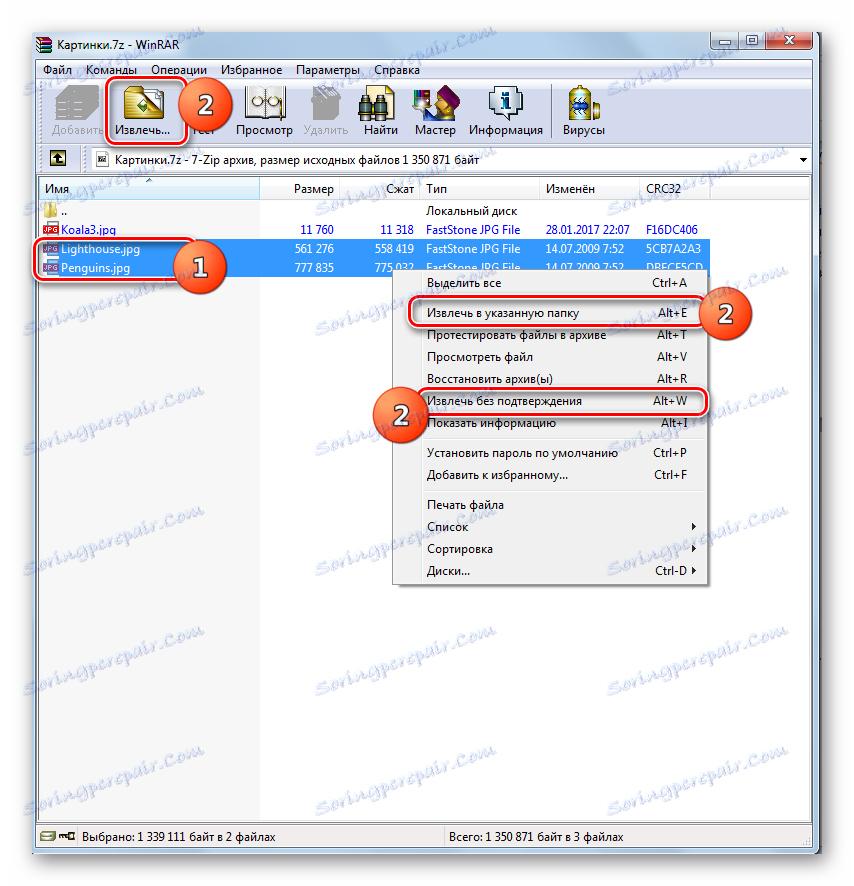
Све даље акције прате исти алгоритам као и за архивирање архиве као целине. Ове датотеке ће бити извучене у тренутни директоријум или на онај који сте навели.
Метод 3: ИЗАрц
Манипулирати датотекама 7з може такође и мали и практичан услужни програм ИЗАрц.
- Започните ИЗАрц. Да бисте видели 7з, кликните на "Отвори" или упишите Цтрл + О.
![Идите у прозор за отварање архиве преко дугмета на траци са алаткама у програму ИЗАрц]()
Ако желите радити кроз мени, онда кликните на "Филе", а затим "Опен арцхиве ..." .
- Покреће се прозор за отварање архиве. Идите у директоријум где се налази архивирани 7з и означите је. Кликните на "Отвори" .
- Садржај овог објекта ће се отворити преко интерфејса ИЗАрц. Након што кликнете на било који ЛМЦ елемент, он ће се покренути у апликацији која је наведена у подразумеваном систему за отварање објеката с проширењем које овај елемент има.
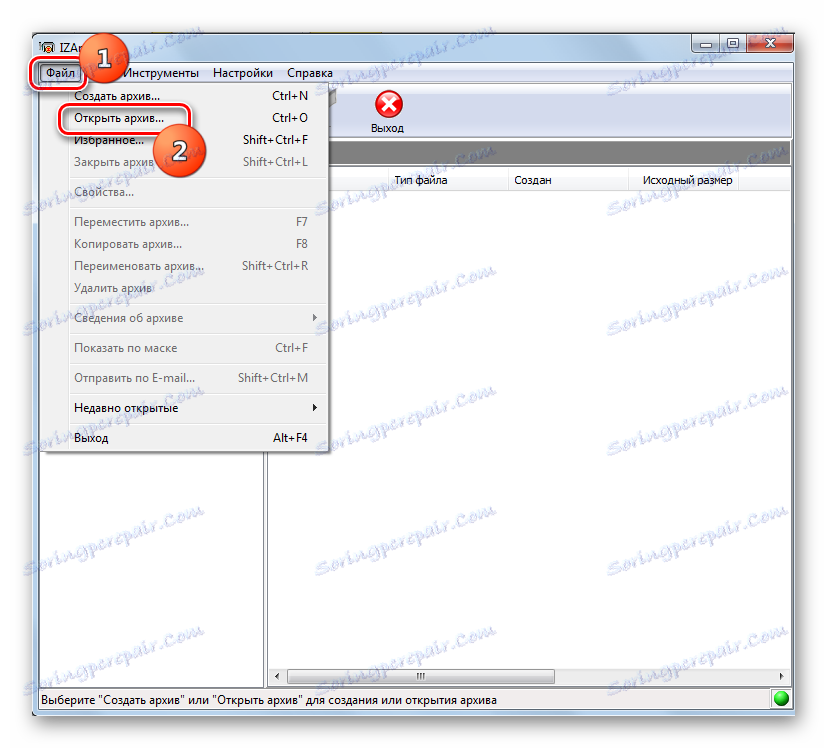
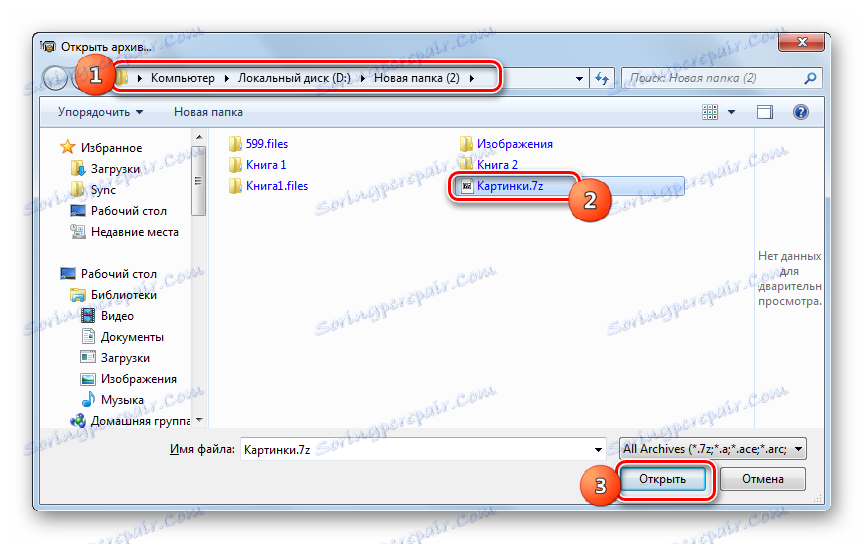
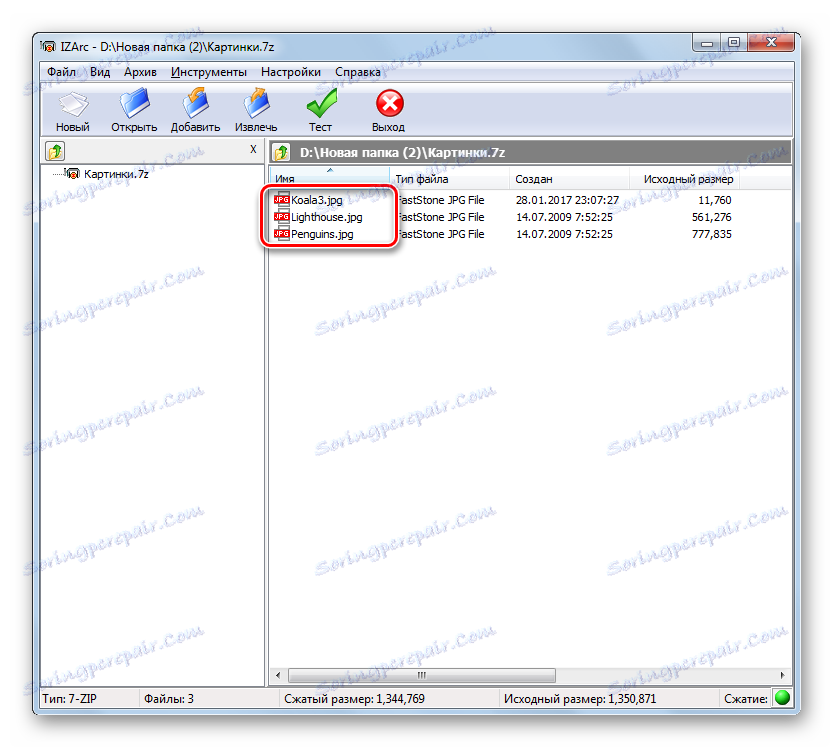
Да бисте извадили садржај, потребно је да извршите следећу манипулацију.
- Док је унутар 7з, кликните на "Ектрацт" .
- Прозор за екстракцију је активиран. У пољу "Ектрацт то" потребно је одредити директоријум за распакивање. Подразумевано одговара фасцикли у којој се налази сам унпацкед објекат. Ако желите да промените ово подешавање, кликните на икону у облику слике отвореног фасцикла десно од адресе.
- "Бровсе фолдерс" почиње . Уз то, потребно је да се преселите у фасциклу у којој очекујете распакивање. Кликните ОК .
- Враћа се у прозор подешавања екстракције датотеке. Као што видите, одабрана адреса за одштампање је већ наведена у одговарајућем пољу. У истом прозору можете одредити и друга подешавања екстракције, укључујући конфигурирање замјене датотеке када се имена подударају. Након што су сви параметри наведени, притисните "Ектрацт" .
- Након тога, архива ће бити откачена до наведеног директорија.
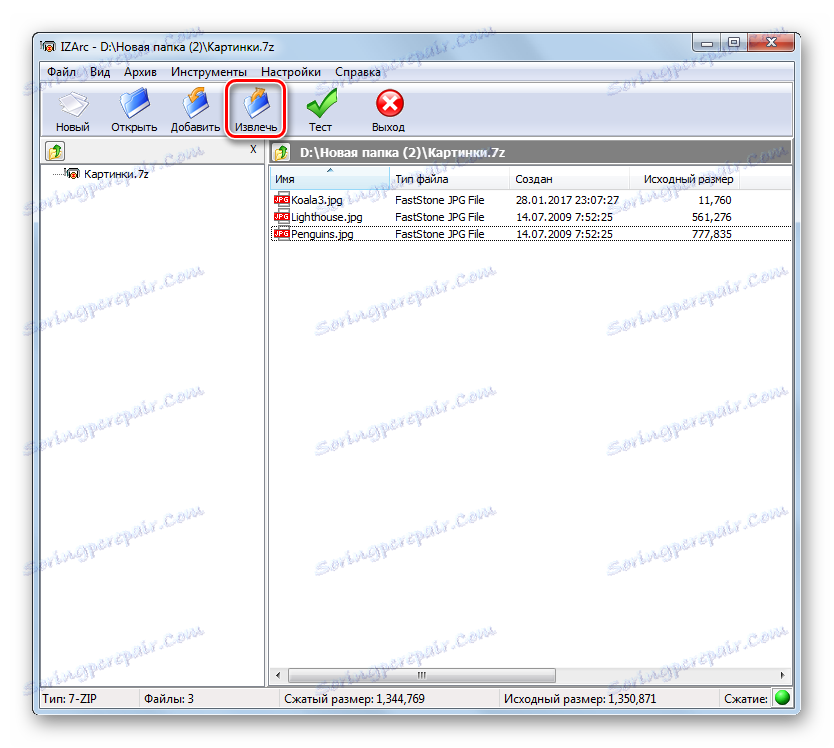



У ИЗАрц-у постоји и могућност распакивања појединачних елемената архивираног објекта.
- Кроз ИЗАрц интерфејс отворите садржај архиве, чији дио треба извадити. Изаберите ставке које желите да распакујете. Кликните на "Ектрацт" .
- Отвара тачно исти прозор за подешавања за отпремање, као и са потпуним испражњењем, о чему смо већ дискутовали. Следећи кораци су потпуно исти. То јест, потребно је одредити путању до директоријума гдје ће се извршити извлачење и друга подешавања, ако тренутни параметри из неког разлога не одговарају. Кликните на "Ектрацт" .
- Унарцхивинг изабраних ставки ће се изводити у наведеној фасцикли.
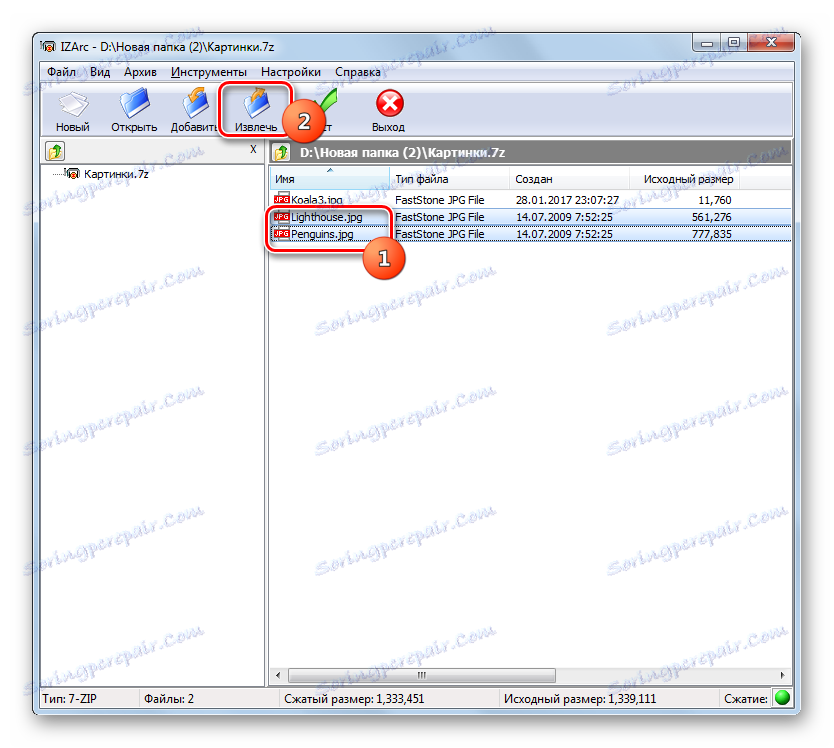
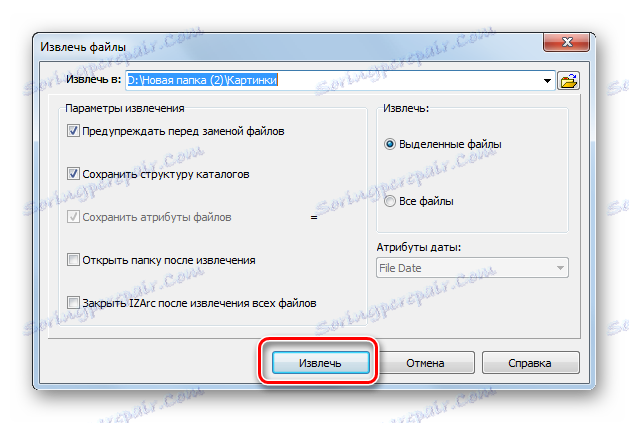
Метод 4: Хамстер Фрее ЗИП Арцхивер
Друга метода за отварање 7з је коришћење Хамстер Фрее ЗИП Арцхивер.
Преузмите Хамстер Фрее ЗИП Арцхивер
- Покрените Хамстер Фрее ЗИП Арцхивер. Да бисте видели садржај 7з, пређите на одјељак "Отвори" кроз мени на левој страни прозора. Превуците архиву из Екплорер-а у услужни прозор. Важна ствар је да током поступка повлачења и спуштања, ЛМЦ мора бити стегнут.
- Прозор апликације ће бити подељен у две области: "Отворите архиву ..." и "Распакујте следеће ..." . Превуците објекат у прву од ових области.
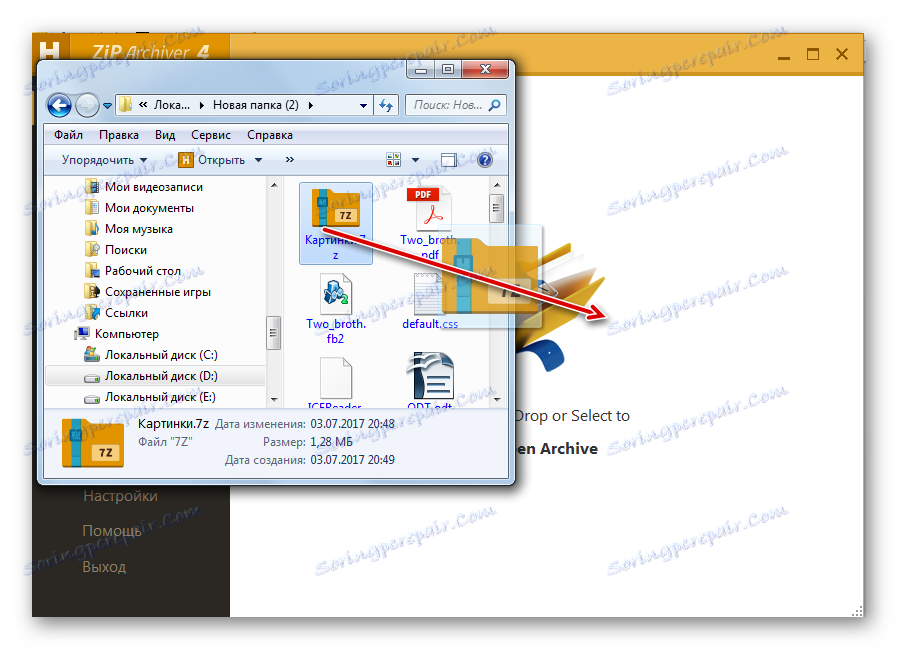
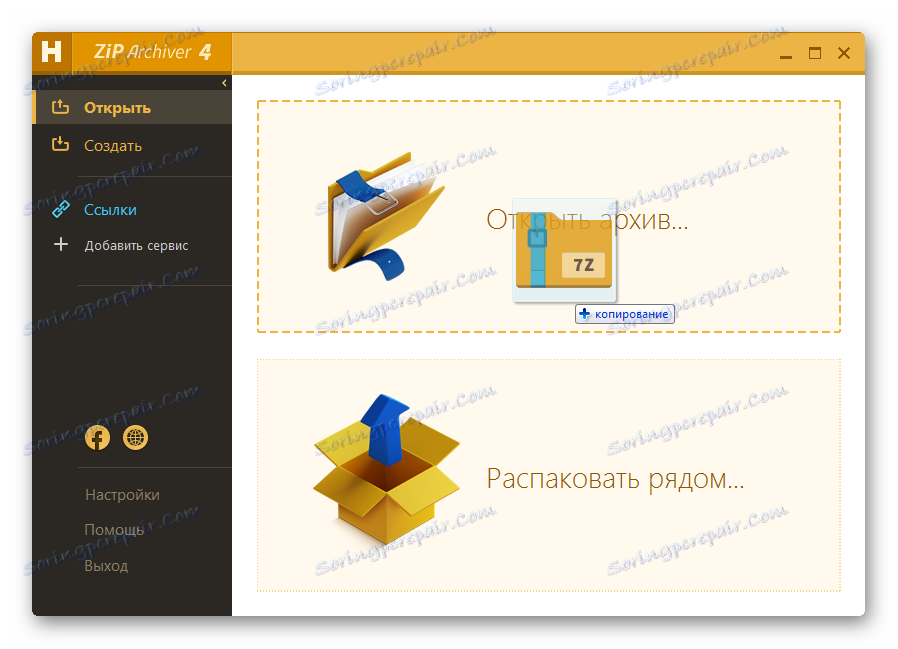
То можете урадити на други начин.
- Кликните на било које место у центру интерфејса програма, где се налази икона у облику отвореног фолдера.
- Прозор за отварање је активиран. Идите у директоријум у којем се налази 7з. Након избора овог објекта, кликните на "Отвори" .
- Ако користите једну од горе наведених опција, садржај архивираног објекта 7з ће се приказати у прозору за загревање чвора без покривача ЗИП.
- Да бисте извадили жељену датотеку, изаберите је на листи. Ако постоји неколико елемената које треба обрадити, онда у овом случају одаберите га притиском на тастер Цтрл . На овај начин ће бити могуће означити све потребне елементе. Након што су означени, кликните на Унпацк .
- Отвориће се прозор где можете одредити пут извлачења. Пређите на место где желите да декомпресирате. Након што је директоријум изабран, кликните на "Изабери фасциклу" .
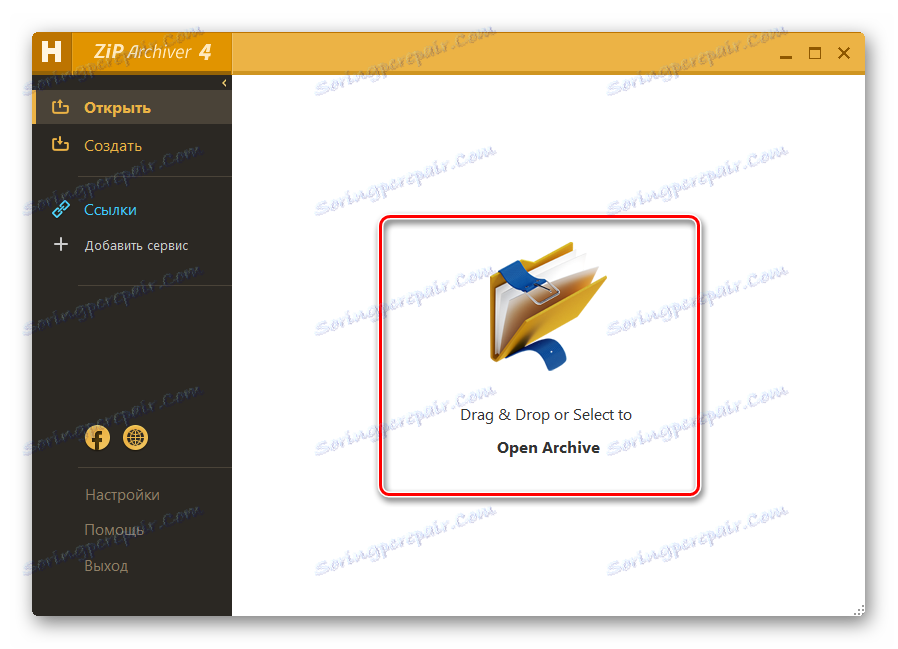
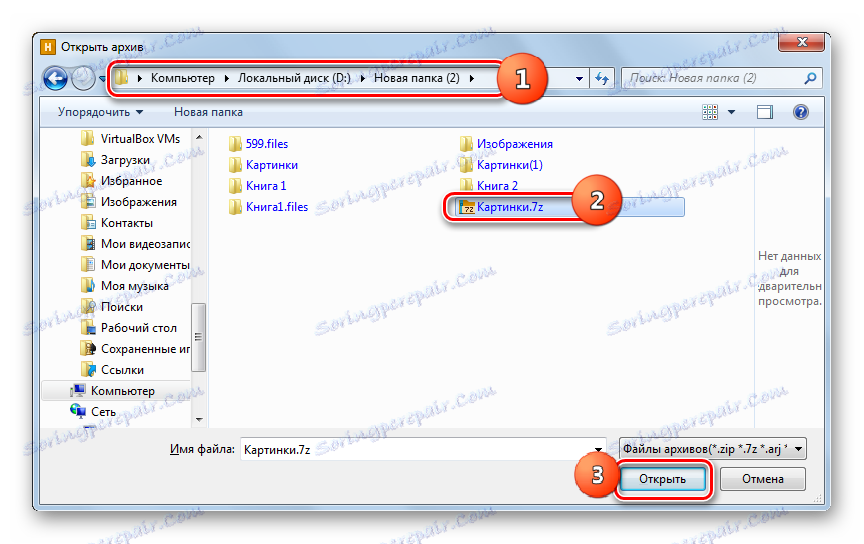
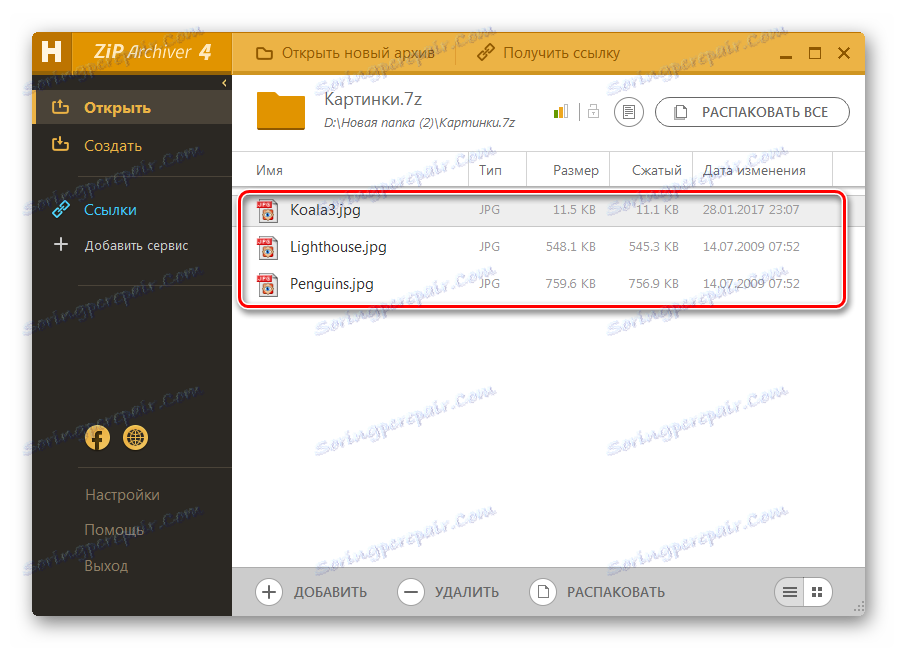
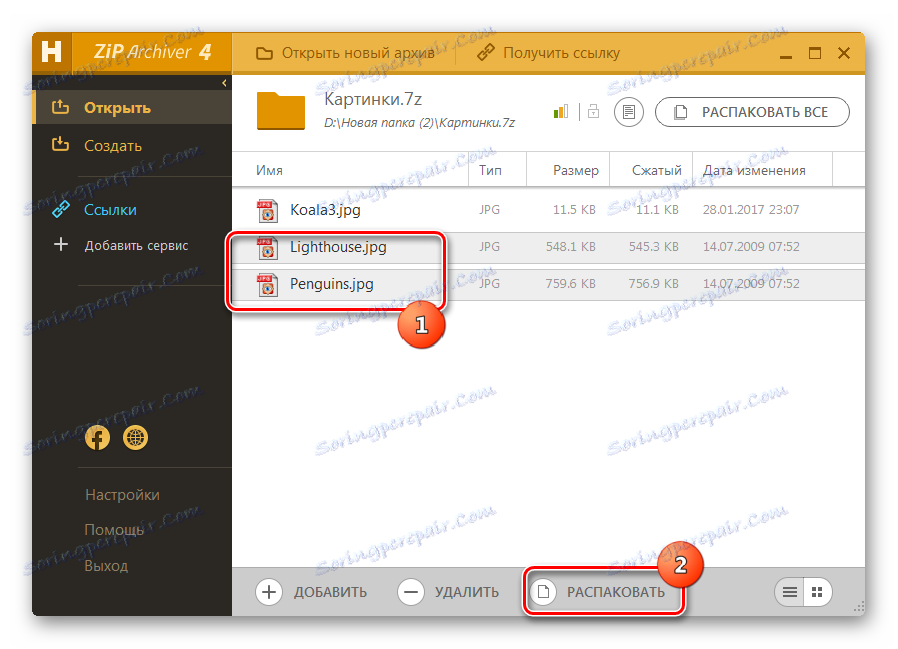
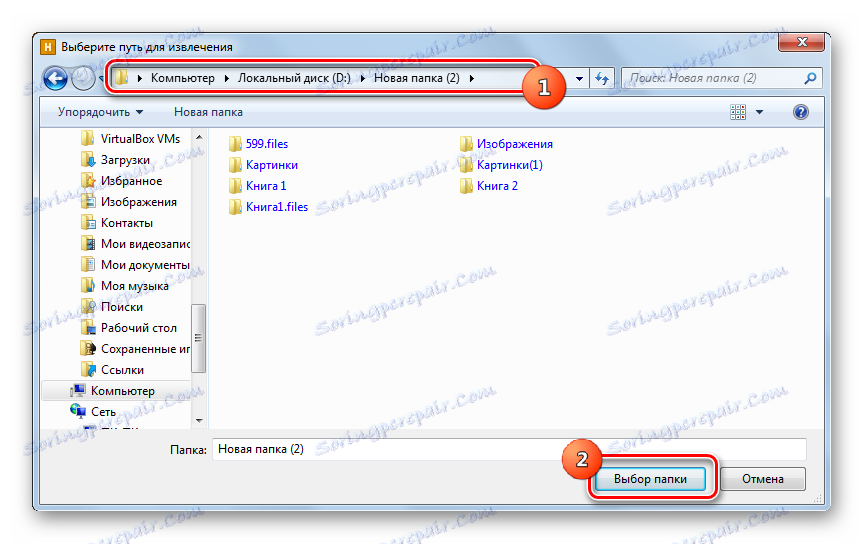
Означене датотеке се извлаче у додељени директориј.
Такође можете отпакати архиву као целину.
- Да бисте то урадили, отворите архиву помоћу Хумстер Фрее ЗИП Арцхивер на било који начин описан горе. Без наглашавања било чега, кликните на "Распакирај све" на врху интерфејса.
- Отвара се прозор за одабир отвора за одзрачивање, где желите да одредите фолдер за распакивање. Кликните на "Изабери фолдер" и архива ће бити потпуно одзвучена.
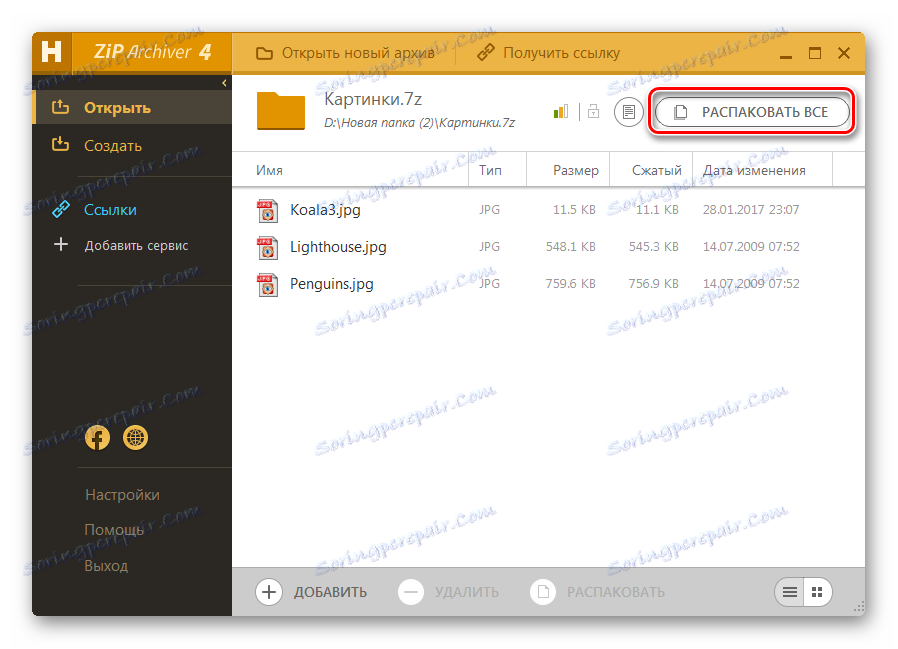
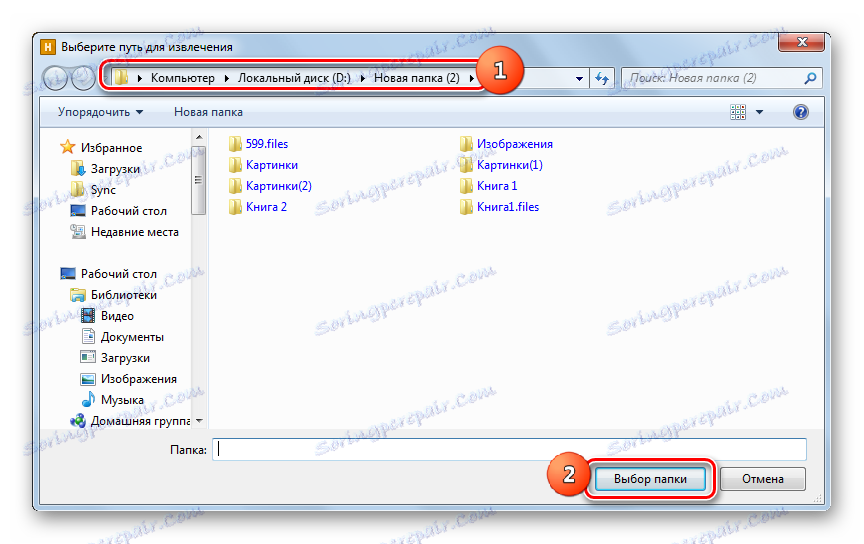
Постоји бржа опција за потпуно распакивање 7з.
- Покрените Хамстер Фрее ЗИП Арцхивер и отворите Виндовс Екплорер где се налази 7з. Превуците именовани објекат из Екплорера у прозор архивирања.
- Након што је прозор подељен у две области, превуците датотеку у одељак "Распакујте по ..." .
- Садржај се распакује у директоријум у којем се налази извор.
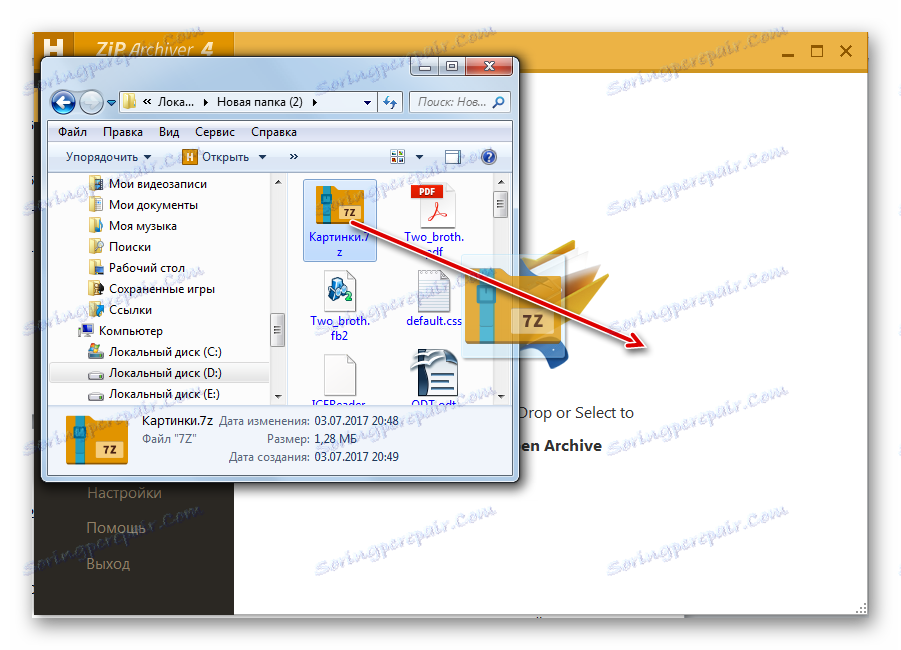
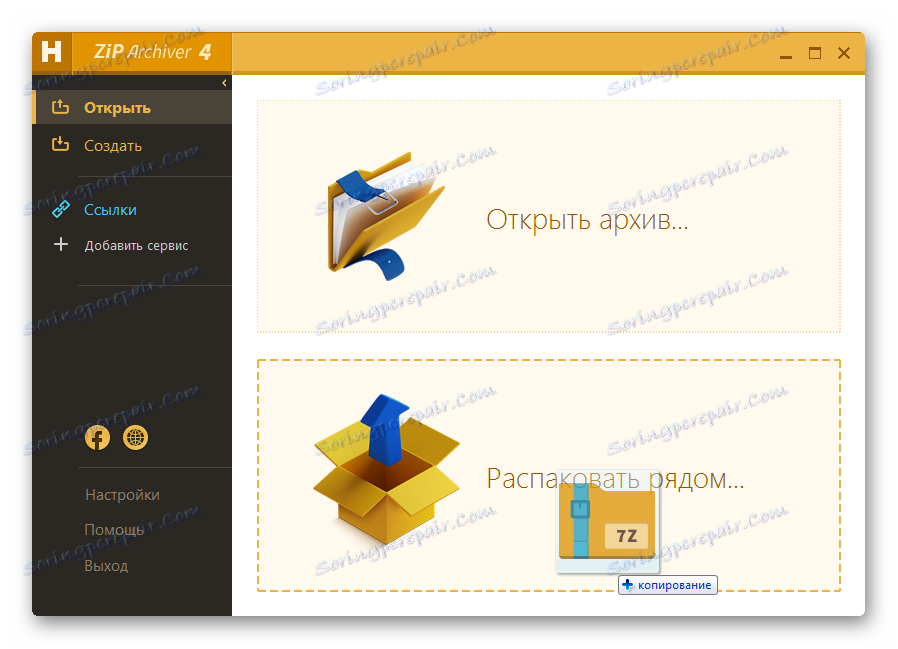
Метод 5: Тотал Цоммандер
Поред архивара, можете погледати и декомпресирати садржај 7з уз помоћ одређених управљачких програма. Један такав програм је Тотал Цоммандер .
- Започните Тотал Цоммандер. У једном од панела, идите на пласман 7з. Да бисте отворили садржај, двапут кликните на ЛМЦ на њему.
- Садржај ће се појавити на одговарајућем панелу менаџера.
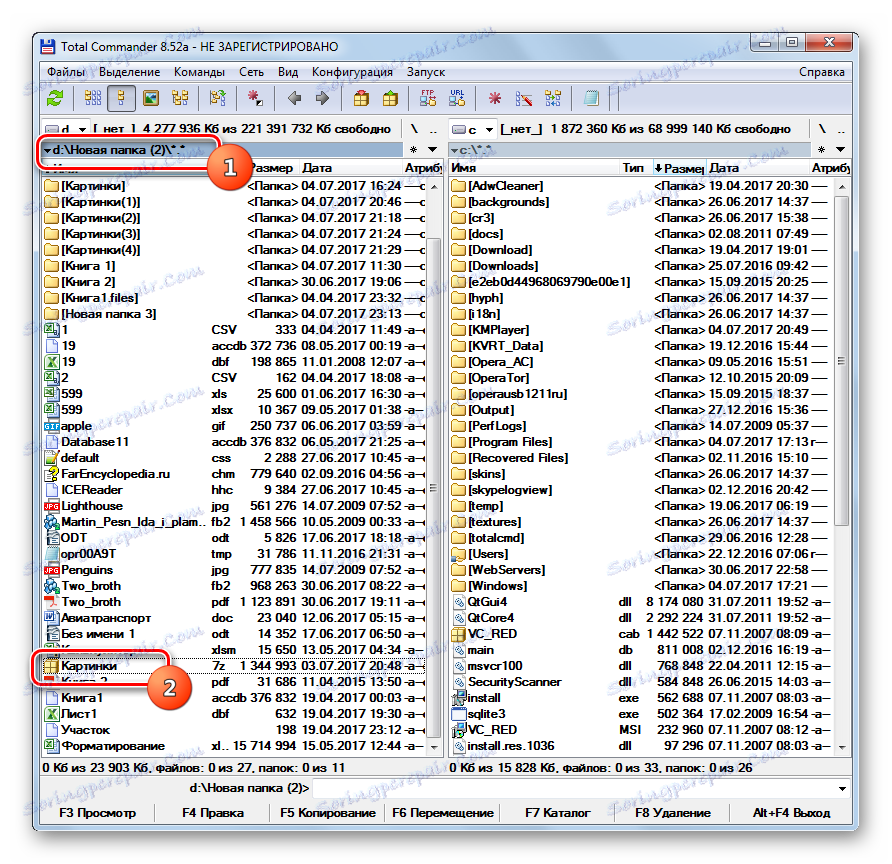
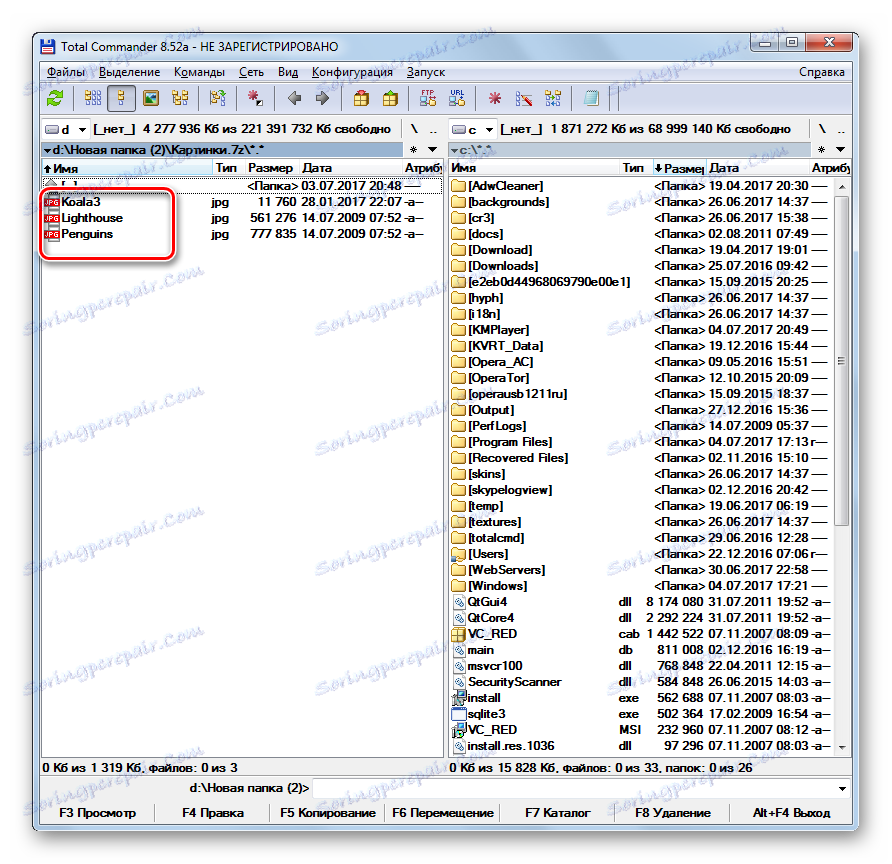
Да бисте откажили целу архиву, морате извршити следеће манипулације.
- Идите на један од панела у директоријуму у који желите да откажете. У другом панелу, пређите на директоријум локација 7з и изаберите објекат.
![Идите у архиву 7з коју морате унзипирати у Тотал Цоммандер]()
Или можете ићи право у архиву.
- Након обављања једног од ова два поступка, кликните на икону "Распакујте датотеке" на панелу. У овом случају, активни панел би требао бити управо онај на којем се приказује архива.
- Отвори се мали прозор за распакивање. Показује пут до кога ће се извршити. То одговара директоријуму који се отвара у другом панелу. Такође у овом прозору постоје још неки параметри: рачуноводство поддиректорија током екстракције, замјена одговарајућих датотека и других. Али најчешће ништа у овим поставкама не треба мењати. Кликните ОК .
- Нехарактеристичне датотеке ће бити извршене. Они ће бити приказани у другом панелу Тотал Цоммандер-а.
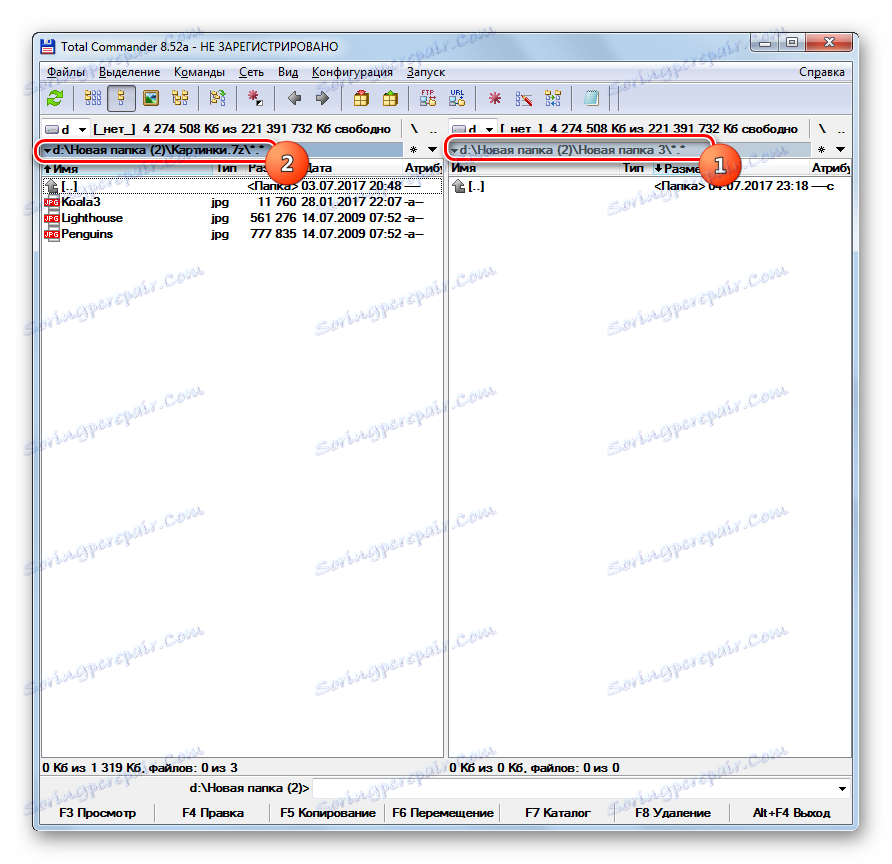
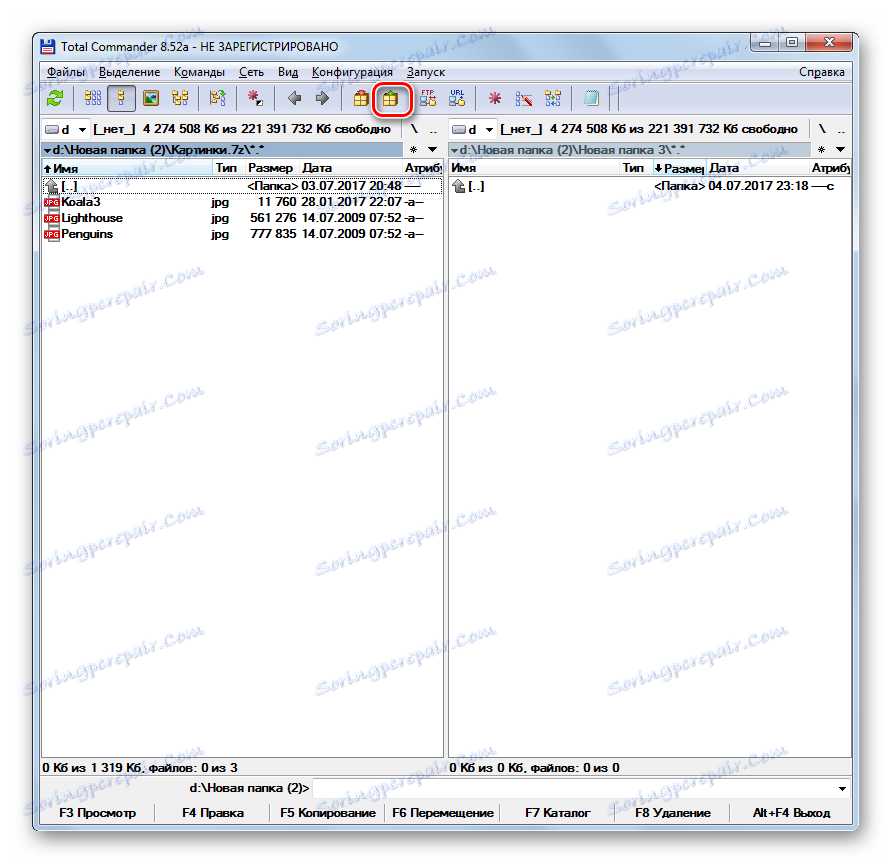
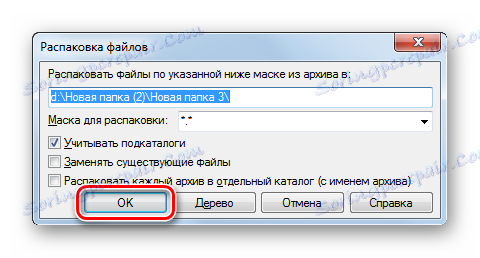
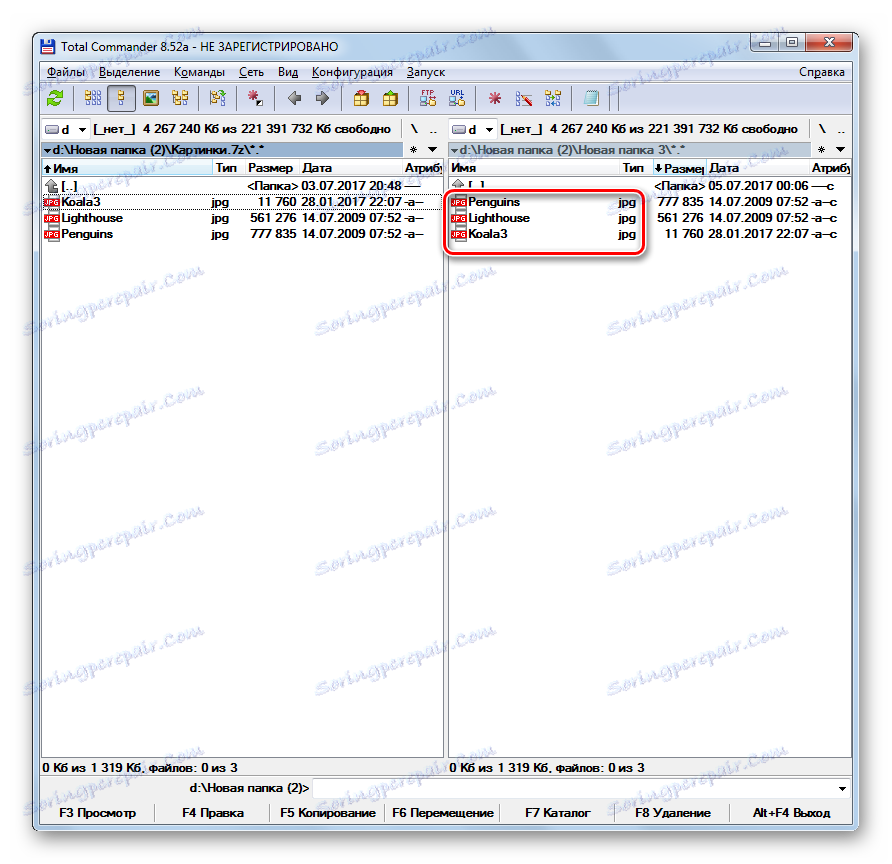
Ако желите само да извучете одређене датотеке, онда понашамо другачије.
- Отворите један панел у којем се налази архива, а други у директоријуму за распакивање. Идите у архивирани објекат. Изаберите датотеке које желите извадити. Ако их има неколико, изаберите избор притиском тастера Цтрл . Притисните дугме "Копирај" или тастер Ф5 .
- Отвориће се прозор за екстракцију, у којем би требало да кликнете на "ОК" .
- Одабране датотеке ће бити извучене и приказане у другом панелу.
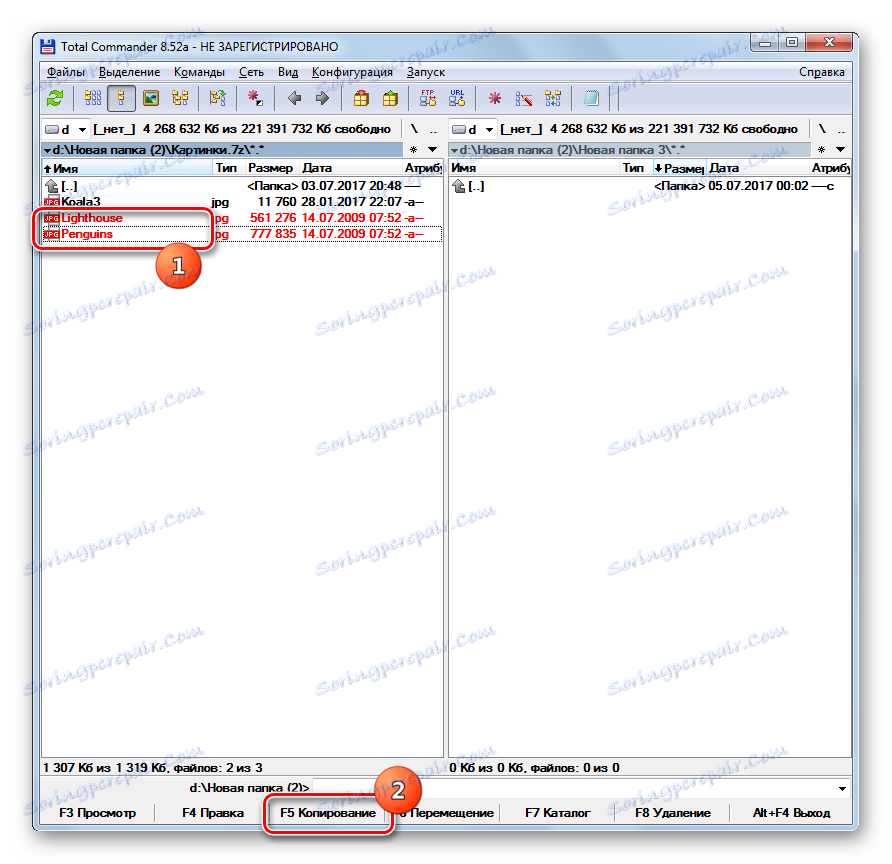
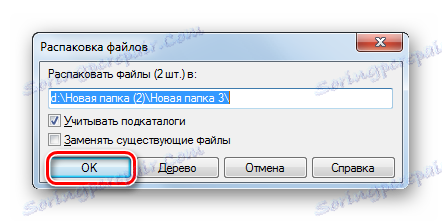
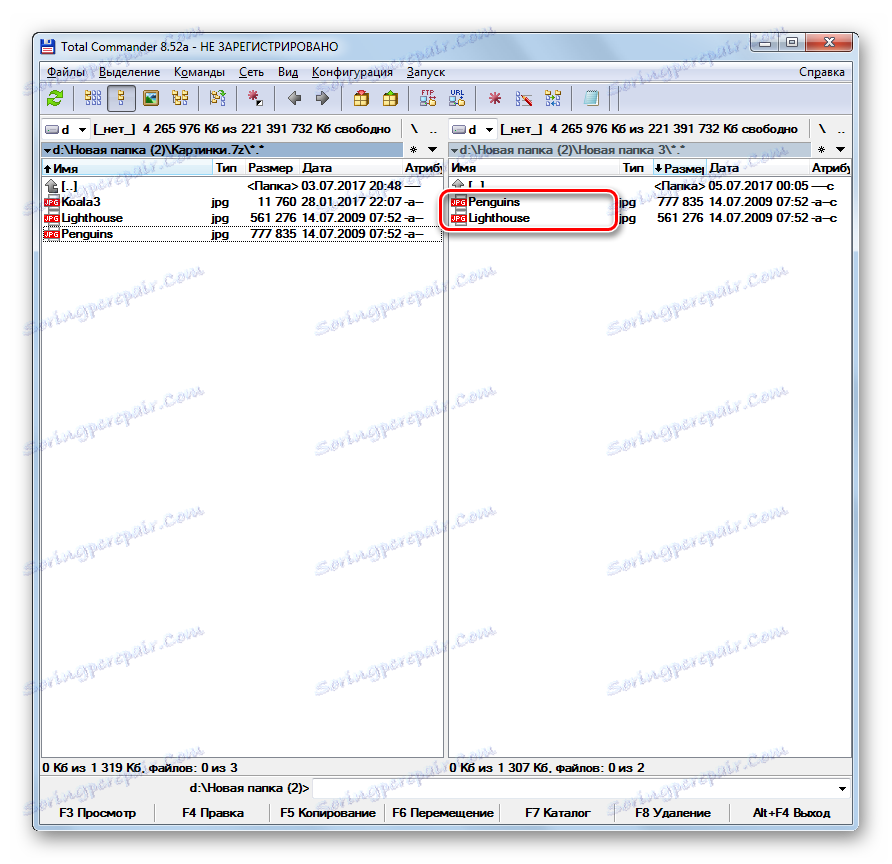
Као што можете видети, преглед и распакивање архива 7з подржава прилично велики списак модерних архива. Управо смо назначили најпознатије од ових апликација. Исти задатак се може решити уз помоћ одређених управљачких програма, посебно Тотал Цоммандер.