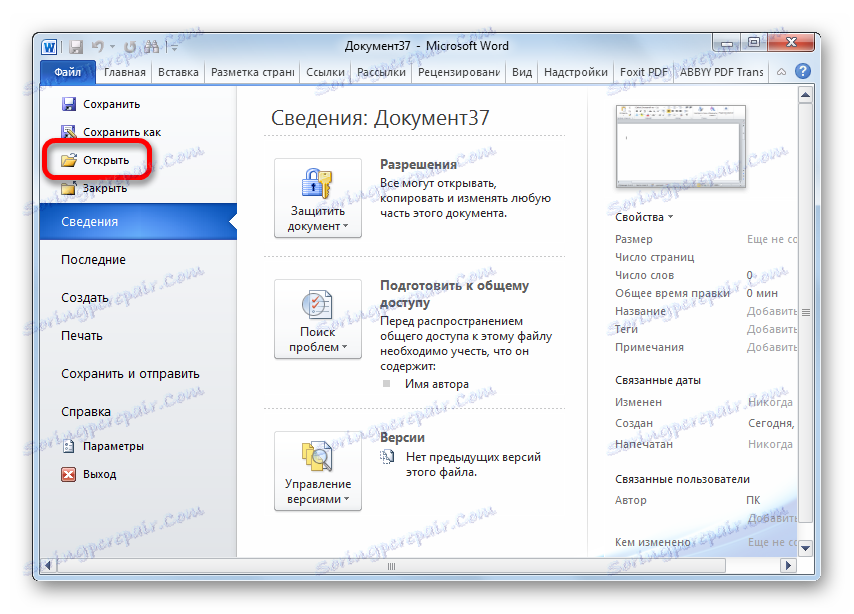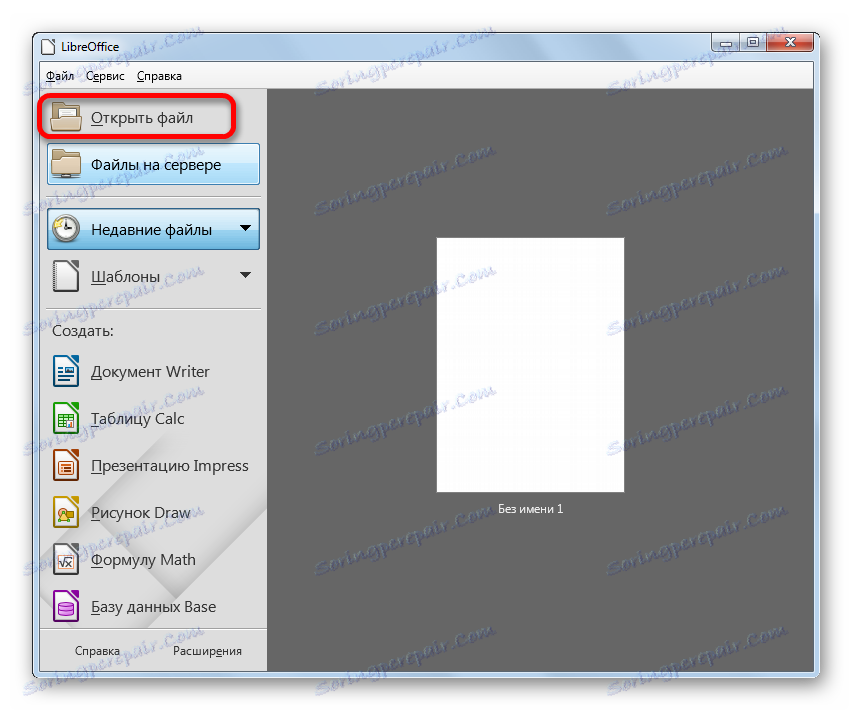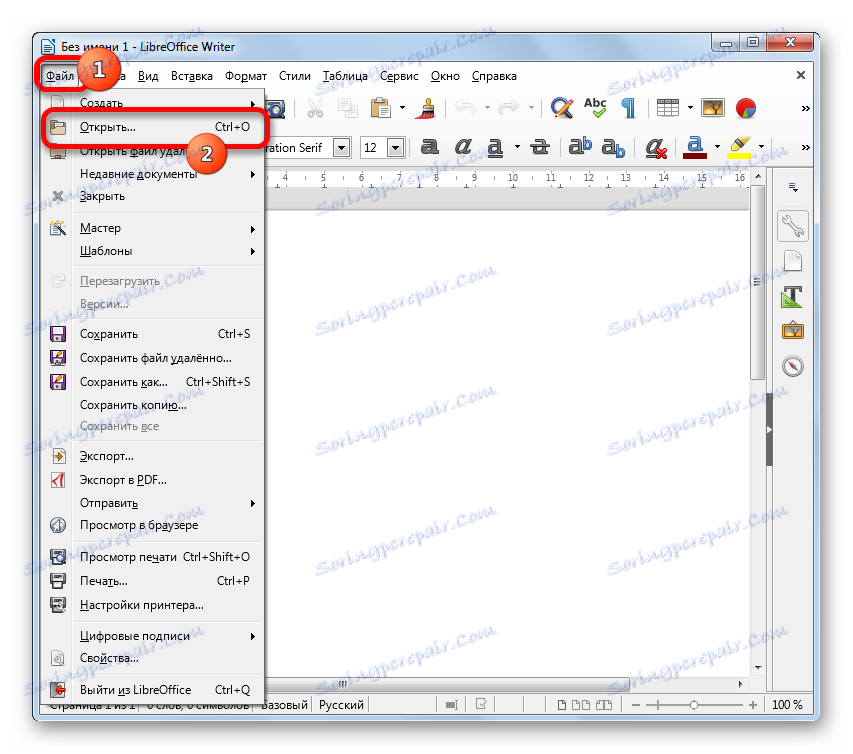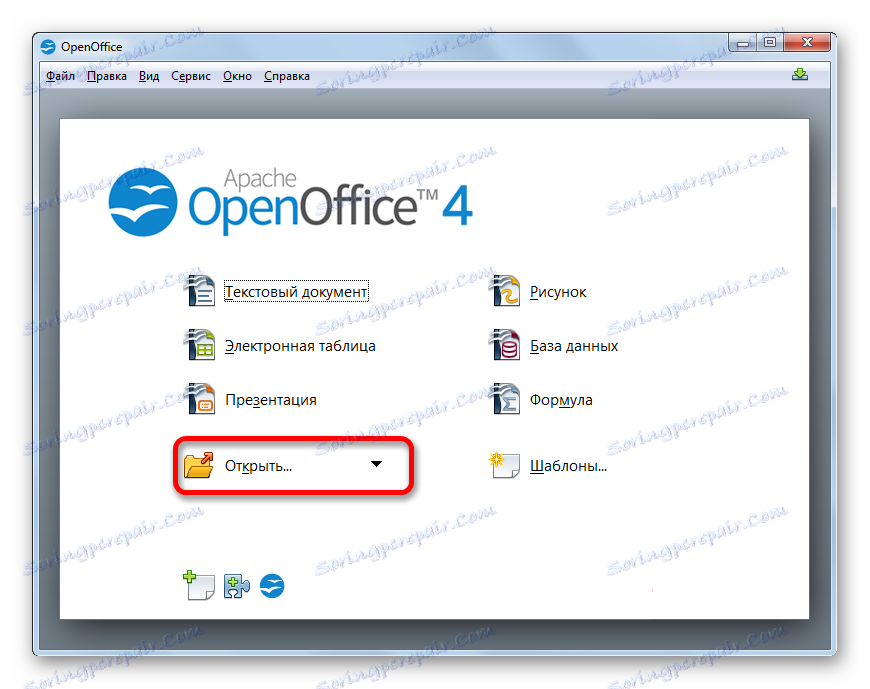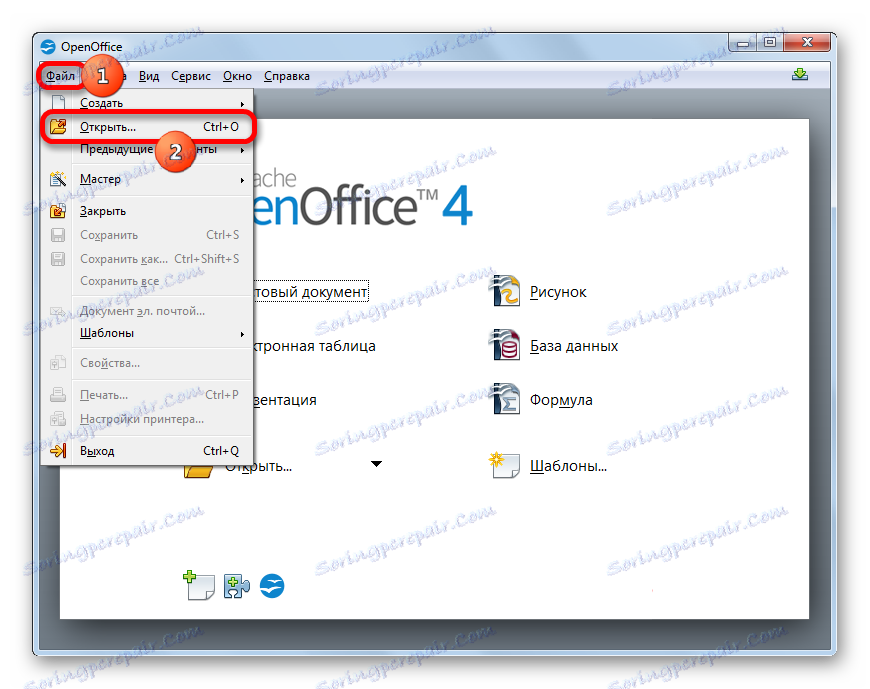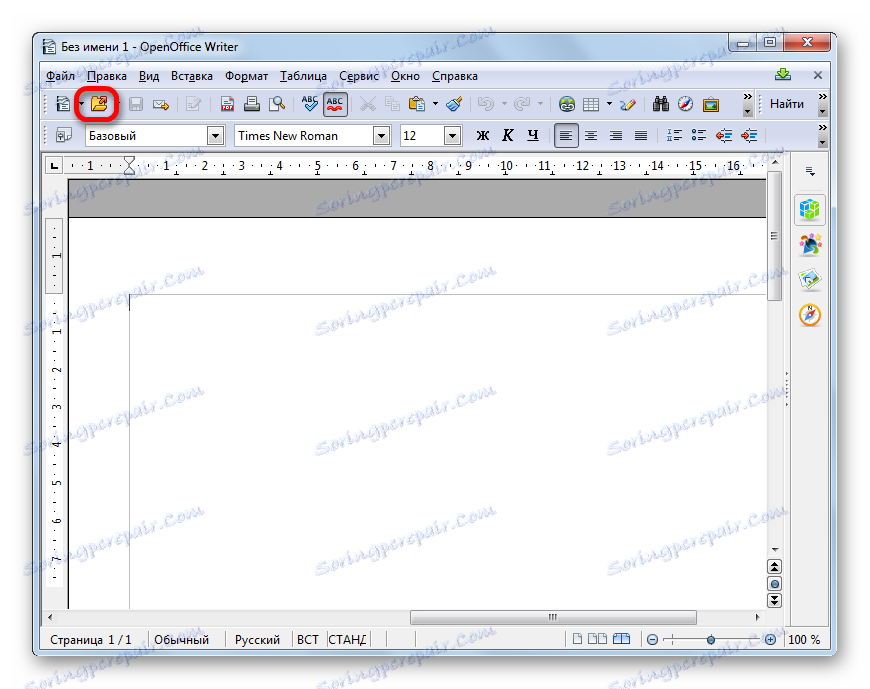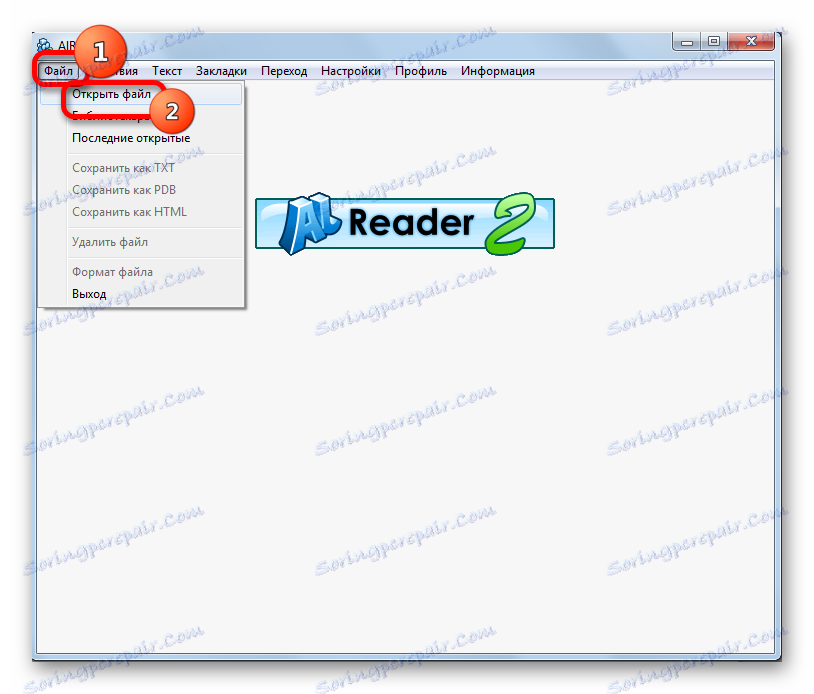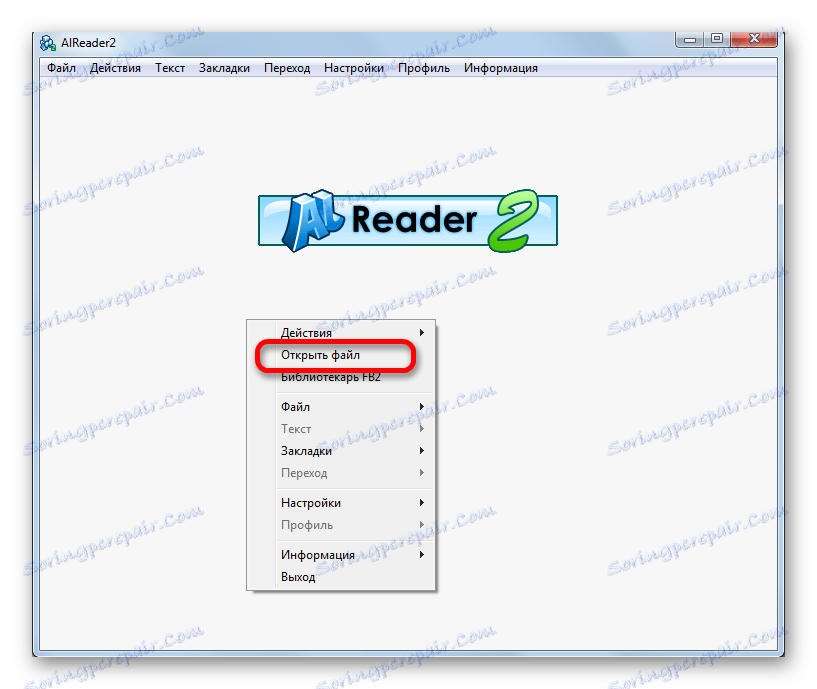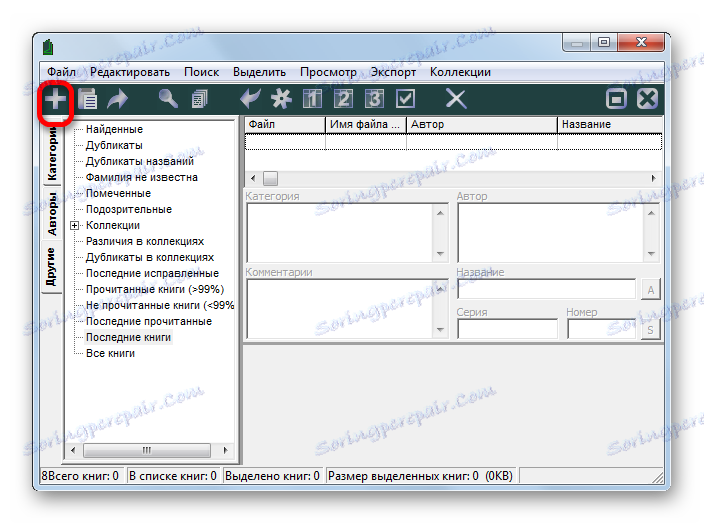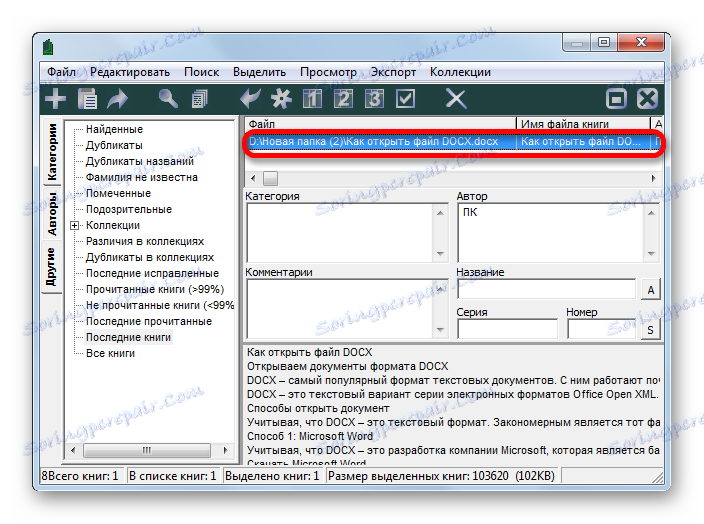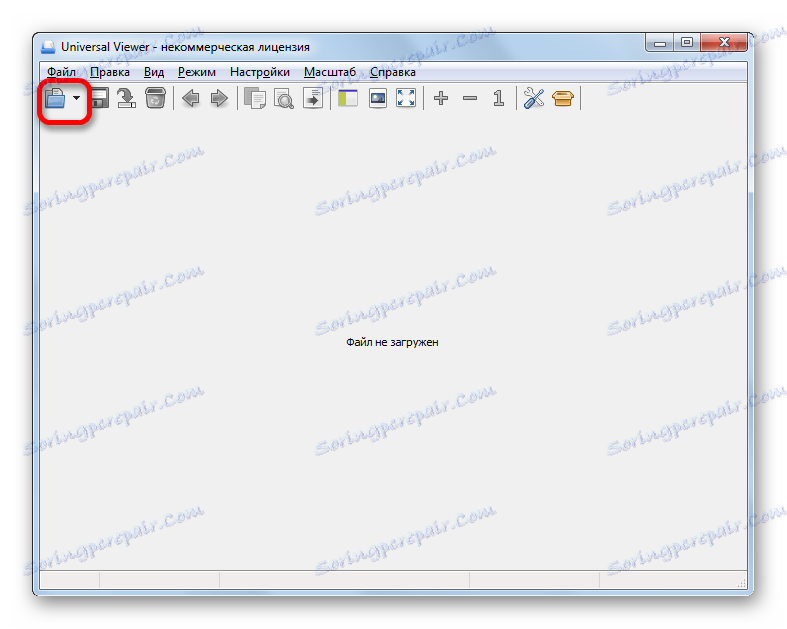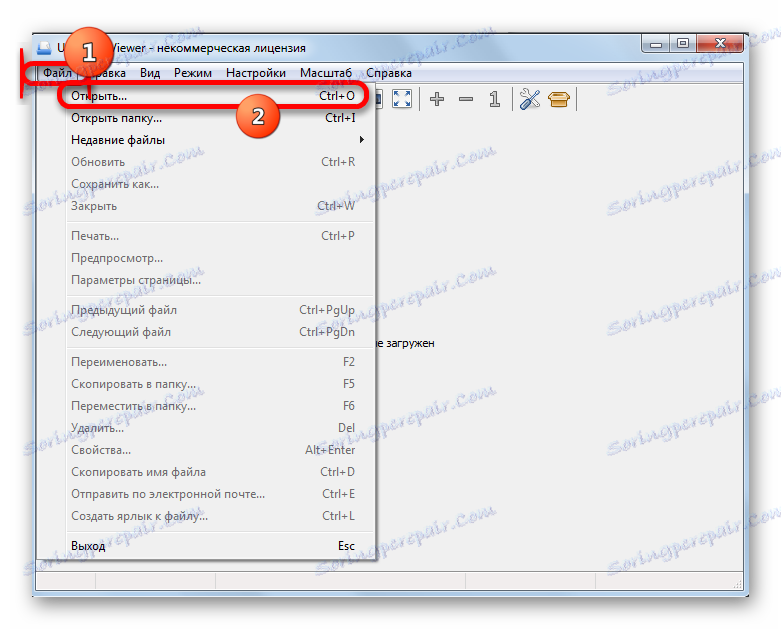Отворите ДОЦКС документе
ДОЦКС је текстуална верзија серије електронских формата Оффице Опен КСМЛ. То је напреднији облик претходног ВОРД ДОЦ формата. Хајде да сазнамо са којим програмима можете прегледати датотеке са овим екстензијом.
Садржај
Начини гледања документа
С обзиром на чињеницу да је ДОЦКС текстуални формат, природно је да се, пре свега, манипулишу процесорима. Рад са њим подржавају и неки "читаоци" и други софтвер.
Метод 1: Реч
Узимајући у обзир да је ДОЦКС развој Мицрософт-а, који је основни формат за апликацију Ворд, почевши од верзије 2007, започићемо нашу ревизију са овим програмом. Име апликације подржава апсолутно све стандарде наведеног формата, може прегледати ДОЦКС документе, креирати, уређивати и чувати их.
- Започните Ворд. Пређите на одељак "Датотека" .
- У бочном менију кликните на "Отвори" .
![Идите у отворени прозор документа у програму Мицрософт Ворд]()
Уместо два горња корака, можете користити комбинацију Цтрл + О.
- Након покретања алата за отварање, пређите на директоријум чврстог диска где се налази текстни елемент. Означите га и кликните на "Отвори" .
- Садржај се приказује кроз графички оквир Ворда.
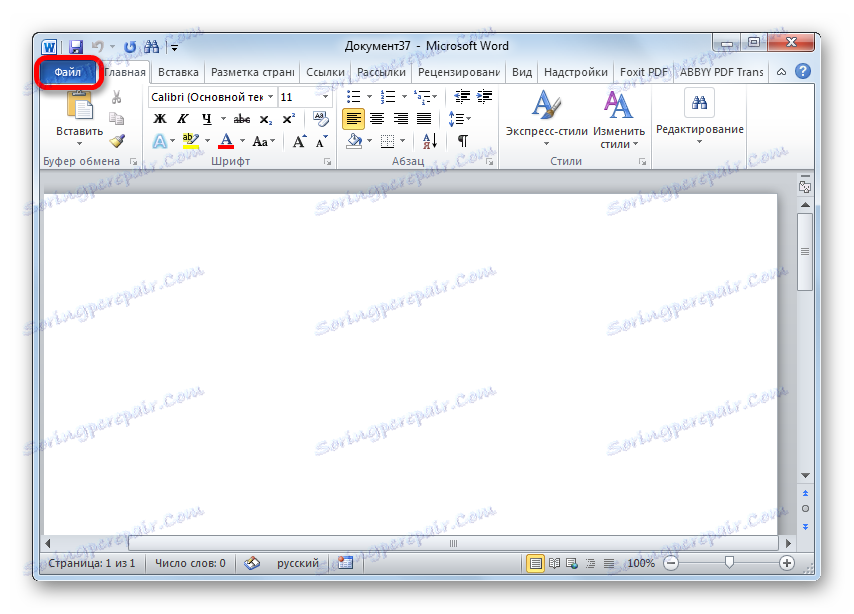
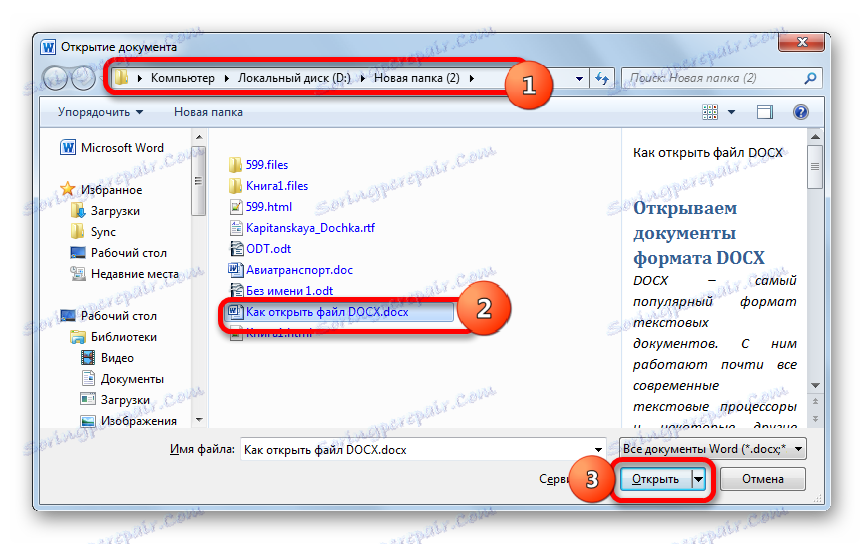

Постоји лакши начин да отворите ДОЦКС у Ворду. Ако је Мицрософт Оффице инсталиран на рачунару, ово проширење ће се аутоматски повезати са програмом Вард, осим ако, наравно, ручно не одредите друга подешавања. Због тога, довољно је ићи на објекат наведеног формата у Виндовс Екплорер-у и кликнути на њега двоструким кликом.
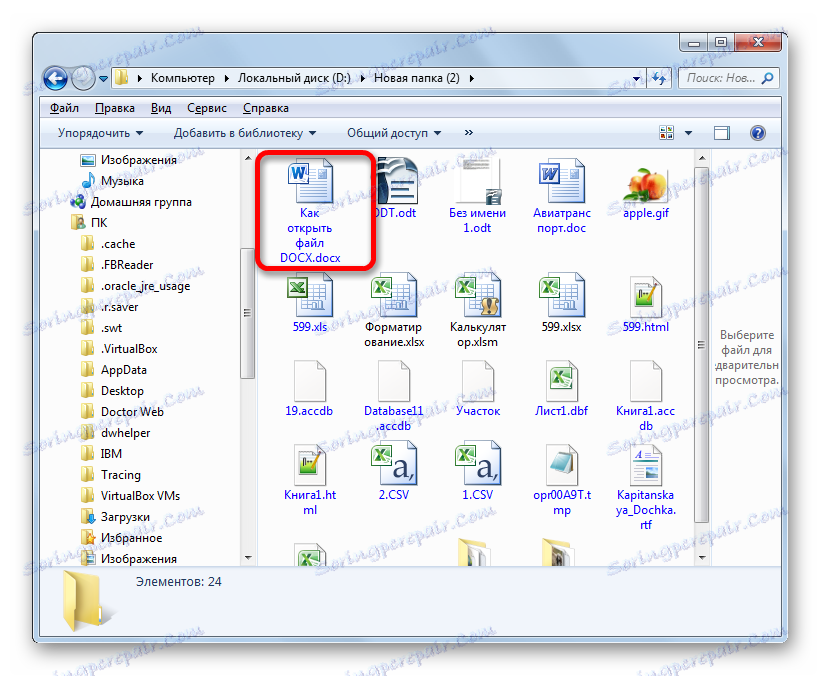
Ове препоруке су погодне само ако имате верзију програма Ворд 2007 или новију верзију. Али ране верзије отворене по дефаулту ДОЦКС не могу, јер су створене раније него што се појавио овај формат. Али и даље постоји могућност да се апликације старијих верзија могу покренути са датим екстензијама. Да бисте то урадили, једноставно морате инсталирати посебан допуну у облику пакета за компатибилност.
Прочитајте више: Како отворити ДОЦКС у МС Ворд 2003
Метод 2: ЛибреОффице
У канцеларијском производу ЛибреОффице Постоји и апликација која може радити са проучаваним форматом. Име је Вритер.
- Идите на почетну љуску пакета, кликните на "Отвори датотеку" . Овај натпис налази се у бочном менију.
![Идите до отвореног прозора кроз бочни мени у прозору за покретање програма ЛибреОффице]()
Ако сте навикли да користите хоризонтални мени, онда кликните на имена "Филе" и "Опен ..." .
![Идите до отвореног прозора кроз горњи хоризонтални мени у прозору за покретање програма ЛибреОффице]()
За љубитеље употребе интервентних тастера постоји и опција: тип Цтрл + О.
- Све три акције ће довести до отварања алата за покретање документа. У прозору, пређите на област чврстог диска у којој се налази жељена датотека. Означите овај објекат и кликните на "Отвори" .
- Садржај документа ће се појавити пред корисником кроз схелл Вритер.
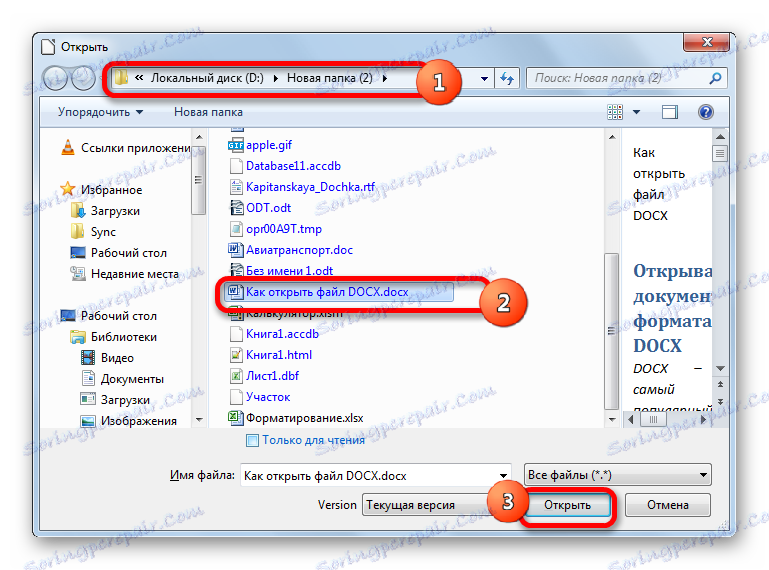

Елемент датотеке можете започети са екстензијом коју истражујете повлачењем објекта из Екплорер-а у ЛибреОффице стартуп схелл. Ова манипулација треба да се уради помоћу левог дугмета миша.
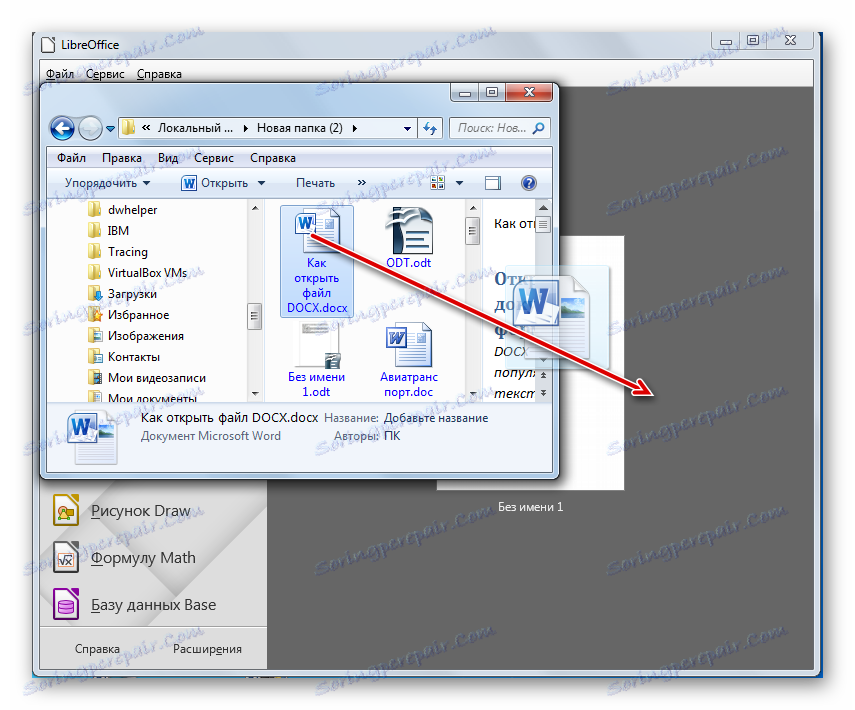
У случају да сте већ започели Вритер, можете отворити процес унутар унутрашње шкољке овог програма.
- Кликните на икону "Отвори" , која има облик фолдера и налази се на траци са алаткама.
![Идите до отвореног прозора помоћу иконе траке са алаткама у ЛибреОффице Вритер]()
Ако сте навикли да обављате операције преко хоризонталног менија, тада ћете се приступити узастопно притиском на ставке "Филе" и "Опен" .
![Идите до отвореног прозора кроз горњи хоризонтални мени у ЛибреОффице Вритер]()
Такође можете користити Цтрл + О.
- Ове манипулације ће довести до откривања алата за лансирање објеката, даље операције у којима су раније описане приликом разматрања опција лансирања помоћу ЛибреОффице лансера за лансирање.
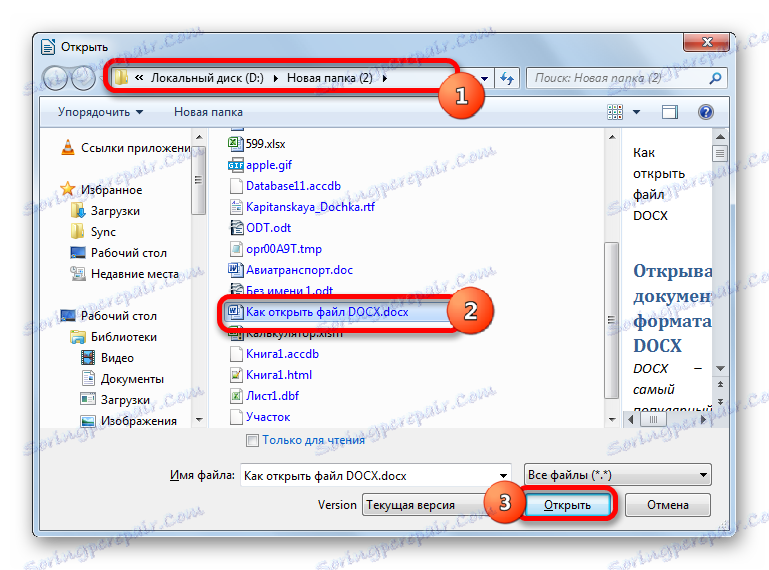
Метод 3: ОпенОффице
Разматран је ЛибреОффице конкурент ОпенОффице . Такође има свој сопствени ворд процессор, такође назван Вритер. Само у супротности са претходно описаним опцијама, он вам омогућава да прегледате и мењате садржај ДОЦКС-а, али морате да извршите уштеду у другом формату.
- Покрените шаку за покретање пакета. Кликните на име "Отвори ..." , која се налази у централном делу.
![Идите у отворени прозор помоћу дугмета у прозору за покретање ОпенОффице]()
Процедуру отварања можете урадити кроз горњи мени. Да бисте то урадили, кликните на њега под именом "Датотека" . Затим идите на "Отвори ..." .
![Идите до отвореног прозора кроз горњи хоризонтални мени у прозору за покретање ОпенОффице]()
Можете користити уобичајену комбинацију Цтрл + О да започнете алат за отварање објекта.
- Без обзира на акцију коју изаберете из горе наведеног, активираће се алат за покретање објекта. Пређите у овај прозор у директоријум у којем се налази ДОЦКС. Обележите објекат и кликните на Отвори .
- Документ ће бити приказан у ОпенОффице Вритер.
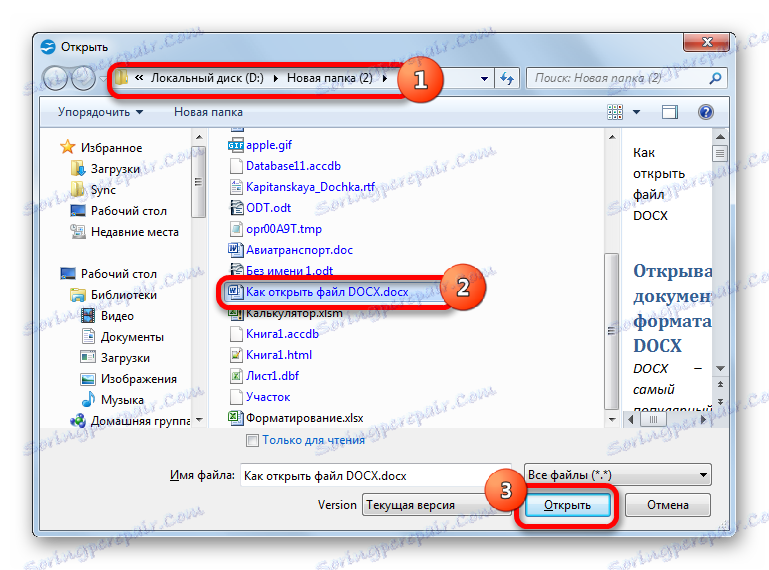

Као и код претходне апликације, можете превући жељени објекат из Екплорер-а на отворену школу ОпенОффице.
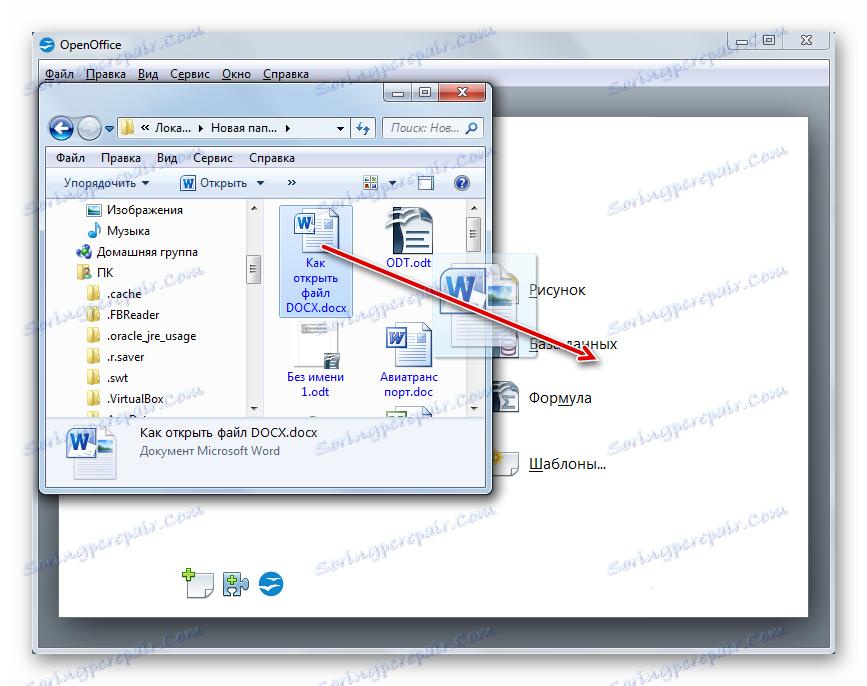
Покретање објекта који има ДОЦКС екстензију такође се може извршити након покретања Вритер-а.
- Да бисте активирали прозор за покретање објекта, кликните на икону "Отвори" . Има облик фолдера и налази се на траци са алаткама.
![Идите до отвореног прозора помоћу иконе алата у програму ОпенОффице Вритер]()
У ову сврху можете користити и мени. Кликните на "Филе" , а затим идите на "Опен ..." .
![Идите до отвореног прозора кроз горњи хоризонтални мени у програму ОпенОффице Вритер]()
Алтернативно, користите Цтрл + О.
- Било која од три наведене акције покреће активацију алата за покретање објекта. Операције у њему морају се извести према истом алгоритму који је описан за метод са покретањем документа кроз почетну шкољку.
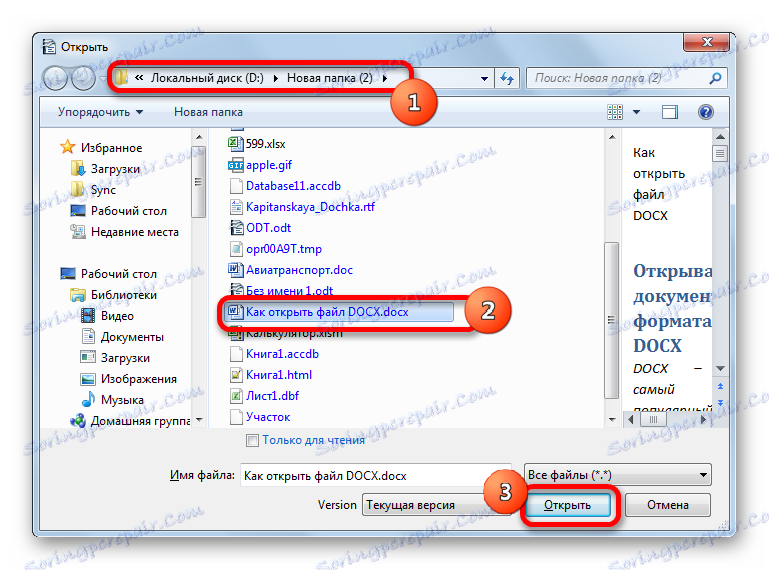
Уопштено, треба напоменути да је од свих текстуалних процесора који су проучавани овде, ОпенОффице Вритер је најмање погодан за рад са ДОЦКС-ом, јер не може створити документе са овим екстензијом.
Метод 4: ВордПад
Проучавани формат је у стању да покреће и одвоји уреднике текста. На примјер, то може учинити уграђени Виндовс програм - ВордПад.
- Да бисте активирали ВордПад, кликните на дугме "Старт" . Идите на доњу етикету у менију - "Сви програми" .
- На листи која се отвори, изаберите фасциклу "Стандард" . Приказује листу стандардних Виндовс програма. Пронађите и двапут кликните на њега у имену "ВордПад" .
- Апликација ВордПад је покренута. Да бисте отишли до отварања објекта, кликните на икону с лијеве стране назива секције "Хоме" .
- У менију који се отвори кликните на дугме Отвори .
- Почиње уобичајени алат за отварање докумената. Користећи га, пређите у директоријум у којем се налази објект текста. Означите овај елемент и кликните на "Отвори" .
- Документ ће бити покренут, али на врху прозора ће се појавити порука да ВордПад не подржава све функције ДОЦКС-а, а неки од садржаја могу бити изгубљени или приказани неправилно.
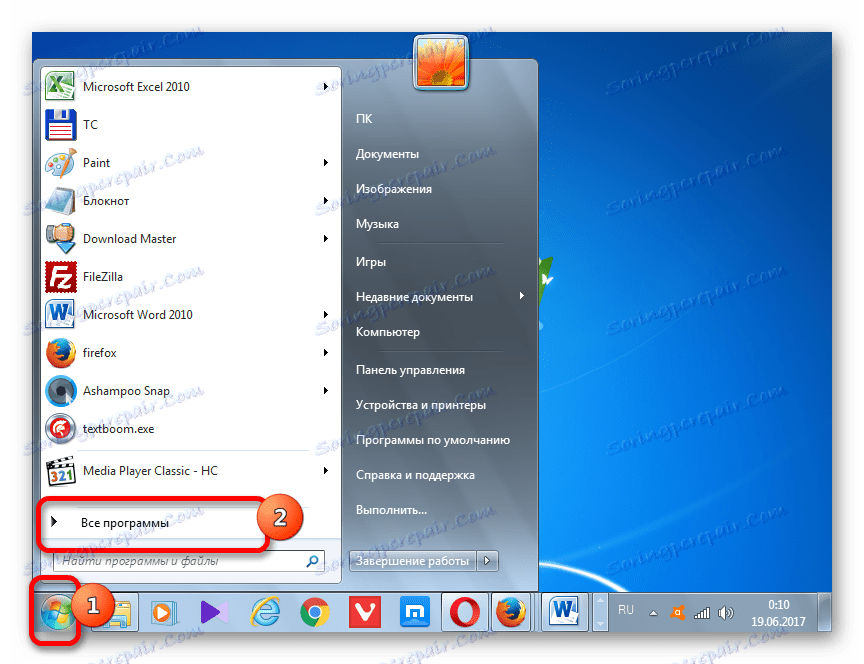
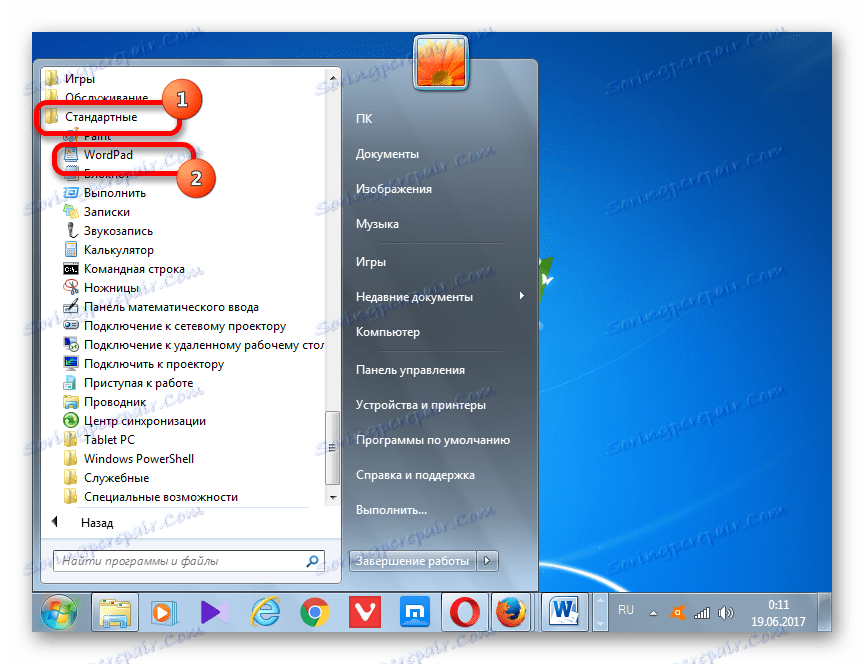
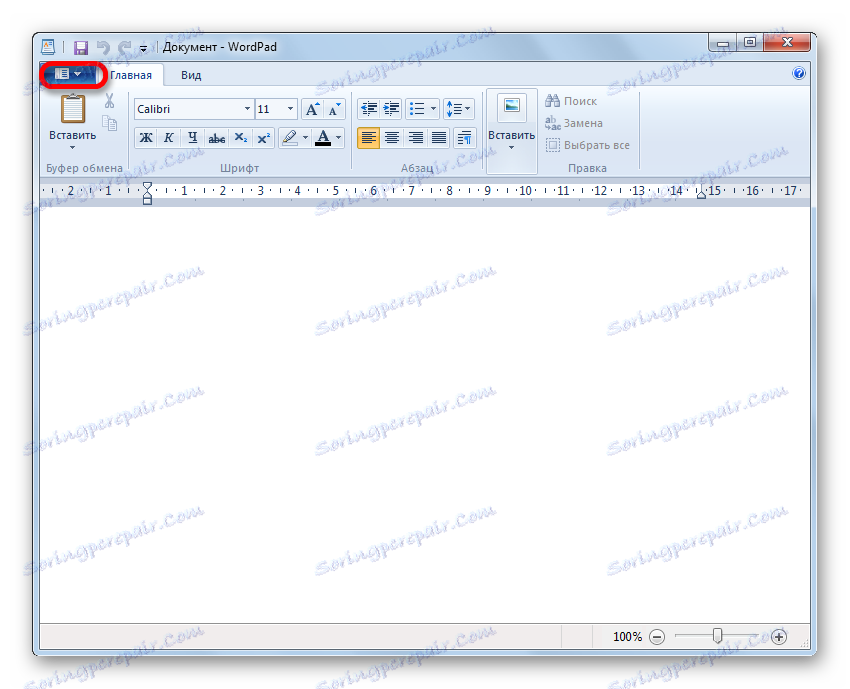
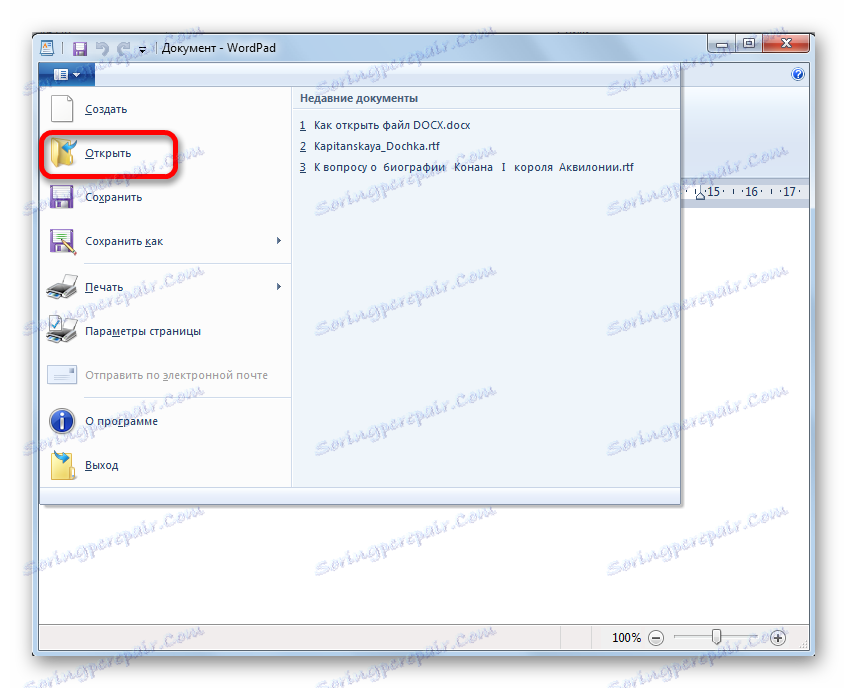
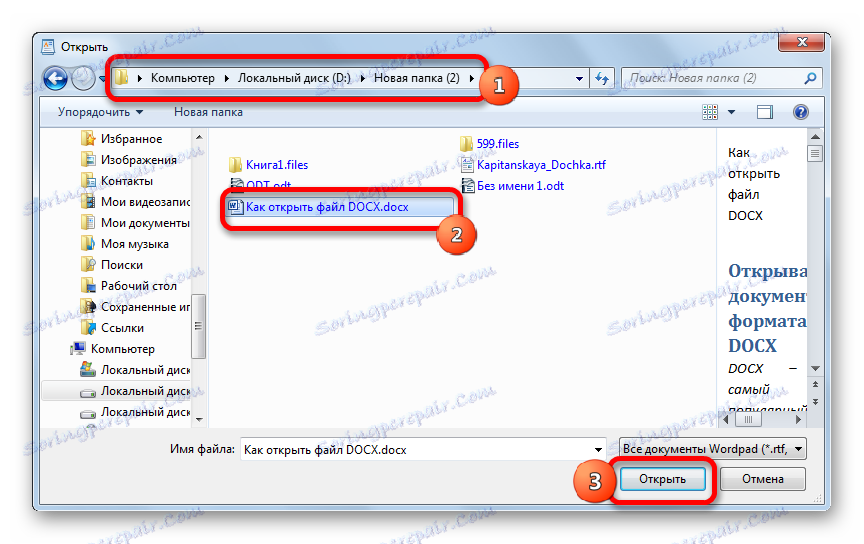
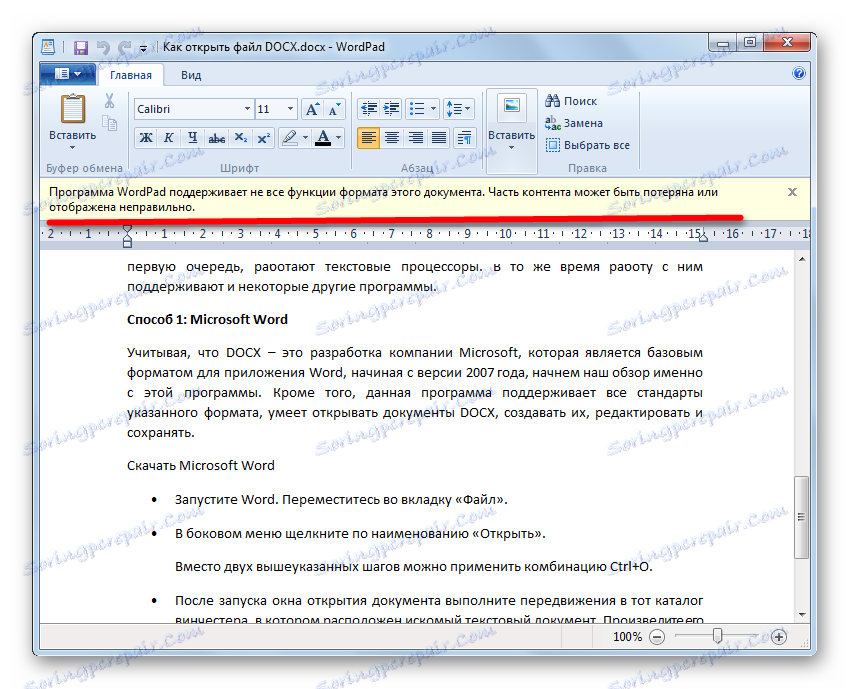
С обзиром на све горе наведене околности, мора се рећи да је коришћење ВордПада за приказ, много мање уређивање садржаја ДОЦКС-а је мање пожељно од експлоатације за ове намене висококвалитетних текстуалних процесора описаних у претходним методама.
Метод 5: АлРеадер
Они подржавају преглед проучаваног формата и неке представнике софтвера за читање електронских књига ("читач"). Међутим, за сада ова функција није присутна за све програме ове групе. Можете прочитати ДОЦКС, на пример, користећи "читач" АлРеадер , који има веома велики број подржаних формата.
- Након што се АлРеадер отвори, можете активирати прозор за покретање објекта кроз хоризонтални или контекстни мени. У првом случају, кликните на "Филе" , а затим на отвореној листи идите на "Отвори датотеку" .
![Идите у отворени прозор датотеке преко горњег хоризонталног менија у програму АлРеадер]()
У другом случају, кликните десним тастером миша било где у прозору. Започела је списак акција. У њему изаберите опцију "Отвори датотеку" .
![Идите до отвореног прозора кроз контекстни мени у програму АлРеадер]()
Отварање прозора помоћу врућих тастера у АлРеадер-у не функционише.
- Алат за отварање књиге је покренут. Има необичан облик. Идите у овај прозор у директоријуму гдје је ДОЦКС објект локализиран. Потребно је направити ознаку и кликнути на "Отвори" .
- Након тога, књига ће се покренути преко АлРеадер схелл-а. Ова апликација савршено чита форматирање одређеног формата, али приказује податке не у уобичајеном облику, већ у књизи прилагођена за читање.
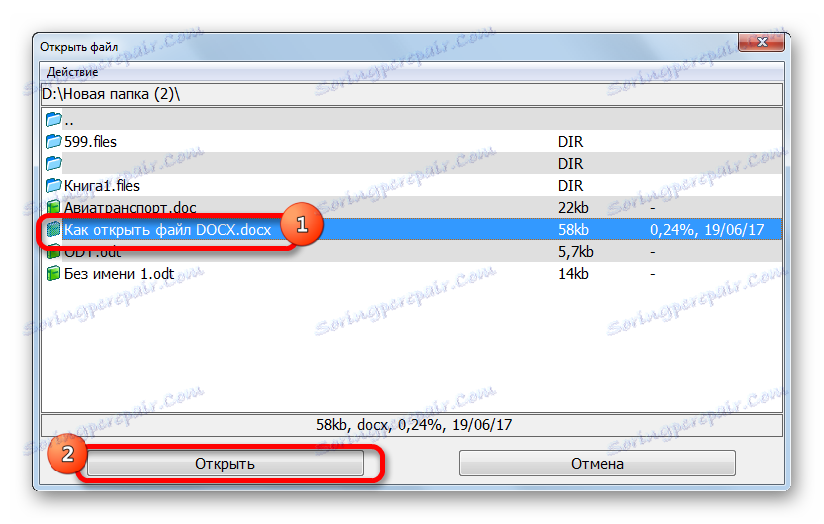
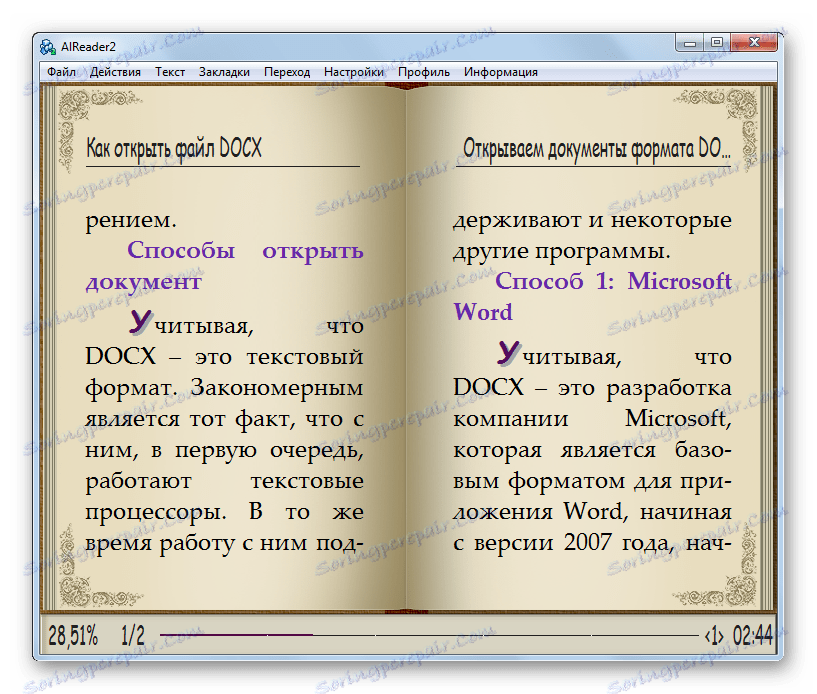
Документ можете отворити тако што ћете је превући из Екплорера у графичку школу "читача".
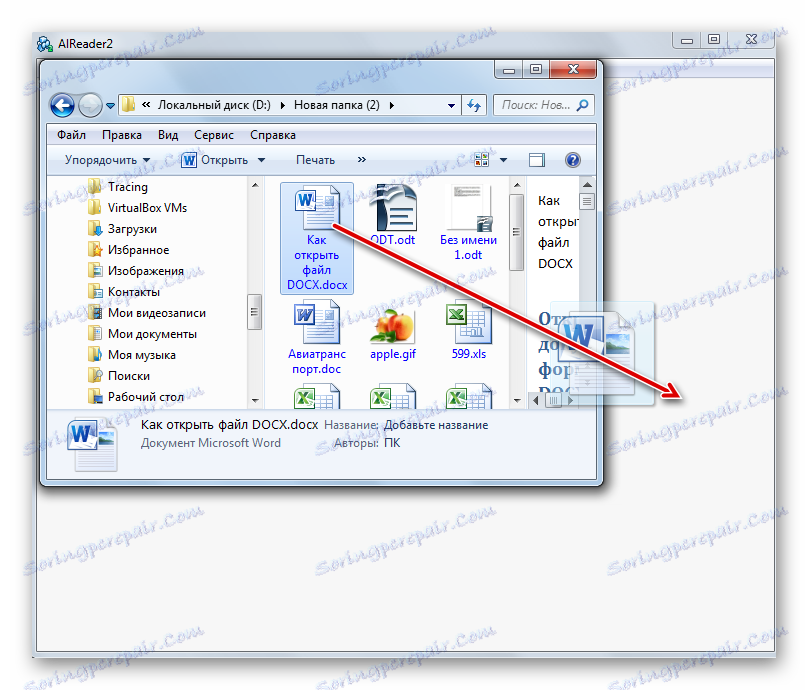
Наравно, пријатно је читати ДОЦКС књиге у АлРеадер-у него у текстуалним уредницима и процесорима, али ова апликација нуди само могућност читања документа и претварање у ограничени број формата (ТКСТ, ПДБ и ХТМЛ), али нема алатке за измјену.
Метод 6: Читач књига ИЦЕ
Још један "читач", са којим можете прочитати ДОЦКС - ИЦЕ читач књига . Али поступак за покретање документа у овој апликацији бит ће нешто компликованији, јер се односи на задатак додавања објекта библиотеци програма.
- Након лансирања читача књига, прозор библиотеке ће се аутоматски отворити. Ако се не отвори, кликните на икону "Либрари" на траци са алаткама.
- Након отварања библиотеке, кликните на икону "Увоз текста из датотеке" у облику иконе "+" .
![Идите на отварање прозора импорта у библиотеци помоћу иконе у траци са алаткама у ИЦЕ читачу књига]()
Уместо ове акције можете извршити сљедећу манипулацију: кликните на "Датотека" , а затим "Увезите текст из датотеке" .
- Отвара се алат за увоз књиге као прозора. Идите у директоријум где се налази текстуална датотека формата. Означите га и кликните на "Отвори" .
- Након ове акције, прозор за увоз ће бити затворен, а име и пуна путања за изабрани објекат ће се појавити на листи библиотека. Да бисте покренули документ помоћу листе књига читача, означите додатну ставку на листи и притисните Ентер . Или кликните двапут мишем помоћу левог дугмета.
![Отварање документа у библиотеци у ИЦЕ читачу књига]()
Постоји још једна могућност да прочитате документ. Означите име ставке у листи библиотека. Кликните на "Филе" у менију, а затим "Реад тхе боок . "
- Документ ће се отворити помоћу школске читача са функцијама за форматирање програма.
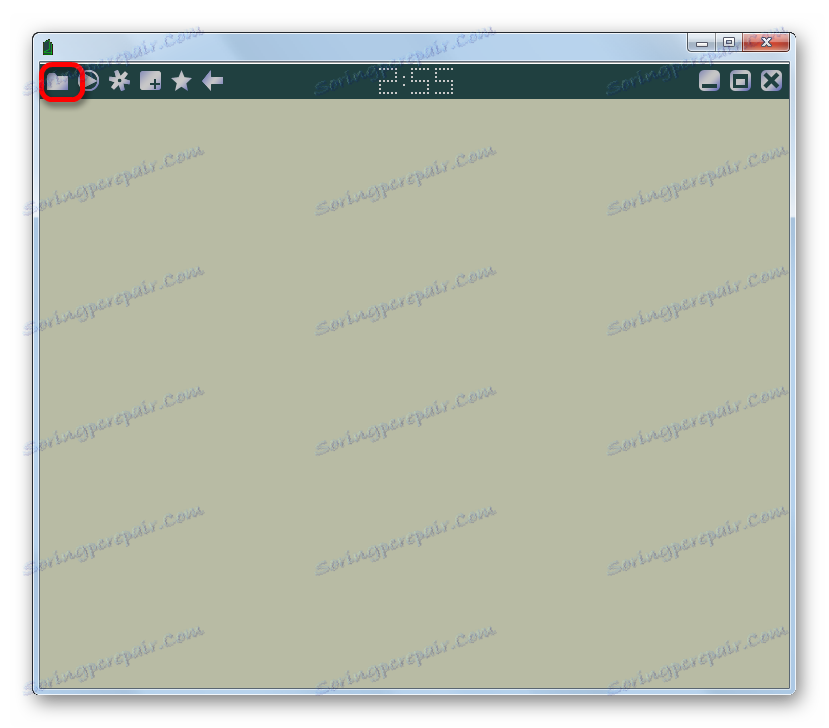
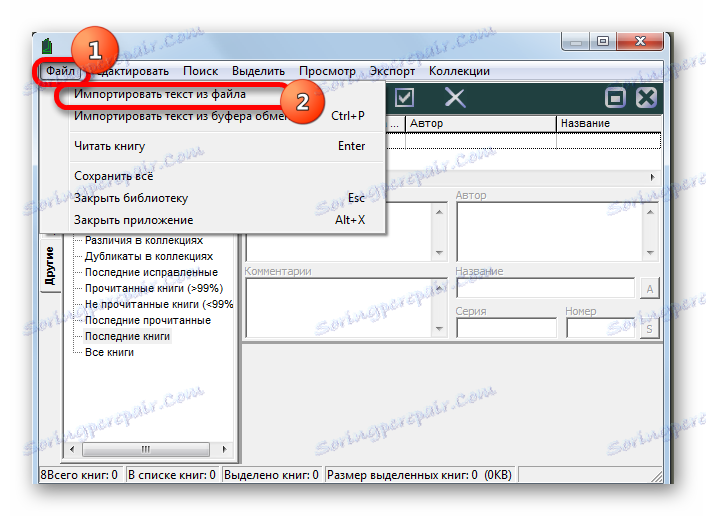
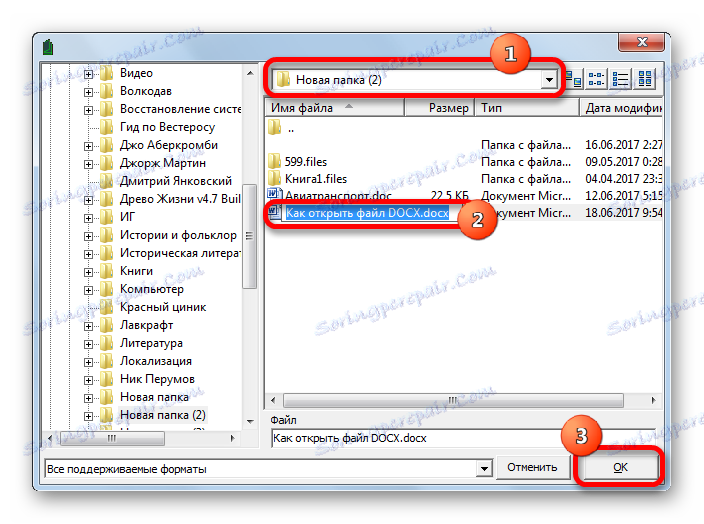
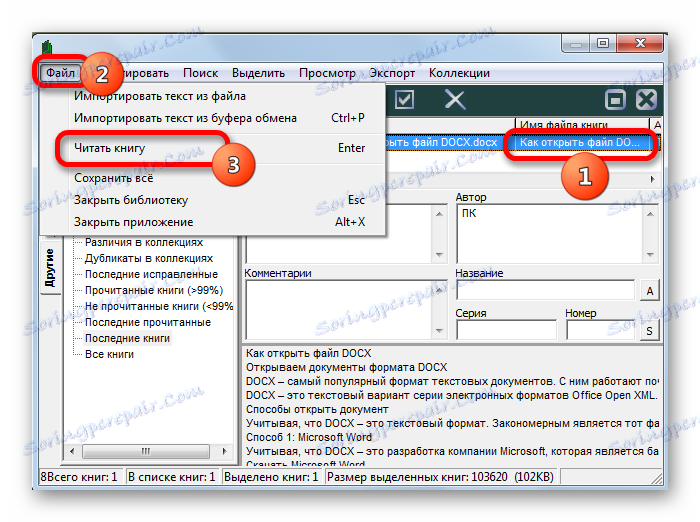
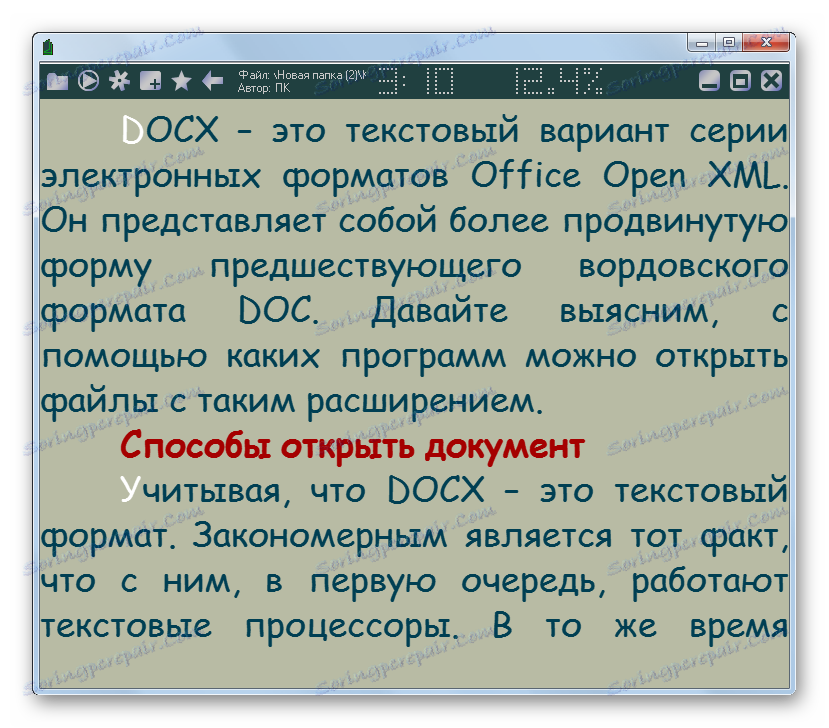
У програму можете прочитати само документ, али га не уредите.
Метод 7: калибар
Још снажнији читач са функцијом каталогизирања књига је Калибар . Такође зна како да ради са ДОЦКС-ом.
- Започни калибар. Кликните на дугме "Додај књиге" који се налази у горњем делу прозора.
- Ова акција позива алат Избор књига . Уз то, потребно је да пронађете циљни објекат на чврстом диску. Након што је означен, кликните на "Отвори" .
- Програм ће довршити процедуру додавања књиге. Након тога, његово име и основне информације о томе ће бити приказане у главном прозору Цалибер. Да бисте покренули документ, морате двапут кликнути на лево дугме миша на име или, означавајући га, кликните на дугме "Преглед" на врху графичког оквира програма.
- Након ове акције, документ ће почети, али отварање ће се извршити помоћу Мицрософт Ворд-а или друге апликације која је подразумевано додељена да би отворио ДОЦКС на овом рачунару. С обзиром на то да оригинал неће бити отворен, а његова копија која је увезена у калибар, аутоматски ће бити додељена другачије име (дозвољено је само латинично писмо). Под овим именом, објекат ће бити приказан у Ворду или другом програму.
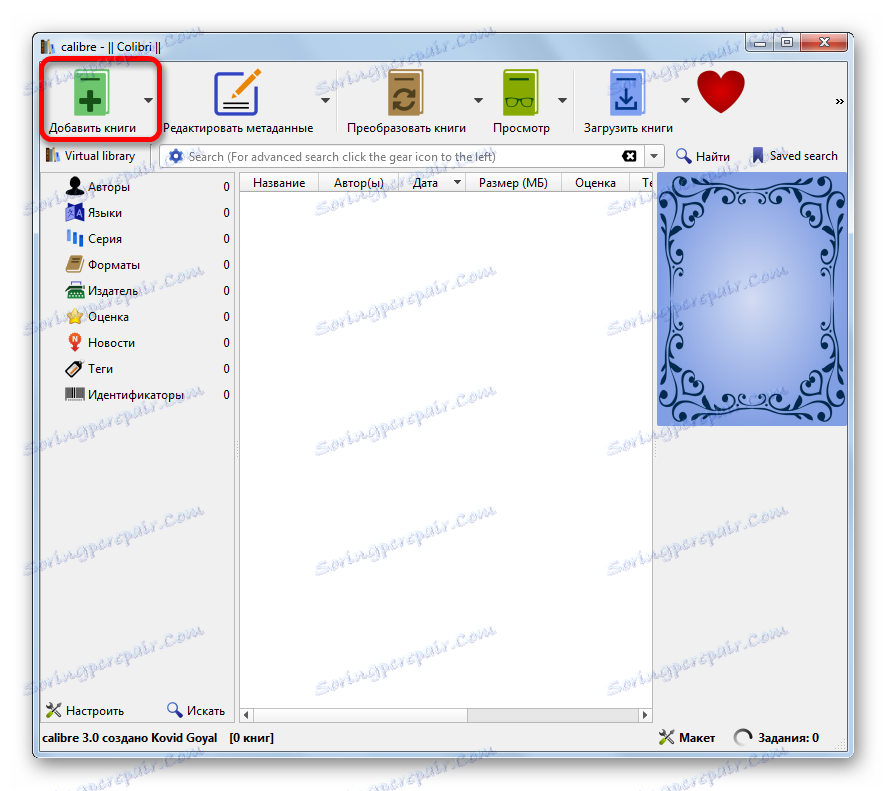
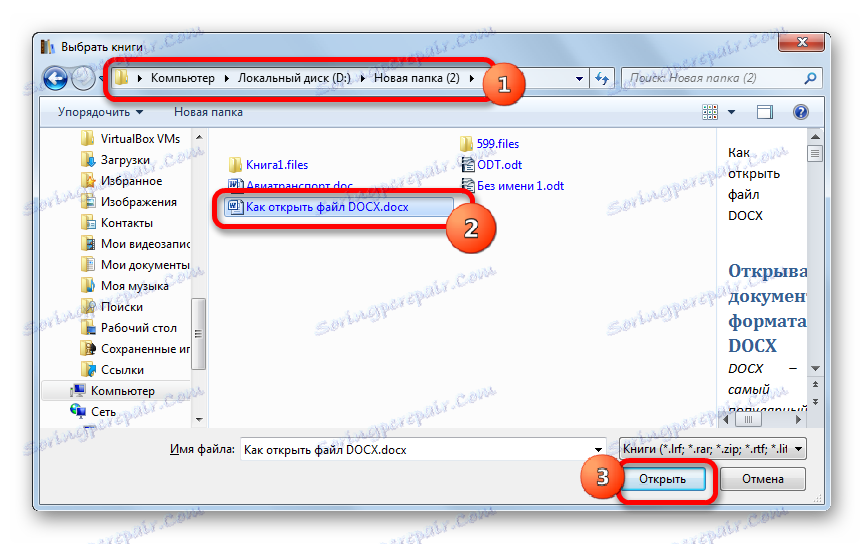
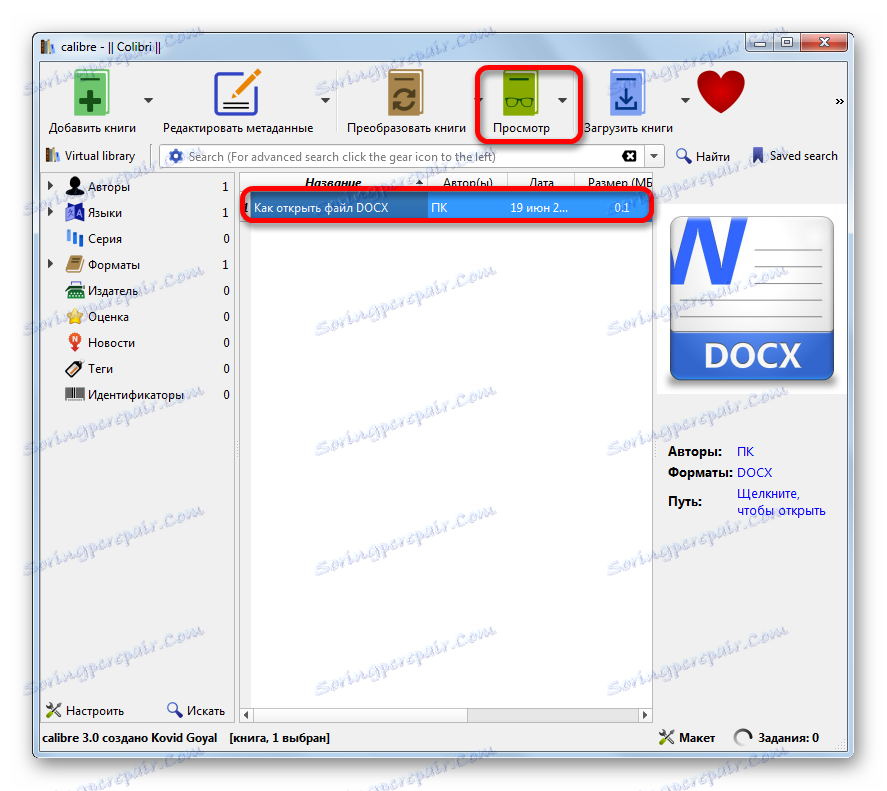

У принципу, калибар је погоднији за каталогизирање ДОЦКС објеката, а не за брзо прегледање.
Метод 8: Универсал Виевер
Документи са ДОЦКС екстензијом такође се могу гледати користећи посебну групу програма који су универзални посматрачи. Ове апликације вам омогућавају да прегледате датотеке различитог опсега: текст, табеле, видео записе, слике итд. Али, по правилу, они су инфериорни према високо специјализованим програмима у смислу њихове способности за рад са одређеним форматима. Ово је потпуно тачно за ДОЦКС. Један од представника ове врсте софтвера је Универсал Виевер .
- Покрените Универсал Вивертер. Да бисте активирали алат за отварање, можете урадити нешто од следећег:
- Кликните на икону у облику фасцикле;
- Кликните на етикету "Датотека" , а затим кликните на "Отвори ..." на листи;
- Користите комбинацију Цтрл + О.
![Идите до отвореног прозора помоћу иконе у траци са алаткама у Универсал Виеверу]()
![Идите до отвореног прозора кроз горњи хоризонтални мени у Универсал Виеверу]()
- Свака од ових активности покреће отворени алат објекта. У њему, морате се преселити у директориј гдје се налази објекат, што је сврха манипулације. Након избора, требало би кликнути на "Отвори" .
- Документ ће бити отворен помоћу универзалне апликације Вивер.
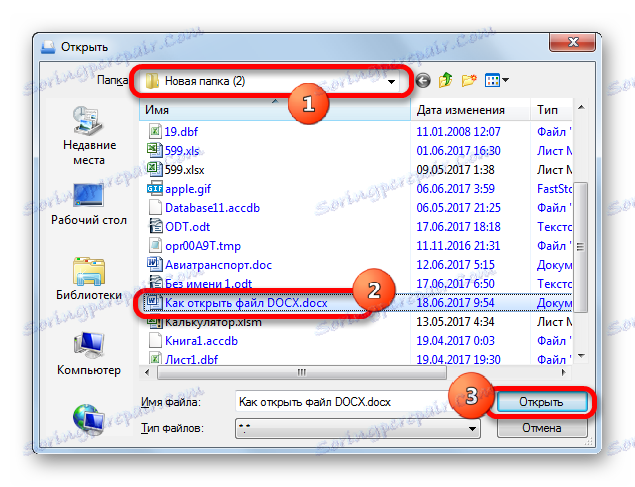
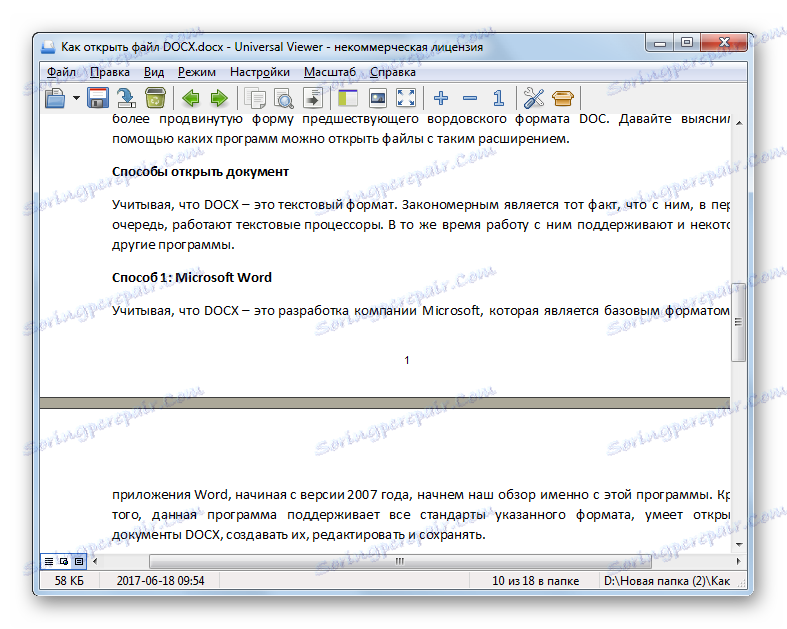
Још лакши начин за отварање датотеке јесте прелазак са Екплорер-а у прозор Универсал Виевер.
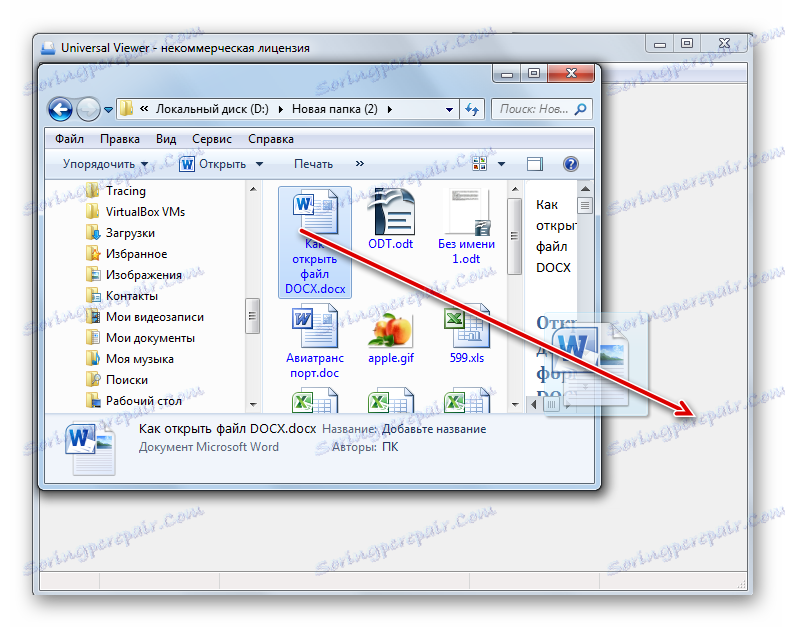
Али, као и програм за читање, универзални прегледач вам омогућава да прегледате само садржај ДОЦКС-а, уместо да га уређујете.
Као што видите, тренутно је велики број апликација различитих праваца који раде са текстуалним објектима способни за обраду ДОЦКС датотека. Али, упркос овако богатству, све функције и стандарди овог формата подржава само Мицрософт Ворд. Његов бесплатни аналогни ЛибреОффице Вритер такође има готово потпуну поставку за обраду овог формата. Али, ворд процессор ОпенОффице Вритер ће прочитати и вршити измене у документу, али подаци ће морати бити сачувани у другом формату.
Ако је ДОЦКС датотека е-књига, биће корисно читати га користећи "реадер" АлРеадер. ИЦЕ Боок Реадер или Цалибре програми су погодни за уметање књига у библиотеку. Ако желите само да видите шта се налази у документу, за ове сврхе можете користити Универзални прегледач Универсал Виевер. Уређивач текста ВордПресс уграђен у Виндовс вам омогућава да прегледате садржај без инсталирања софтвера независног произвођача.