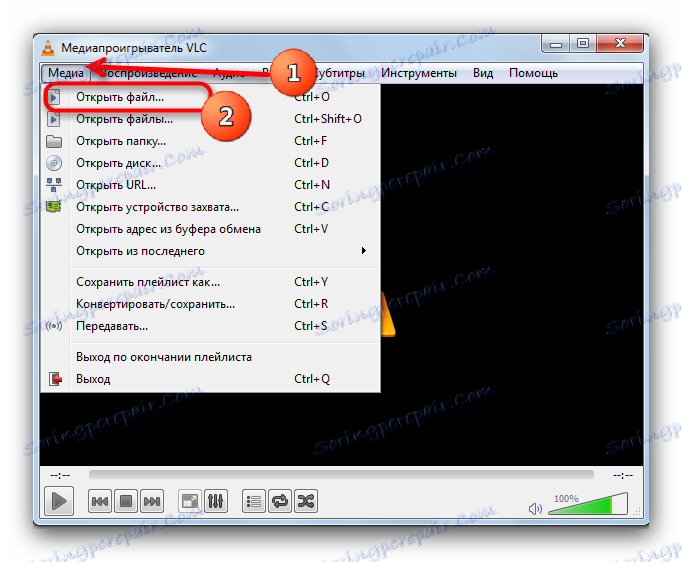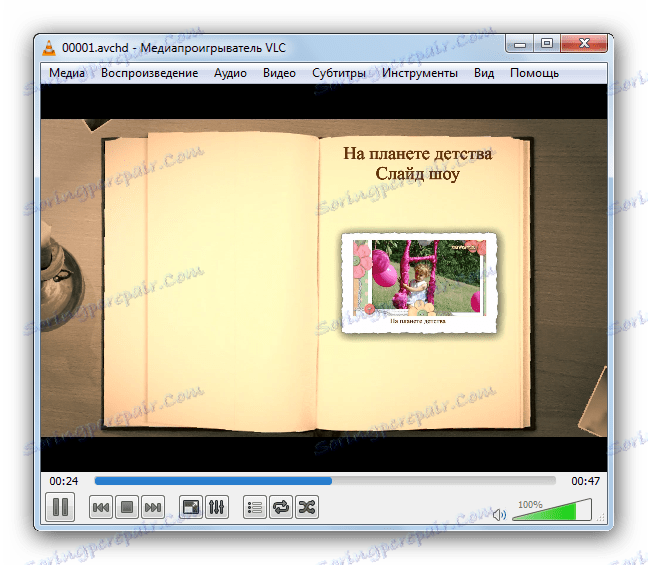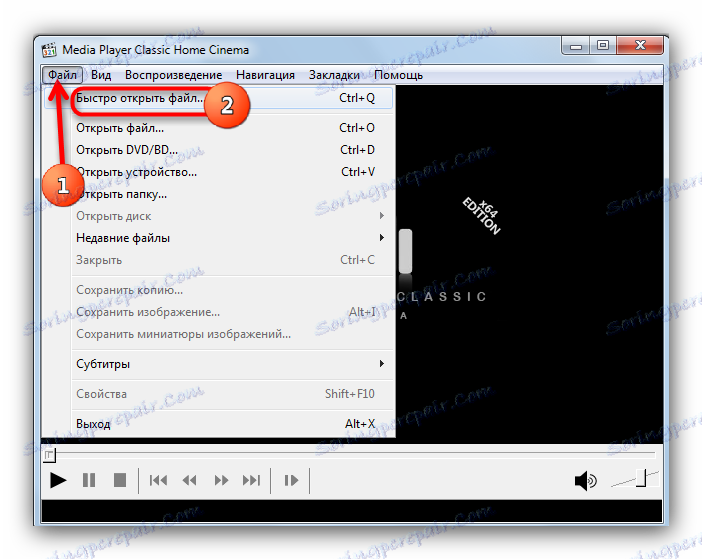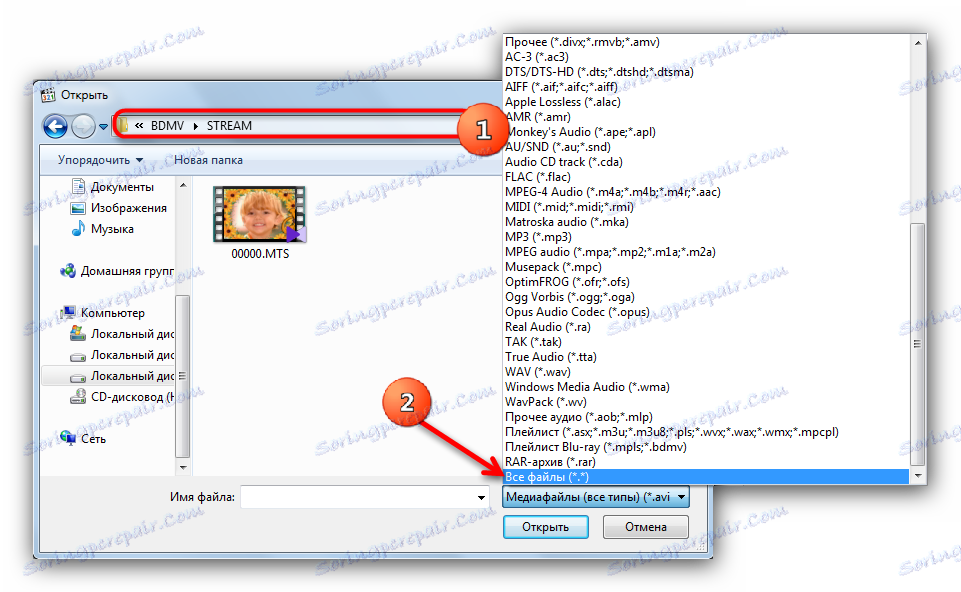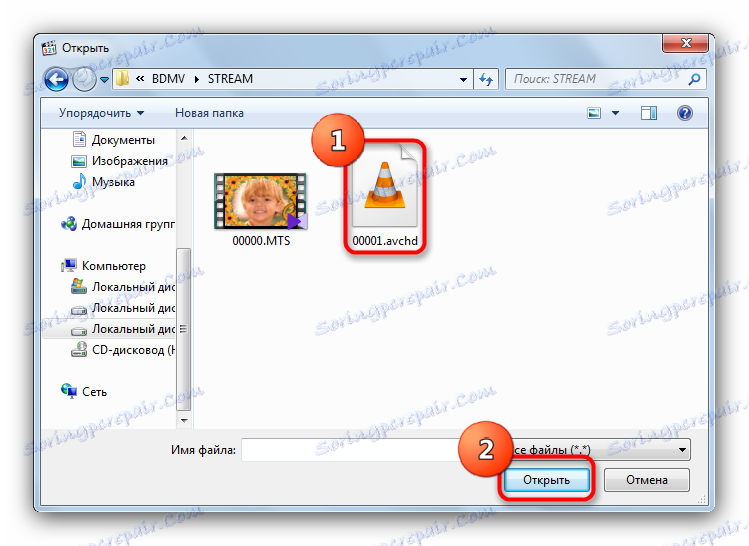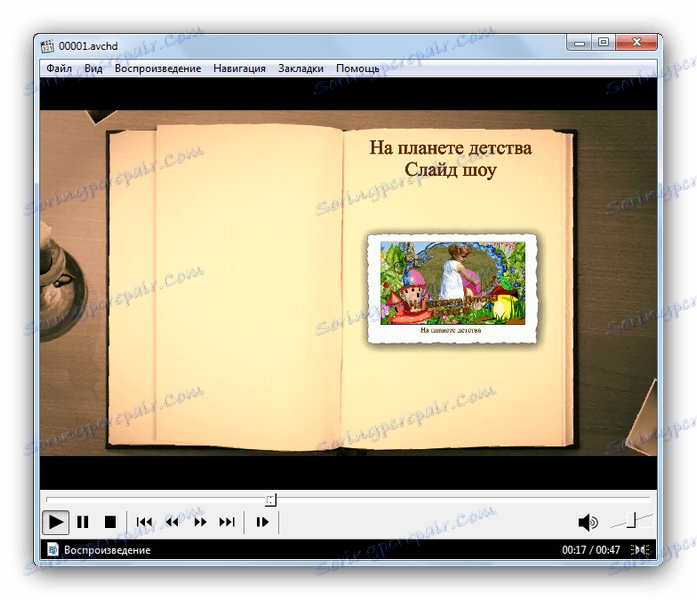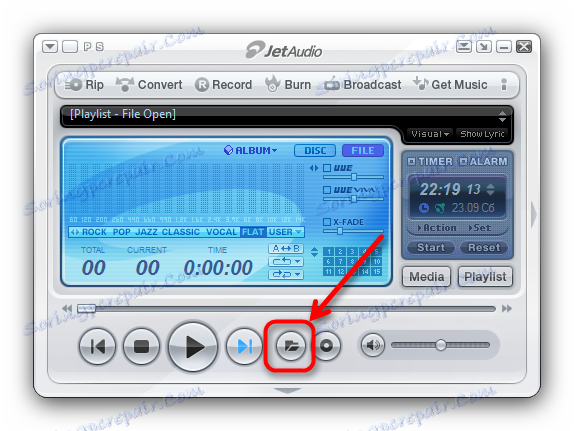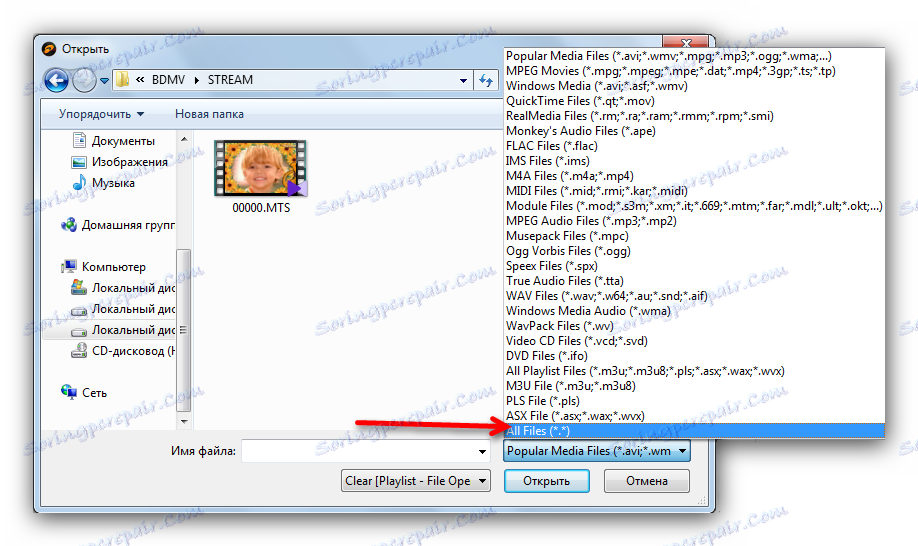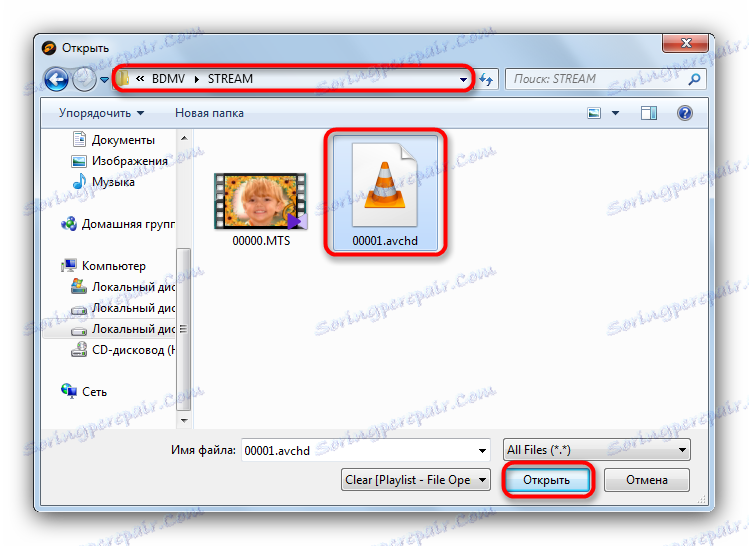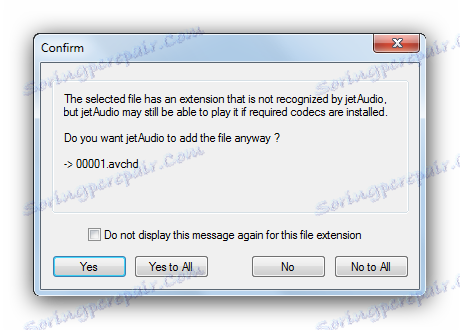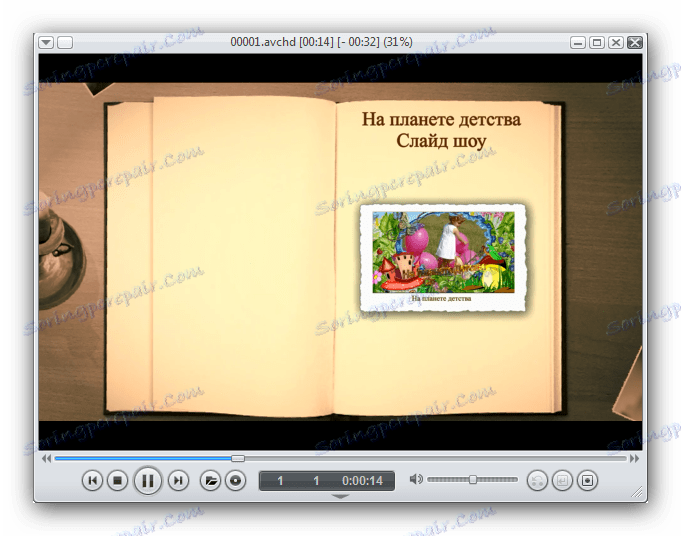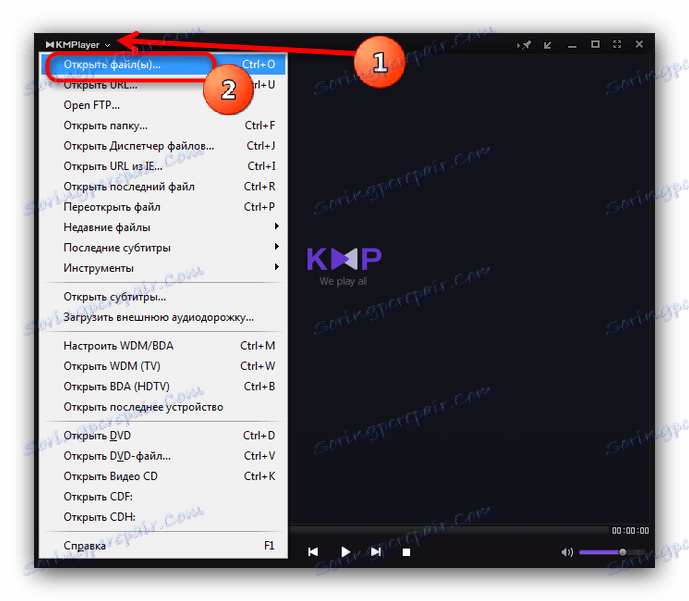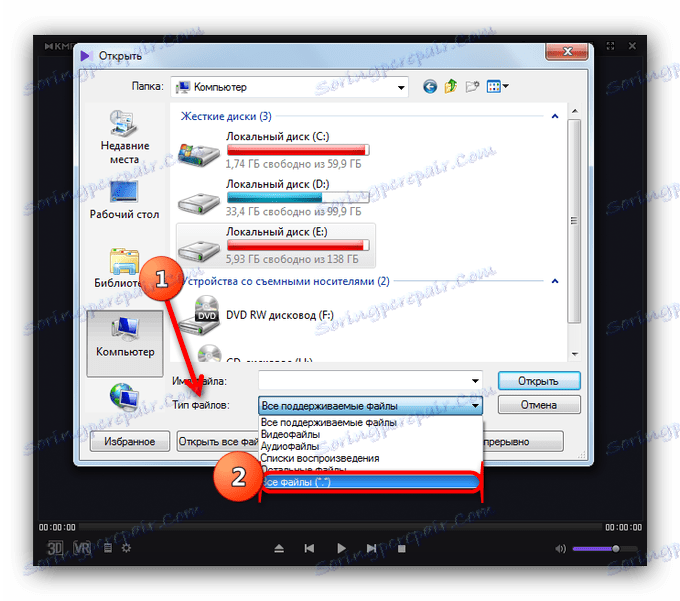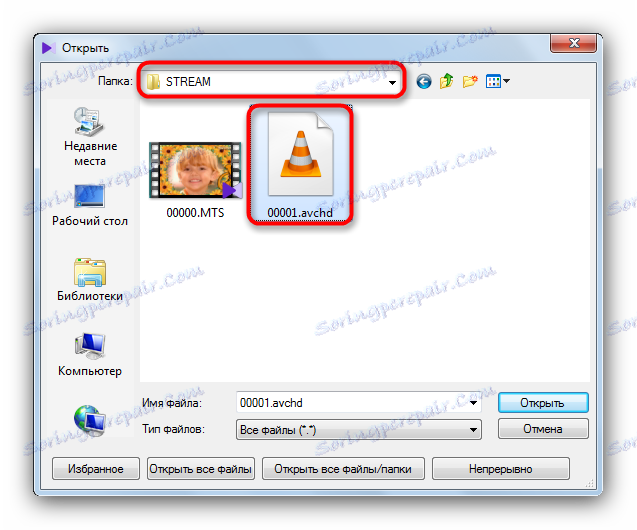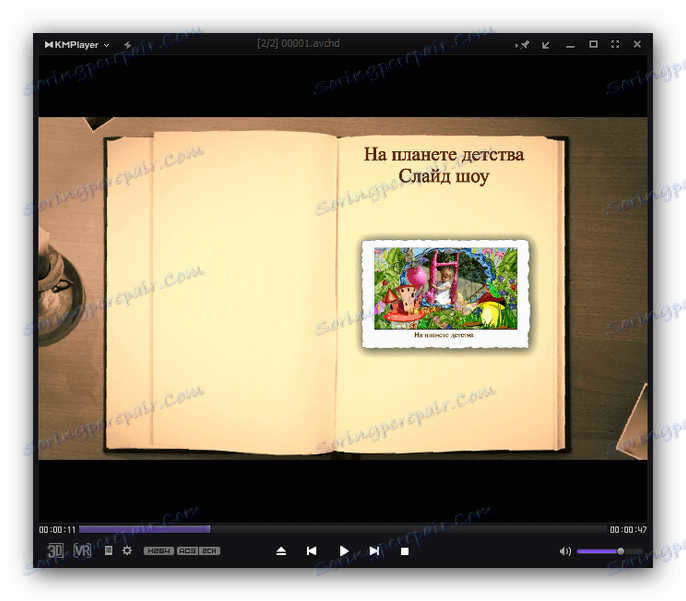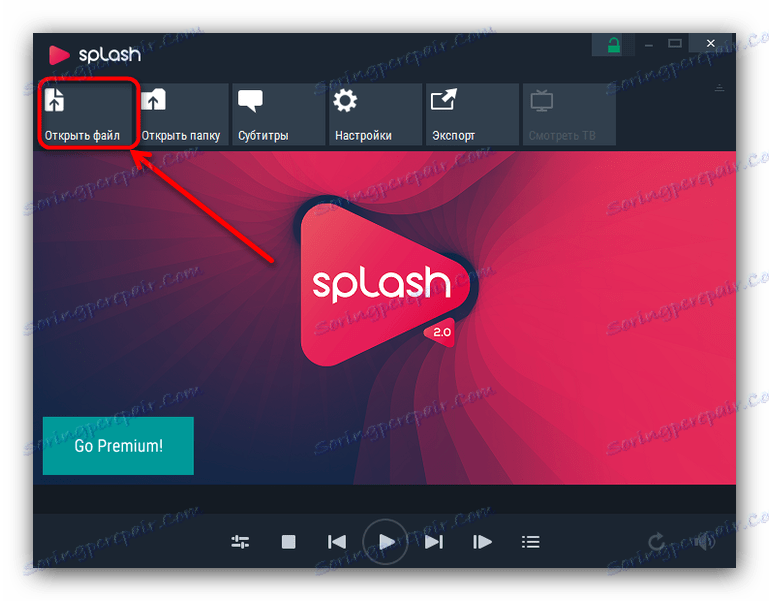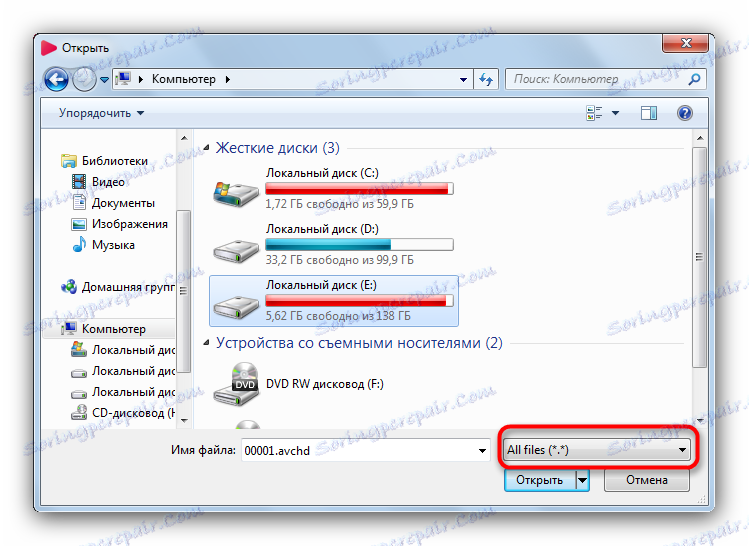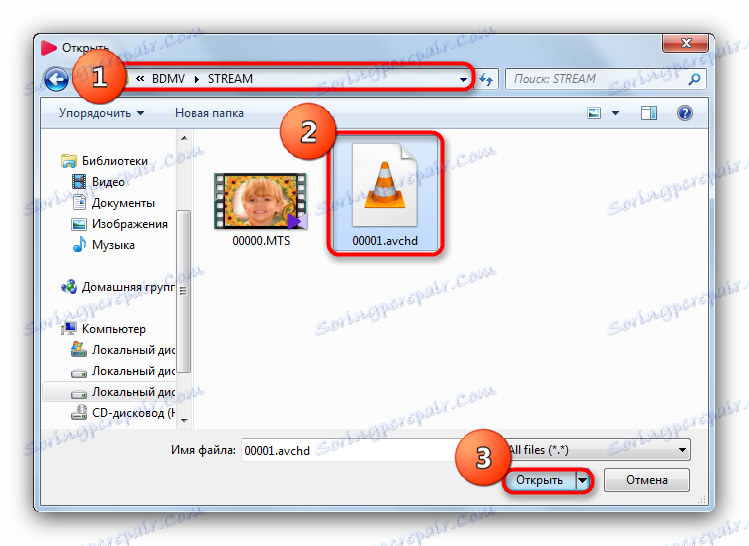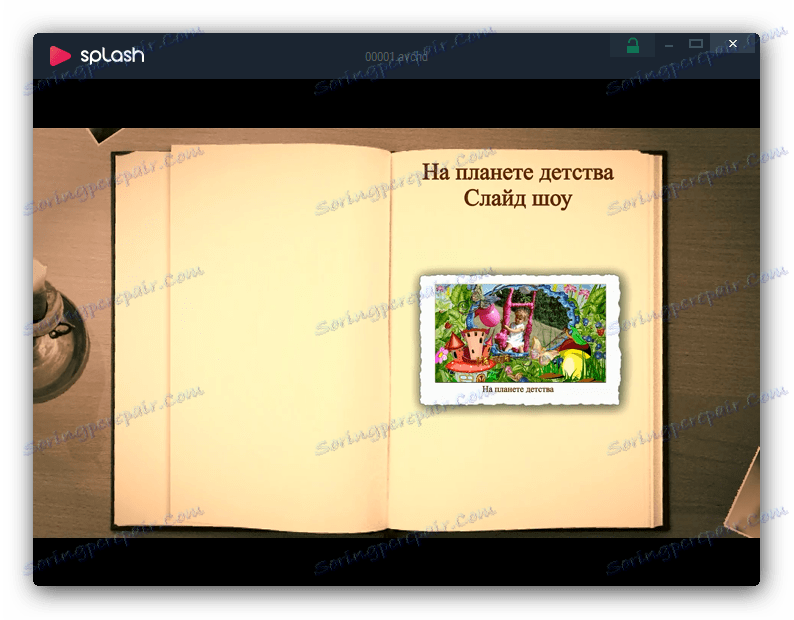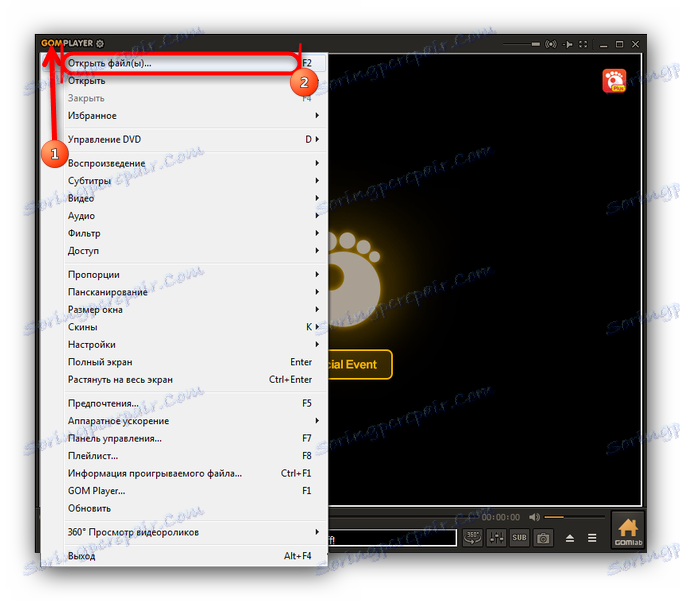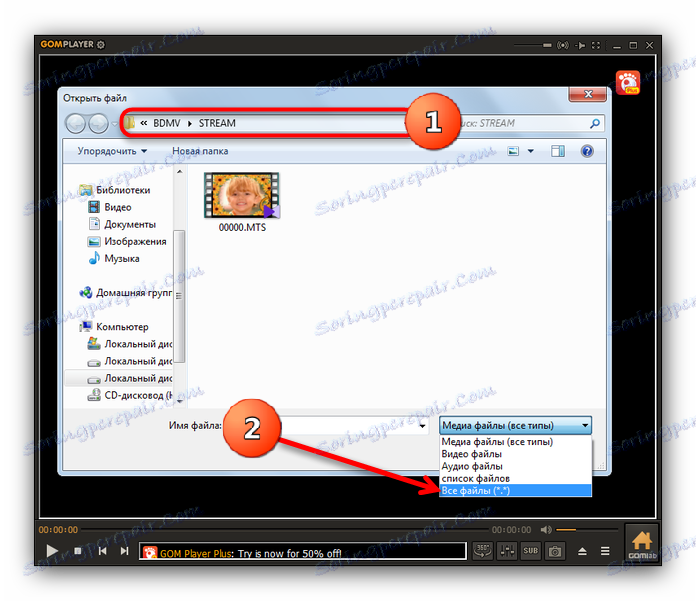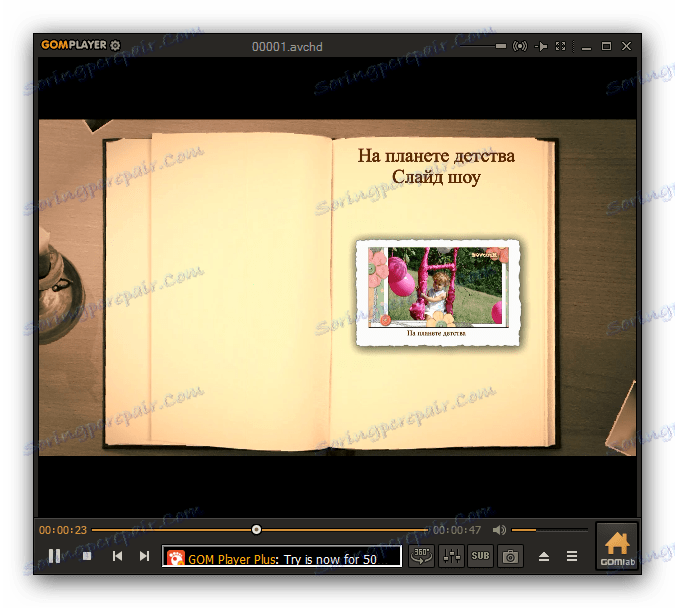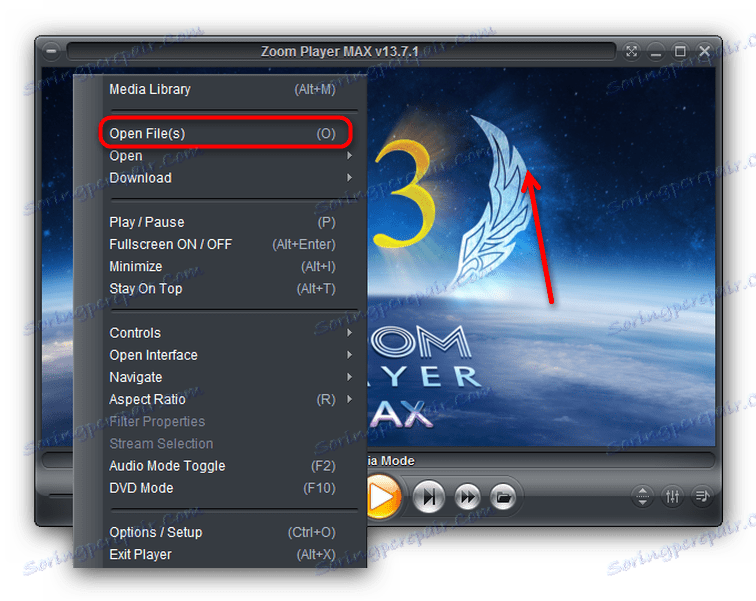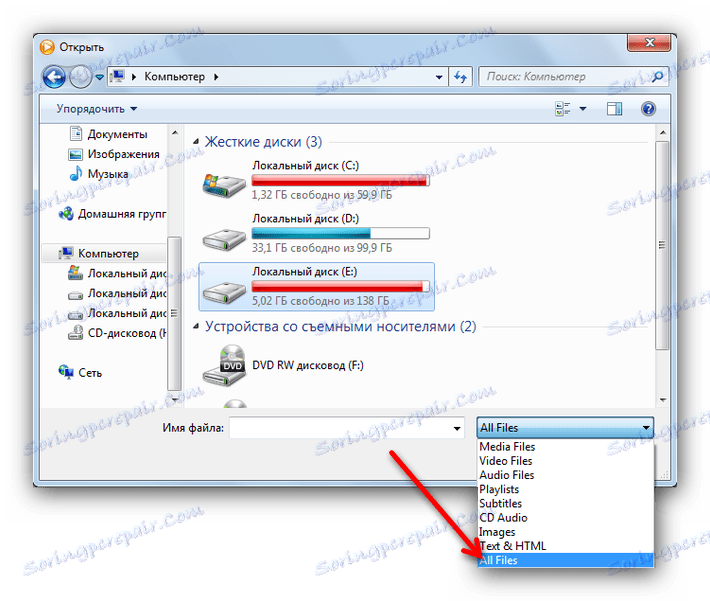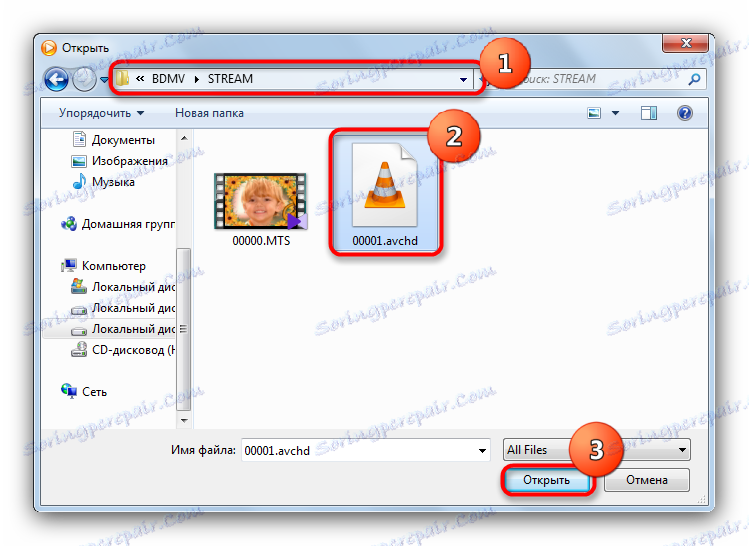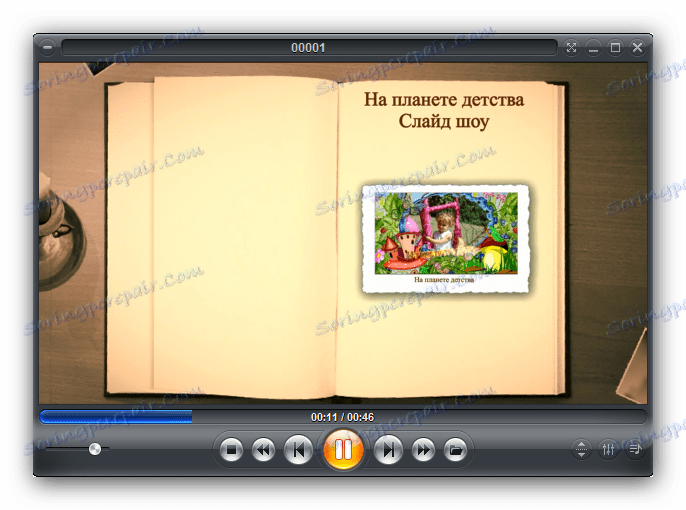Како отворити АВЦХД датотеку
АВЦХД датотеке су видео снимци снимљени одговарајућом камером високе резолуције (углавном израђен од Сони или Панасониц) и контејнер је дизајниран за репродукцију на Блу-раи плејерима или најсавременијим ДВД плејерима. На рачунару корисник ретко сусреће такве записе, међутим, најсавременији софтвер за гледање видео снимака може да се носи са њима.
Садржај
Отворите видео записе у АВЦХД формату
Пошто је датотека у овом формату видео снимак, само у високом квалитету, може га отворити разни медијски плејери.
Прочитајте такође: Програми за гледање видео записа на рачунару
Метод 1: ВЛЦ Медиа Плаиер
Популарно опен медиа плаиер . Познат по великом броју подржаних формата, међу којима је и АВЦХД. Делује толерантно, али многи корисници сматрају да то није веома погодно за свакодневну употребу.
- Отворите програм и изаберите мени "Медиа" - "Отворите датотеку ..." .
![]()
- У прозору "Екплорер" идите у фолдер са својим филмом. Имајте на уму да АВЦХД не препознаје АВЦХД по дефаулту, тако да у падајућем менију означеном на екрану одаберите ставку "Све датотеке (*. *)" .
![Покажите све датотеке у прозору за одабир ВЛЦ записа]()
- Када се прикаже жељени снимак, означите га мишем и кликните на "Отвори" .
![Изаберите и отворите датотеку у ВЛЦ-у]()
- Датотека ће бити покренута у главном прозору програма.
![ВЛЦ је снимио видео]()
Имајте на уму да је АВЦХД висококвалитетни видео формат, а слични видео записи у ВЛЦ-у могу се кочити ако немате најновији процесор и графичку картицу.
Метод 2: Цлассиц Медиа Плаиер
Још један врло заједнички играч уз подршку великог броја формата. Постоји много времена, али ускоро ће се његов развој и подршка зауставити, што се неким корисницима можда неће допасти.
- Отворите Медиа Плаиер Цлассиц. Изаберите "Филе" , а затим "Брзо отворите датотеку" .
![Брзо отворите датотеку у Медиа Плаиер Цлассиц]()
- У прозору "Екплорер" идите у директоријум са жељеним клипом. Укључите приказ свих датотека на одговарајућој листи.
![Омогући приказ свих датотека у Медиа Плаиер Цлассиц]()
- Изаберите датотеку која се појави и отворите је кликом на "Отвори" .
![Изаберите појављујућу датотеку у програму Медиа Плаиер Цлассиц]()
- Репродукција почиње и можете погледати снимак.
![Репродукција датотеке у Медиа Плаиер Цлассиц]()
Медиа Плаиер Цлассиц је више штедљив на хардвер од ВЛЦ-а, међутим, неке АВЦХД датотеке могу се покренути без звука. Ова грешка се третира поновним покретањем уређаја.
Метод 3: јетАудио
Играч из корејске компаније ЦОВОН познат по својим МП3 плејерима. Много додатних функција овог програма ће некоме изгледати у неповољном положају, а интерфејс би могао бити мало лакши.
- Отварањем апликације, кликните на дугме са именом фасцикле - она се налази поред уређаја за контролу репродукције.
![Дугме за отварање селекције ЈетАудио датотека]()
- Стандардни интерфејс за такве програме се додаје за додавање медијских датотека. Требало би укључити приказ свих врста датотека на падајућој листи.
![Поставите приказ свих датотека у ЈетАудио-у]()
- Затим идите у директориј гдје се налази циљна датотека, изаберите је и кликните на "Отвори" .
![Изаберите датотеку која ће се отворити у ЈетАудио-у]()
- Појављује се упозорење о неподржаном формату. Кликните на "Да" .
![Упозорење о неподржаном ЈетАудио формату]()
- Снимљени видео снимак се може видети у прозору играча који се појављује.
![Играње датотеке у ЈетАудио-у]()
Очигледан недостатак јетАудио-а је и недостатак руске локализације - програмери нису додали, упркос десетогодишњој историји развоја програма.
Метод 4: КМПлаиер
Популарно у последње време програм за репродукцију мултимедијалних датотека , такође се заснива на бесплатној лиценци. Ипак, програмери пријаве добијају своју професију изградњом у њиховом оглашавању за децу - тежак недостатак, с обзиром на доступност бесплатних алтернатива.
- Отворите МКПлер. Идите у главни мени кликом на логотип програма и кликните на ставку "Отвори датотеке ..." .
![Отворите мени и изаберите Отвори датотеке у КМПлаиер]()
- Пре него што дођете до фасцикле са жељеним записом, подесите тип "Филе Типе" да бисте приказали све могуће.
![Омогући приказ свих датотека у КМПлаиер]()
- Пратите "Екплорер" на локацију за складиштење АВЦХД записа и отворите је.
![Избор фолдера и датотека у КМПлаиеру]()
- Датотека ће бити убачена у програм (можда ће потрајати неколико секунди) и почиње репродукција.
![Играње филма у КМПлаиеру]()
КМПлаиер, наравно, се суочава са овим задатком, али значајно гори од три претходна играча - покренуо је видео скоро одмах, такође је захтевао и учитавање. Размотрите ову тачку ако одлучите да користите овај играч.
Метод 5: Спласх 2.0
Релативно нови медиа плаиер из компаније Мириллис. Има модеран интерфејс, брзину и доступност руског језика.
- Након што отворите програм, померите курсор на врх екрана. Појавиће се искачући мени у којем би требало да изаберете "Отвори датотеку" .
![Поп-уп мени са Опен Спласх дугметом]()
- У отвореном интерфејсу за додавање датотека омогућите приказ свих датотека (ставка "Све датотеке (*. *)" На листи).
![Приказ свих датотека у Спласх]()
- Пронађите фасциклу са филмом који желите покренути, одаберите га и кликните на дугме "Отвори" .
![Фолдер са жељеним клипом у Спласх]()
- Клип ће почети да свира у главном прозору апликација.
![Покренути клип на Спласх]()
Упркос својим предностима, Спласх - играч се плаћа. Пробна верзија је оперативна 30 дана. Поред тога, постоје уграђене куповине, што такође не показује у прилог овом програму.
Метод 6: ГОМ Плаиер
Гајење популарности медиа плаиер . Богате могућности омогућиле су му да постане конкурент многим старијим решењима. Нажалост, али има и уграђену рекламу.
- Отворите ГОМ Плаиер. Кликните на леви тастер миша на логотип програма да бисте отворили мени. У њему изаберите "Отвори фајлове (е) ..." .
![Отворите датотеку у ГОМ Плаиер-у]()
- Идите у директоријум у којем се налази АВЦХД, изаберите "Све датотеке (*. *)" Са падајуће листе.
![Идите у фасциклу и изаберите све ГОМ Плаиер датотеке са листе]()
- Када се прикаже филм, изаберите је и отворите је кликом на одговарајуће дугме.
![Спремни за отварање филма у ГОМ Плаиер-у]()
- Готово - видео ће почети да свира.
![Играње датотеке у ГОМ Плаиер-у]()
Са изузетком оглашавања, ГОМ Плаиер је програм који је проклето лепо користити. Значајна предност је присуство пуноправне руске локализације.
Метод 7: Зоом Плаиер
Мултифункционално решење из студија Инматрик. Упркос богатству карактеристика, играч нема превод на руски, плус доступна пробна верзија ограничена је на 30 дана употребе.
- Отворите програм. Десним тастером миша кликните било где у главном прозору апликације да бисте приказали контекстни мени. У њему, изаберите "Отвори фајлове (е)" .
![Контекстни мени за избор датотеке у Зоом Плаиер-у]()
- Када се појави прозор "Екплорер" , користите падајући мени, као у претходним методама, где би требало да изаберете опцију "Све датотеке" .
![Приказ свих датотека у Зоом Плаиер-у]()
- Даље акције се не мењају - идите у фасциклу са својим клипом, изаберите је и отворите је.
![Идите у фолдер, одаберите и отворите датотеку у Зоом Плаиер-у]()
- Видео ће почети да свира.
![Покренути фајл у Зоом Плаиер-у]()
Имајте на уму да Зоом Плаиер, за разлику од већине других играча, не мења кориснички дефинирану резолуцију прозора.
Можда један од најуспешнијих играча, на које можете да покренете датотеке са екстензијом АВЦХД. Ако не на основу накнаде, то би се могло ставити на прво место.
Да бисмо сложили, имајте на уму да листа играча способних за рад са АВЦХД типом видео није толико велика. Ствар са реткостом формата као таквог - на Виндовсу, његова најчешћа опција је МТС, која већ подржава више програма. Онлине услуге су у могућности претворити видео записе ове врсте у другу, али их још не могу отворити.