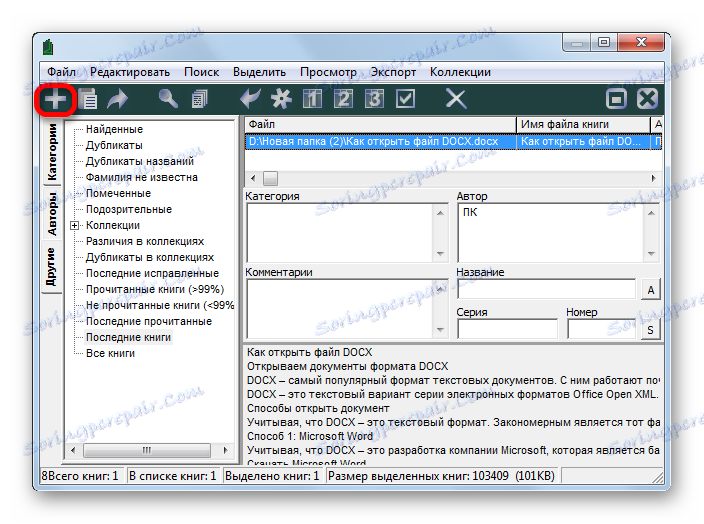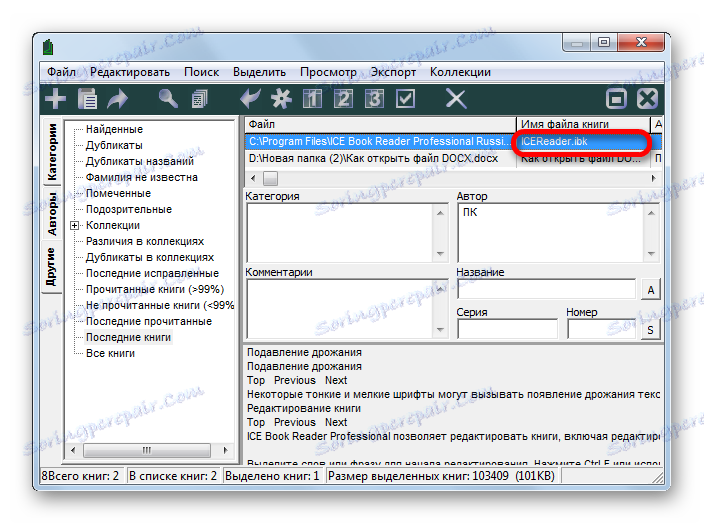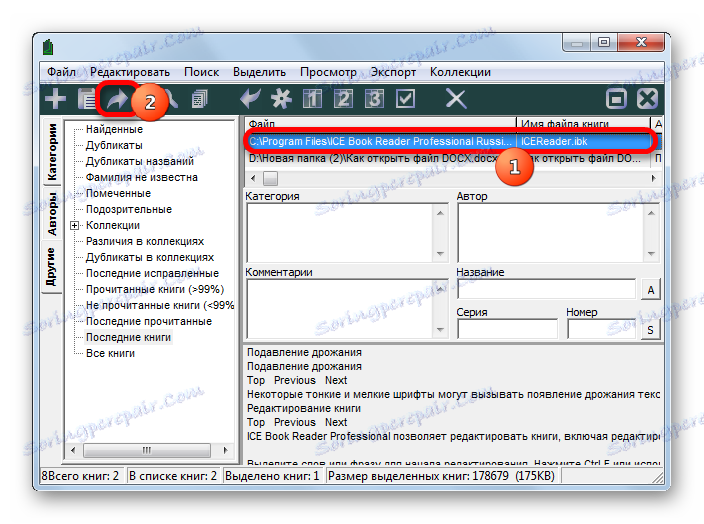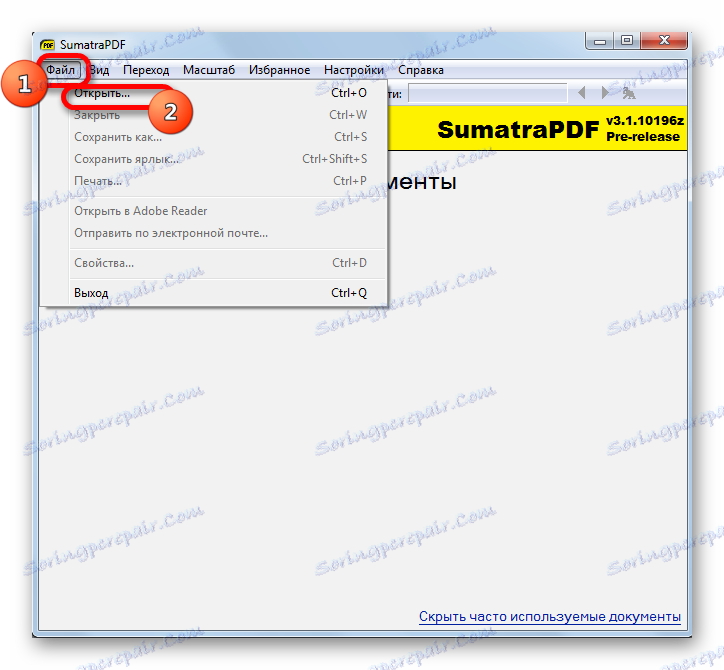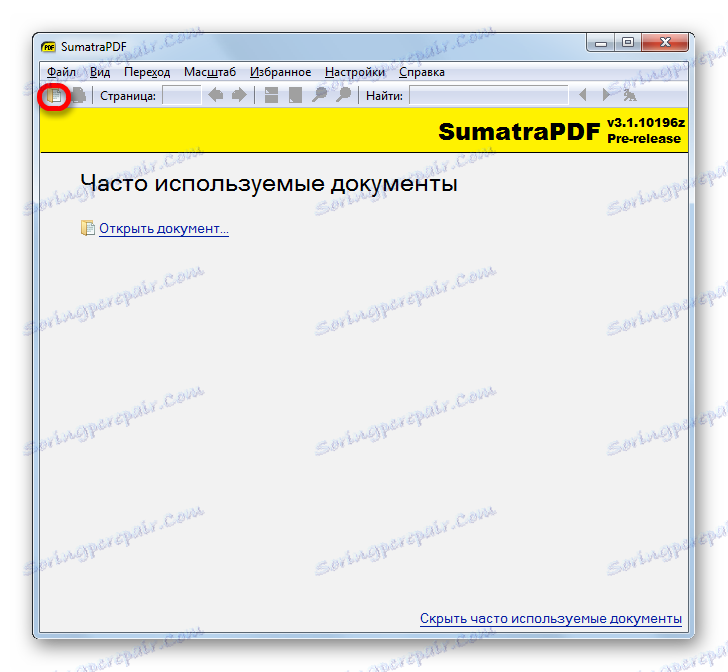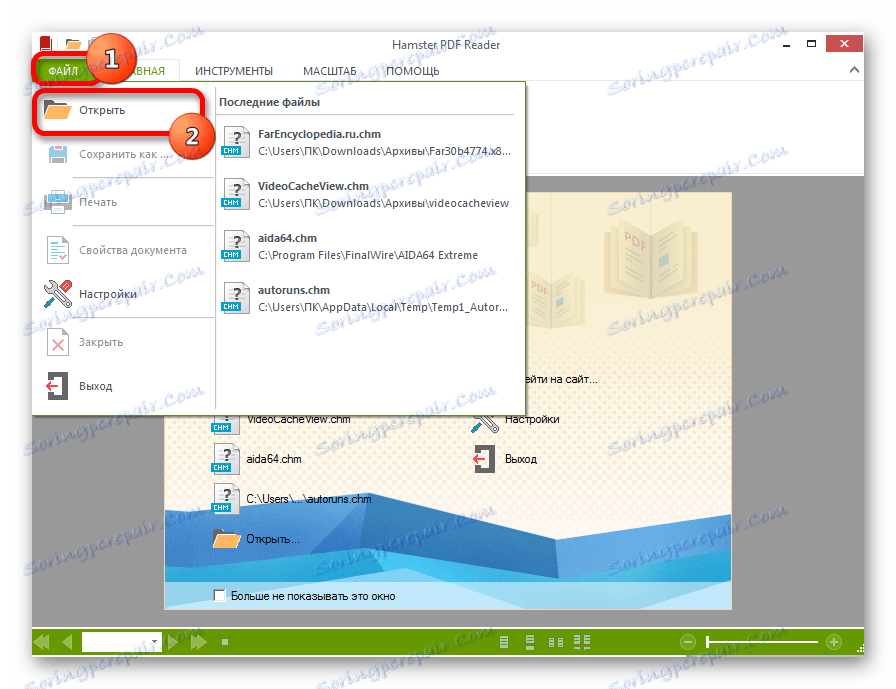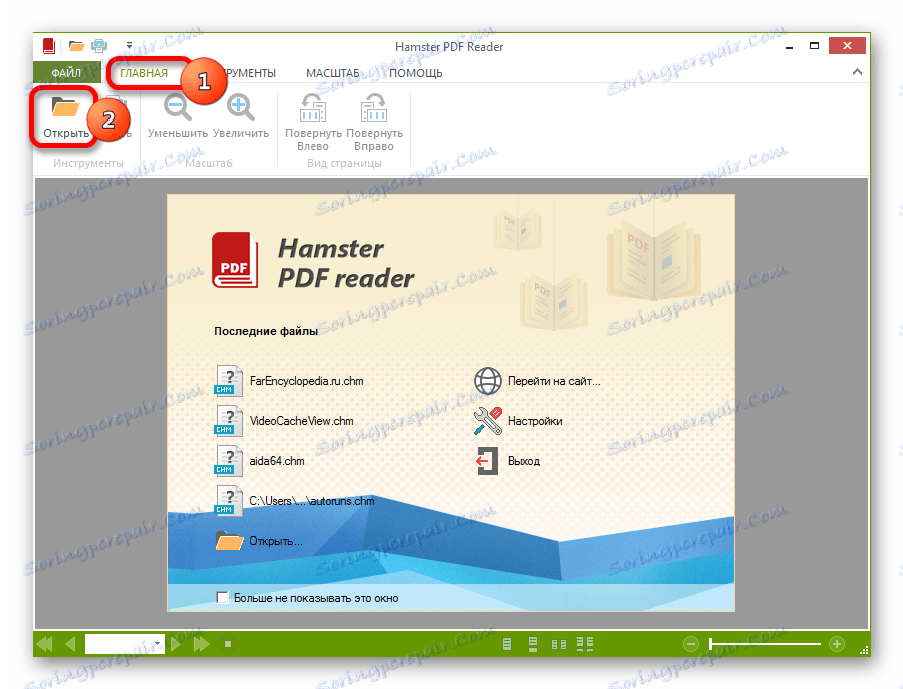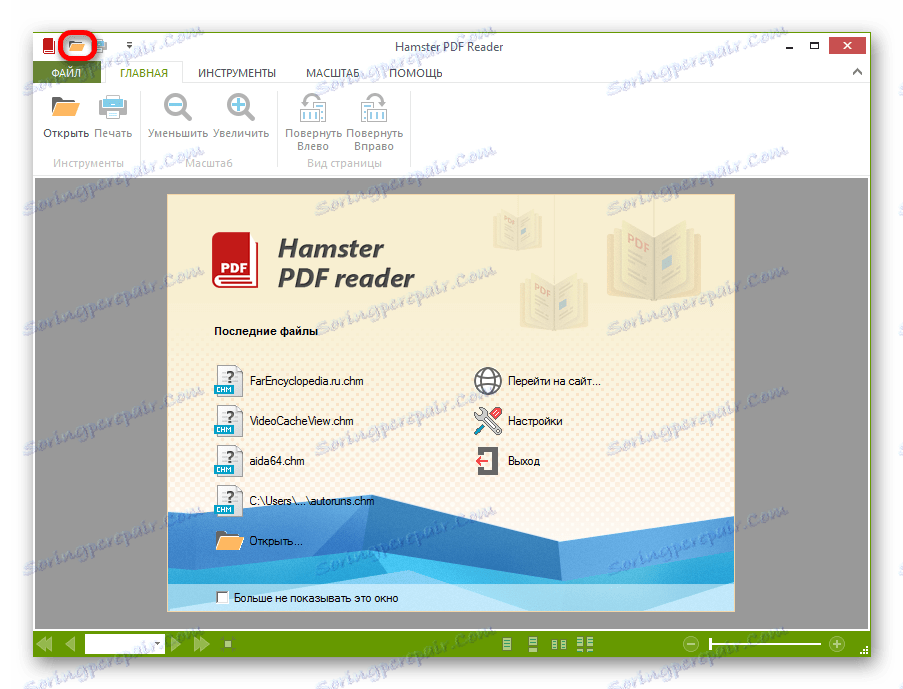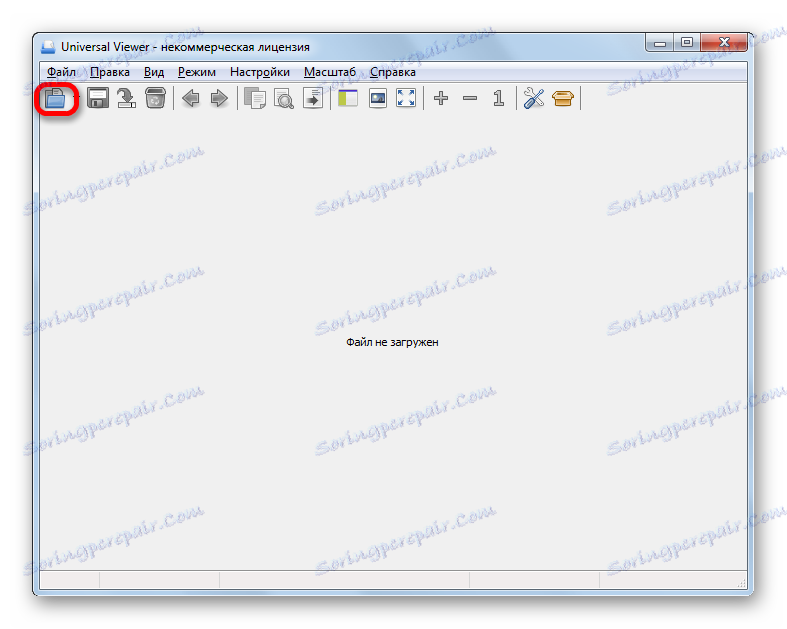Отворите ЦХМ формат
ЦХМ (Цомпрессед ХТМЛ Хелп) је скуп датотека упакованих у архиву ЛЗКС-а у ХТМЛ формату, најчешће повезаним с везама. Првобитно, сврха стварања формата је била да се користи као референтна документација за програме (нарочито за позивање на Виндовс) са могућношћу навигације кроз хиперповезаве, али онда се формат такође користи за креирање е-књига и других текстуалних докумената.
Садржај
Апликације за отварање ЦХМ
Датотеке са додатком ЦХМ могу бити обелодањене као специјализоване апликације за рад са њима, као и неке "читаоци", као и универзални посматрачи.
Метод 1: ФБРеадер
Прва апликација у којој ћемо размотрити отварање датотека помоћи је популаран "читач" ФБРеадер .
- Покрените ФБРеадер. Кликните на икону "Додај датотеку у библиотеку" у облику иконе "+" на панелу на којем се налазе алати.
- Затим, у отвореном прозору, идите у директоријум гдје се поставља циљани ЦХМ. Изаберите је и кликните ОК .
- Отвориће се прозор "Информације о књизи" , где је потребно да наведете језик и кодирање текста у отвореном документу. У већини случајева, ови параметри се аутоматски одређују. Али, ако отворите документ на екрану, приказује се "кракозиубри", тада ће се датотека требати поново покренути, а у прозору "Боок Информатион" унесите друге параметре кодирања. Након што су параметри наведени, кликните на "ОК" .
- Документ ЦХМ ће бити отворен у програму ФБРеадер.
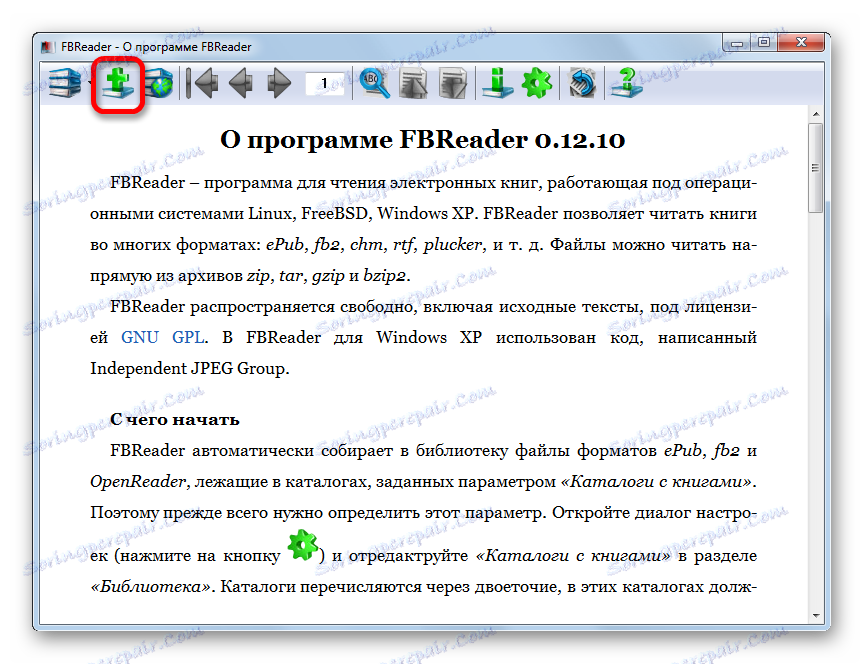
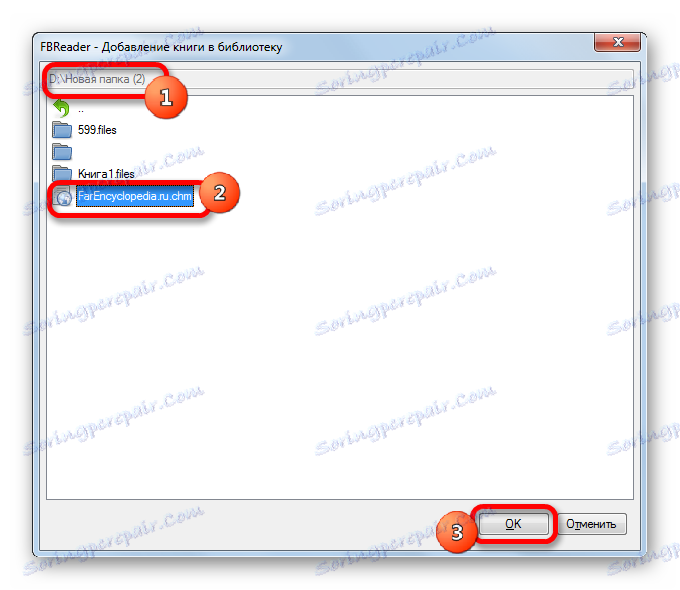
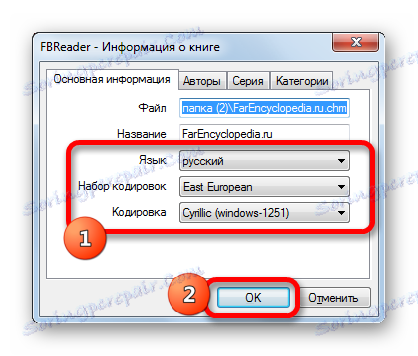
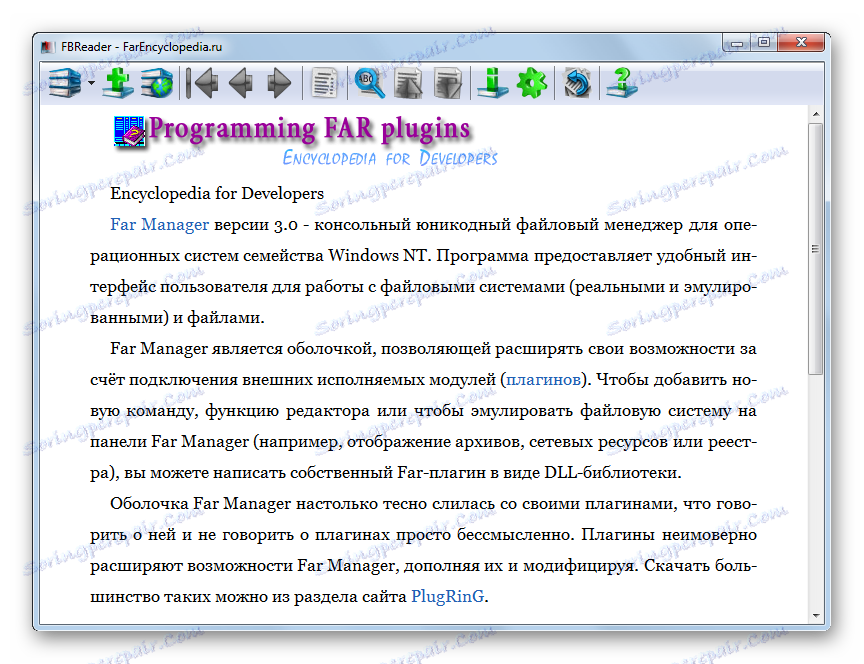
Метод 2: ЦоолРеадер
Још један читалац који може отворити ЦХМ формат је ЦоолРеадер .
- У оквиру "Отвори датотеку" кликните на име диска где се налази циљни документ.
- Отвара се листа фолдера. Када се крећете кроз њих, потребно је да дођете до ЦХМ локације. Затим кликните на ставку помоћу левог дугмета миша ( ЛМБ ).
- ЦХМ датотека је отворена у ЦоолРеадеру.
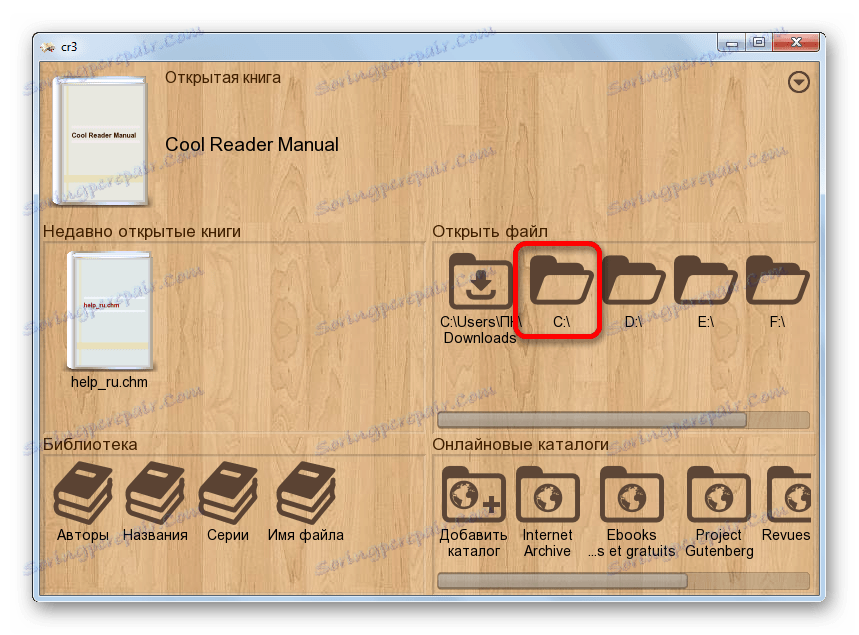
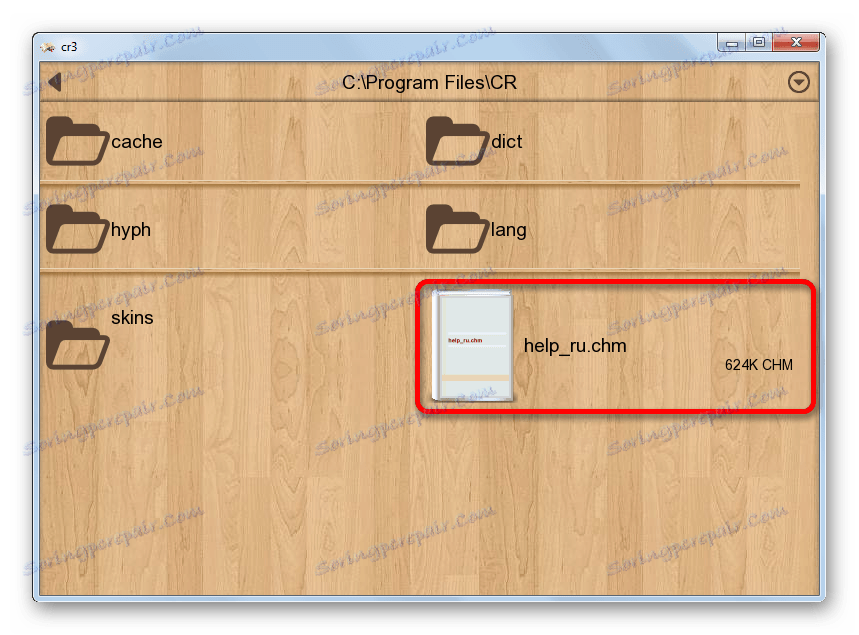
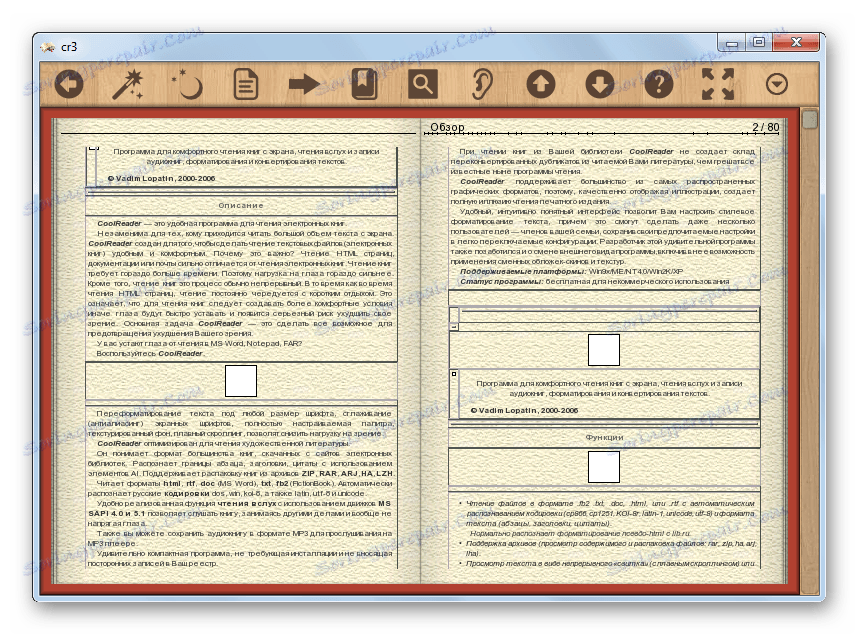
Међутим, када покушате да покренете документ великог имена у ЦоолРеадеру, можда ћете видети грешку.
Метод 3: Читач књига ИЦЕ
Број софтверских алата са којима можете да видите ЦХМ датотеке укључују меку за читање књига са могућношћу креирања библиотеке ИЦЕ читач књига .
- Након покретања БоокРеадера, кликните на икону "Либрари" , која изгледа као фолдер и налази се на траци са алаткама.
- Отвара мали прозор за управљање библиотеком. Кликните на икону у облику знака "плус" ( "Увезите текст из датотеке" ).
![Идите да бисте датотеку увезли у библиотеку помоћу дугмета на траци са алаткама у ИЦЕ читачу књига]()
Можете кликнути на слично име на листи, која се отвара након што кликнете на назив "Датотека" .
- Свака од ових манипулација покреће отварање прозора за импорт фајлова. У њему, пређите у директоријум у којем се ставља ЦХМ елемент. Након избора, кликните на "ОК" .
- Тада почиње процес увоза, након чега се одговарајући текстни објект додава на листу библиотека са ИБК екстензијом. Да бисте отворили увозни документ, једноставно кликните Ентер након његове ознаке или двапут кликните на ЛМБ .
![Отварање документа ЦХМ у ИЦЕ читачу књига]()
Такође можете, маркирањем објекта, кликнути на икону "Читати књигу" , приказана у облику стрелице.
![Идите на отварање документа ЦХМ помоћу дугмета на траци са алаткама у ИЦЕ читачу књига]()
Трећа опција за отварање документа се врши преко менија. Кликните на дугме Датотека , а затим изаберите Прочитај књигу .
- Свака од ових радњи ће осигурати лансирање документа преко интерфејса БоокРеадер.
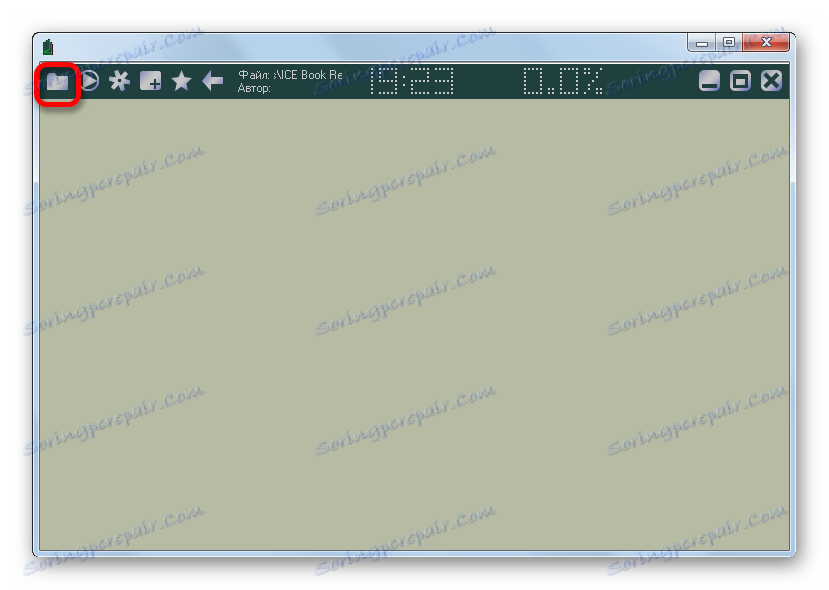
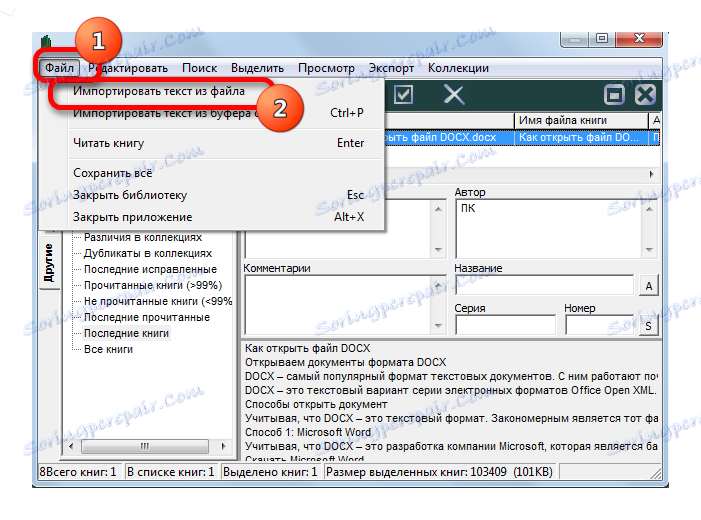
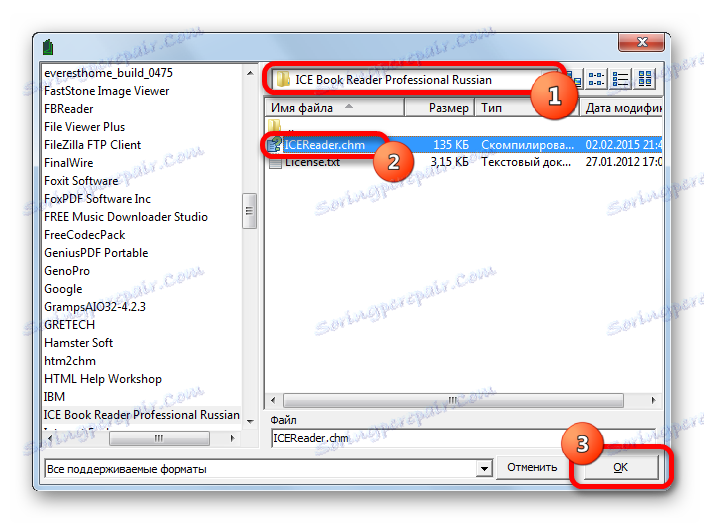
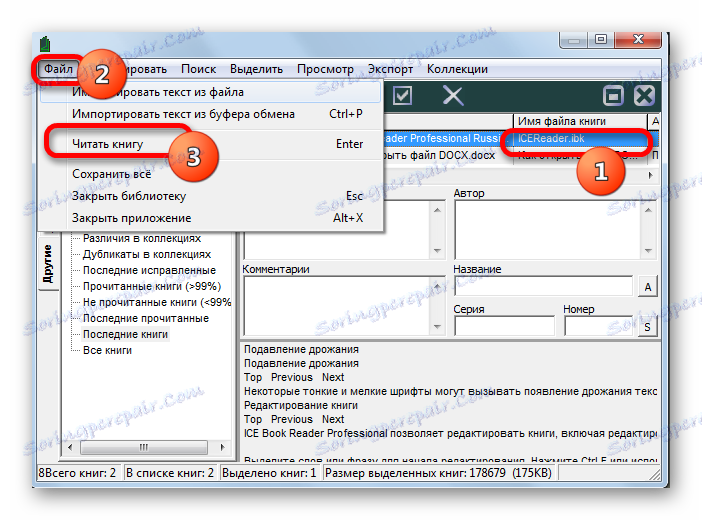
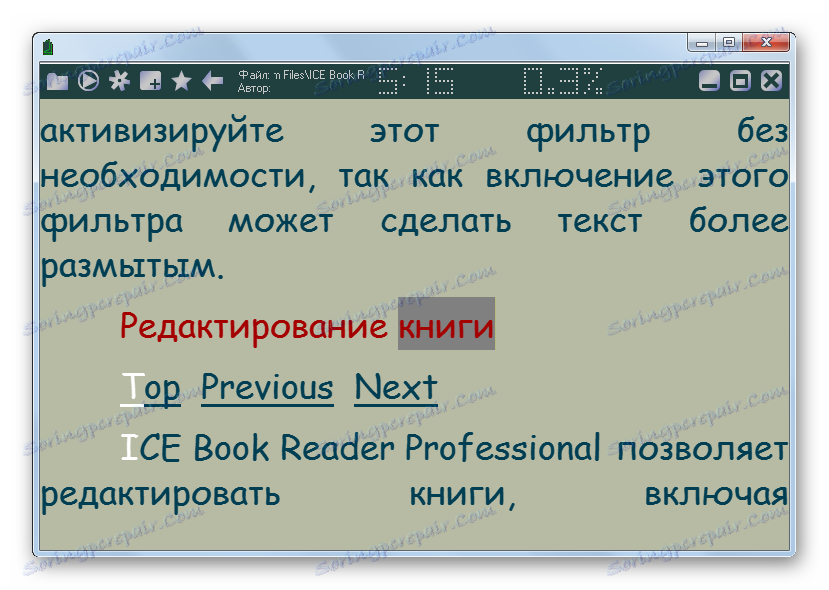
Метод 4: калибар
Други мултифункционални "читач" који може отворити објекте из студираног формата је Калибар . Као и код претходне апликације, пре него што директно прочитате документ, морате прво додати у библиотеку апликација.
- Након покретања програма кликните на икону "Додај књиге" .
- Покренут је прозор одабира књиге. Померите се тамо где се налази документ, који желите да погледате. Након што је потврђен, кликните на "Отвори" .
- Након тога, књига, иу нашем случају, документ ЦХМ, увезен је у калибар. Ако кликнемо на додато име ЛМЦ- а, документ се отвара са софтверским производом који је дефинисан по дефаулту за његово лансирање у оперативном систему (најчешће је интерни Виндовс прегледач). Ако желите да га отворите помоћу прегледача Е-књиге, кликните десним тастером миша на наслов циљне књиге. У менију који се отвори изаберите "Преглед" . Затим у новој листи идите на натпис "Преглед са прегледачем Е-књиге калибра" .
- Након извршења ове акције, објекат ће се отворити помоћу интерног прегледача програма Цалибри - Е-боок виевер.
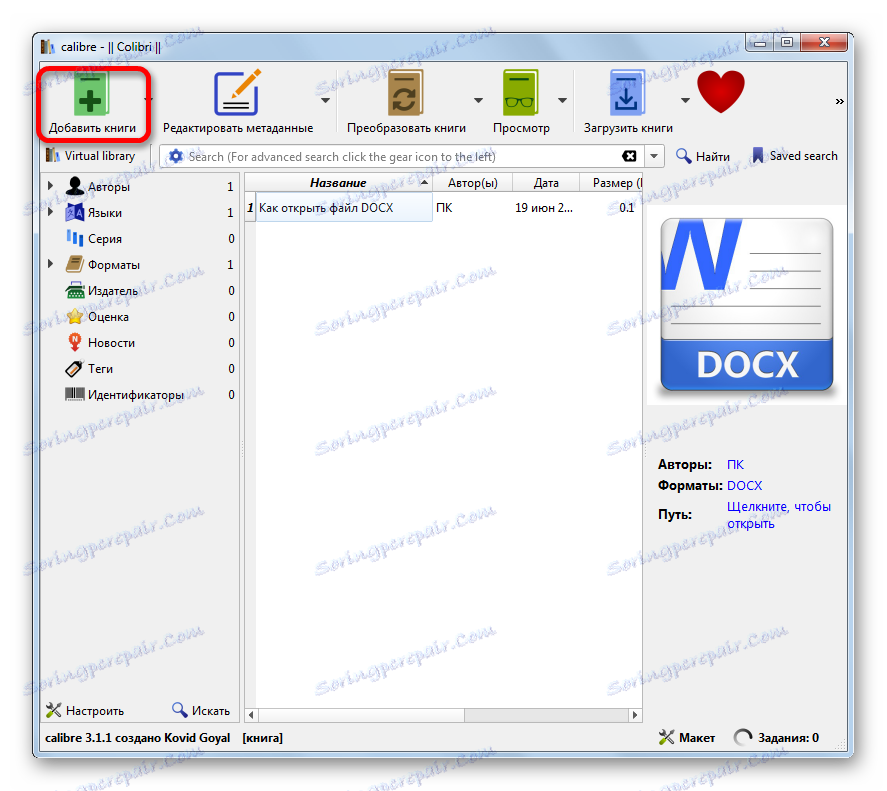
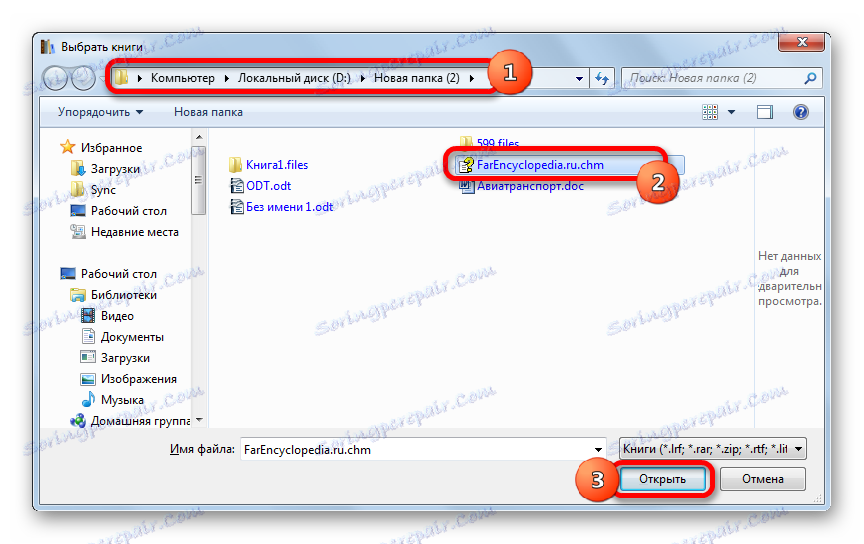
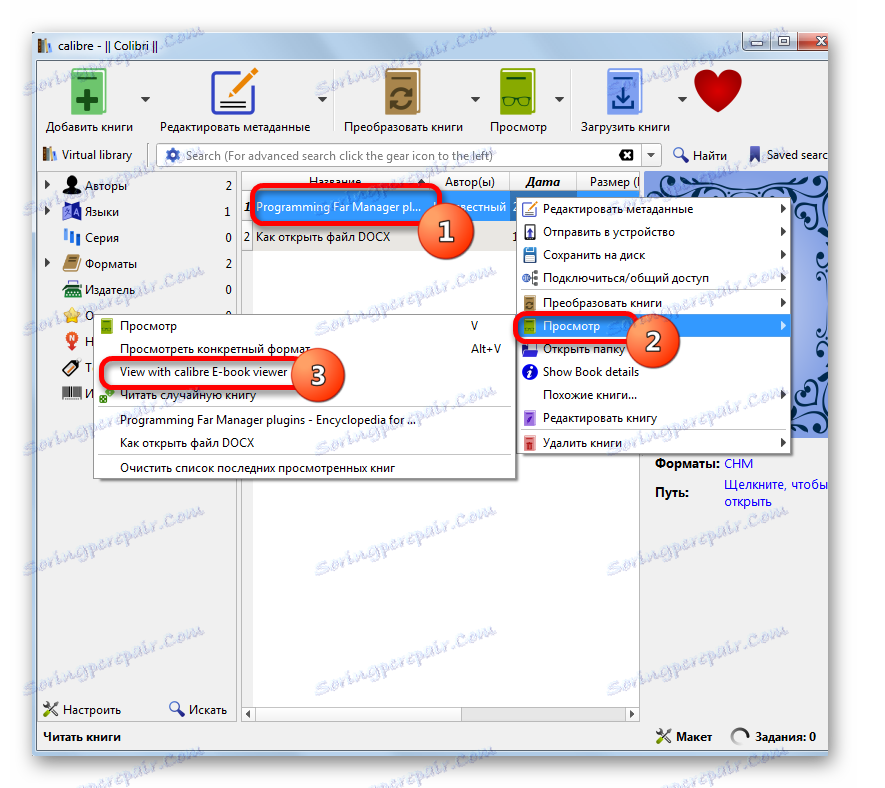
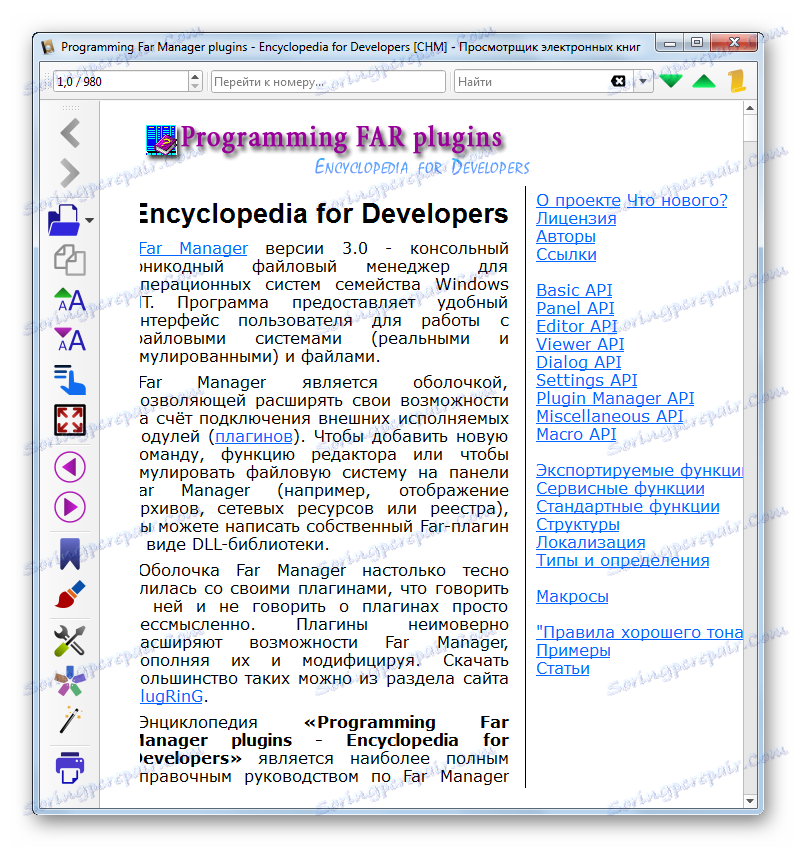
Метод 5: СуматраПДФ
Следећа апликација, у којој разматрамо отварање докумената у формату ЦХМ, је мултифункционални прегледач докумената СуматраПДФ .
- Након покретања СуматраПДФ, кликните на "Филе" . Затим, на листи, идите на "Отвори ..." .
![Идите на отварање документа ЦХМ преко горњег хоризонталног менија у програму СуматраПДФ]()
Можете кликнути на икону у облику фасцикле, такође назване "Отвори" , или користити Цтрл + О.
![Пребаците на отварање документа ЦХМ помоћу дугмета на траци са алаткама у СуматраПДФ]()
Могуће је покренути прозор отварања књиге кликом на ЛМЦ у централном делу прозора СуматраПДФ под "Отворени документ ..." .
- У прозору за отварање, морате да идете у директоријум у коме се налази датотека помоћи. Након обележавања објекта, кликните на "Отвори" .
- После тога је документ објављен у Суматри ПДФ.
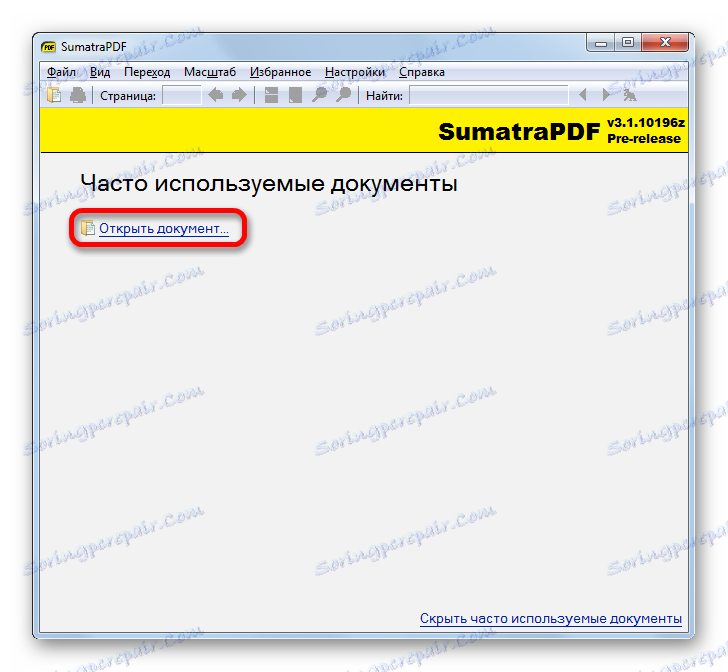
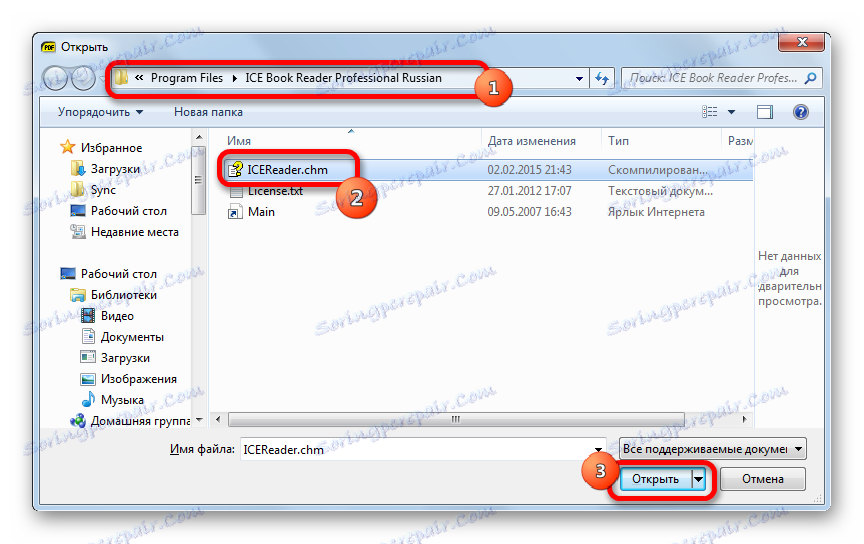
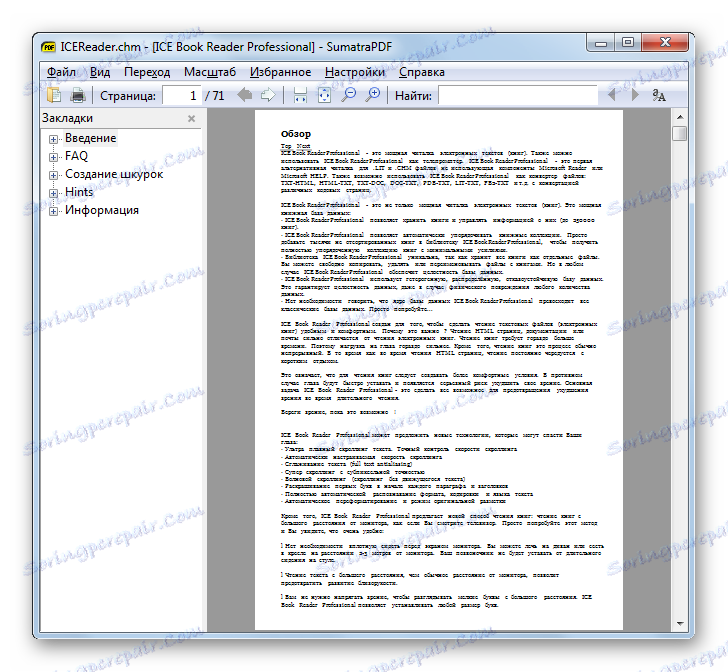
Метод 6: Хамстер ПДФ Реадер
Други прегледач докумената, преко којег можете читати датотеке помоћи, је Хамстер ПДФ Реадер.
- Покрените овај програм. Користи интерфејс са траком типа Мицрософт Оффице. Кликните на картицу "Датотека" . На листи која се отвори кликните на "Отвори ..." .
![Идите на картицу Датотека и отворите датотеку у Хамстер ПДФ читачу]()
Можете кликнути на икону "Отвори ..." на траци на картици "Почетна" у групи "Алати" или применити Цтрл + О.
![Идите у отворени прозор док кликнете на икону Отвори на траку у Хамстер ПДФ читачу]()
Трећа опција укључује клик на икону "Отвори" у облику директоријума на траци са алаткама за брзи приступ.
![Идите у отворени прозор датотеке кликом на икону Отвори на траци са алаткама за брзи приступ у Хамстер ПДФ читачу]()
Коначно, можете кликнути на "Отвори ..." у средини прозора.
- Свака од ових акција води до отварања прозора лансирања објеката. Затим би требало да пређете у директоријум где се налази документ. Након што га изаберете, кликните на "Отвори" .
- Након тога, документ ће бити доступан за преглед у Хамстер ПДФ Ратер-у.
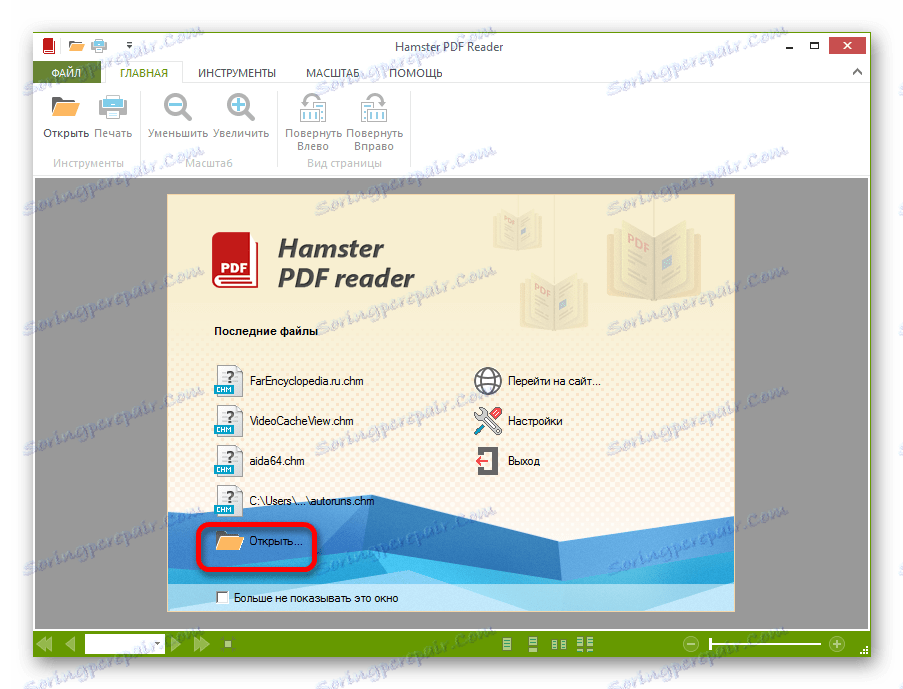
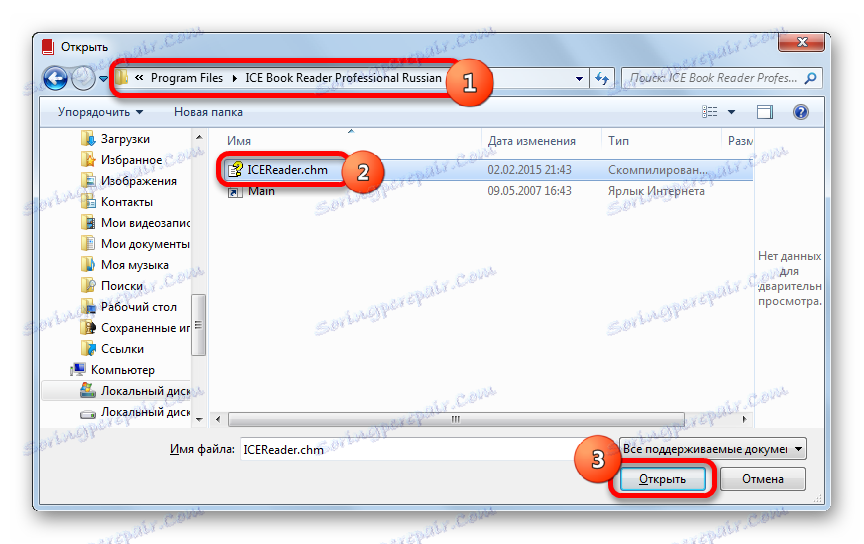
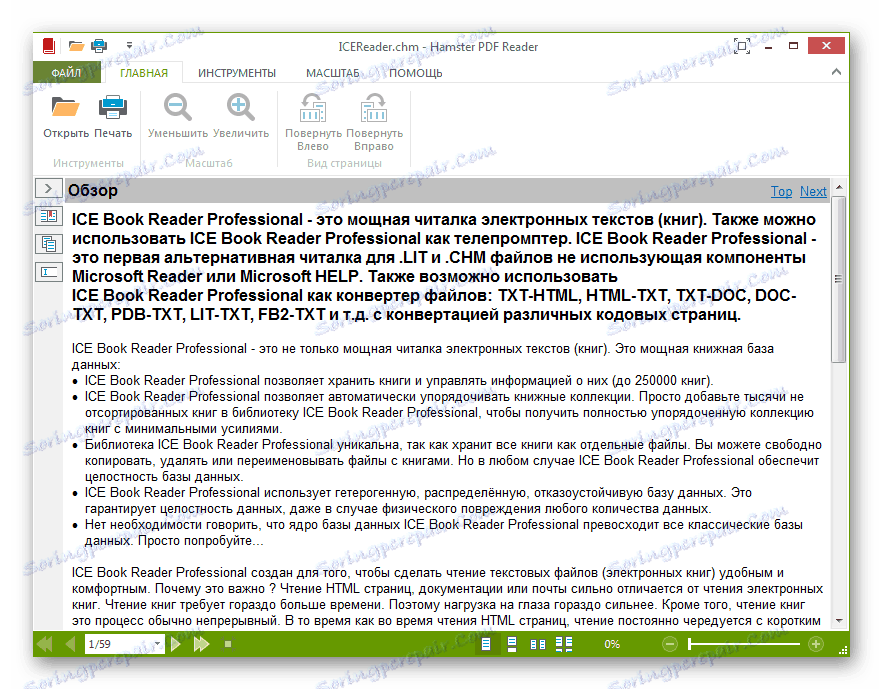
Такође можете погледати датотеку тако што ћете је превући из Виндовс Екплорер-а у Хамстер ПДФ Реадер прозор док држите леви тастер миша.
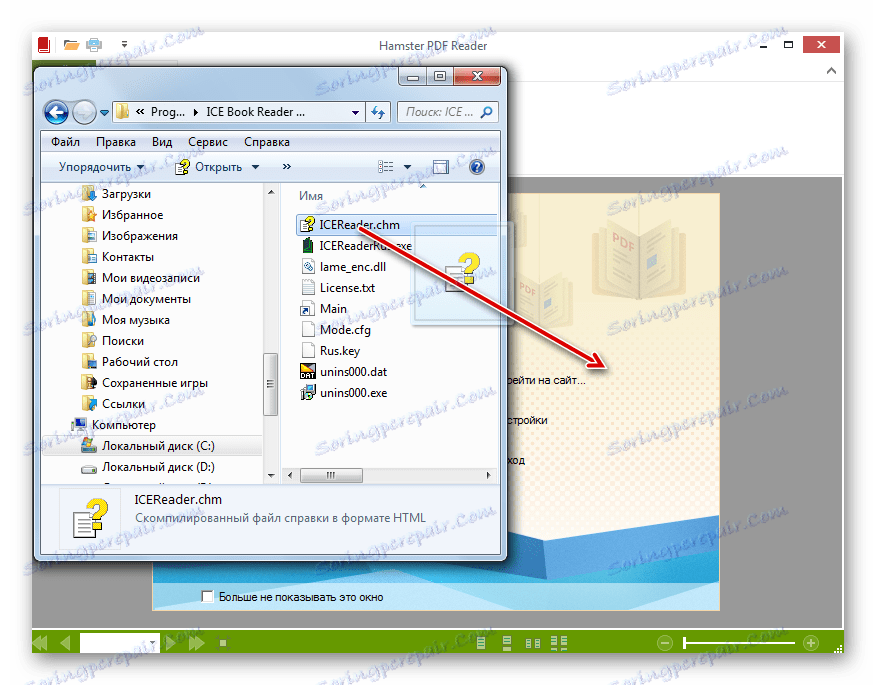
Метод 7: Универсал Виевер
Поред тога, ЦХМ формат може отворити читав низ универзалних гледатеља, истовремено радити с форматима разних фокуса (музике, слика, видео записа итд.). Један од добро доказаних програма овог плана је Универсал Виевер.
- Покрените Универсал Виевер. Кликните на икону "Отвори" у облику каталога.
![Идите на отварање документа ЦХМ помоћу дугмета на траци са алаткама у Универсал Виеверу]()
Да бисте отворили прозор за одабир датотеке, можете да примените Цтрл + О или промените опцију "Филе" и "Опен ..." у менију.
- Покренут је прозор "Отвори" . Пређите на локацију жељене ставке на диску. Након што га изаберете, кликните на "Отвори" .
- Након горе наведених манипулација, објекат у ЦХМ формату се отвара у Универсал Виеверу.
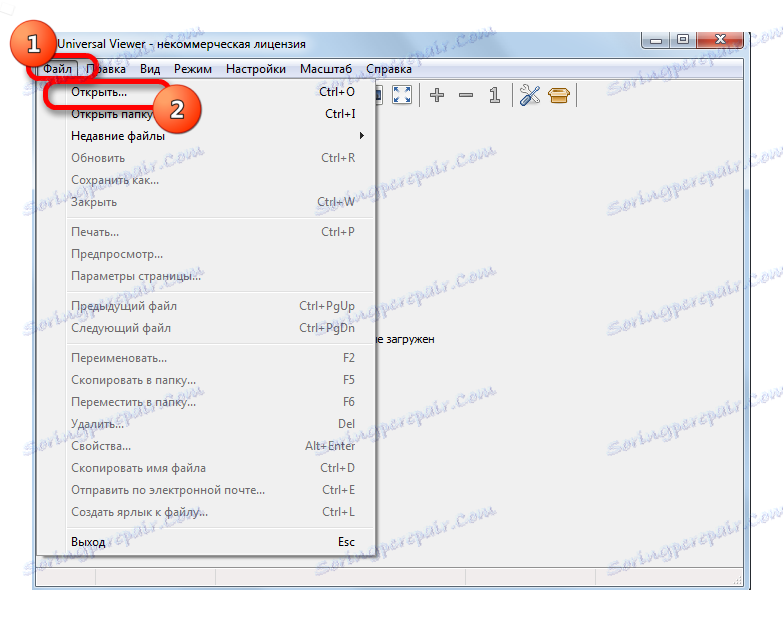
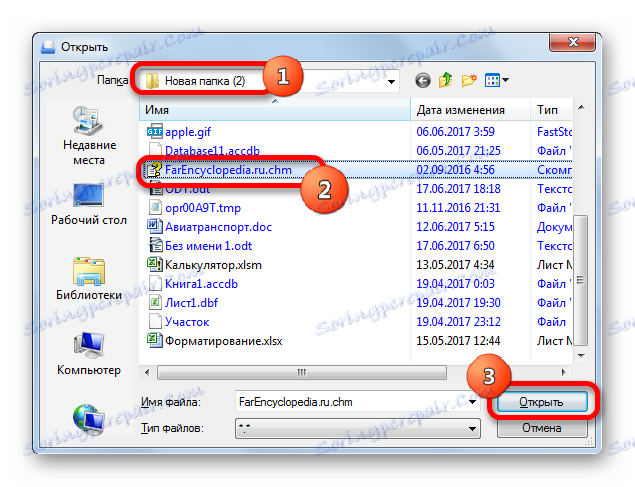
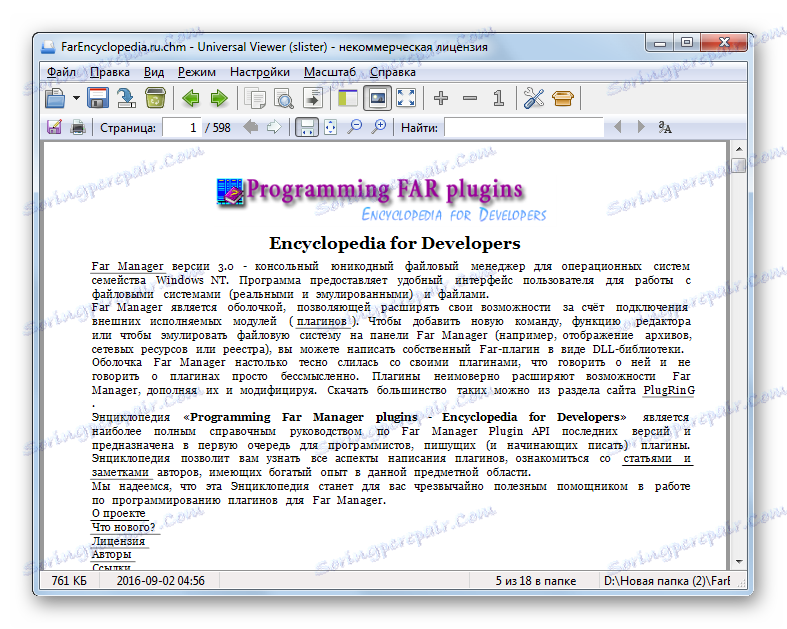
Постоји још једна опција за отварање документа у овом програму. Идите у директоријум локација локација помоћу програма Виндовс Екплорер . Затим, држећи леви тастер миша, превуците објекат из Екплорер-а у прозор Универсал Виев. Отвара се документ ЦХМ.
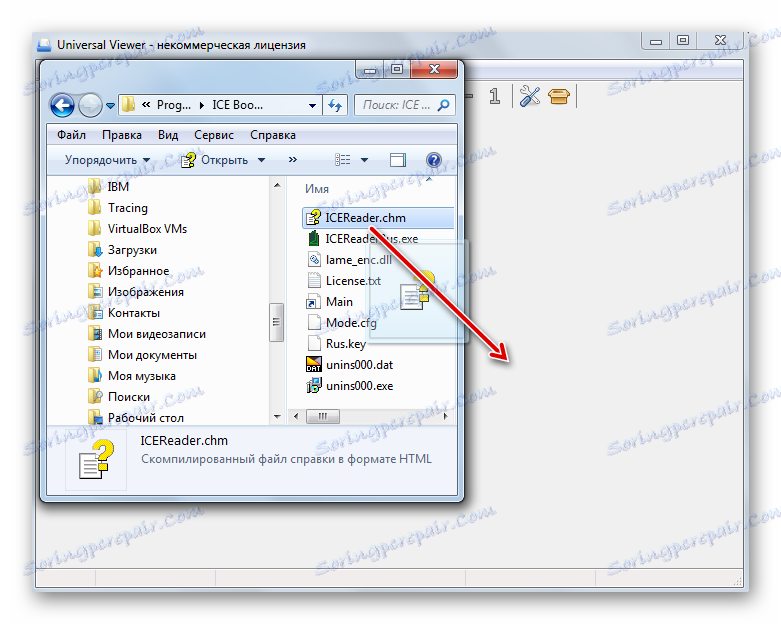
Метод 8: Уграђени Виндовс прегледач
Такође, садржај ЦХМ документа може се видети са уграђеним прегледачем за Виндовс. О овоме нема ништа чудно, јер је овај формат посебно креиран како би се осигурало функционирање помоћи овог оперативног система.
Ако нисте направили никакве промене у подразумеваним подешавањима за преглед ЦХМ, укључујући постављање додатних апликација, онда ставке са назначеним екстензијом треба аутоматски отворити уграђени прегледач Виндовса након што их двапут кликнете на лијево дугме миша у прозору Екплорер . Докази да је ЦХМ повезан са уграђеним прегледачем је икона која приказује лист папира и знак питања (наговештај да је објект датотека помоћи).
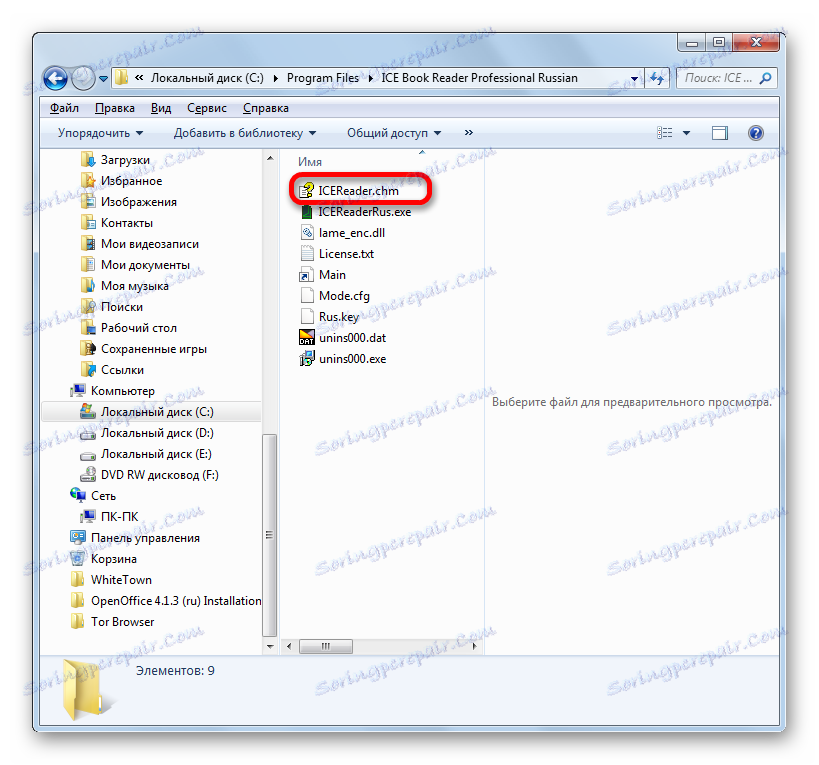
У случају, када је подразумевано, друга апликација је регистрована за отварање ЦХМ у систему, икона ће бити приказана у Екплореру близу одговарајуће датотеке помоћи. Ипак, ако желите, можете лако отворити овај објекат помоћу уграђеног прегледача Виндос-а.
- Пређите на изабрану датотеку у Екплореру и десним тастером миша кликните на њега ( РМБ ). На листи која се покреће, изаберите опцију "Отвори са . " На додатној листи кликните на "Извршна Мицрософт ХТМЛ помоћ" .
- Садржај се приказује помоћу стандардног Виндовс алата.
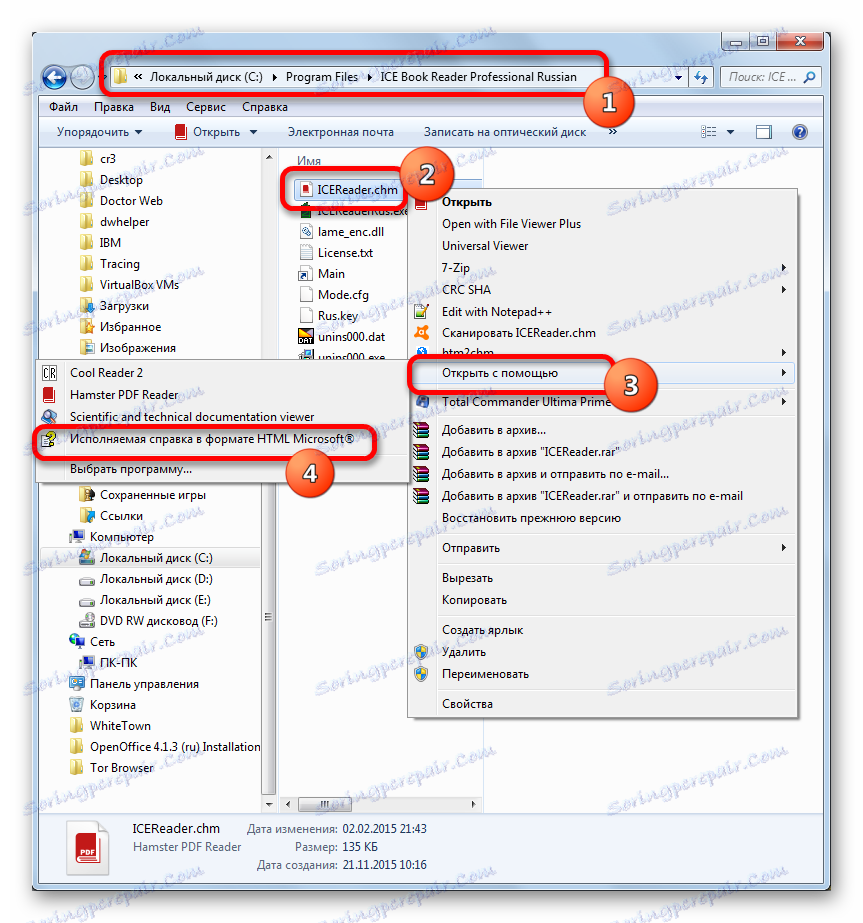
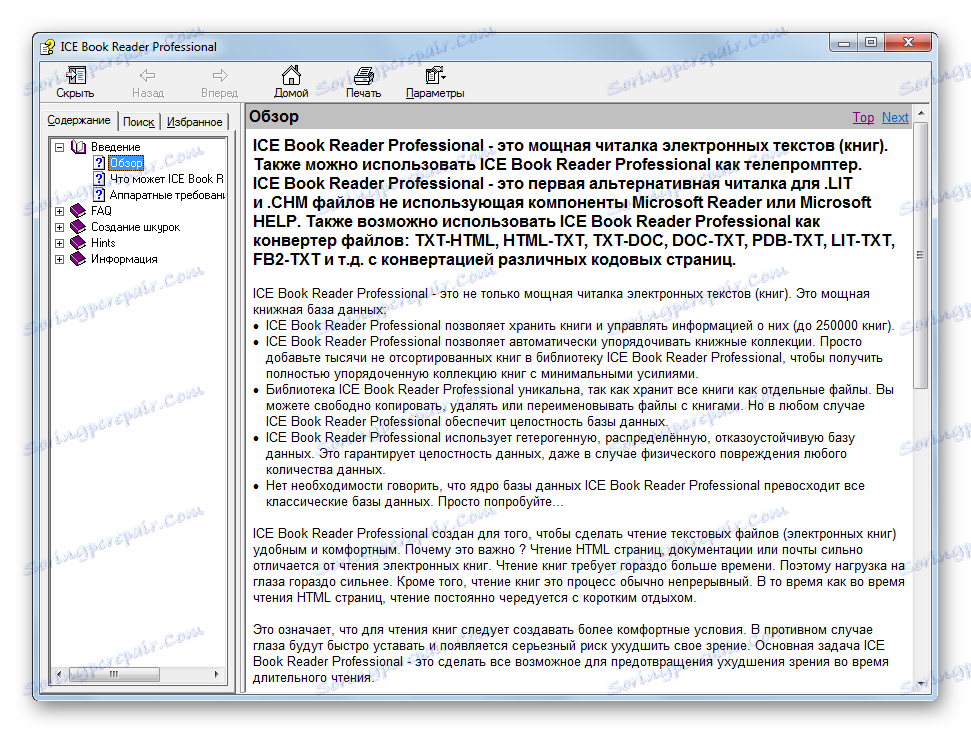
Метод 9: Хтм2Цхм
Други програм који ради са ЦХМ је Хтм2Цхм. За разлику од горенаведених метода, варијанта која користи названу апликацију не дозвољава преглед текстуалног садржаја објекта, али уз помоћ можете креирати ЦХМ документе из неколико ХТМЛ-датотека и других елемената, а такођер ископчати готову датотеку помоћи. Како провести последњу процедуру, погледаћемо праксу.
Пошто првобитни програм на енглеском језику, за који многи корисници немају власништво, пре свега, разматра процедуру за инсталацију.
- Након што је преузет инсталатер Хтм2Цхм, требало би да инсталирате програм, чији се поступак започиње двоструким кликом на њега. Отвара се прозор, који каже: "Ово ће инсталирати хтм2цхм. Да ли желите да наставите. ") ( " Да ли желите да инсталирате хтм2цхм. Да ли желите да наставите? " ). Кликните на дугме Да .
- Затим се отвара прозор добродошлице инсталатера. Кликните на "Нект" .
- Следеће поље је обавезно прихватити уговор о лиценци тако што ћете поставити прекидач на позицију "Ја прихватам уговор" . Кликните на "Даље" .
- Отвара се прозор, где је директоријум означен, у којем ће се апликација инсталирати. Подразумевано, ово је "Програм Филес" на диску Ц. Препоручује се да не промените ово подешавање, већ једноставно кликните "Нект" .
- У следећем прозору за одабир фасцикле за почетни мени, довољно је притиснути и "Нект" , не ради ништа друго.
- У новом прозору, тако што ћете означити или уклонити иконе "Десктоп ицон" и "Куицк Лаунцх ицон", можете утврдити да ли су иконе програма инсталиране на радној површини и на палети са алаткама Куицк Лаунцх. Кликните на "Нект" .
- Отвориће се прозор, где се прикупљају све основне информације које уносите у претходне прозоре. Да бисте директно инсталирали апликацију, кликните на дугме Инсталирај .
- Након тога, извршиће се поступак инсталације. По завршетку, појавит ће се прозор, обавјештавајући вас о успјешној инсталацији. Ако желите да се програм одмах покрене, уверите се да је изабрано поље поред ставке "Лаунцх хтм2цхм" . Да бисте изашли из инсталацијског прозора, кликните на "Заврши" .
- Покренут је прозор Хтм2Цхм. Има 5 главних алата помоћу којих можете уређивати и претворити ХТЛМ у ЦХМ и обрнуто. Али, пошто имамо задатак да испунимо завршени објекат, изаберемо функцију "Децомпилер" .
- Отвара се прозор "Децомпилер" . У пољу "Датотека" потребно је навести адресу објекта који ће се распаковати. Може се прописати ручно, али то је лакше урадити кроз посебан прозор. Кликнути на икону у облику каталога са десне стране поља.
- Отвара се прозор за избор објекта помоћи. Идите у директориј гдје се налази, одаберите га, кликните на "Отвори" .
- Постоји повратак у прозор "Децомпилер" . Поље "Филе" сада приказује путању до објекта. Поље "Фолдер" приказује адресу фасцикле којој желите да распакујете. Подразумевано, ово је исти директоријум као и оригинални објекат. Ако желите да промените путању за одлазак, кликните на икону с десне стране поља.
- Отвориће се алат "Бровсе фолдерс" . Изаберемо у њему директоријум у који желимо да извршимо процедуру декомпресије. Кликните на "ОК" .
- Након следећег повратка у прозор "Децомпилер" након што су наведене све путање, кликните на "Старт" да бисте активирали декомпресију.
- Следећи прозор каже да је архива распакована и постављено је питање да ли корисник жели да оде до директоријума где је извршен отисак. Кликните на "Да" .
- Након тога, Екплорер се отвара у фасцикли где су архивски елементи распаковани.
- Сада се ови елементи могу посматрати у програму који подржава отварање одговарајућег формата. На пример, ХТМ објекти се могу гледати помоћу било ког претраживача.
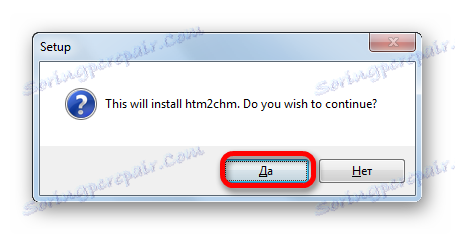
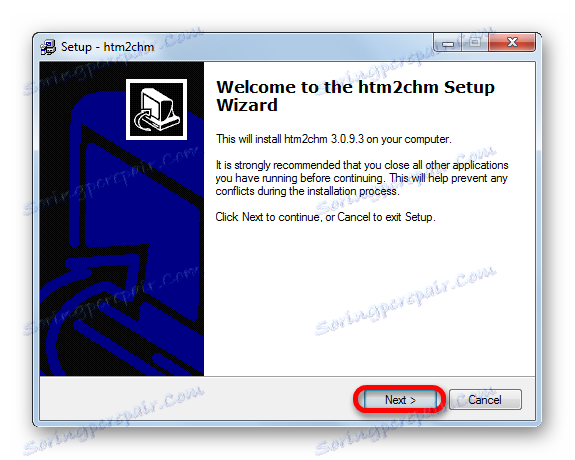
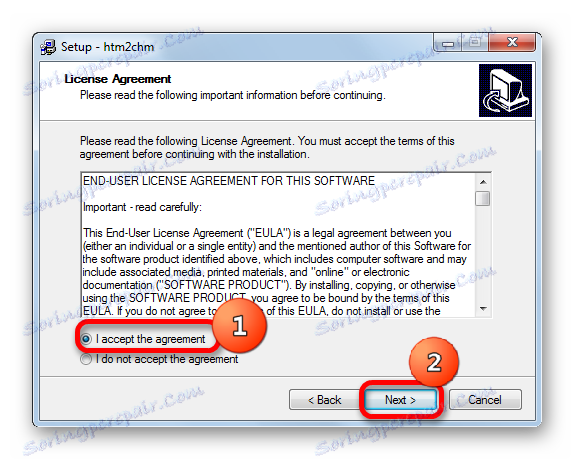
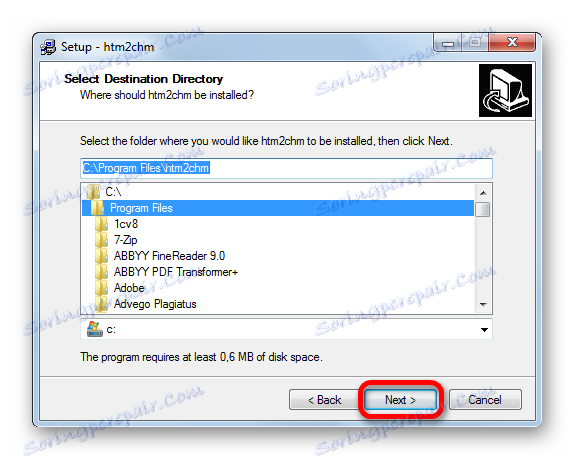
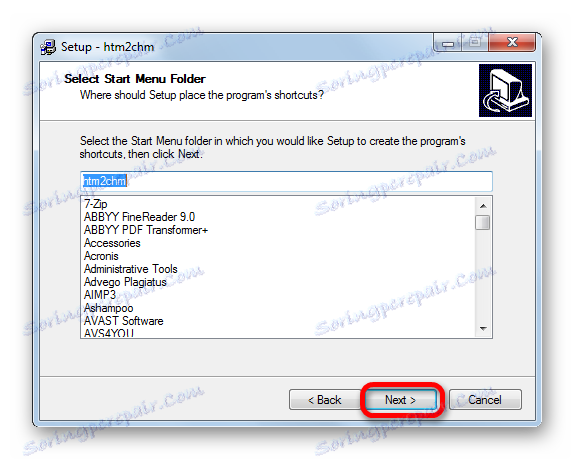
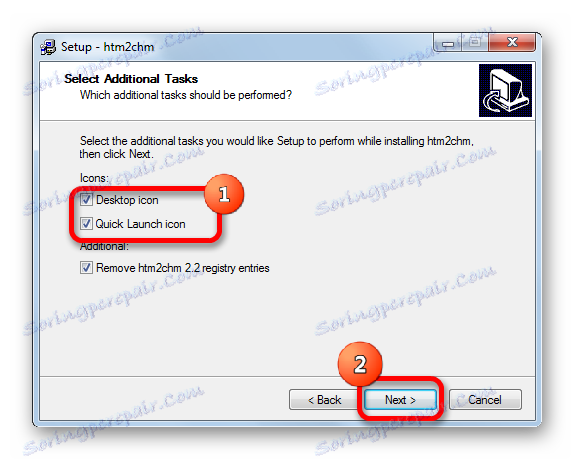
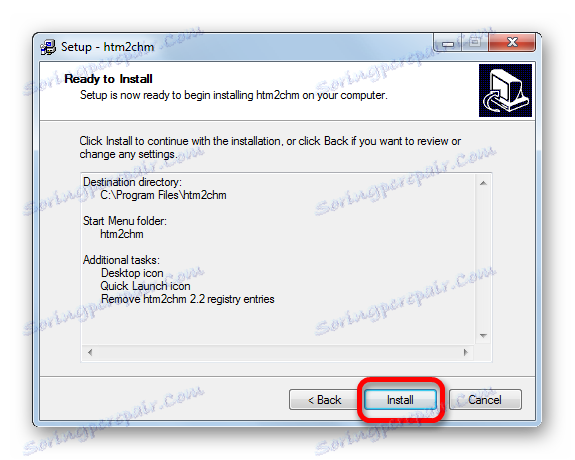
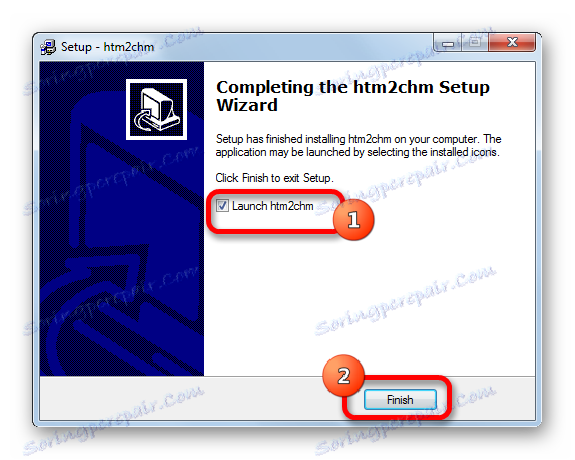
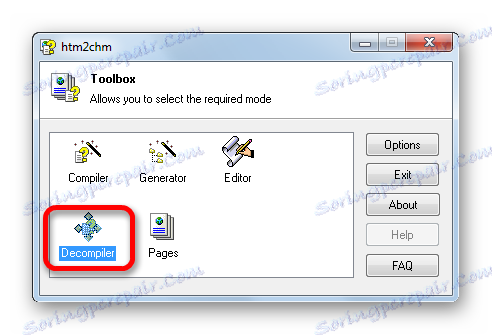
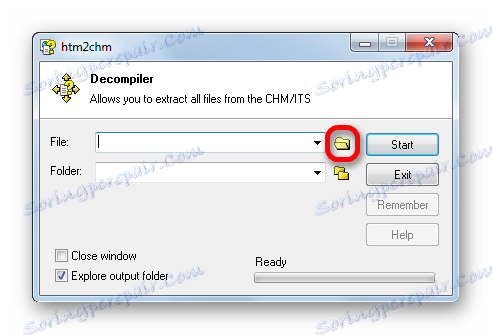
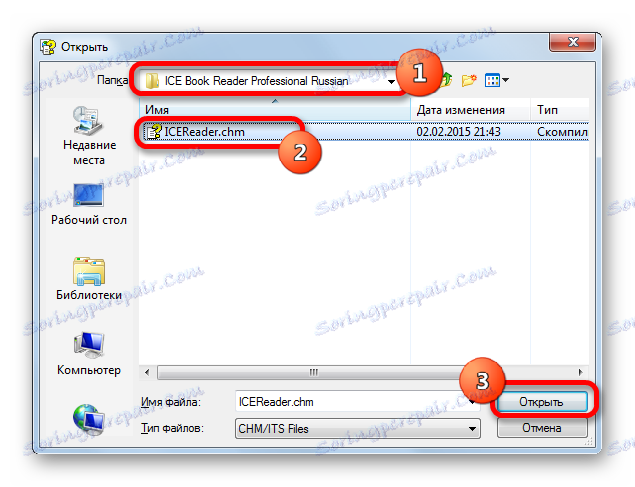
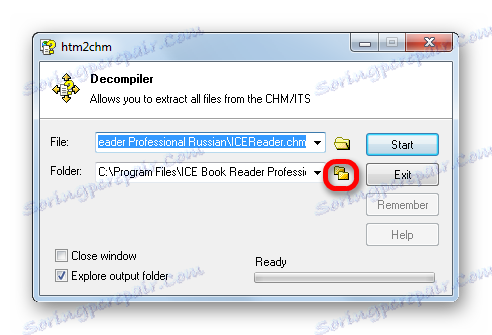
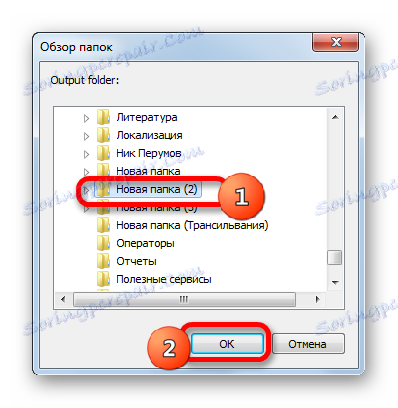
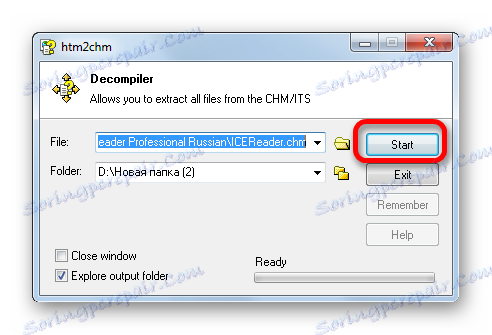
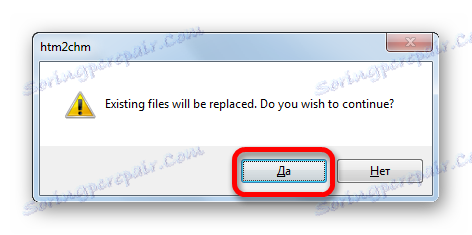
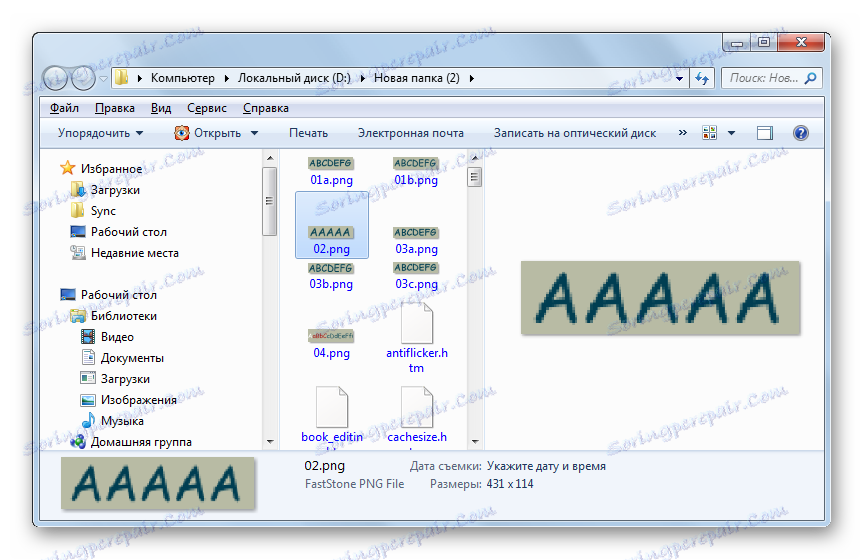
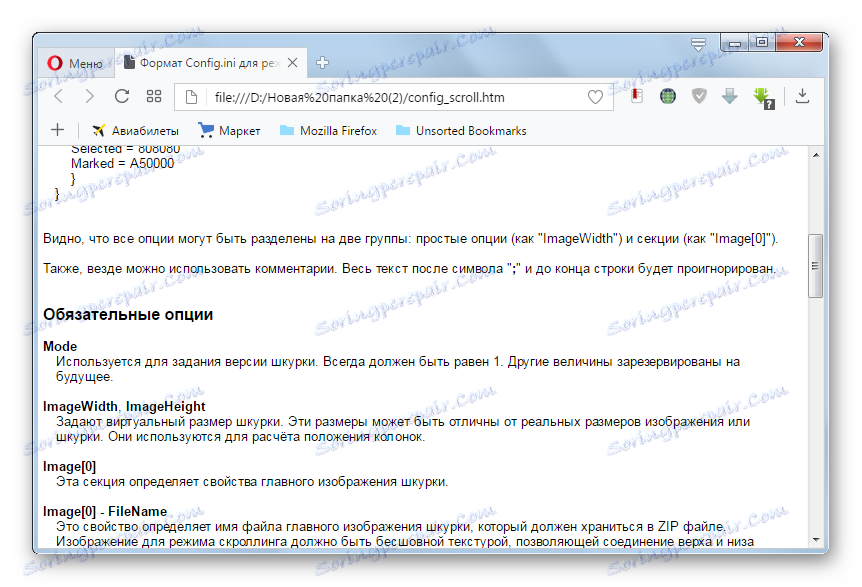
Као што видите, можете видети формат ЦХМ-а користећи читаву листу програма различитих праваца: "читачи", гледачи, уграђени алати за Виндовс. На пример, "читач" најбоље се користи за приказ е-књига са називом екстензије. Можете декомпресирати наведене објекте користећи Хтм2Цхм, а тек онда погледајте појединачне елементе који су садржани у архиви.