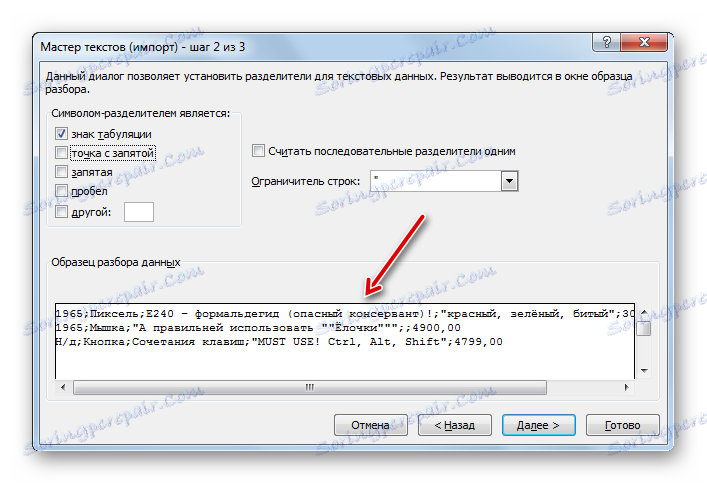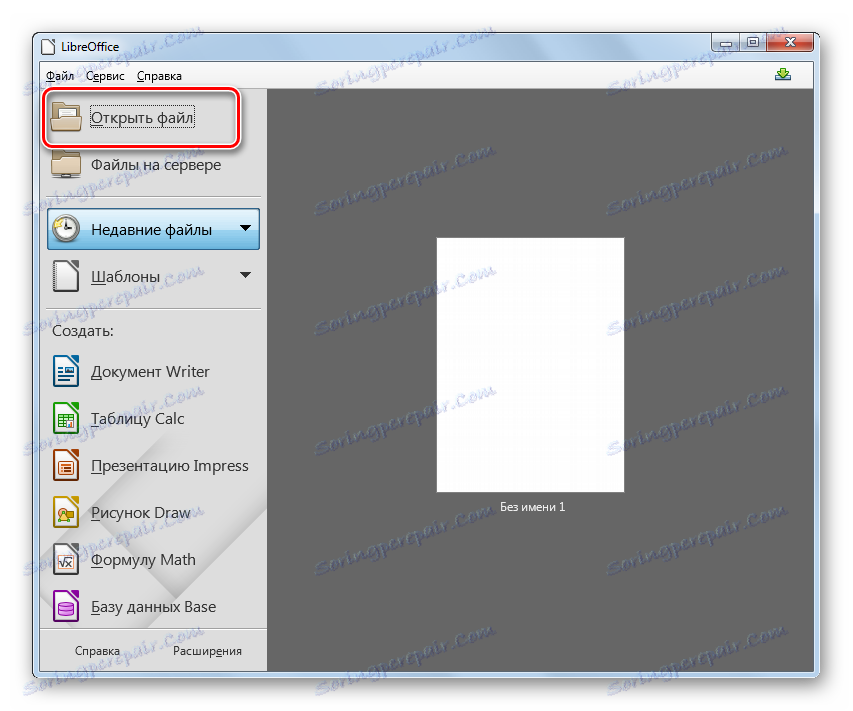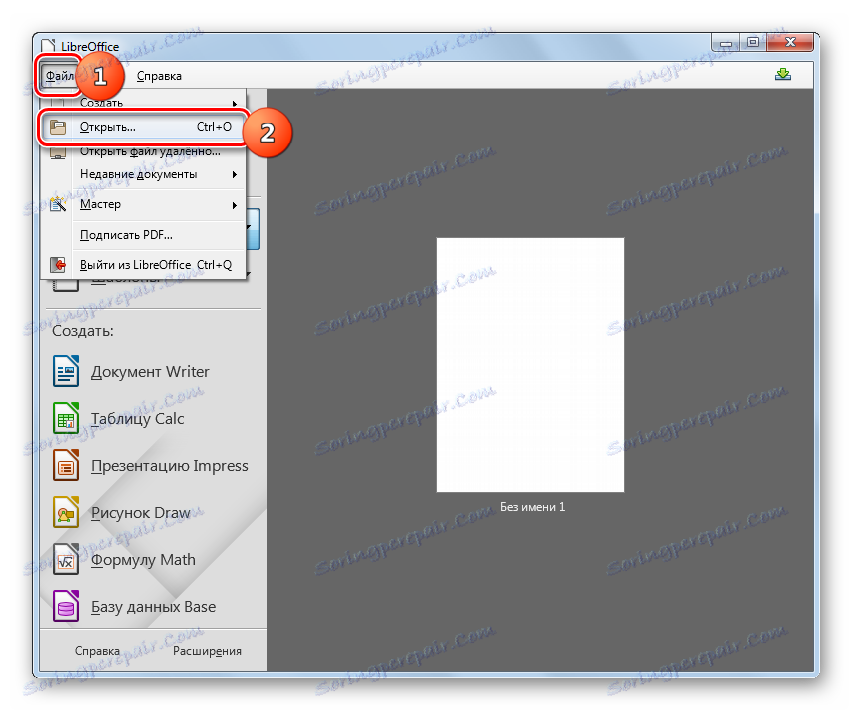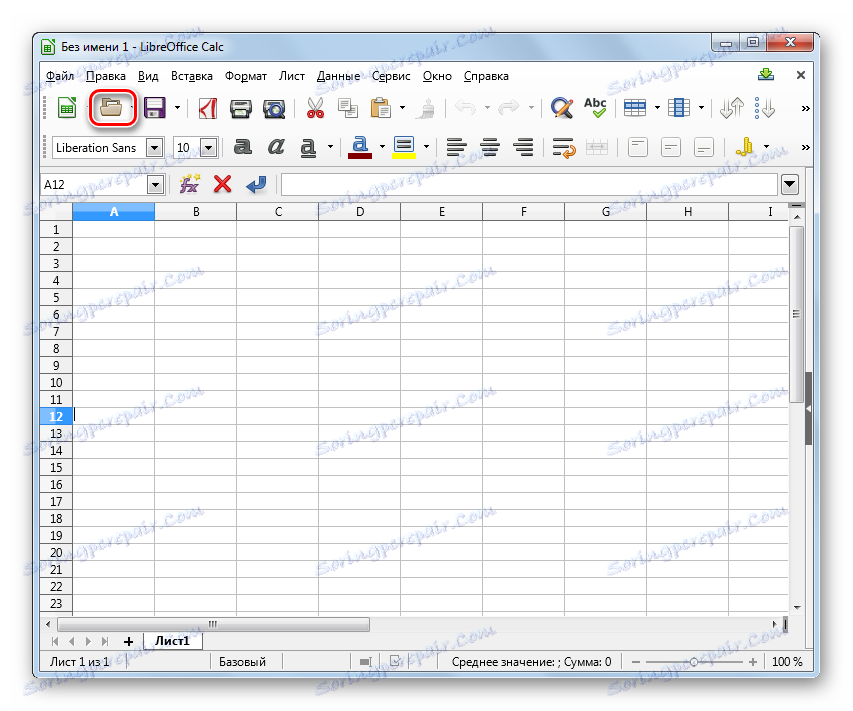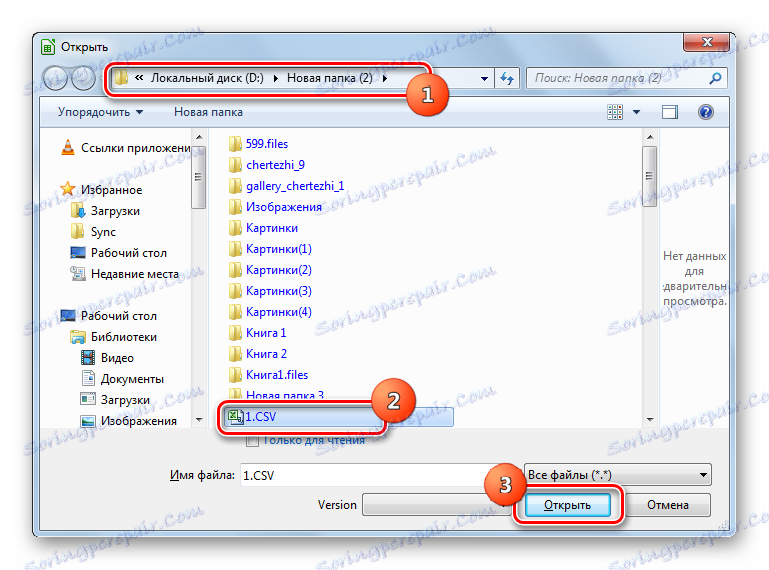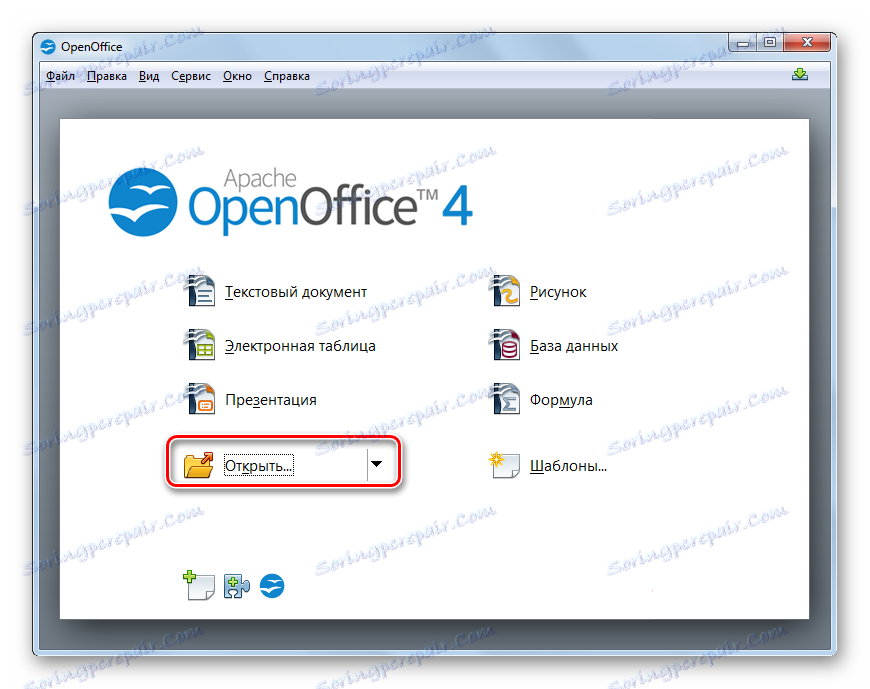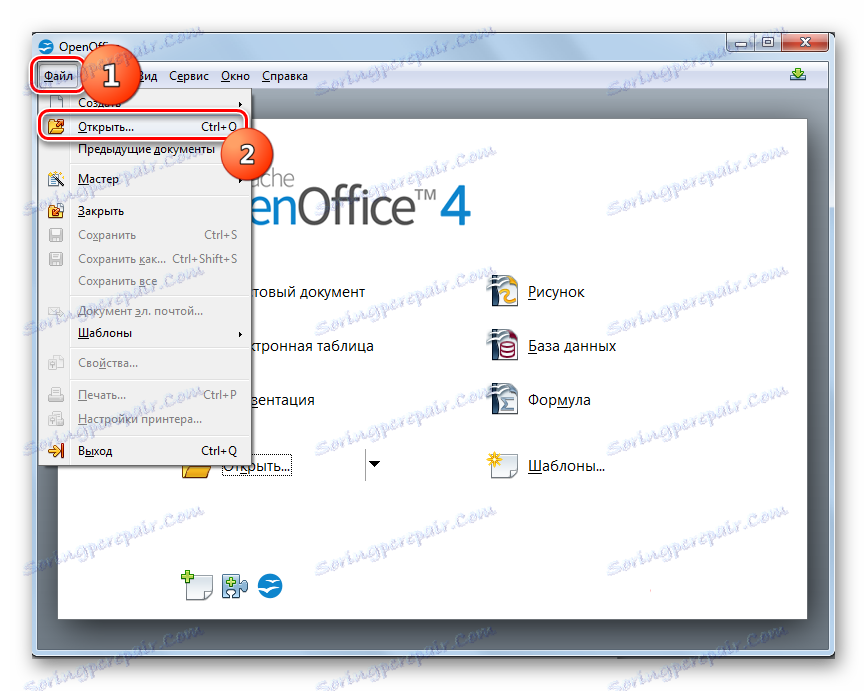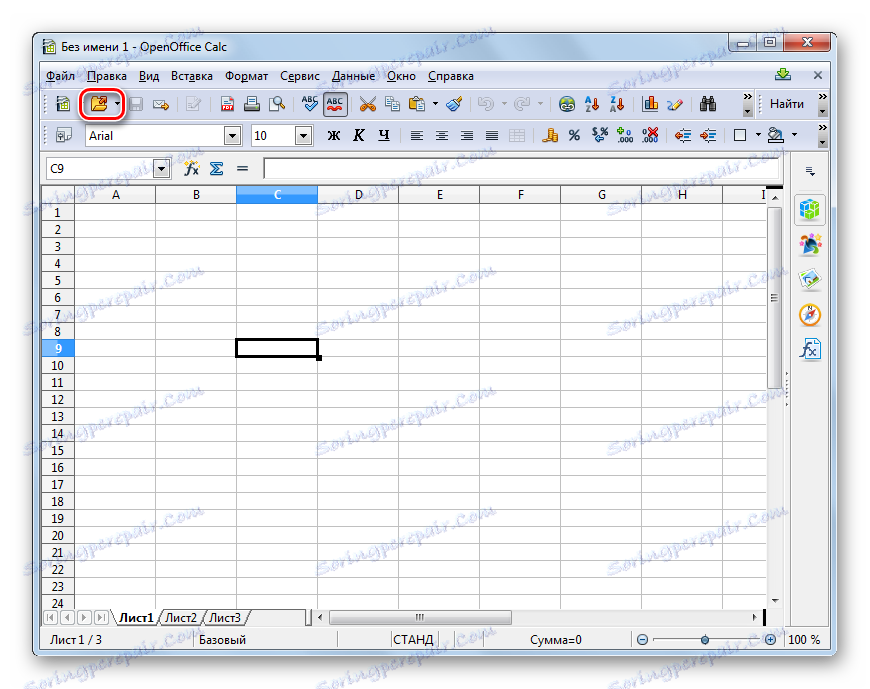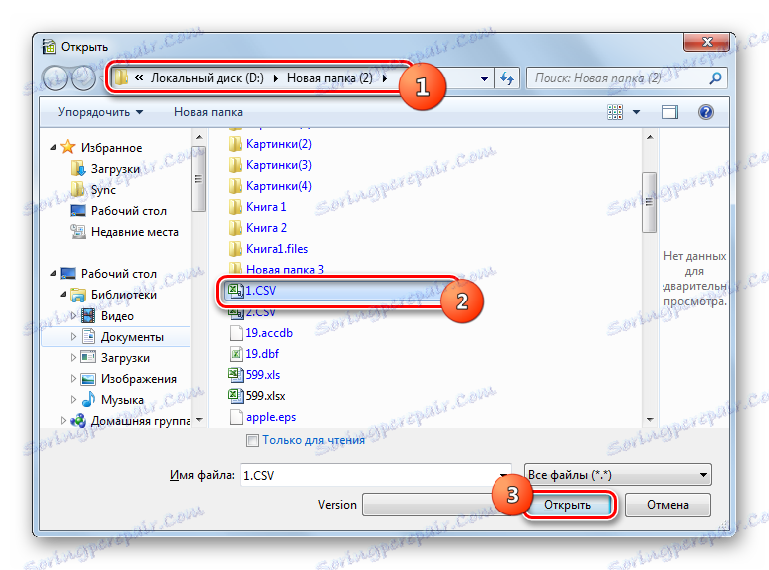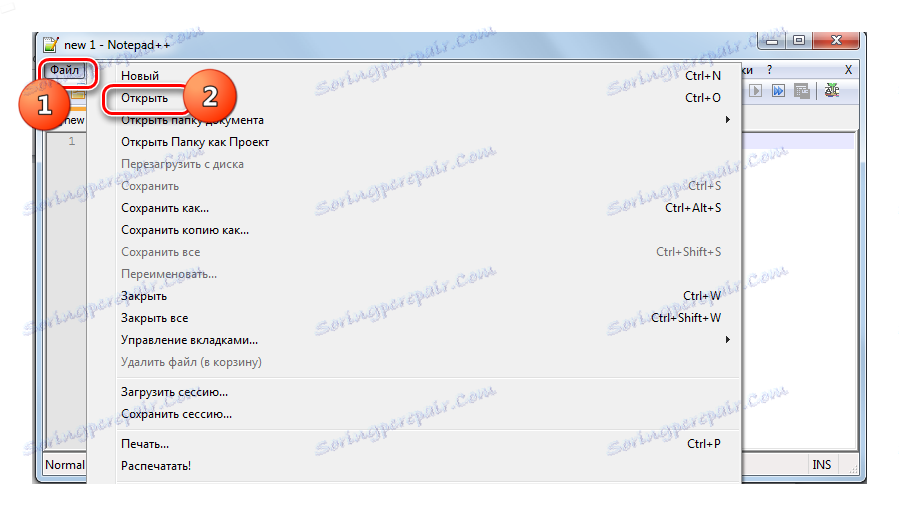Отворите ЦСВ формат
ЦСВ (Цомма-Сепаратед Валуес) је формат текста који је дизајниран да приказује табеларне податке. Колоне су одвојене зарезом и тачком и зарезом. Научимо, уз помоћ којих апликација можете отворити овај формат.
Садржај
Програми за рад са ЦСВ
По правилу, таблични процесори се користе за исправно гледање садржаја ЦСВ-а, а уредници текста могу се користити за њихово уређивање. Хајде да погледамо алгоритам акција приликом отварања различитих програма ове врсте датотека.
Метод 1: Мицрософт Екцел
Размислите како да покренете ЦСВ у популарном процесору за обраду текста Екцел , који је укључен у пакет Мицрософт Оффице.
- Покрените Екцел. Идите на картицу "Датотека" .
- Идите на ову картицу и кликните на "Отвори" .
![Идите у отворени прозор датотеке у програму Мицрософт Екцел]()
Уместо ових радњи, можете кликнути десним тастером миша на Цтрл + О на листу.
- Отвориће се прозор "Отварање документа" . Уз то, пређите на место где се налази ЦСВ. Обавезно изаберите "Текстуалне датотеке" или "Све датотеке" са листе формата. Иначе, жељени формат неће бити приказан. Затим означите овај објекат и кликните на "Отвори" , који ће приказати "Чаробњак за текст" .
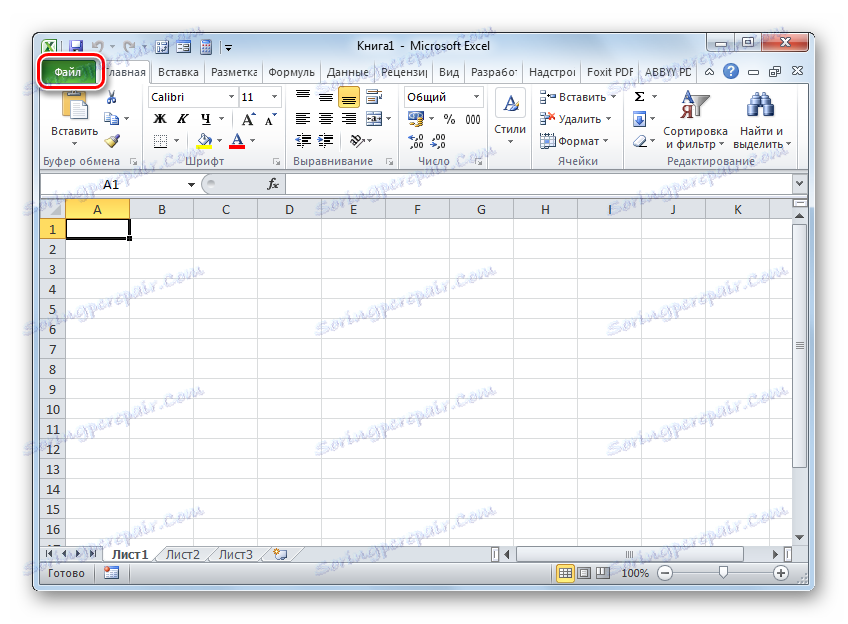
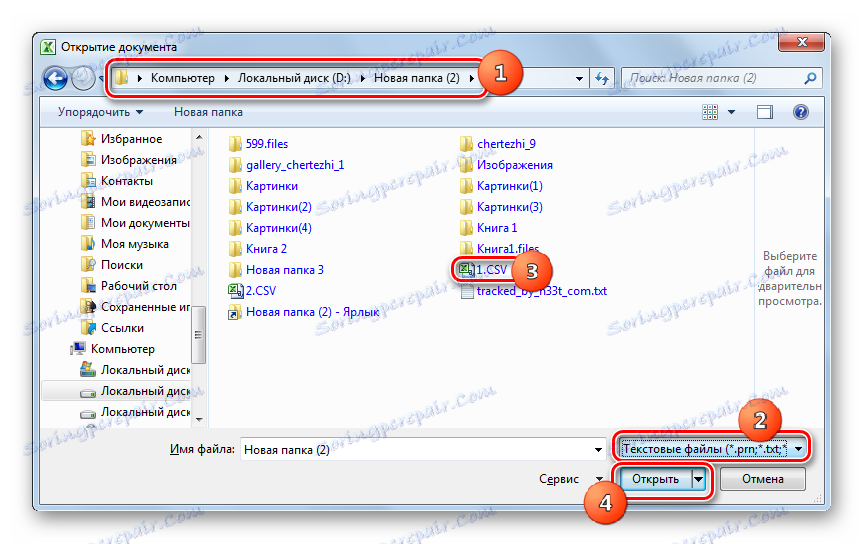
Постоји још један начин преласка на "Мастер текстова" .
- Идите у одељак "Подаци" . Кликните на објекат "Из текста" који се налази у оквиру "Добијање спољних података" .
- Појављује се алатка "Увоз текстуалне датотеке" . Као у прозору "Отварање документа" , потребно је да одете до подручја локације објекта и да је означите. Не морате да изаберете формате, јер када користите овај алат, приказаће се објекти који садрже текст. Кликните на "Импорт" .
- Покренут је "Чаробњак за текст" . У првом прозору "Одредите формат података" ставите радио дугме у позицију "Са ограничењима" . Област "Формат датотеке" треба поставити на "Уницоде (УТФ-8)" . Кликните на "Даље" .
- Сада је неопходно направити веома важан корак на који ће зависити тачност приказа података. Потребно је навести шта се сматра раздјелником: тачка-тачка (;) или запета (,). Чињеница је да различите земље у овом погледу користе различите стандарде. На примјер, за енглеске текстове, често се користи зарез, а за руске говорнике, тачка-тачка. Али постоје изузеци, када се сепаратори примењују супротно. Осим тога, у врло ријетким случајевима, други знакови се користе као сепаратори, на примјер, валовита линија (~).
Због тога, корисник мора да одреди да ли одређени карактер служи као раздјелник или је уобичајени знак интерпункције. То може учинити посматрајући текст који се појављује у подручју "Узорак за анализу података" и на основу логике.
![Текст у прозору за чаробњака текста у програму Мицрософт Екцел]()
Након што корисник одреди који посебан карактер је раздјелник, у групи "Одабир симбола је" , потврдите поље поред поља "семицолон" или " цомма " . Од свих осталих тачака, поља за потврду треба уклонити. Затим кликните на "Нект" .
- Након тога отвара се прозор у којем се, одабиром одређене колоне у области "Прослеђивање података" , можете му доделити формат за правилан приказ информација у блока формата "Колона података" пребацивањем радио дугмета између следећих позиција:
- изоставити колону;
- текст;
- датум;
- обично.
После манипулација, кликните на "Заврши" .
- Појављује се прозор, који тражи одакле ће увезене податке ставити на листу. Пребацивањем радио дугмета можете то урадити на новом или постојећем листу. У другом случају, можете такође одредити тачне координате локације у одговарајућем пољу. Да их не ручно унесете, довољно је ставити курсор у ово поље, а затим на листу изабрати ћелију која ће постати лијев горњи елемент матрице, где ће се додати подаци. Након постављања координата, кликните на "ОК" .
- Садржај објекта ће бити приказан на Екцеловом листу.
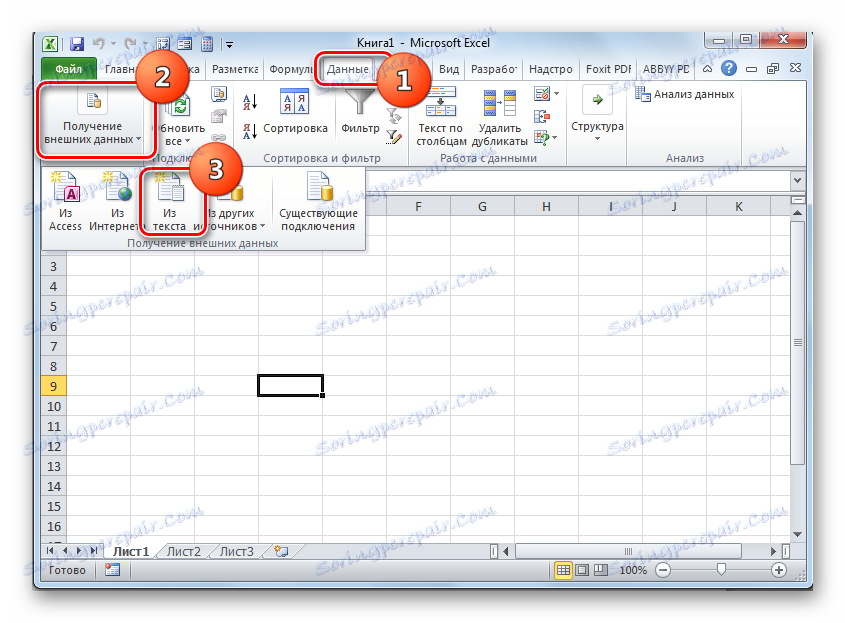
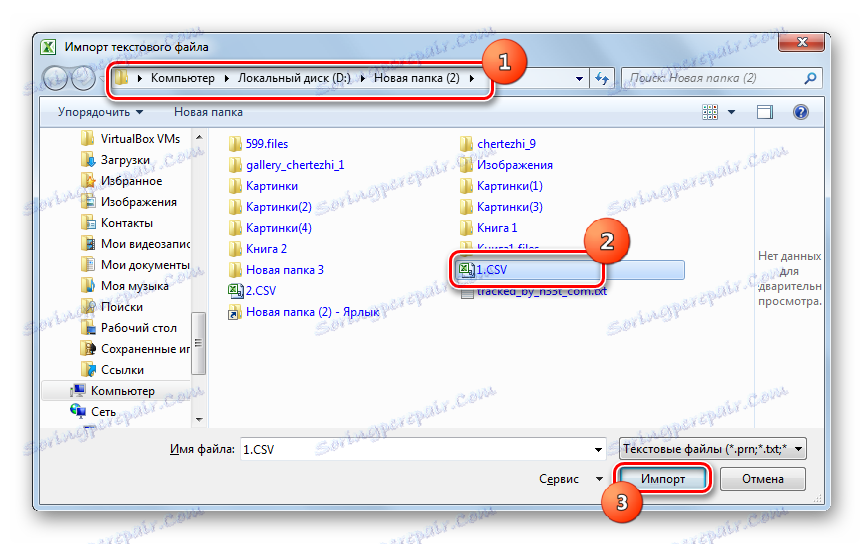
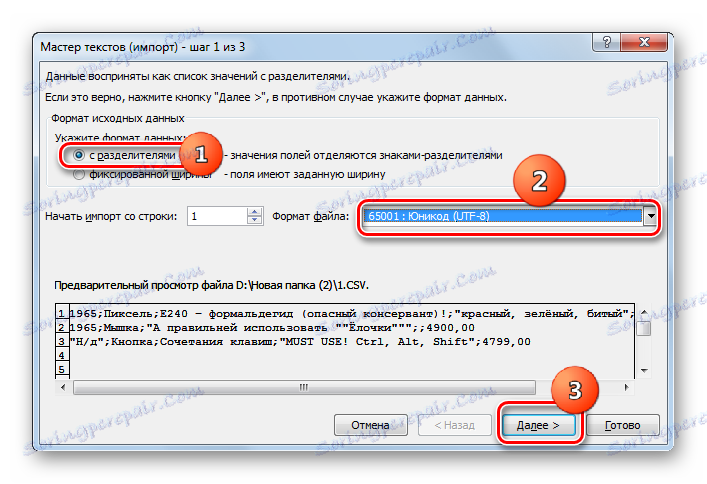
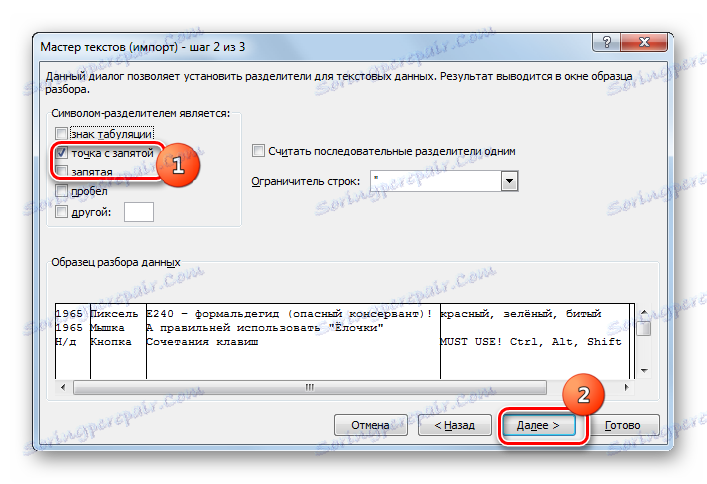
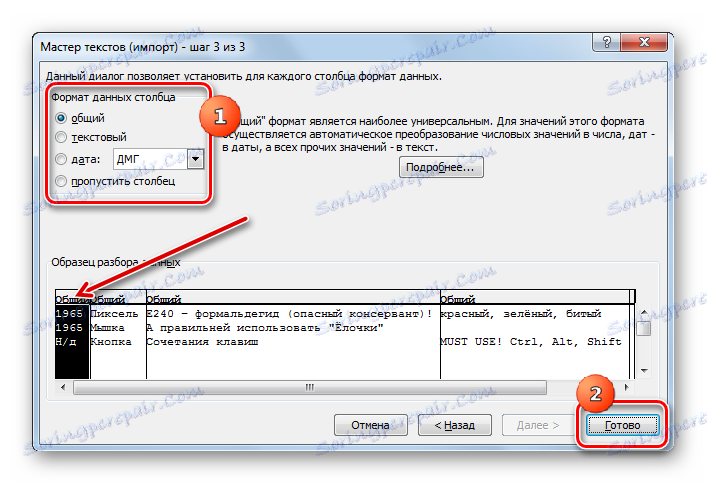
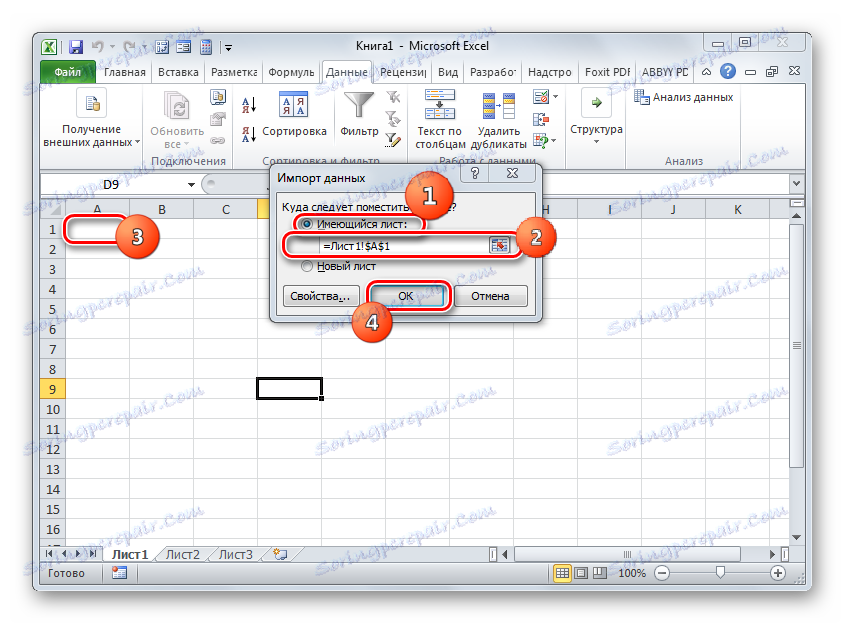
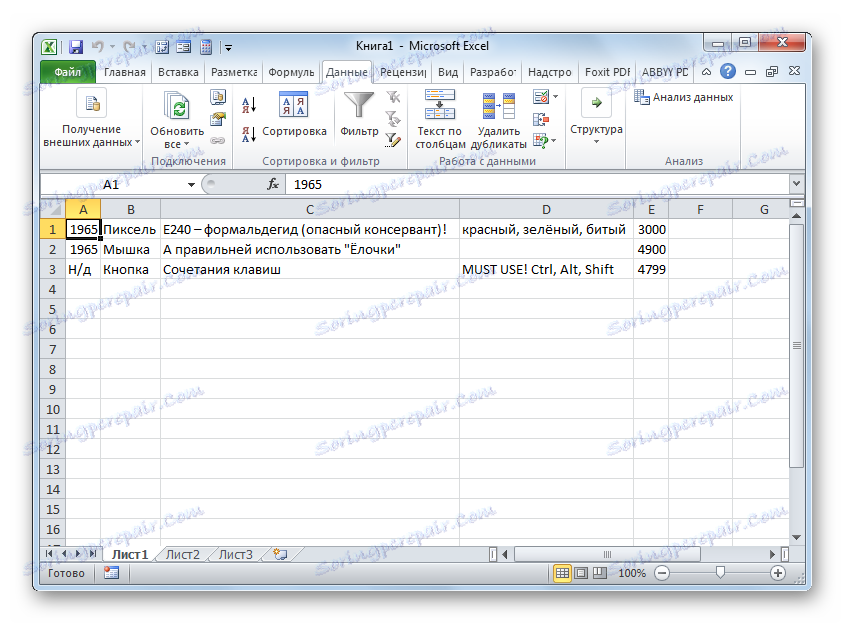
Лекција: Како покренути ЦСВ у Екцелу
Метод 2: ЛибреОффице Цалц
Можете покренути ЦСВ и други процесор стона - Цалц, који је укључен у скупштину ЛибреОффице .
- Започните ЛибреОффице. Кликните на "Отвори датотеку" или употребите Цтрл + О.
![Идите у отворени прозор датотеке у ЛибреОффице]()
Такође можете да се крећете кроз мени кликом на "Филе" и "Опен ..." .
![Идите до отвореног прозора кроз горњи хоризонтални мени у ЛибреОффице]()
Осим тога, отворени прозор се може приступити директно преко интерфејса Цал-а. За то, док је у програму ЛибреОффице Цалц, кликните на икону у облику фасцикле или укуцајте Цтрл + О.
![Идите до отвореног прозора помоћу иконе на траци са алаткама у ЛибреОффице Цалц]()
Друга опција укључује секвенцијални прелазак на ставке "Филе" и "Опен ..." .
- Коришћење било које од многих опција наведених горе ће резултирати у прозору "Отвори" . Идите на локацију на локацији ЦСВ, означите је и кликните на "Отвори" .
![Датотека се отвара у ЛибреОффице]()
Али можете чак и без покретања прозора "Отвори" . Да бисте то урадили, превуците ЦСВ из Екплорера у ЛибреОффице.
- Појављује се алат "Импорт Тект" , који је аналогни "Чаробњака за текст" у програму Екцел. Предност је у томе што у овом случају не морате да се крећете између различитих прозора, вршите подешавања увоза, јер се сви потребни параметри налазе у једном прозору.
Одмах идите у групу подешавања "Увоз" . У области "Кодирање" изаберите вредност "Уницоде (УТФ-8)" , ако то показује другачије. У области "Језик" изаберите језик за текст. У области "Од линије", морате навести од које линије ће почети са увозом садржаја. У већини случајева, не морате променити овај параметар.
Затим идите у групу параметара "Сепаратор Параметерс" . Пре свега, потребно је подесити радио дугме на позицију "Сепаратор" . Затим, по истом принципу који је узет у обзир приликом коришћења Екцел-а, морате да одредите тако што ћете означити поље поред одређене ставке шта ће тачно играти улогу сепаратора: тачка-тачака или запета.
"Остали параметри" остају непромењени.
Прво, погледајте како се увезене информације појављују приликом промене одређених поставки, на дну прозора. Након уноса свих потребних параметара кликните на "ОК" .
- Садржај се приказује преко интерфејса ЛибреОффице Калк.
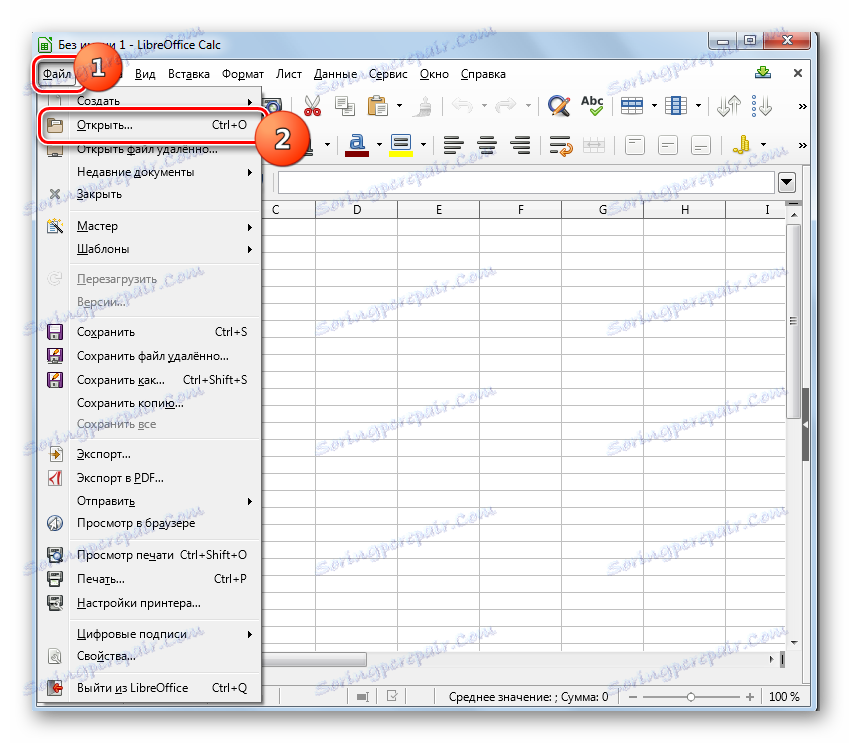
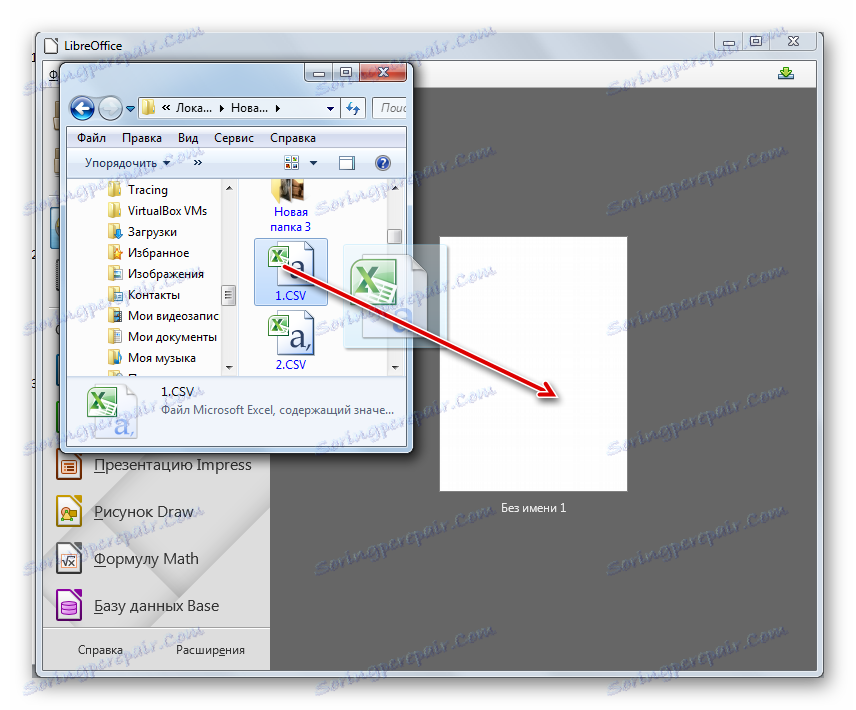
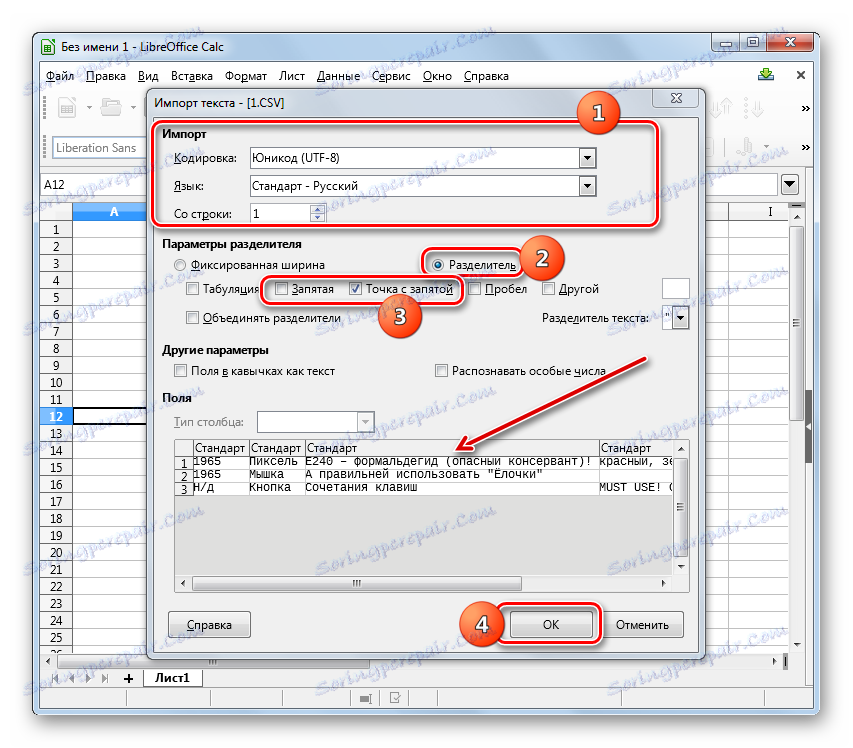
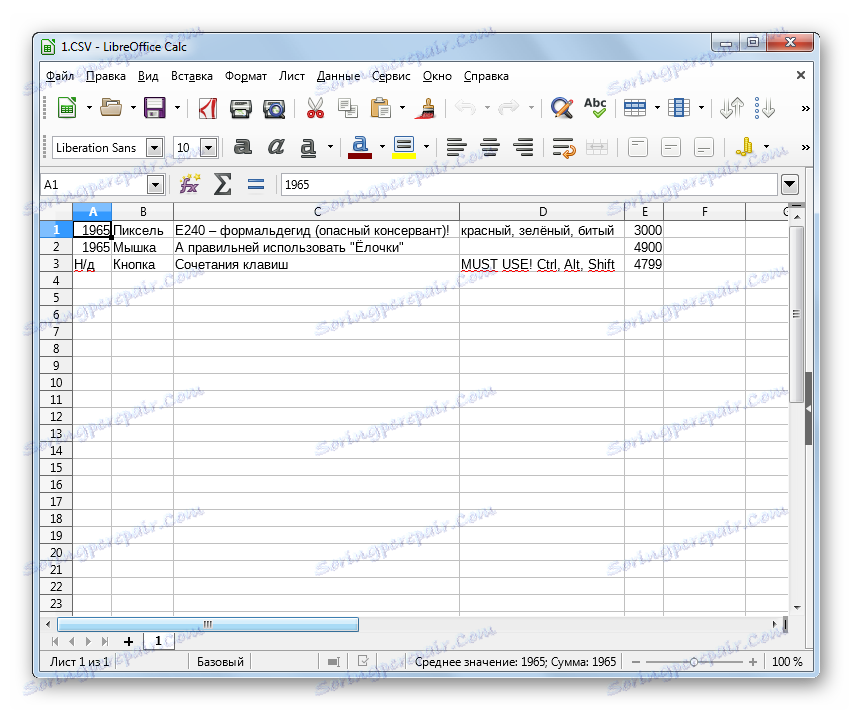
Метод 3: ОпенОффице Цалц
Можете прегледати ЦСВ са другим табличним процесором - ОпенОффице Цалц .
- Започните ОпенОффице. У главном прозору кликните на "Отвори ..." или употребите Цтрл + О.
![Идите у отворену датотеку у ОпенОффице]()
Такође можете користити и мени. Да бисте то урадили, идите на "Филе" и "Опен ..." .
![Идите до отвореног прозора кроз горњи хоризонтални мени у ОпенОффице]()
Као и метода са претходним програмом, можете приступити прозору отварања објекта директно кроз Калк интерфејс. У том случају морате кликнути на икону у слици или применити све исте Цтрл + О.
![Идите до отвореног прозора помоћу иконе на траци са алаткама у ОпенОффице Цалц]()
Такође можете да користите мени навигацијом на њега под ставкама "Филе" и "Опен ..." .
- У отвореном прозору који се појављује, идите на област ЦСВ постављања, изаберите објекат и кликните на "Отвори" .
![Отворите прозор датотеке у ОпенОффице]()
Можете то учинити без покретања овог прозора, једноставно превлачењем ЦСВ-а из "Екплорер-а" у ОпенОффице.
- Било која од многобројних описаних радњи ће довести до активирања прозора "Импорт Тект" , што је врло слично по изгледу и функционалности алатке са сличним именом у ЛибреОффице-у. Сходно томе, акције су потпуно исте. У пољу "Кодирање" и "Језик" подесите "Уницоде (УТФ-8)" и језик текућег документа, респективно.
У блока "Сепаратор Параметер" ставите радио дугме поред ставке "Сепаратор" , а затим одаберите поље за потврду ( "семицолон" или " цомма " ) који одговара типу сепаратора у документу.
Након обављања горе наведених радњи, ако су подаци у приказаном облику приказани на дну прозора правилно приказани, кликните на "ОК" .
- Подаци ће се успешно приказивати преко интерфејса Опен Оффице Калк.
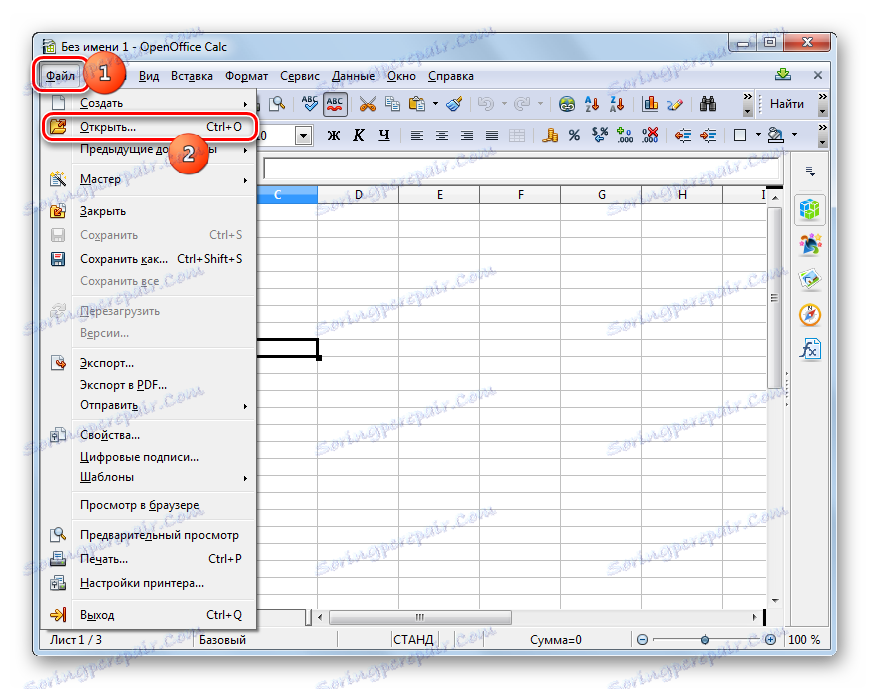
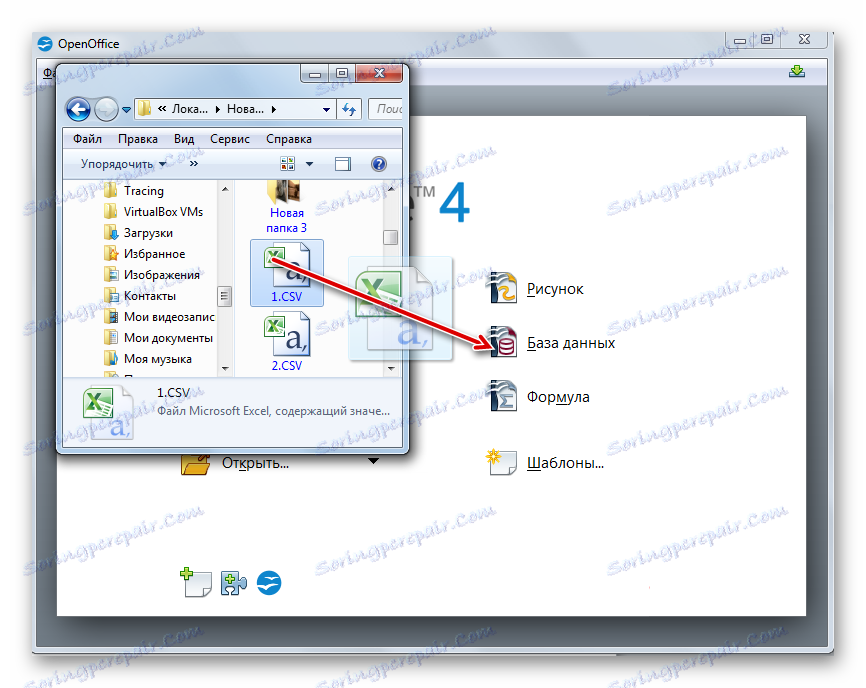
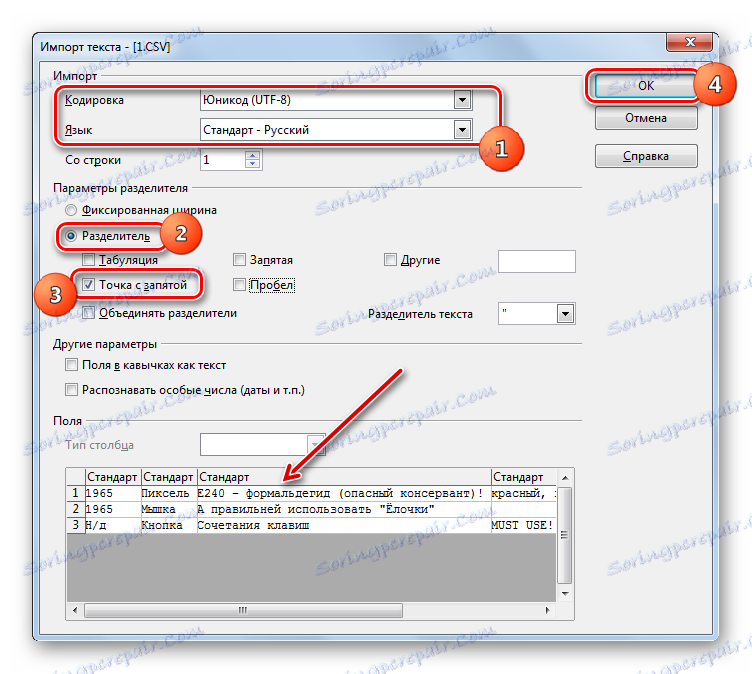
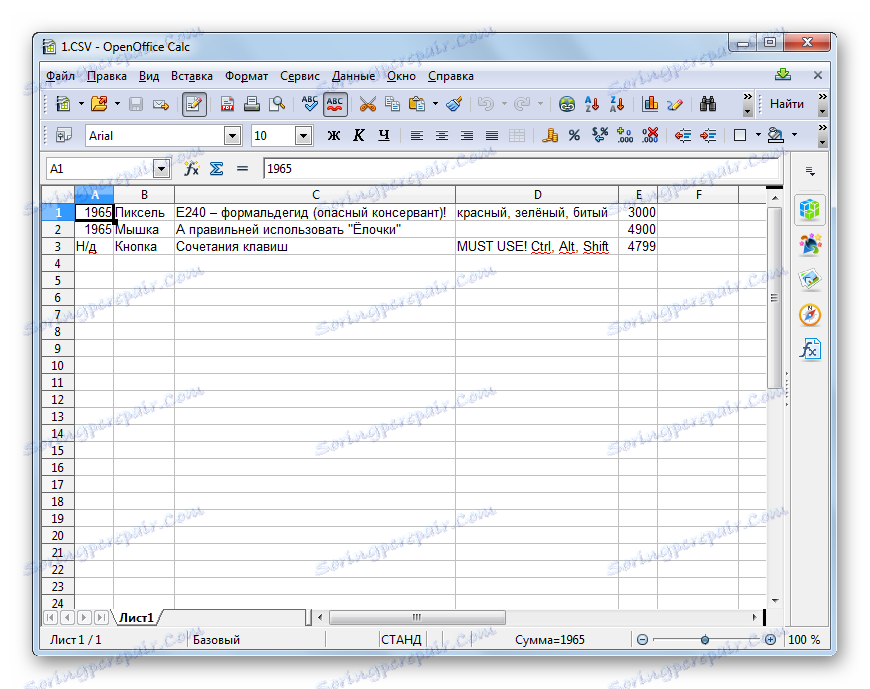
Метод 4: Нотепад
Можете користити уобичајени бележница за уређивање.
- Започните Нотепад. У менију кликните на "Филе" и "Опен ..." . Или можете користити Цтрл + О.
- Отвориће се прозор за отварање. Иди на то на локацији ЦСВ. У пољу за приказ формата поставите вредност на "Све датотеке" . Означите жељени објекат. Затим кликните на "Отвори" .
- Објекат ће се отворити, али, наравно, не у табеларном облику, што смо видели у табеларним процесорима, али у тексту. Ипак, веома је згодно уређивање објеката овог формата у нотебоок рачунару. Само треба узети у обзир да свака линија табеле одговара линији текста у Нотепад-у, а колоне су раздвојене заповијима или тачкама-тачкама. С обзиром на ове информације, можете једноставно направити било какве прилагођавања, текстуалне вриједности, додавање линија, уклањање или додавање раздјелника гдје је потребно.
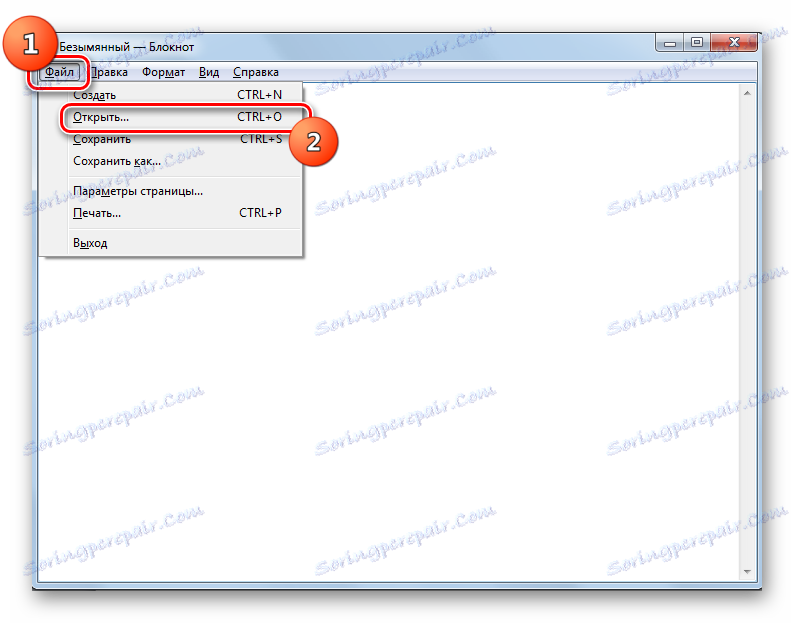
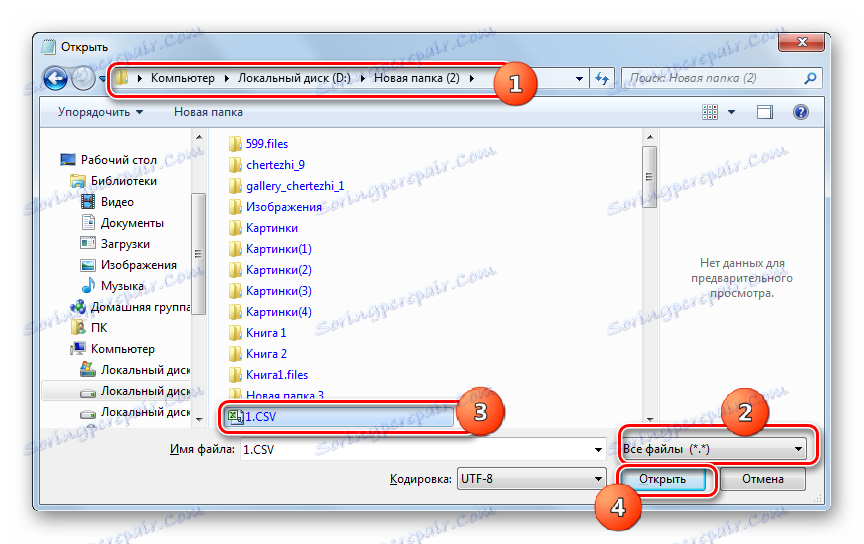
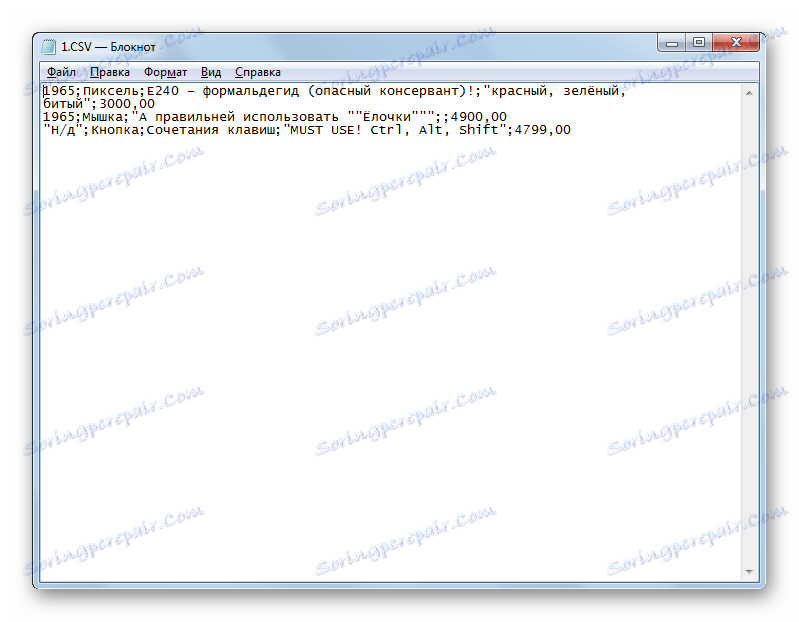
Метод 5: Нотепад ++
Можете отворити и користити напреднији текст едитор - Нотепад ++ .
- Омогући Нотепад ++. Кликните на мени Датотека . Затим изаберите "Отвори ..." . Такође можете користити Цтрл + О.
![Идите до отвореног прозора кроз горњи хоризонтални мени у Нотепад ++]()
Друга опција укључује клик на панел на икони у облику фасцикле.
- Отвориће се прозор за отварање. У њему морате да пређете на област датотечног система где се налази жељени ЦСВ. Након његове селекције, кликните на "Отвори" .
- Садржај је приказан у Нотепад ++. Принципи уређивања су исти као када користите Нотепад, али Нотепад ++ пружа много већи број алата за различите манипулације података.
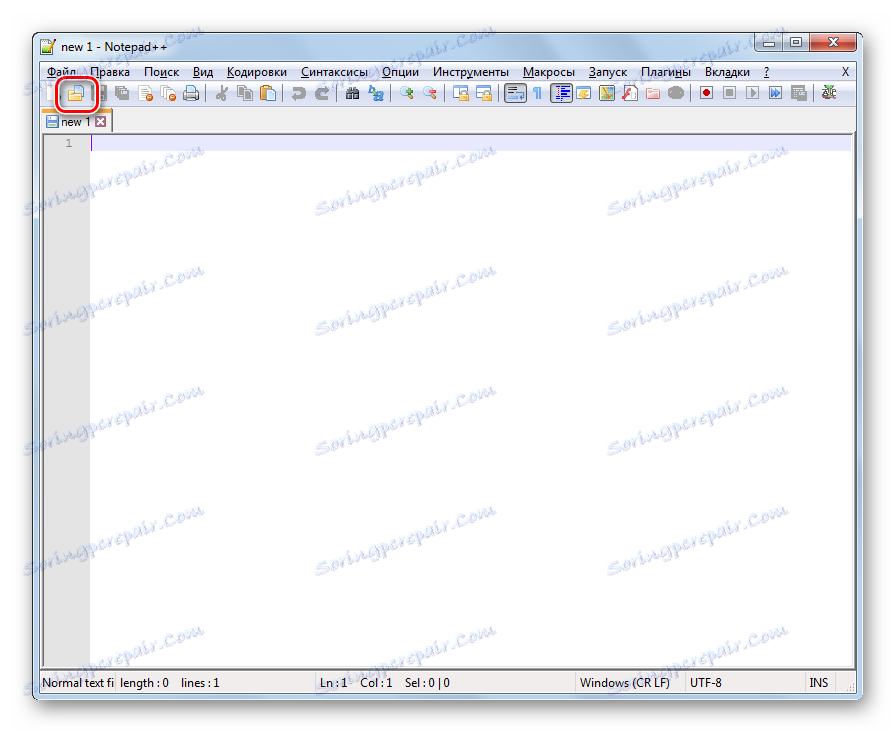
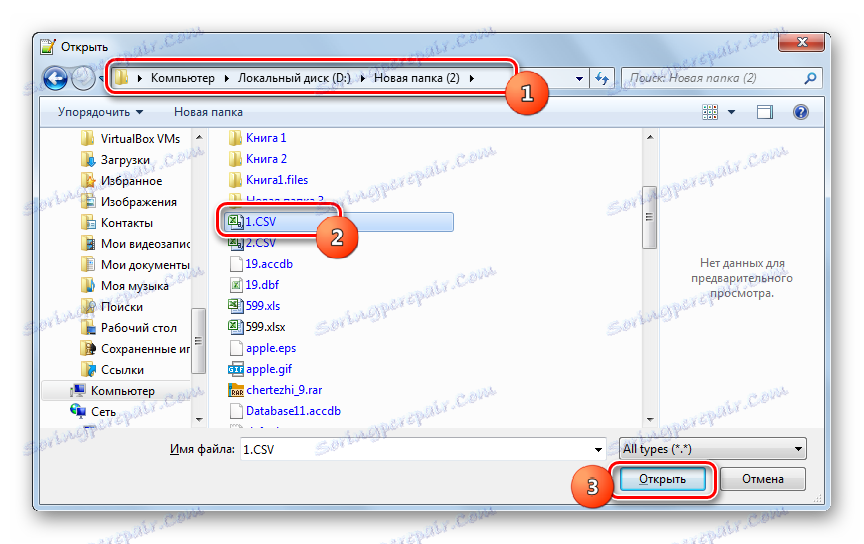
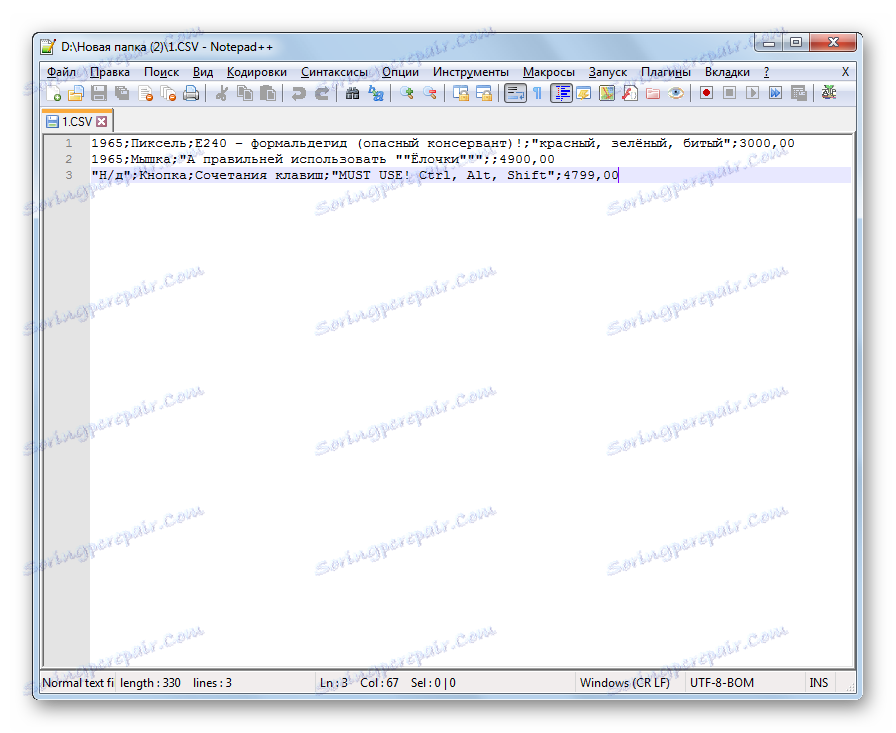
Метод 6: Сафари
Прегледајте садржај у текстуалној верзији без могућности едитовања у прегледачу Сафари . Већина других популарних претраживача не пружа ову опцију.
- Покрените Сафари. Кликните на дугме Датотека . Затим кликните на "Отвори датотеку ..." .
- Отвара се прозор за отварање. Треба да се пресели на место где се ЦСВ налази, које корисник жели да види. Безбедно, прекидач за формат у пољу мора бити подешен на "Све датотеке" . Затим изаберите објекат помоћу ЦСВ екстензије и кликните "Отвори" .
- Садржај објекта ће се отворити у новом прозору Сафари у облику текста, као што је био у Нотепад. Међутим, за разлику од Нотепада, нажалост, не можете уређивати податке у Сафари-у, јер можете извршити само гледање.
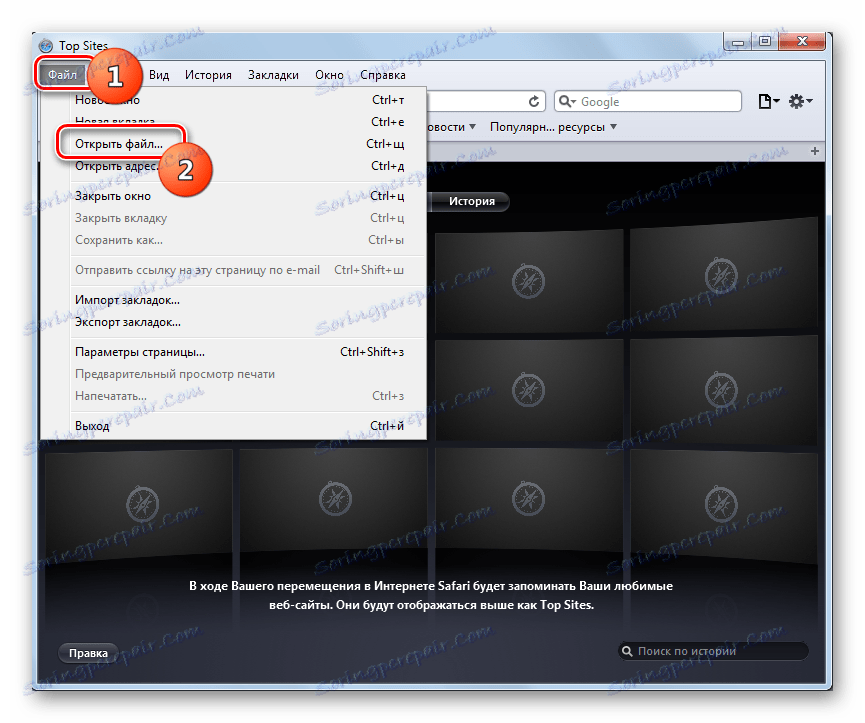
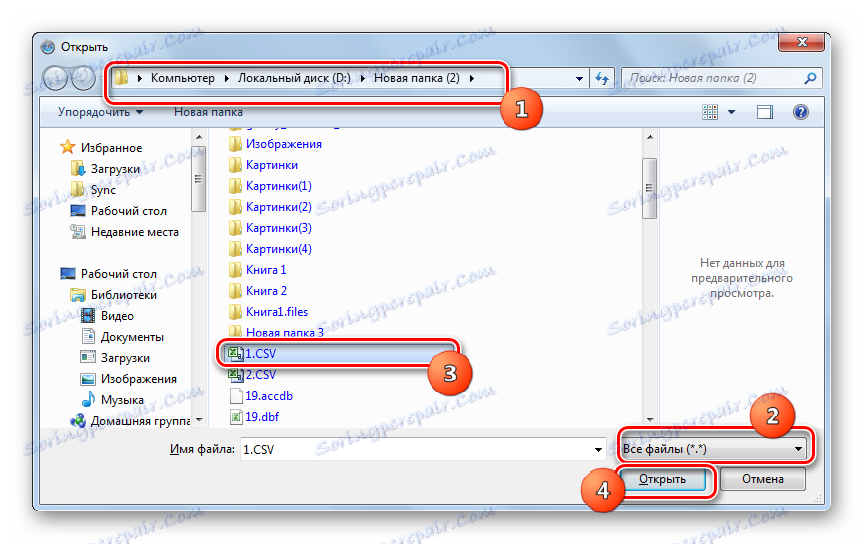
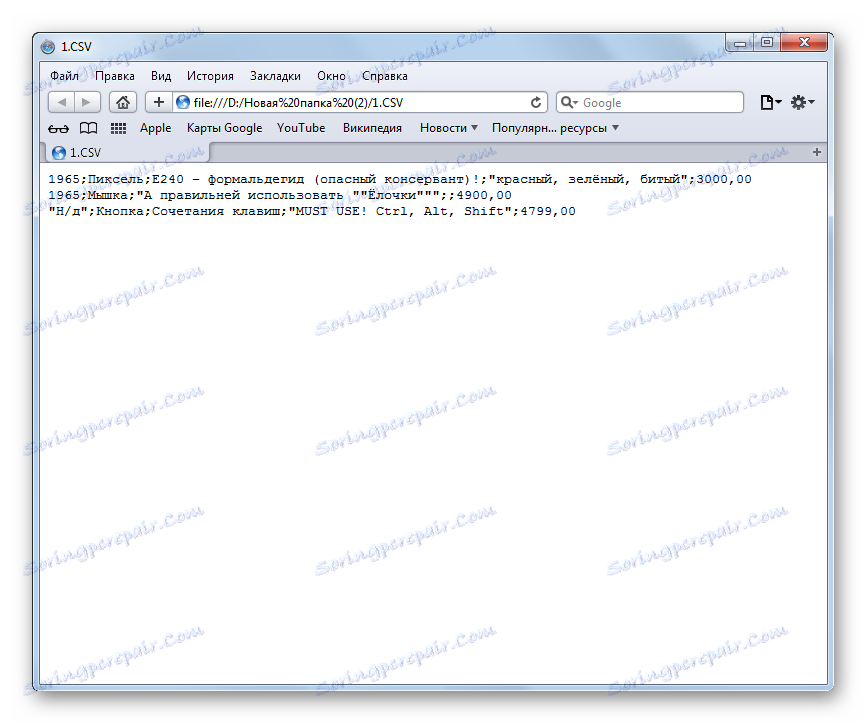
Метод 7: Мицрософт Оутлоок
Неки објекти ЦСВ су е-поште које се извозе из клијента е-поште. Они се могу гледати користећи програм Мицрософт Оутлоок , извршавајући поступак увоза.
- Покрени Оутлоок. Након отварања програма, идите на картицу "Датотека" . Затим кликните на "Отвори" у бочном менију. Затим кликните на "Импорт" .
- Почиње чување "Увоз и извоз чаробњака" . На приказани листи изаберите "Увоз из другог програма или датотеке" . Кликните на "Даље" .
- У следећем прозору изаберите врсту објекта за увоз. Ако намеравамо да увозимо ЦСВ, онда треба да изаберемо позицију "Раздвојене вредности за команду (Виндовс)" . Кликните на дугме Даље .
- У следећем прозору кликните на "Бровсе ..." .
- Појавиће се прозор "Прегледај" . Треба да оде до места где је слово у ЦСВ формату. Означите овај елемент и кликните "ОК" .
- Повратак у прозор "Увоз и извоз чаробњака" . Као што можете видети, адреса је додата на локацију ЦСВ објекта у области "Датотека за увоз" . У одељку "Параметри", поставке се могу оставити подразумевано. Кликните на дугме Даље .
- Затим морате означити ту фасциклу у поштанском сандучету на коју желите да ставите увезену кореспонденцију.
- Следећи прозор приказује назив акције коју ће извршити програм. Само кликните на "Финисх" .
- Након тога, да бисте видели увезене податке, идите на картицу "Пошаљи и примите" . На страни интерфејса програма изаберите фасциклу у којој је порука увезена. Затим у централном делу програма постоји листа слова која су у овој фасцикли. Само двапут кликните на жељено слово двапут левим тастером миша.
- Писмо увезено из објекта ЦСВ биће отворено у програму Оутлук.
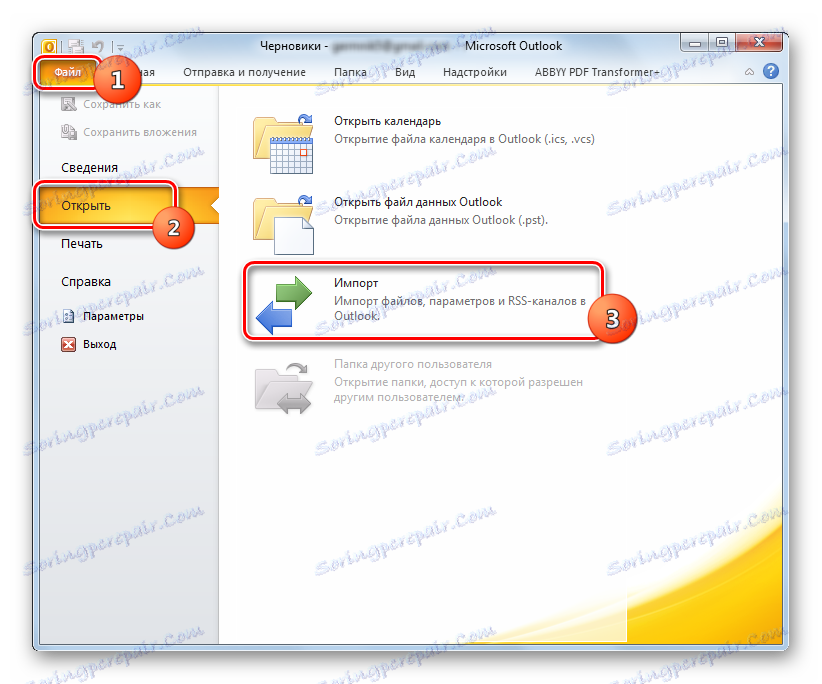
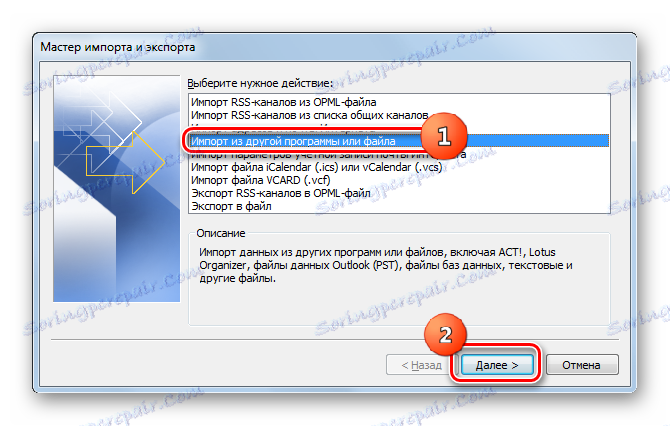
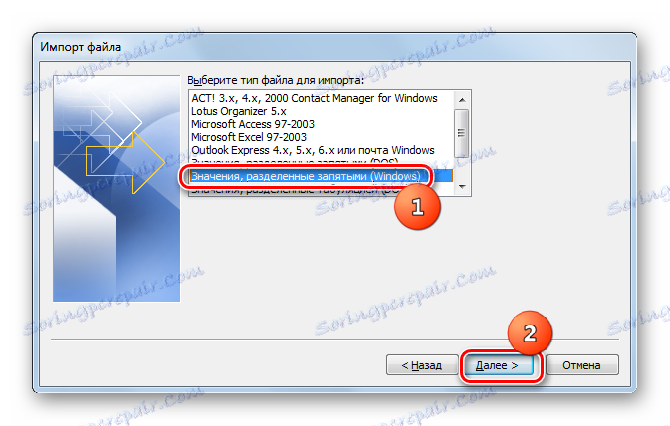
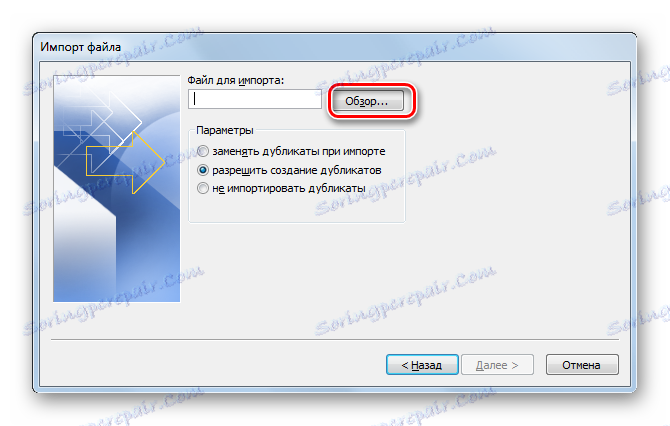
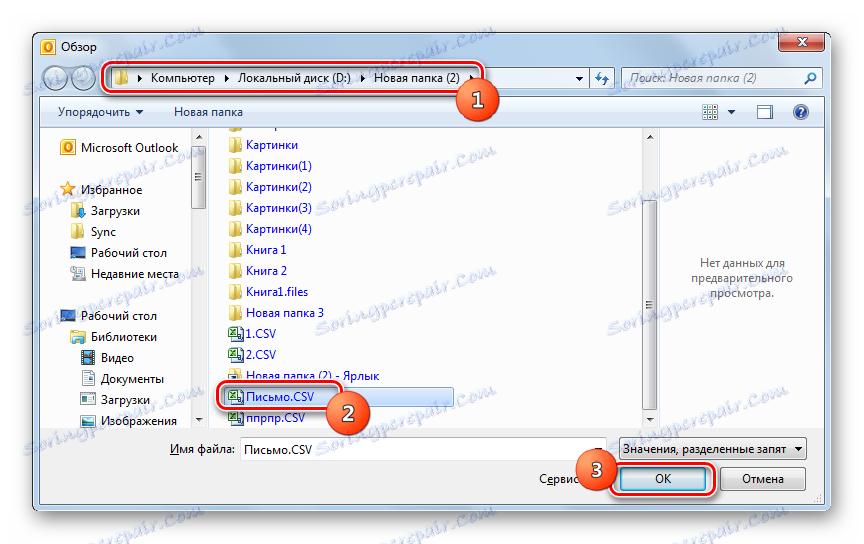
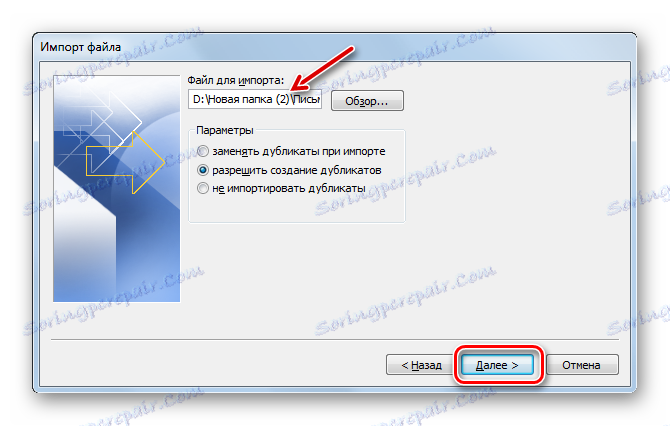
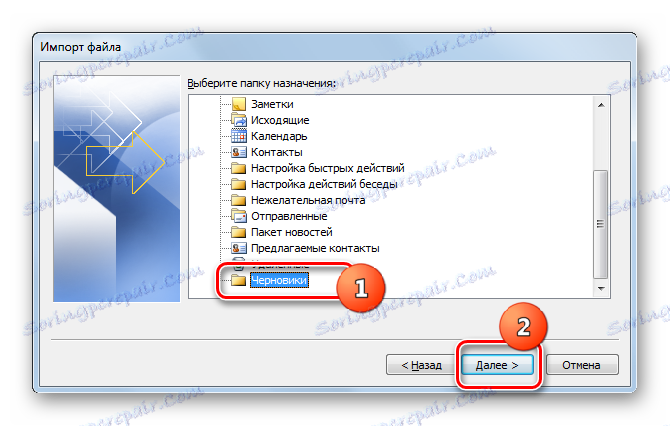
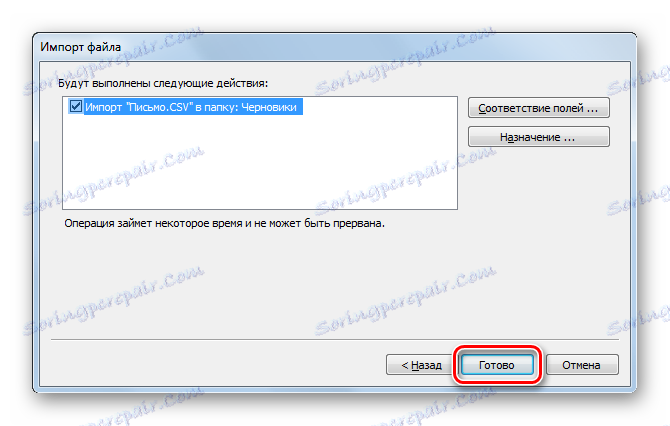
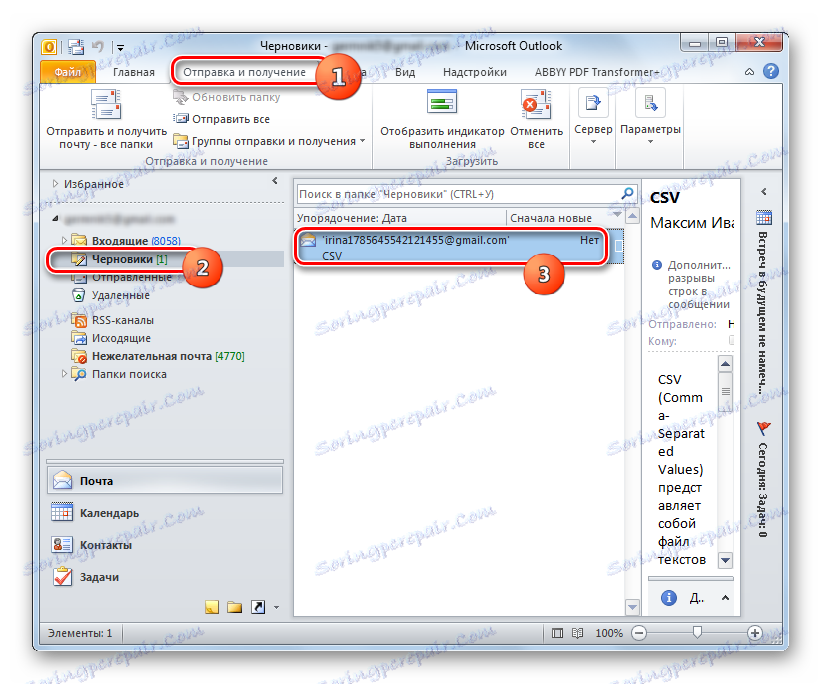
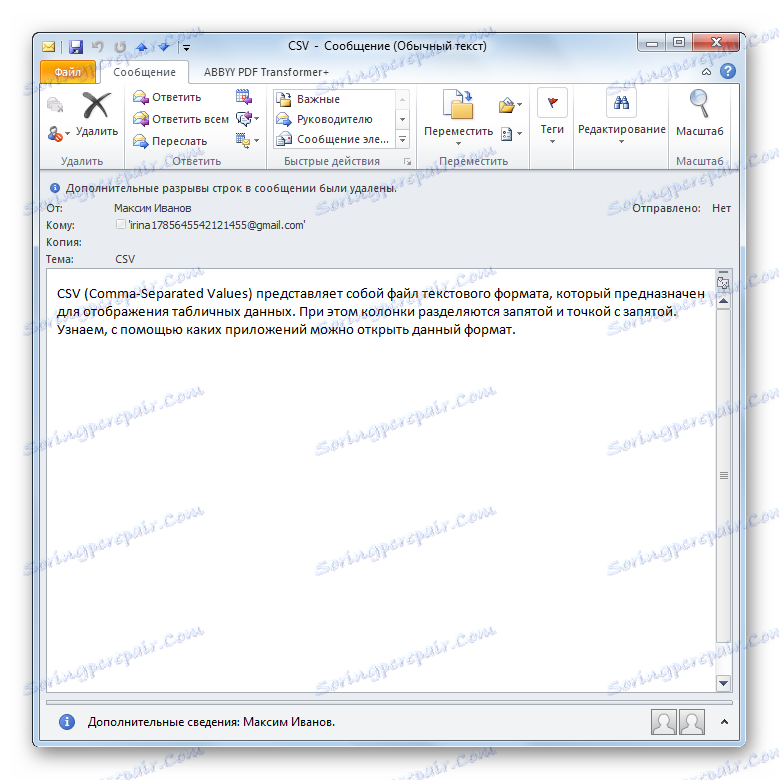
Међутим, вреди напоменути да се овим методом не могу покренути сви објекти ЦСВ формата, већ само слова чија структура одговара одређеном стандарду, а то су она која садрже поља: предмет, текст, адреса пошиљаоца, адреса примаоца итд.
Као што видите, има пуно програма за отварање објеката ЦСВ формата. Уобичајено је да се садржај таквих датотека види у процесору таблице. Уређивање се може извршити као текст у уредницима текста. Поред тога, постоје одвојене ЦСВ са одређеном структуром, са којом специјализовани програми функционишу, на примјер, поштанске клијенте.