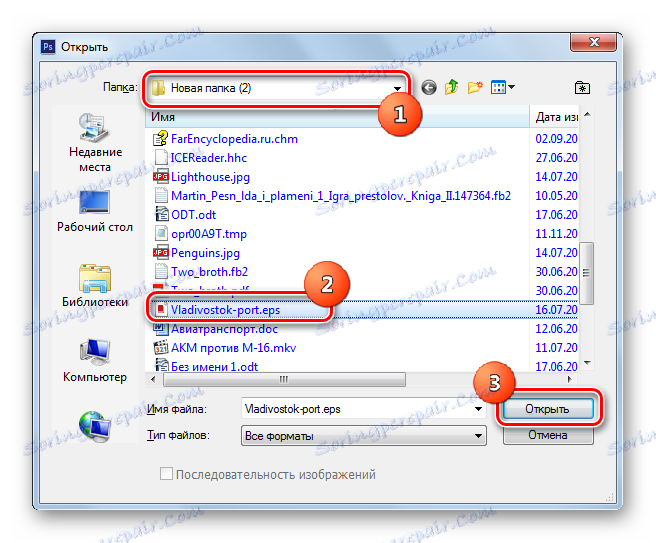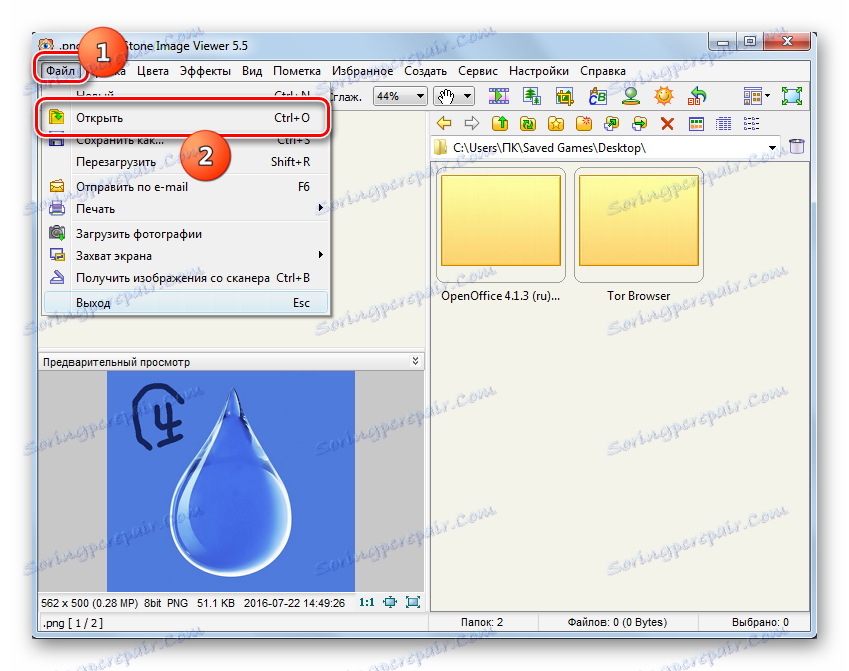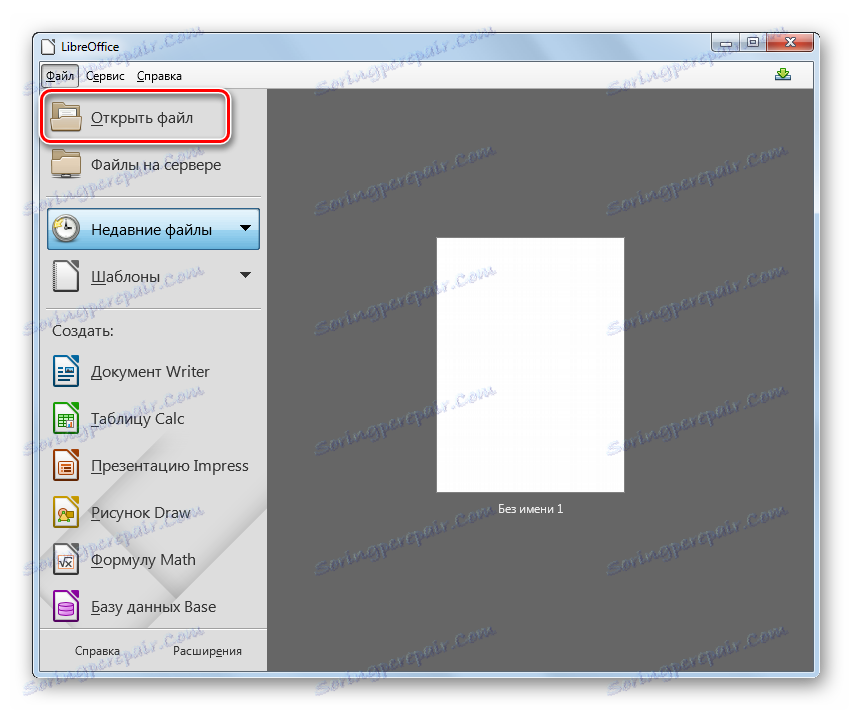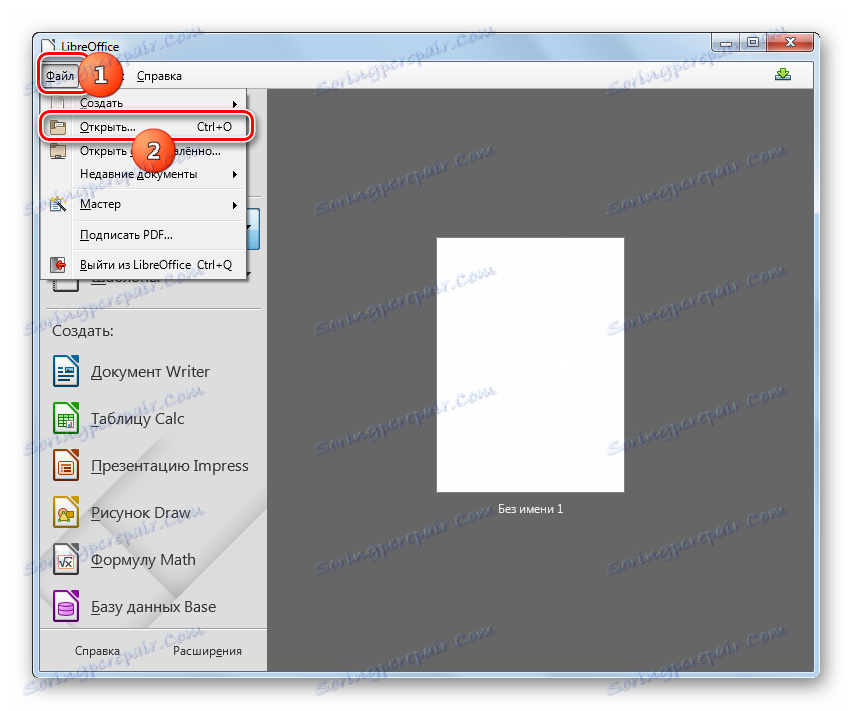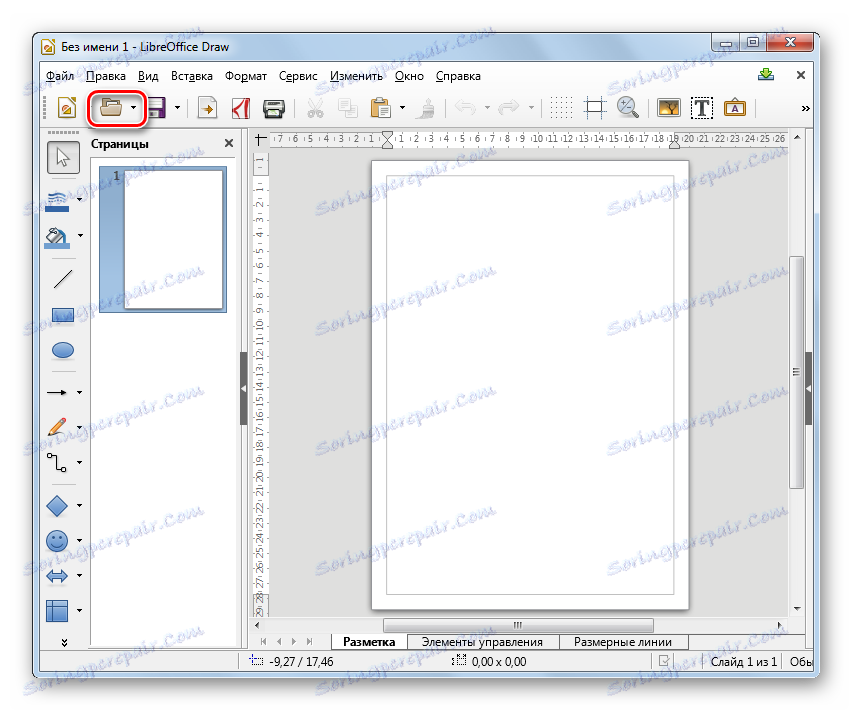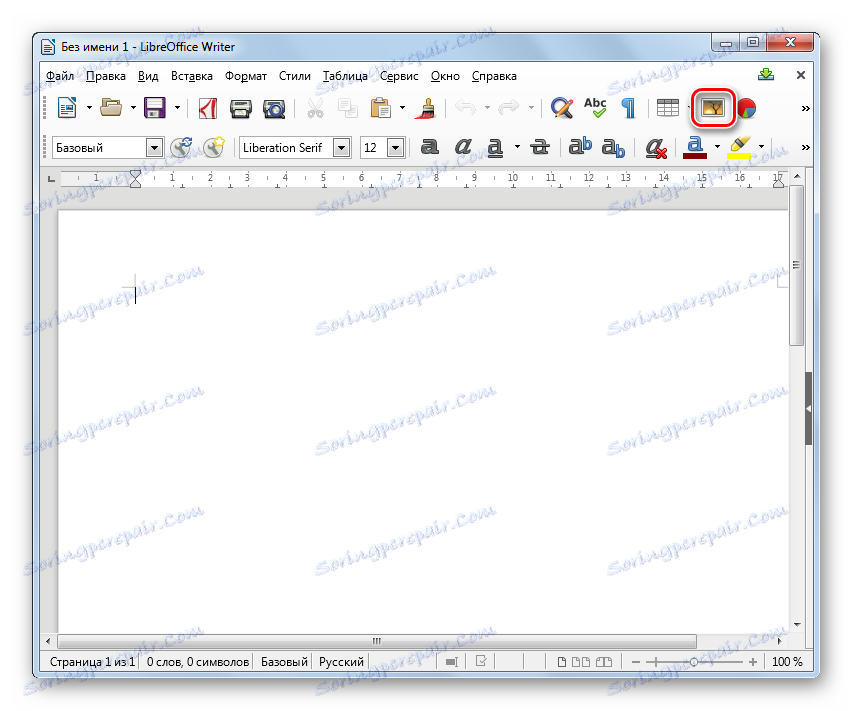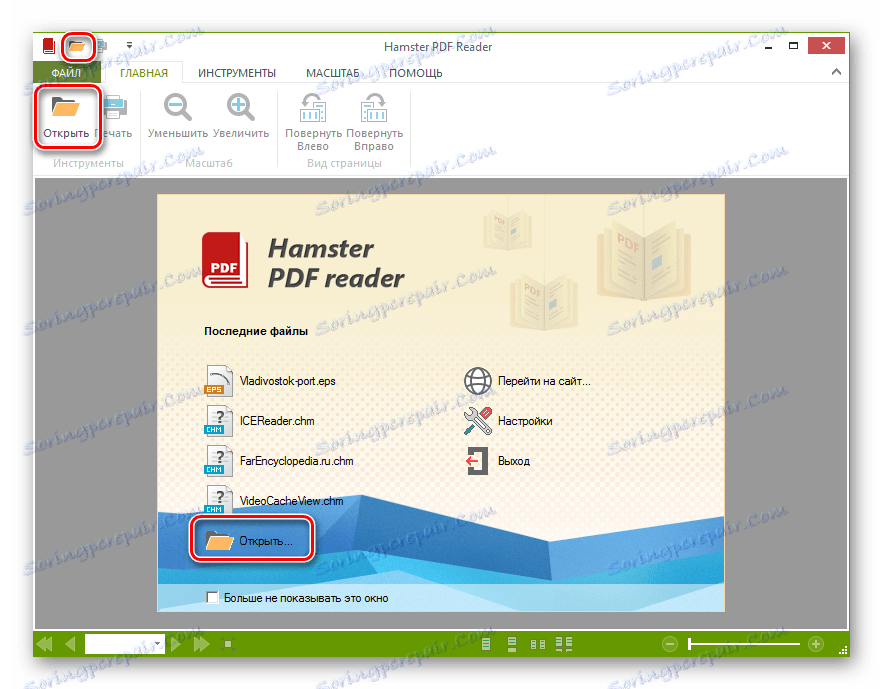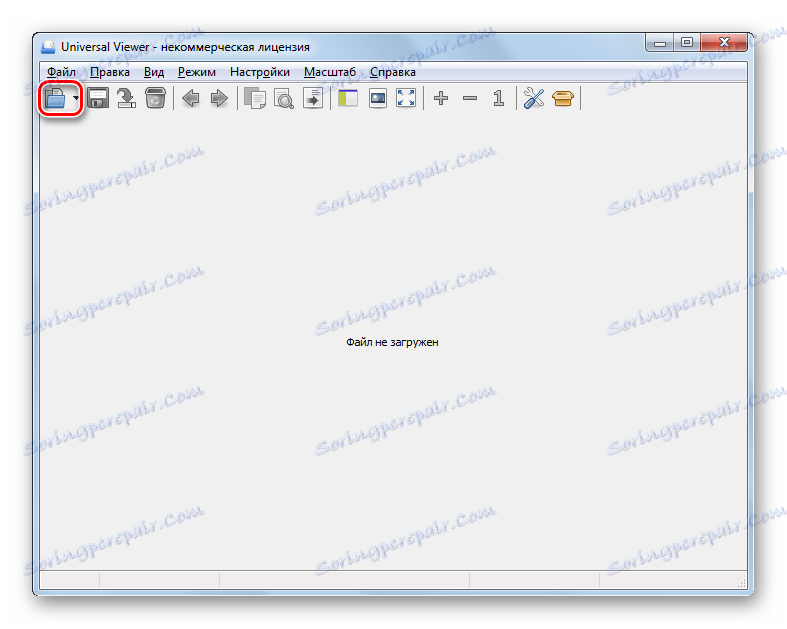Отворите ЕПС формат
Интегрисани графички формат ЕПС (Енцапсулатед ПостСцрипт) намењен је за штампање слика и за размјену података између различитих програма намијењених за обраду слике, који су изворни претходник ПДФ-а. Да видимо које апликације могу приказивати датотеке са наведеним екстензијом.
Садржај
Апликације за рад са ЕПС-ом
Није тешко претпоставити да се објекти ЕПС-а могу отворити првенствено графичким уредницима. Такође, преглед неких објеката са наведеним екстензијом подржавају неки прегледачи слика. Али најрелећније се приказује на крају кроз интерфејс софтверских производа Адобеа, који је програмер овог формата.
Метод 1: Адобе Пхотосхоп
Најпознатији графички едитор који подржава прегледање Енцапсулатед ПостСцрипт је Адобе Пхотосхоп , чије име постаје заједничка деноминација читаве групе програма сличних функционалности.
- Покрените Пхотосхоп. Кликните на мени Датотека . Затим идите на "Отвори ..." . Такође можете користити комбинацију Цтрл + О.
- Ове акције покрећу прозор за отварање слика. Пронађите хард диск и означите ЕПС објект који желите да прикажете. Кликните на "Отвори" .
![Прозор отвара датотеку у Адобе Пхотосхопу]()
Уместо горе наведеног, можете једноставно превући Енцапсулатед ПостСцрипт из Екплорер-а или неког другог управљач фајлова у прозор Пхотосхоп-а. Истовремено, притиснути леви тастер миша ( ЛМБ ).
- Отвори се мали прозор "Растеризе ЕПС формат" . Приказује поставке увоза за објекат Енцапсулатед ПостСцрипт. Међу овим параметрима су:
- Висина;
- Ширина;
- Резолуција;
- Цолор моде, итд.
По жељи, ова подешавања се могу подесити, али ипак није неопходна. Једноставно кликните на "ОК" .
- Слика ће бити приказана преко Адобе Пхотосхоп интерфејса.
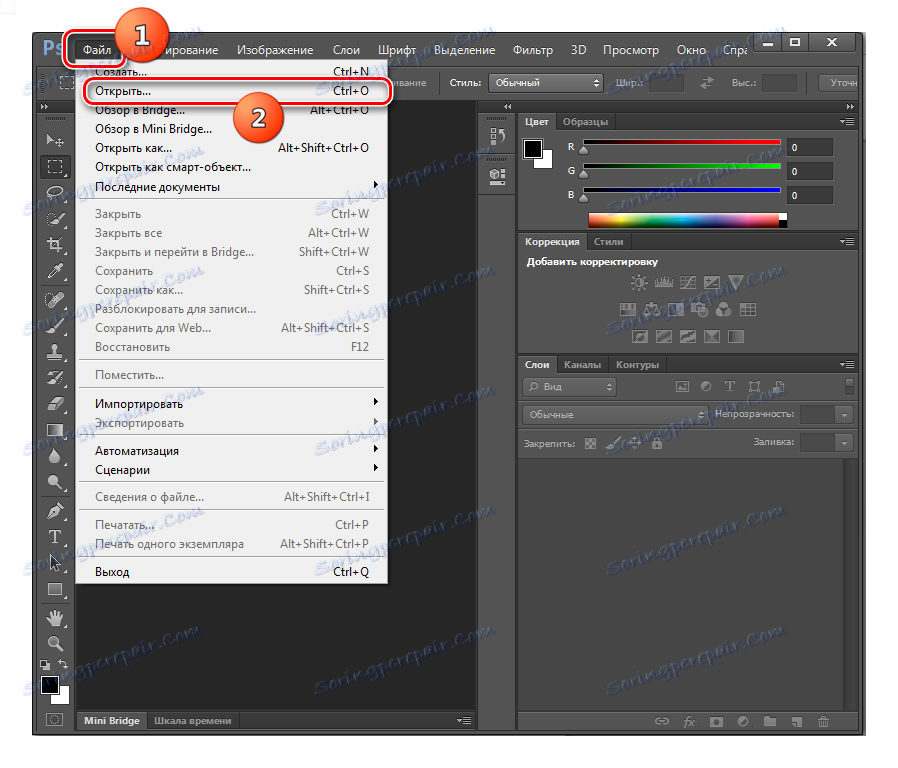
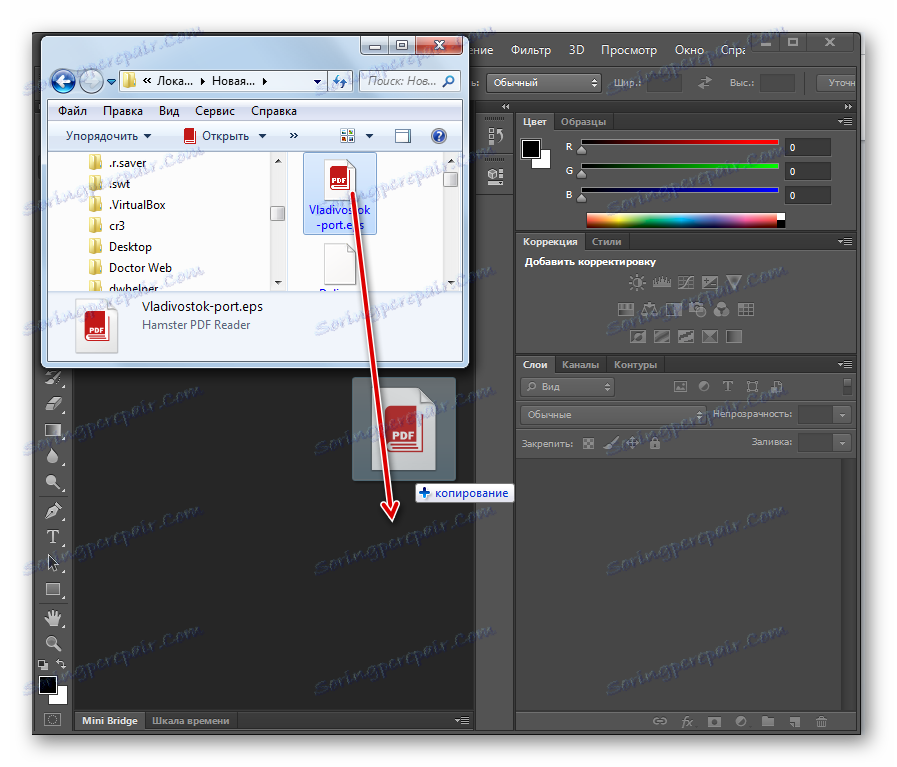

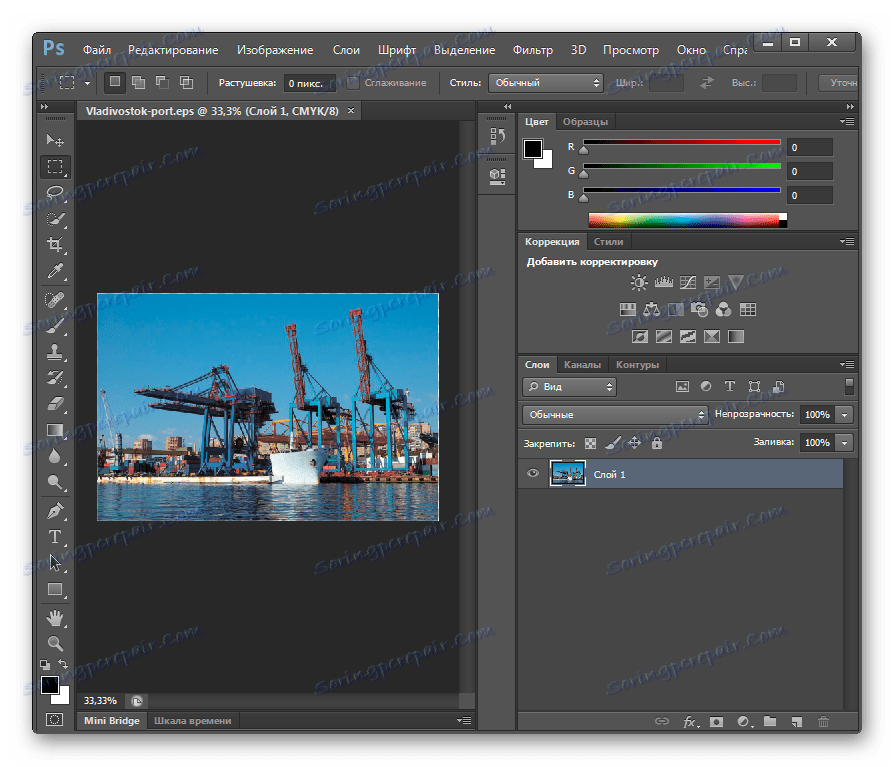
Метод 2: Адобе Иллустратор
Алат за рад са векторском графиком Адобе Иллустратор је први програм који је почео користити ЕПС формат.
- Започни Иллустратор. Кликните на "Филе" у менију. На листи кликните на дугме Отвори . Ако сте навикли на кориштење врућих кључева, можете користити Цтрл + О умјесто наведених манипулација.
- Типичан прозор отвара објекат. Идите тамо где је ЕПС, одаберите ову ставку и кликните на "Отвори" .
- Може се појавити порука да у документу нема уграђеног РГБ профила. У истом прозору на коме се појавила порука, можете исправити ситуацију постављањем неопходних поставки или игнорисањем упозорења притиском на "ОК" . Ово неће утицати на отварање слике.
- Након тога, Енцапсулатед ПостСцрипт слика је доступна за преглед преко интерфејса Иллустратор.
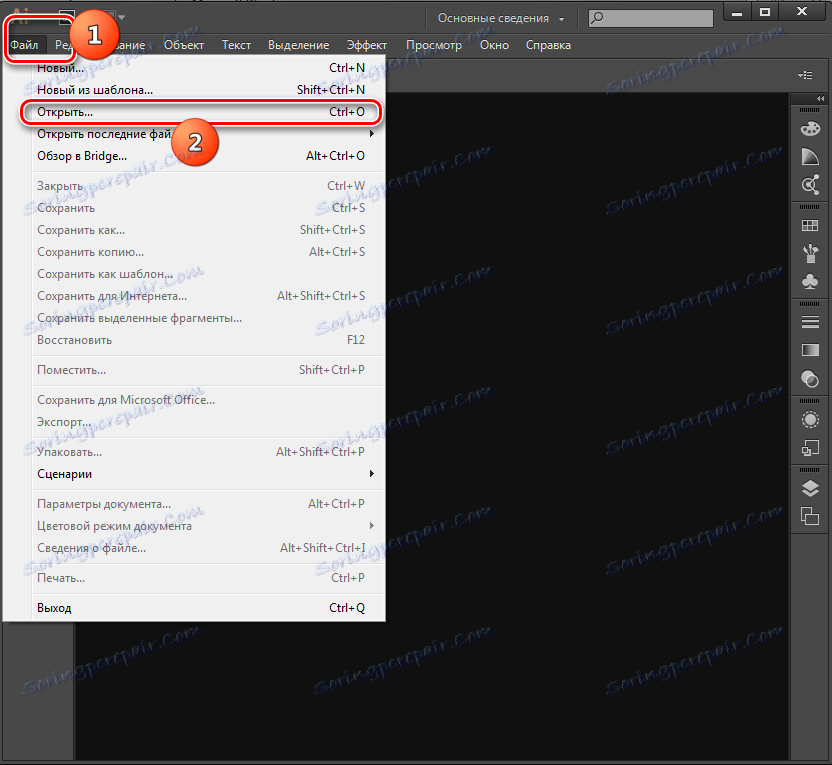
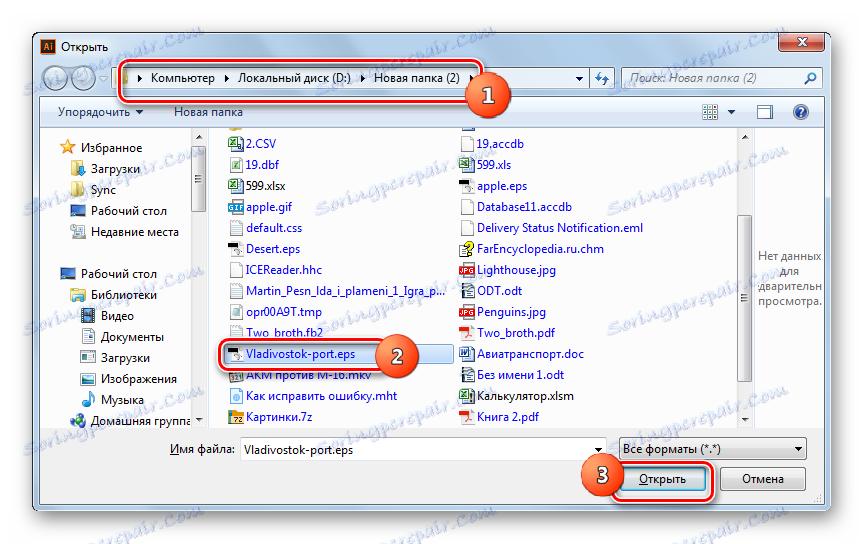
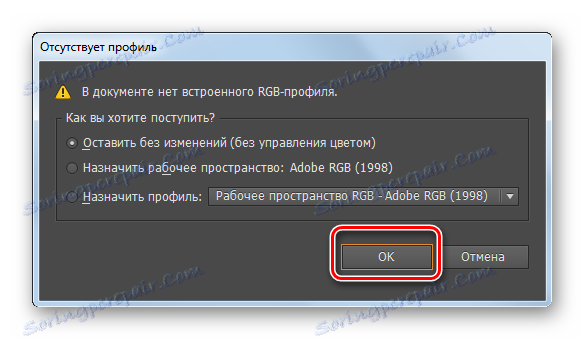
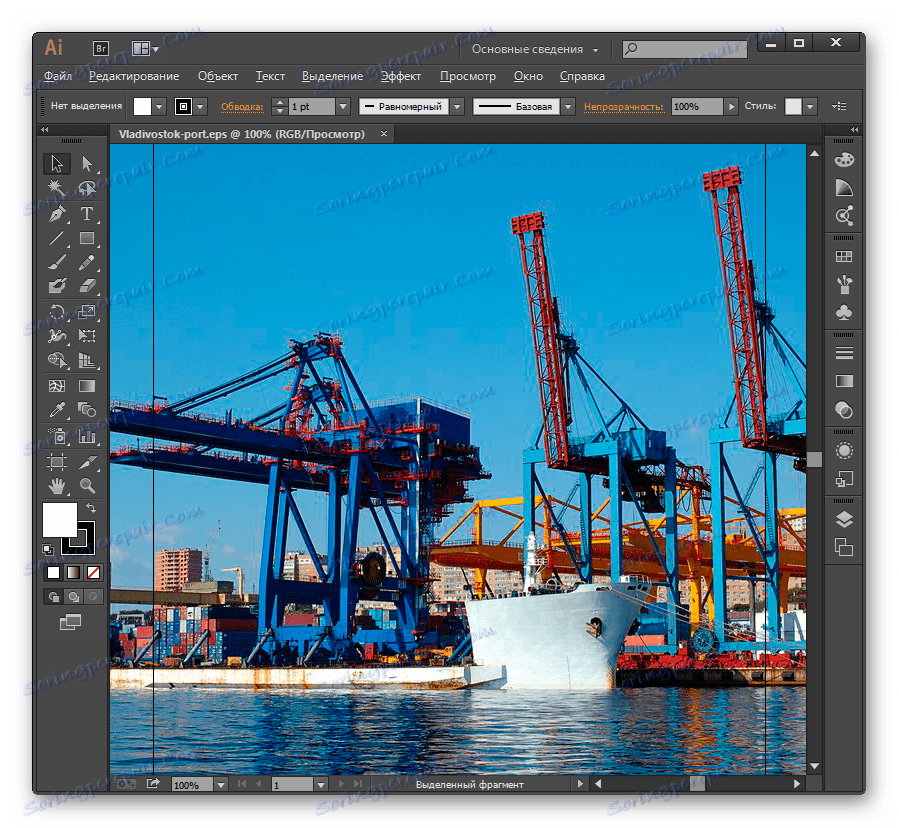
Метод 3: ЦорелДРАВ
Од графичких уређаја независних произвођача, који нису повезани са Адобе-ом, најтачнији и без грешака отвара слике ЕПС апликација ЦорелДРАВ .
- Отворите ЦорелДРАВ. Кликните на "Филе" на врху прозора. Са листе изаберите "Отвори ..." . У овом софтверском производу, баш као у претходном тексту, Цтрл + О ради.
- Поред тога, да бисте отишли до прозора за отварање слика, можете кликнути на икону у облику фасцикле која се налази на панелу, или кликом на "Отвори другу ..." у средини прозора.
- Појављује се алат за отварање. У њему морате да идете тамо где постоји ЕПС и означите је. Затим кликните на "Отвори" .
- Појављује се прозор за увоз, где вас пита како желите да увезете текст: како, заправо, текст или као криве. Не можете да правите промене у овом прозору, али притисните "ОК" .
- ЕПС слика је доступна за преглед преко ЦорелДРАВ-а.
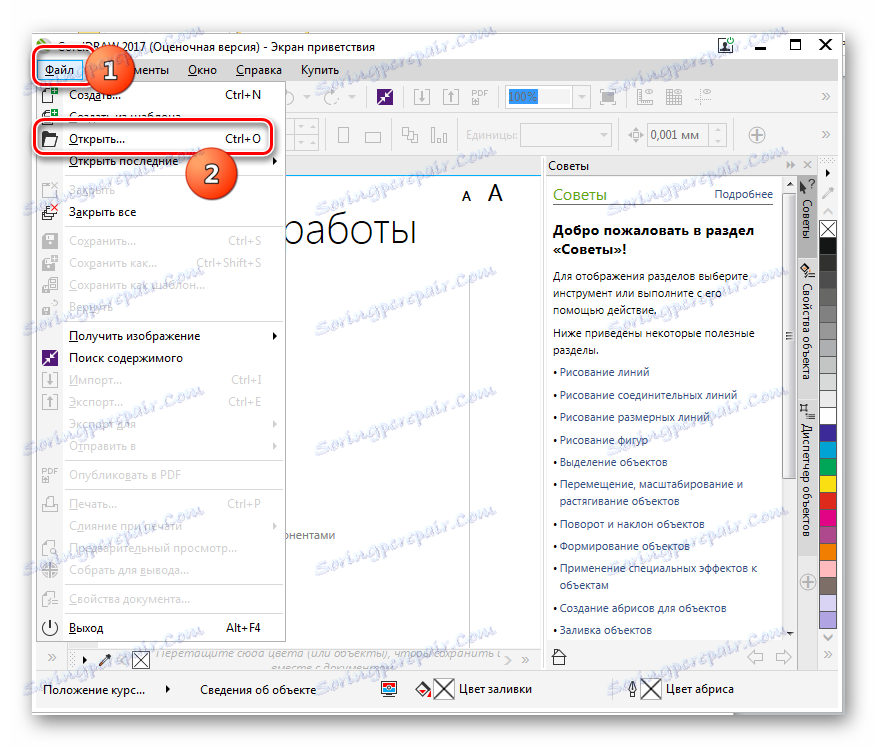
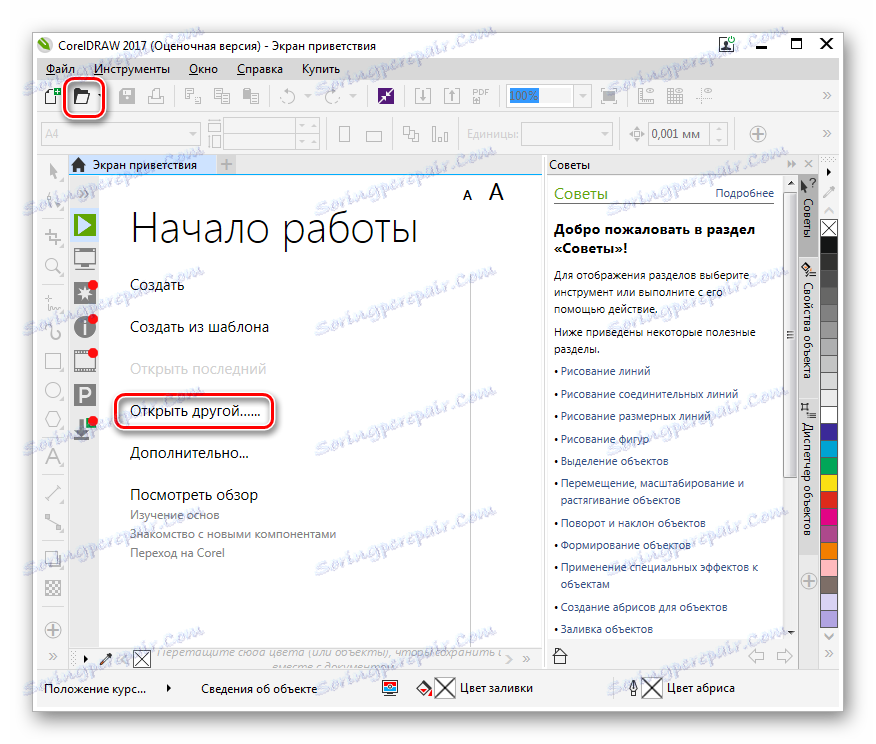
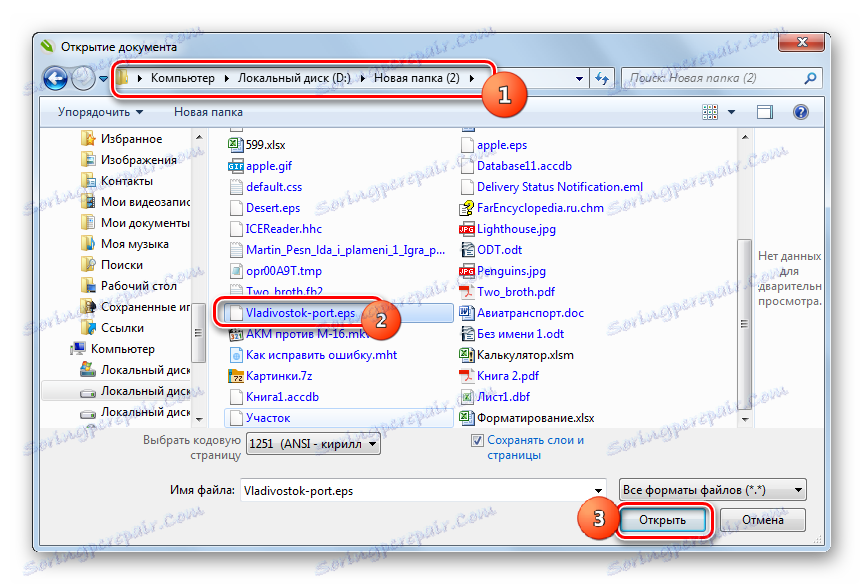
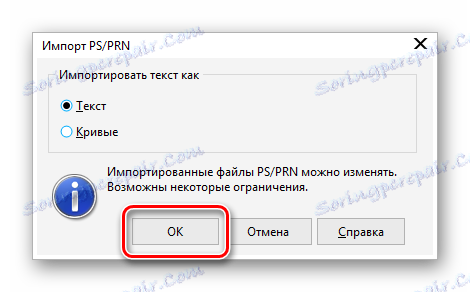
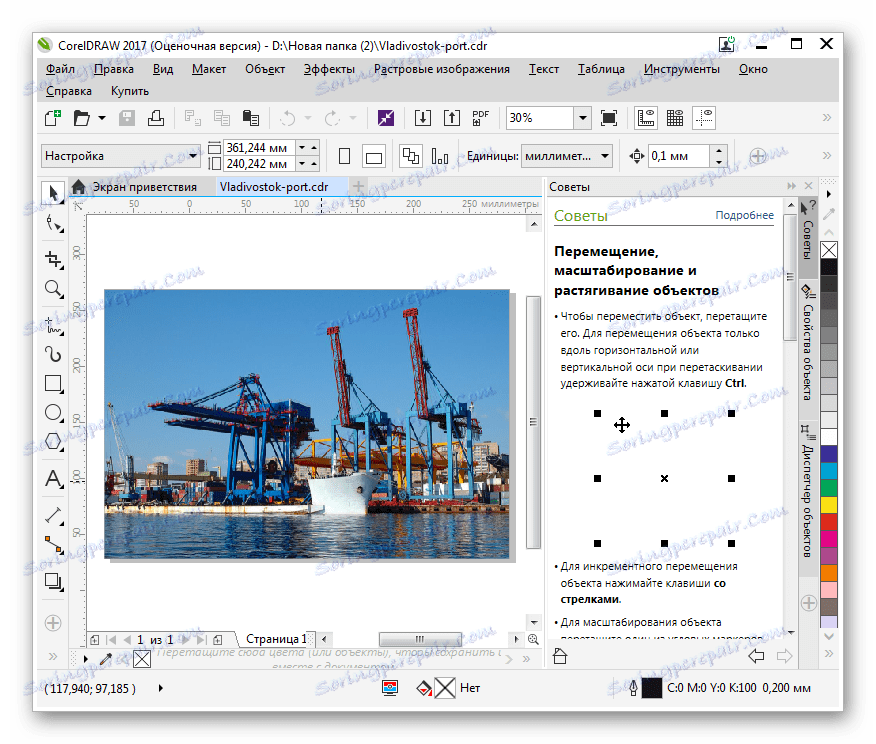
Метод 4: ФастСтоне Имаге Виевер
Међу програмима за преглед слика, можете манипулисати ЕПС-ом са апликацијом ФастСтоне Имаге Виевер , али увек не приказује садржај садртаја и све стандарде за формат који су узети у обзир.
- Покрените ФастСтоне Имагинг Виевер. Можете отворити слику на различите начине. На примјер, ако је корисник навикнут да извршава радње кроз мени, онда кликните на "Филе" , а затим на отвореној листи изаберите "Опен" .
![Идите у прозор за отварање датотеке кроз горњи хоризонтални мени у ФастСтоне Имаге Виевер]()
Вентилатори који управљају врућим тастерима могу притиснути Цтрл + О.
Друга опција укључује клик на икону "Отвори датотеку" , која има облик директоријума.
- У свим овим случајевима покреће се прозор за отварање слике. Померите се где се налази ЕПС. Након што означите Енцапсулатед ПостСцрипт, кликните на "Опен" .
- Помера се у директоријум где се изабрана слика налази преко уграђеног управљачког програма. Успут, да би дошли овамо, није неопходно користити прозор за отварање, као што је приказано горе, али можете користити подручје за навигацију у којем се каталоги налазе у облику у облику дрвета. У десном делу прозора програма, где се елементи изабраног директорија налазе директно, потребно је да пронађете жељени Енцапсулатед ПостСцрипт објект. Када га изаберете у доњем левом углу програма, слика се приказује у режиму прегледа. Двапут кликните на објекат ЛМЦ .
- Слика ће бити приказана преко ФастСтоне Имагинг. Нажалост, на пример, на слици испод, садржај ЕПС-а неће увек бити правилно приказан у наведеном програму. У овом случају, програм се може користити само за прегледање.
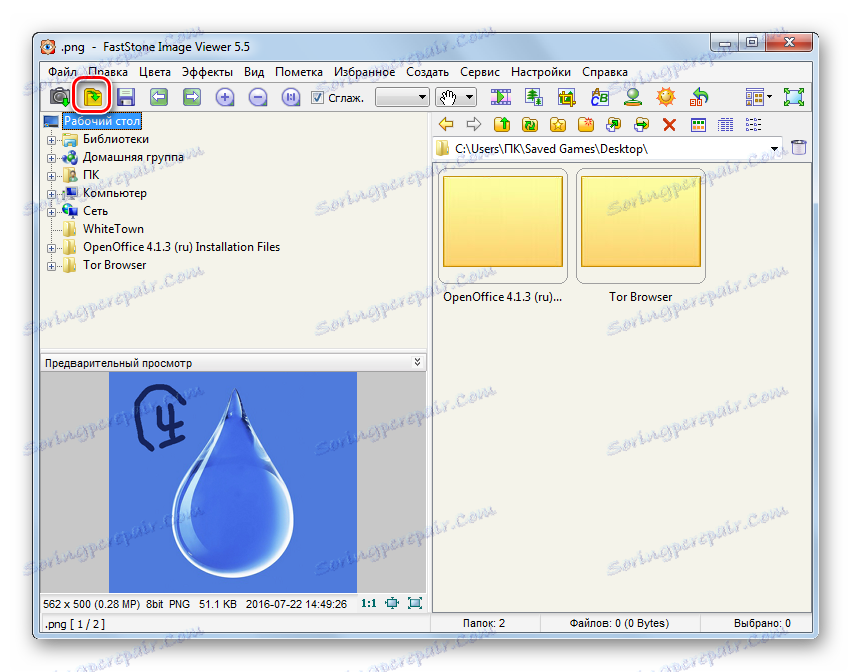
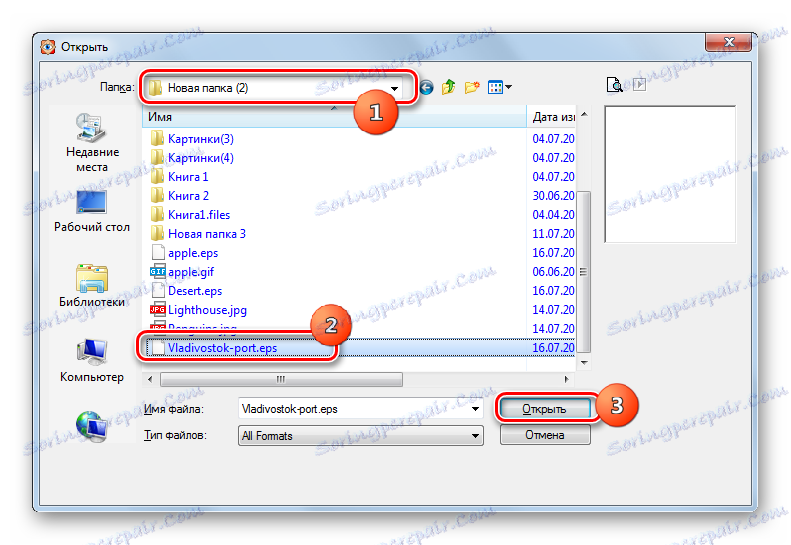
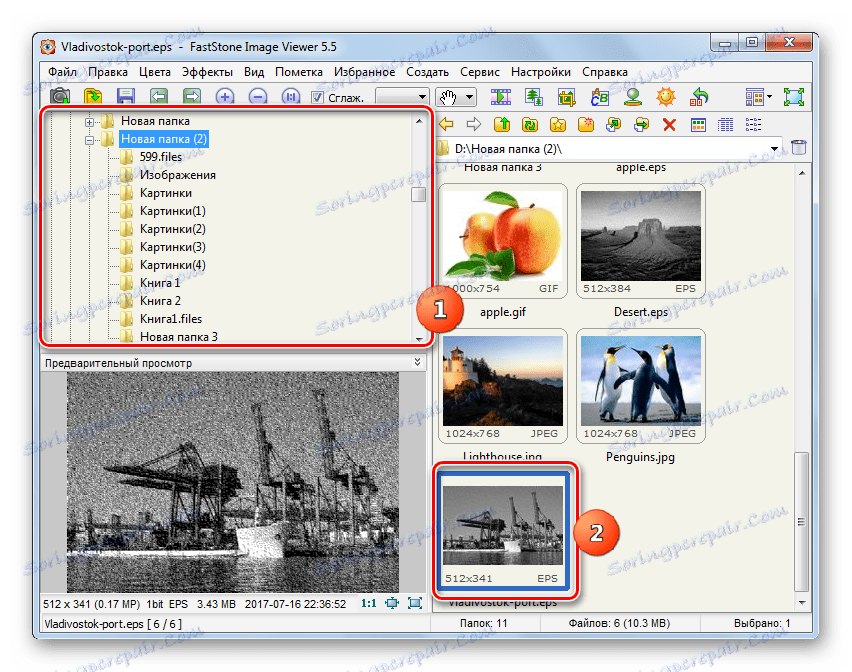

Метод 5: КснВиев
Тачније слике ЕПС-а се приказују преко интерфејса другог моћног приказа слика - КснВиев .
- Покрените Кс-Форце. Кликните на "Филе", а затим кликните на "Опен" или Цтрл + О.
- Отвориће се прозор за отварање. Пређите на место где се налази ставка коју тражите. Након означавања ЕПС кликните "Отвори" .
- Слика се приказује преко интерфејса апликације. Приказано је сасвим исправно.
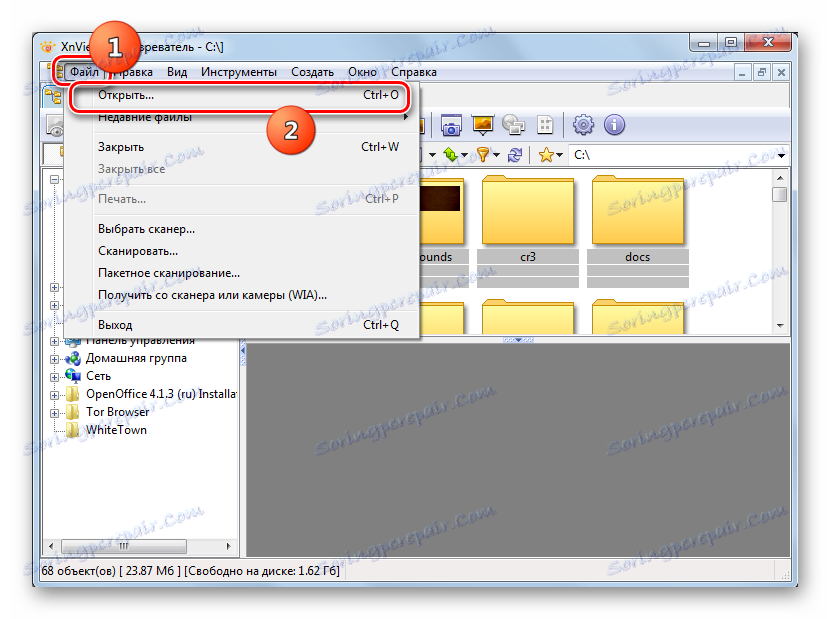
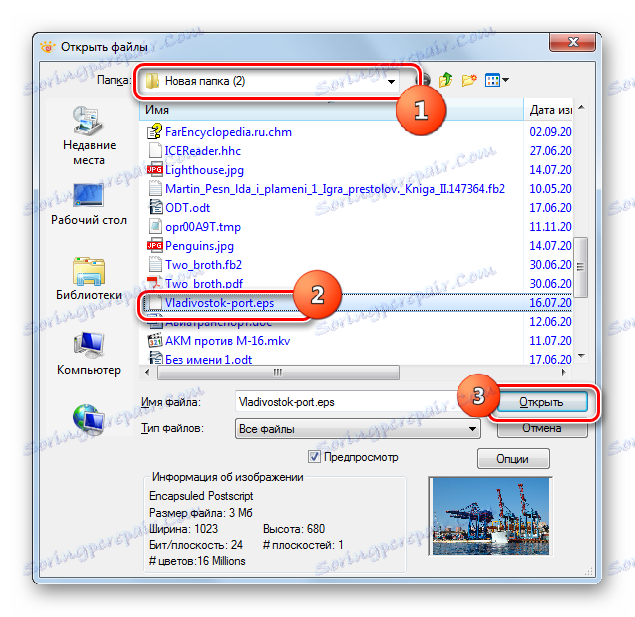

Такође можете скенирати објекат користећи уграђени управљачки програм Кс-Форце.
- Помоћу бочне навигацијске траке изаберите име диска на којем објекат желите да лоцирате и двапут кликните на ЛМЦ .
- Затим, помоћу алатки за навигацију у левом окну прозора, пређите у фасциклу у којој се слика налази. У горњем десном делу прозора приказују се имена елемената која садрже овај директоријум. Након избора жељеног ЕПС-а, његов садржај се може видети у доњем десном делу прозора, који је специјално дизајниран за преглед предмета. Да бисте приказали слику у пуној величини, двапут кликните на ЛМБ на елементу.
- Након тога, слика је доступна за гледање у пуној величини.
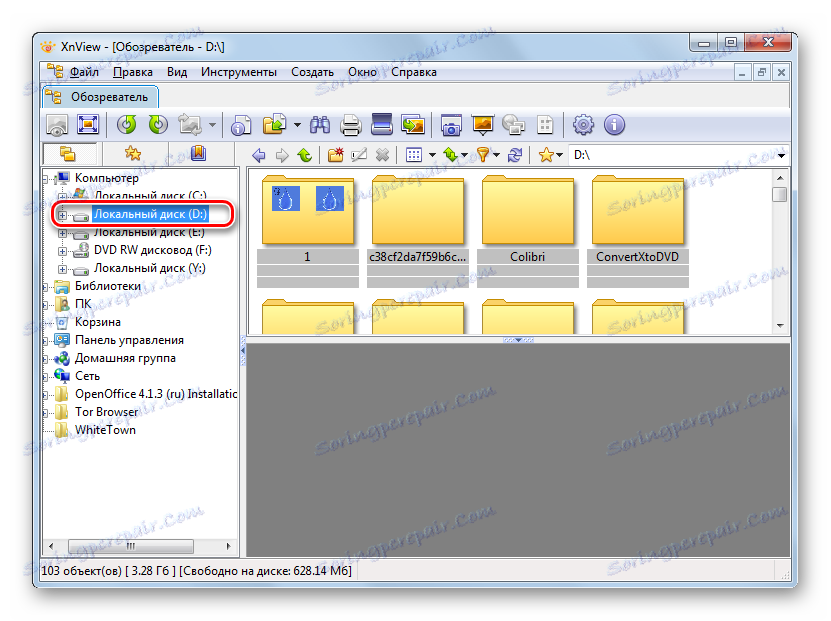
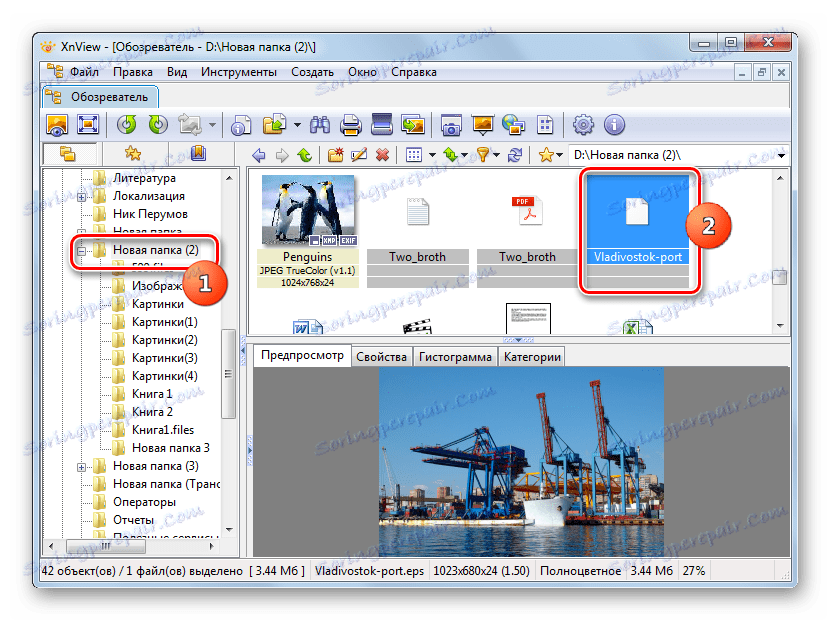

Метод 6: ЛибреОффице
Такође можете прегледати слике са екстензијом ЕПС помоћу алата Оффице суите ЛибреОффице .
- Започните почетни прозор Либре Оффице. Кликните на "Отвори датотеку" у бочној траци.
![Идите у отворени прозор датотеке преко бочног менија у почетном прозору канцеларијског пакета ЛибреОффице]()
Ако корисник преферира да користи стандардни хоризонтални мени, у овом случају кликните на "Филе" , а затим на новој листи кликните на "Опен" .
![Идите до отвореног прозора кроз горњи хоризонтални мени у прозору за покретање канцеларије ЛибреОффице]()
Друга опција је активирање прозора отварања тако што ћете укуцати Цтрл + О.
- Прозор за покретање је активиран. Иди до места где се налази жељени предмет, одаберите ЕПС и кликните на "Опен" .
- Слика је доступна за преглед у апликацији ЛибреОффице Драв. Али не увек је садржај правилно приказан. Конкретно, Либре Оффице не подржава мапирање боја приликом отварања ЕПС-а.
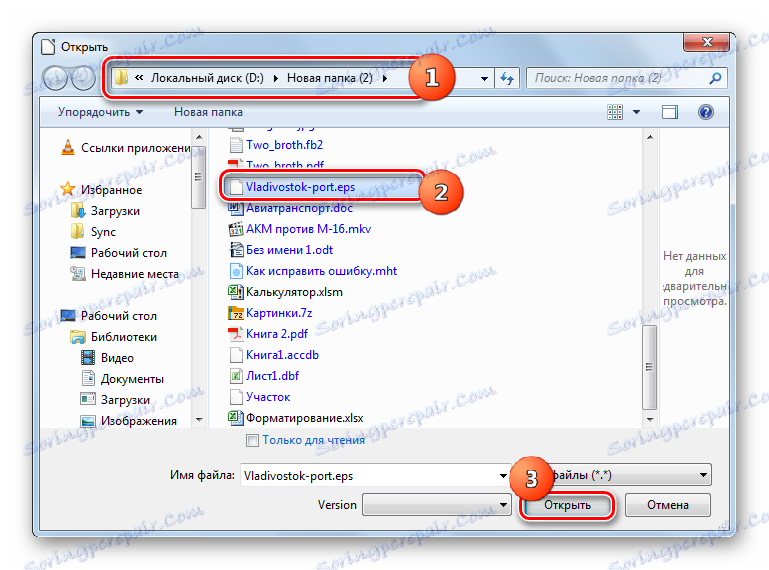
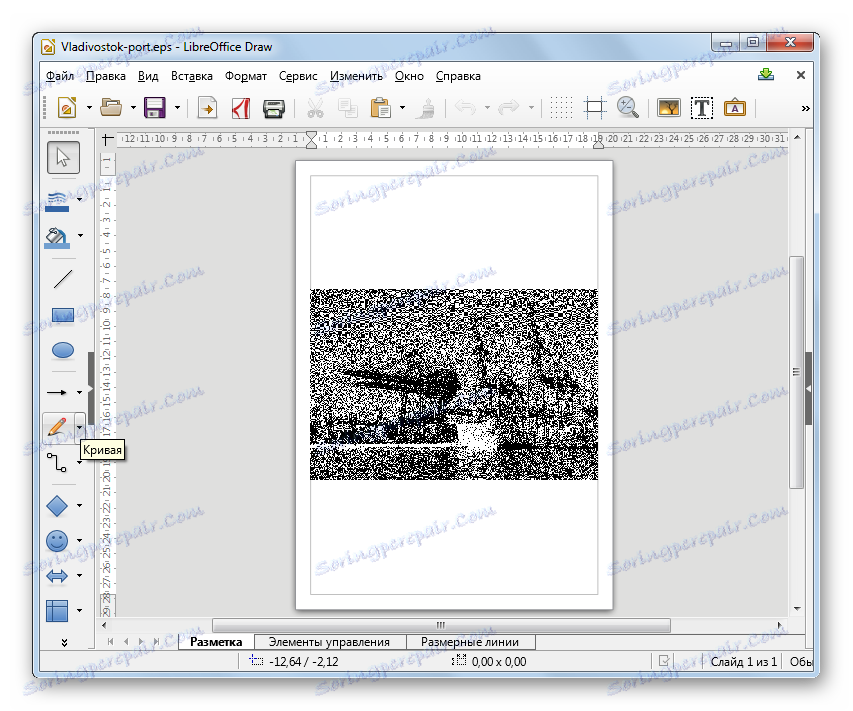
Можете заобићи активацију прозора отварања једноставним повлачењем слике из "Екплорер-а" у почетни прозор Либре Оффице-а. У овом случају цртеж ће бити приказан тачно онако како је горе описано.
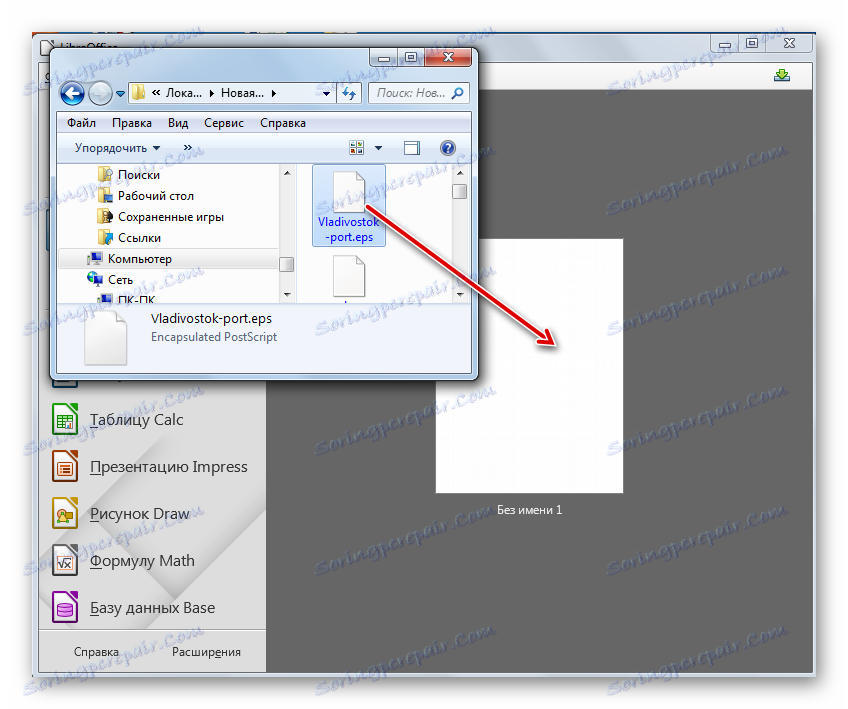
Такође можете приказати слику тако што ћете извршити радње које нису у главном прозору Либре Оффице, већ директно у прозору апликација ЛибреОффице Драв.
- Након покретања главног прозора Либре Оффице, кликните на етикету у "Креирај" блок у бочној траци "Драв Драв" .
- Алатка за нацрт је активирана. Сада постоји неколико опција за акцију. Прво, можете кликнути на икону у облику фасцикле на панелу.
![Идите у отворени прозор са иконама на траци са алаткама у прозору ЛибреОффице Драв]()
Такође постоји могућност кориштења Цтрл + О.
На крају, можете прећи на ставку "Датотека" , а затим кликните на ставку "Отвори ..." .
- Отвориће се прозор за отварање. Пронађите ЕПС у њему, након избора, требате кликнути на "Отвори" .
- Горе наведене акције ће довести до приказа слике.
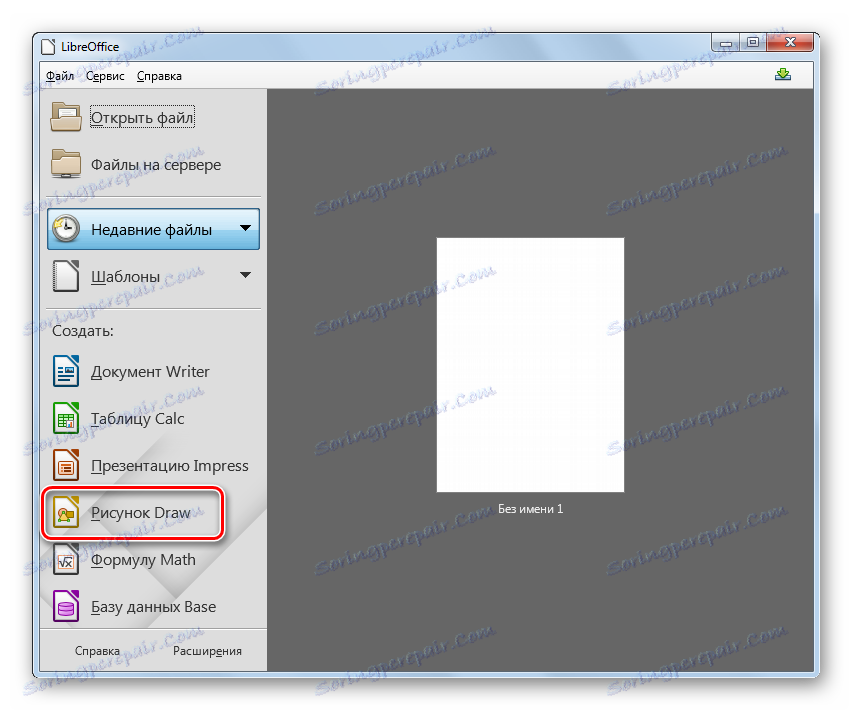
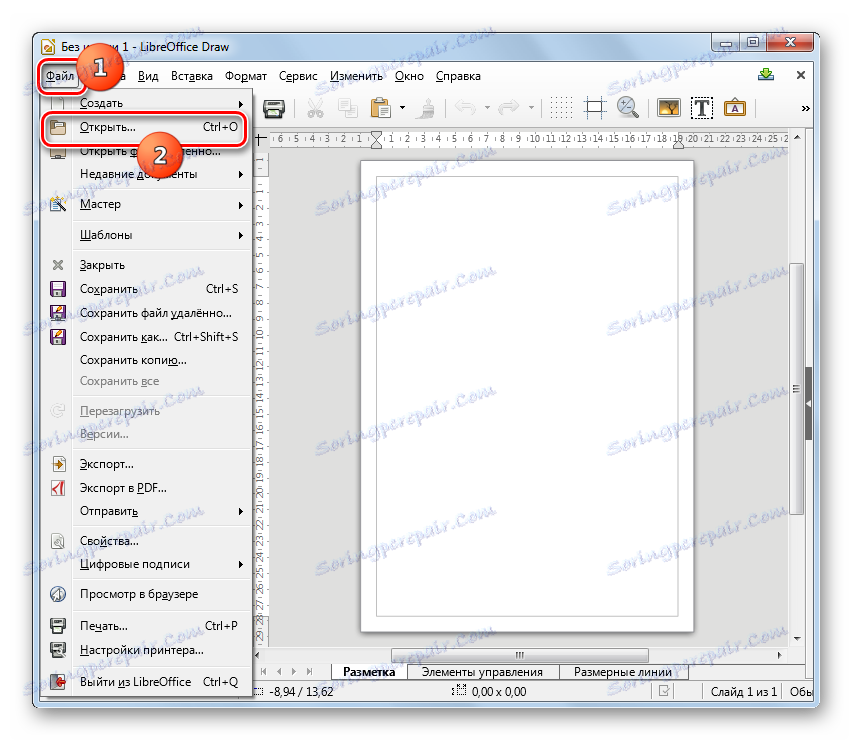
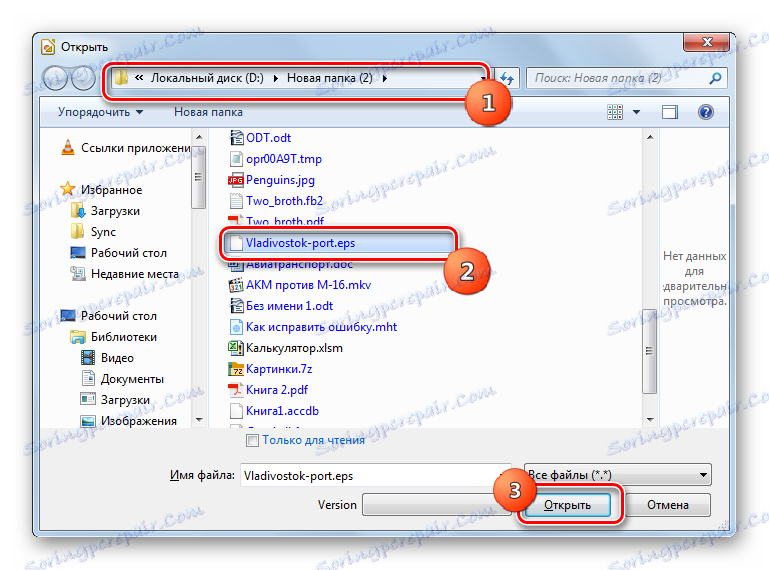
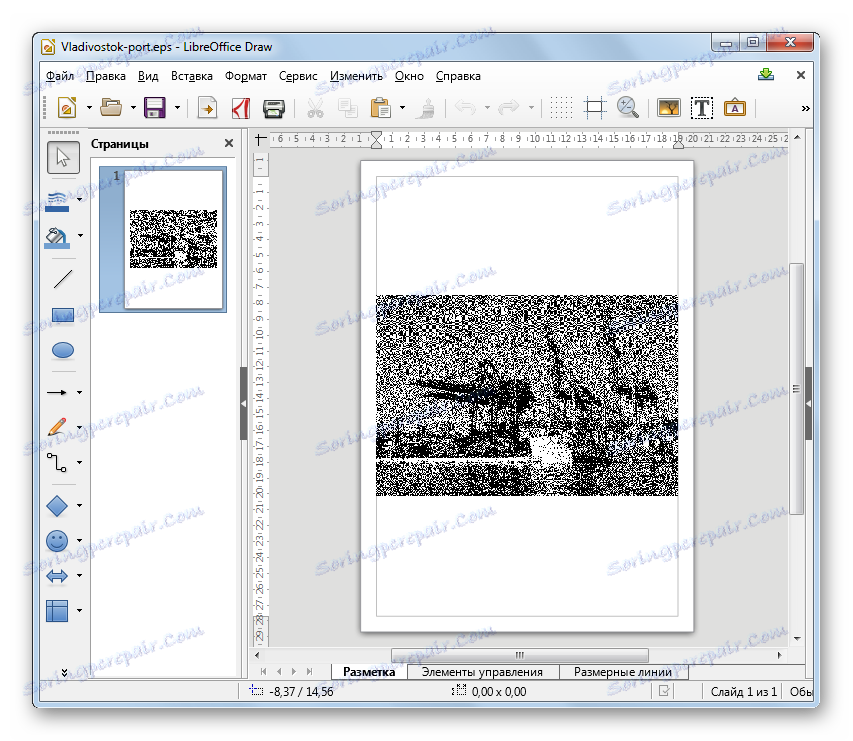
Али у Либре Оффицеу можете погледати и слику одређеног формата и уз помоћ друге апликације - Вритер, који првенствено служи за отварање текстуалних докумената. Међутим, у овом случају алгоритам деловања ће се разликовати од горе наведеног.
- У главном прозору Либре Оффице у бочној траци у оквиру "Креирај" кликните на "Доцумент Вритер" .
- Почиње ЛибреОффице Вритер. На страници која се отвори, кликните на икону "Инсерт Имаге" .
![Идите у прозор за уметање слике преко иконе траке са алатима у ЛибреОффице Вритер]()
Такође можете ићи на ставку "Инсерт" и одаберите опцију "Имаге ..." .
- Алатка "Инсерт Имаге" је покренута . Помјерите се гдје се налази објекат Енцапсулатед ПостСцрипт. Након избора кликните на дугме Отвори .
- Слика ће бити приказана у ЛибреОффице Вритер.
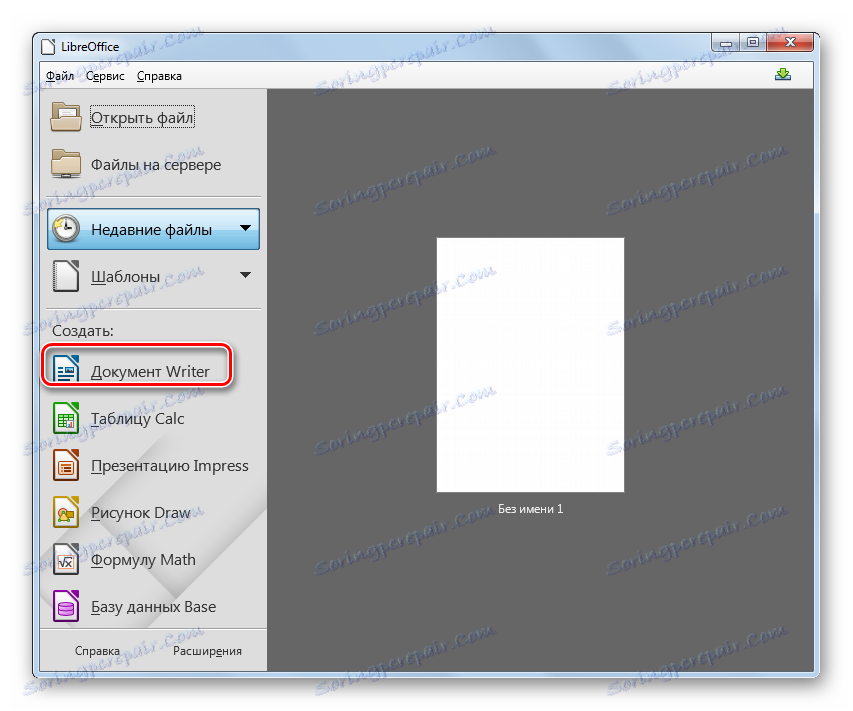
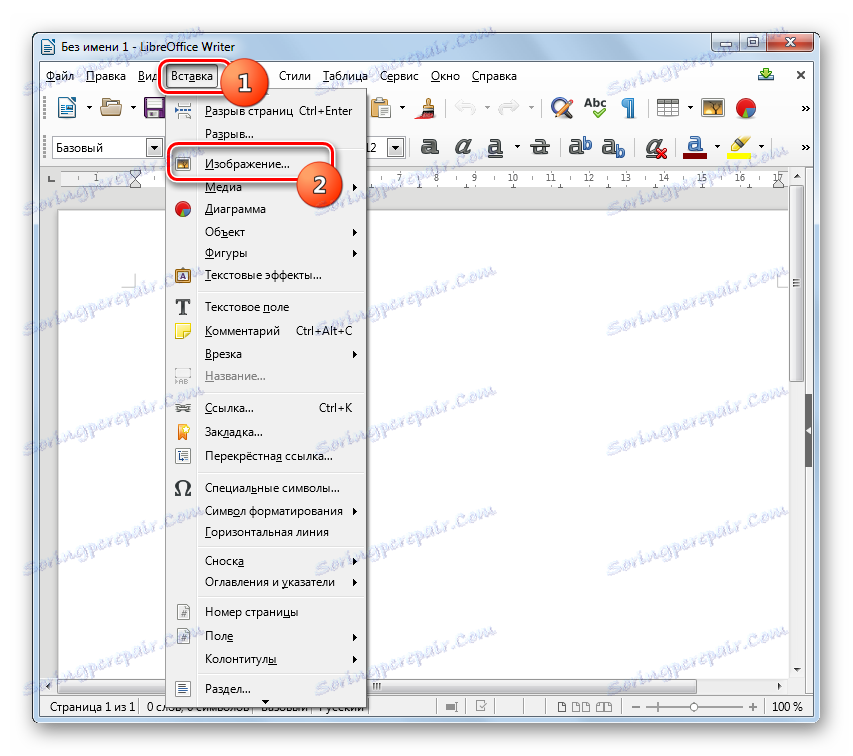
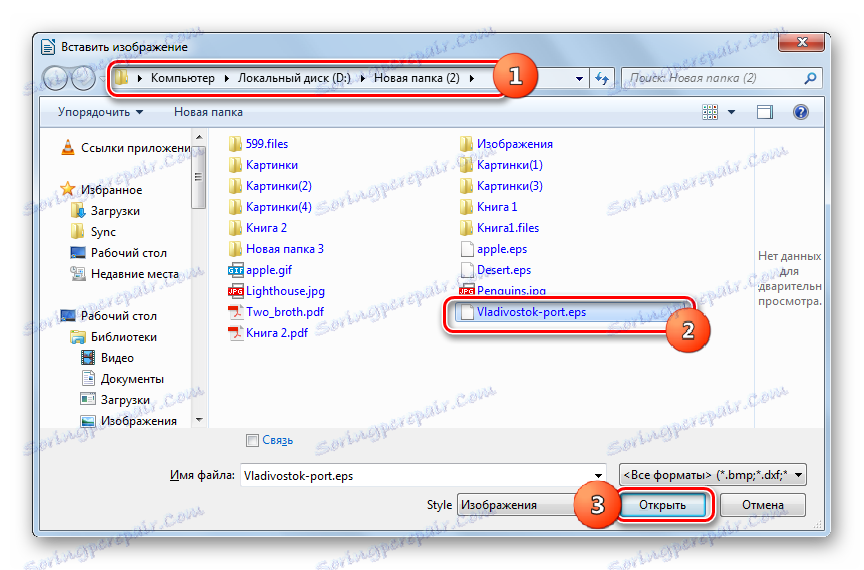
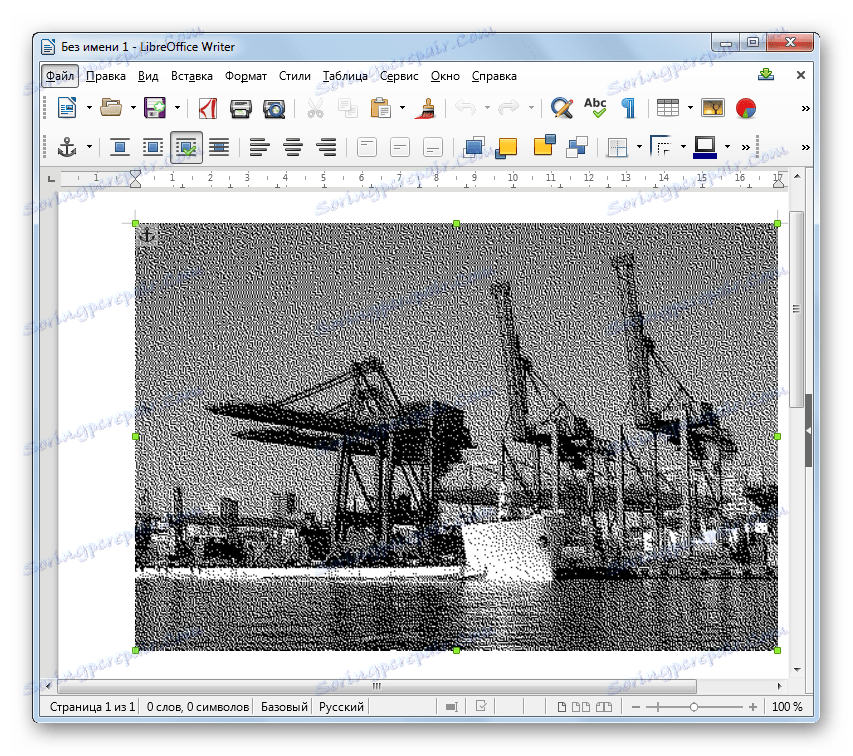
Метод 7: Хамстер ПДФ Реадер
Следећа апликација која може приказати Енцапсулатед ПостСцрипт слике је Хамстер ПДФ Реадер, чији је примарни задатак приказ ПДФ докумената. Али, ипак, он се може носити са задатком који се разматра у овом чланку.
- Покрените Хамстер ПДФ Ратер. Затим, корисник може изабрати опцију отварања, за који сматра да је најпогоднији за себе. Прво, можете кликнути на "Отвори ..." у централном делу прозора. Такође можете да се пријавите тако што ћете кликнути на икону са истим називом у каталогу на траци са алаткама или на пречици. Друга опција укључује коришћење Цтрл + О.
![Идите у прозор за отварање датотеке у Хамстер ПДФ Реадеру]()
Такође можете поступати кроз мени. Да бисте то урадили, кликните на дугме Датотека , а затим кликните на дугме Отвори .
- Прозор покретања објекта је активиран. Идите у област где се налази Енцапсулатед ПостСцрипт. Након што изаберете ову ставку, кликните на дугме Отвори .
- ЕПС слика је доступна у ПДФ читачу. Приказује се правилно и што ближе Адобе стандардима.
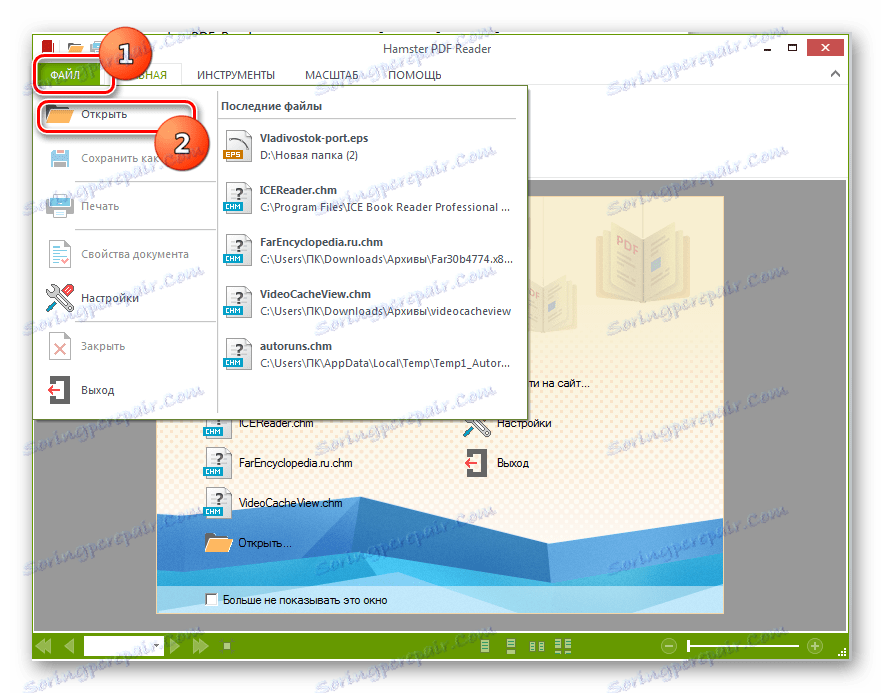
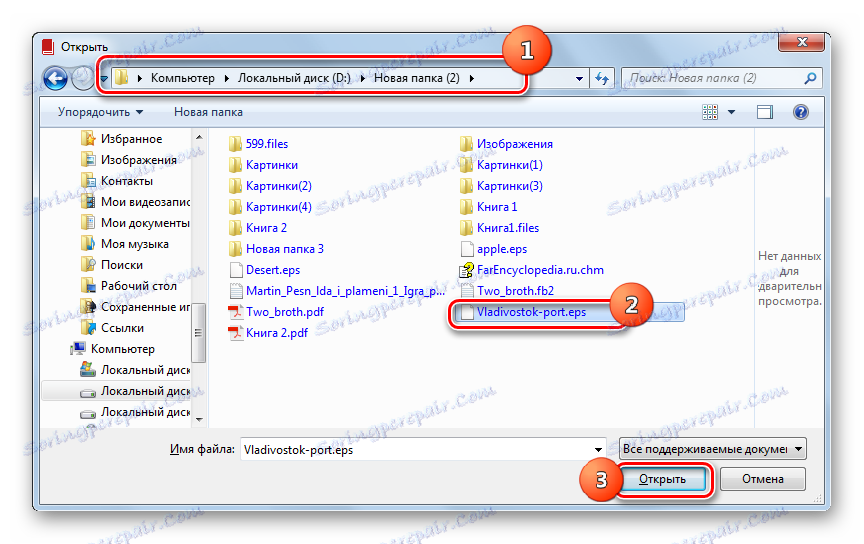
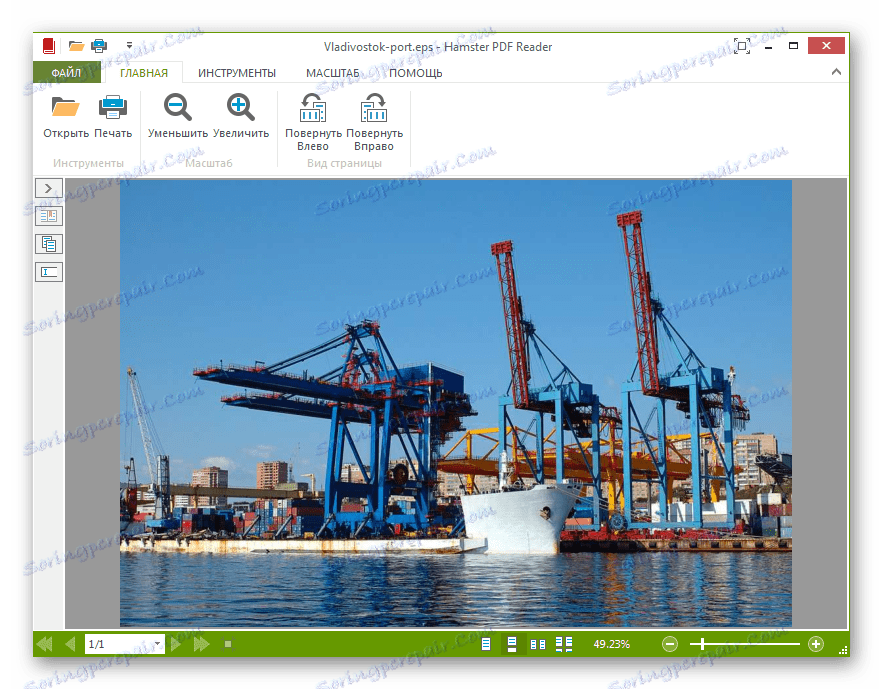
Такође можете отворити тако што ћете превући ЕПС у прозор ПДФ читача. У овом случају, слика ће се одмах отворити без додатних прозора.
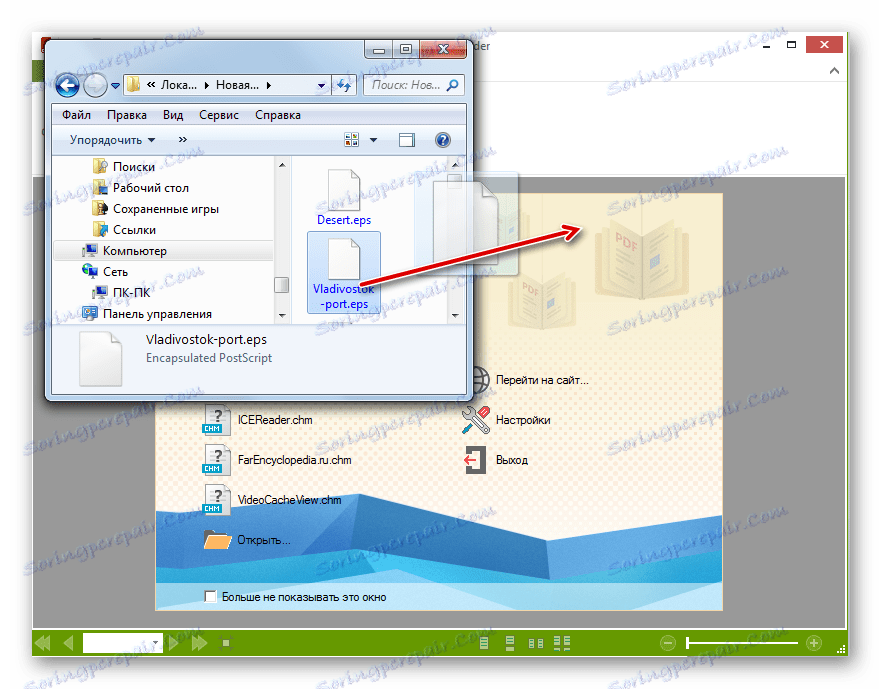
Метод 8: Универсал Виевер
Енцапсулатед ПостСцрипт се такође може прегледати помоћу неких програма, названих универзални прегледници фајлова, посебно примјеном апликације Универсал Виевер .
- Покрените универзални прегледач. Кликните на икону која се појављује на траци са алаткама у облику фасцикле.
![Идите до прозора за отварање датотеке преко иконе алатне траке у Универсал Виеверу]()
Такође можете користити Цтрл + О или проћи кроз ставке "Филе" и "Опен" .
- Појављује се прозор за отварање објекта. У њему, требало би да пређете на објекат, у односу на који је постављен задатак откривања. Након што проверите ову ставку, кликните на "Отвори" .
- Слика се приказује преко интерфејса Универсал Виевер. Међутим, и овде нема гаранције да ће то бити приказане по свим стандардима, пошто Универсал Виевер није специјализирана апликација за рад са овим типовима датотека.
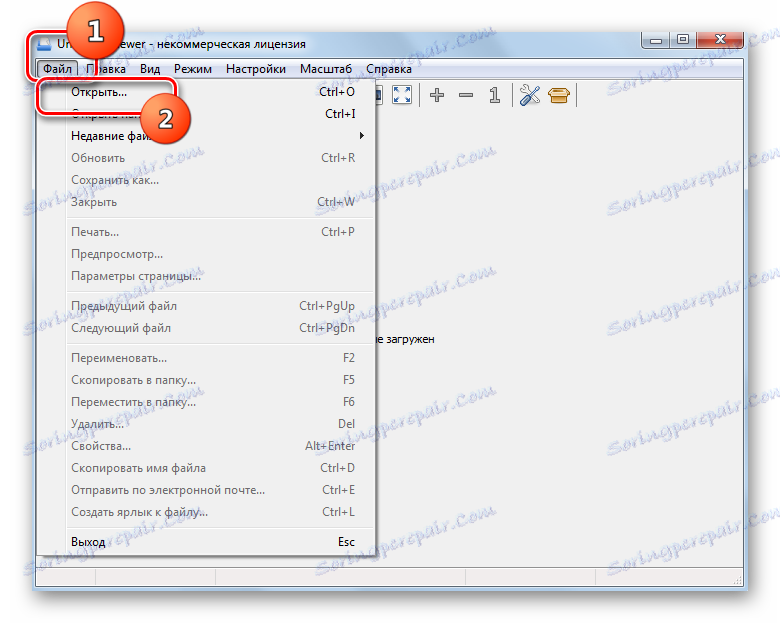
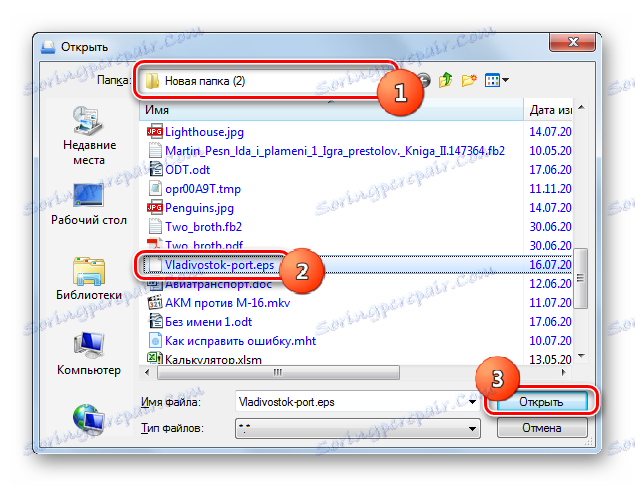
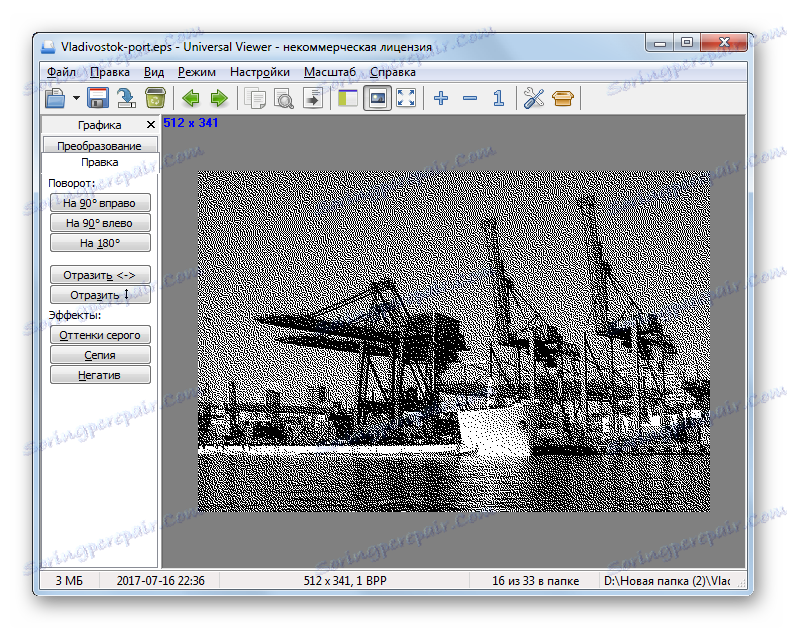
Задатак се такође може решити повлачењем објекта Енцапсулатед ПостСцрипт из "Екплорер-а" у Универсал Виевер. У овом случају, откриће ће се догодити брже и без потребе за обављањем других акција у програму, као што је било када је датотека покренута кроз прозор за отварање.
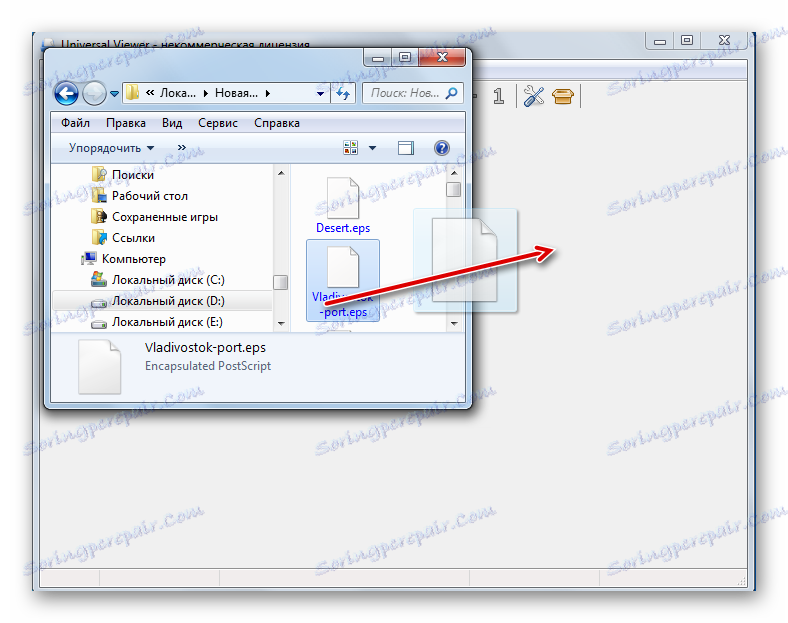
Као што се може проценити из овог прегледа, прилично велики број програма различитог фокуса подржава могућност приказивања ЕПС датотека: уређивача слика, софтвера за гледање слика, ворд процессора, канцеларијских пакета, универзалних гледатеља. Без обзира на то, упркос чињеници да многи од ових програма подржавају Енцапсулатед ПостСцрипт формат, сви они не извршавају задатак мапирања правилно, према свим стандардима. Гарантовано је да добијете квалитетан и тачан приказ садржаја датотеке, можете користити само софтверске производе компаније Адобе, која је програмер овог формата.