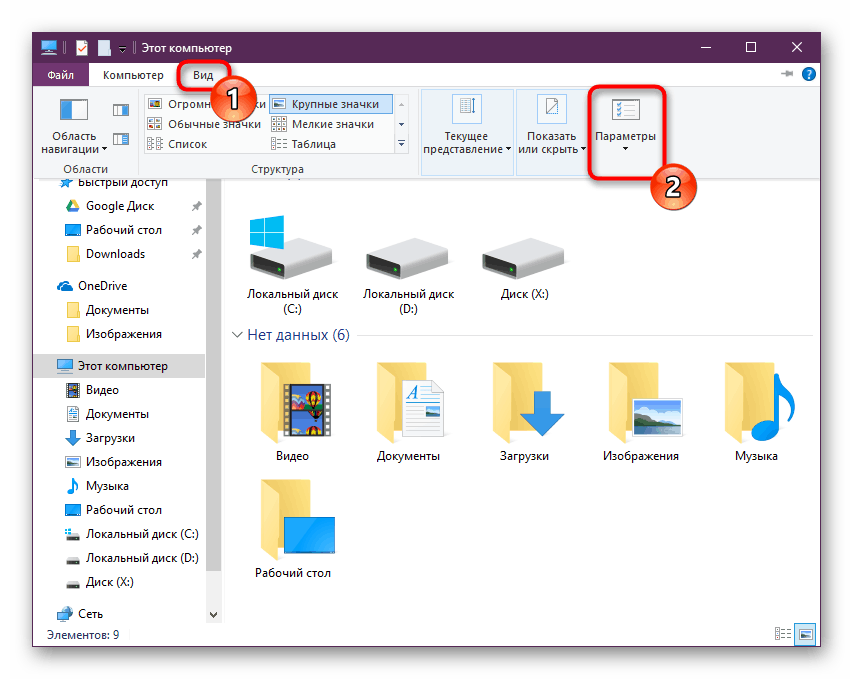Отворите "Екплорер опције" у оперативном систему Виндовс 10
Сваки корисник Виндовса може флексибилно да конфигурише поставке фолдера за практичан рад са њима. На пример, овде је подешена видљивост фасцикли скривених по подразумеваној вредности, интеракција са њима и приказ додатних елемената. За приступ и промену сваког својства одговорна је засебна системска партиција, којој се може приступити различитим опцијама. Затим, размотримо основне и погодне начине за покретање прозора "Фолдер оптионс" .
Садржај
Идите на "Фолдер Оптионс" на Виндовс 10
Прва важна напомена је да у овој верзији оперативног система Виндовс, одељак који је свима познат више се не зове "Фолдер Сеттингс" , већ "Екплорер Сеттингс" , тако да ћемо га касније назвати. Међутим, сам прозор је назван и начин и начин на који то зависи од начина на који је позван, а то може бити због чињенице да Мицрософт није увек преименовао одељак за исти формат.
У чланку ћемо такође додирнути опцију како да унесете својства једне фасцикле.
Метод 1: Трака менија фолдера
Док сте у било којој фасцикли, можете директно покренути Екплорер поставке одатле, и треба напоменути да ће промјене које направите утицати на цијели оперативни систем, а не само на мапу која је тренутно отворена.
- Идите до било које фасцикле, кликните на картицу "Виев" у менију на врху и изаберите "Оптионс" из листе ставки.
![Поставке ставке у приказу Екплорера у оперативном систему Виндовс 10]()
Сличан резултат ће бити постигнут ако позовете "Филе" мени , а одатле - "Цханге фолдер анд сеарцх сеттингс".
- Одговарајући прозор ће почети одмах, где три картице садрже различите параметре за флексибилна корисничка подешавања.
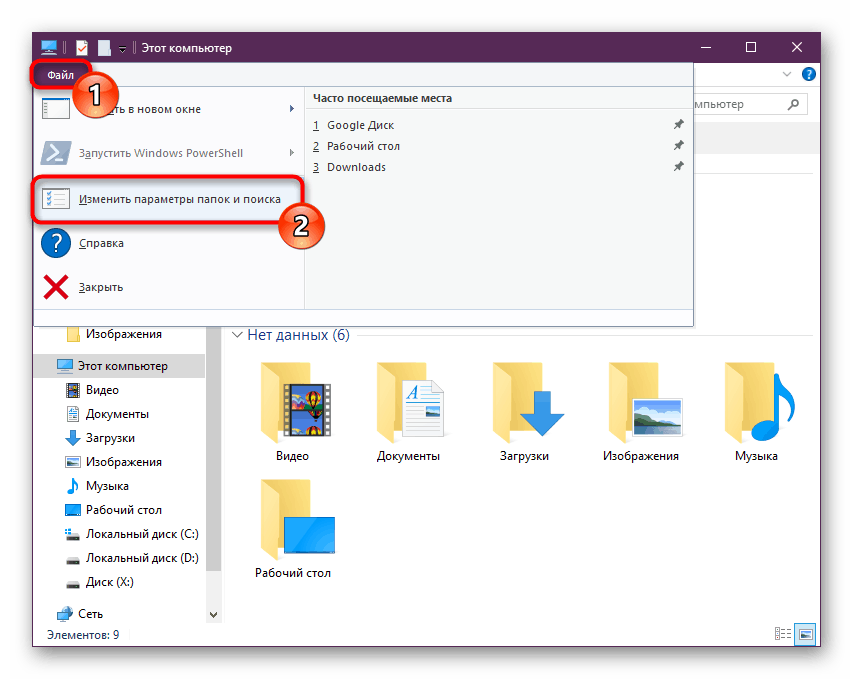
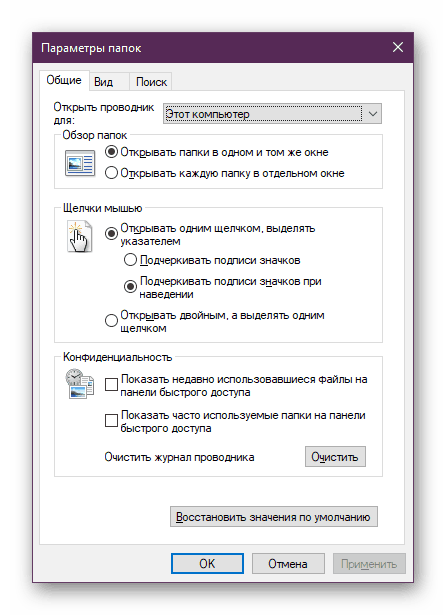
Метод 2: Покрените прозор
Алат за покретање вам омогућава да директно приступите жељеном прозору уносом назива одељка од интереса.
- Користите Вин + Р тастере да бисте отворили Рун .
- Пишемо у поље
Control foldersи притиснемо Ентер .
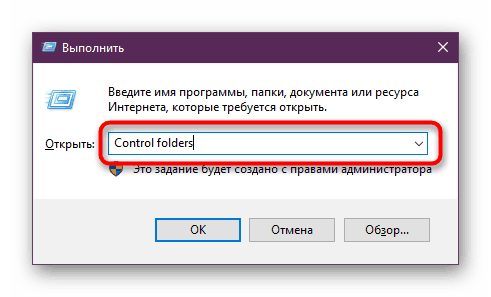
Ова опција може бити незгодна из разлога што не може свако да запамти тачно које име треба да се унесе у "Рун" .
3. метод: Почетни мени
"Старт" омогућава брзо кретање до жељене ставке. Отворите га и почните да куцате реч "Екплорер" без наводника. Погодан резултат је нешто нижи од најбољег. Кликните на њу левим тастером миша да бисте започели.
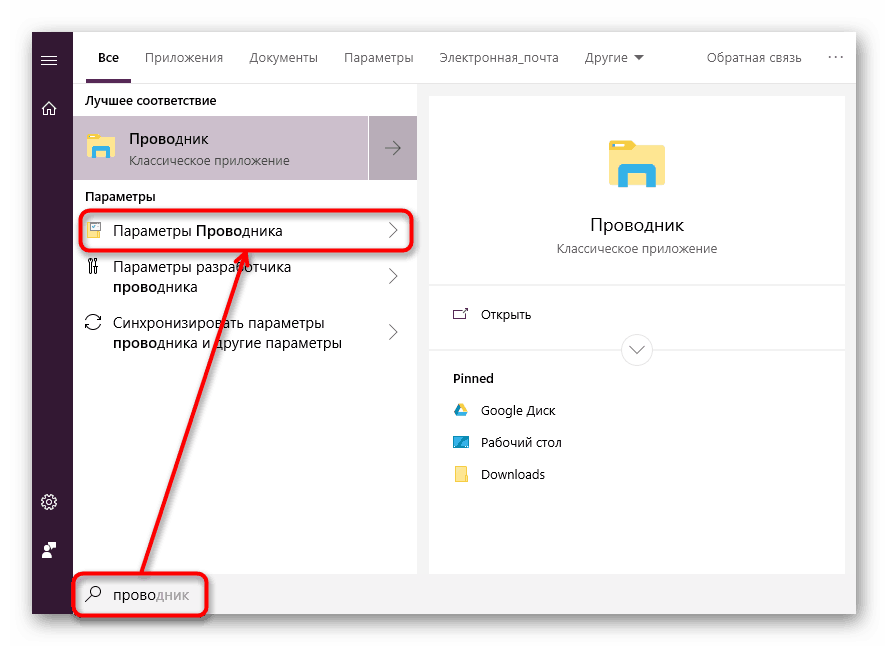
4. метод: "Подешавања" / "Контролна табла"
У "првих десет" постоје само два интерфејса за управљање оперативним системом. До сада, још увек постоји “Цонтрол Панел” и људи га користе, али они који су се пребацили на “Параметерс” могу покренути “Екплорер Оптионс” одатле.
"Опције"
- Позовите овај прозор десним кликом на “Старт” .
- У пољу за претрагу почните да куцате "екплорер" и кликните на пронађену утакмицу "Екплорер Оптионс" .
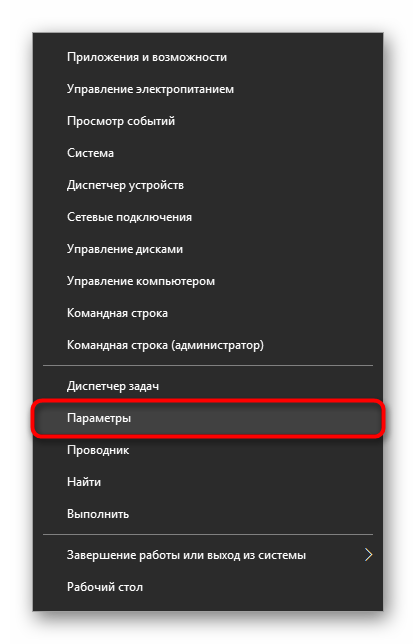
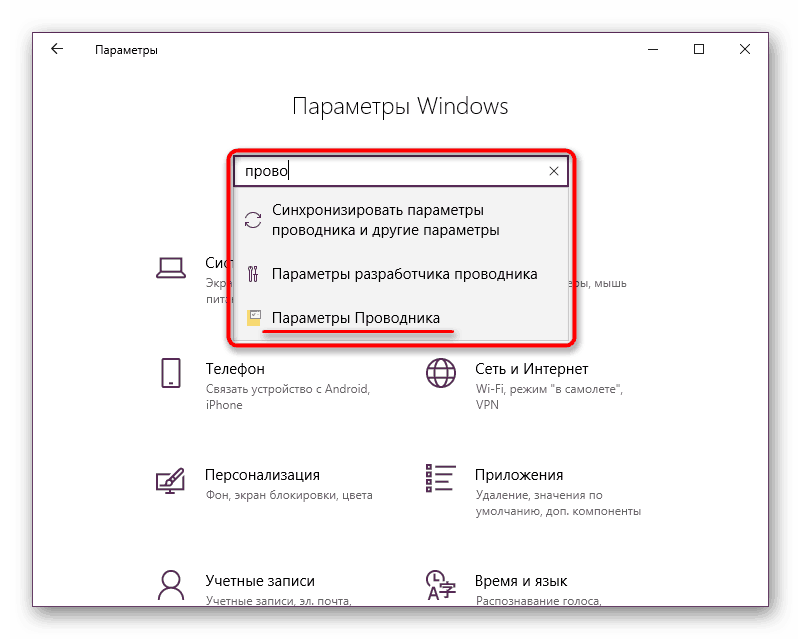
"Тоолбар"
- Позовите "Тоолбар" кроз "Старт" .
- Идите на “Дизајн и персонализација” .
- Кликните на ЛМБ на већ познато име "Екплорер Оптионс" .
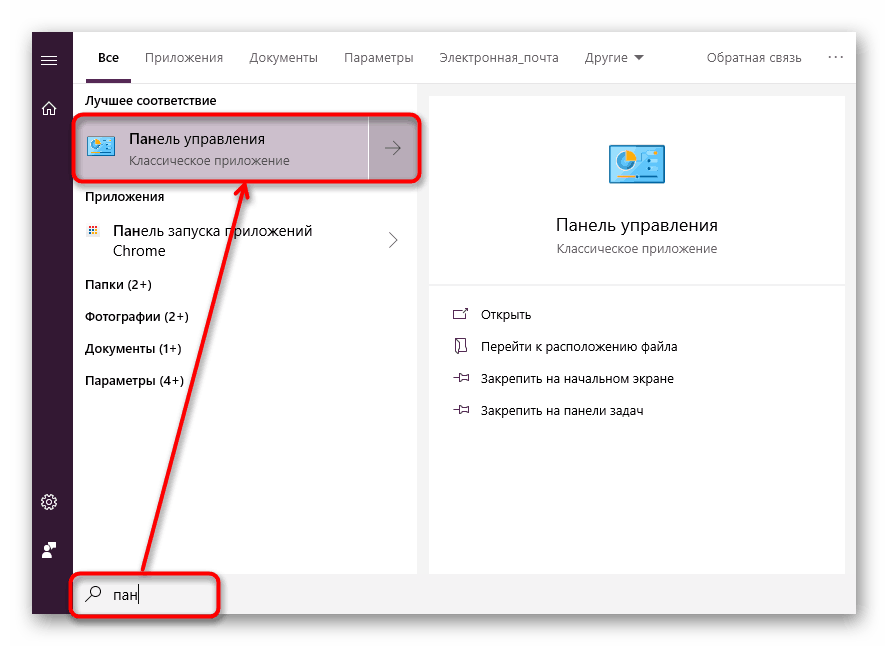
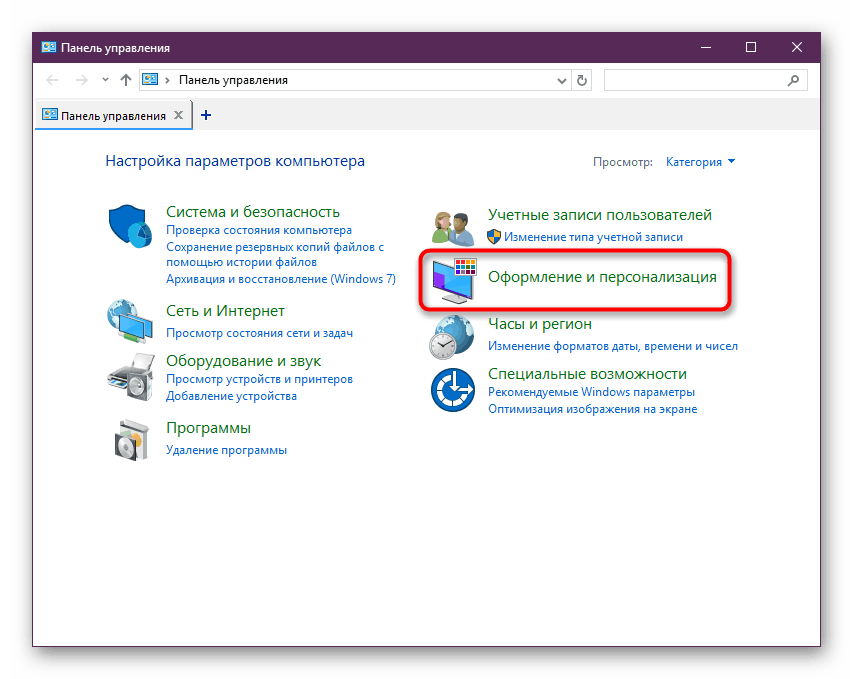
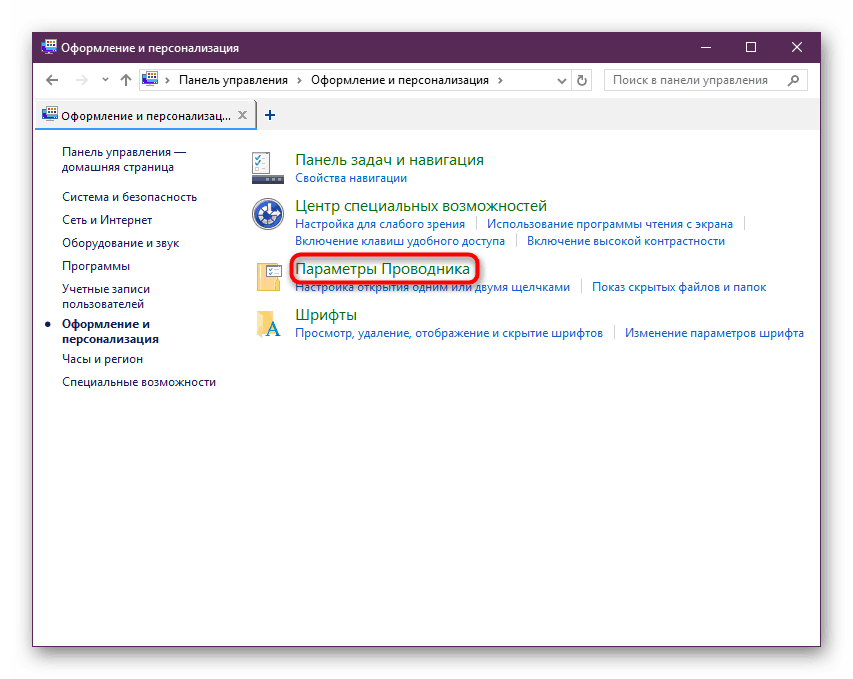
5. метод: „Командна линија“ / „ПоверСхелл“
Обе верзије конзоле могу такође да покрену прозор коме је овај чланак посвећен.
- Покрените цмд или ПоверСхелл на прикладан начин. Најлакши начин да то урадите је десним кликом на “Старт” и одаберите опцију коју сте инсталирали као главну.
- Откуцајте
Control foldersи притисните Ентер .
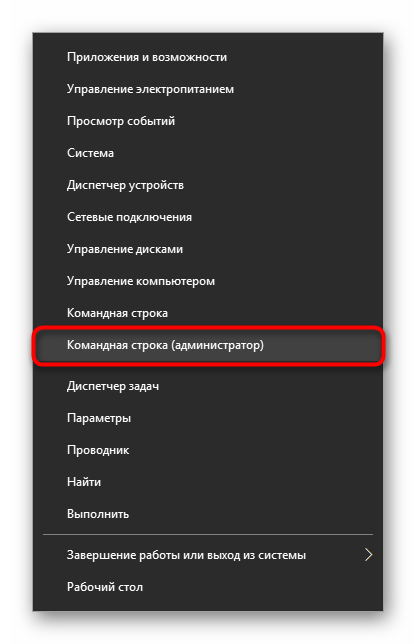
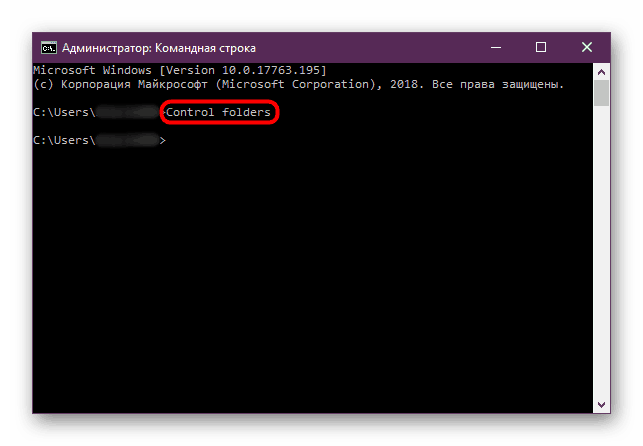
Својства једне фасцикле
Поред могућности да промените глобална подешавања Екплорера, можете управљати сваком мапом појединачно. Међутим, у овом случају, параметри за уређивање ће бити различити, као што су приступ, изглед иконе, промена нивоа безбедности, итд. Да бисте отишли, кликните на било коју фасциклу десним дугметом миша и изаберите линију "Пропертиес" .
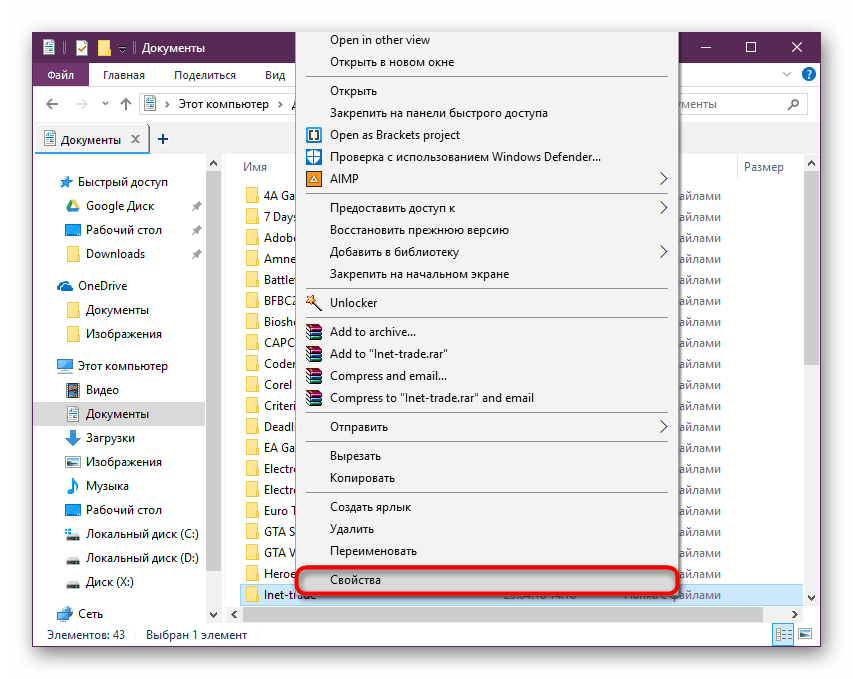
Овде, користећи све доступне картице, можете да промените једну или другу поставку по свом укусу.
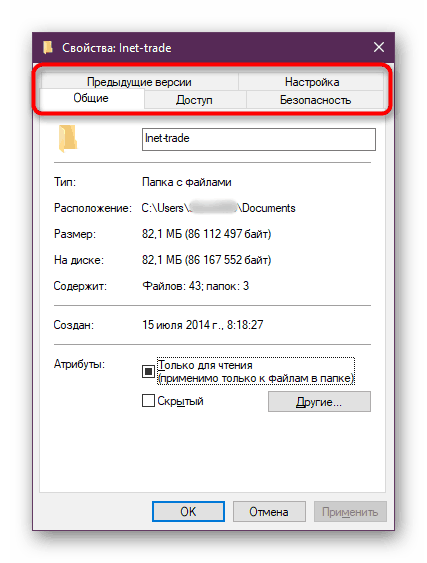
Анализирали смо главне опције приступа “Виндовс Екплорер опцијама” , али остали, мање практични и очигледни начини су остали. Међутим, мало је вероватно да ће они бити корисни некоме барем једном, тако да нема смисла да их спомињемо.