Начини за покретање системског монитора у Убунтуу
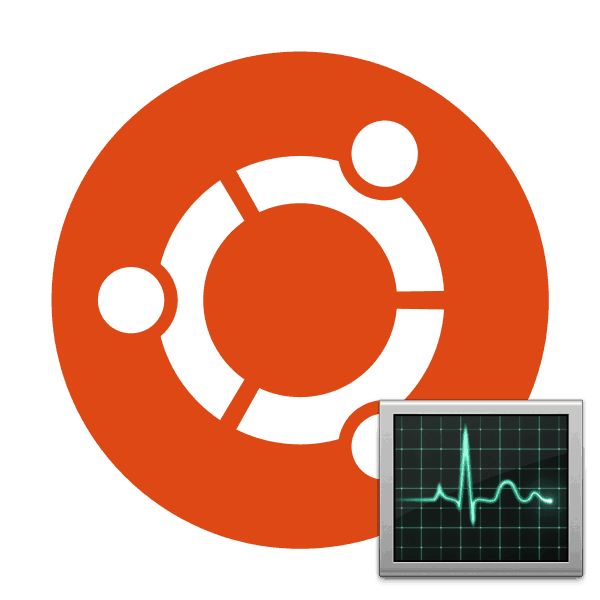
Већина корисника зна да у оперативном систему Виндовс постоји класична апликација Таск Манагер која вам омогућава да пратите све покренуте процесе и да са њима извршите одређене радње. У дистрибуцијама базираним на Линук кернелу, ту је и такав алат, али се зове Систем Монитор. Затим ћемо говорити о доступним методама за покретање ове апликације на рачунарима на којима се изводи Убунту.
Покрени системски монитор у Убунтуу
Сваки од доље наведених метода не захтијева додатна знања или вјештине од корисника, будући да је цијели поступак прилично једноставан. Само понекад је тешко подесити параметре, али то се врло лако исправи, о чему ћете касније сазнати. Прво, желим да вам кажем да је најлакши начин да покренете Систем Монитор кроз главни мени. Отворите овај прозор и пронађите жељени алат. Користите претрагу ако има превише икона и постаје тешко пронаћи онај који вам је потребан.

Након што кликнете на икону, менаџер задатака ће се отворити у ГУИ и можете наставити са извођењем других радњи.
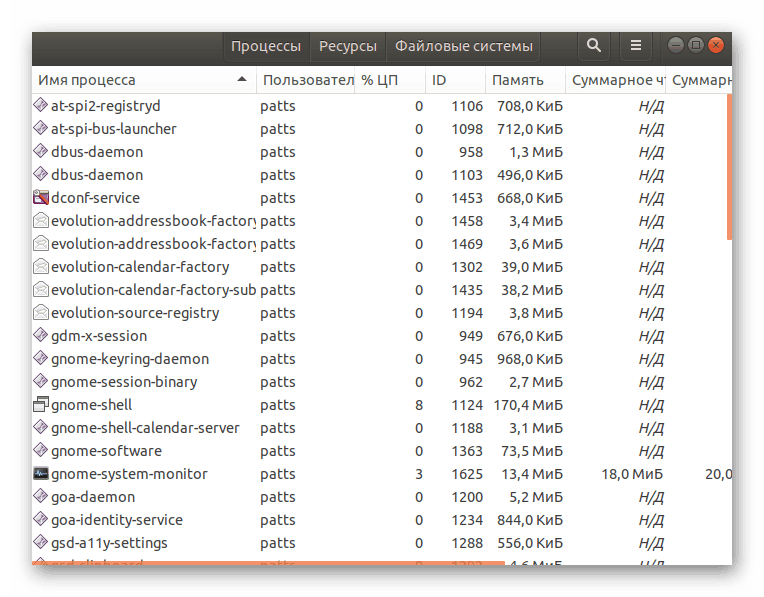
Поред тога, треба напоменути да можете додати “Систем Монитор” на траку задатака. Пронађите апликацију у менију, кликните десним тастером миша на њу и изаберите "Додај у фаворите". Након тога, икона ће се појавити у одговарајућем панелу.
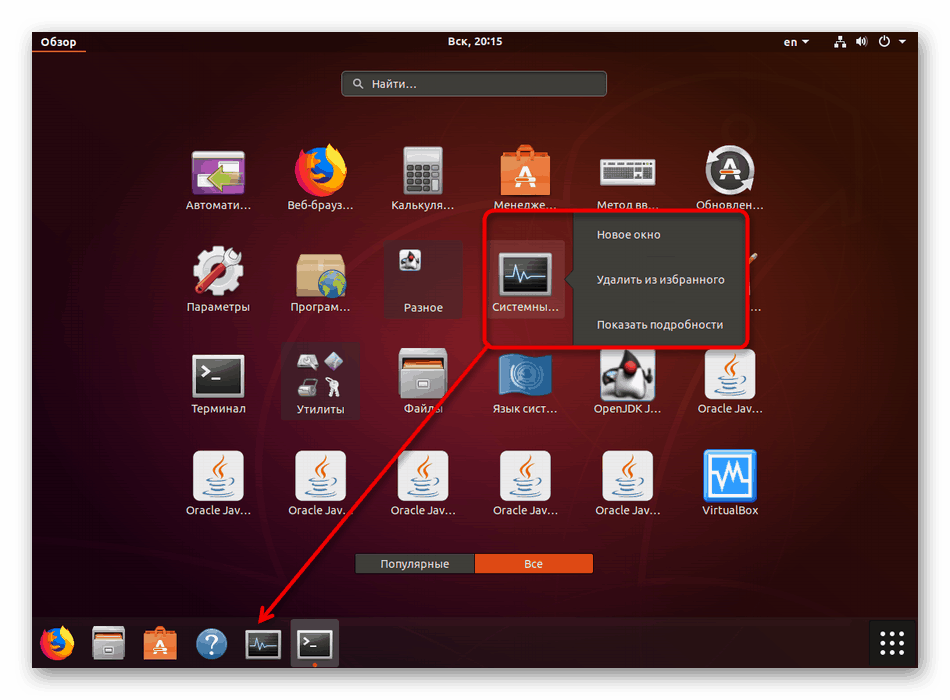
Идемо сада на опције отварања које захтевају више акције.
Метод 1: Терминал
Сваки корисник Убунтуа ће свакако наићи на посао у "Терминалу" , јер се преко ове конзоле скоро увек инсталирају исправке, додаци и различити софтвер. Осим тога, "Терминал" је дизајниран за покретање одређених алата и контролу оперативног система. Покретање “Системског монитора” преко конзоле се изводи једном командом:
- Отворите мени и отворите апликацију Терминал . Можете користити врући тастер Цтл + Алт + Т ако графичка љуска не одговара.
- Напишите команду за
snap install gnome-system-monitorако из неког разлога менаџер задатака није у вашем саставу. Након тога притисните Ентер да бисте активирали команду. - Ово ће покренути прозор система који тражи аутентификацију. Унесите лозинку у одговарајуће поље, а затим кликните на "Потврди" .
- Након инсталације Систем Монитор, отворите га помоћу команде
gnome-system-monitor, за то нису потребна роот-права. - Нови прозор ће се отворити преко терминала.
- Овде можете кликнути десним тастером миша на било који процес и извршити било коју радњу са њим, на пример, убити или паузирати рад.
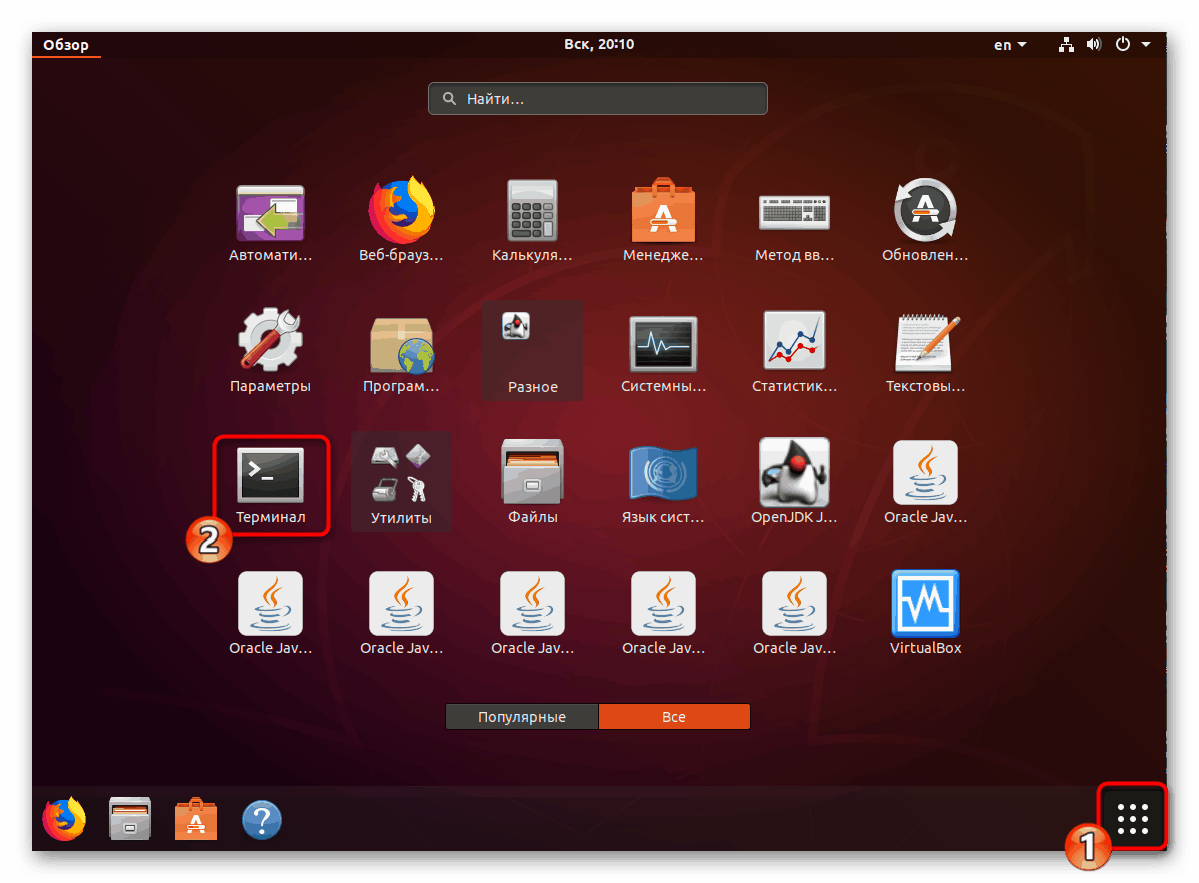
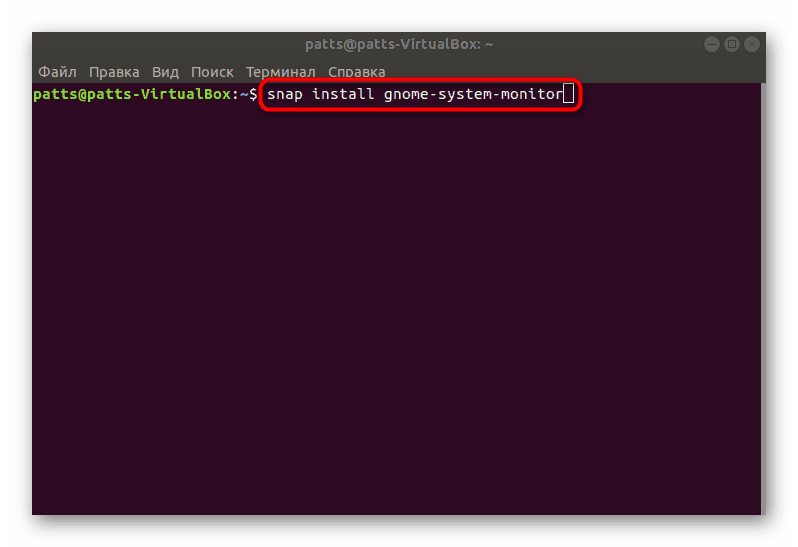
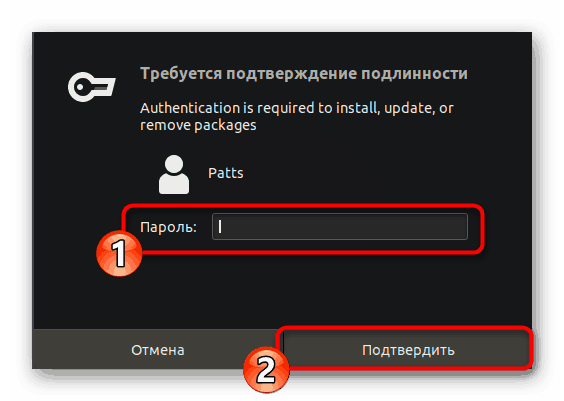
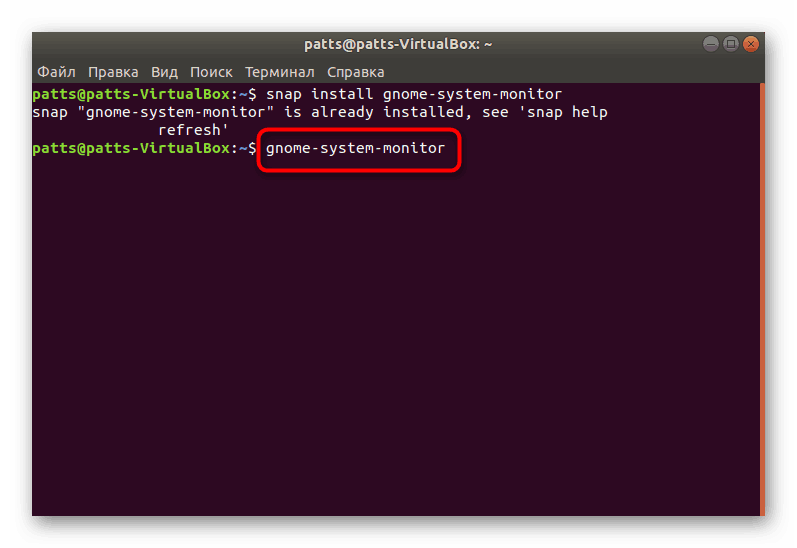
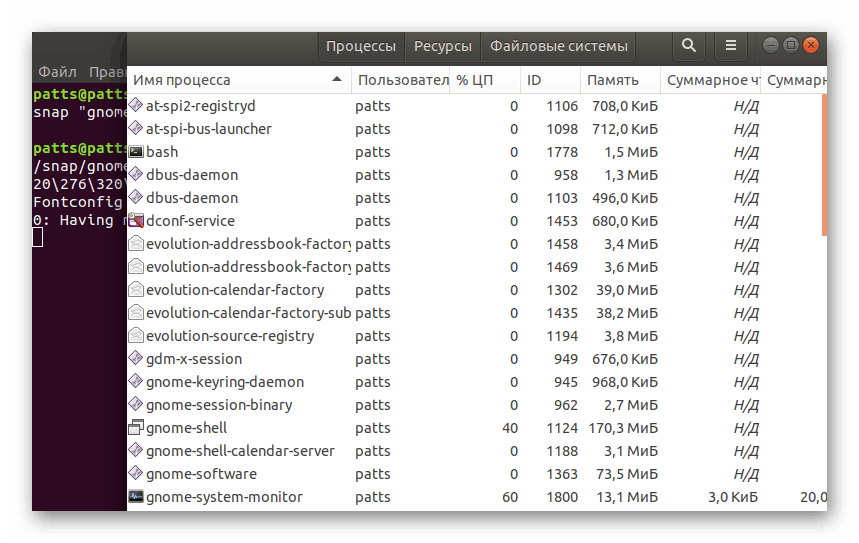
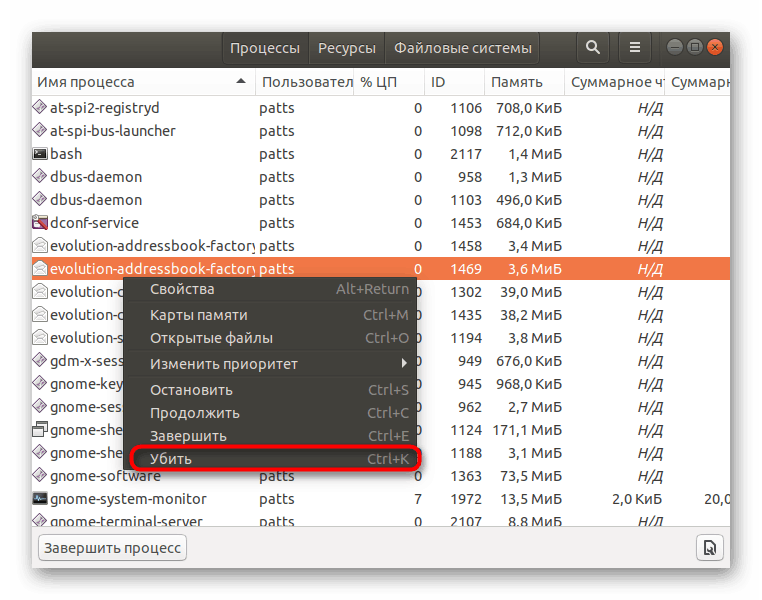
Овај метод није увек згодан, јер захтева претходно покретање конзоле и унос одређене команде. Стога, ако вам то не одговара, саветујемо вам да се упознате са следећом опцијом.
2. метод: Пречица на тастатури
Подразумевано, врућа типка за отварање потребног софтвера није конфигурирана, па ћете морати сами да је додате. Овај процес се изводи кроз поставке система.
- Кликните на дугме за искључивање и идите на секцију подешавања система кликом на икону у облику алата.
- У левом окну изаберите категорију Уређаји .
- Идите до менија Тастатура .
- Идите на дно листе комбинација, где ћете пронаћи дугме + .
- Додајте произвољан назив врућег тастера, ау поље "Цомманд" унесите
gnome-system-monitor, а затим кликните на "Сет схортцут" . - Држите притиснуте потребне тастере на тастатури и затим их отпустите тако да оперативни систем чита.
- Прочитајте резултат и сачувајте га кликом на “Додај” .
- Сада ће ваша команда бити приказана у одељку „Додатне пречице“ .
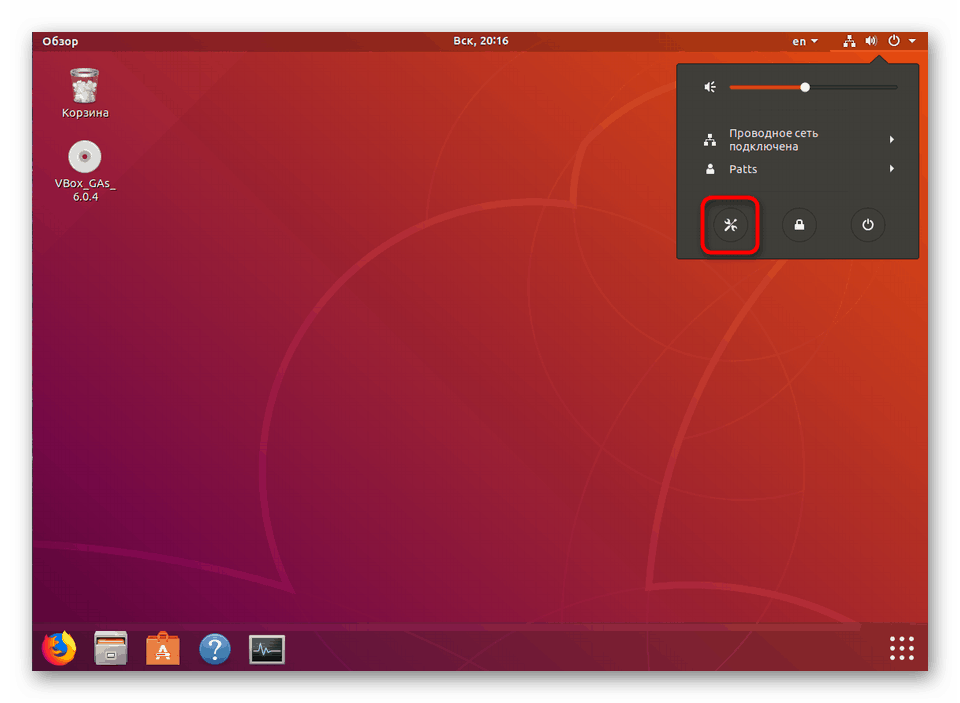
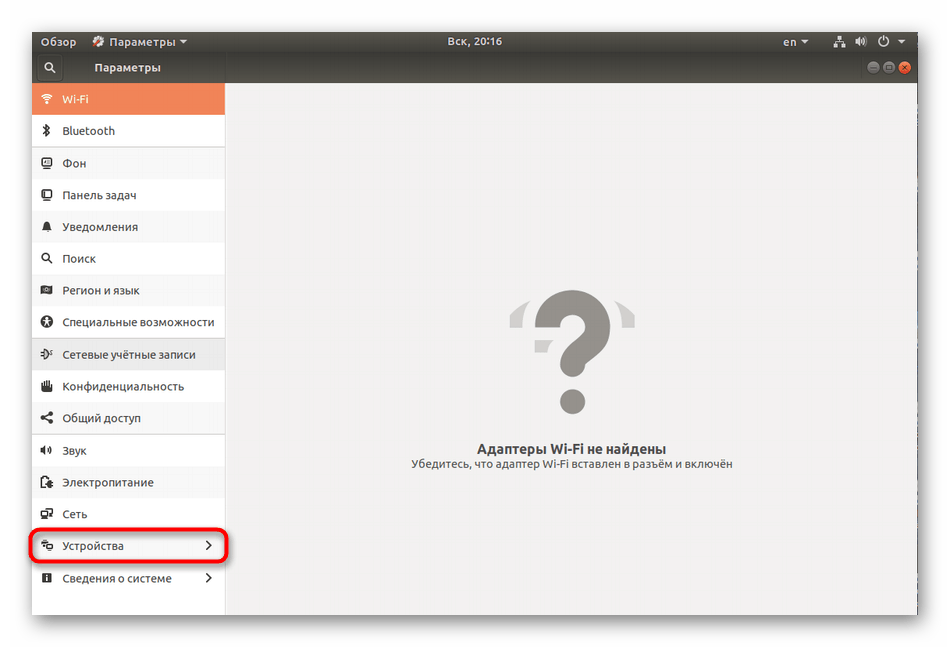
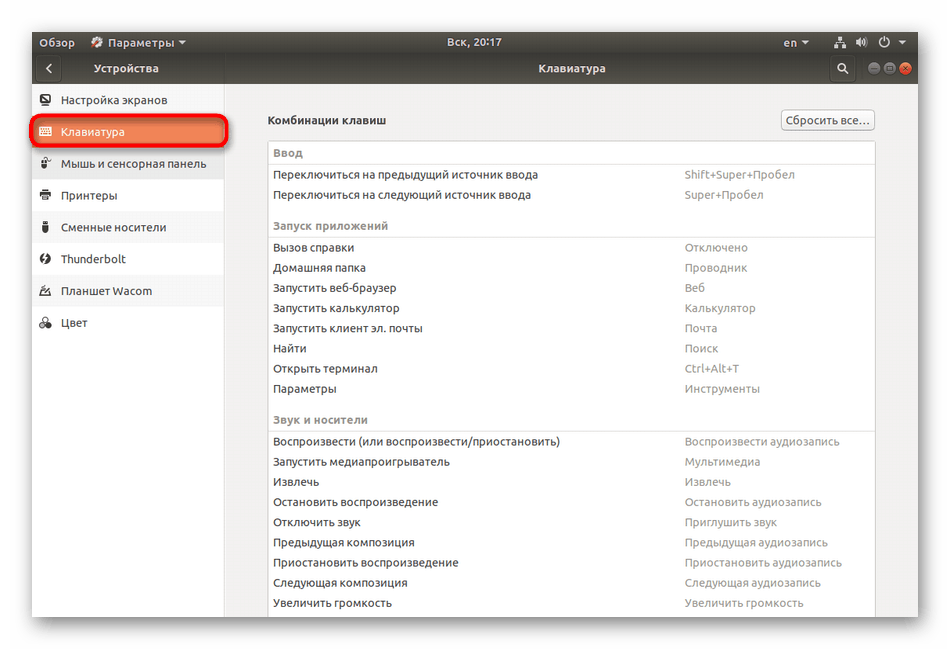
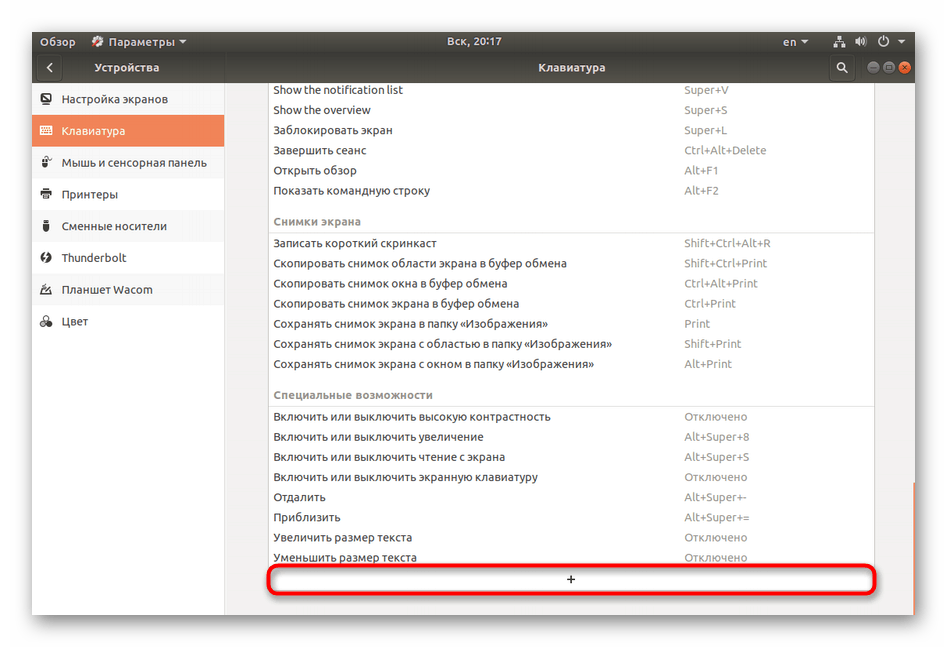
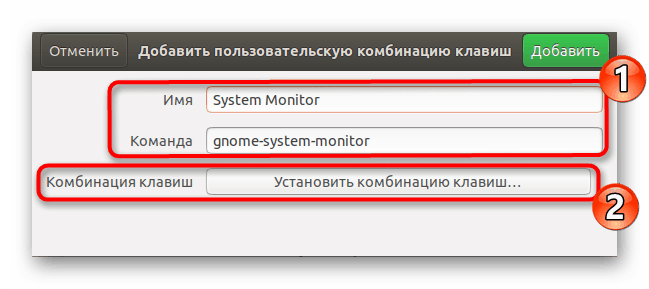
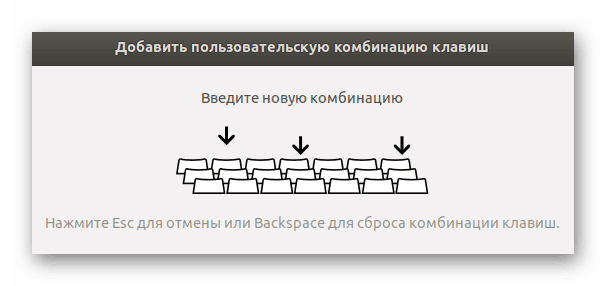
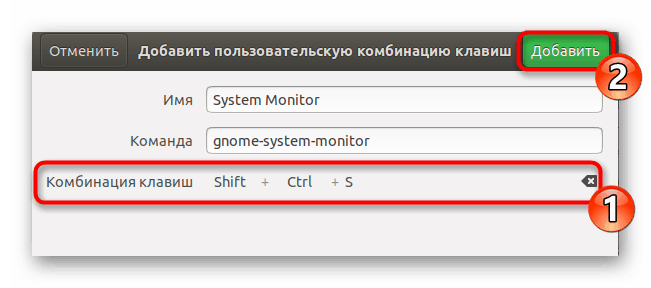
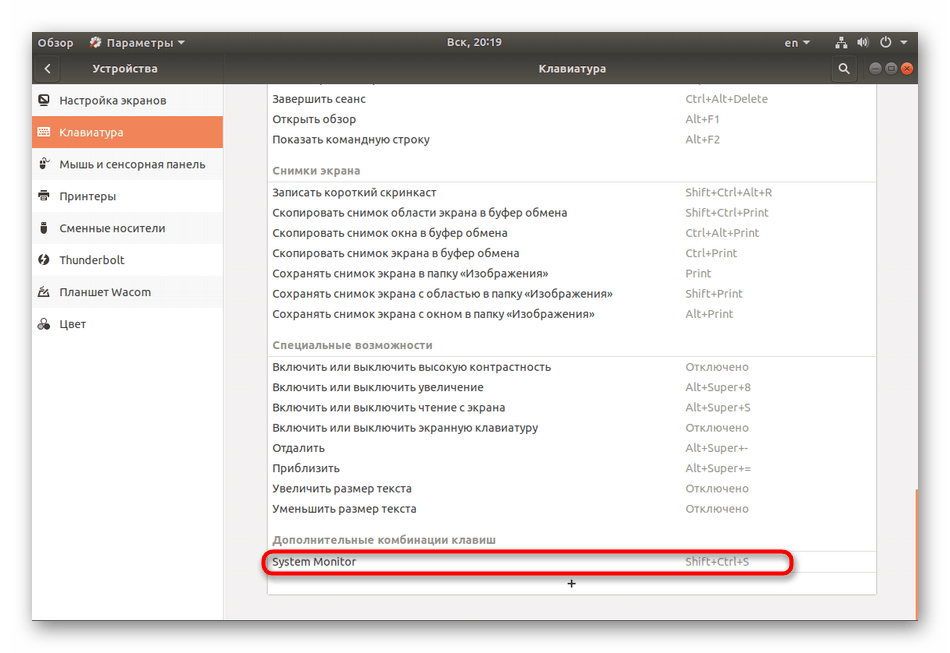
Прије додавања новог параметра, важно је осигурати да се жељена комбинација типки не користи за покретање других процеса.
Као што видите, покретање "Систем Монитор" не изазива никакве потешкоће. Можемо препоручити коришћење прве методе у случају графичког преклапања љуске, а други за брз приступ потребном менију.