Конзола је главни алат за дистрибуцију засновану на језгру Линука. Кроз њу корисници извршавају многе корисне наредбе које им омогућавају интеракцију са оперативним системом. Већина корисника следи исту методологију покретања "Терминал", иако у ствари постоји много више варијација. Предлажемо вам да се упознате са свим расположивим опцијама за спровођење задатка, како бисте пронашли ону најбољу за себе или бар сазнали о доступности алтернативних метода које ће вам једног дана можда добро доћи.
Покретање „Терминала“ у Линуку
Свака метода покретања "Терминал" у било којој дистрибуцији Линука не треба пуно времена, а најчешће се то ради у само неколико кликова. Данас ћемо за пример узети Убунту. Ако имате другачији ОС, не брините, јер разлике готово нигде нема, а ако постоје онда и оне најниже, а ми ћемо вам о њима сигурно рећи у методама.
1. метод: Стандардна пречица на тастатури
У Линуку, као и у свим оперативним системима, постоји низ интервентних тастера одговорних за брзо позивање одређених опција. То укључује покретање подразумеване конзоле. Међутим, неки корисници се могу суочити са чињеницом да стандардне комбинације из неког разлога не раде или су изгубљене. Тада прво препоручујемо следеће:
- Отворите главни мени на траци задатака и идите на одељак „Подешавања“.
- Овде вас занима категорија "Тастатура"која је наведена у левом окну.
- Спустите се у групу „Покретање апликација“ и пронађите линију тамо „Отворени терминал“... Подразумевано комбинација треба да изгледа Цтрл + Алт + Т.... Ако није конфигурисан или желите да га промените, само двапут кликните леви тастер миша на овој линији.
- Бићете обавештени о потреби уноса нове комбинације за промену параметра „Отворени терминал“... Ако се предомислите око куцања тастера, само притисните изаћи.
- Ресетујте опције ако желите да вратите све подразумеване вредности.
- Остаје само да задржите одговарајућу комбинацију да бисте проверили ефикасност опције.
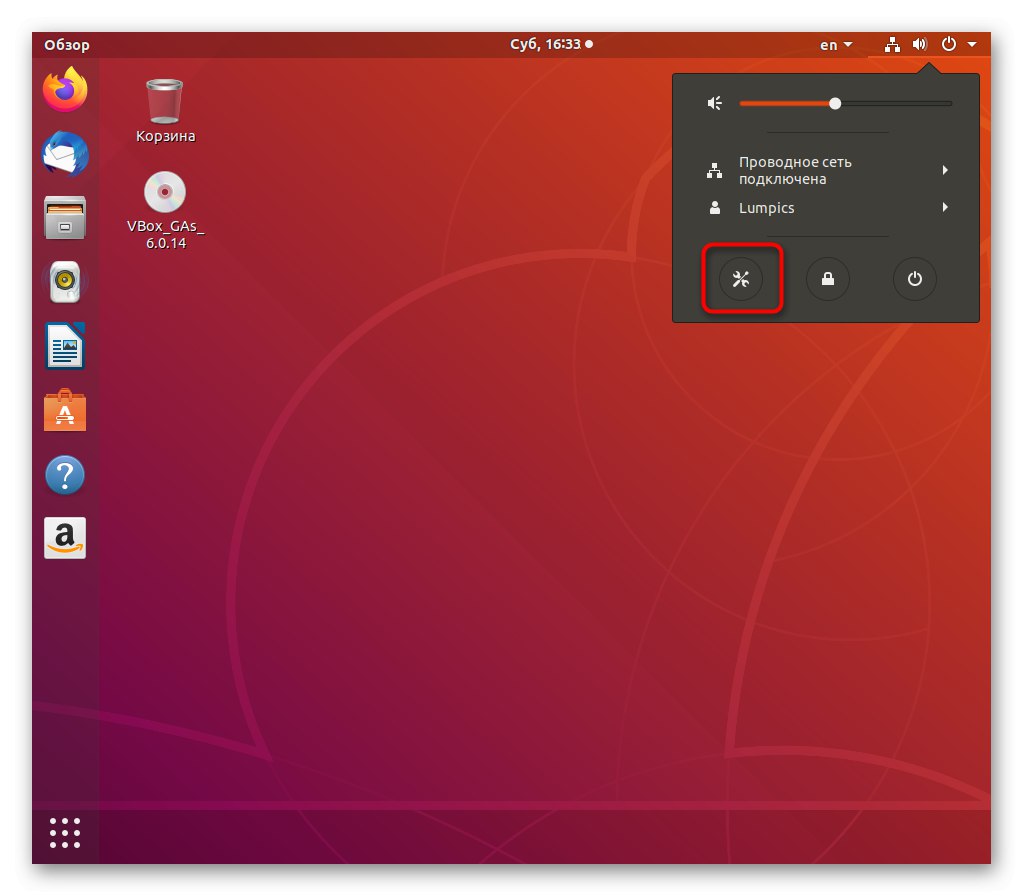
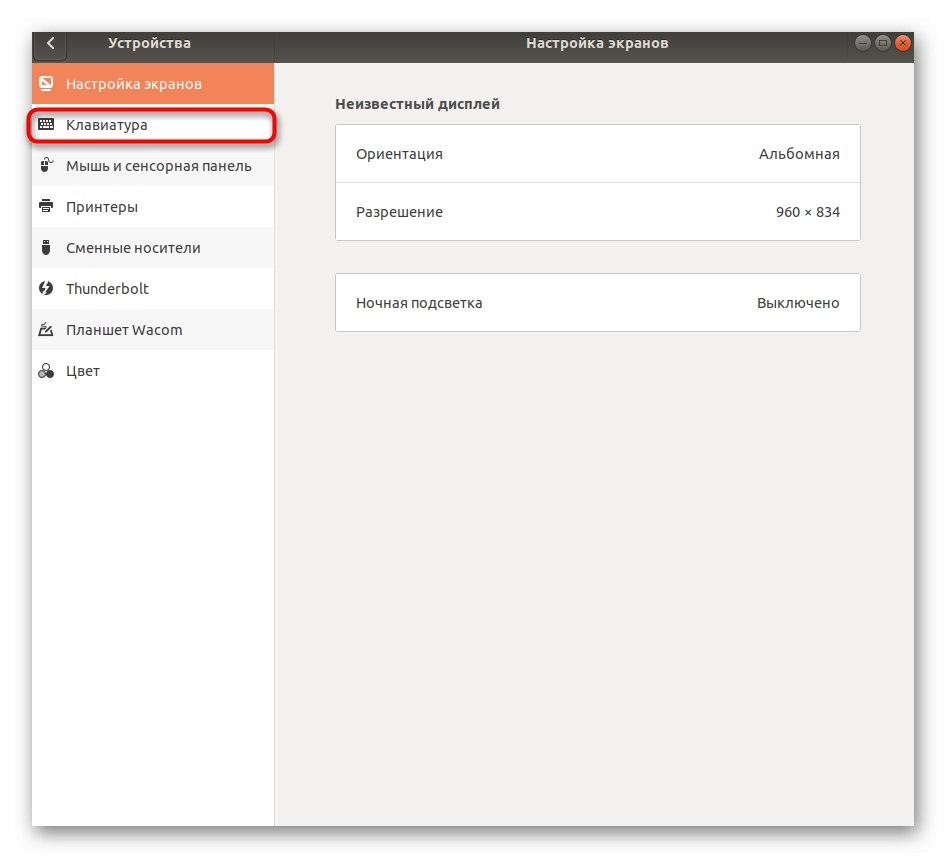
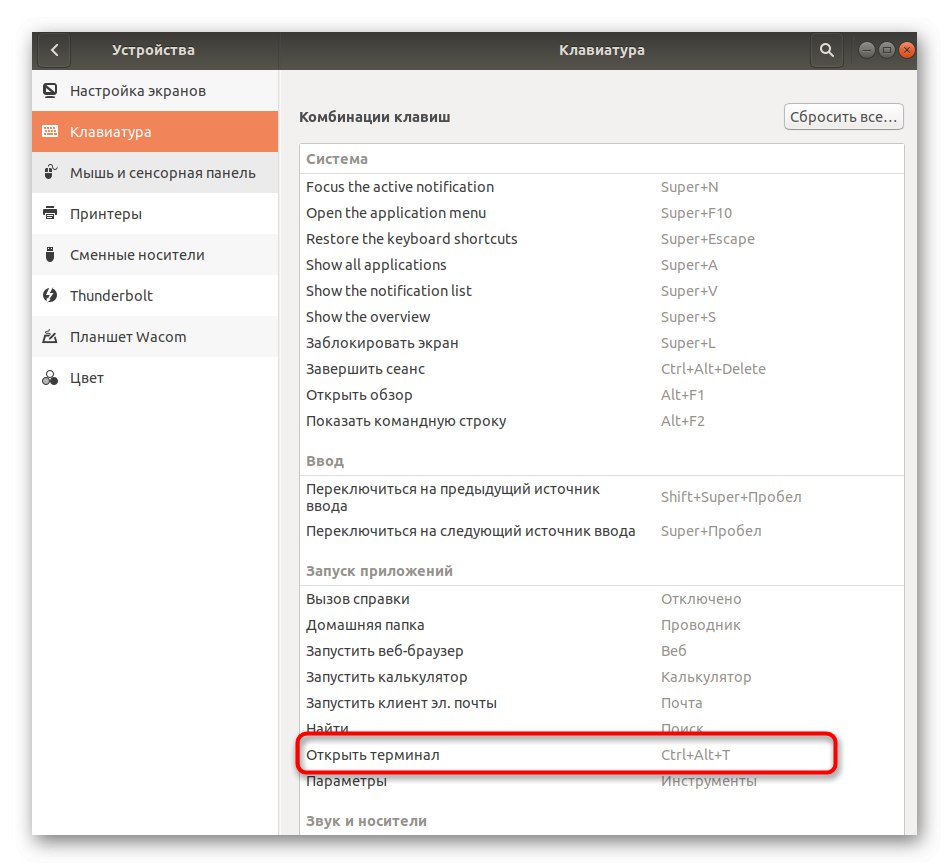
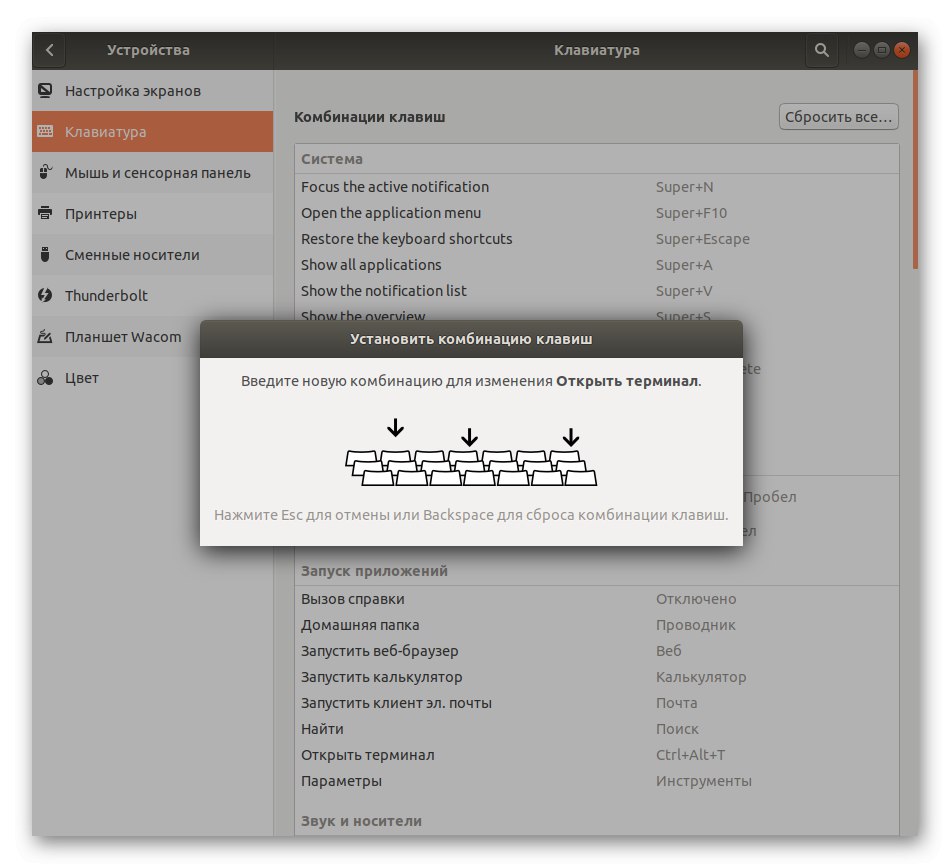
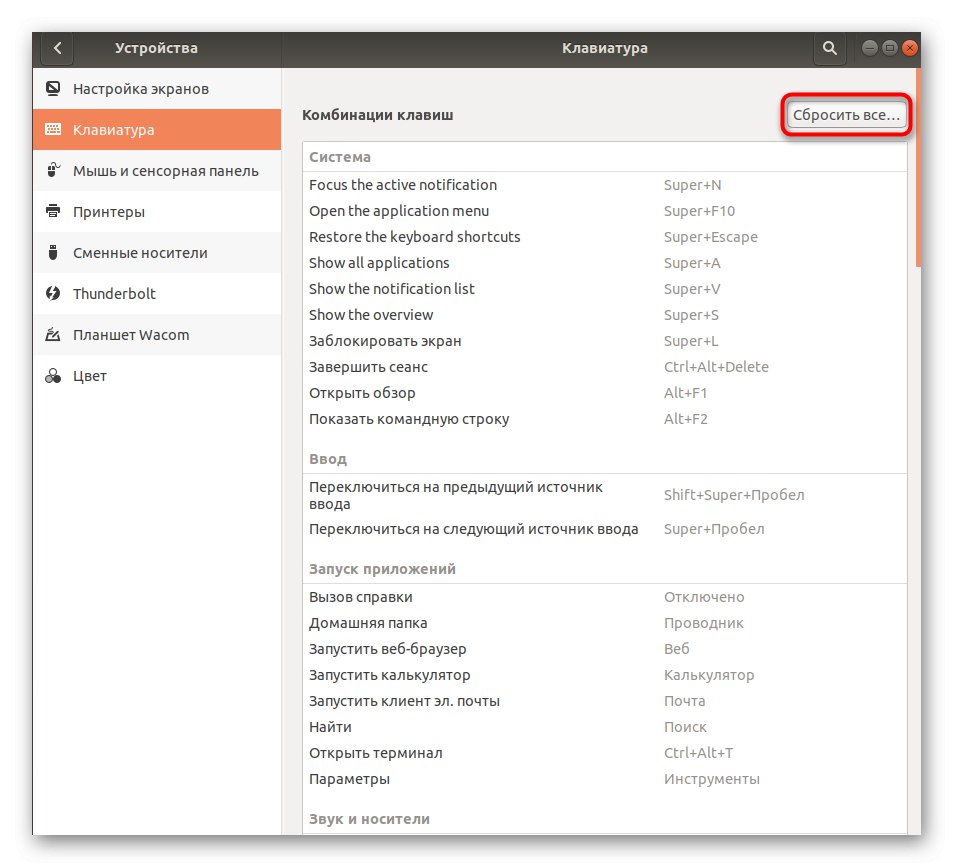
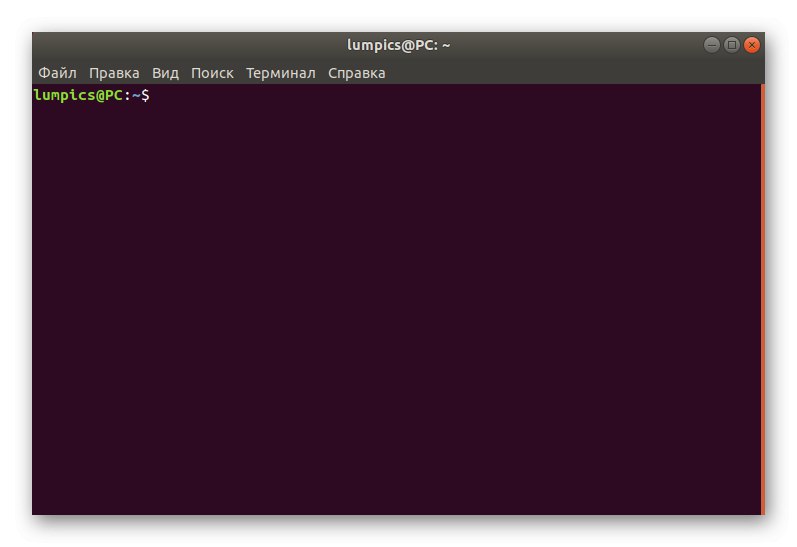
Сада знате како да покренете конзолу са само једном комбинацијом. У исто време, будите опрезни при прекомпоновању комбинација, јер су неке комбинације већ преузете, о чему ћете бити обавештени. На овај начин можете отворити неограничен број нових прозора класике "Терминал".
2. метод: Покрените услужни програм
Способност употребе ове методе зависи од инсталираног окружења. Функционише исправно у готово свим познатим графичким љускама, па бисте свакако требали пробати. Принцип је да позовете услужни програм "Трцати", што се врши стезањем комбинације Алт + Ф2.
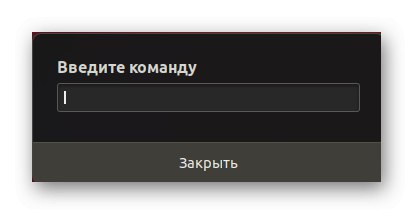
У реду који се појави биће довољно за улазак гноме-терминал или консоле, што зависи од врсте коришћене љуске.
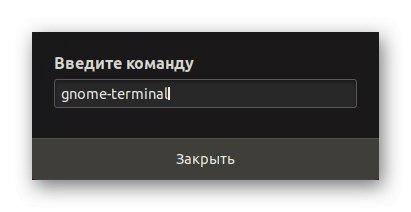
Тада ћете одмах видети нови прозор "Терминал".
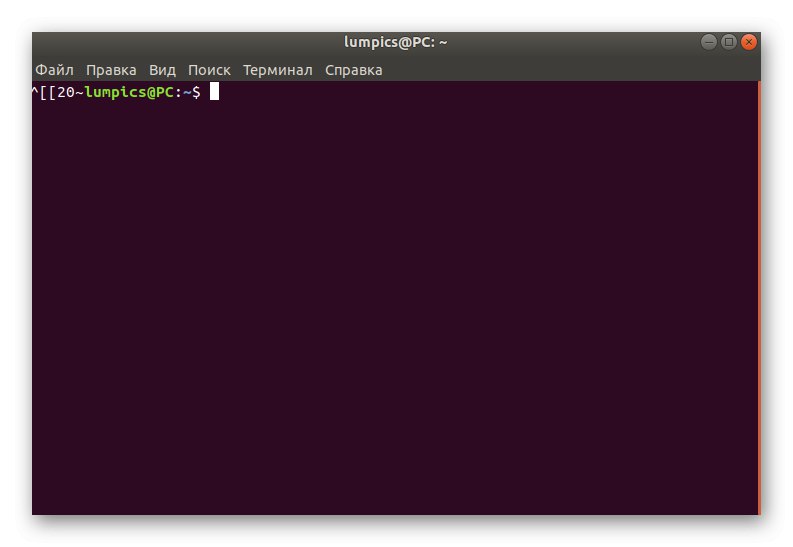
Недостатак ове методе је што морате да запамтите посебну команду или је копирате сваки пут да бисте је позвали. Међутим, као што видите, у овоме нема ништа компликовано, па ћете након само неколико улаза лако запамтити потребну фразу.
3. метод: Контекстни мени директорија
Већина графичких љуски има контекстуални мени који се позива притиском десног дугмета миша на празан простор у било којем директоријуму. Једна од тачака се зове „Отвори у терминалу“ или „Отворени терминал“... То је оно што препоручујемо да користите као засебан начин за покретање конзоле. Ово је нарочито тачно у случајевима када желите да покренете нову конзолу на потребном месту.
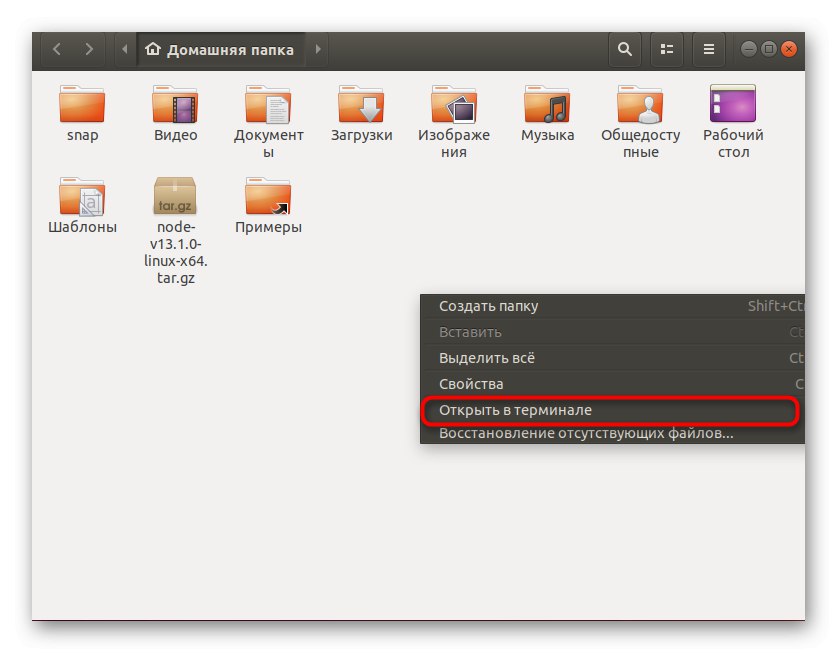
Метод 4: Главни мени ОС-а
Дизајн готово свих окружења гарантује присуство главног менија апликација, одакле можете покретати инсталиране и стандардне програме, укључујући и конзолу. Отворите главни мени на начин који вам одговара и тамо га пронађите "Терминал"... Ако једноставно не можете да га пронађете, користите траку за претрагу. Кликните ЛМБ да бисте започели и сада можете безбедно да почнете да куцате команде. Ако требате да направите нову сесију, вратите се у главни мени и следите исте кораке.
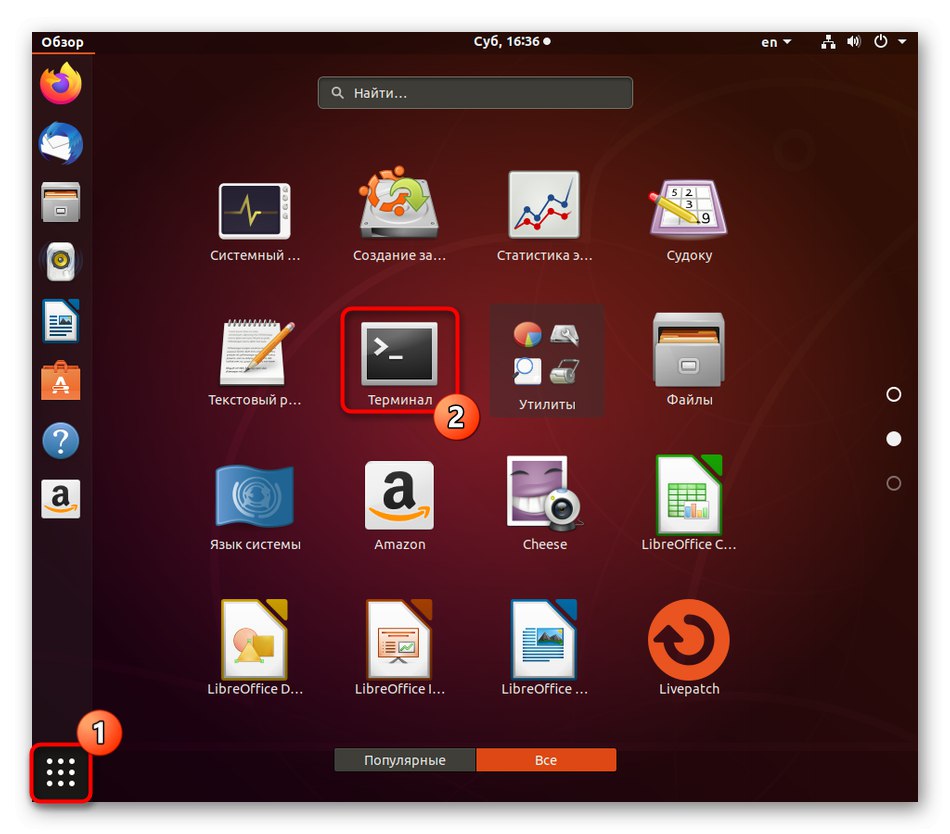
5. метод: Виртуелна конзола
Ова опција није погодна за све кориснике, јер се користи искључиво за пребацивање између виртуелних системских конзола. Чињеница је да се при покретању оперативног система креира чак седам таквих командних линија, последња од њих имплементира графичку љуску, па корисник види само њу. Ако је потребно, помоћу пречица можете да пређете на друге терминале Цтрл + Алт + Ф1/Цтрл + Алт + Ф6.
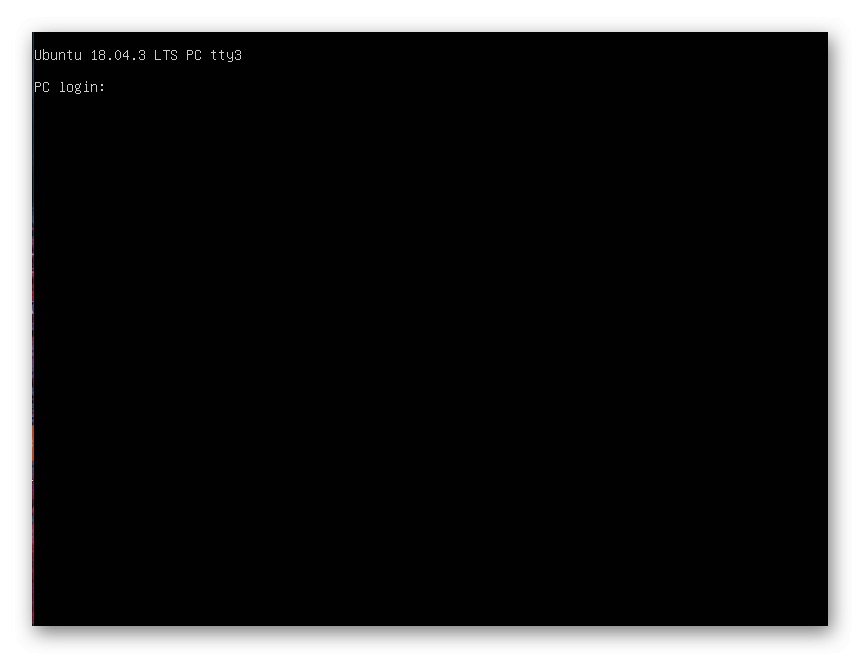
За ауторизацију прво ћете морати да унесете своје корисничко име, а затим лозинку. Имајте на уму да кључ суперусер неће бити приказан из безбедносних разлога, то бисте већ требали знати ако сте бар једном користили команду судокоја покреће одређене радње у име повишеног налога.
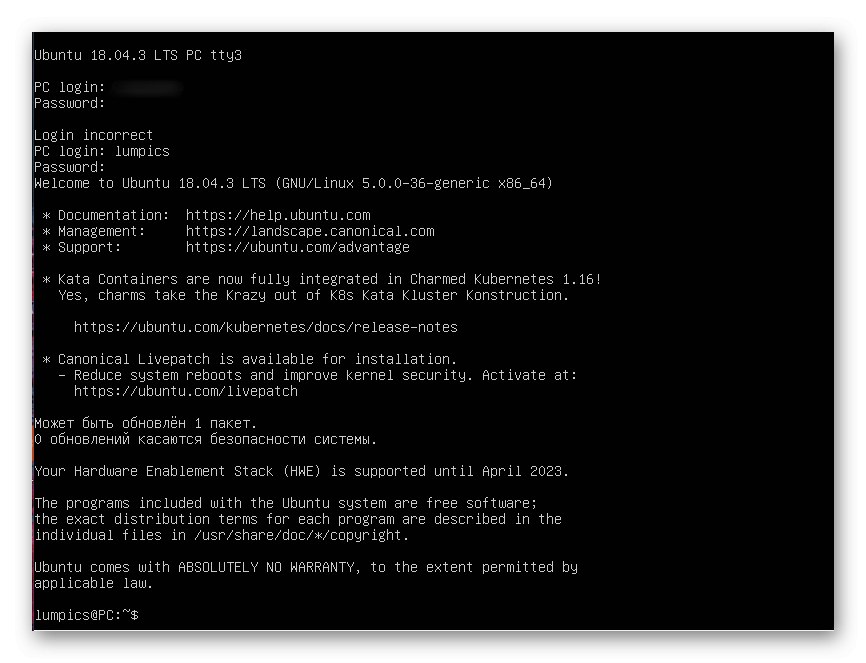
Бићете обавештени да је пријава на Убунту била успешна. Биће приказано неколико важних редова, где постоји општи опис и везе до званичне документације и страница за подршку. Сада можете да користите команде за управљање конзолом. Када завршите, уђите излазда изађете, а затим се пребаците на графичку љуску Цтрл + Алт + Ф7.
Разјаснимо да постоји огроман број помоћних команди, као и одређених карактеристика којих бисте требали бити свесни виртуелних конзола. Препоручујемо вам да се упознате са свим овим информацијама читајући званичну Убунту документацију користећи доњу везу.
Идите да прочитате званичну Убунту документацију на званичној веб страници
Метод 6: Ред „Фаворити“
Корисници оперативног система Виндовс преферирају причвршћивање важних апликација на траку задатака како би их могли брзо покренути по потреби. У графичким љускама Линука, ова функција је такође имплементирана, али се зове сама линија Фаворити... Ако "Терминал" у почетку недостаје, предлажемо да га додате на следећи начин:
- Отворите главни мени и тамо пронађите конзолу. Кликните на њега десним тастером миша.
- У контекстном менију који се појави користите линију "Додај у омиљено".
- Након тога видећете да је конзола додата на одговарајући панел. Ако је потребно, тамо можете одједном ставити неколико икона.
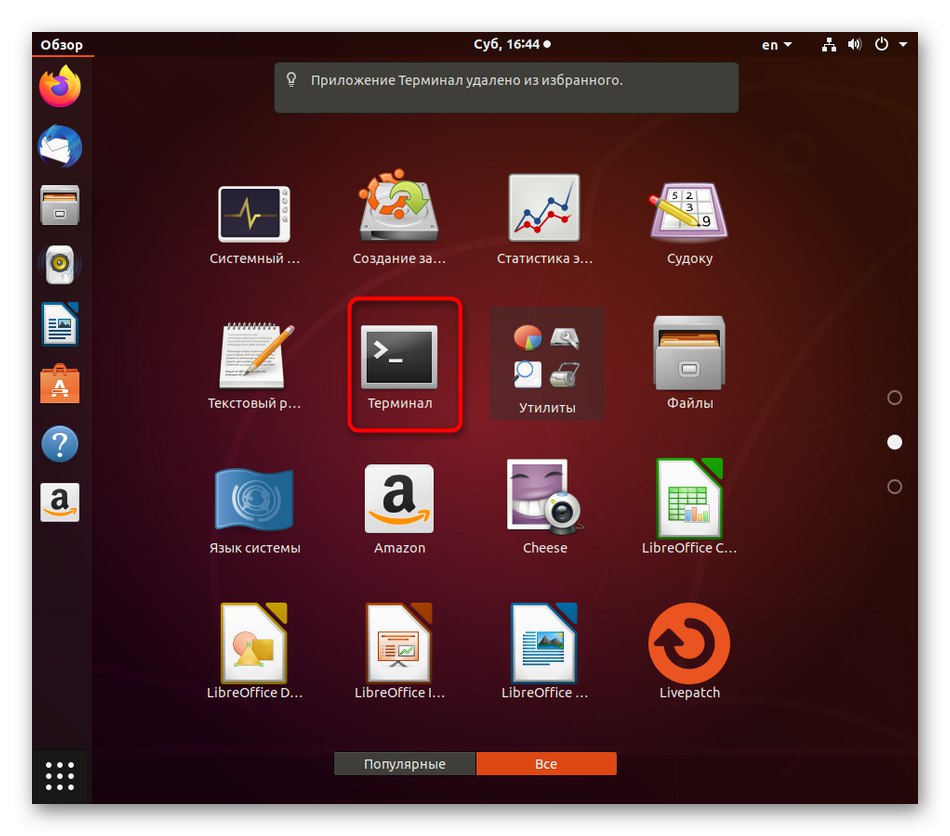
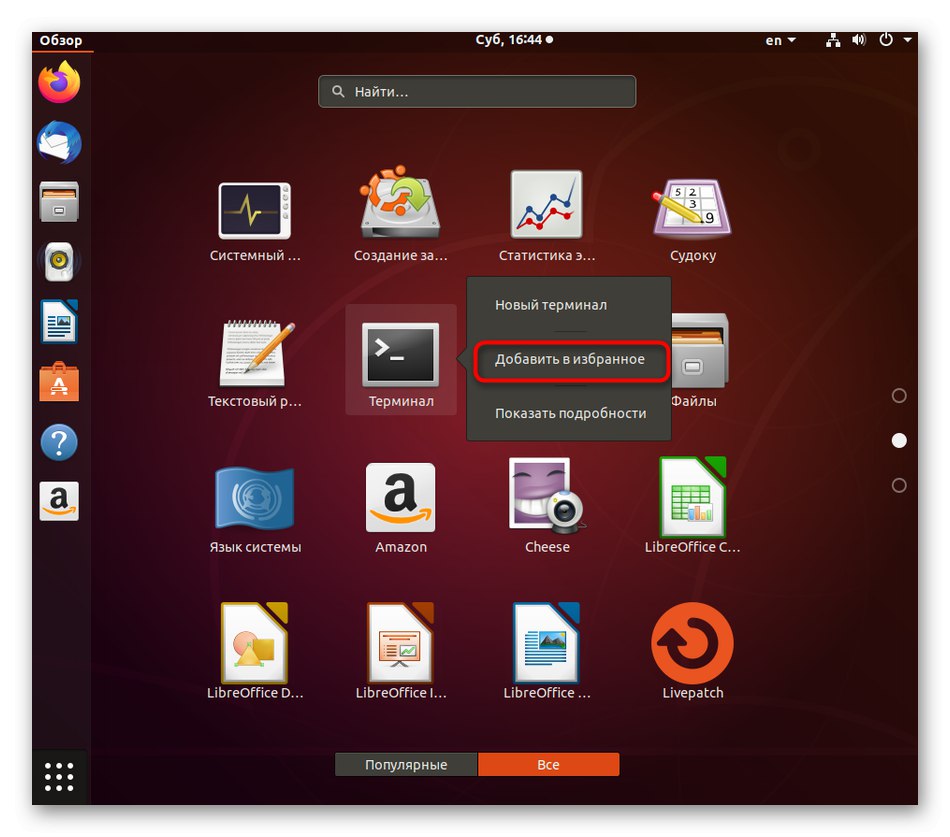
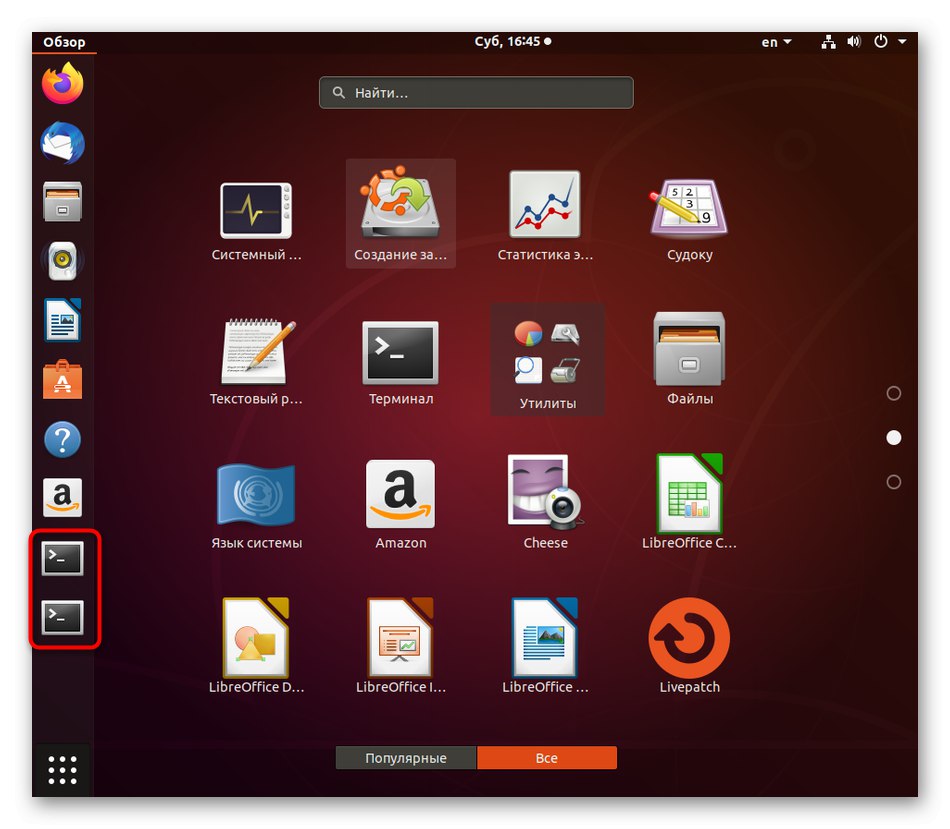
Све су то биле могуће методе за покретање стандардне конзоле на Линуку. Погледајте упутства за проналажење најбољег за вас. Имајте на уму да ако користите прилагођени терминал инсталиран одвојено, начин отварања може бити другачији. Обавезно прочитајте ове информације у службеној документацији.