Отворите ТМП датотеке
ТМП (привремени) су привремени фајлови који стварају сасвим различите врсте програма: процесоре текста и таблице, прегледаче, оперативни систем итд. У већини случајева, ови објекти се аутоматски бришу након снимања резултата рада и затварања апликације. Изузетак је кеш читача (он се брише како је инсталирана запремина пуна), као и датотеке које су остале због неправилног прекида програма.
Садржај
Како отворити ТМП?
Датотеке са ТМП екстензијом се отварају у програму у којем су креирани. Ово не треба знати док покушате да отворите објекат, али можете инсталирати жељену апликацију помоћу додатних атрибута: име датотеке, фолдер у којем се налази.
Метод 1: Преглед докумената
Када радите у програму Ворд, ова апликација по подразумеваној вредности чува резервну копију документа са ТМП екстензијом након одређеног временског периода. Када се заврши рад у апликацији, овај привремени објекат се аутоматски брише. Али, ако је рад неисправно пропао (на примјер, нестанак струје), онда привремени фајл остаје. Са њим можете вратити документ.
- Подразумевано, ВМП ТМП је у истом фасциклу као и последња сачувана верзија документа којој припада. Ако сумњате да је објект са ТМП екстензијом производ Мицрософт Ворд активности, онда га можете отворити следећим манипулацијама. Двапут притисните двапут са левим тастером миша.
- Отвориће се дијалошки оквир који наводи да не постоји придружени програм са овим форматом, те се зато мора поклапати или наћи на Интернету или одредити са листе инсталираних апликација. Изаберите опцију "Изабери програм са листе инсталираних програма" . Кликните ОК .
- Отвориће се прозор за избор програма. У свом централном делу на листи софтвера потражите назив "Мицрософт Ворд" . У случају детекције, истакните је. Затим обришите "Користите изабрани програм за све датотеке овог типа" . Ово је због чињенице да нису сви ТМП објекти производи од Ворд активности. Стога, у сваком случају, одлуку о избору пријаве мора се водити одвојено. Након што завршите подешавања, кликните на "ОК" .
- Ако је ТМП стварно производ Ворда, вероватно ће се отворити у овом програму. Иако постоје често случајеви када је овај предмет корумпиран и не може се покренути. У случају да је лансирање објекта и даље успјешно, можете погледати његов садржај.
- Након тога, доноси се одлука да или потпуно избришете објекат, тако да не заузима простор на диску на рачунару или га чува у једном од Вард формата. У другом случају, идите на картицу "Датотека" .
- Затим кликните на "Саве Ас" .
- Покренут је прозор за чување документа. Идите у директориј гдје желите да га сачувате (можете оставити подразумевану фасциклу). У пољу "Име датотеке" можете променити своје име, ако онај који је тренутно доступан није довољно информативан. У пољу "Филе типе" , проверите да ли вриједности одговарају ДОЦ или ДОЦКС екстензијама. Након што пратите ове препоруке, кликните на "Сачувај" .
- Документ ће бити сачуван у изабраном формату.
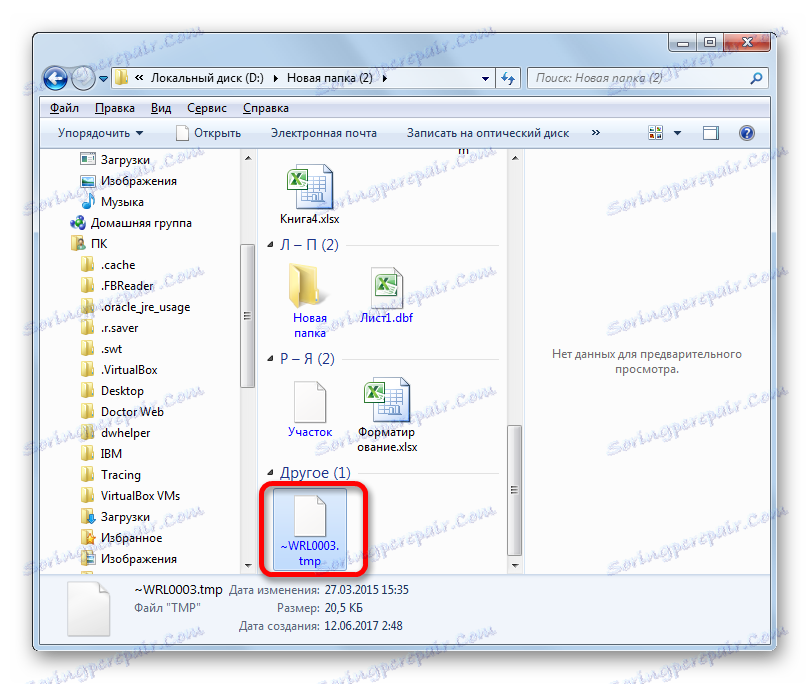
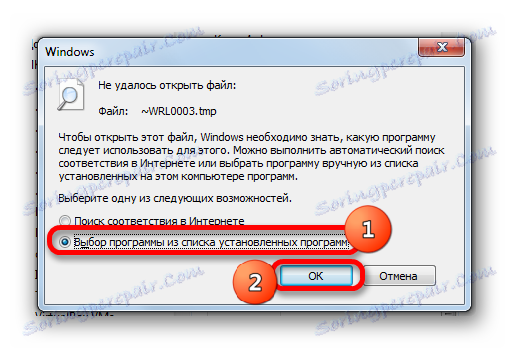
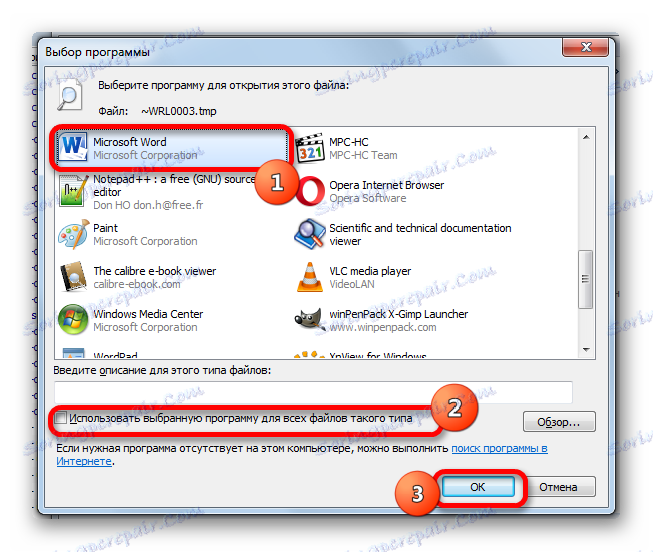

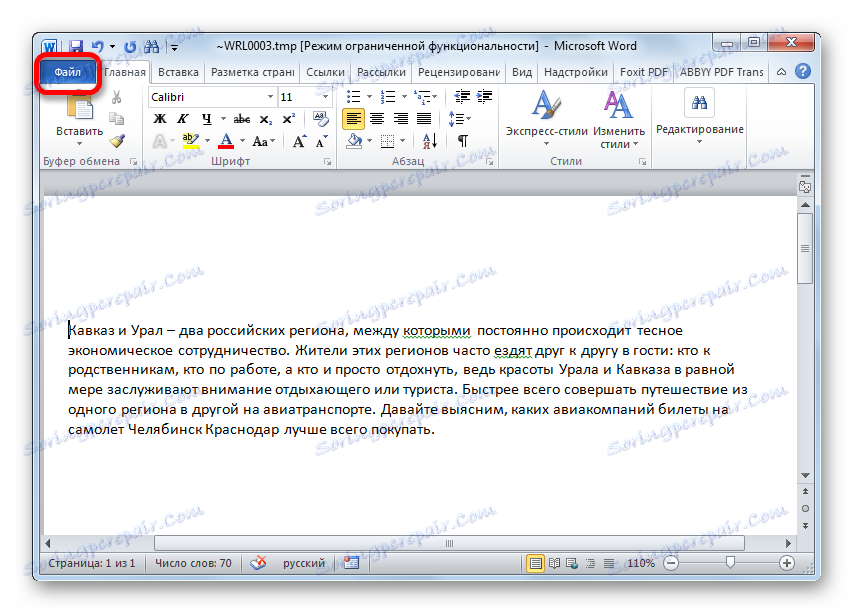
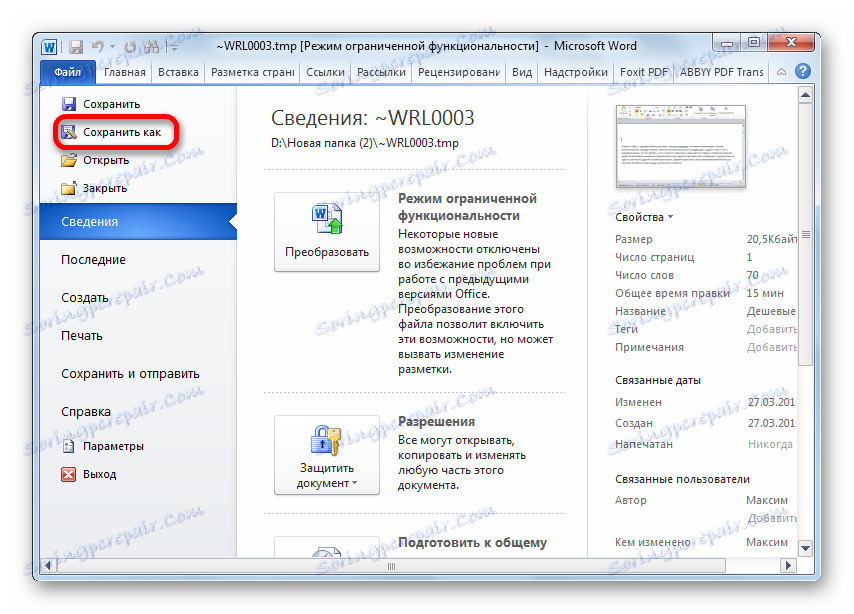
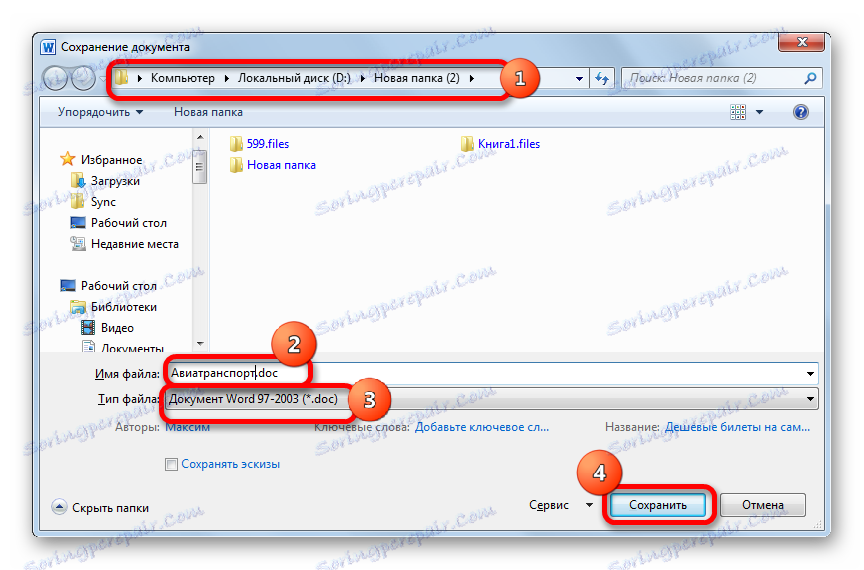
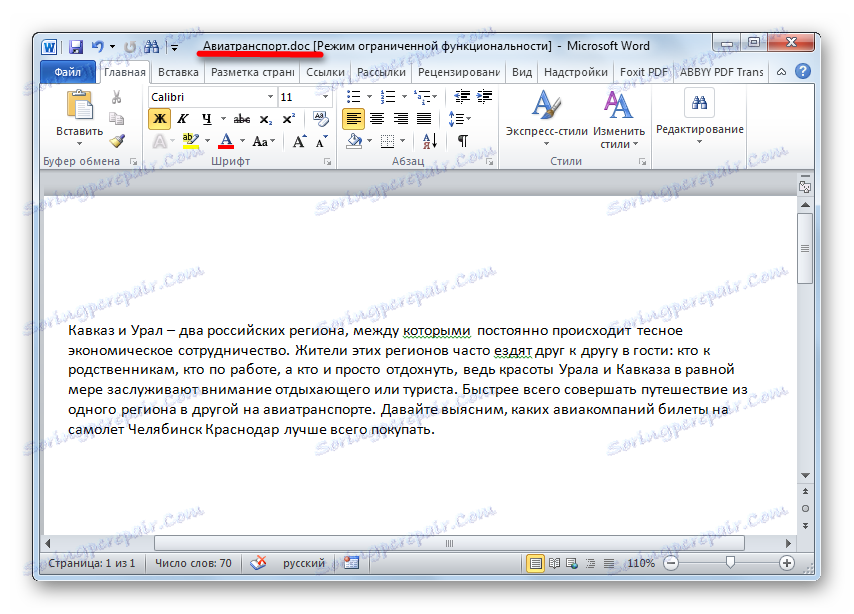
Али могуће је да нећете пронаћи Мицрософт Ворд у прозору за одабир програма. У овом случају поступите на следећи начин.
- Кликните на "Бровсе ..." .
- Прозор Екплорер се отвара у директоријум у којем се налазе инсталирани програми. Идите у фасциклу "Мицрософт Оффице" .
- У следећем прозору, идите у директоријум који садржи реч "Оффице" у наслову. Поред тога, име ће садржати број верзије канцеларијског пакета инсталираног на рачунару.
- Затим пронађите и изаберите објекат под називом "ВИНВОРД" , а затим кликните на "Отвори" .
- Сада, у прозору за одабир програма, појављује се назив "Мицрософт Ворд" , чак и ако то није било раније. Све даље радње се изводе према алгоритму описаном у претходној верзији отварања ТМП у Ворду.
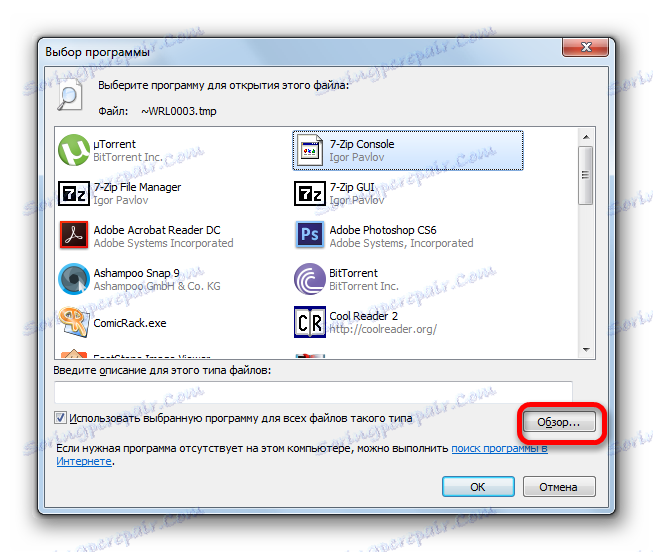
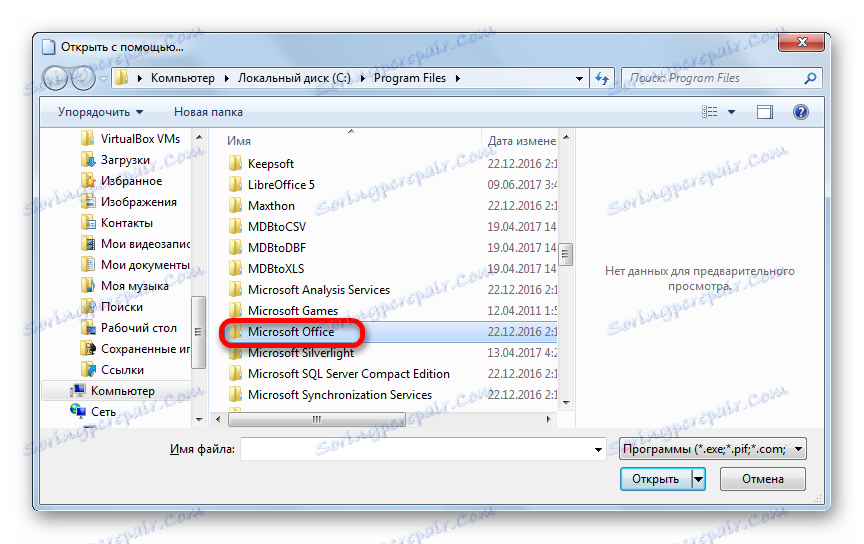
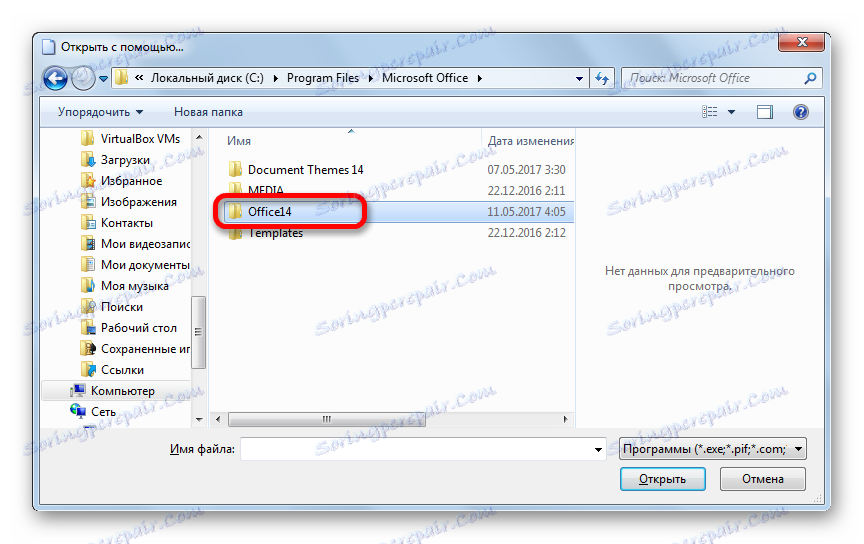
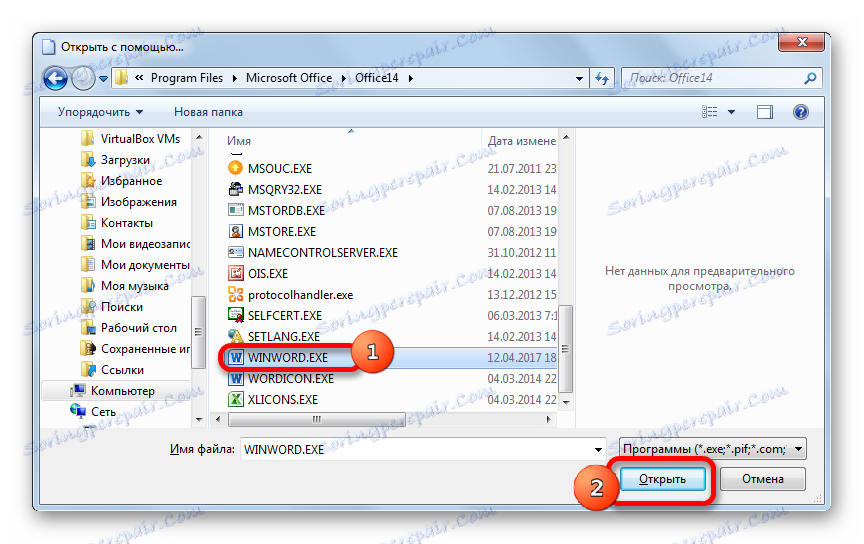
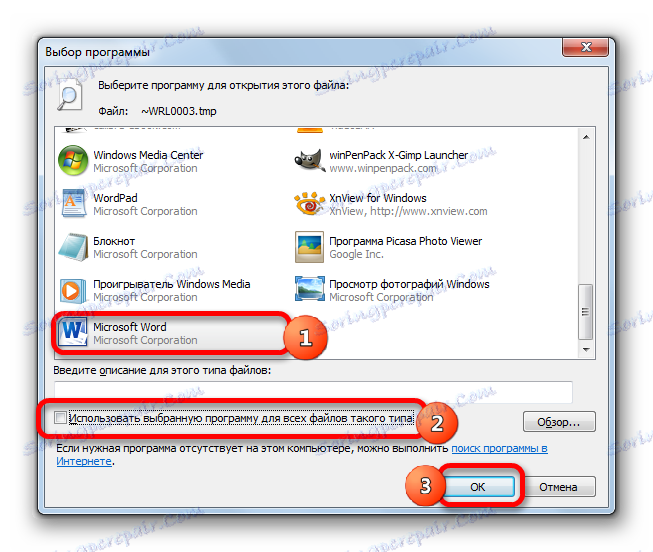
Могуће је отворити ТМП кроз Ворд интерфејс. Ово често захтева манипулацију објекта пре него што га отворите у програму. Ово је због чињенице да су Вордиан ТМПс у већини случајева скривени фајлови и према томе, по дефаулту у прозору отварања они једноставно неће бити приказани.
- Отворите директоријум Екплорер где се налази објект који желите да покренете у Ворду. Кликните на реч "Сервис" на наведеној листи. Са листе изаберите опције "Фолдер Оптионс ..." .
- У прозору, пређите на одељак "Преглед" . Поставите прекидач у поље "Скривене фасцикле и датотеке" близу вредности "Прикажи скривене датотеке, фасцикле и диск јединице" на самом дну листе. Избришите опцију "Сакриј заштићене системске датотеке" .
- Појавиће се прозор са упозорењем о последицама ове акције. Кликните на "Да" .
- Да бисте применили промене, кликните на "ОК" у прозору са опцијама фолдера.
- Истраживач сада приказује скривени предмет који тражите. Десним тастером миша кликните на њега и изаберите Пропертиес на листи.
- У прозору својстава идите на картицу Опште . Избришите опцију "Скривена" и кликните на "ОК" . После тога, ако желите, можете се вратити у прозор поставки фолдера и подесити стара поставка тамо, односно осигурати да се сакривени објекти не приказују.
- Покрените Мицрософт Ворд. Идите на картицу "Датотека" .
- Након кретања, кликните на "Отвори" у левом прозору.
- Отворен је прозор за отварање документа. Идите у директориј гдје се налази привремени фајл, одаберите га и кликните на "Отвори" .
- ТМП ће бити покренут у Ворду. У будућности, ако желите, можете га у стандардном формату уштедети алгоритмом који је раније уведен.
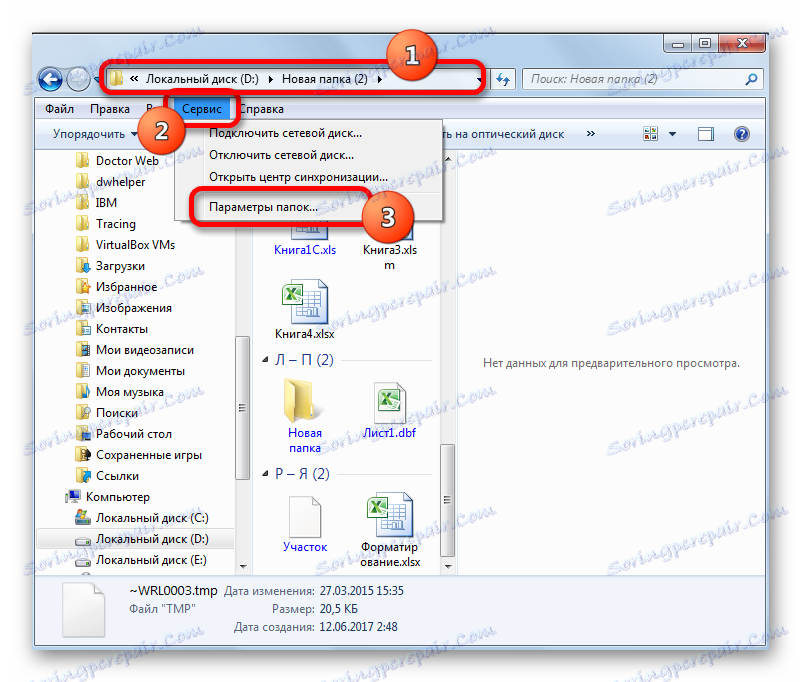
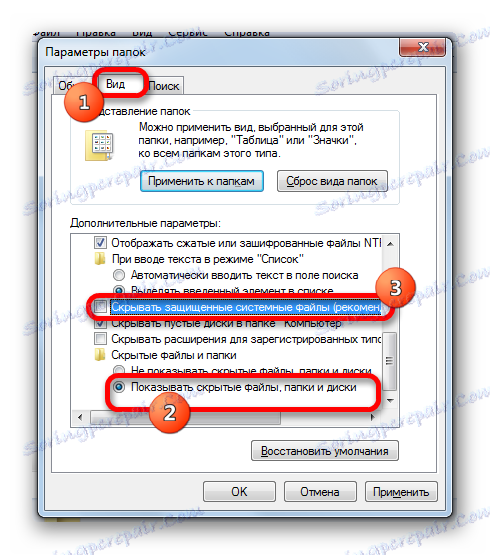
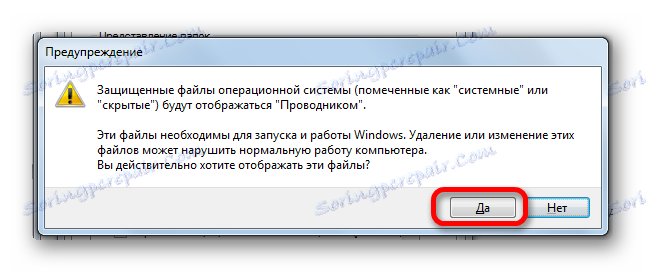
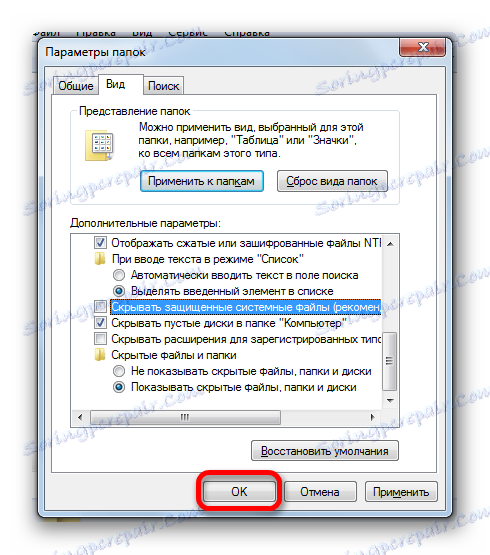
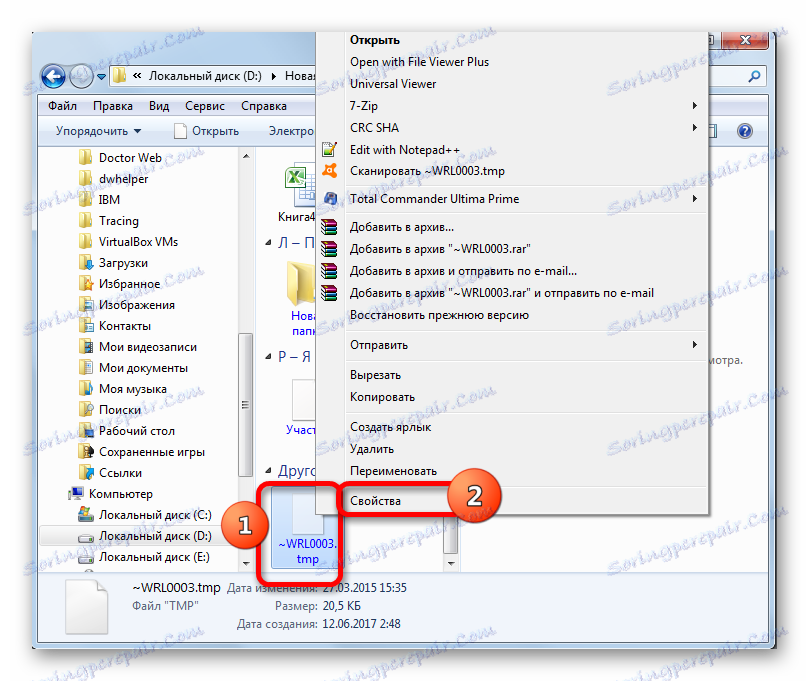
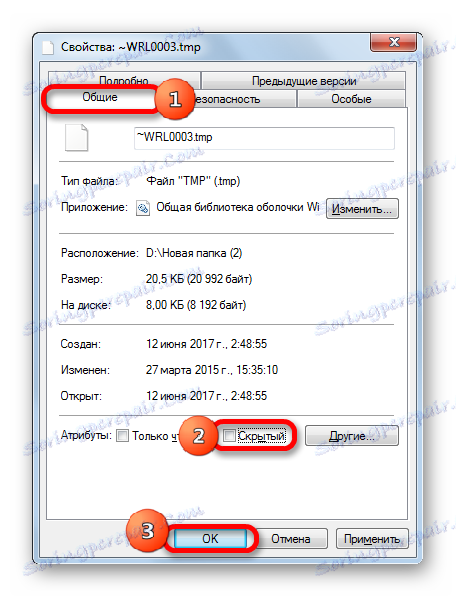
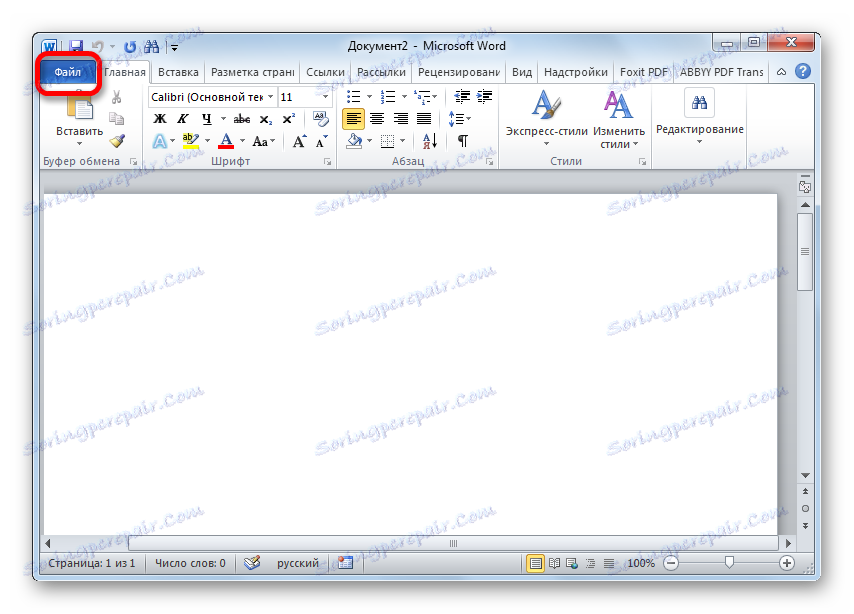
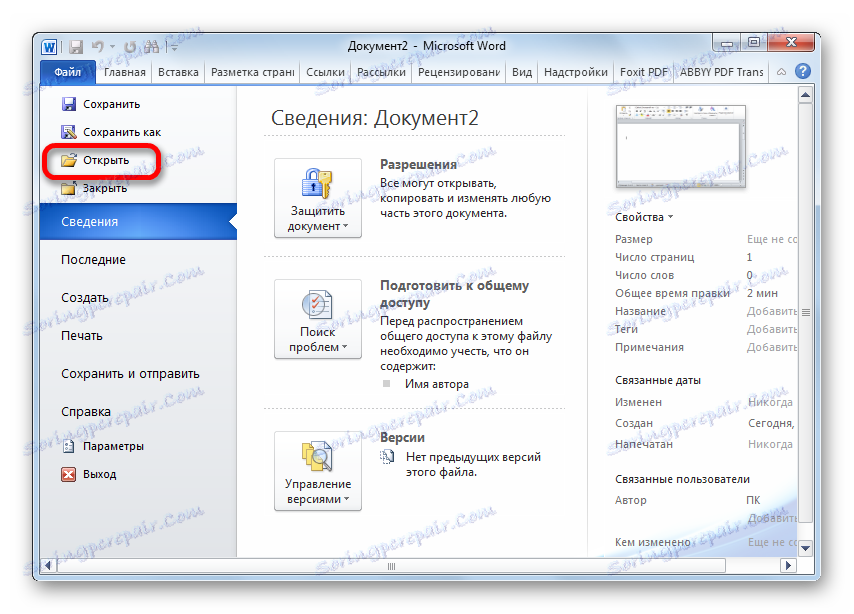
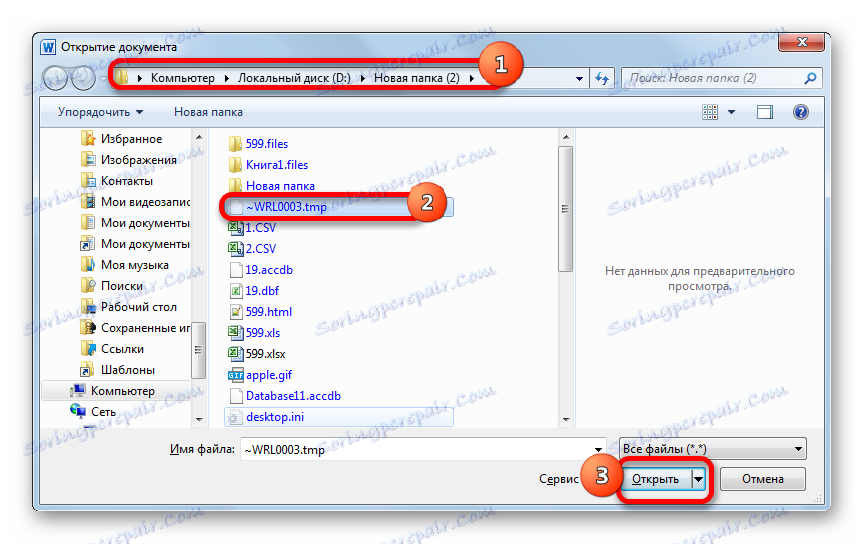
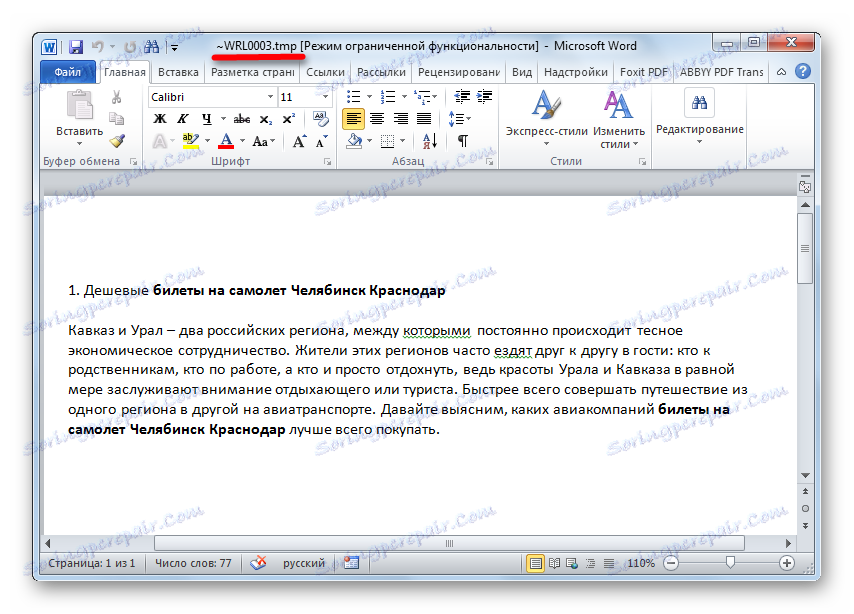
Придржавајући се горе описаног алгоритма, у Мицрософт Екцел можете отворити ТМП који је креиран у Екцелу. Да бисте то урадили, морате користити апсолутно идентичне радње онима који су коришћени за извођење сличне операције у Ворду.
Метод 2: Кеширање претраживача
Поред тога, као што је горе поменуто, неки прегледачи чувају одређени садржај у свом кеш меморији, а посебно у сликама и видео записима, у ТМП формату. У овом случају можете отворити ове објекте не само у самом претраживачу, већ иу програму који ради са овим садржајем. На пример, ако је прегледач сачувао слику са ТМП екстензијом у свом кеш меморији, онда се може видети и већином приказа слика. Да видимо како отварати ТМП објекат из кеша претраживача на примјер Опера .
- Отворите Опера претраживач. Да бисте сазнали гдје се налази кеш, кликните на "Мени" , а затим на списку - "О програму".
- Појавиће се страница која приказује основне информације о прегледачу ио томе где се налазе његове базе података. У блоку "Путања" у линији "Цацхе" изаберите дату адресу, кликните десним тастером миша и изаберите "Копирај" из контекстног менија. Или користите комбинацију Цтрл + Ц.
- Идите у адресну пречицу прегледача, кликните десним тастером миша у контекст мени изаберите "Прилепи и иди" или употребите Цтрл + Схифт + В.
- Прелаз ће се извршити у директоријум гдје се кеш меморије налази преко интерфејса Опера. Пређите на једну од фолдера кеш меморије да бисте пронашли ТМП објекат. Ако не пронађете такве предмете у једном од фасцикли, идите на следећи.
- Ако се објекат са ТМП екстензијом налази у једној од фасцикли, кликните на њега помоћу левог тастера миша.
- Датотека ће се отворити у прозору прегледача.
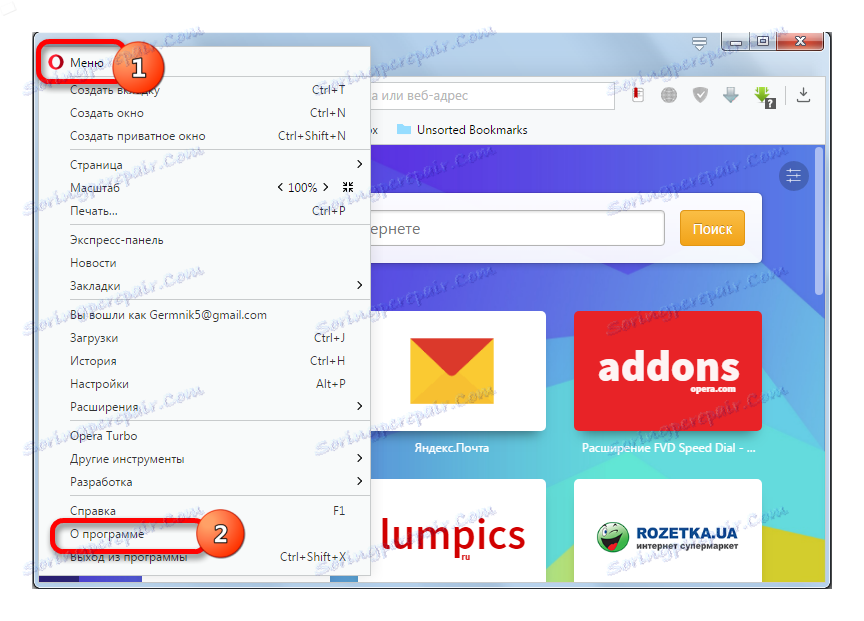
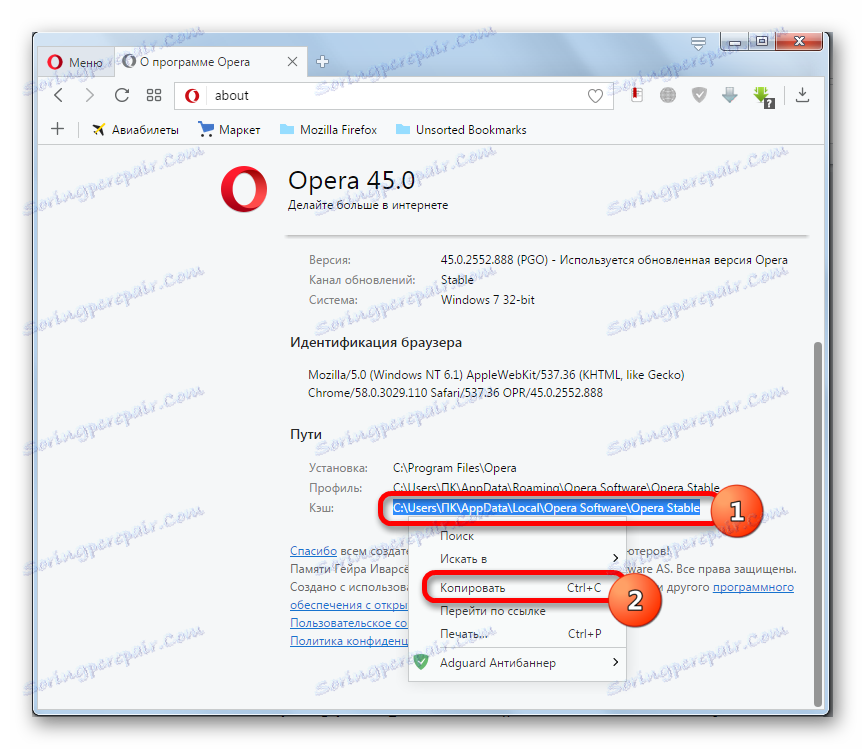
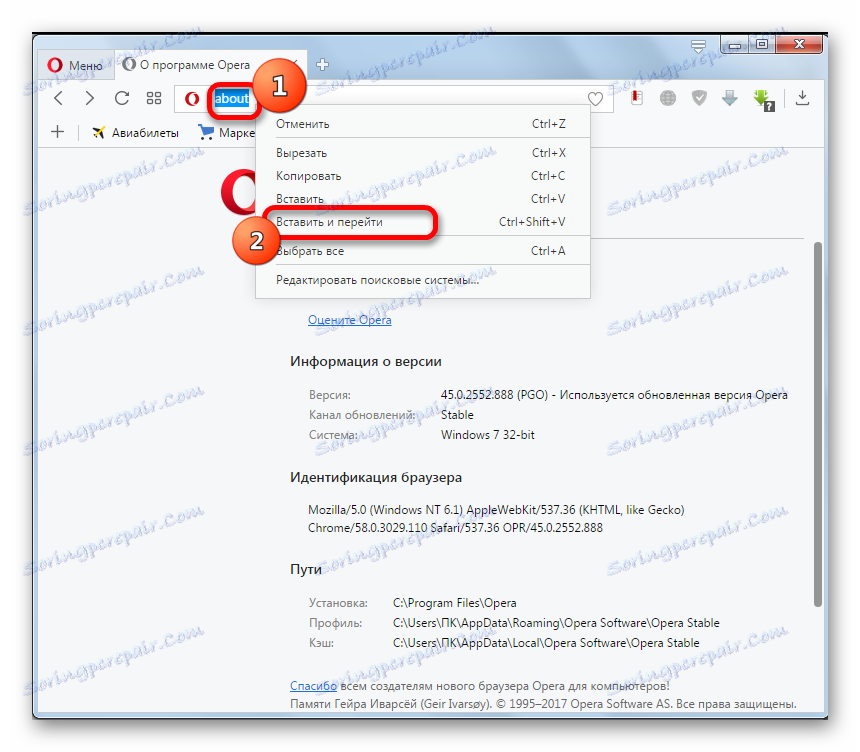
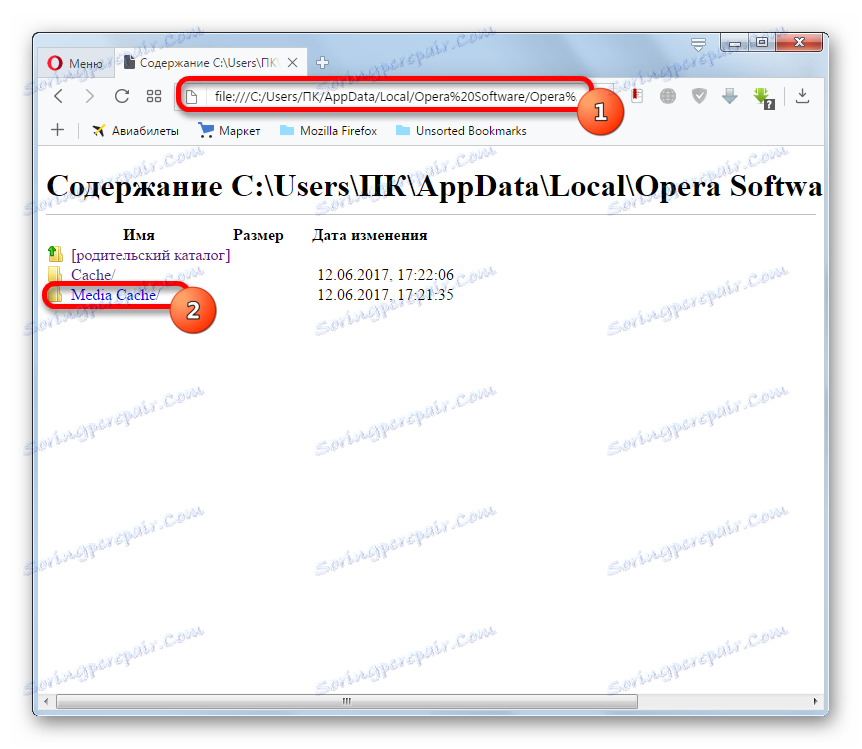
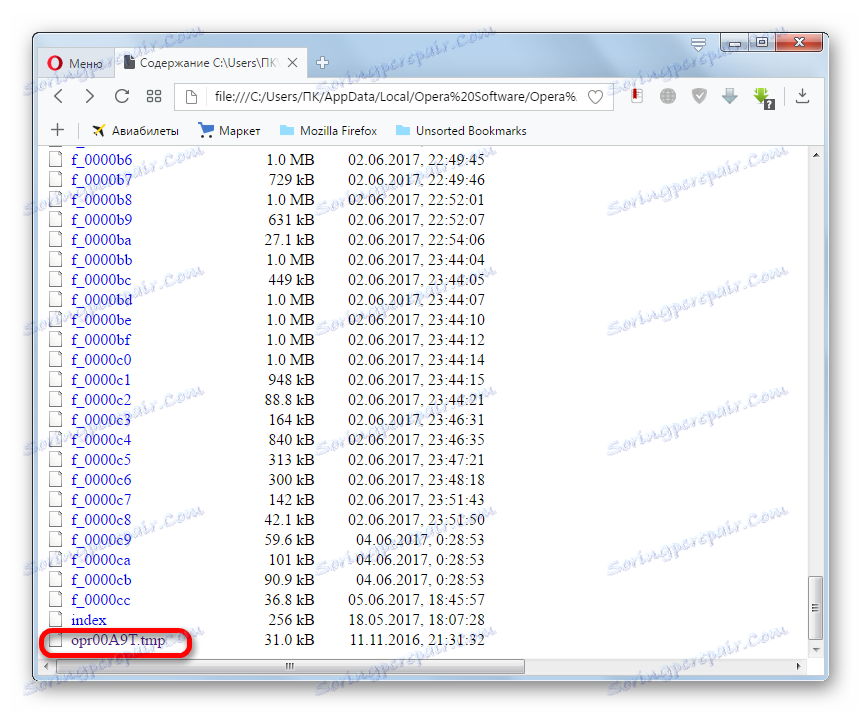
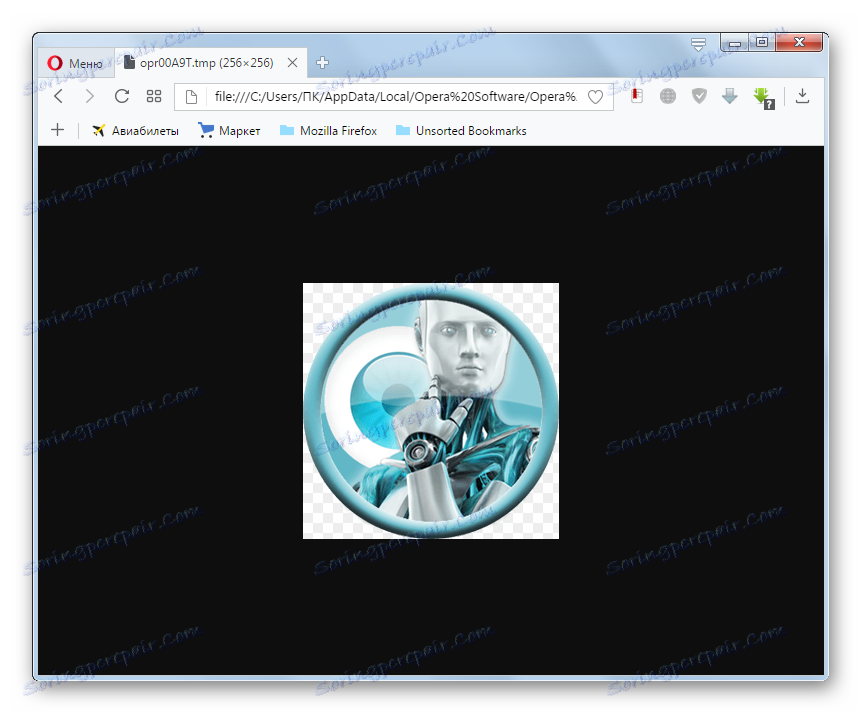
Као што је већ поменуто, фајл кеширања, ако је слика, може се покренути помоћу софтвера за преглед слика. Да видимо како то радити КснВиев .
- Започните КснВиев. Кликните на "Филе" и "Опен ..." .
- У активираном прозору идите у директоријум кеш меморије гдје је меморисана ТМП. Након одабира објекта кликните на дугме Отвори .
- Привремена датотека која је слика отворена је у КснВиеву.
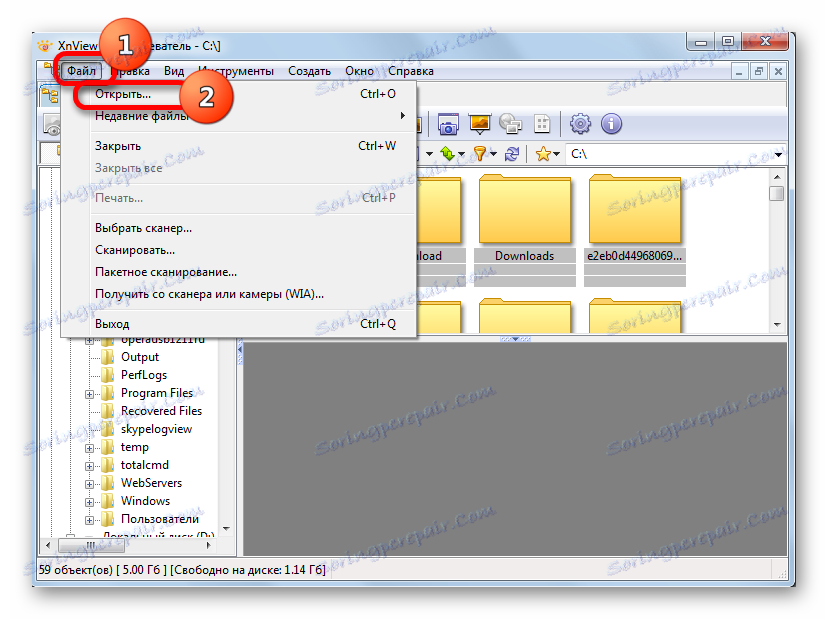
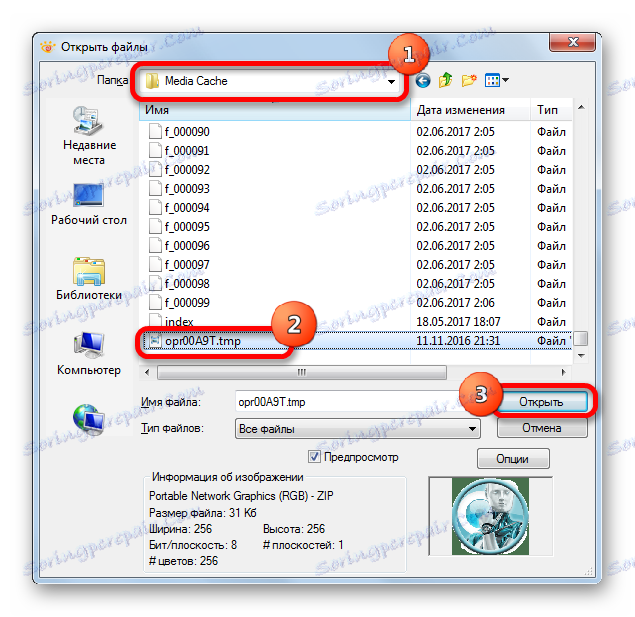

Метод 3: Прегледајте код
Без обзира на који програм се креира ТМП објекат, његов хекс код се увек може прегледати помоћу универзалног софтвера за приказ датотека различитих формата. Хајде да погледамо ову функцију у примеру Филе Виевер.
- Након покретања прегледача датотека кликните на "Датотека" . Са листе изаберите "Отвори ..." или употребите Цтрл + О.
- У прозору који се отвори, идите у директоријум локација привремене датотеке. Изаберите је, кликните на "Отвори" .
- Даље, с обзиром да садржај програма не препознаје програм, предложено је да се види као текст или као хексадецимални код. Да бисте видели код, кликните на "Виев ас Хек" .
- Прозор ће се отворити хекадецималним Хек кодом ТМП објекта.
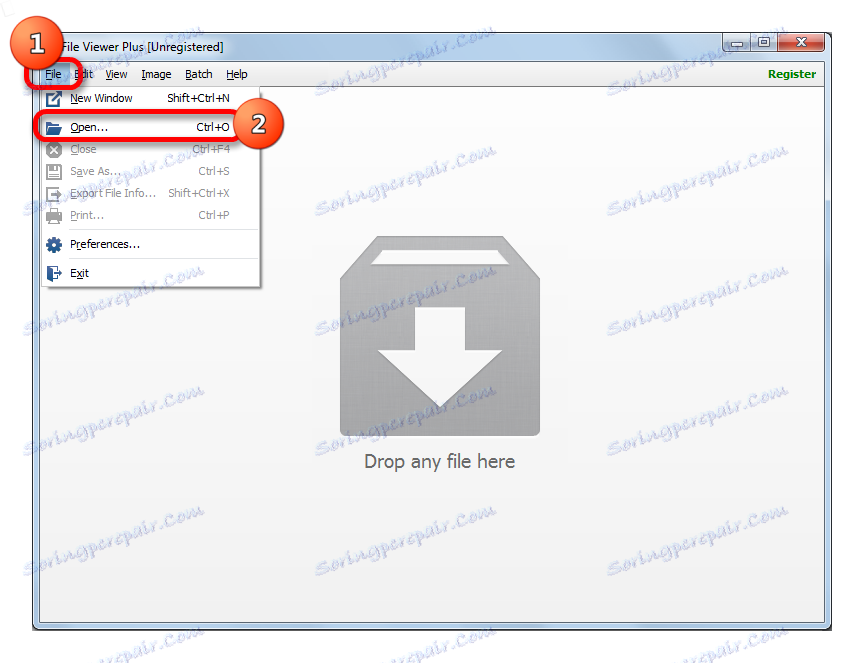
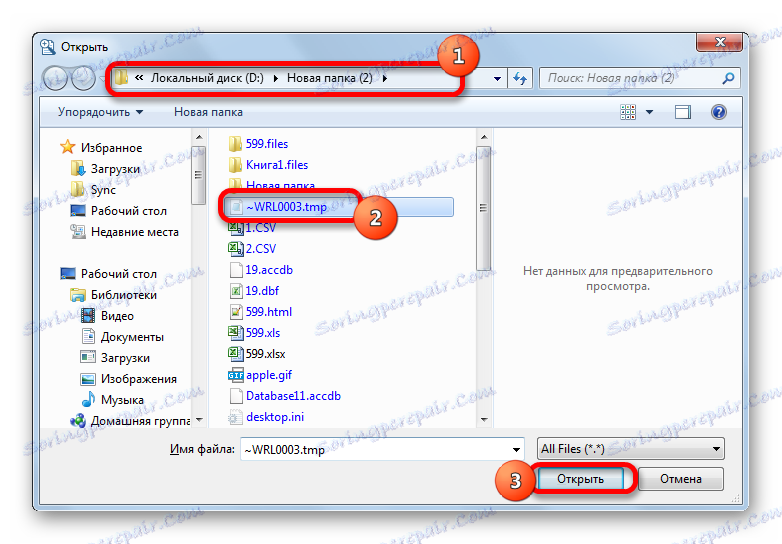
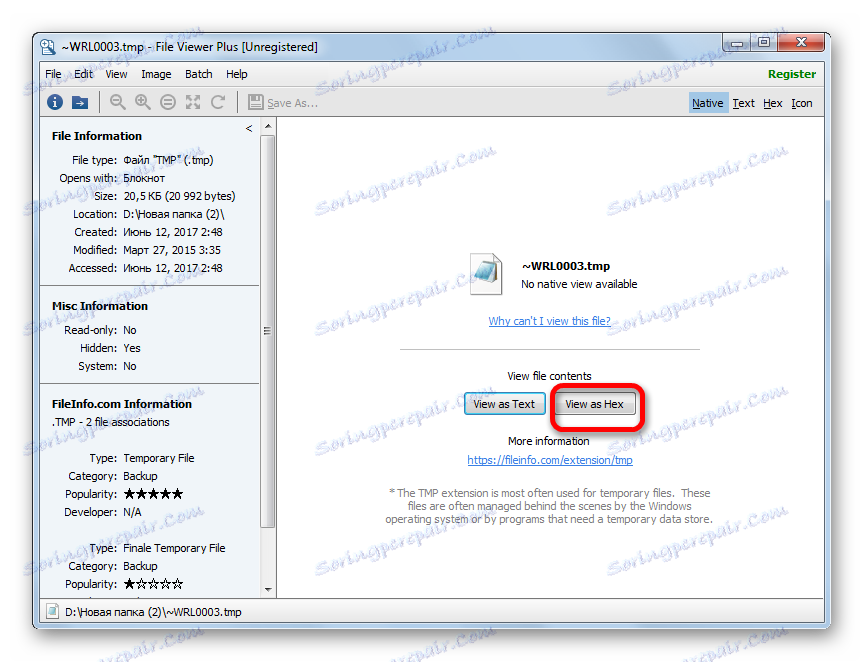
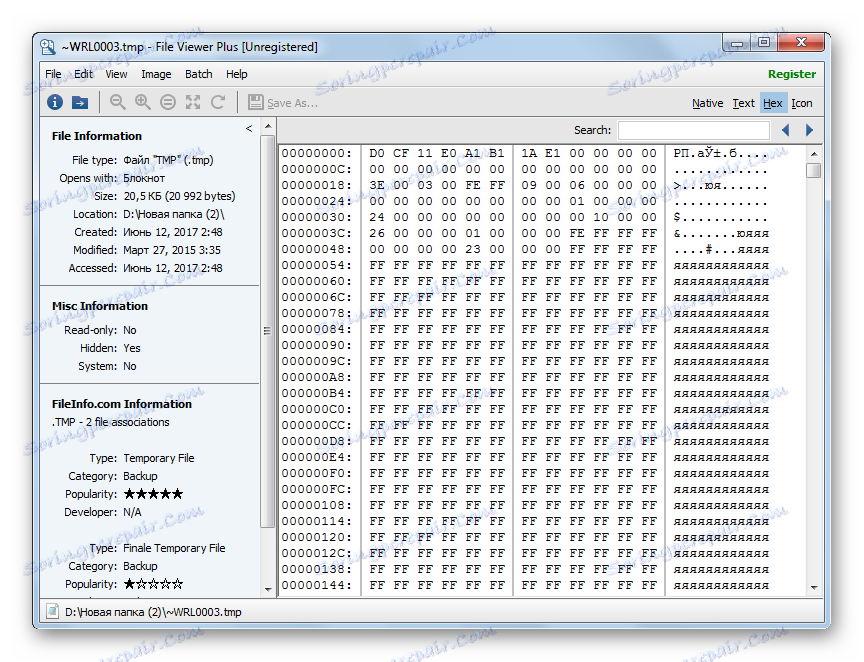
ТМП се може покренути у прегледачу датотека тако што га вуче из Екплорера у прозор апликације. Да бисте то урадили, означите објекат, држите леви тастер миша и извршите процедуру повлачења и испуштања.
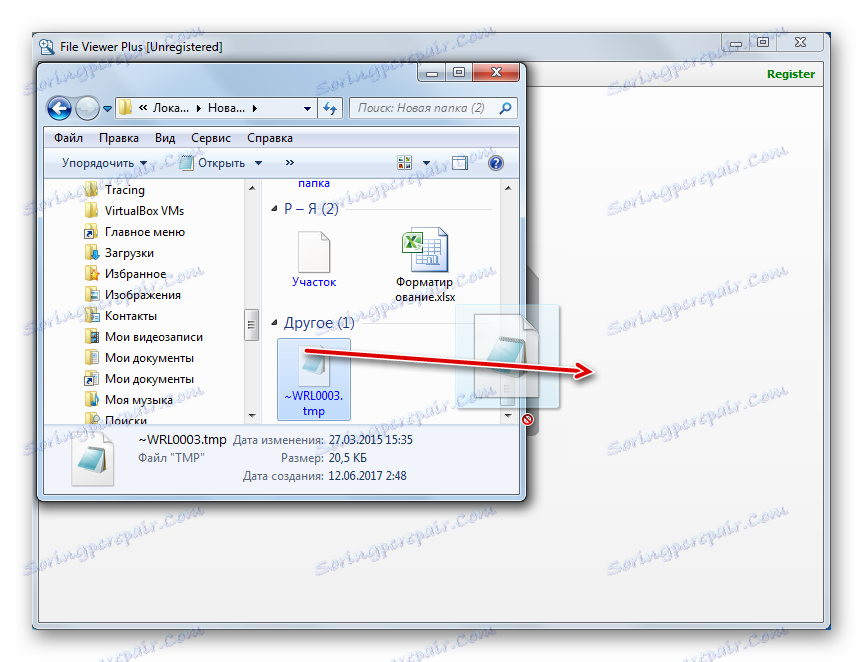
Након тога ће се покренути прозор за избор режима гледања, о чему је већ речено. Требало би и исто.
Као што видите, када желите да отворите објекат са ТМП екстензијом, главни задатак је да одредите са којим софтвером је креиран. И након тога потребно је извршити процедуру отварања објекта помоћу овог програма. Поред тога, могуће је погледати код користећи универзалну апликацију за преглед датотека.