Метод 1: Панзоид
Панзоид је једина потпуно бесплатна мрежна услуга коју гледамо у овом чланку. У погледу функционалности, мало је инфериоран у односу на конкуренте, али програмери не постављају ограничења на квалитет рендера и не намећу водене жигове на већ готов видео са доданом сликом.
Идите на мрежни сервис Панзоид
- Након покретања видео уређивача Панзоид у левом блоку, кликните на дугме "Увоз" да бисте наставили са додавањем садржаја.
- Приликом приказивања "Екплорер" мораћете наизменично да одаберете видео и слику.
- Затим их повуците једног по једног на временску линију, држећи блок левим тастером миша.
- Слика би се одмах требала појавити на врху видео записа, а помоћу једноставних алата можете је премештати, ротирати и трансформисати помоћу прозора за преглед.
- Растегните трајање слике на временској траци тако да се приказује само током одређеног периода или током целог видео снимка.
- Користите остале функције Панзоида да извршите додатну видео монтажу ако желите.
- Затим пређите на одељак "Извозни пројекат" и кликните на ставку „Приказ уређаја“.
- Наведите параметре обраде, укључујући оквире у секунди, резолуцију и коначни формат, а затим кликните "Почетак".
- Очекујте крај видео обраде, која ће трајати од неколико минута до сат времена, јер трајање видео записа варира, као и наведени параметри приказивања.
- Када завршите, кликните „Преузми видео“да бисте преузели пројекат на свој рачунар.
- Сачекајте док се преузимање не заврши и пређите на даљу интеракцију са видео записом.
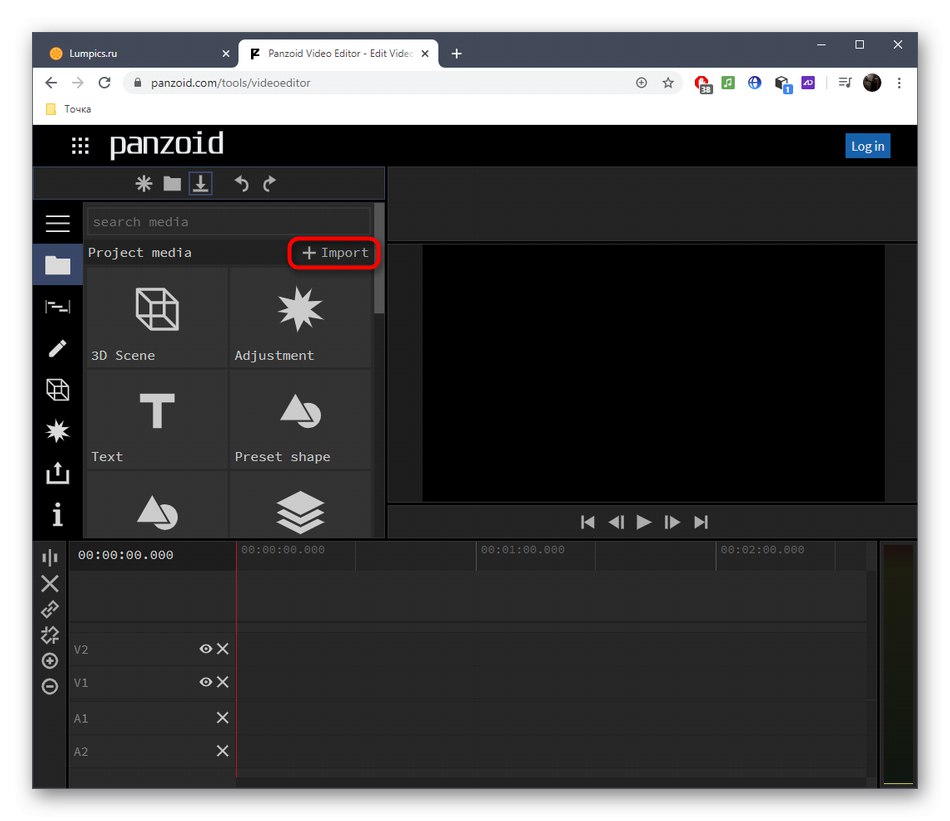
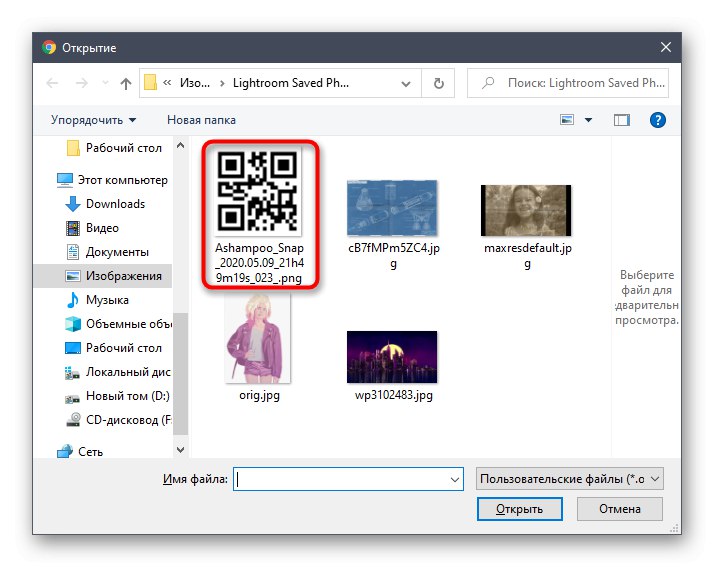
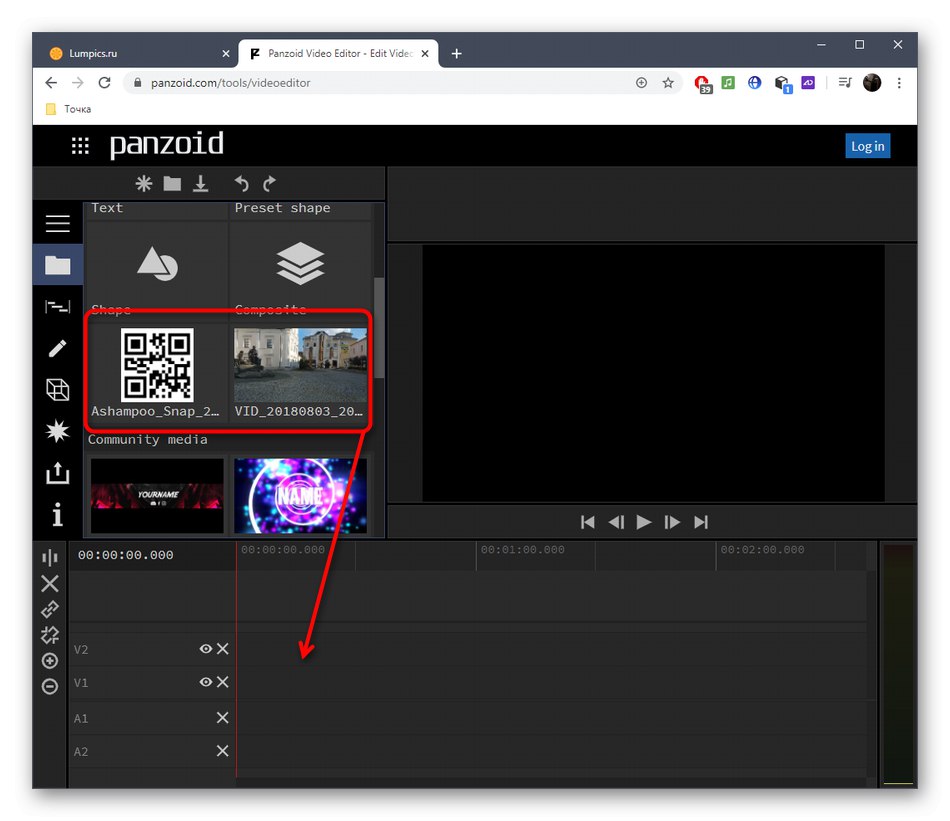
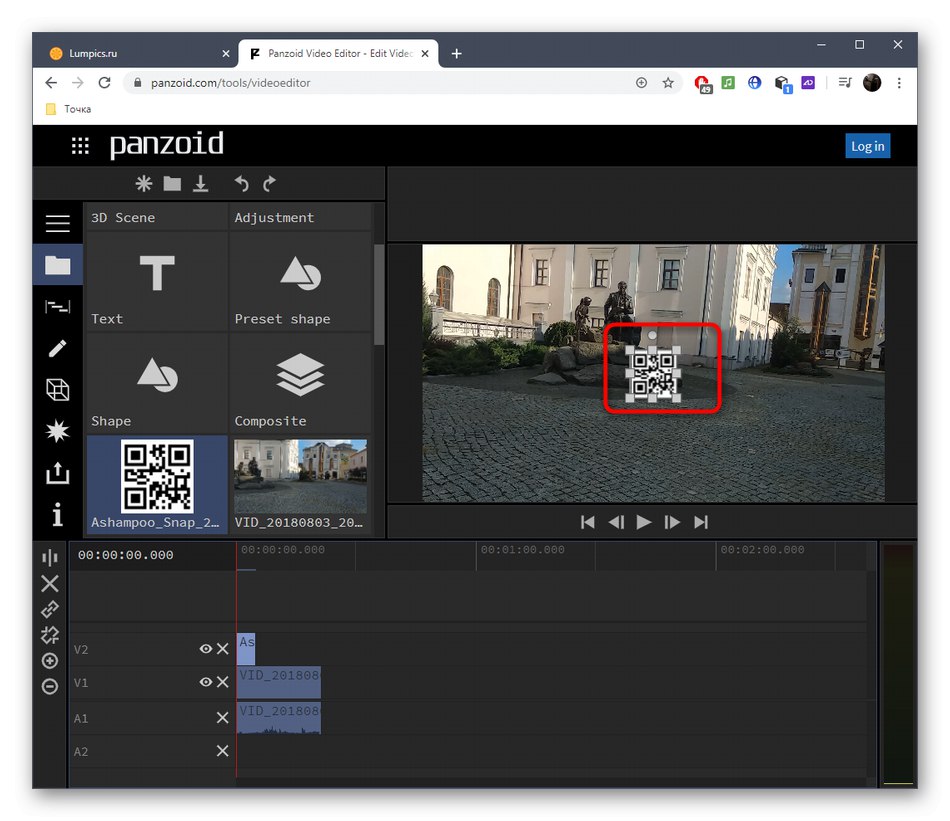
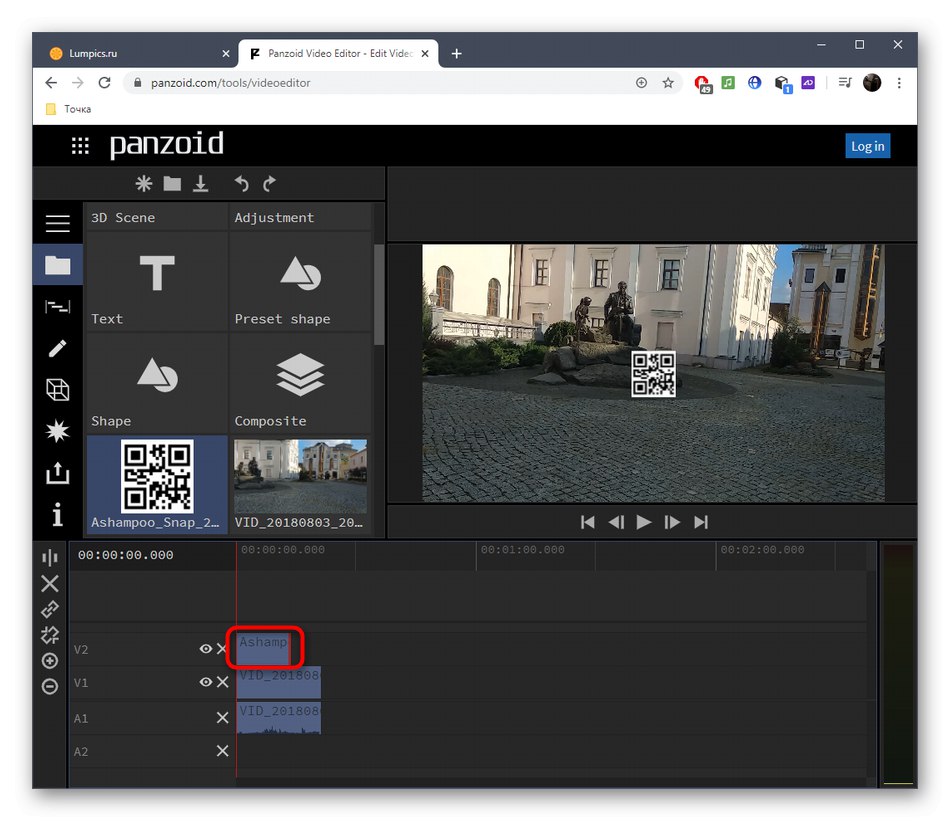
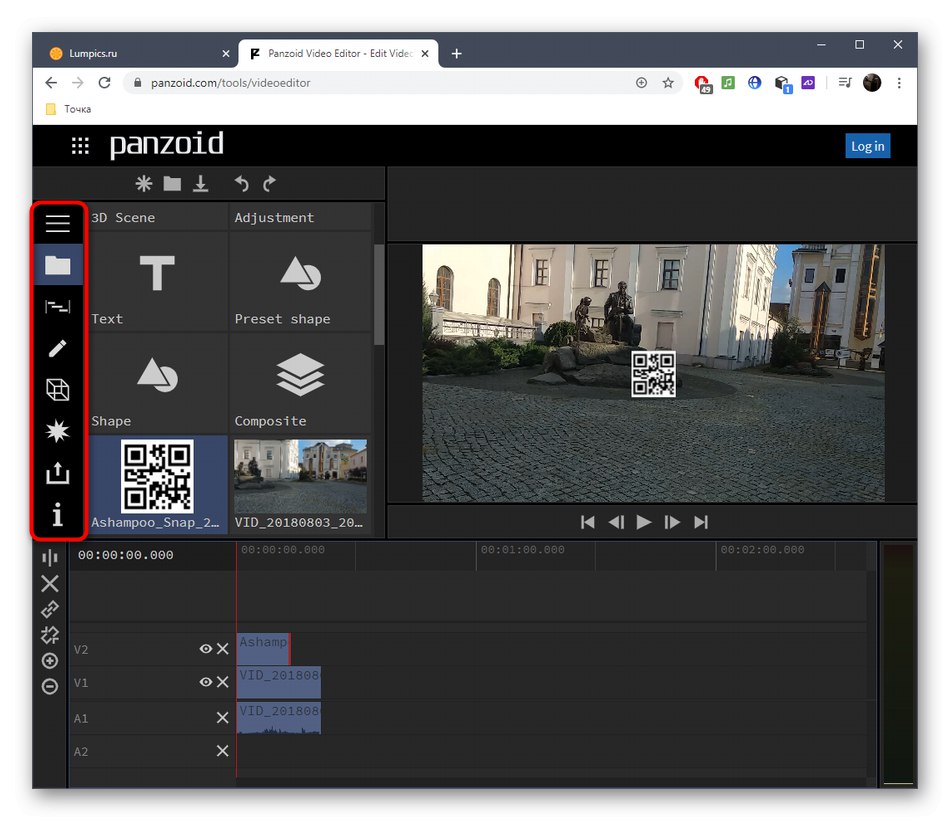
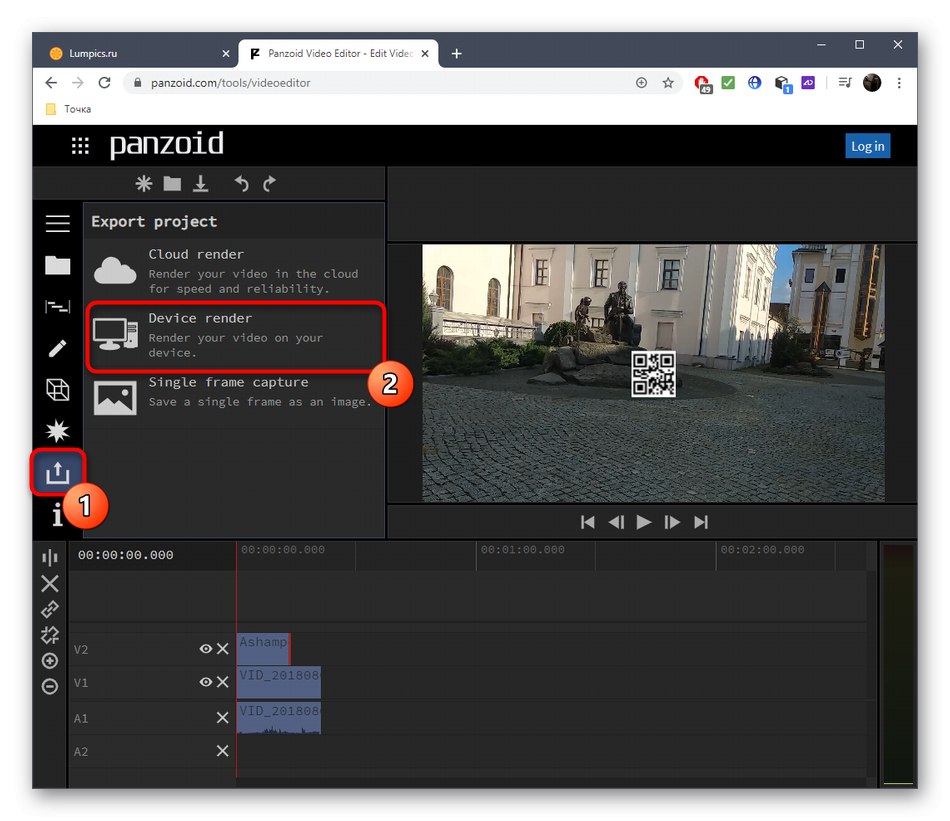
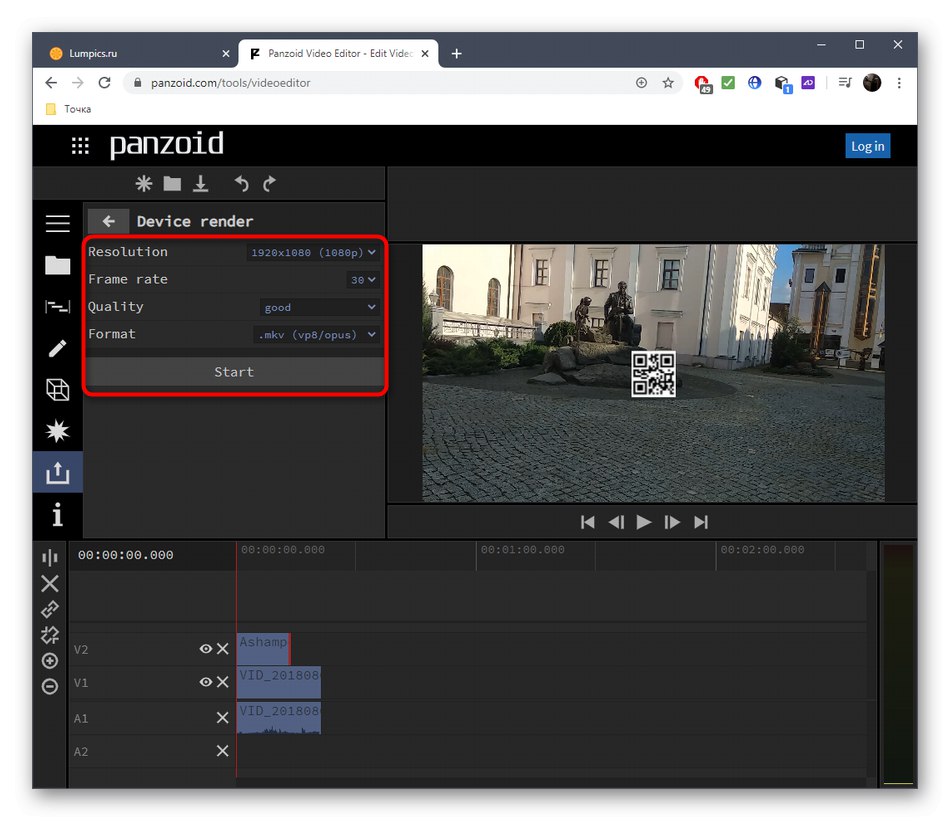
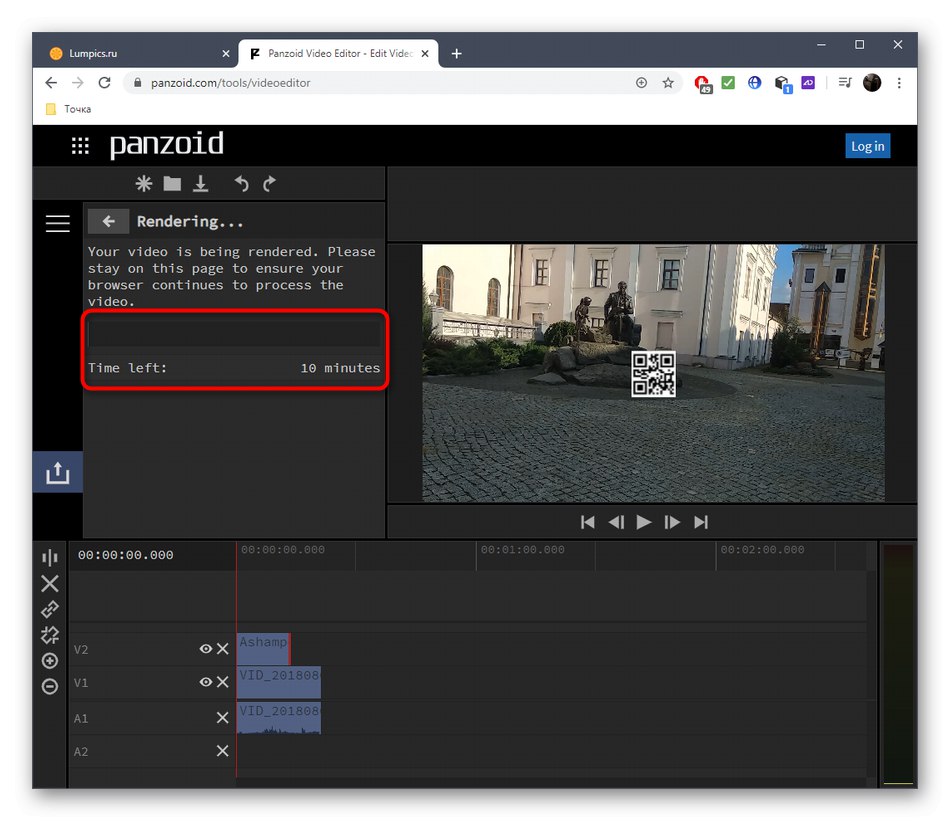
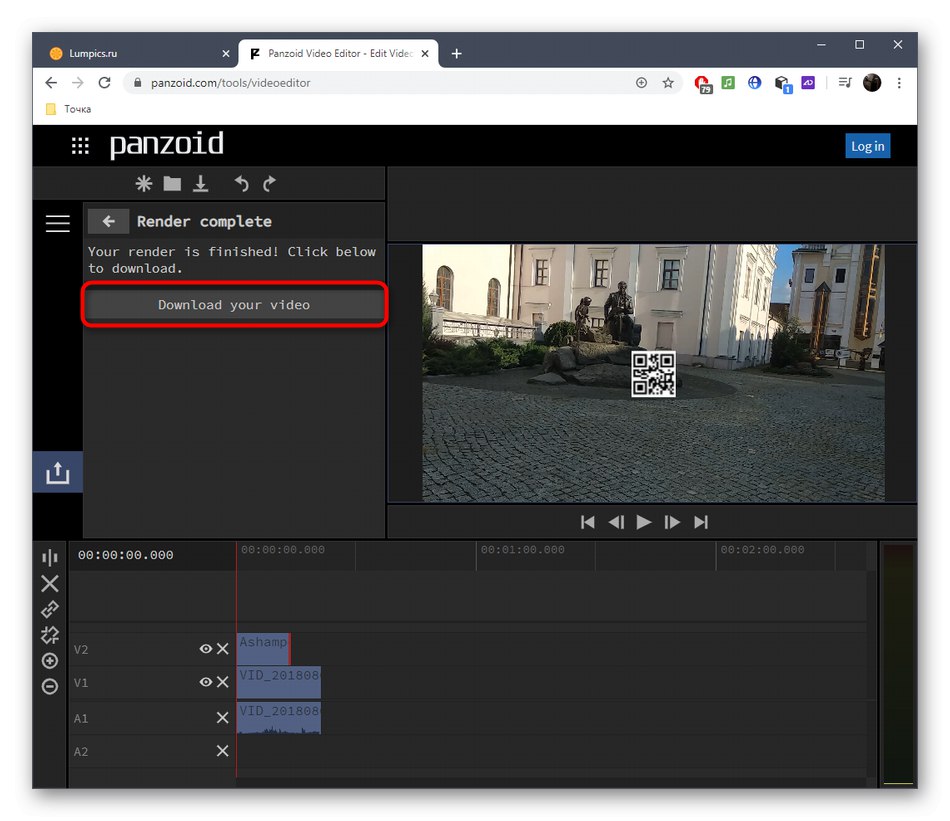
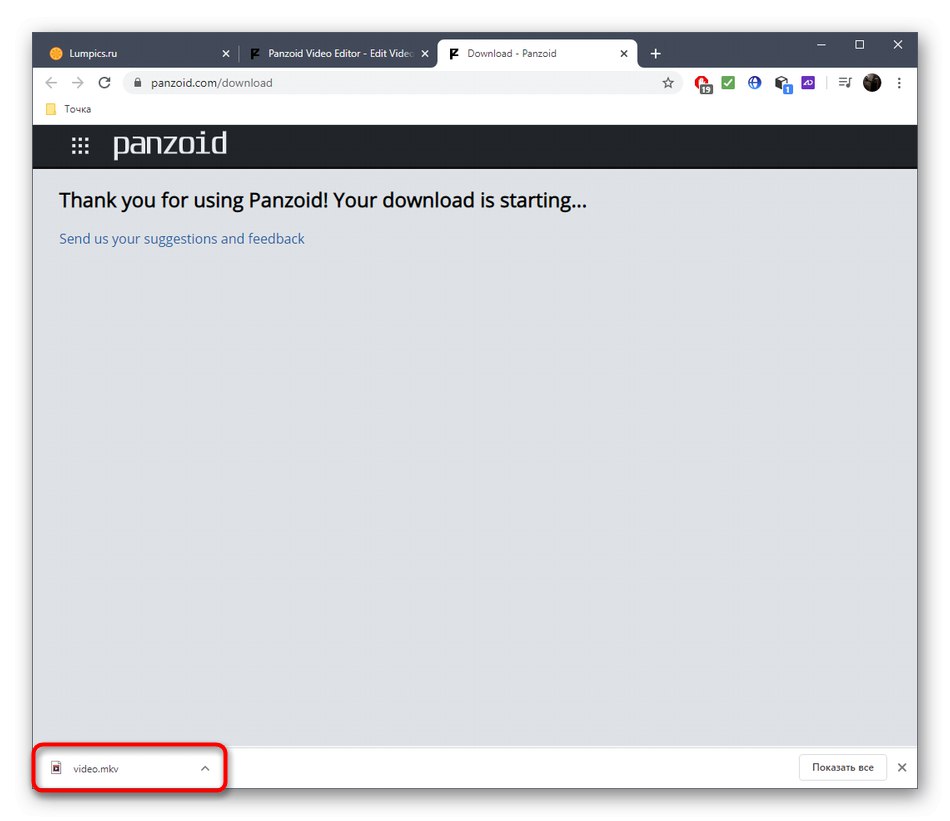
2. метод: Цлипцхамп Цреате
Цлипцхамп Цреате је напредни уређивач видео записа на мрежи. Има све потребне опције за брзо и правилно прекривање слике на видео запису, али не иде без ограничења. У бесплатној верзији странице можете да преузмете готов пројекат само у 480п и са надређеним воденим жигом.
Идите на Цлипцхамп Цреате Онлине Сервице
- Када први пут одете на Цлипцхамп Цреате, мораћете да се пријавите помоћу друштвених мрежа или да унесете своју е-адресу да бисте регистровали нови профил.
- Након успешне пријаве, у левом окну кликните „Направи видео“.
- Када креирате пројекат, одаберите однос ширине и висине који ће бити оптималан за ваш конкретни случај.
- Након отварања уређивача, у левом блоку на врху кликните „Прегледај моје датотеке“.
- Прво додајте видео или слику.
- Превуците материјал на временску линију.
- Врати се „Додај медиј“ кроз леву плочу.
- Кликните Прегледајте моје датотеке за додавање другог материјала.
- Сада у "Екплорер" пронађите недостајућу компоненту пројекта.
- Превуците слику на горњи слој, а видео испод ње.
- Продужите време репродукције слике на потребну дужину, а затим се уверите да је приказана преко видео записа. Сада слика може заузети готово читав прозор за преглед, али следеће ћемо прилагодити величину и положај.
- Да бисте то урадили, након избора слике отворите картицу "Преобразити"... Овде можете преокренути слику, ротирати је и прилагодити прозирност.
- ИН "Лаиоут" наведите режим "Слика у слици".
- Поставите положај и величину слике тако што ћете пратити њен положај кроз прозор за преглед.
- Користите друге алате за манипулацију временском линијом и уређивање видео записа ако је потребно. На пример, можете да додате друге фотографије, обједините видео записе, прилагодите прелазе и распоредите натписе.
- Када будете спремни, притисните "Извоз" да иде да штеди.
- Видео записе у 480п можете сачувати само бесплатно, али ако желите већу резолуцију, купите један од понуђених тарифних планова.
- Затим се спустите на дно десне плоче и кликните „Преузми демонстрацију са воденим жиговима 480п“.
- Сачекајте да се приказивање заврши.
- Након тога, видео ће се аутоматски преузети.
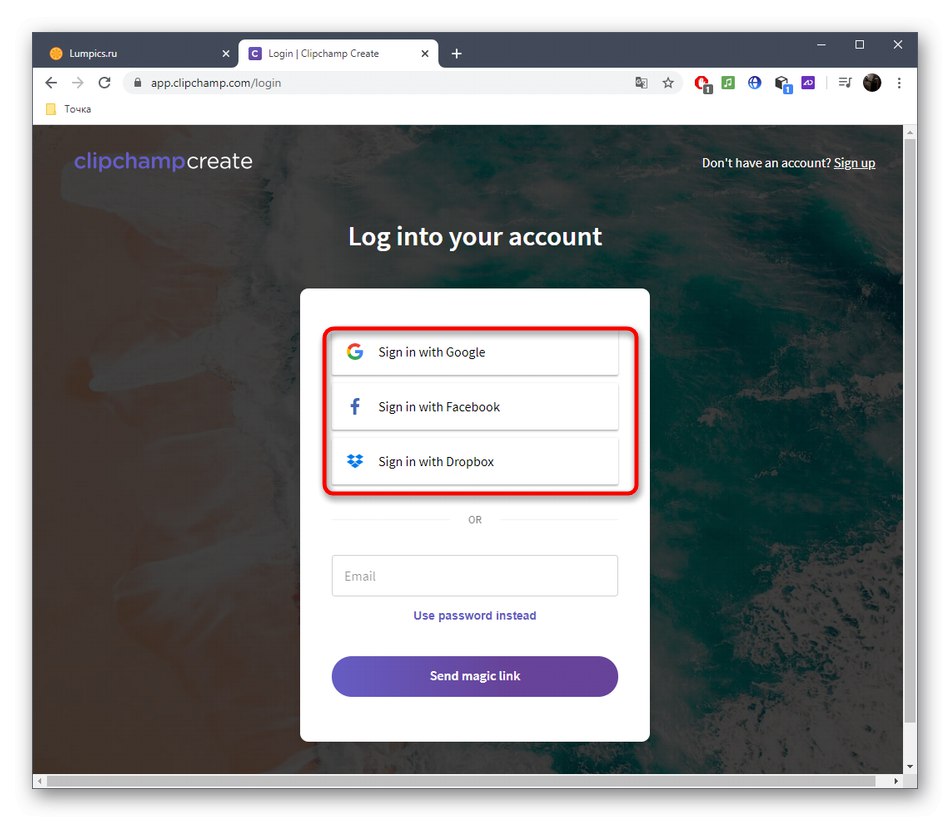
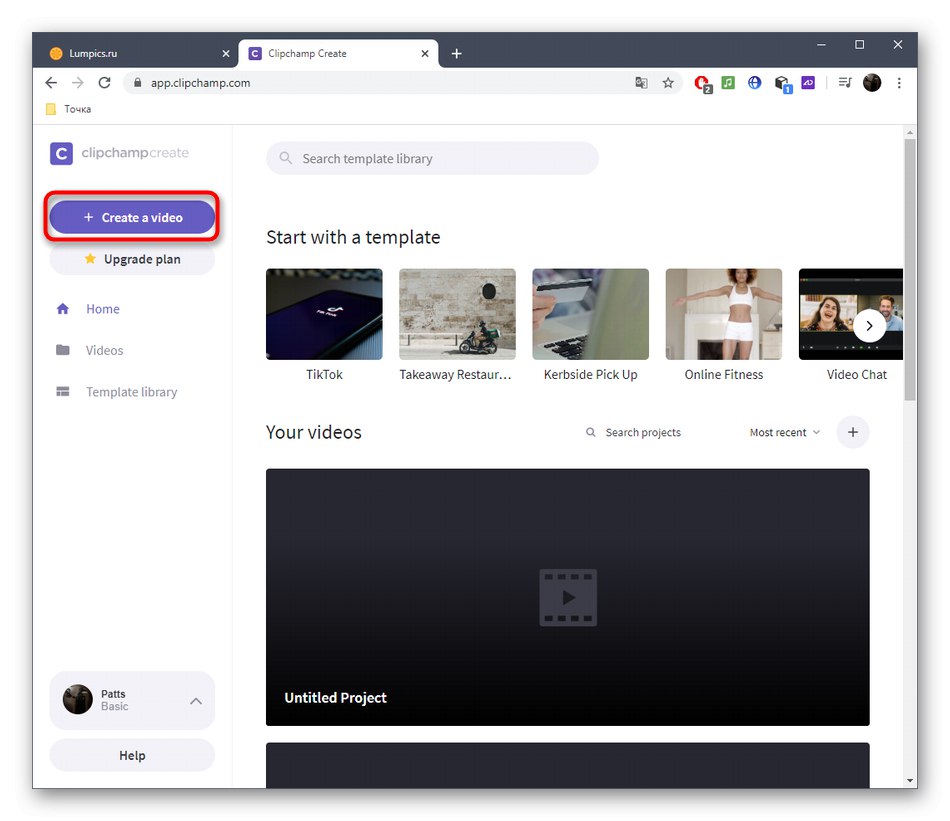
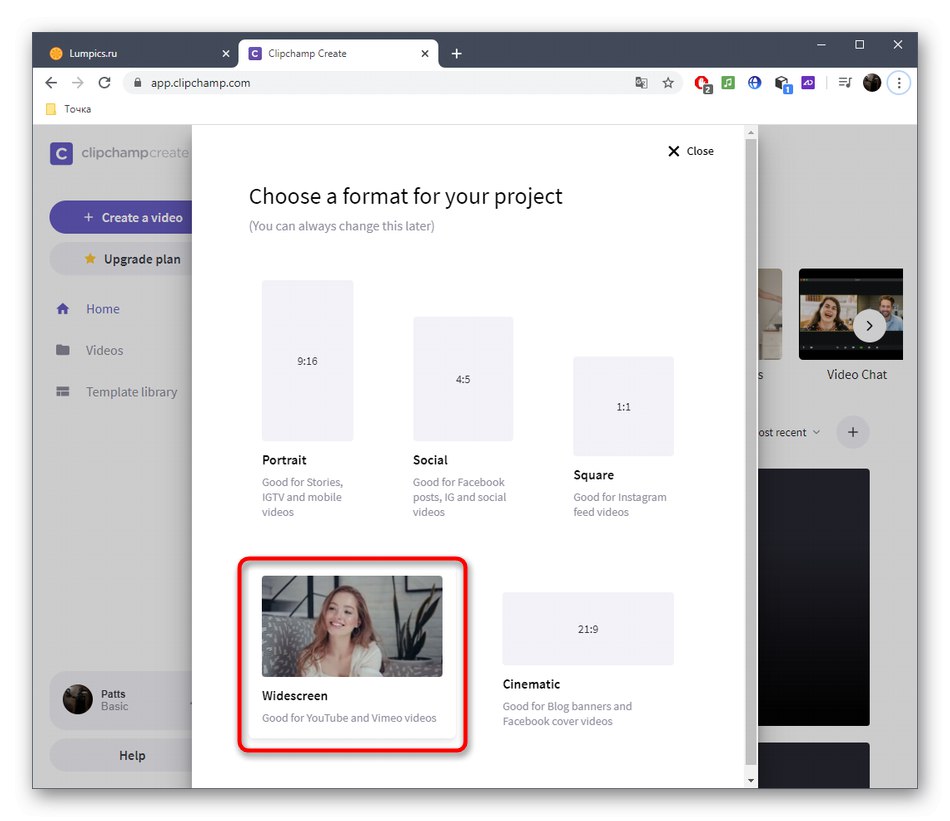
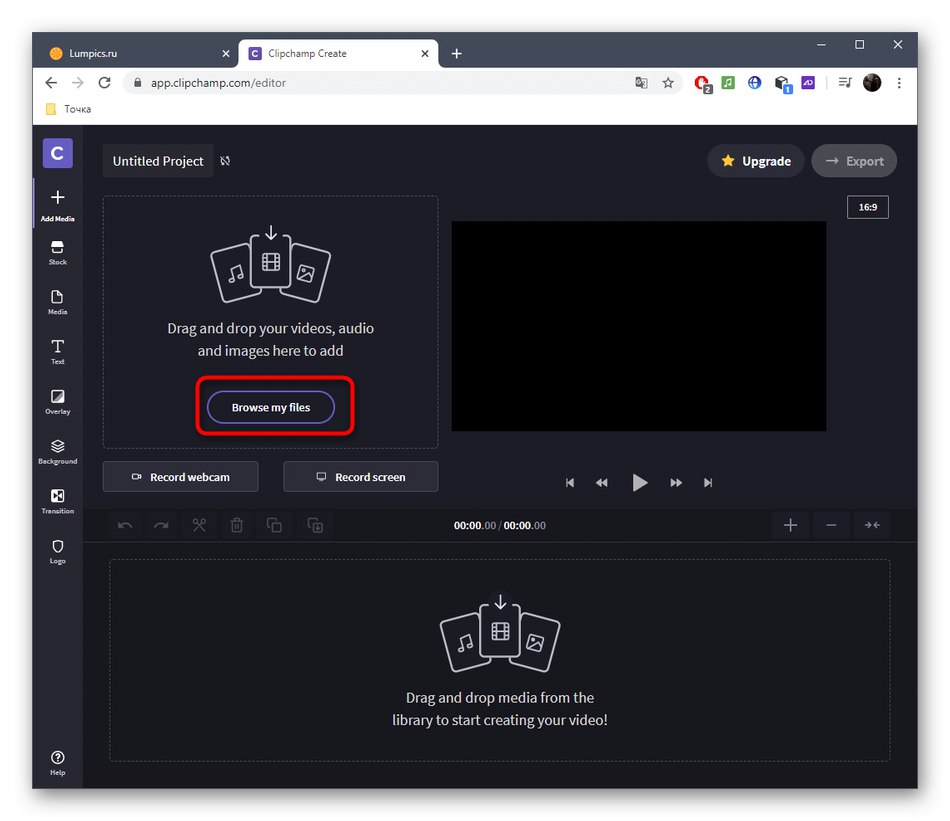
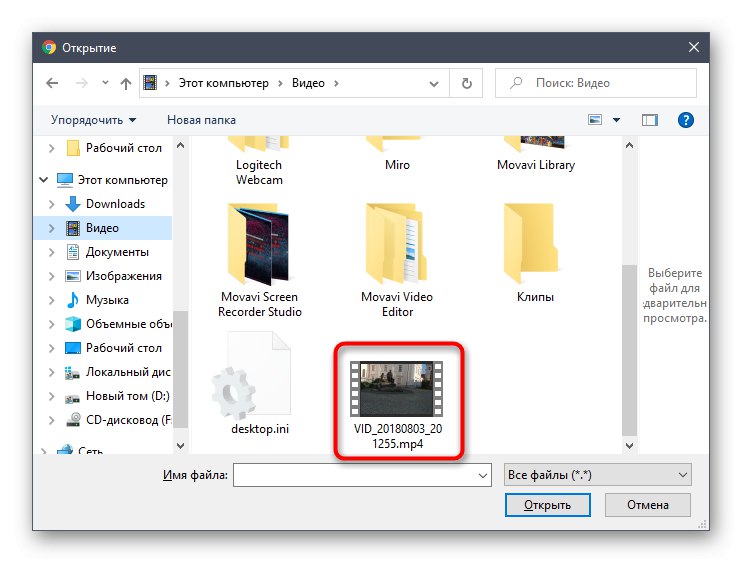
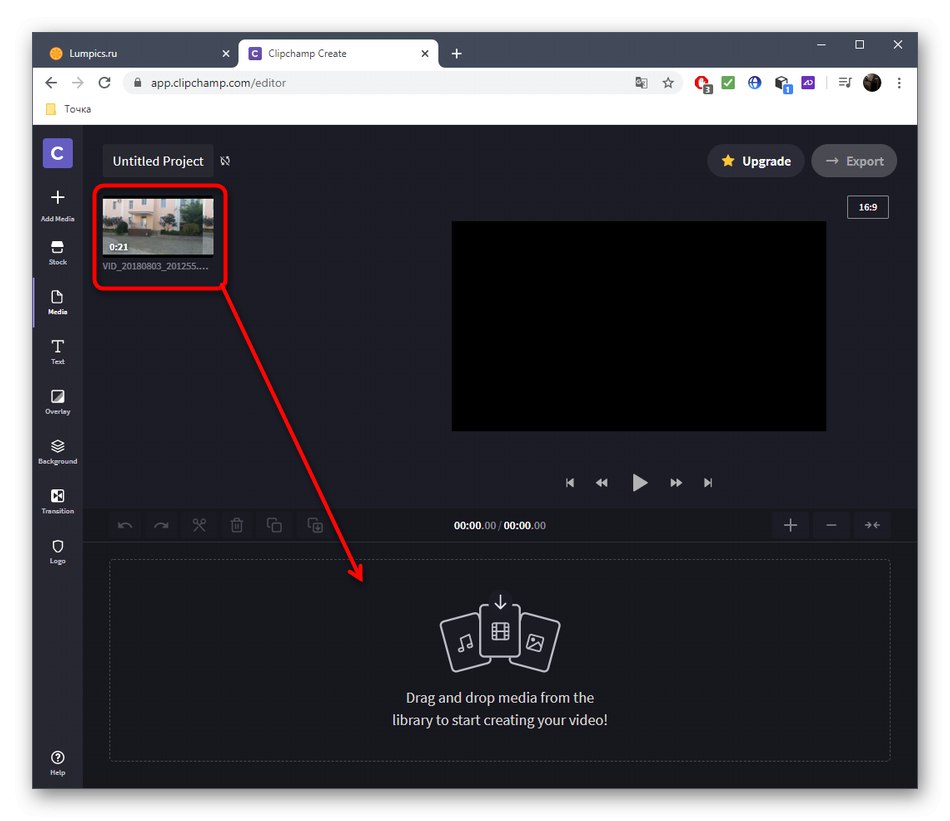
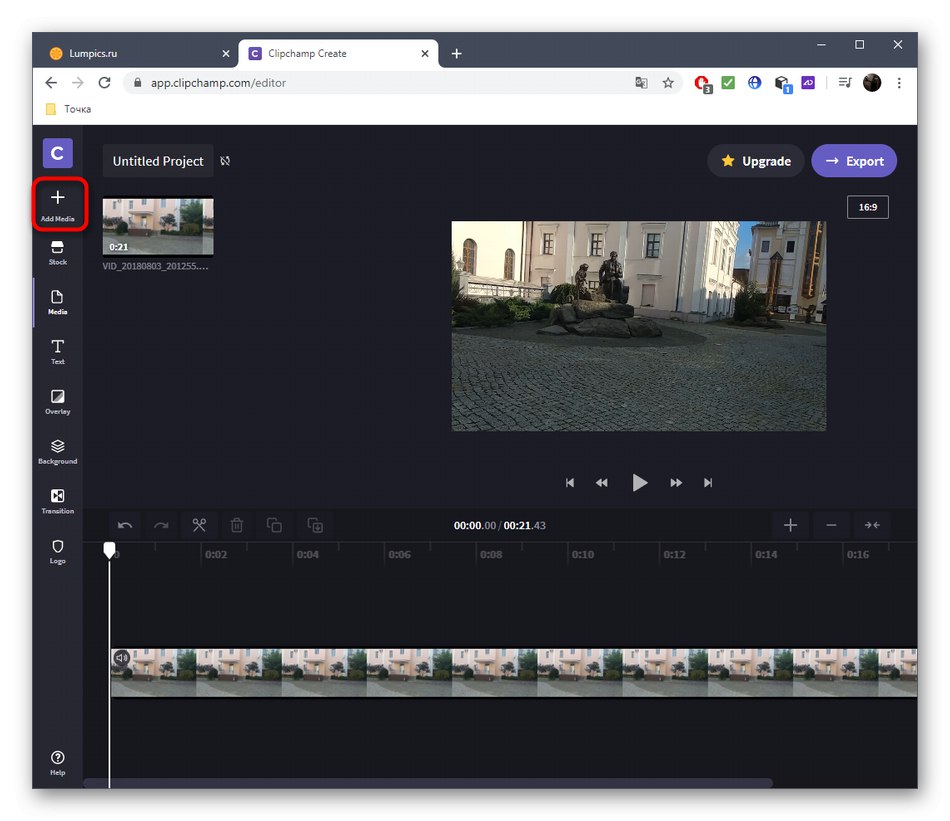
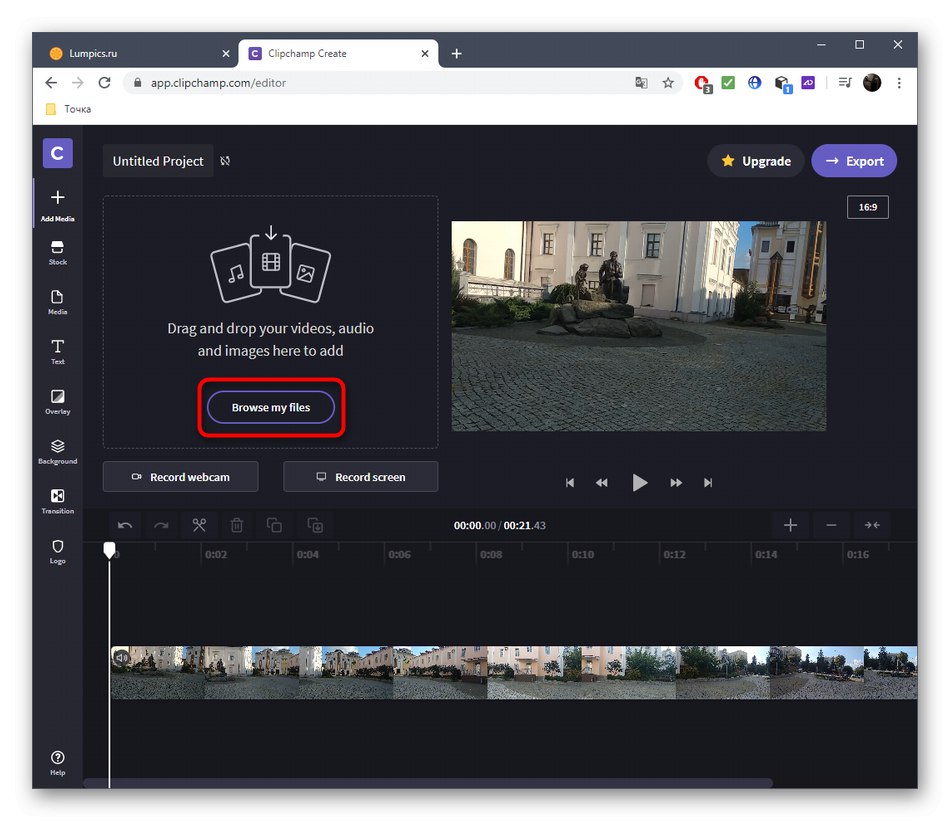
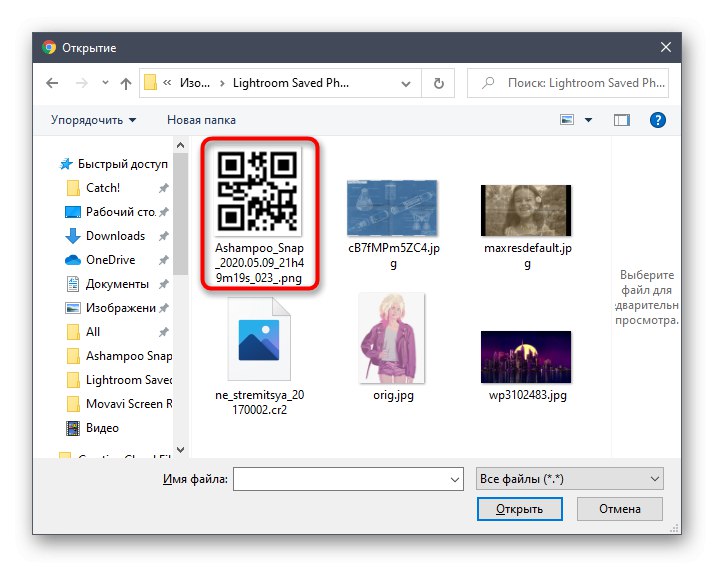
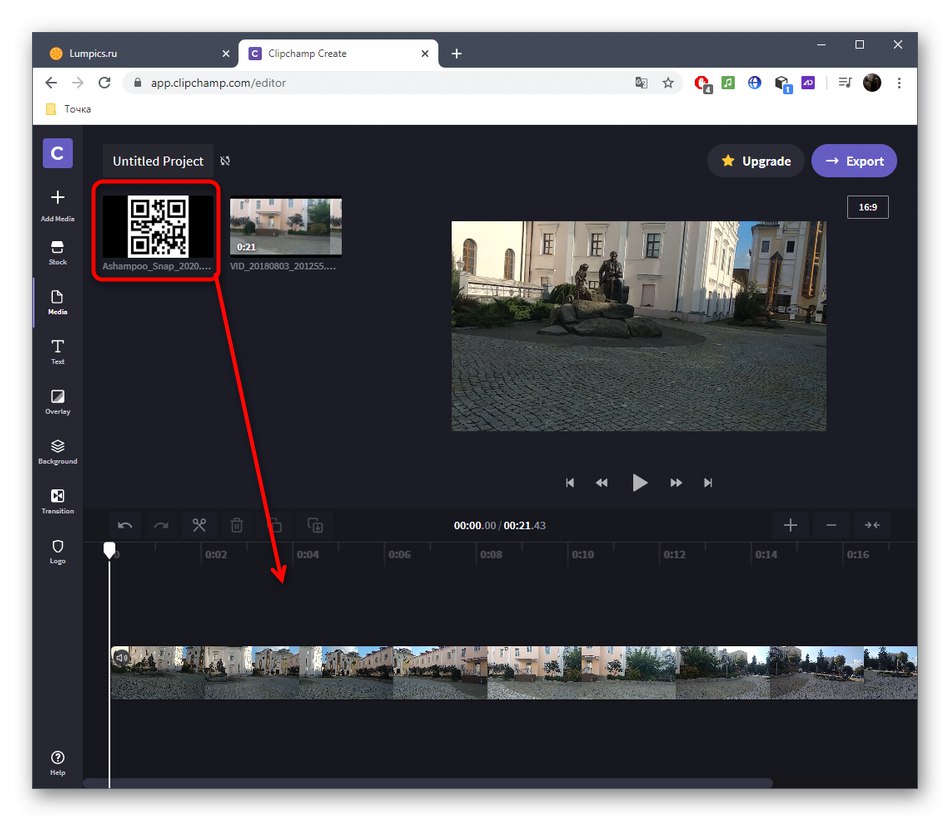
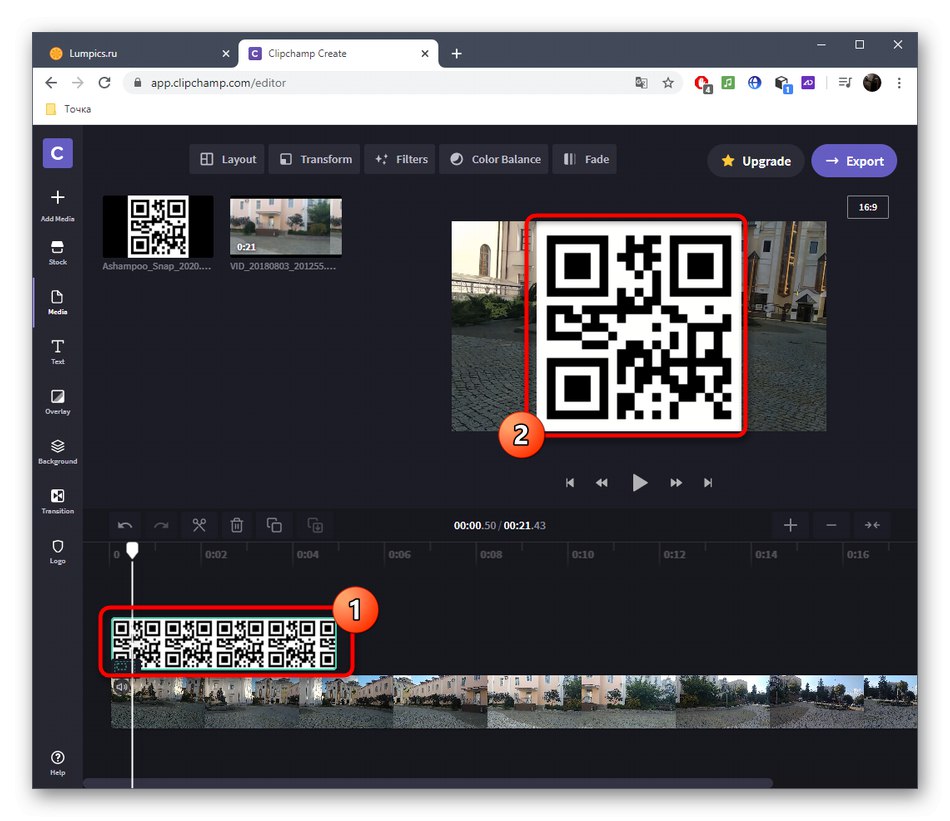
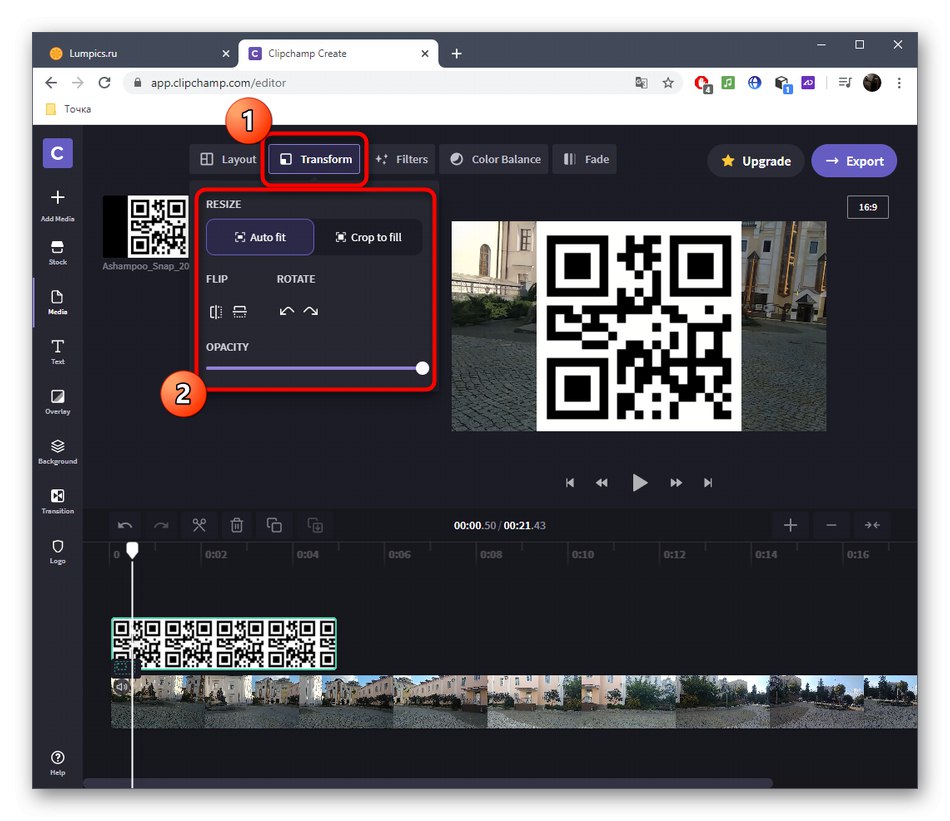
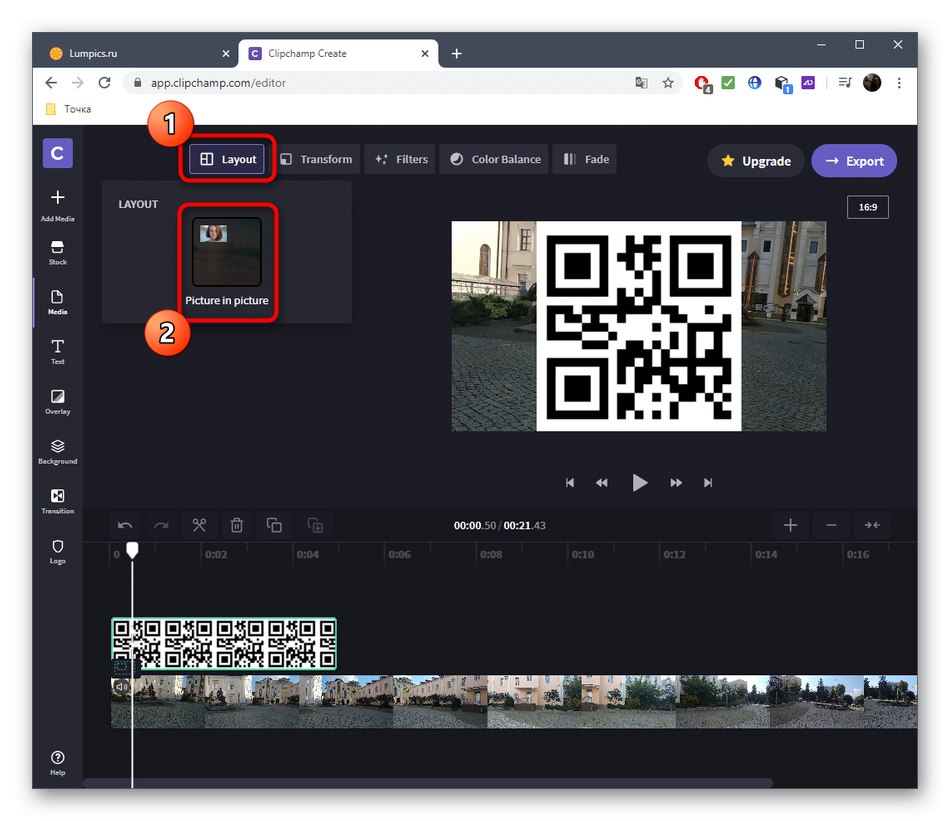
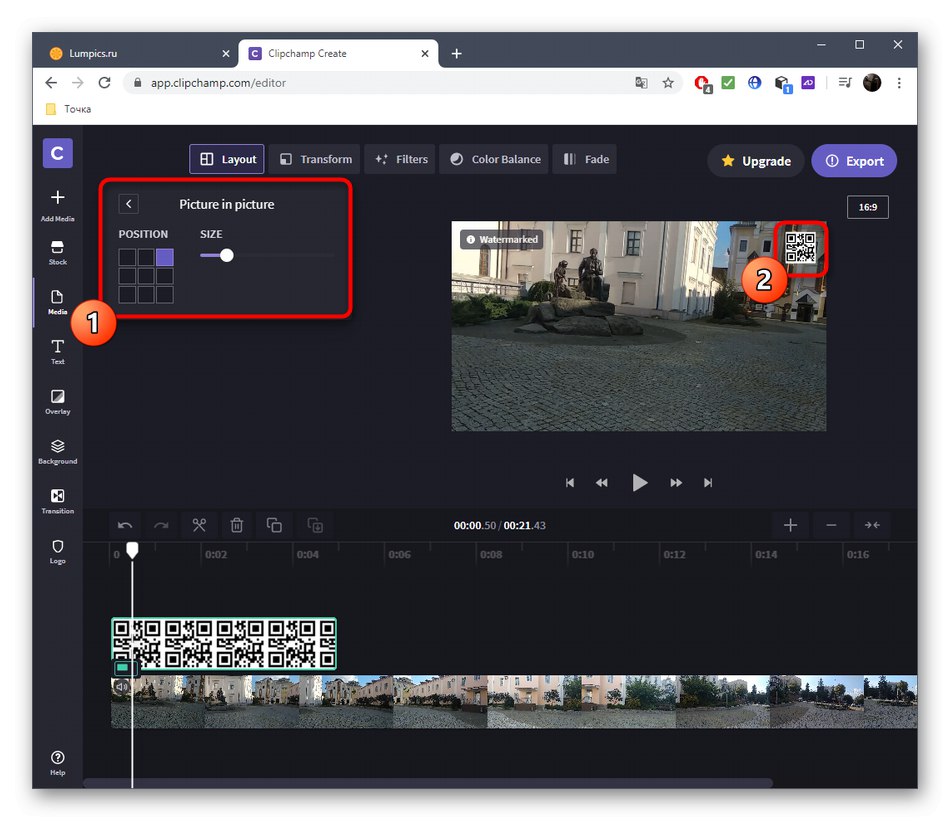
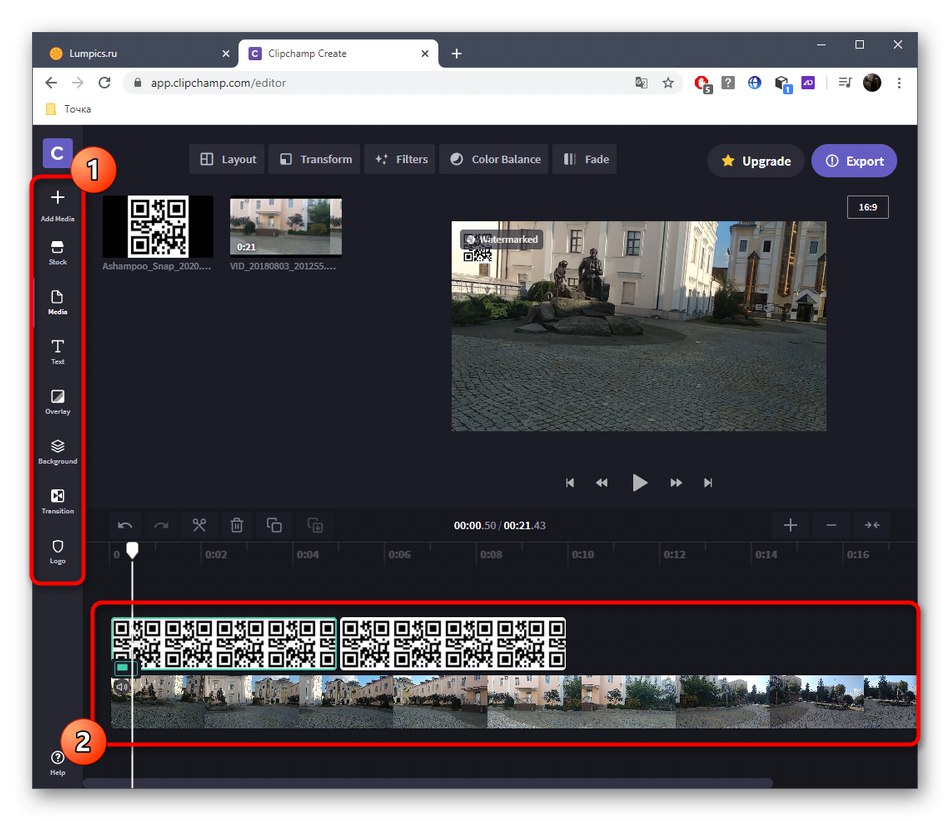
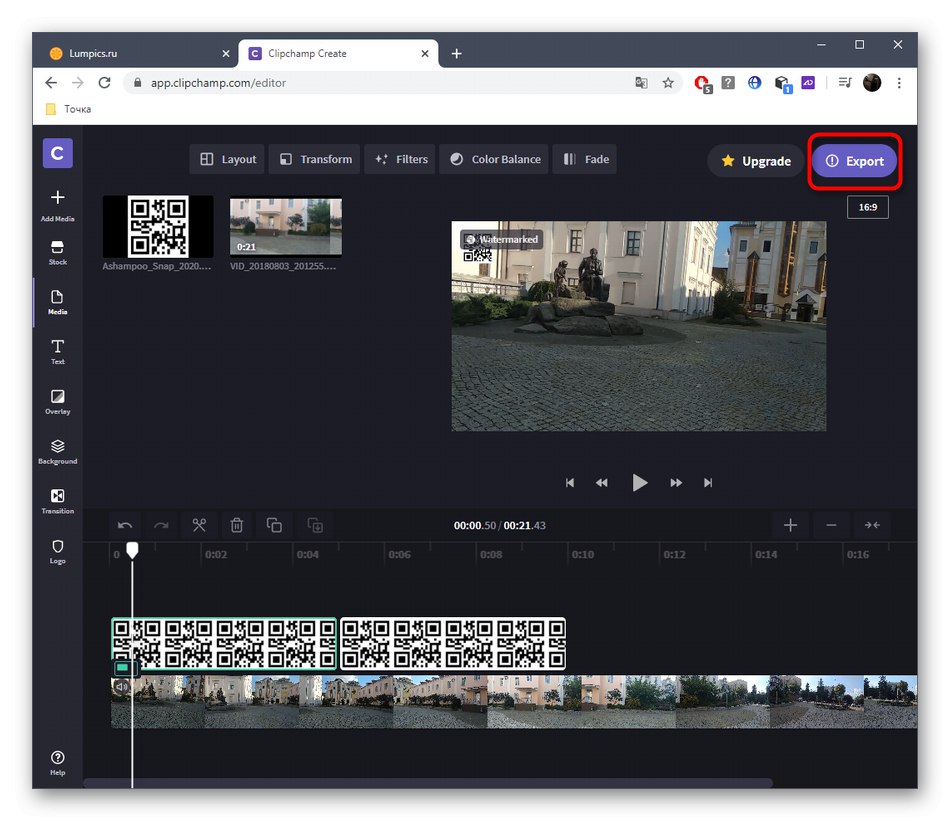
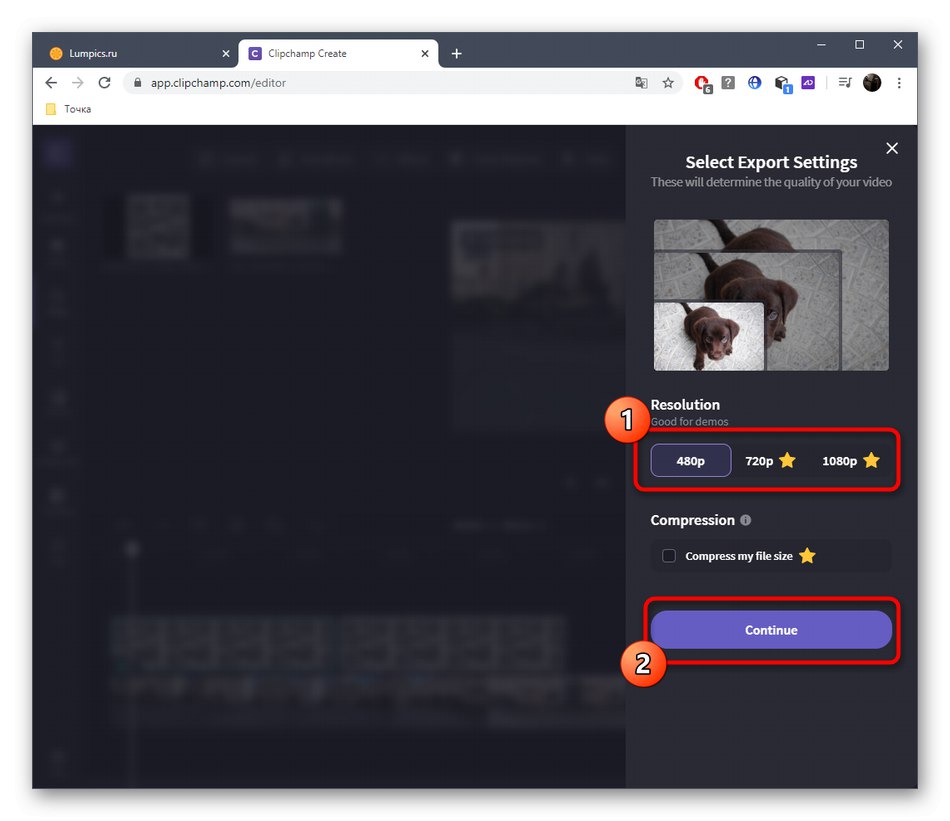
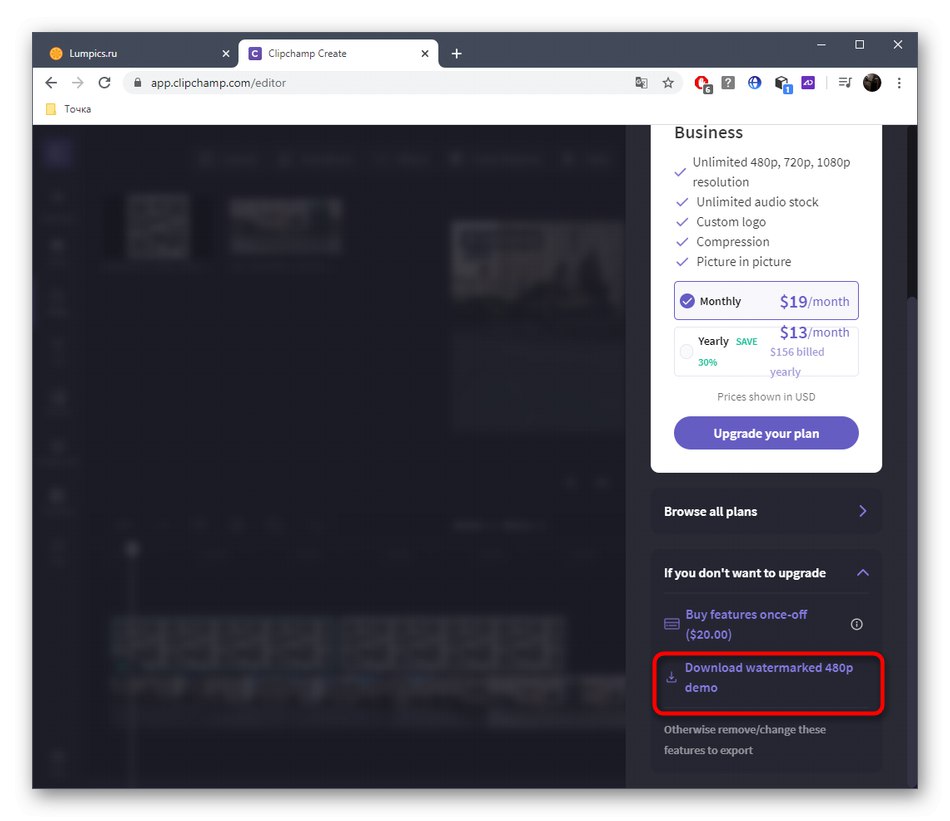
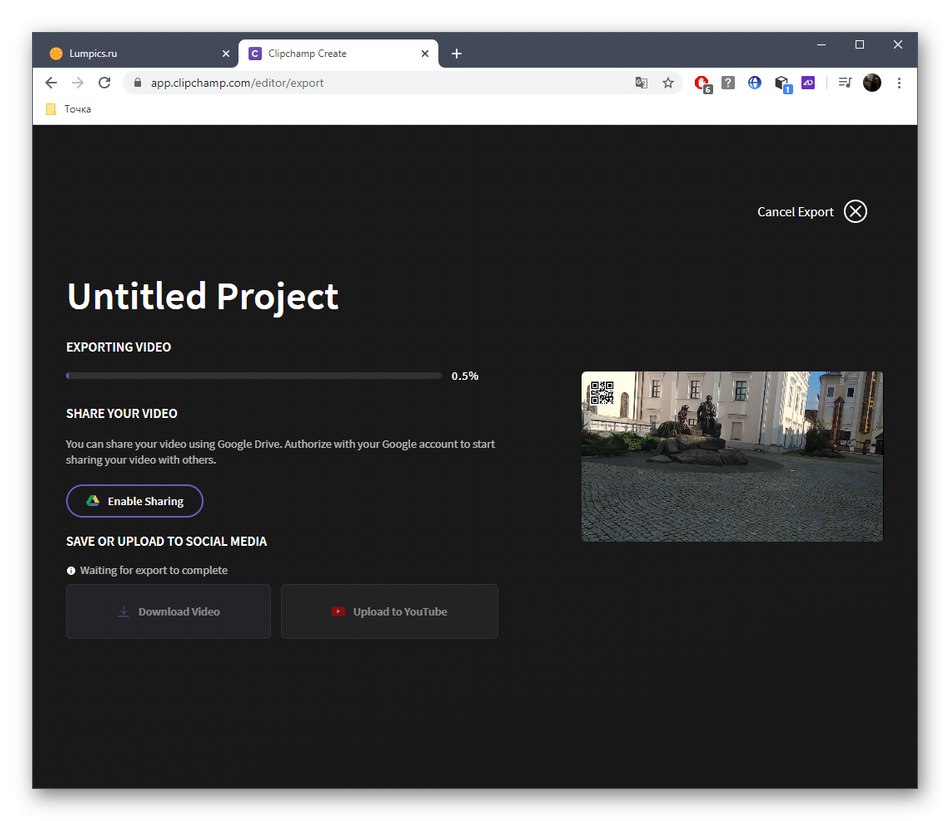
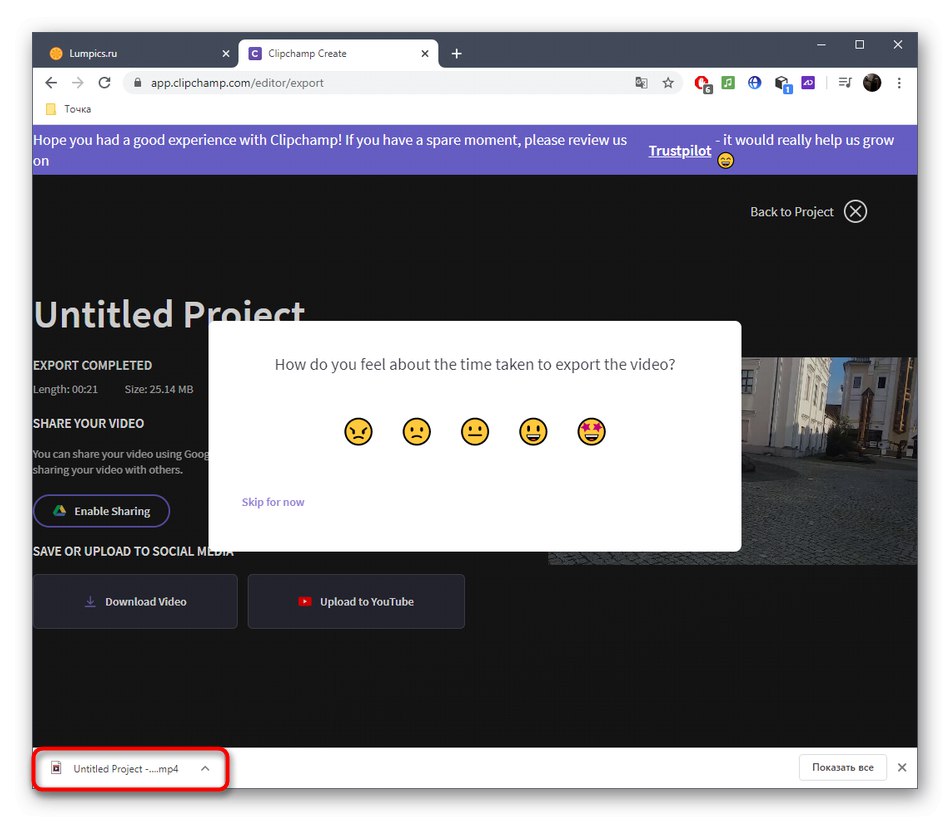
3. метод: ИнВидео
Интернет услуга ИнВидео ради отприлике на исти начин као и претходна, а такође има слична ограничења у бесплатној верзији. Због тога ће се корисник суочити са задатком избора при извозу готовог пројекта.
Идите на ИнВидео услугу на мрежи
- Отворите почетну страницу ИнВидео и идите на картицу Празан образац.
- Изаберите погодну оријентацију за пројекат и наставите да започињете интеракцију с њим.
- Крените кроз леву таблу до одељка „Отпремања“.
- Тамо кликните на дугме „Отпреми - датотеке до 200 МБ“... Могућност отпремања датотеке тежине до 200 мегабајта је још један недостатак бесплатне верзије ИнВидео.
- ИН "Екплорер" изаберите видео и слику на исти начин и прво повуците сам видео у прозор за преглед.
- Након тога, прекријте слику на њему.
- Помоћу појављеног алата за уређивање подесите положај и величину слике.
- На временској оси можете да уредите дужину сцене да бисте подесили период током којег ће се слика приказивати.
- Користите напредне алате за уређивање да бисте завршили видео.
- Дугме „Преглед и извоз“ идите да сачувате готов пројекат на рачунару.
- Сачекајте да се обрада заврши, погледајте сам видео, а затим кликните „Извоз са воденим жигом“.
- Процес приказивања започиње, након чега се видео може преузети.
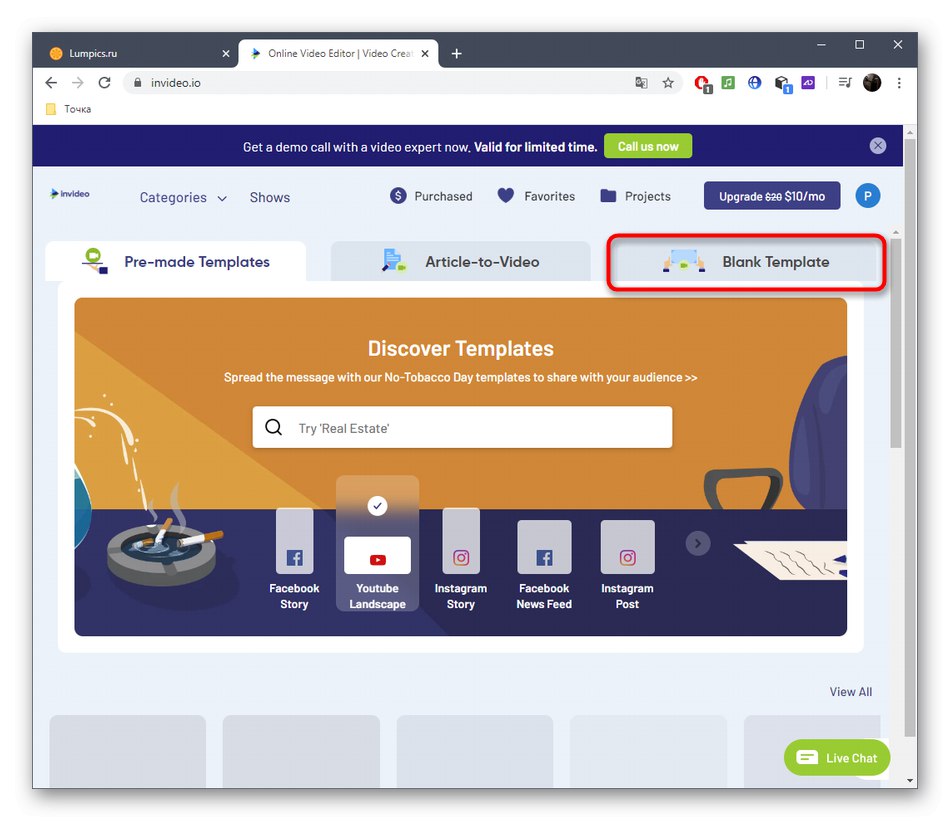
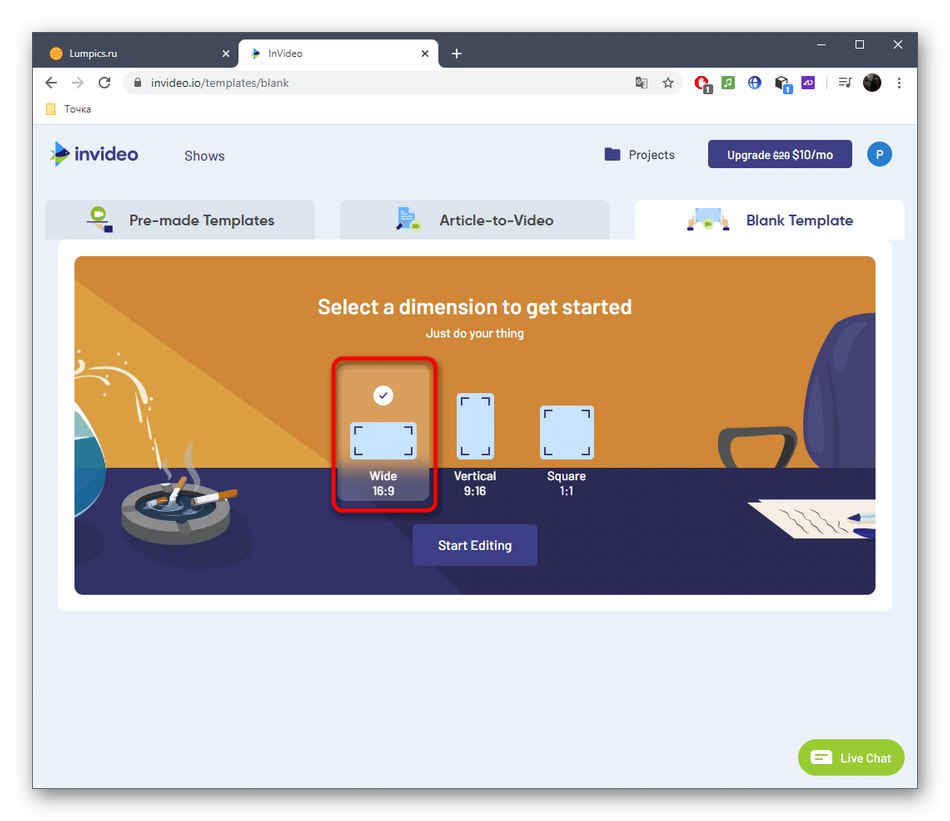
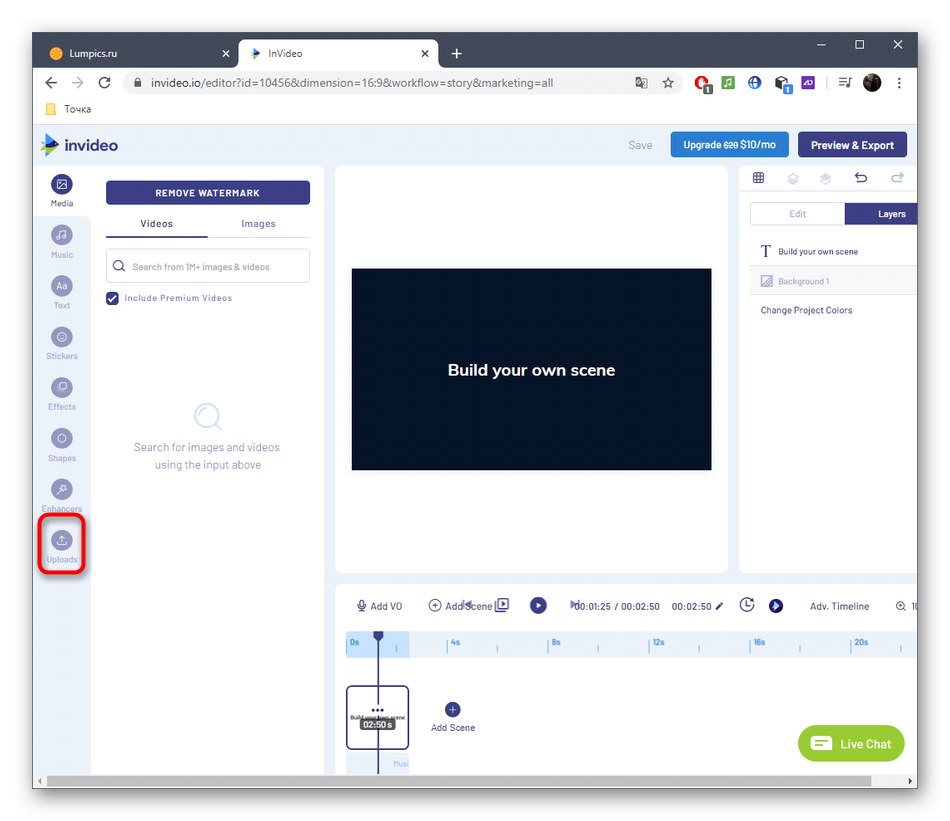
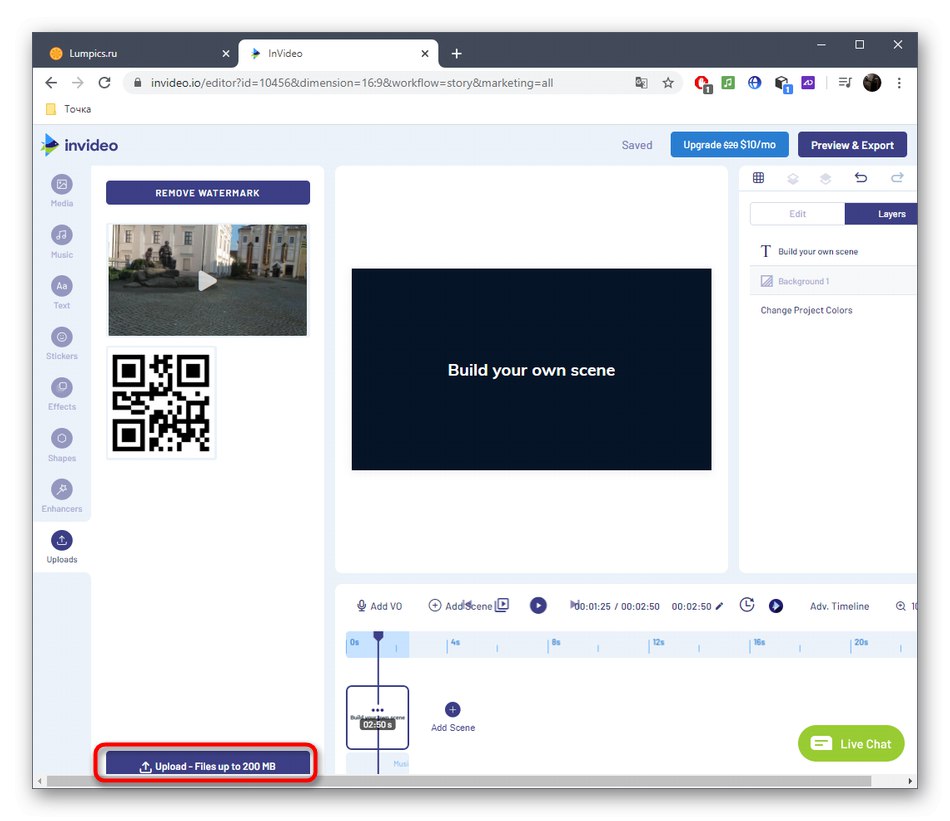
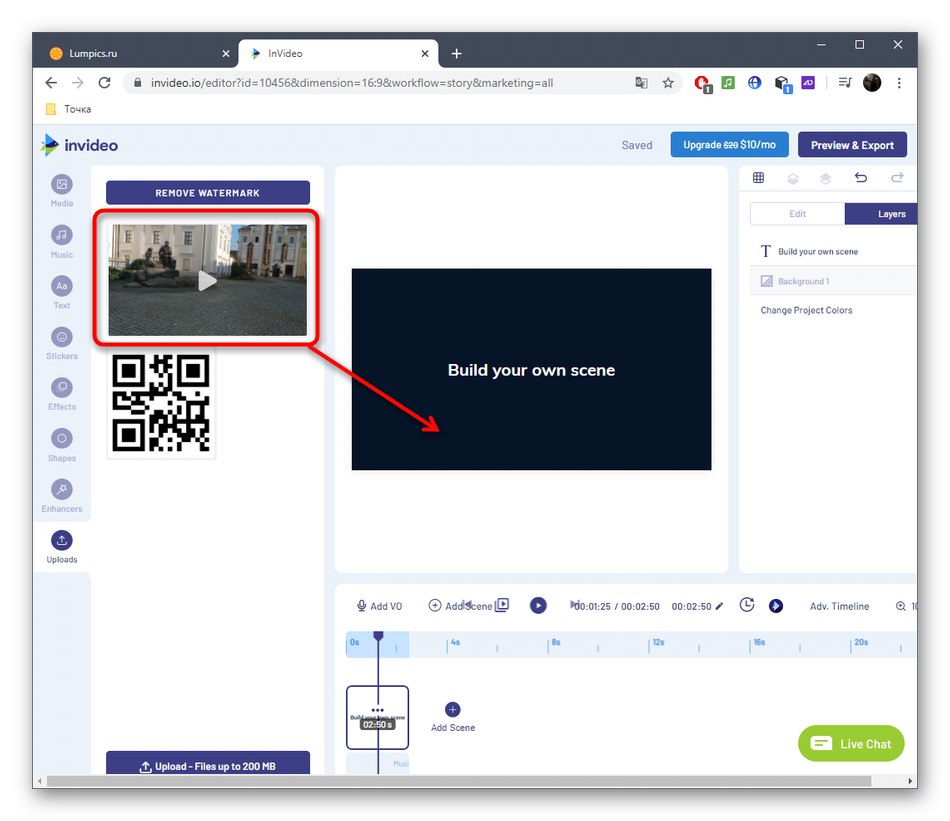
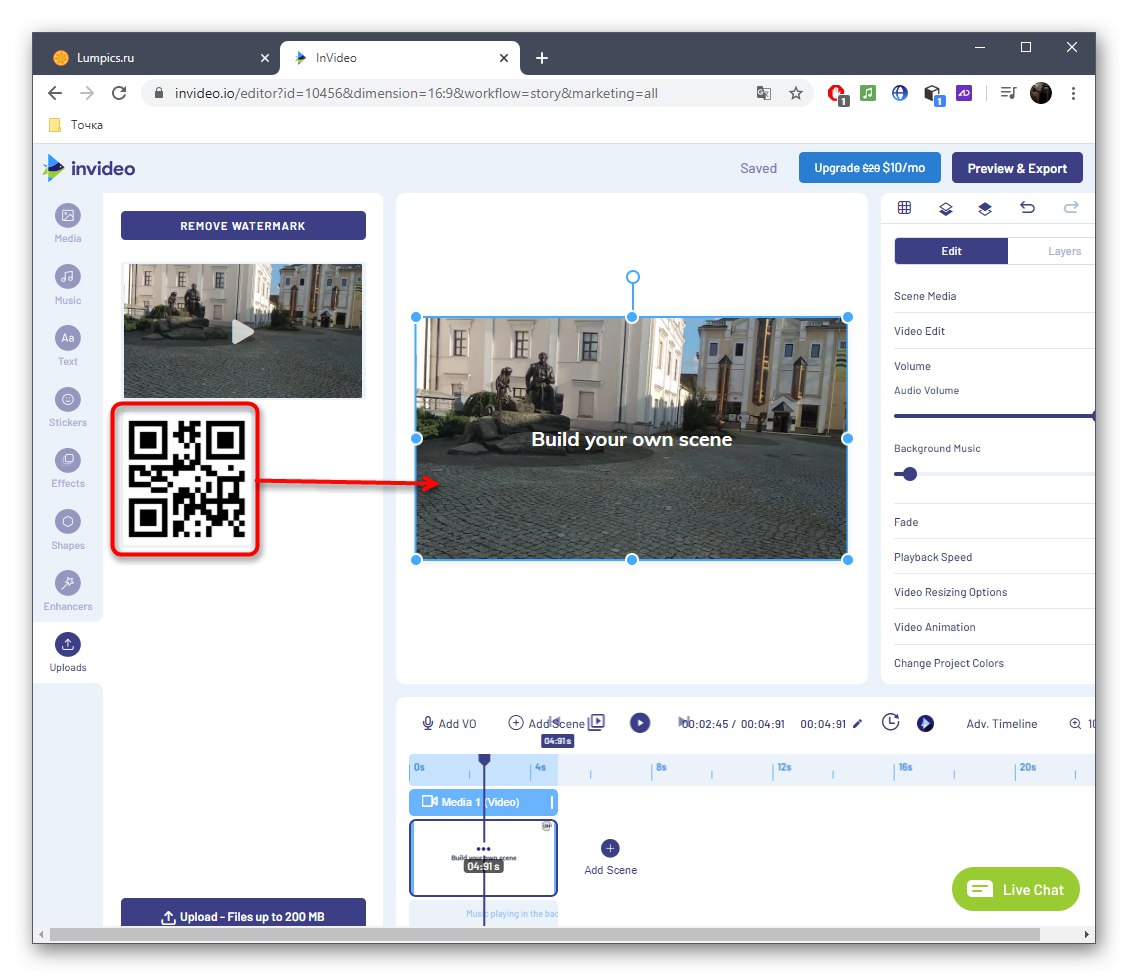
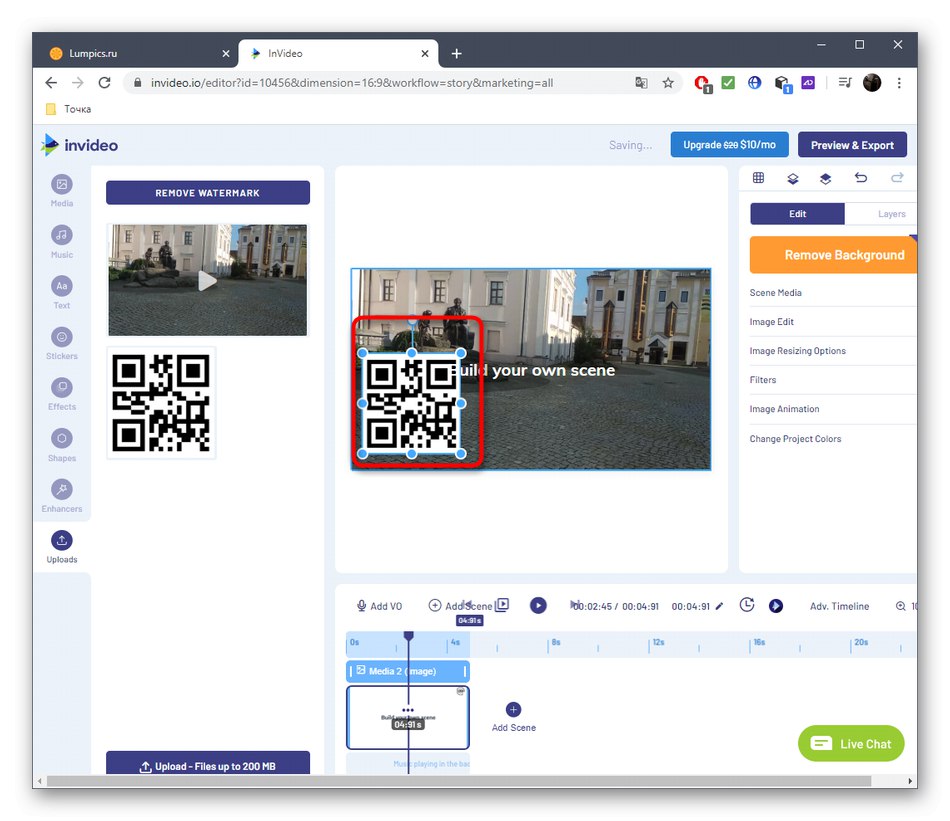
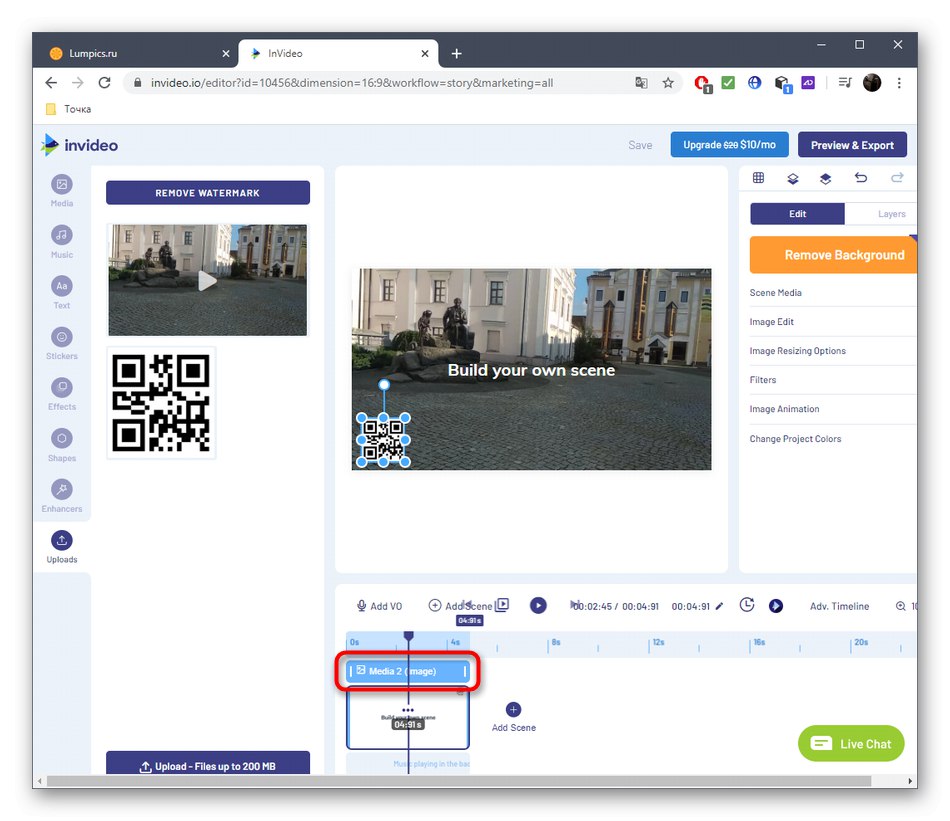
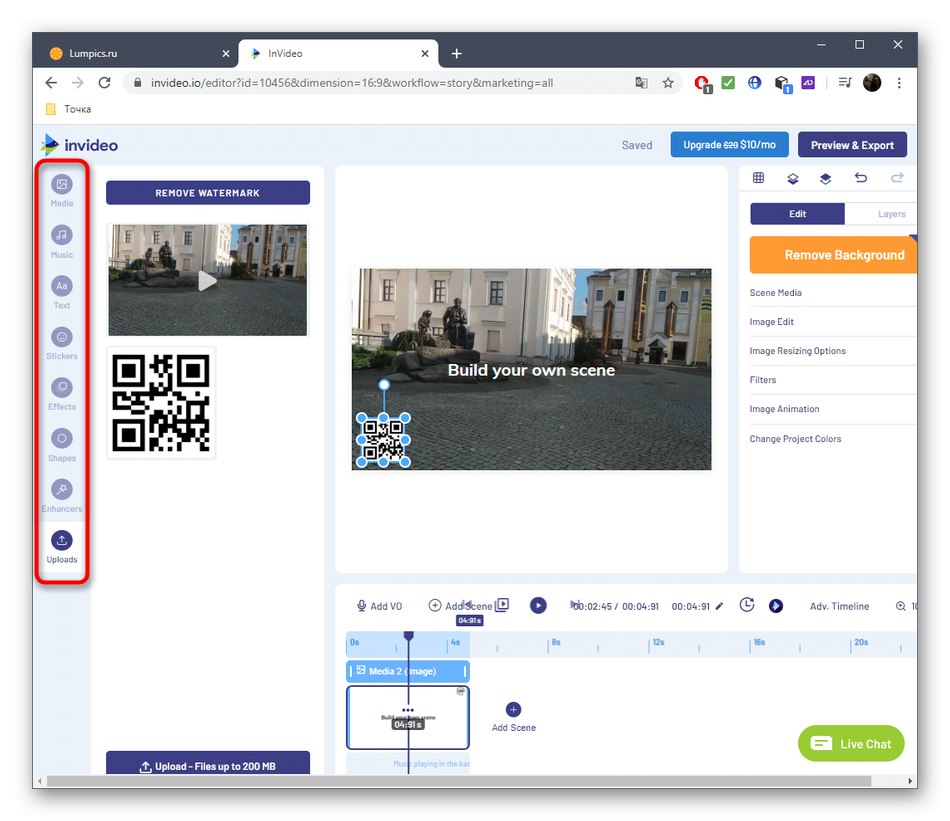
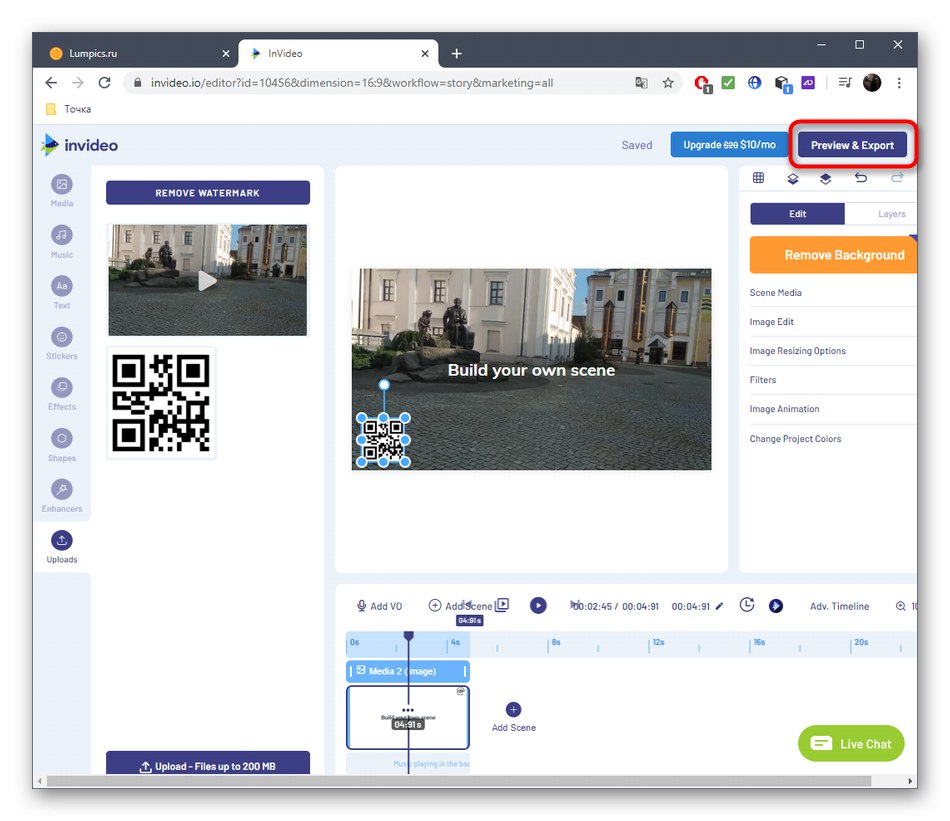
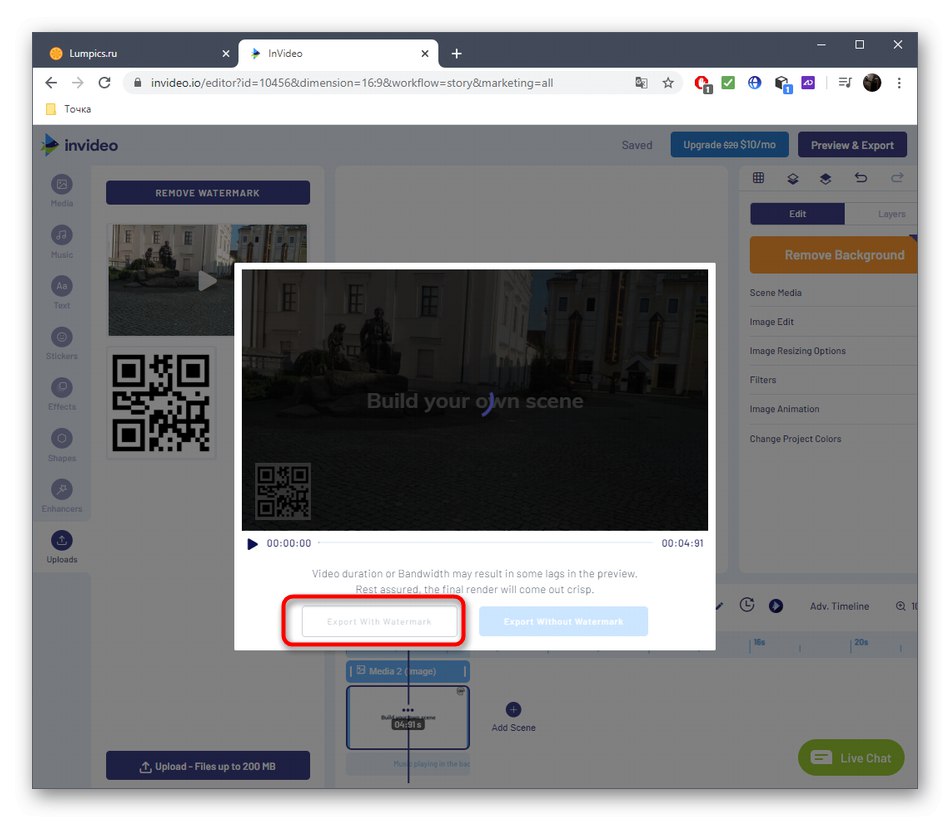
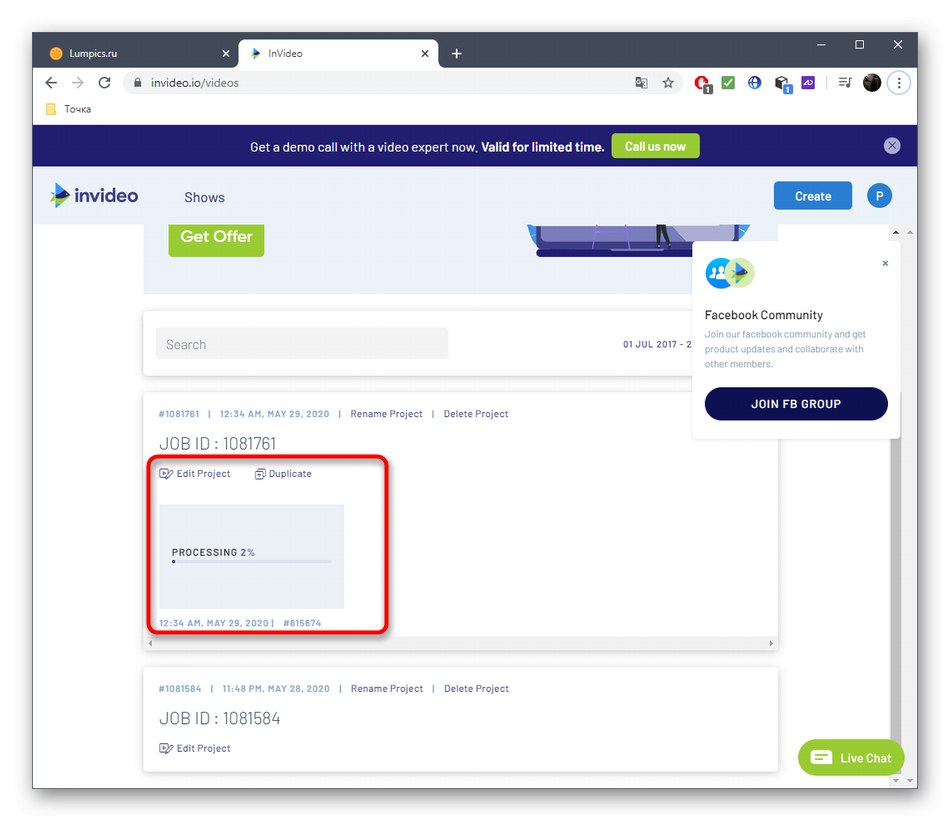
Ако из неког разлога горе описане мрежне услуге нису погодне за вас, на пример, не желите да купите пуну верзију како бисте преузели видео запис у добром квалитету, препоручујемо вам да се упознате са пуноправним софтвером који вам омогућава да преклапате видео записе и слике преко постојећег слоја читањем помоћног материјал на доњим везама.
Детаљније:
Како да додате видео или слику у видео
Најбоље апликације за прекривање видео записа или слике на видео снимку