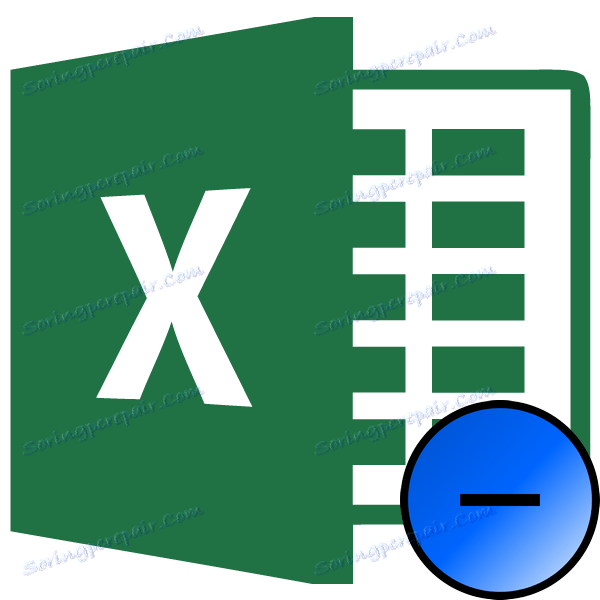Инсталирајте цртицу у Мицрософт Екцелу
Многи Екцел корисници имају значајне потешкоће приликом покушаја постављања померања на листу. Поента је да програм разуме цртице, као знак минуса, и одмах претвара вредности у ћелију у формулу. Због тога је ово питање врло хитно. Хајде да схватимо како да додамо црту у Екцелу.
Садржај
Цртица у Екцелу
Често када попуњавате различите документе, извјештаје, декларације, морате навести да ћелија која одговара одређеном индикатору не садржи вриједности. У ове сврхе, уобичајено је да користите црту. За Екцел програм ова опција постоји, али да је за неприпремљеног корисника имплементира прилично проблематична, јер се чртица одмах претвара у формулу. Да бисте избегли ову трансформацију, потребно је извршити одређене акције.
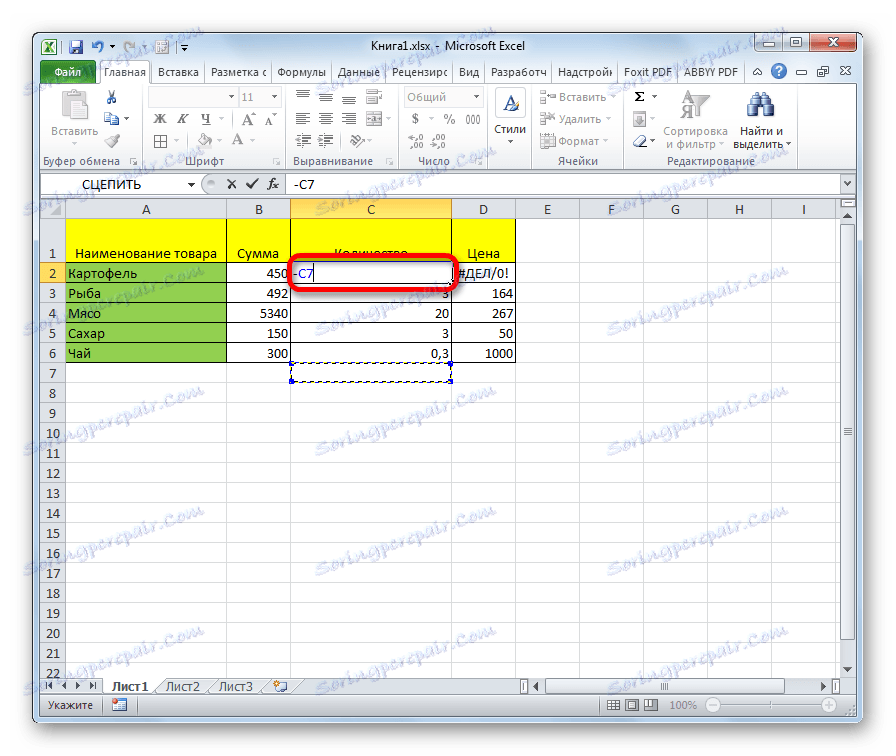
Метод 1: Форматирајте опсег
Најпознатији начин постављања цртице у ћелију је да му доделите текстуални формат. Истина, ова опција не помаже увијек.
- Изаберите ћелију у којој желите да поставите померање. Кликните на њега помоћу десног дугмета миша. У поп-уп менију који се појави, изаберите ставку "Целл Формат" . Уместо ових радњи, можете притиснути Цтрл + 1 на тастатури.
- Прозор формата почиње. Идите на картицу "Број" , ако је отворена на другом језичку. У блок параметра "Нумерички формати" изаберите ставку "Текст" . Кликните на дугме "ОК" .
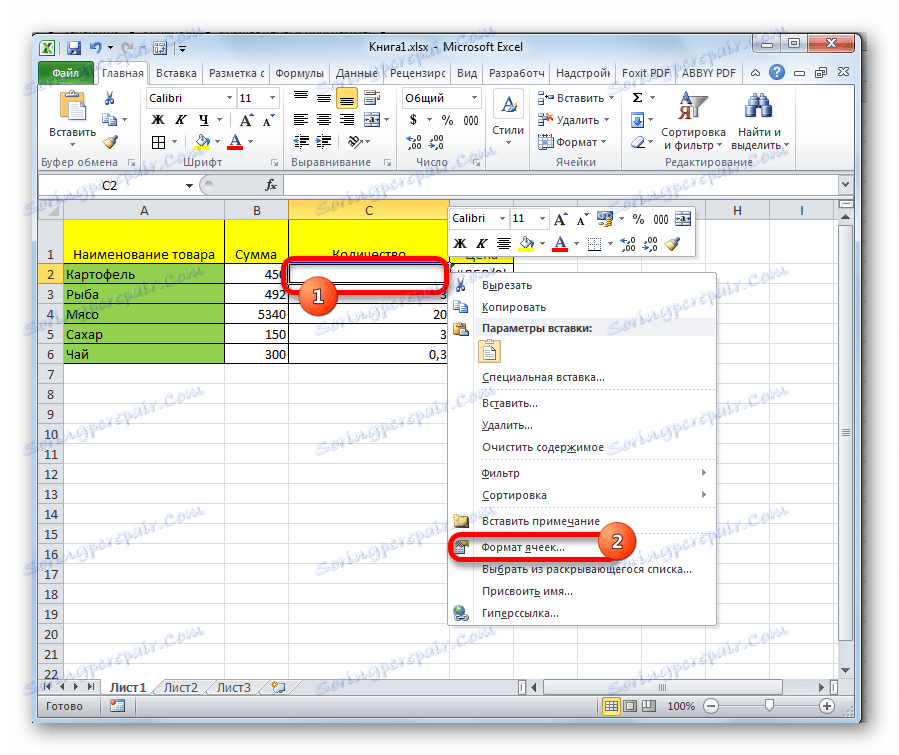
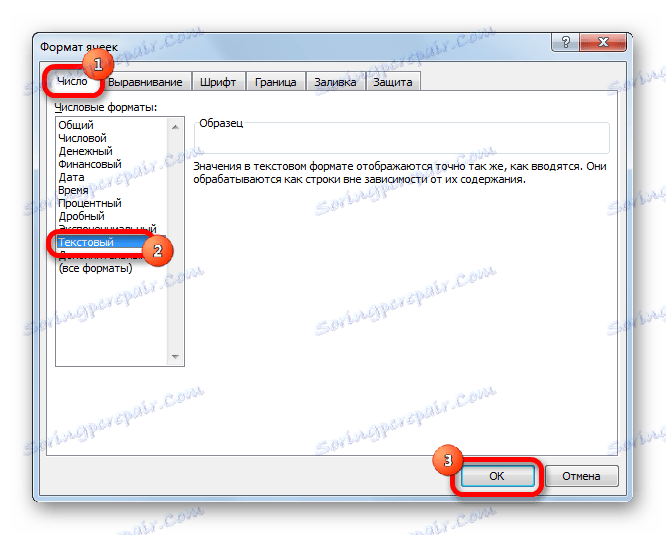
Након тога, изабрани текст ћелији ће бити додијељен својство текста. Све унесене вредности неће се посматрати као објекти за прорачуне, већ као једноставни текст. Сада у овом подручју можете унети симбол "-" са тастатуре и он ће бити приказан као цртица, а програм неће препознати као минус знак.
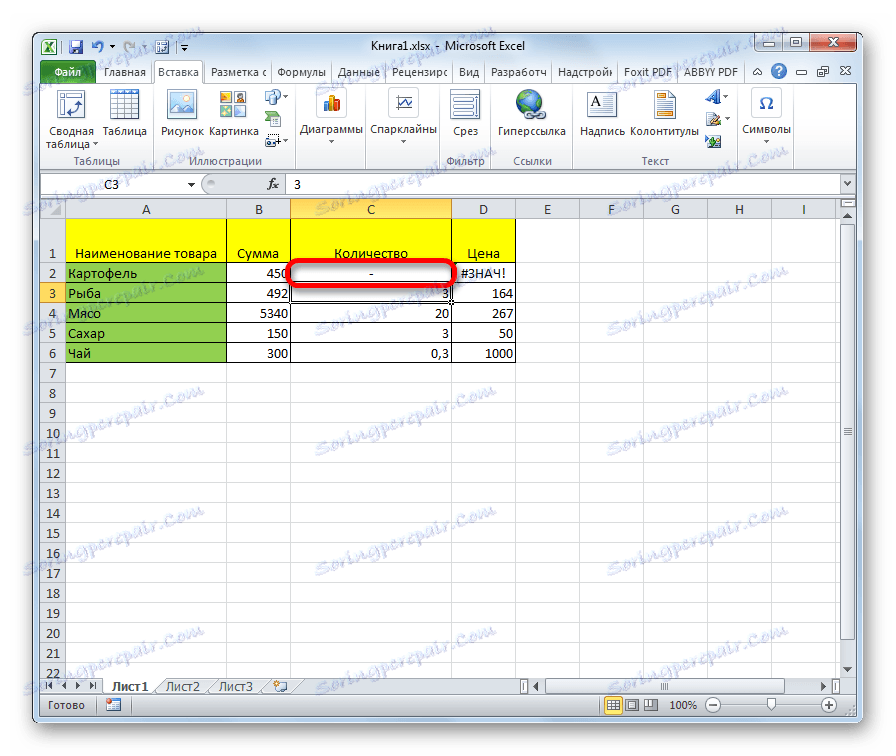
Постоји још једна могућност за преформатирање ћелије у облику текста. Да бисте то урадили, док се налазите на картици "Почетна" , кликните на падајућу листу формата података, која се налази на траци у оквиру "Број" . Отвара се листа доступних опција за обликовање. На овој листи, само треба да изаберете ставку "Текст" .
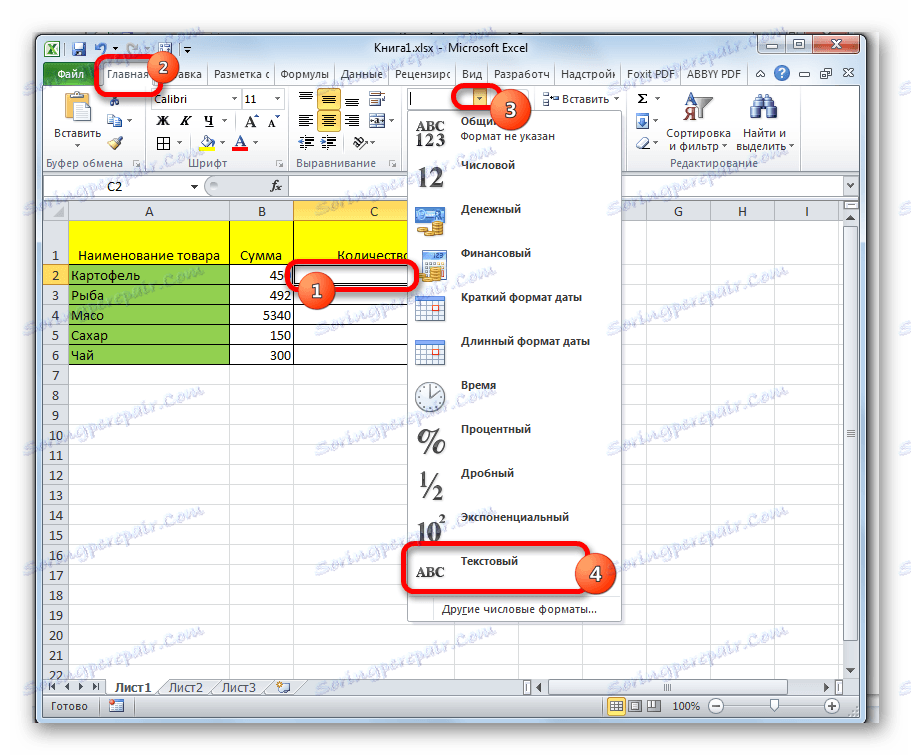
Лекција: Како промијенити формат ћелије у Екцелу
Метод 2: Притисните Ентер
Али ова метода не функционише у свим случајевима. Често, чак и након извршења ове процедуре, када упишете симбол "-" умјесто потребног карактера, појављују се све исте референце на друге опсеге. Поред тога, ово није увек згодно, нарочито ако се у ћелијама таблице са цртама замијени ћелијама испуњеним подацима. Прво, у овом случају морате форматирати сваку од њих посебно, а друго, ћелије ове табеле ће имати различит формат, што није увијек прихватљиво. Али то можете учинити другачије.
- Изаберите ћелију у којој желите да поставите померање. Кликните на дугме "Алигн Центер" , који се налази на траци на картици "Хоме" у алатној групи "Алигн" . И такође кликните на дугме "Поравнајте у средини ", налази се у истом блоку. Ово је неопходно да би се чртица налазила тачно у центру ћелије, како би требало да буде, а не на левој страни.
- У ћелију уносимо са тастатуре симбол "-". После тога немојте померати миша, али одмах кликните на дугме Ентер да бисте прешли на следећу линију. Ако уместо тога корисник кликне мишем, онда у ћелији где би требало да буде цртица, поново се појављује формула.
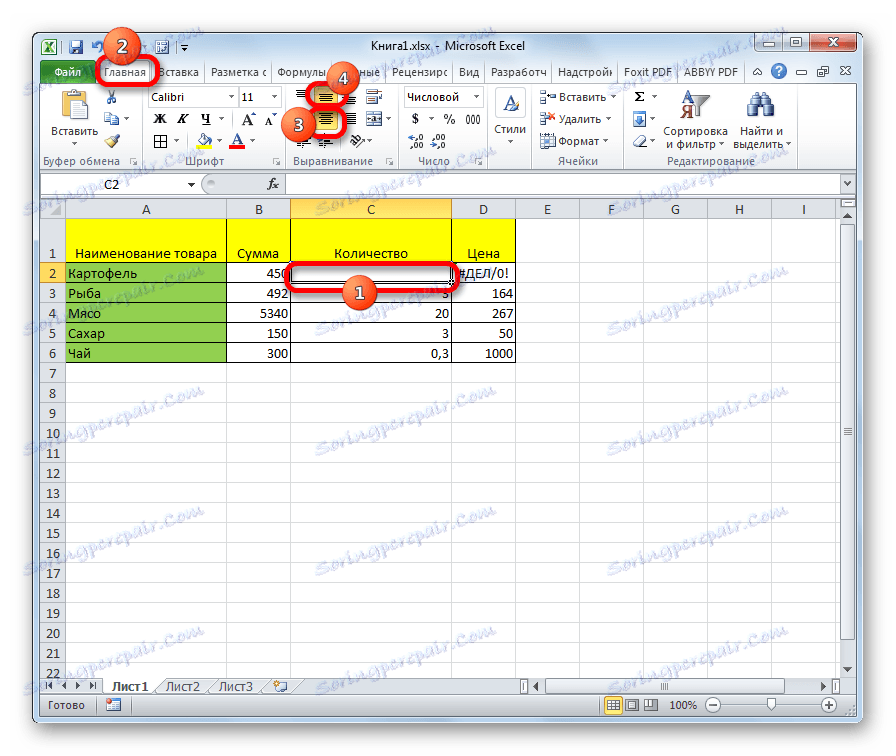
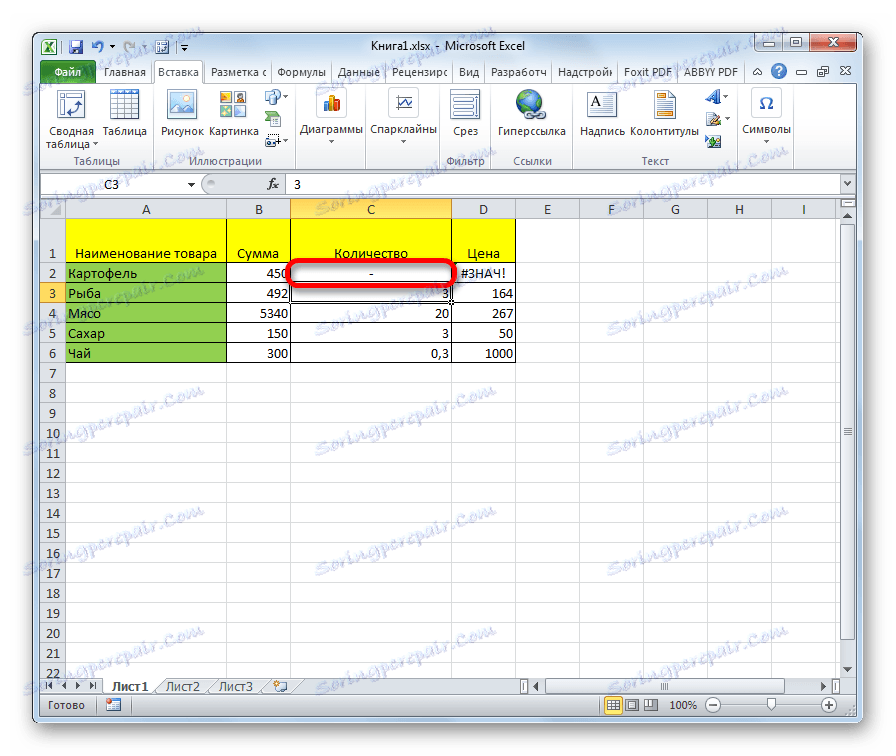
Овај метод је добар за једноставност и за рад са било којим обликовањем. Али, истовремено, користећи га, морате бити опрезни у вези са уређивањем садржаја ћелије, јер због једне погрешне акције, уместо дасх-а, формула се може поново појавити.
Метод 3: Убацивање симбола
Други начин писања цртица у Екцелу је да унесете симбол.
- Изаберите ћелију у коју желите да уметнете чртицу. Идите на картицу "Убаци" . На траци у пољу "Симболс", кликните на дугме "Симбол" .
- На картици "Симболи" поставили смо поље "Фраме симболс" у прозору "Сет" . У централном делу прозора тражимо знак "─" и изаберите га. Затим кликните на дугме "Инсерт" .
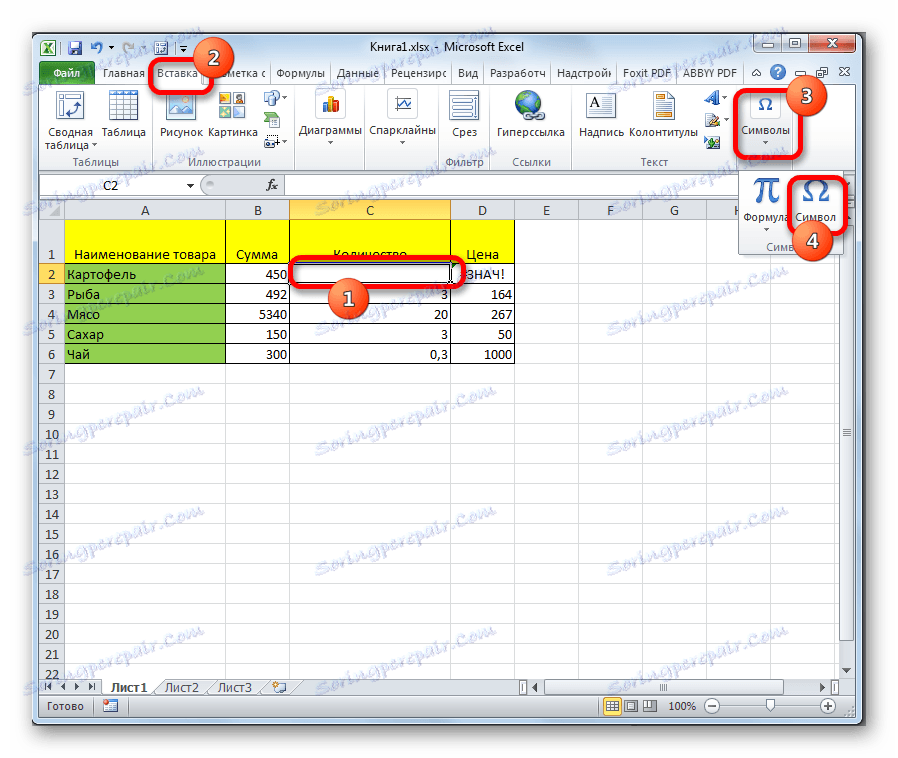
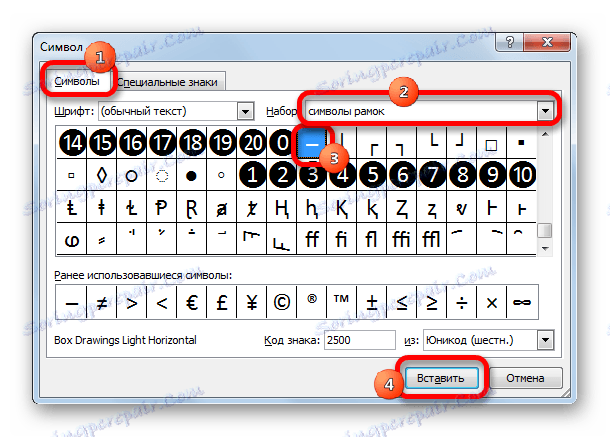
Након тога, померање ће се рефлектовати у изабраној ћелији.
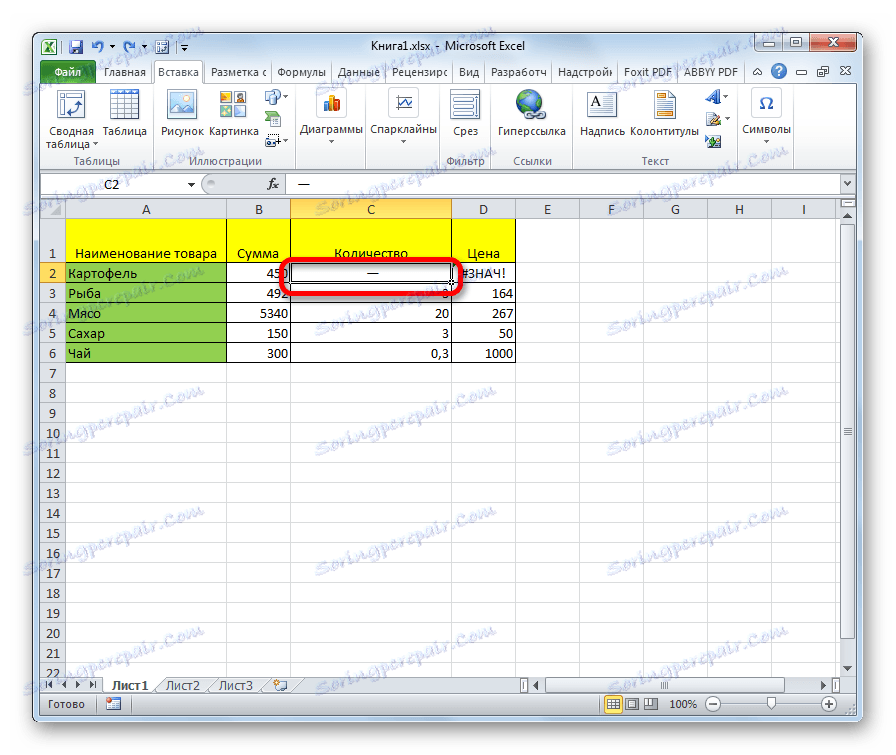
Постоји још једна опција за овај метод. Док се налази у прозору "Симбол" , идите на картицу "Посебне знакове" . На отвореној листи изаберите ставку "Дуга цртица" . Кликните на дугме "Убаци" . Резултат ће бити исти као у претходној верзији.
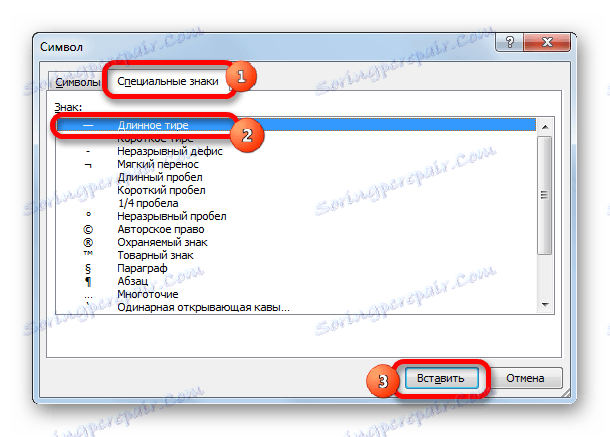
Овај метод је добар јер нећете морати да се плашите погрешног кретања миша. Симбол се и даље не мења у формулу. Осим тога, визуелно, цртица која је испоручена овим методом изгледа боље од кратког карактера куцања са тастатуре. Главни недостатак ове опције је потреба за извршавањем неколико манипулација одједном, што подразумијева привремене губитке.
Метод 4: Додавање додатног симбола
Поред тога, постоји и други начин за постављање цртице. Међутим, визуелно ова опција неће бити прихватљива за све кориснике, јер претпоставља да у ћелији постоји још један симбол, поред стварног знака "-".
- Изаберите ћелију у којој желите да поставите цртицу и ставите симбол "'" у њега са тастатуре. Налази се на истом тастеру са словом "Е" у распореду ћириличне тастатуре. Затим одмах без простора поставите симбол "-".
- Кликните на дугме Ентер или изаберите било коју другу ћелију помоћу курсора миша. Када користите овај метод, ово није фундаментално важно. Као што видите, након ових акција на листу је инсталиран симбол чаролије, а додатни симбол "'" примећује се само у траци формуле када је ћелија одабрана.
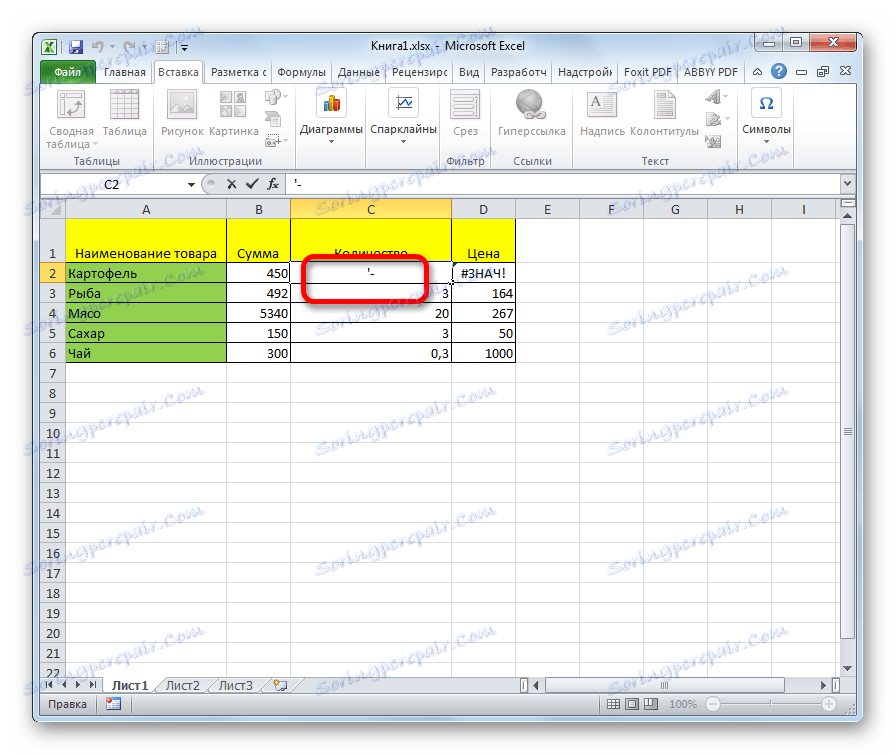
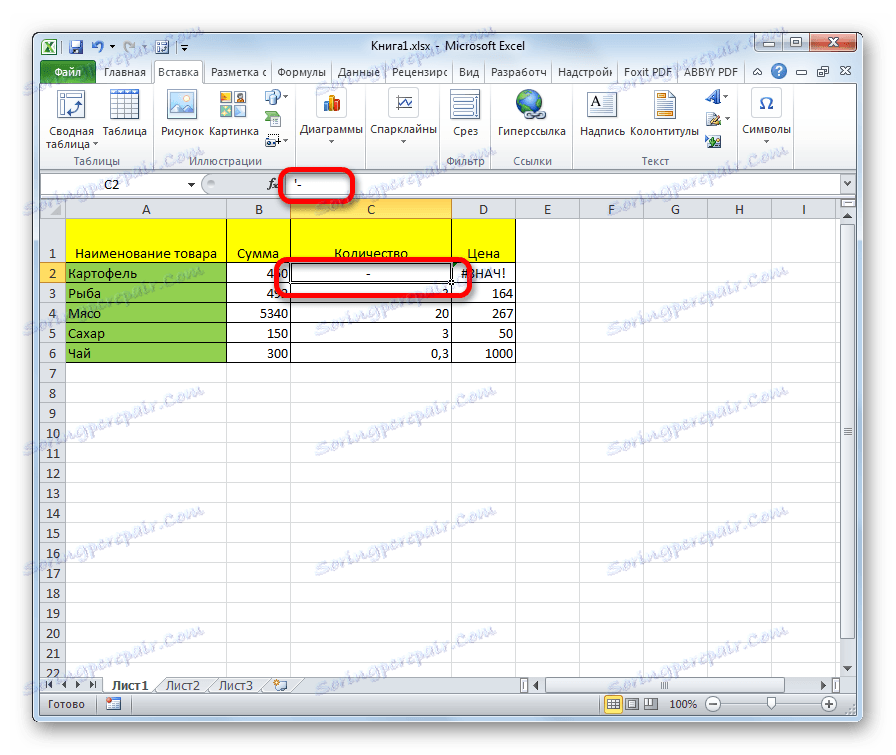
Постоји низ начина за постављање померања у ћелији, избор између којег корисник може направити према циљевима кориштења одређеног документа. Већина људи покушава да промени формат ћелија приликом првог неуспјешног покушаја постављања жељеног симбола. Нажалост, ово не функционише увек. Срећом, постоје и други начини за остваривање овог задатка: идите на другу линију помоћу дугмета Ентер , користите симболе преко дугмета на траци, користите додатни знак. Свака од ових метода има своје предности и мане, које су описане изнад. Универзална опција која би била најпогоднија за инсталацију цртице у Екцелу у свим могућим ситуацијама не постоји.