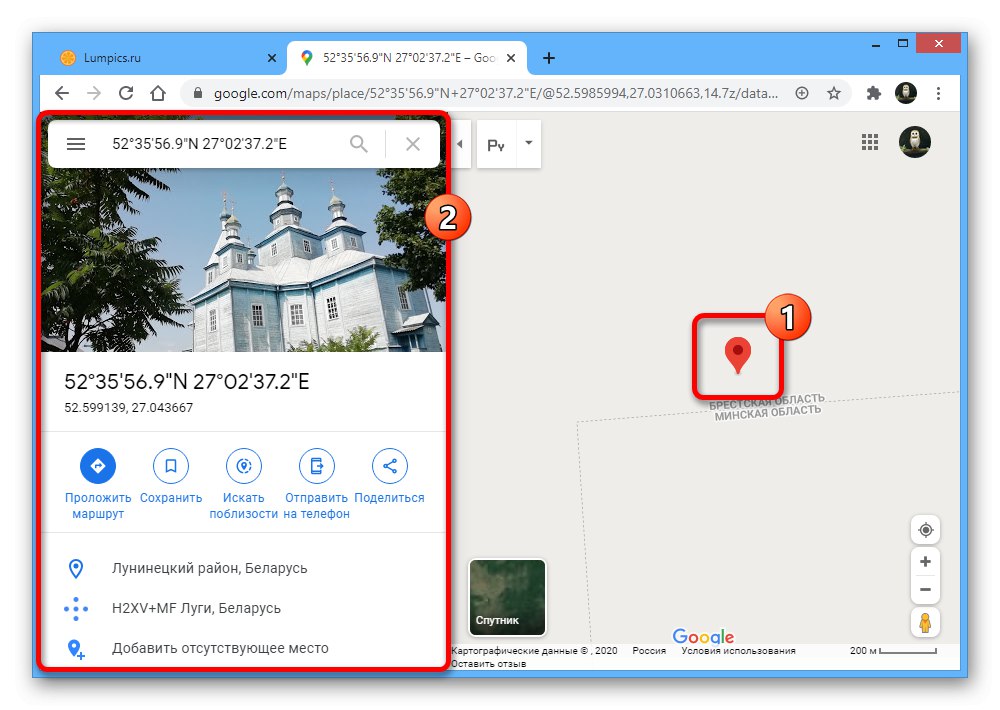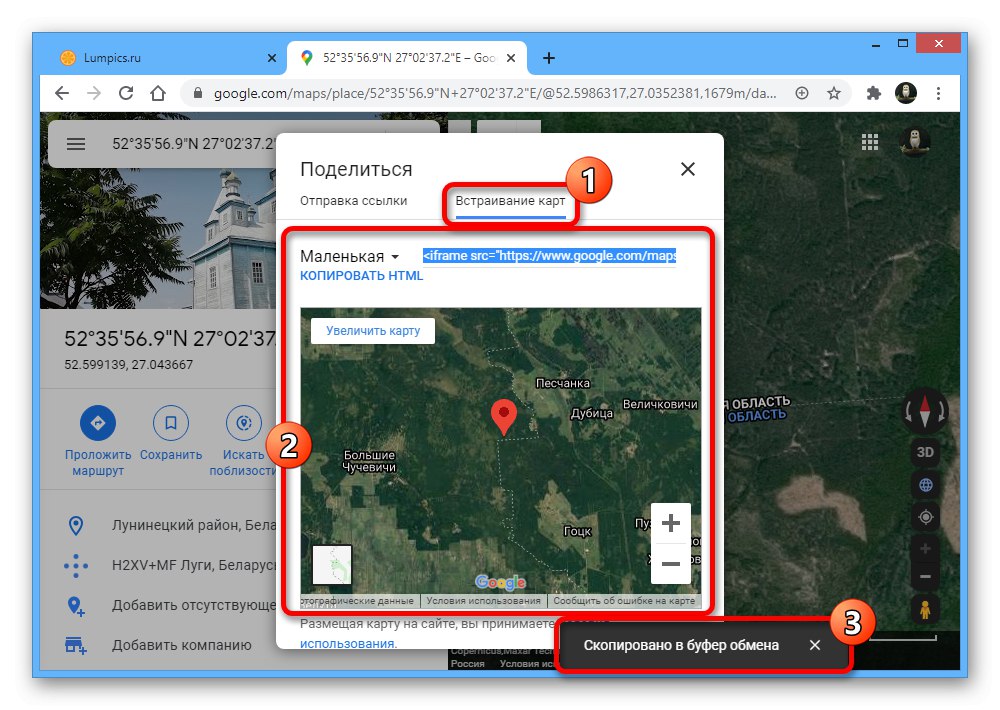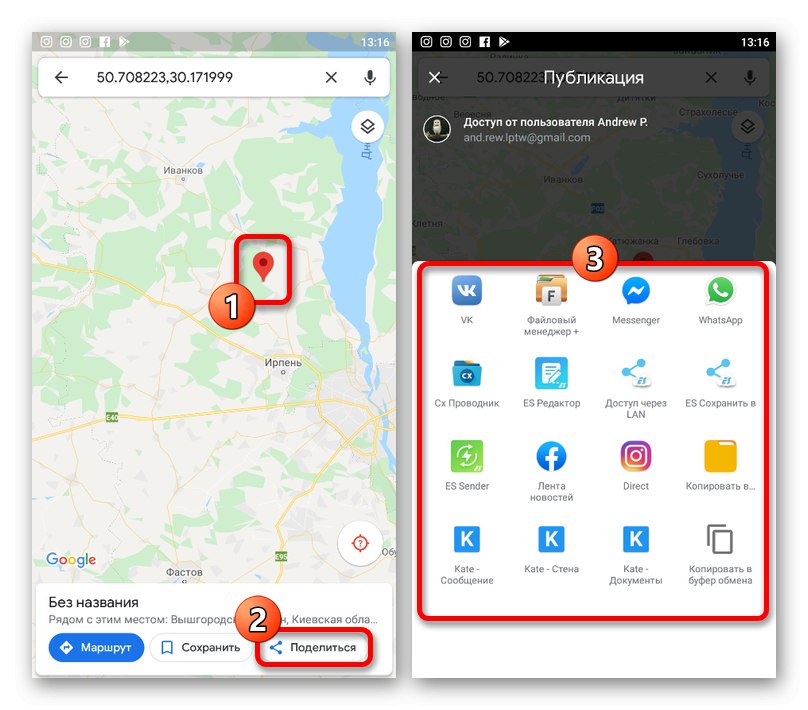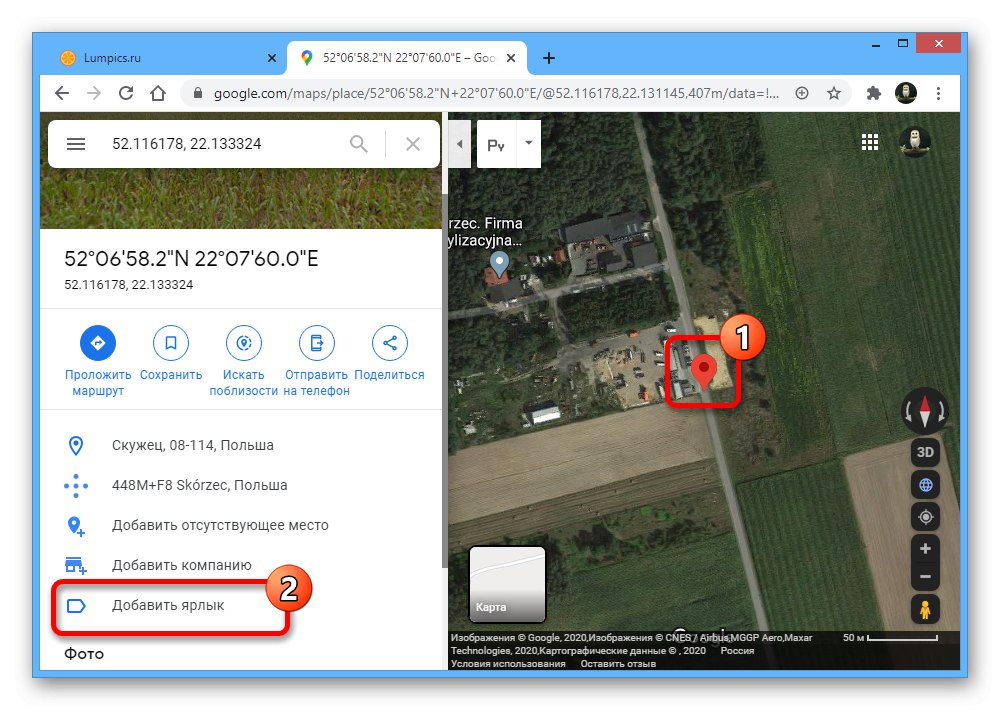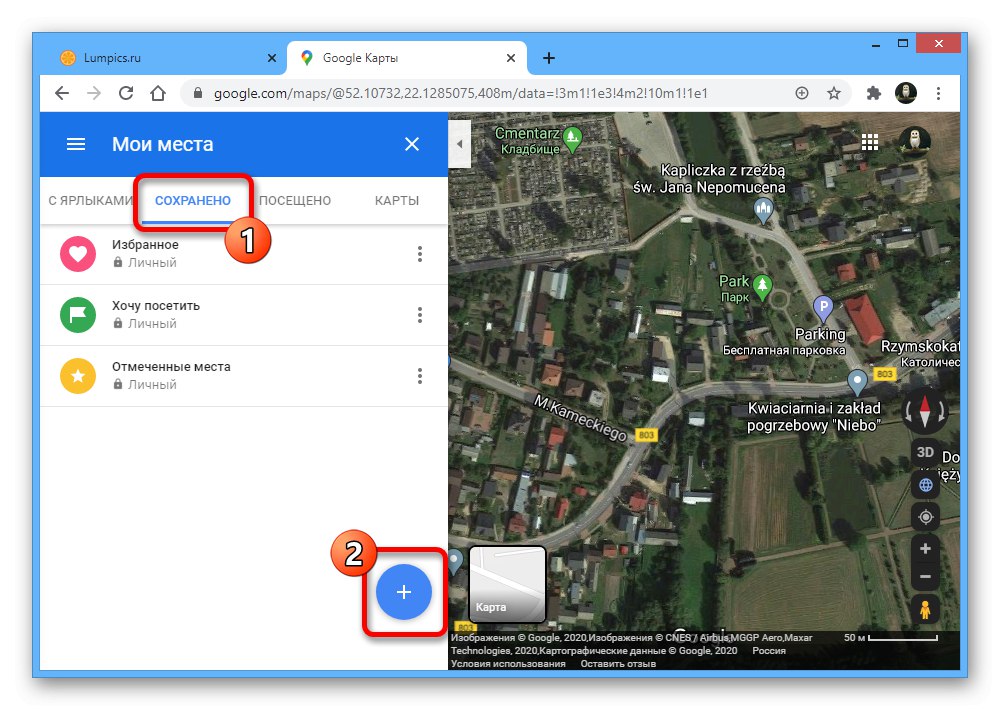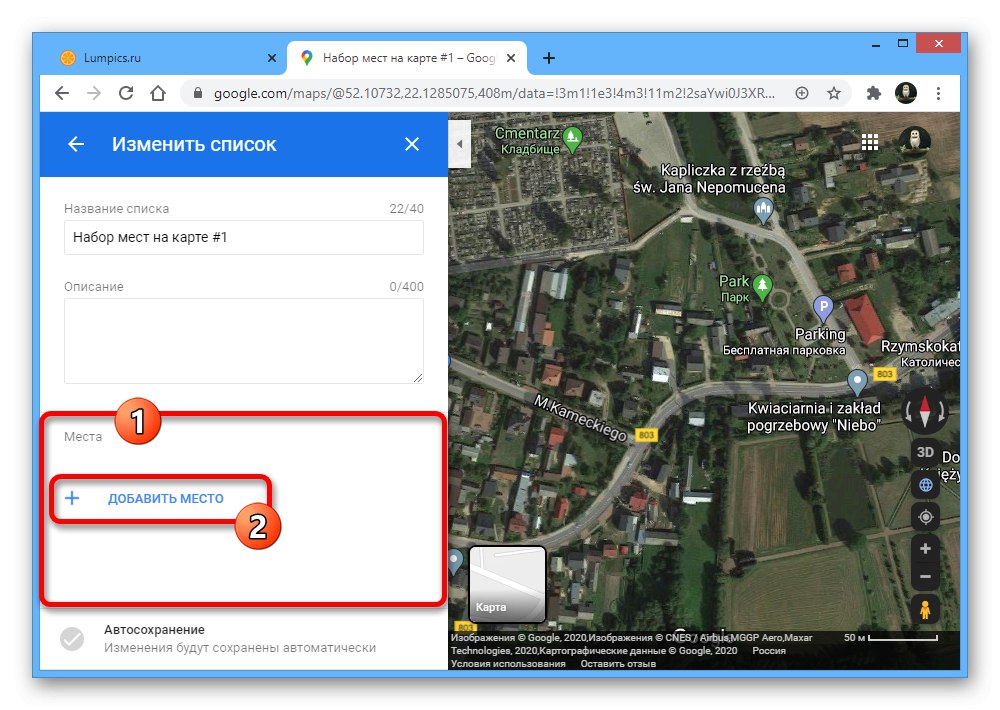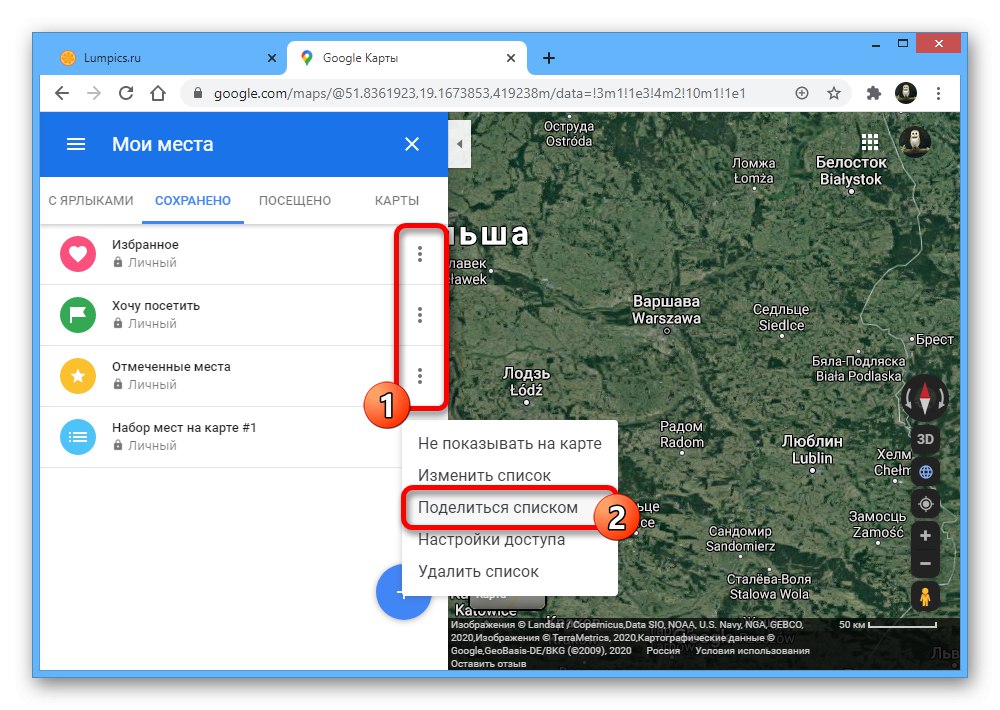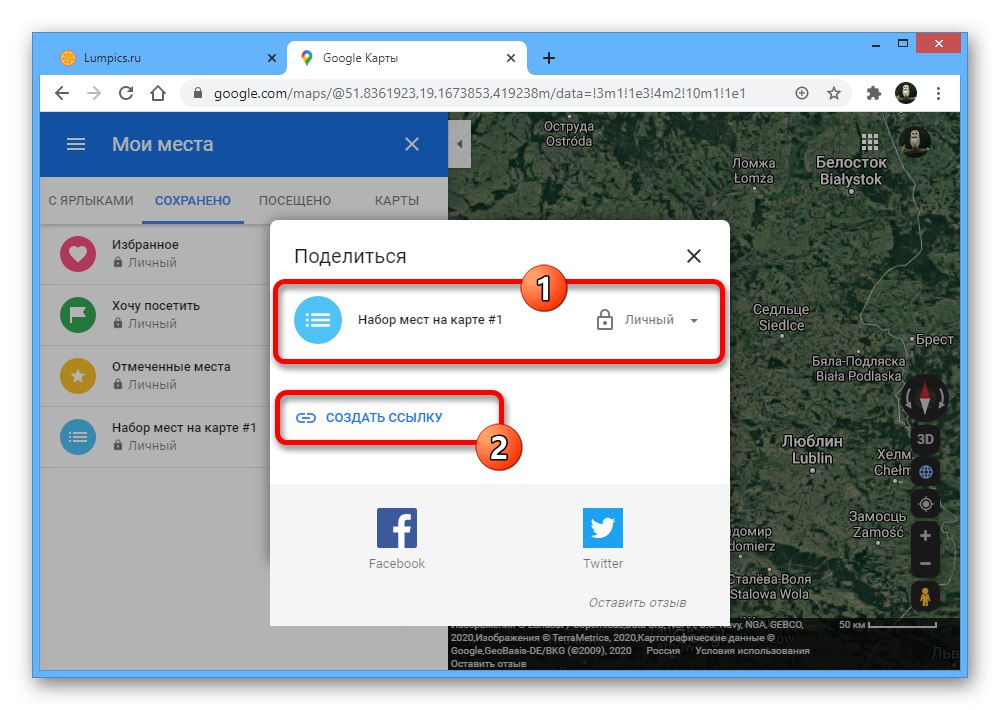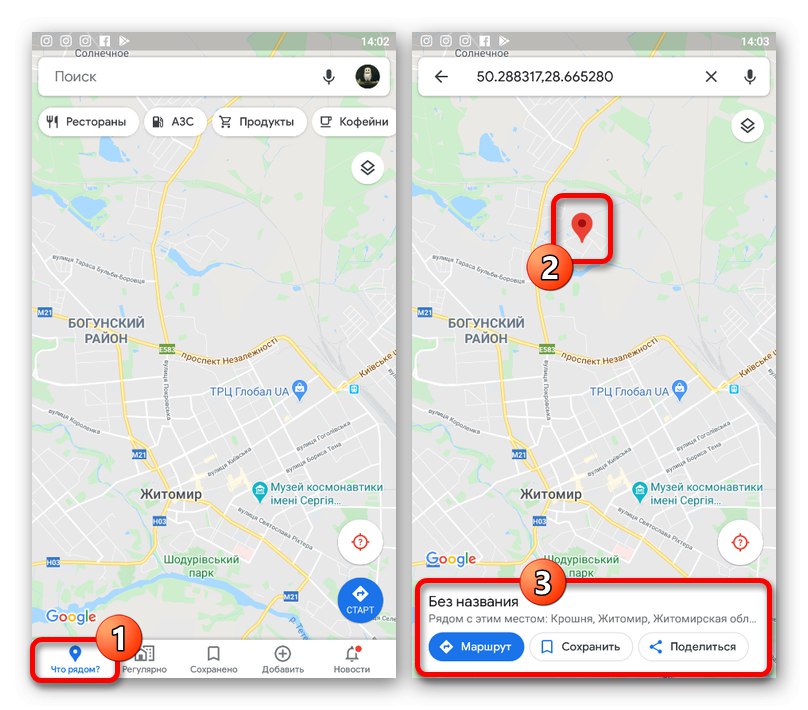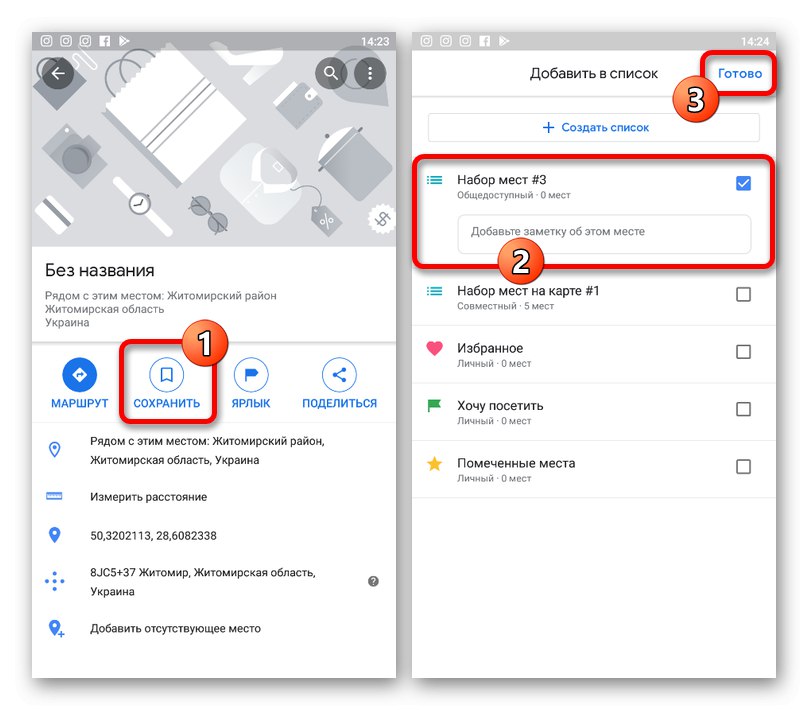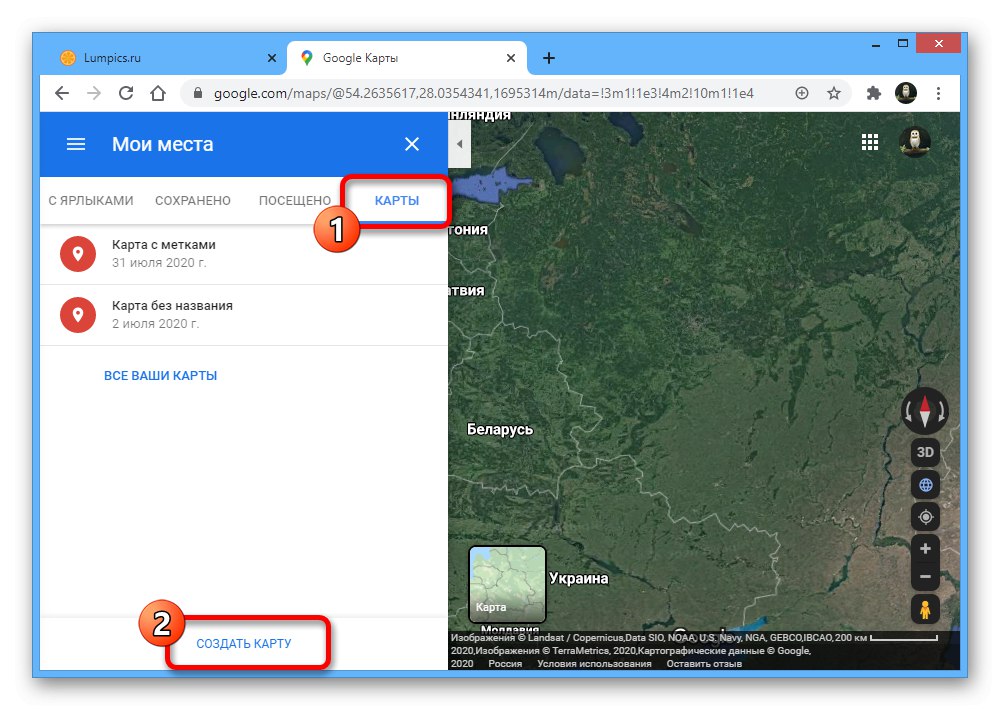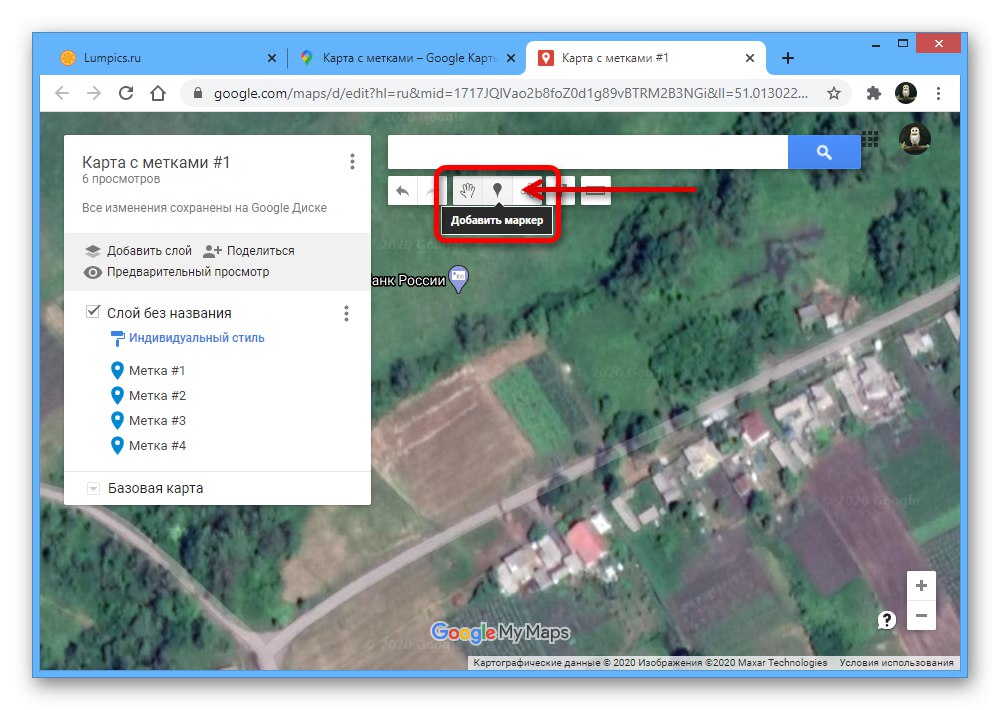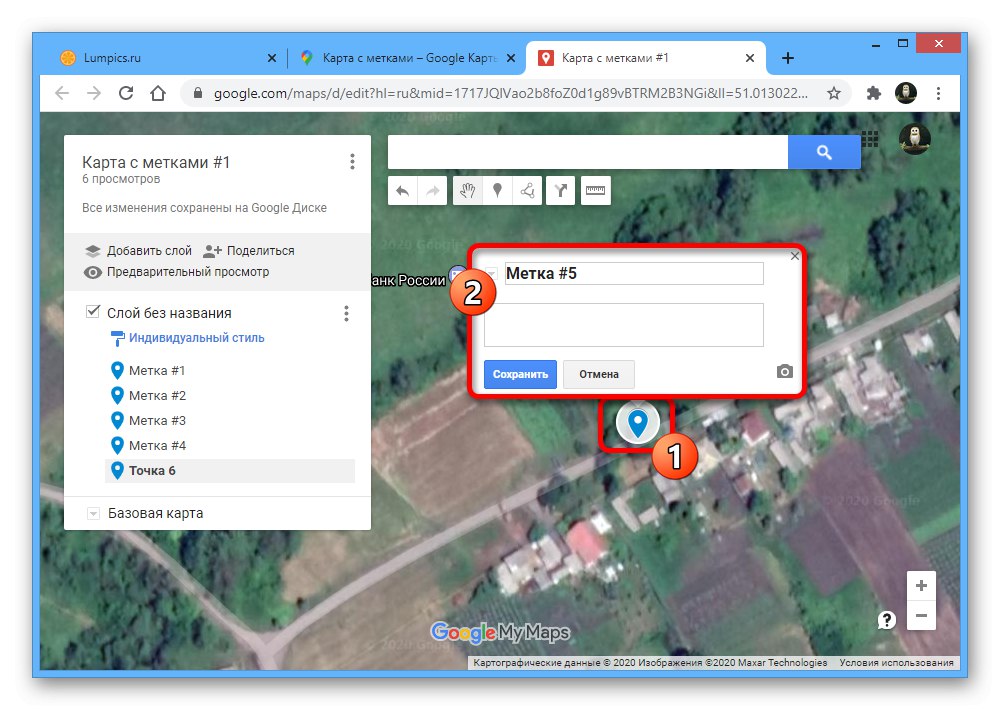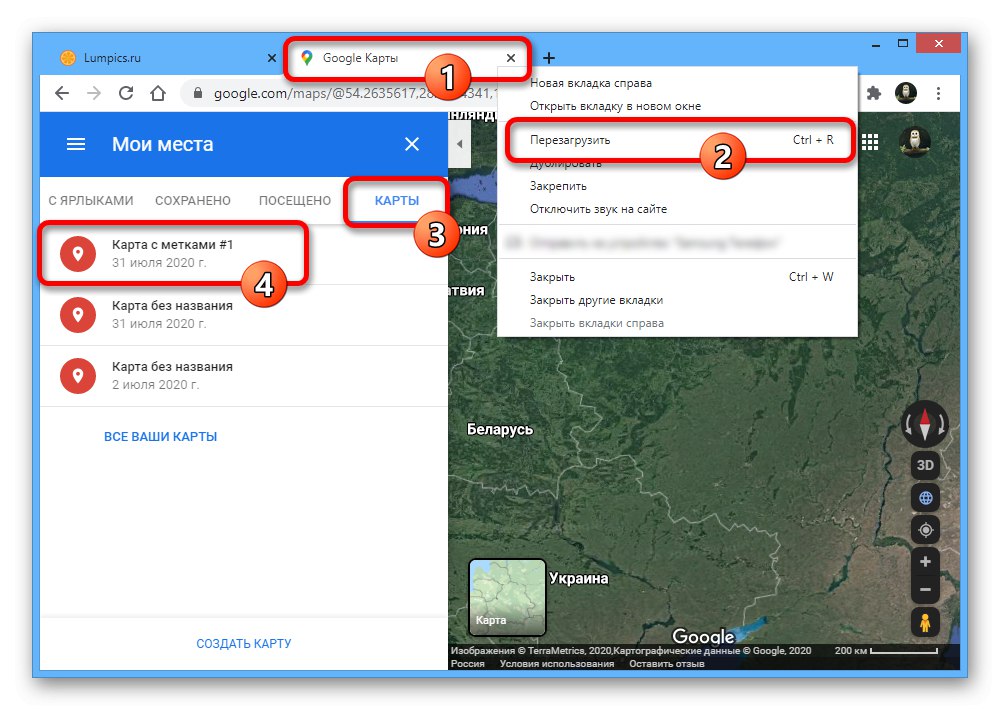1. метод: Избор локације
Ако требате да изаберете место на Гоогле мапама и поставите ознаку места, можете да користите стандардне алате доступне сваком кориснику. У ове сврхе, званична веб страница и мобилна апликација су подједнако погодни, а постављена ознака може бити послата другом кориснику, без обзира на платформу која се користи.
Опција 1: Веб локација
- Ако користите веб верзију Гоогле Мапс, отворите главну страницу мрежне услуге и пронађите жељену локацију. Да бисте изабрали, кликните левим тастером миша и потврдите постављање ознаке кликом на везу са координатама у опису при дну прозора прегледача.
- Као резултат, на мапи ће се појавити ознака и карта са описом најближих значајних места, укључујући фотографије, податке о региону и саме координате. Поред тога, скала ће се аутоматски прилагодити.
![Преглед информација о ознаци места на веб локацији Гоогле Мапс]()
Ако је потребно, помоћу блока на левој страни прозора можете да сачувате тачку у обележивачима налога, пређете на цртање руте или додате место које недостаје. Такође можете да користите дугме „Пошаљи на телефон“ или Објавида податке о ознаци пошаље другом кориснику.
- Када се појави искачући прозор Објави, користите дугме „Копирај везу“да бисте податке сачували у међуспремнику и касније их послали жељеном кориснику. Такође је могуће извршити аутоматско објављивање путем неких друштвених мрежа.
- Створена налепница се лако може интегрисати у вашу веб локацију помоћу картице „Уграђивање картица“копирањем кода помоћу везе Копирајте ХТМЛ и додавање резултујућег оквира на жељено место. Међутим, имајте на уму да скала и друга доступна подешавања нису битни.
![Могућност уграђивања означене мапе на веб локацију Гоогле Мапс]()
Једном уграђена, минијатурна верзија ће приказивати исто за сваког корисника, пружајући неке од стандардних карактеристика дотичне веб услуге.
- Одвојено напомињемо да ознаку можете делити на други начин, једноставно копирањем УРЛ адресе са траке адреса прегледача и слањем на жељено место.
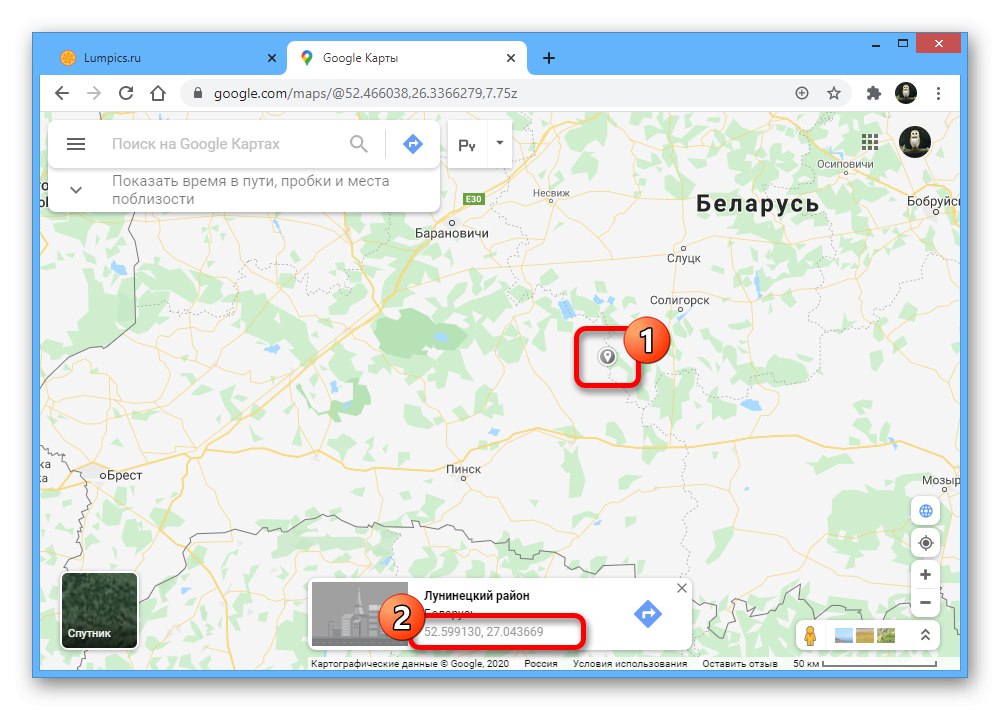
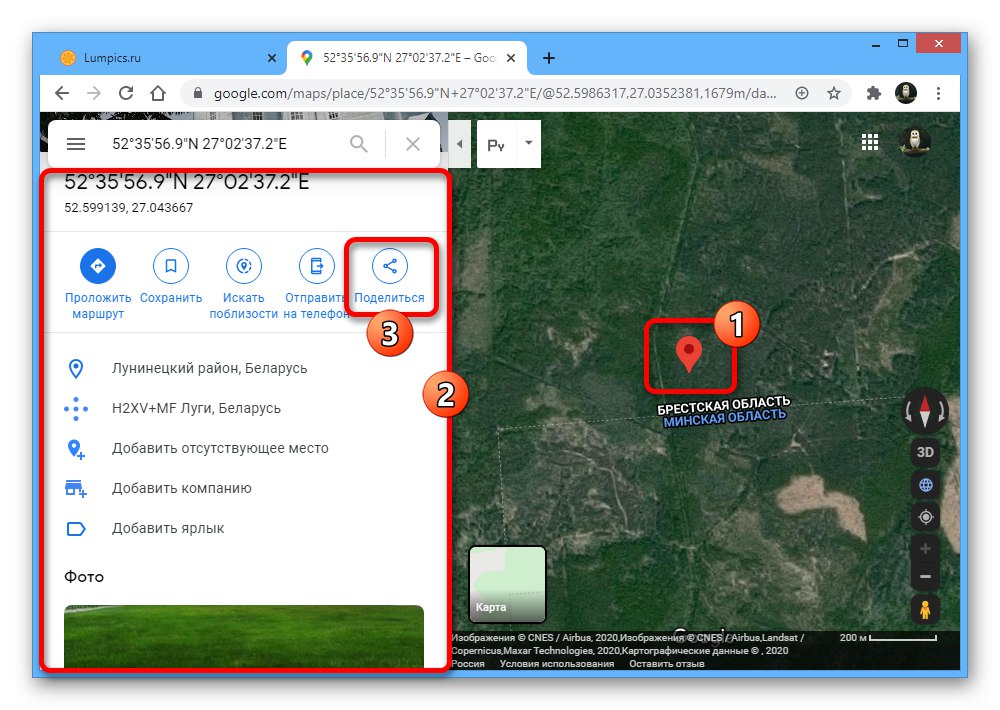
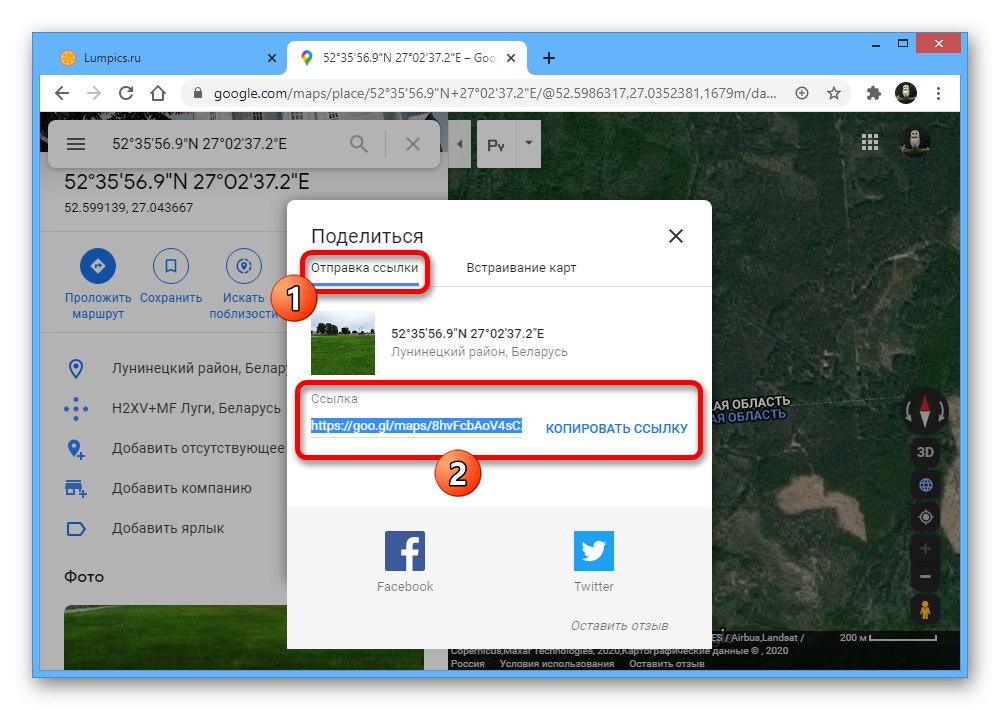
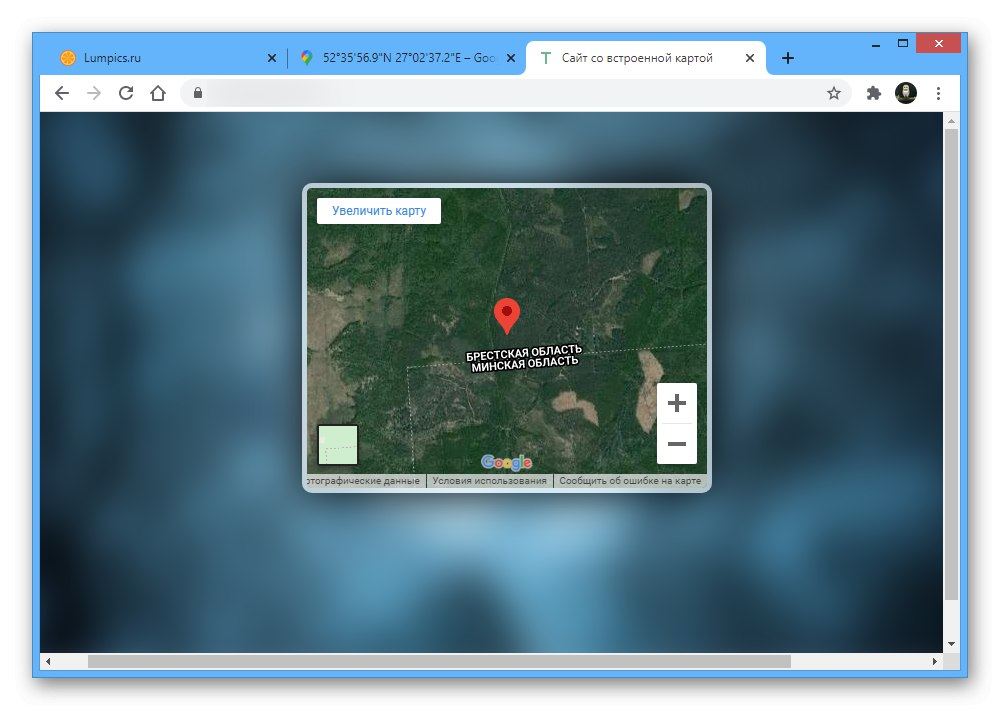
Опција 2: Мобилна апликација
- Званични Гоогле Мапс мобилни клијент за Андроид и иОС такође вам омогућава да поставите ознаке помоћу стандардних алата. У ове сврхе отворите програм, једноставно додирните жељену тачку и држите неколико секунди док се маркер не појави.
- Након тога, информације о изабраној локацији ће се појавити на дну екрана. Ако желите да пошаљете податке о положају маркера, користите дугме Објавиизбором једне од доступних опција.
![Могућност слања информација о ознаци места у апликацији Гоогле Мапс]()
Ако је потребно, лако можете додирнути линију са координатама да бисте прешли на детаљне информације. Због тога можете добити много више података или извршити неке посебне радње попут стварања пречица.
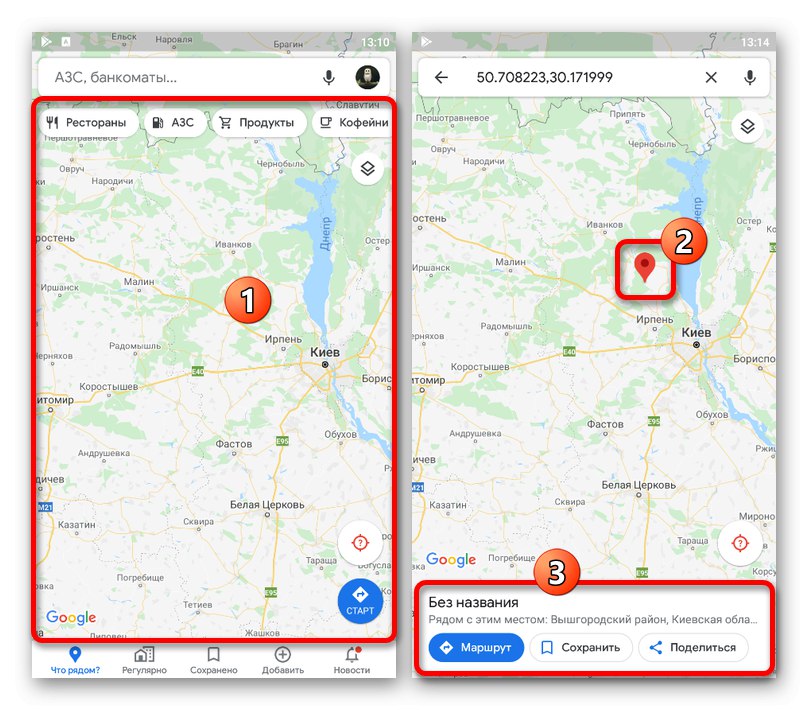
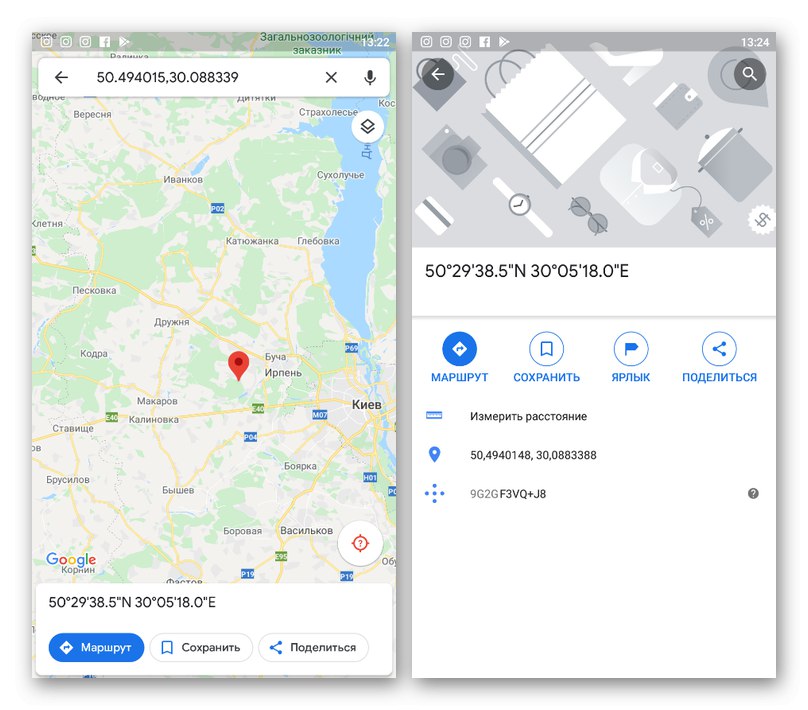
Иако нећемо покривати мобилну верзију мрежне услуге Гоогле Мапс, вреди знати да ова опција такође нуди могућност додавања ознаке. У овом случају упутства ће углавном бити слична веб локацији.
2. метод: Додајте организацију
Гоогле мапе вам омогућавају да додате не само временске ознаке, доступне искључиво путем везе или помоћу ХТМЛ кода, већ и да непрестано додајете места. Ово може бити корисно ако сте власник компаније и желите да поједноставите потрагу за канцеларијом за клијенте наводећи локацију и друге детаље. Процес додавања налепнице на овај начин детаљније је описан одвојено.
Детаљније: Додавање организације на Гоогле Мап
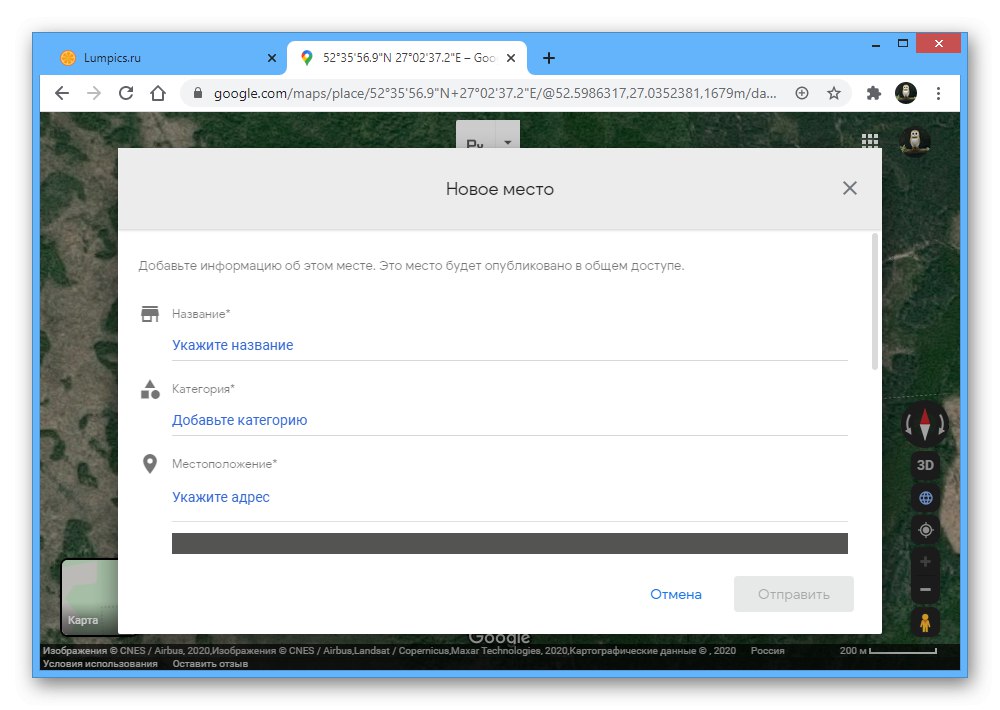
Поред тога, поред додавања сопствене компаније, која такође захтева потврду, можете кликнути на картицу и користити опцију „Додај место које недостаје“... У овом случају не морате ништа да потврђујете, јер ће администрација услуге то учинити, али је вероватноћа појаве жељене налепнице значајно смањена.
3. метод: уштедите простор
Гоогле мапе имају посебне алате за брзо чување сопствених места, које затим можете брзо прегледати, па чак и послати другим корисницима. Ова метода је директно повезана са првом описаном методом, али захтева нешто више корака, истовремено пружајући могућност истовременог прегледа неколико тачака одједном.
Опција 1: Веб локација
- Када користите веб локацију, отворите главну страницу услуге и одаберите жељену локацију постављањем ознаке на исти начин као што је описано у првом одељку упутстава. Даље, потребно је да се померите кроз блок са детаљним информацијама и користите дугме „Додај пречицу“.
![Идите да направите нову пречицу на веб локацији Гоогле Мапс]()
Попуните текстуално поље именом етикете и потврдите стварање помоћу везе „Додај пречицу“ у истом искачућем блоку. Након тога, маркер на мапи ће бити поново обојен у плаво.
- Као алтернативу, а у сврху додавања заједничког приступа великом броју ознака, може се користити још један одељак. Да бисте то урадили, кликните на икону главног менија у горњем левом углу услуге и идите на одељак "Моја места".
![Идите на Моја места на веб локацији Гоогле Мапс]()
Овде на почетној картици „Са етикетама“ налазе се сва места додата горе наведеном методом.
- Отворите картицу „Сачувано“ и кликните на икону «+» на дну листе.
![Идите да направите нову листу места на веб локацији Гоогле Мапс]()
Унесите било које име које желите, с обзиром на ограничење од 40 знакова, и кликните "Креирај".
- Након одласка у одељак „Измени листу“, у блоку "Места" кликните на везу „Додај место“да пређем на додавање.
![Идите на додавање новог места на листу на веб локацији Гоогле Мапс]()
Попуните предвиђено поље „Пронађи место за додавање“ у складу са захтевима. Као податке треба користити тачну адресу или координате са локацијске картице.
- Ако не можете да користите координате, поставите ознаку на уобичајени начин, отворите описну картицу и кликните "Сачувати"... Након тога, биће могуће додати тачку на једну од листа.
- Када се поставе жељене ознаке, вратите се на листу "Моја места" и изаберите листу коју сте управо креирали. Као резултат, све тачке ће се приказати на мапи одједном без промене скале.
- Да бисте делили листу, поред скупа локација на картици „Сачувано“ кликните на икону са три вертикалне тачке и изаберите Схаре Лист... Овај параметар је доступан не само за нове варијанте, већ и за „Фаворити“ и "Хоћу да посетим".
![Идите на подешавања дељења на веб локацији Гоогле Мапс]()
Користите дугме „Направи везу“да бисте генерисали адресу листе и аутоматски омогућили дељење.
![Направите везу за дељење за листу места на веб локацији Гоогле Мапс]()
Крајњи линк се може послати и објавити на различитим местима. Када се користи, чак и ако корисник није овлашћен на Гоогле мапама, у сваком случају отвориће се листа са ознакама.
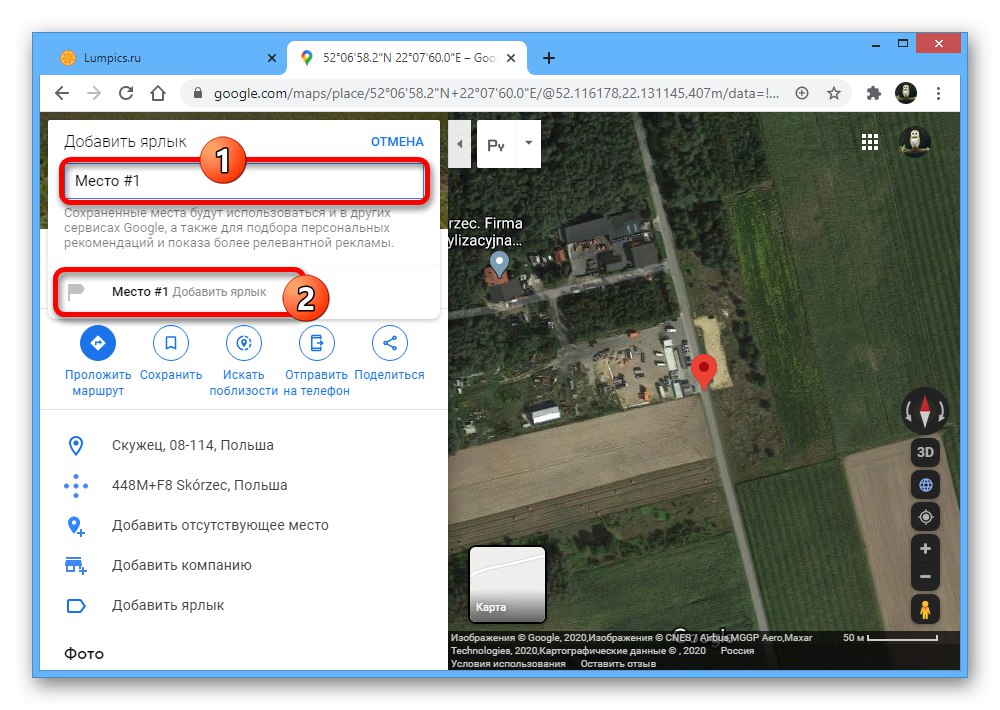
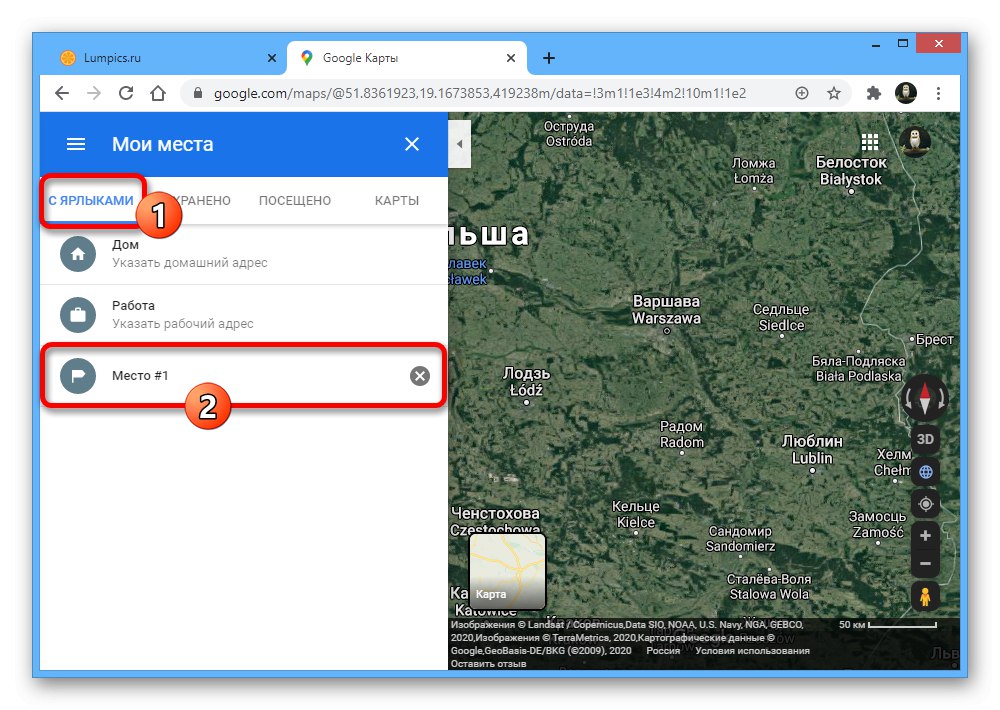
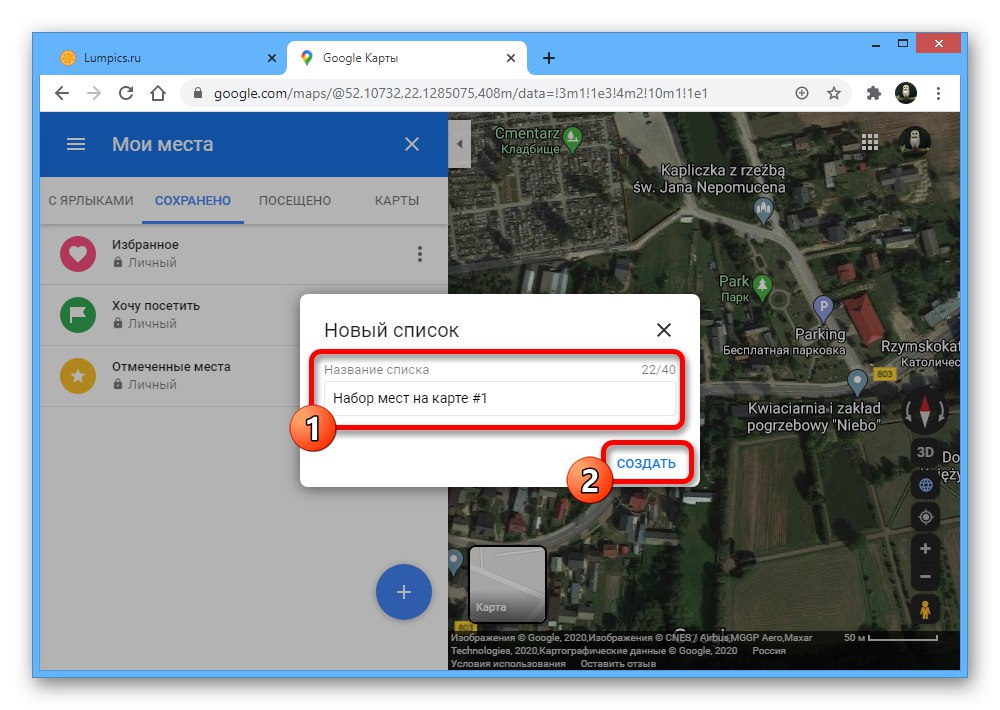
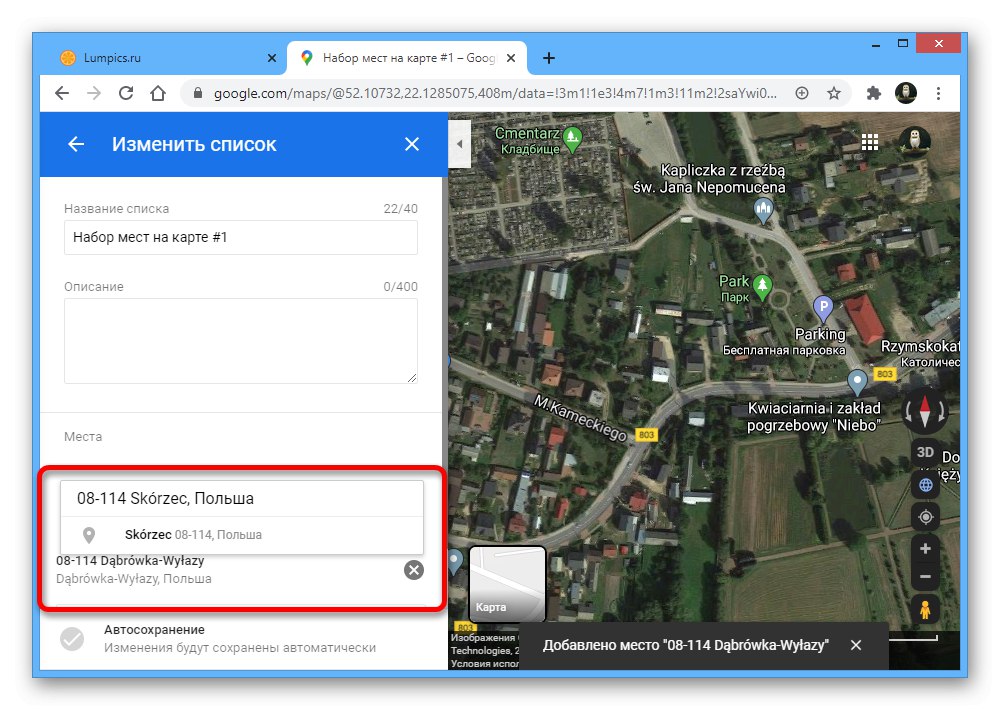
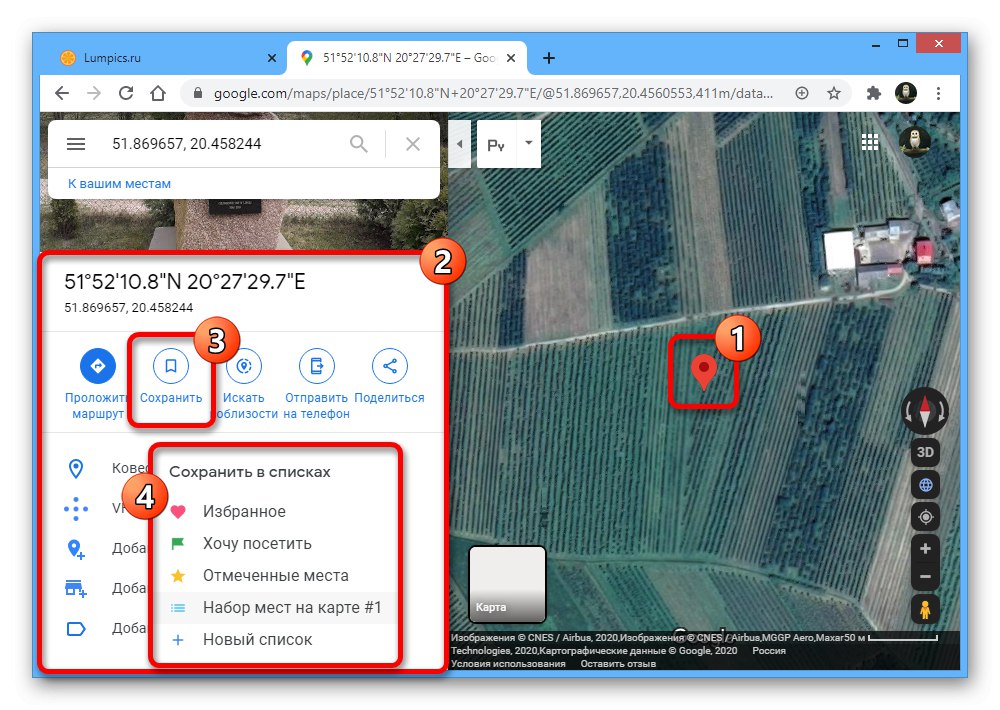

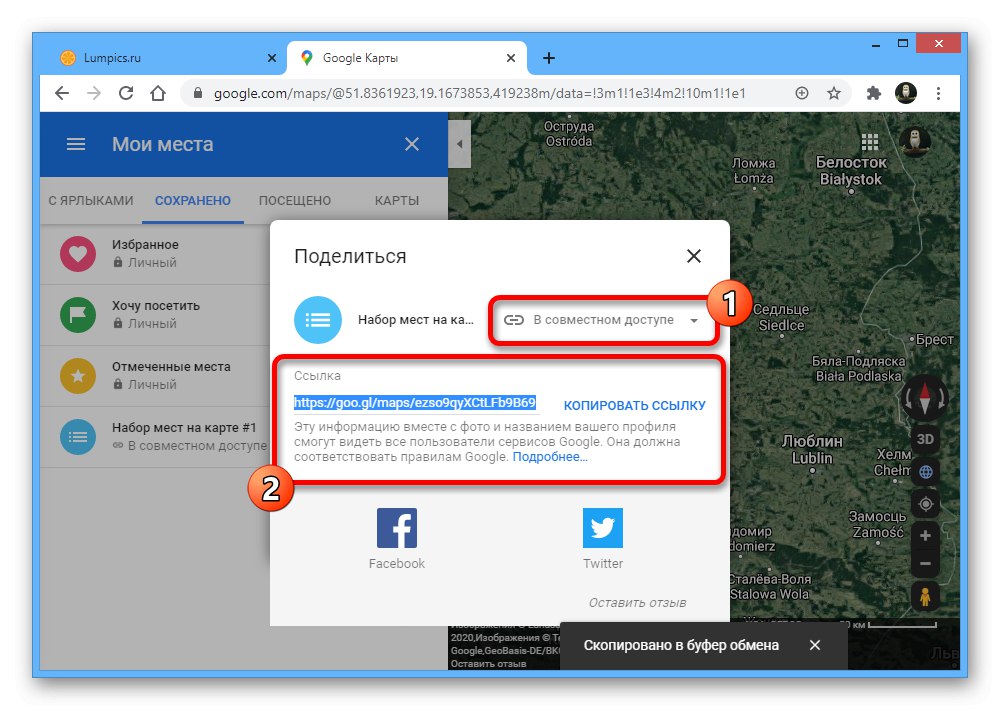
Опција 2: Мобилна апликација
- Можете и да сачувате сопствене ознаке места путем мобилног клијента Гоогле Мапс. Пре свега, отворите апликацију, поставите маркер дугим притиском на тачку и тапните на назив места на доњој плочи.
![Идите на информације о ознаци места у апликацији Гоогле мапе]()
Користите дугме "Ознака" и на страници која се отвори наведите жељено име. Након тога, на мапи ће се појавити одговарајућа плава ознака.
- Можете користити други одељак апликације са много више удобности. Да бисте то урадили, отворите картицу кроз главни мени „Сачувано“ и идите на страницу "Листе".
- Да бисте креирали нову листу, на пример, ону коју можете делити без бриге о чувању личних података, кликните на „Направи листу“... По потреби попуните поља, одаберите поставке приватности и кликните "Сачувати" у горњем десном углу.
- Да бисте додали нове тачке, отворите мапу и стисните да бисте направили избор. Након тога, додирните блок са називом региона у дну екрана.
- Користите дугме "Сачувати", на приложеној листи означите поље поред жељене опције и кликните "Готово" у углу странице.Ова радња се може поновити неограничен број пута са сваком од жељених налепница.
![Процес чувања локације на мапи у апликацији Гоогле мапе]()
Списак места можете послати отварањем жељеног одељка на страници „Сачувано“ и кликнувши на схаре. У овом случају, само да бисте погледали налепнице, биће довољно притиснути „Отвори мапу“ на истом екрану.
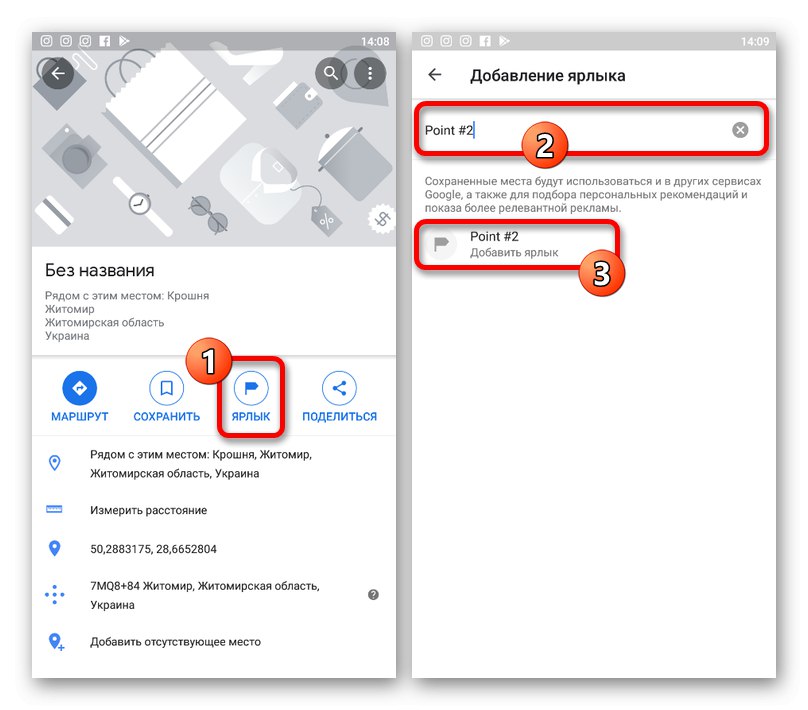
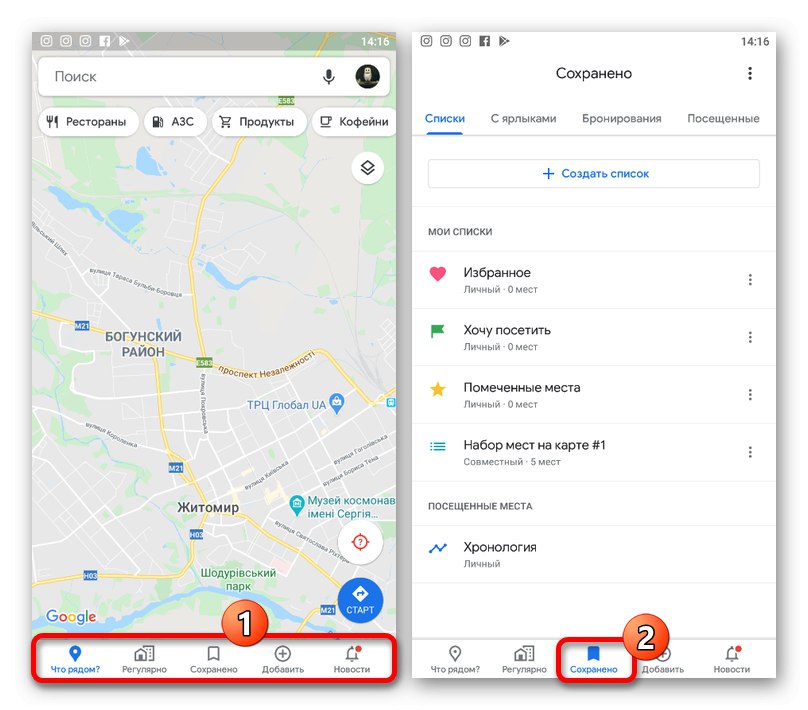
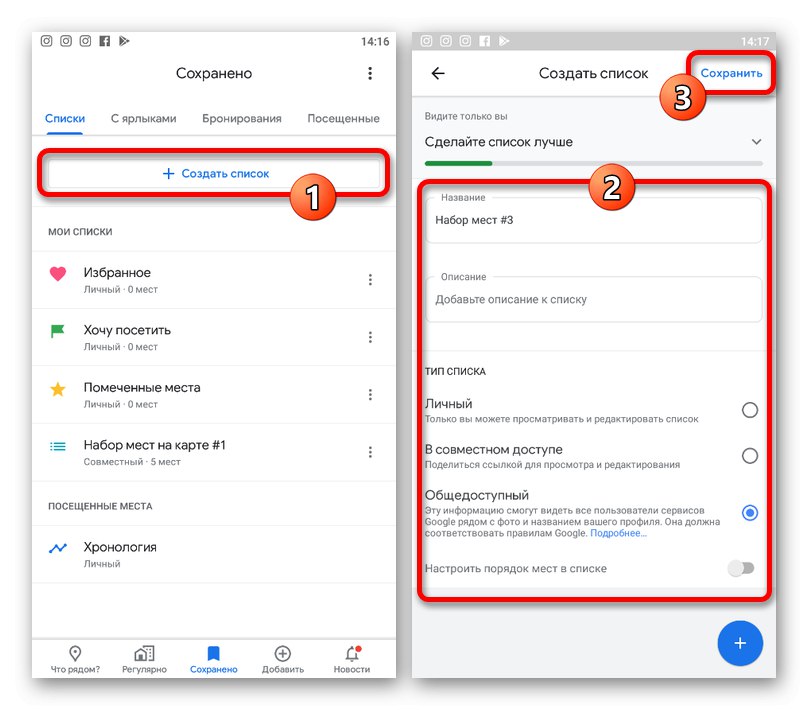

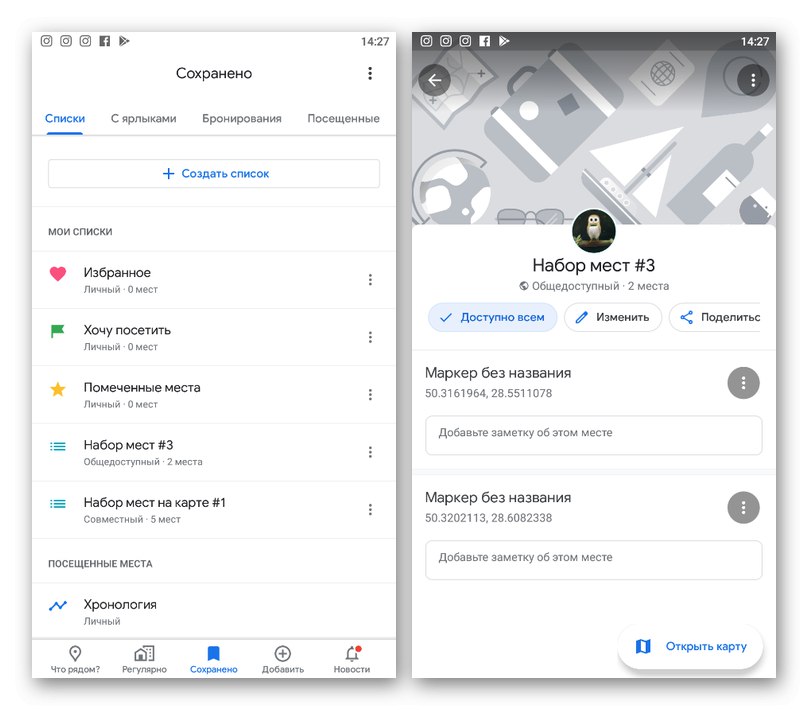
Мобилна апликација се не разликује много од веб странице у погледу управљања етикетама, али, као што видите, пружа мало прилагођенији интерфејс. Наравно, коју год опцију да одаберете, места се чувају у обе верзије услуге.
4. метод: Ознака у Мојим мапама
Поред Гоогле мапа, ознаке места могу се поставити и сачувати за брзи приступ помоћу додатне услуге Моје мапе. Ова метода има много предности у односу на друге, јер створени скупови нису ограничени само на места, већ могу садржати мерења, руте и многе друге информације.
- Идите на веб локацију услуге, проширите главни мени у горњем левом углу и идите на одељак "Моја места".
- Кликните на картицу "Картице" и користите дугме „Направи мапу“ на дну листе.
![Идите да направите нову мапу на веб локацији Гоогле Мапс]()
Једном на посебној страници кликните на блок „Мапа без имена“ и унесите име по свом избору.
- Да бисте додали ознаку, зумирајте, кликните на икону „Додај маркер“ на горњој траци са алаткама и кликните левим тастером миша на жељену локацију.
![Идите на додавање нове локације на веб локацији Моје Гоогле мапе]()
Попуните наведена поља по жељи, додајте додатне информације попут фотографија и кликните "Сачувати"... Као резултат, нова тачка ће се појавити на екрану.
![Процес додавања нове локације на веб локацији Моје Гоогле мапе]()
Користећи листу у горњем левом блоку услуге, можете прилагодити ознаке. На пример, можете да промените боју појединих тачака.
- Када завршите са означавањем и додавањем додатних информација, затворите картицу услуге и освежите страницу Гоогле Мапс. После тога идите на "Моја места" кроз главни мени и отворите картицу "Картице".
![Отварање мапе са ознакама места на веб локацији Гоогле Мапс]()
Да бисте приказали прибадаче на главној мапи, кликните жељену опцију на приказаној листи. Као резултат, приказаће се детаљне информације са назнаком свих ваших предмета.
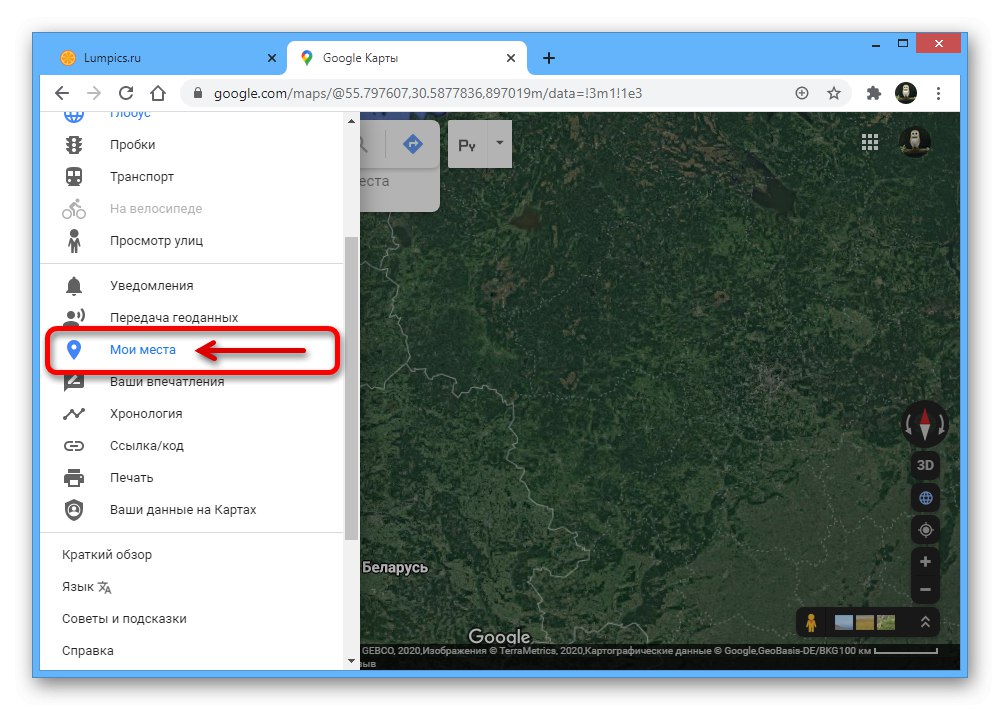
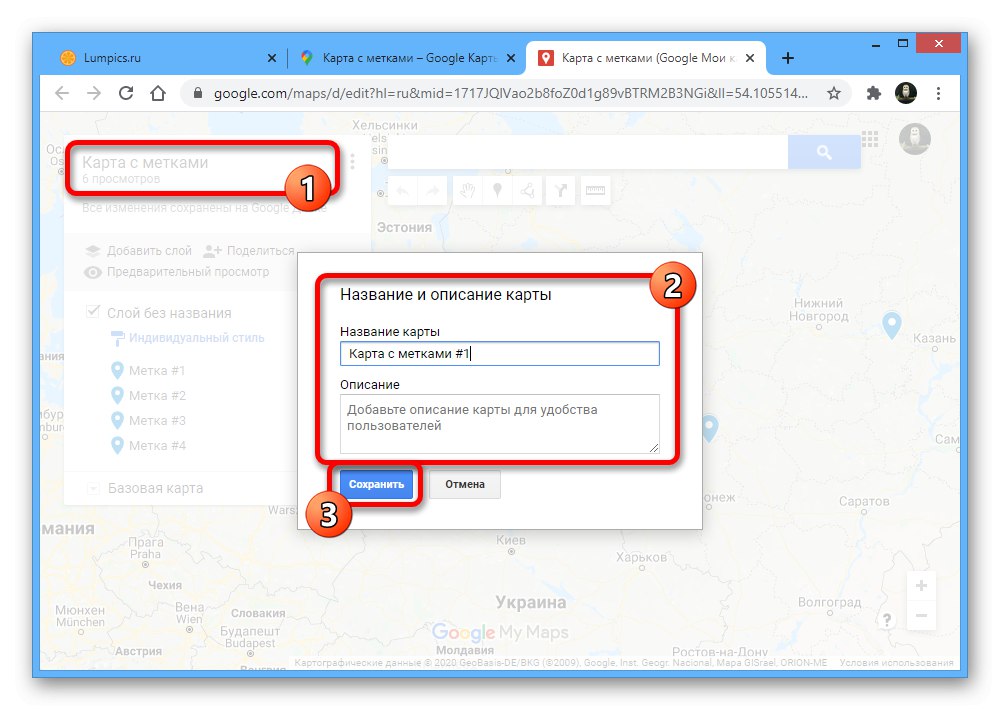
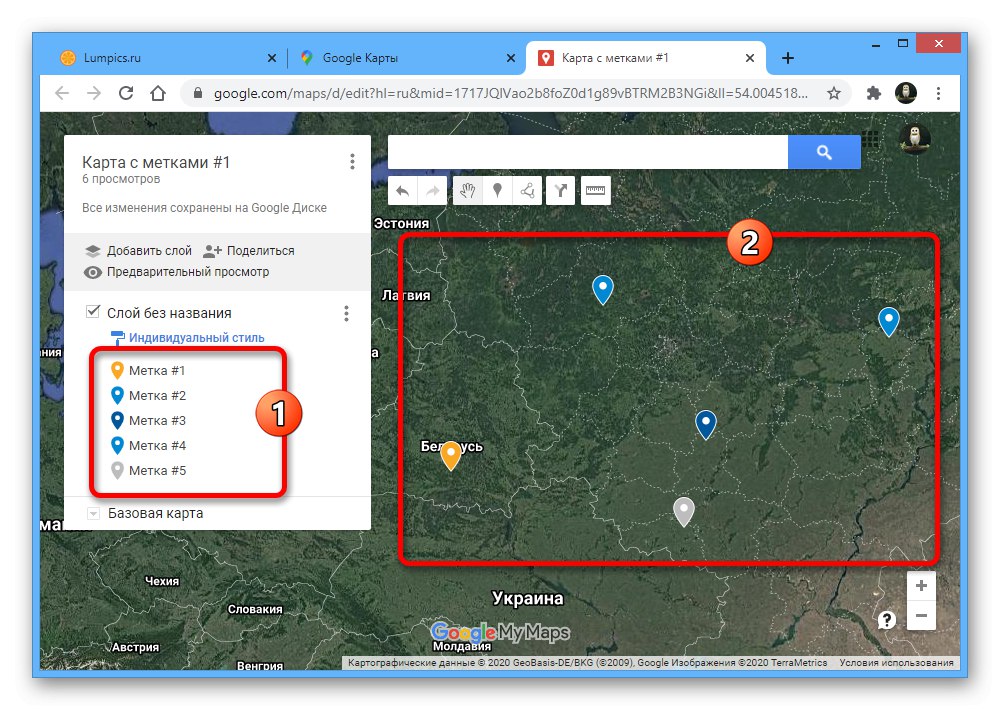
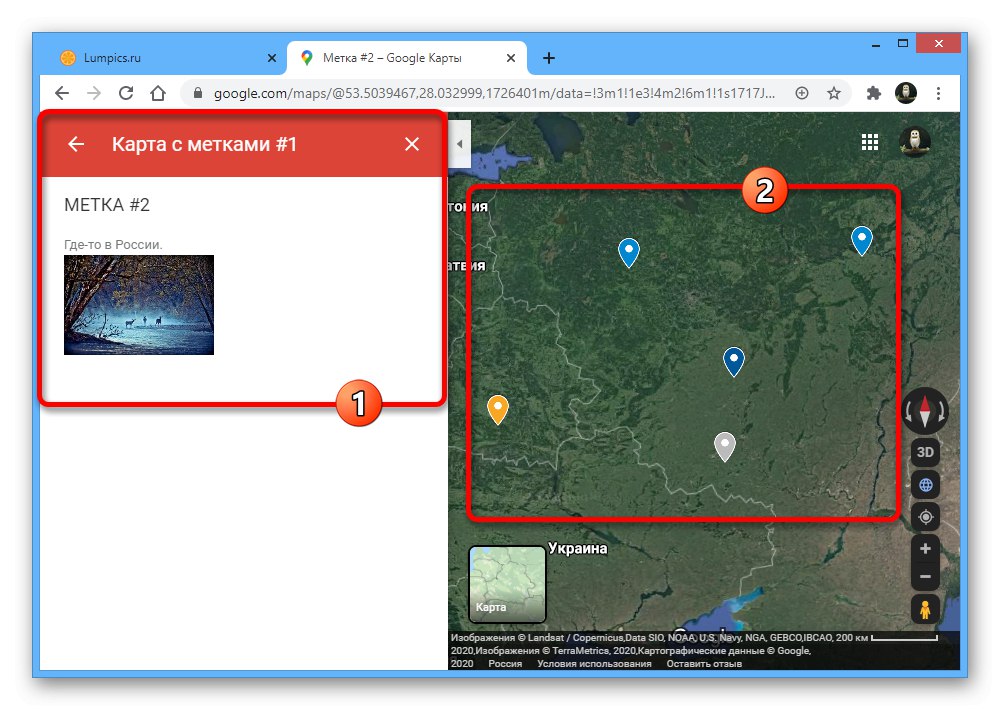
Представљени метод није ограничен на верзију за рачунар, међутим, на телефону ће вам бити потребна посебна апликација која тешко може да се повеже са Гоогле мапама да бисте користили Моје мапе. Због тога су могућности примене методе врло ограничене.