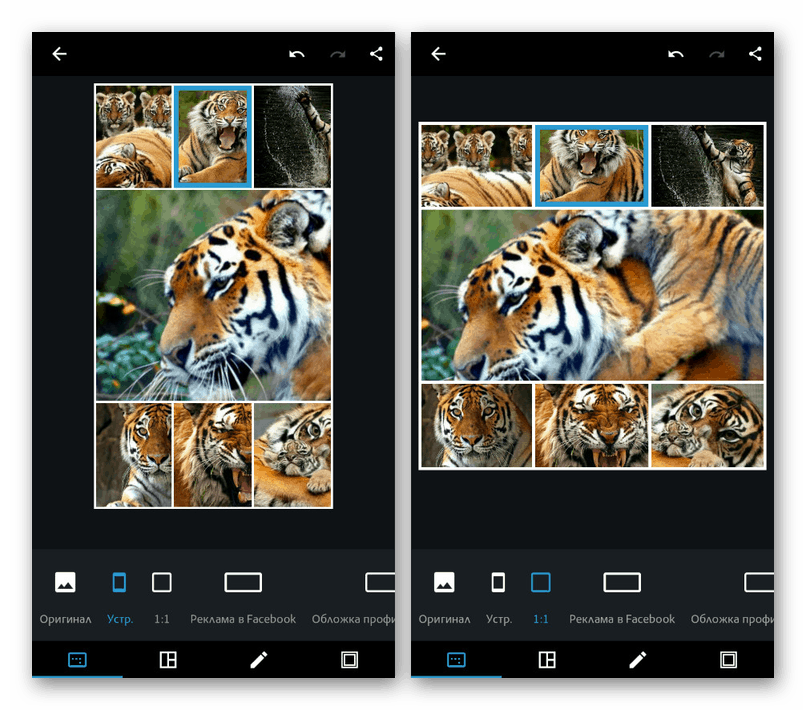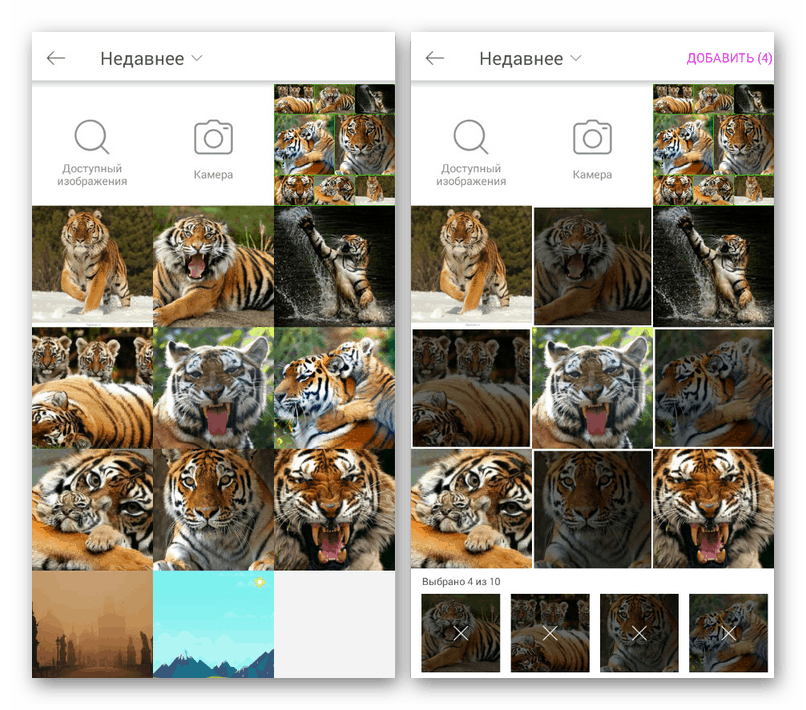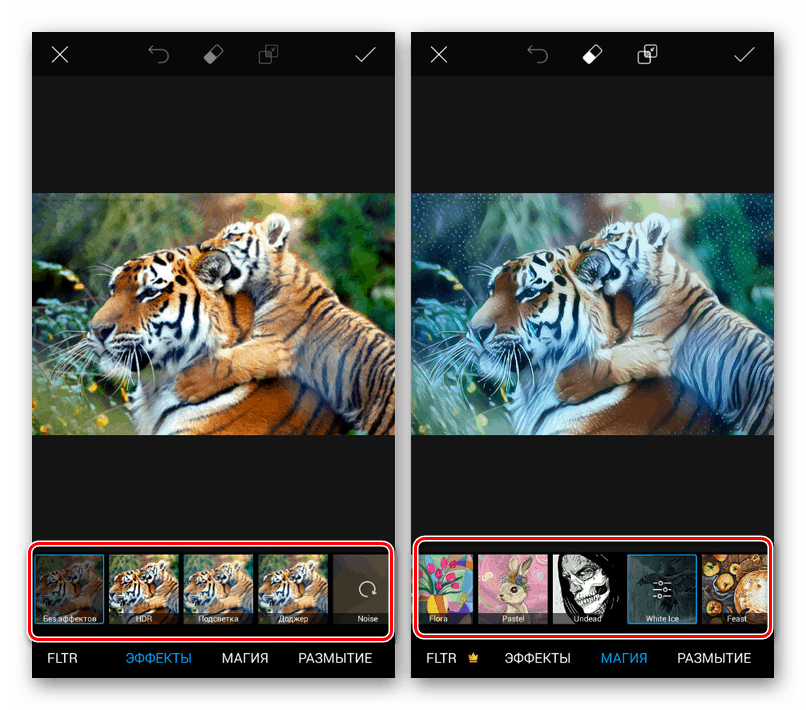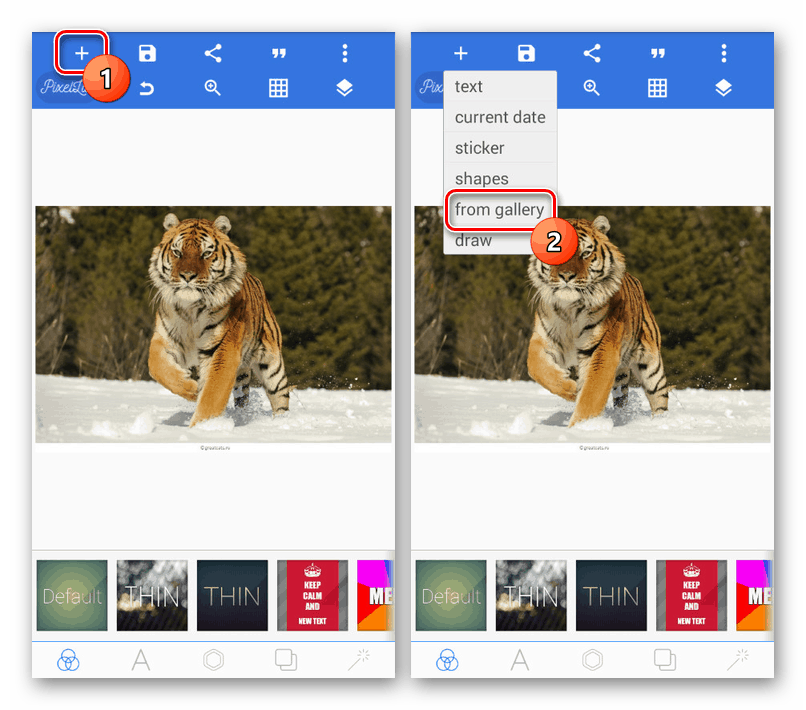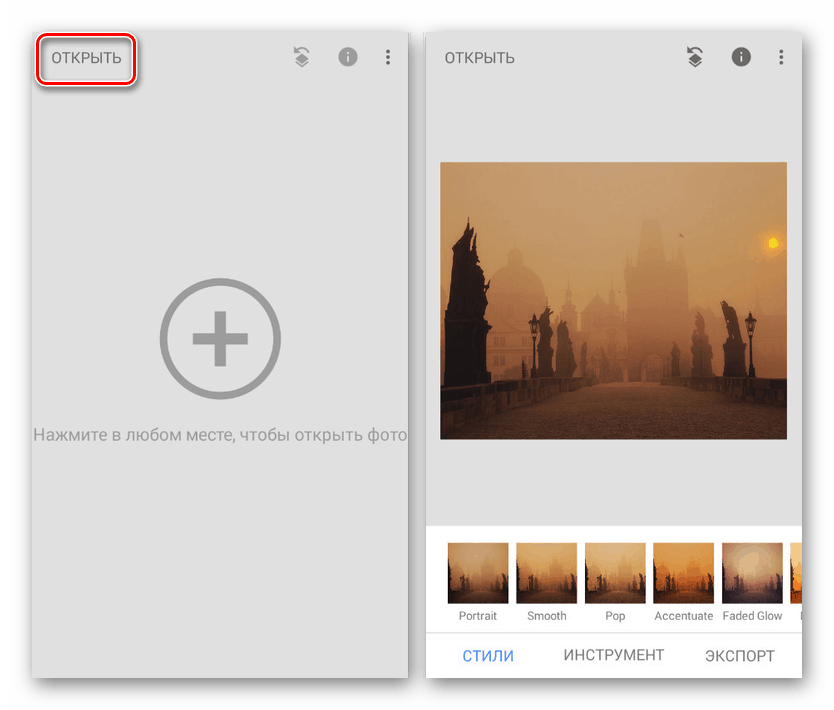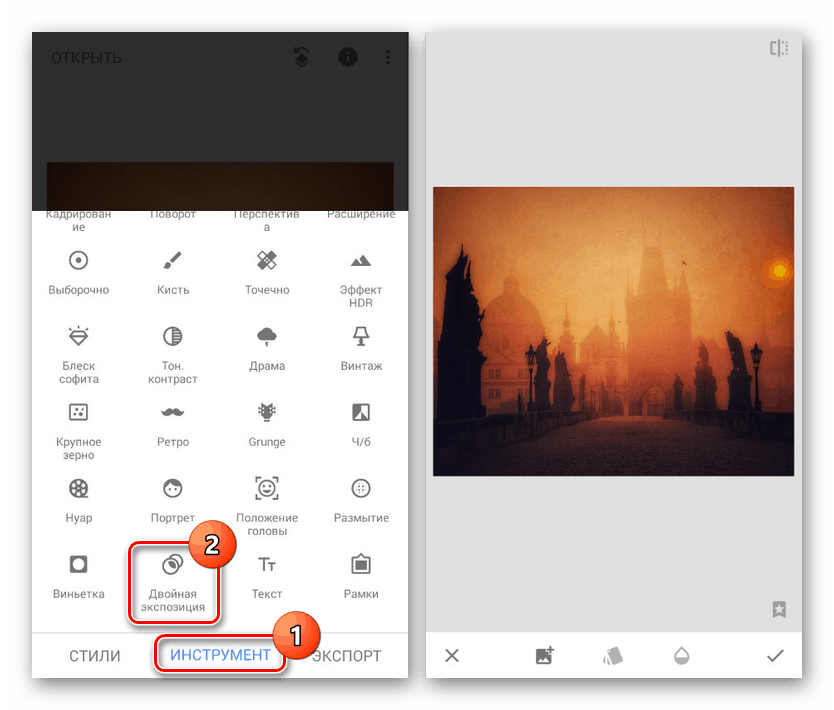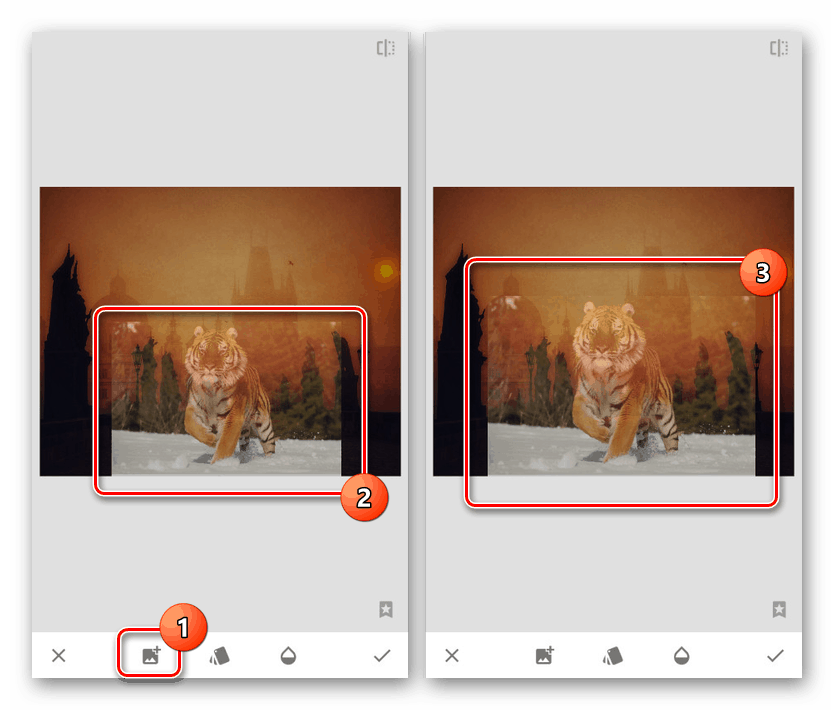Начини преклапања фотографија међусобно на Андроиду
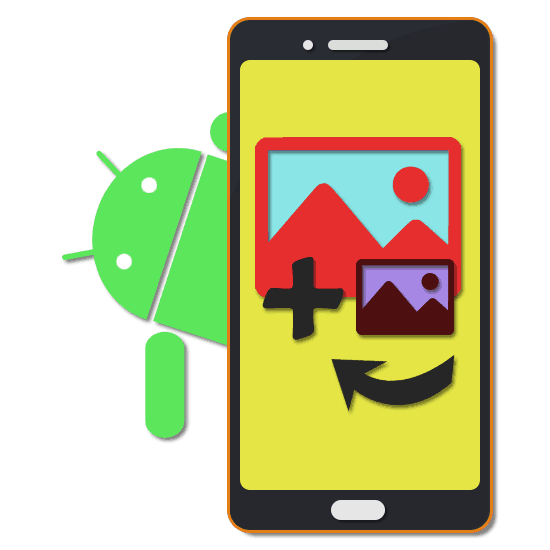
Један од најједноставнијих начина обраде фотографија је креирање колажа од неколико претходно створених слика. На Андроид платформи, упркос великом броју функција, подразумевано нема алата за обраду слика на овај начин. У току овог упутства разговараћемо о преклапању фотографија међусобно помоћу неколико посебних апликација.
Садржај
Прекривајте фотографије једна на другој на Андроиду
Тренутно у Гоогле плаи продавница лако је пронаћи многе апликације које вам омогућавају да обрађујете фотографије креирањем колажа. Међутим, већина њих има пуно недостатака, било да су то водени жигови на крајњој слици, пуно реклама или ограничен број алата. Ми ћемо обратити пажњу на програме који су практично лишени негативних квалитета. Поред тога, увек се можете упознати са најбољим уређивачима фотографија за Андроид у посебном прегледу на нашој веб локацији.
Прочитајте и: Најбоље апликације за уређивање фотографија на Андроиду
Опција 1: Пхотосхоп Екпресс
Програм Адобе Пхотосхоп као што знате, најбољи је графички едитор пренесен на многим платформама, укључујући Андроид. У случају овог оперативног система, Екпресс је доступан за употребу, што пружа само мали део функција пуне верзије. Истовремено, дозвољено је креирање колажа без стицања лиценце или активирања пробног периода.
Преузмите Адобе Пхотосхоп Екпресс са Гоогле Плаи Сторе-а
- Након преузимања и отварања програма, будите сигурни да се ауторизирате на било који погодан начин.
- Када завршите са припремом и налазите се на главној страници апликације, кликните на икону у горњем левом углу и кроз мени изаберите одељак „Параметри“ . Помоћу овде приказаних подешавања можете променити квалитет обрађених слика, додати свој водени жиг и још много тога.
- Вратите се на главну страницу Пхотосхоп Екпресс-а, додирните дугме са три тачке у горњем десном углу екрана и изаберите „Цреате Цоллаге“ . Такође можете да користите икону у доњем десном углу.
- Међу фотографијама прикупљеним из галерије на уређају на главном екрану одаберите оне које желите.
![Пхотосхоп Цоллаге Имаге Пицкер за Андроид]()
Сада ћете бити преусмерени на страницу са главним уређивачем колажа. Кроз панел на дну странице можете променити локацију и величину слика.
Напомена: Доступни предлошци могу се разликовати у зависности од броја датотека.
- Употријебите плочу на дну екрана за пријелаз на прву картицу. Овде можете променити пропорције финалне слике, прилагођавајући је једној или другој потреби.
![Промените однос слике у Пхотосхоп Екпресс-у на Андроиду]()
Ако је потребно, пређите на трећу картицу на доњој плочи да бисте избрисали, заменили или додали нове оквире већ створеном колажу.
![Додајте и уклањајте слике у Пхотосхоп Екпресс-у на Андроиду]()
На крајњој страници можете уредити оквир који раздваја фотографије. У ове сврхе, Пхотосхоп Екпресс има засебну палету боја, али градијенти, нажалост, нису подржани.
- Готов колаж се чува кликом на икону са три тачке у горњем десном углу уређивача. Као резултат, отвара се страница са неколико опција за чување, било да додајете фотографије у локалну меморију или објављујете путем других апликација.
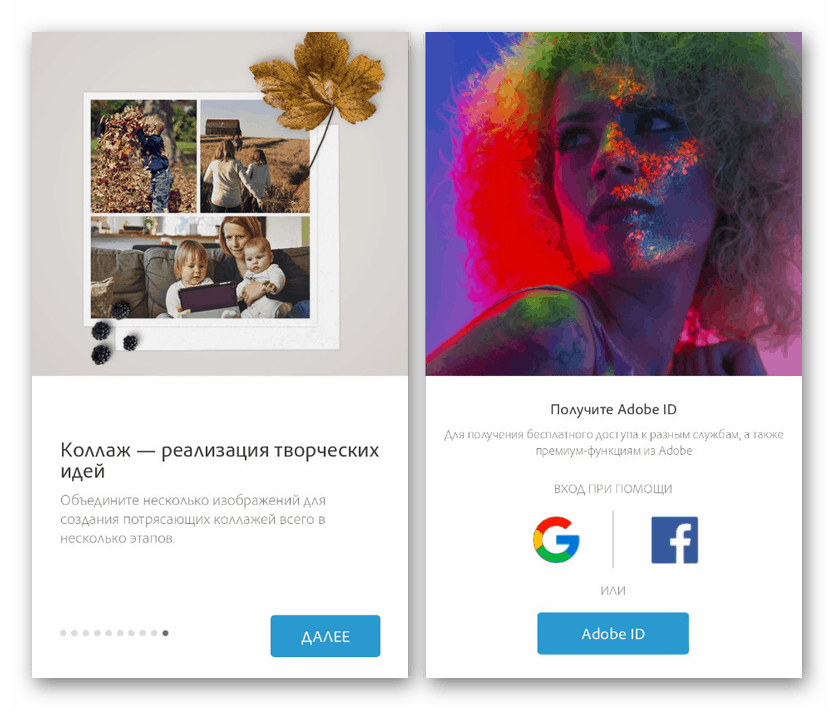
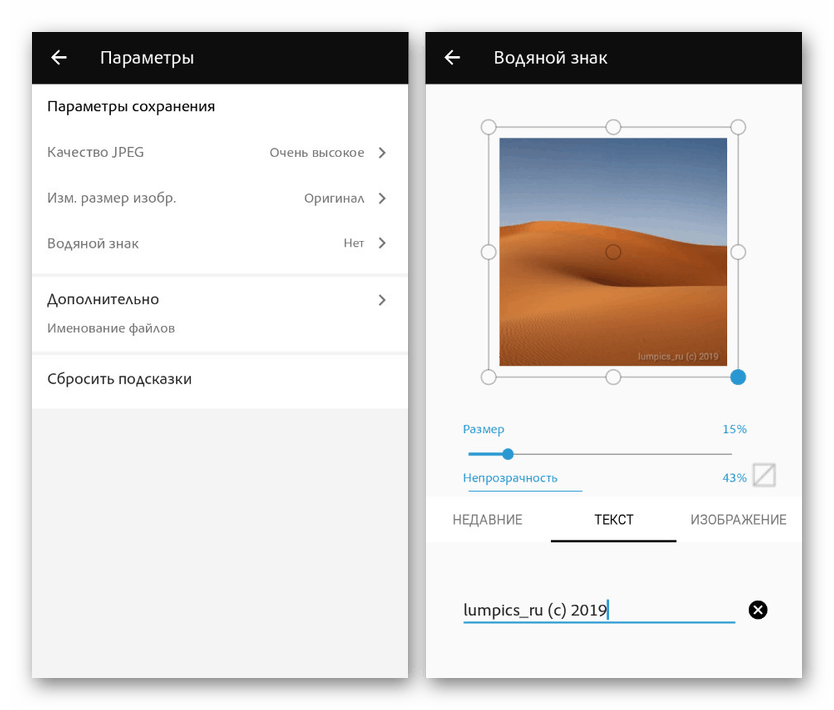
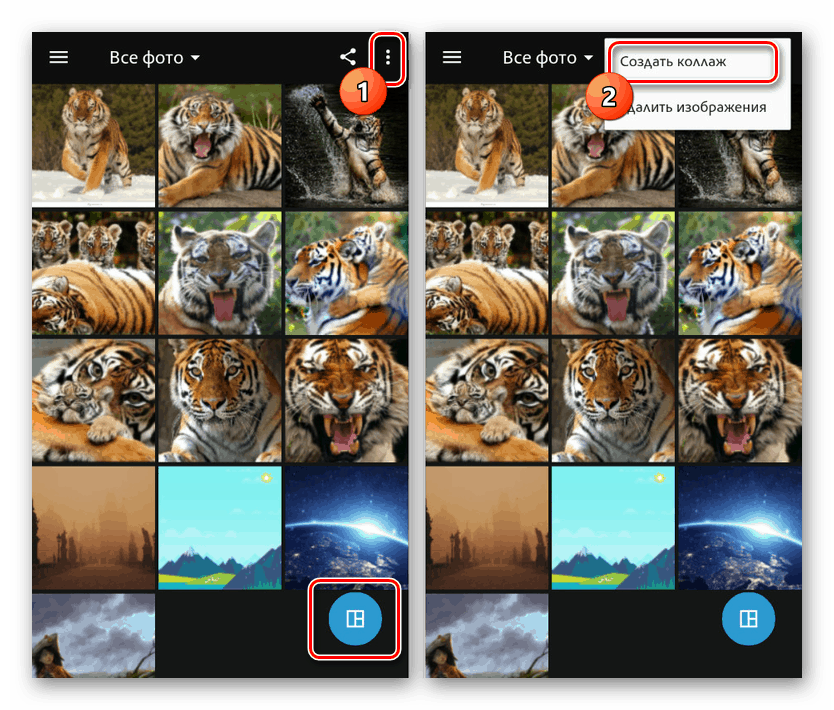
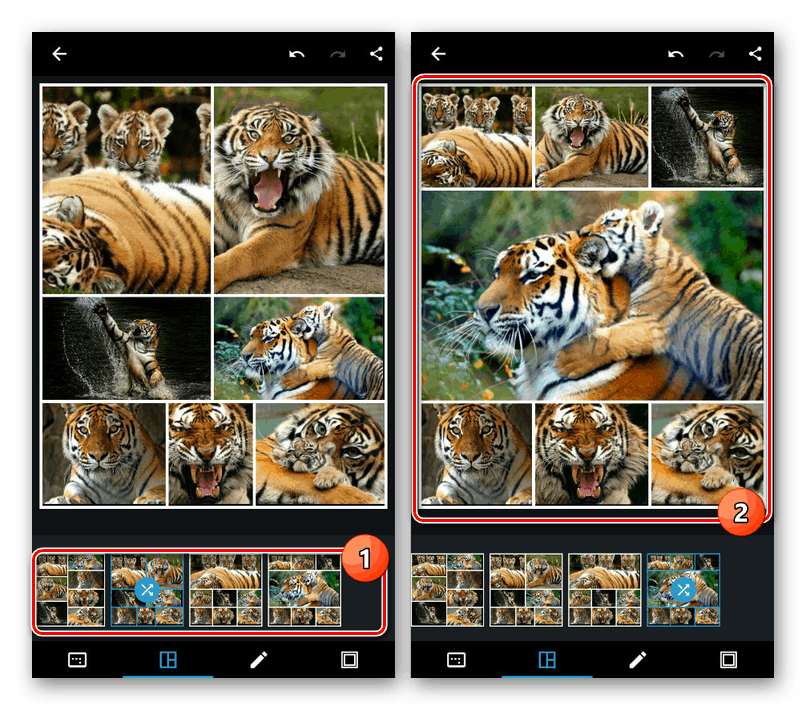
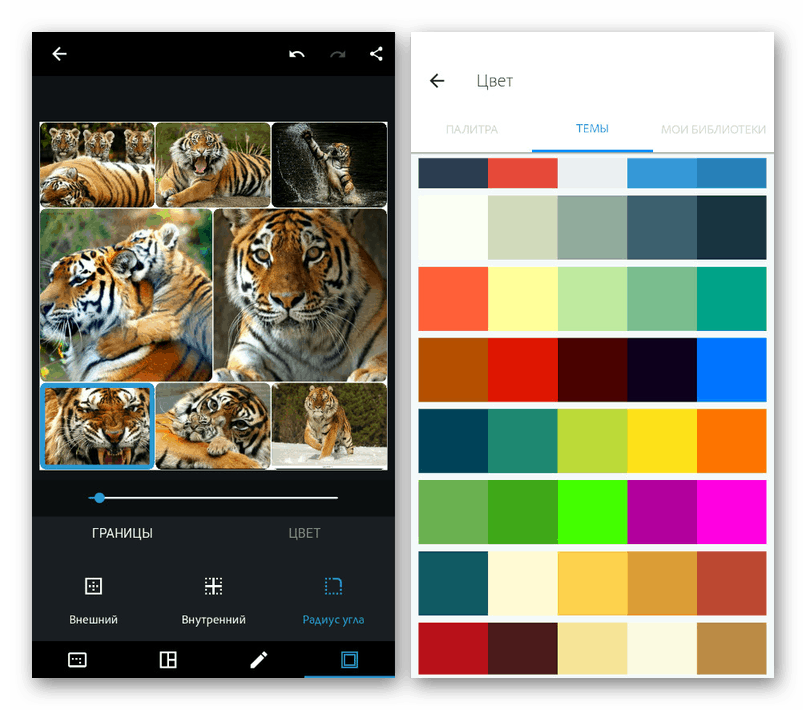
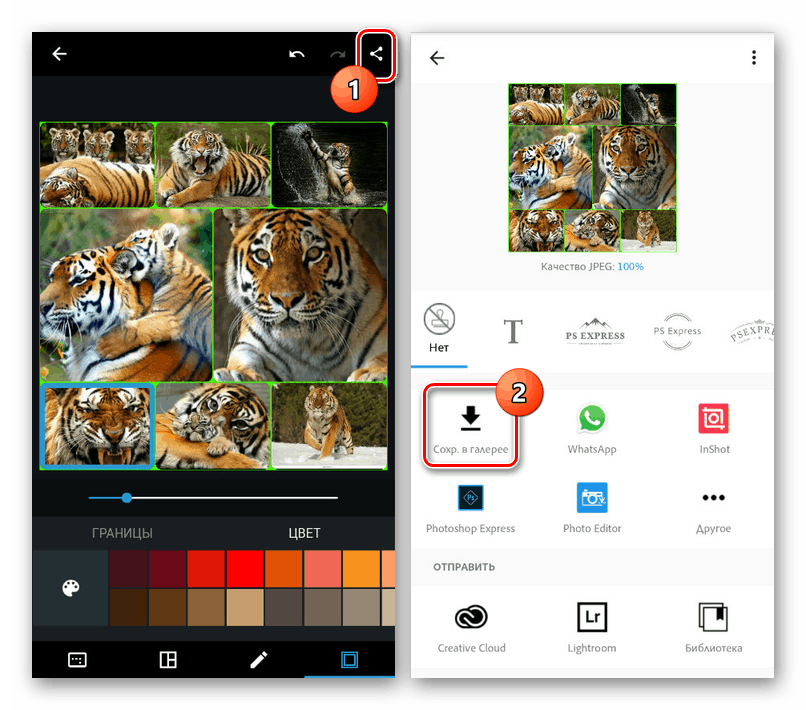
Овај алат, иако нуди ограничен број додатних функција, је најстабилније средство за креирање колажа. У току коришћења Пхотосхоп Екпресс-а нећете наићи ни на какво оглашавање, нити на ограничења у времену софтвера.
Опција 2: ПицсАрт
Иако је метода разматрана у претходној методи погодна за креирање колажа, не може се назвати потпуним прекривањем фотографије једна преко друге. Ако требате комбиновати две или више слика тако што ћете сваку фотографију позиционирати и уредити онако како сматрате прикладном, једна од најбољих опција била би ПицсАрт.
Преузмите ПицсАрт са Гоогле Плаи Сторе-а
- Након преузимања и отварања апликације, одобрите или региструјте налог. Можете прескочити овај корак, међутим, ради додатне практичности, требало би да додате ПицсАрт налог на уређају.
- На главној страници апликације на плочи у дну екрана кликните на икону „+“ . Даље, морате одабрати један од начина обраде слике, на пример, у нашим ситуацијама, користиће се Фреестиле .
- Без обзира на претходни корак, сада морате одабрати више слика које ћете комбиновати.
![Бирање слика у ПицсАрт Андроид апликацији]()
Након тога бићете преусмерени на страницу са главним уређивачем ПицсАрт-а. Свака фотографија се може премештати, скалирати, ротирати и уређивати у потпуности по сопственом нахођењу.
- Ако је потребно, додајте филтер из интерне библиотеке апликација за сваку слику.
![Коришћење филтера у ПицсАрт-у на Андроиду]()
Поред тога, ПицсАрт нуди алате за оцењивање у боји за сваку датотеку.
- Након што завршите промену фотографија и распоредите их у жељени редослед, кликните на икону са стрелицом у горњем десном углу екрана. Имајте на уму да такође можете додати филтере у готову датотеку пре чувања.
- Да бисте је сачували, кликните одговарајуће дугме на приложеној страници. Фотографију можете или додати у галерију на уређају или аутоматски објавити.
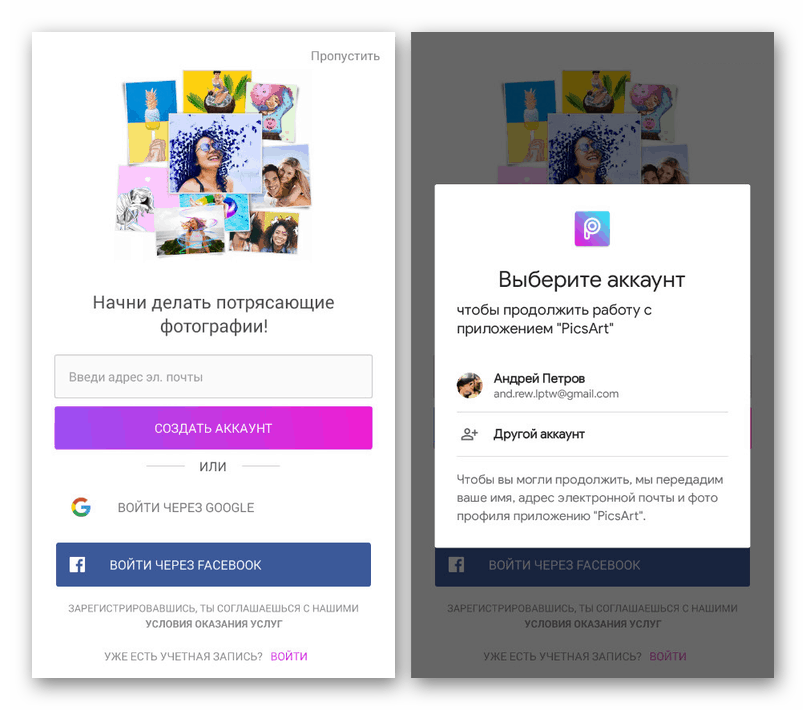
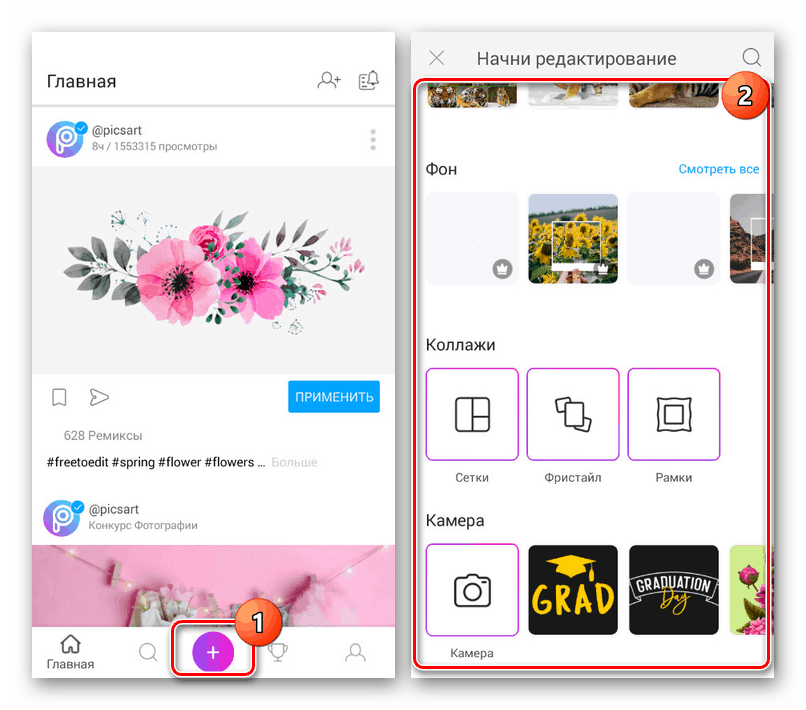
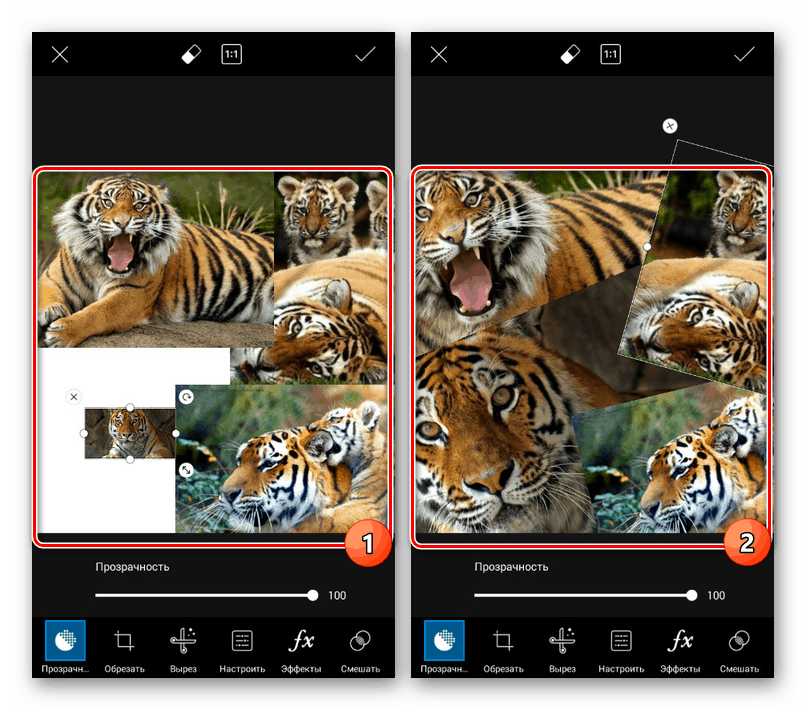
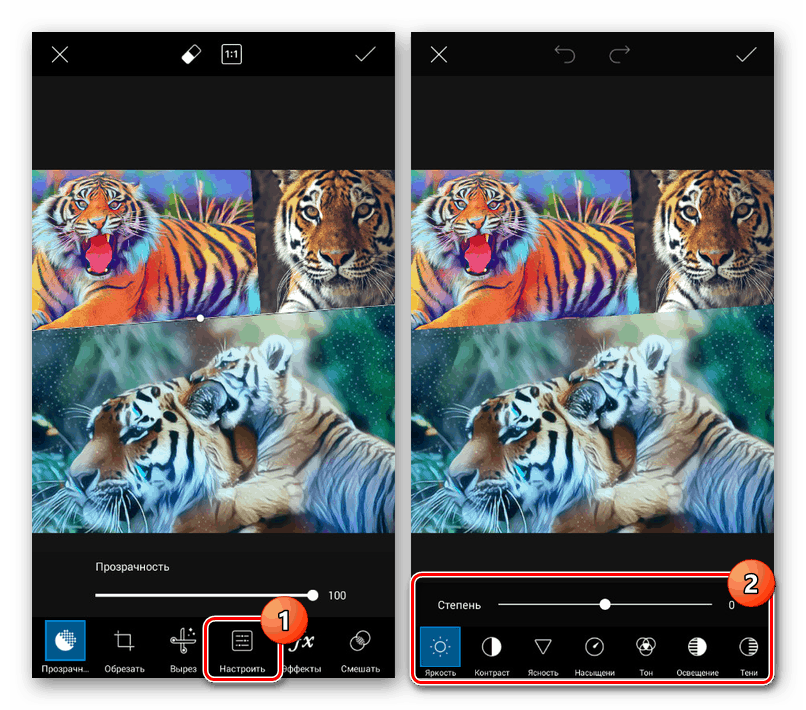
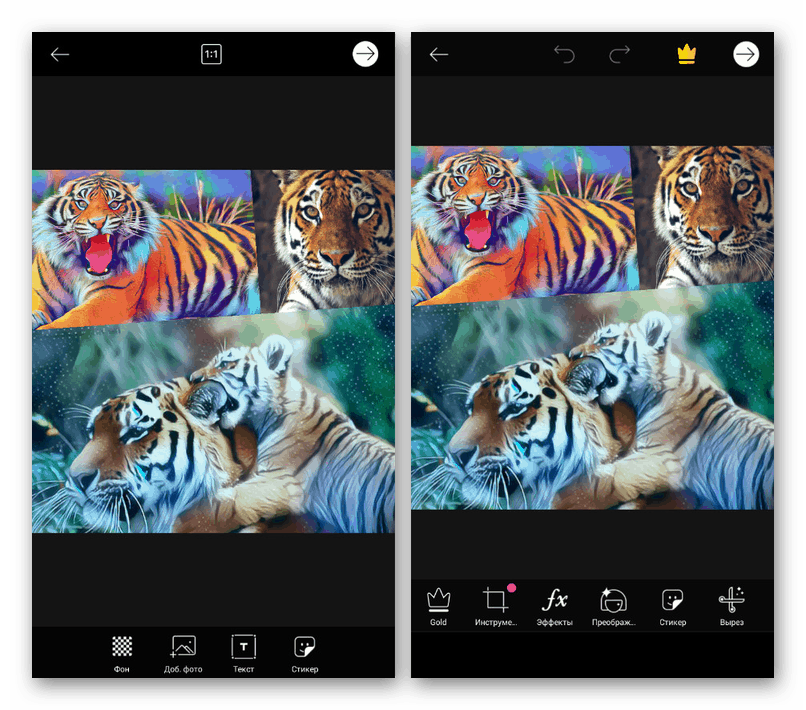
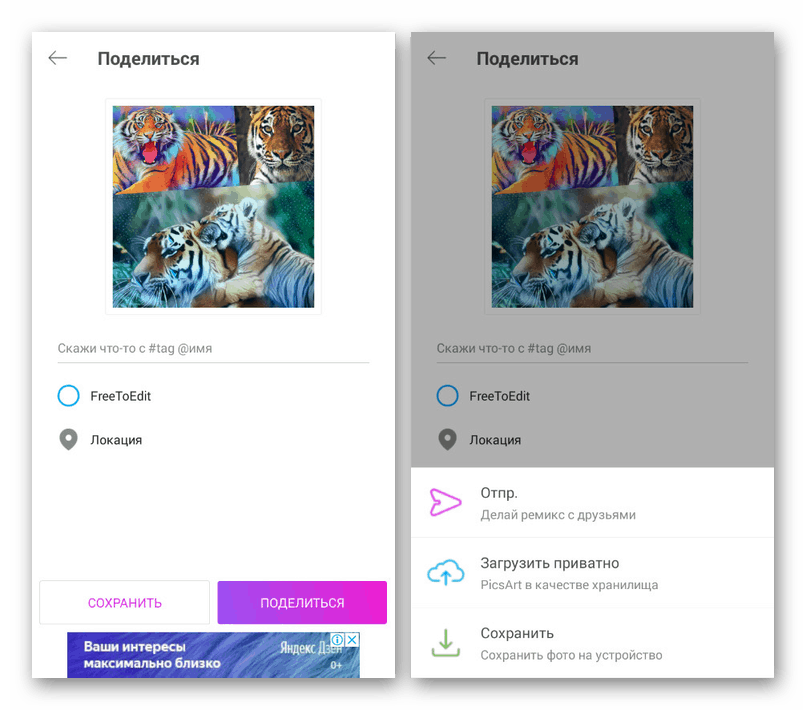
Пропали смо додатне алате, јер за разлику од претходне верзије, у овом случају њихов број прелази неколико десетина. Препоручујемо да се упознате са софтвером, осим тога, он функционише без огласа, водених жигова и временских ограничења, али са неким премиум функцијама.
Опција 3: ПикелЛаб
Кроз апликацију ПикелЛаб можете преклапати фотографије једна преко друге помоћу моћног уређивача који пружа много филтера за обраду слика и текста. У овом случају, предлаже се коришћење одређеног броја образаца, али највећи део посла зависи од ваших потреба за резултатом.
Преузмите ПикелЛаб са Гоогле Плаи Сторе-а
- Након покретања ПикелЛаб-а, на дну уређивача изаберите један од одговарајућих предложака. Додатни елементи попут текста могу се избрисати помоћу икона на горњој плочи.
- Додирните дугме са три тачке у горњем десном углу и изаберите „користи слику из галерије“ . Након тога, на страници која се отвара, кликните на слику коју желите да користите као позадину.
Напомена: Слике за уређивач можете директно да креирате помоћу камере на уређају.
- Након уређивања фотографије помоћу личног уредника биће стављена као позадина. Да бисте додали нове слике, додирните „+“ и изаберите „из галерије“ .
![Додавање слике у ПикелЛаб на Андроид-у]()
Слику ће бити могуће уређивати по властитом нахођењу, мењајући величину и оквир. Било како било, на крају ће се слика појавити у главном радном подручју.
- У апликацији можете да промените ефекат преклапања помоћу алата који су представљени на различитим картицама на доњој плочи. Да бисте је сачували, користите икону у врху екрана.
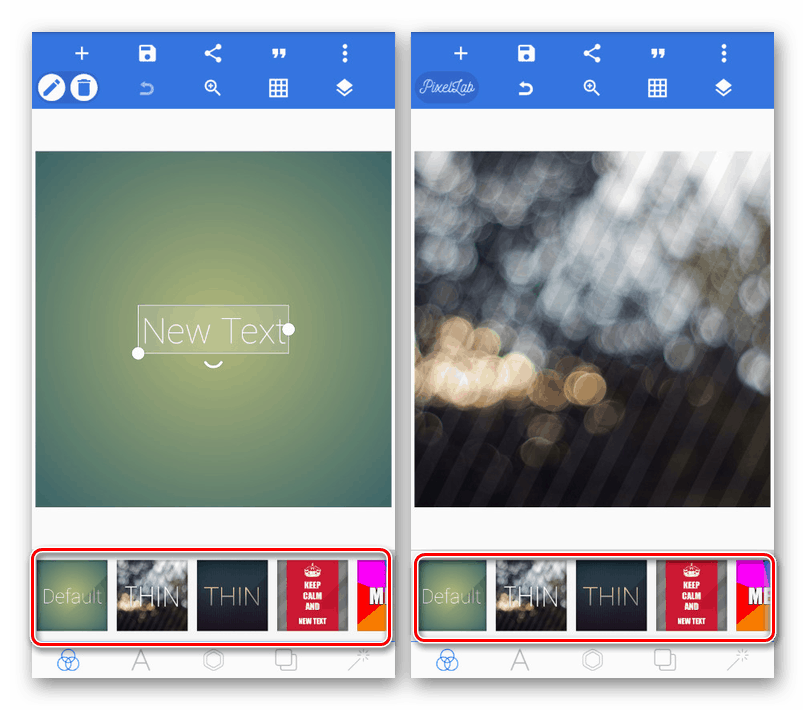
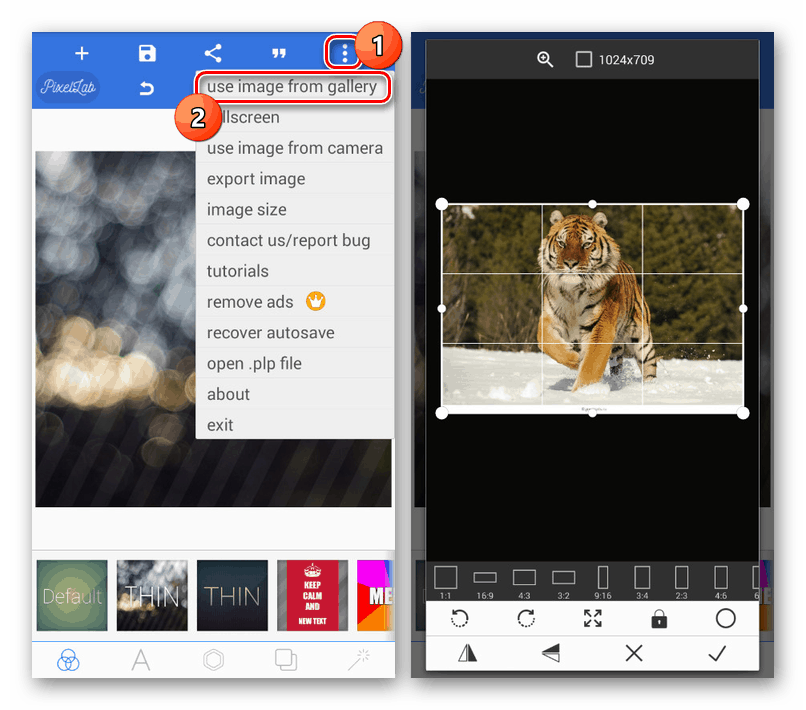
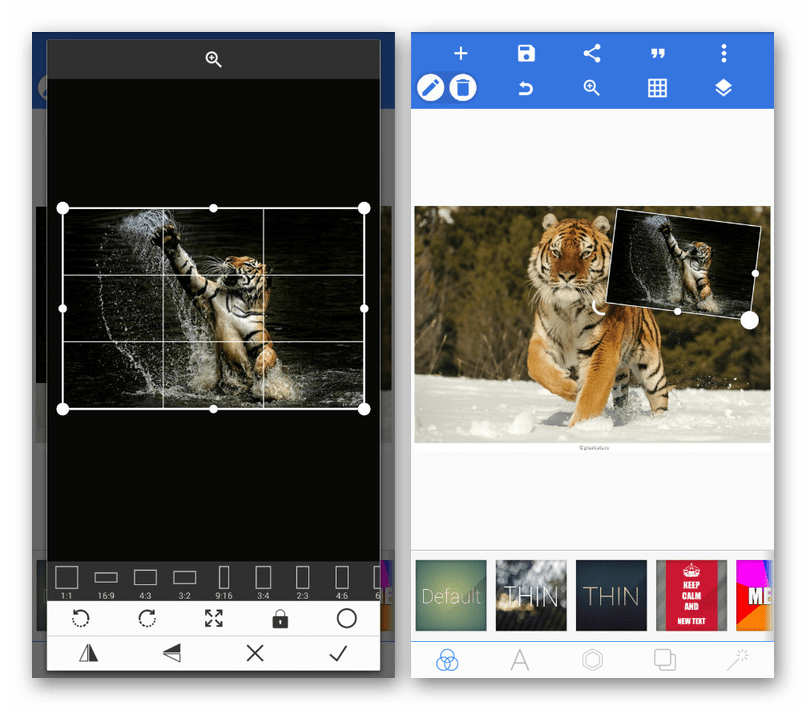
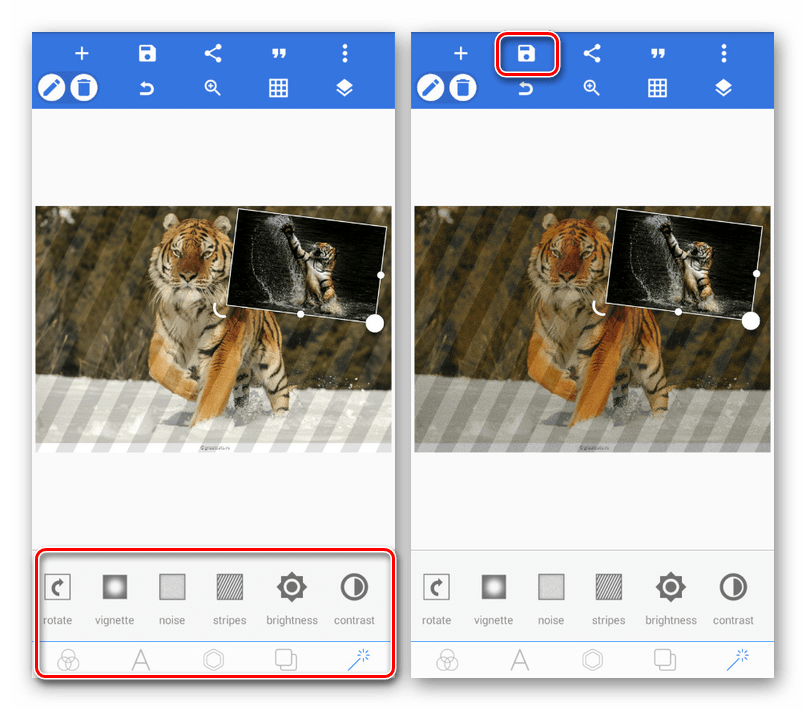
Главни недостатак ПикелЛаба је недостатак алата за уређивање појединачних фотографија, али истовремено нема оглашавања и било каквих ограничења функција. Поред тога, софтвер је у почетку намењен имплементацији неколико других задатака.
Опција 4: Снапсеед
Посљедњи и најмање функционални уређивач у овом чланку је Снапсеед који пружа бројне функције на бесплатној основи, али омогућава комбинирање слика на само један начин. Међутим, упркос недостацима, овај производ је оптимизован мало боље од горе наведених.
Преузмите Снапсеед из Гоогле Плаи Сторе-а
- Отворите Снапсид, кликните на дугме „Опен“ у горњем левом углу екрана и изаберите датотеку из галерије. Након тога би се изабрана слика требала појавити у главном радном подручју.
![Пребаците се на одабир слике у Снапсеед-у на Андроиду]()
Пре наставка провјерите уграђену библиотеку филтера како бисте позадину довели у жељено стање.
- Помоћу панела на дну екрана идите на страницу "Алат" и додирните икону "Двострука изложеност" . Након тога, кликните на икону са сликом „+“ на дну уређивача.
![Додавање двоструке експозиције Снапсеед-у на Андроиду]()
Након одабира слике за преклапање, она ће се појавити на врху већ створене позадине. Слика се може померати и скалирати по вашој жељи.
![Додавање слике на Снапсеед на Андроид-у]()
На две додатне картице можете променити врсту прекривања и прозирност. Ови алати су више него довољни за стварање атрактивног ефекта мешања.
- Да бисте сачували резултат, кликните дугме Извези и изаберите једну од опција. Доступно као објављивање на Интернету и додавање слика у локалну галерију.
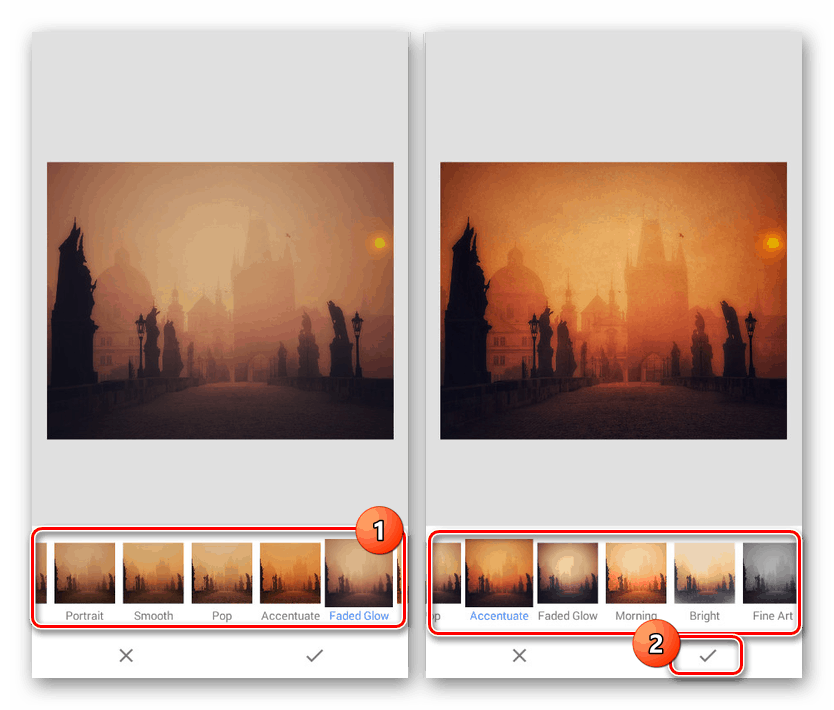
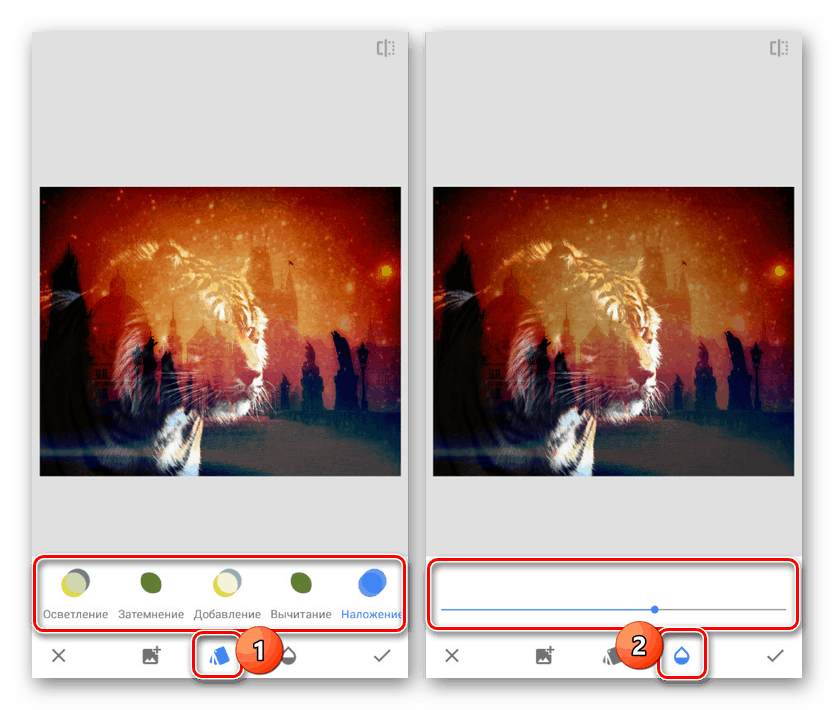
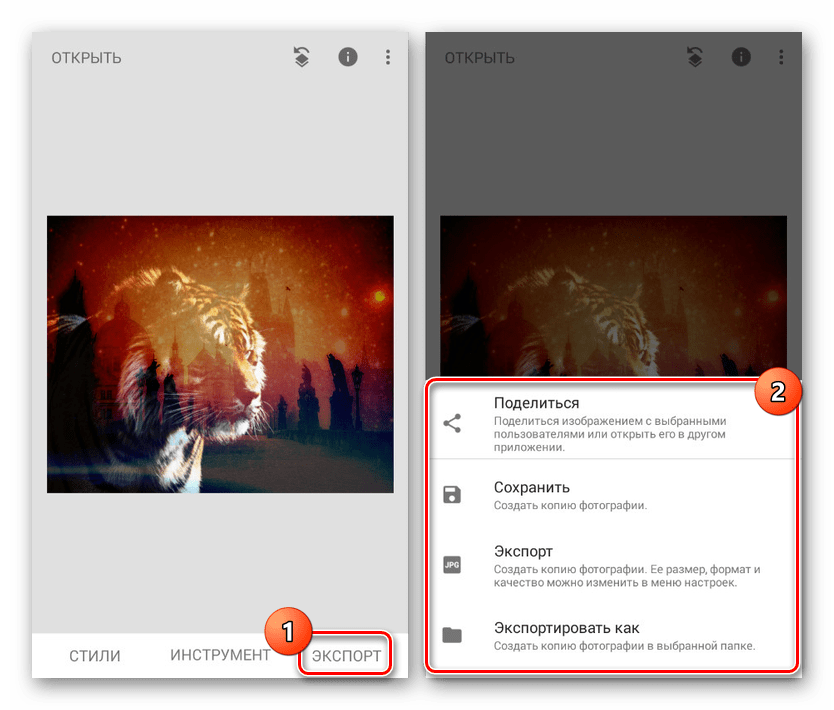
Ова апликација вам омогућава да бесплатно радите са свим алаткама, без наметања реклама и без регистрације рачуна. Одлична опција за случај када је двострука изложеност довољна да се постигне жељени ефекат.
Закључак
Обратили смо пажњу на методе које се разликују у пруженим функцијама и имају другачији интерфејс. На крају, коју апликацију да користите, морате сами да одлучите, обраћајући посебну пажњу на личне захтеве. У исто време, не заборавите на алтернативна решења, укључујући посебне онлајн услуге.
Прочитајте и: Како преклапати фотографије на мрежи