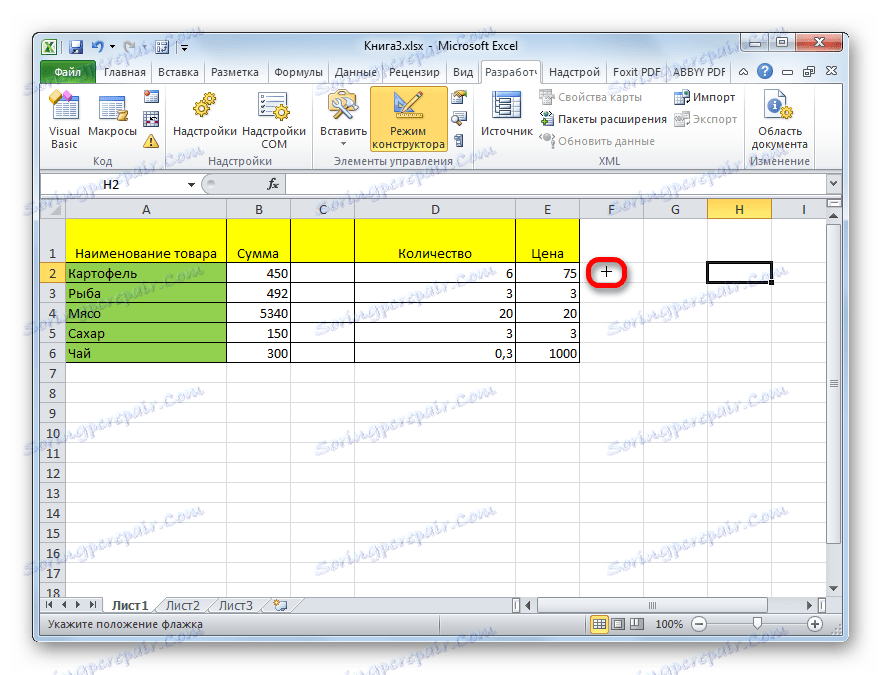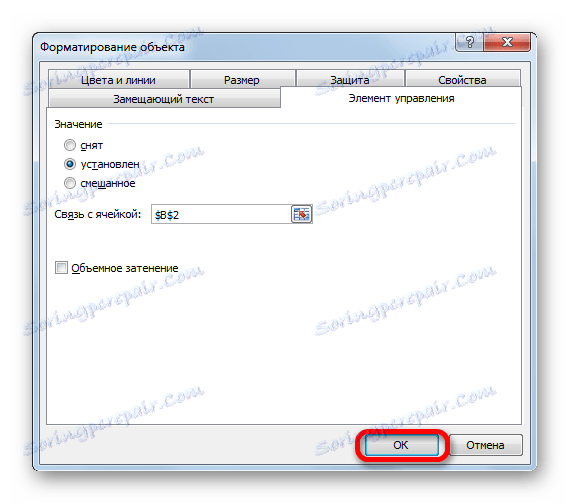Инсталирање кљуца у програму Мицрософт Екцел
У програму Мицрософт Оффице, корисник понекад мора да означе поље или, као елемент који то назива, потврђује квадратић (˅). Ово се може урадити у разне сврхе: само да обележите објекат, укључите различите сценарије итд. Хајде да сазнамо како да потврдимо оквир у програму Екцел.
Садржај
Цхецкбок
Постоји неколико начина означавања Екцел-а. Да бисте одлучили о одређеној опцији, морате га одмах инсталирати, зашто је потребно поставити поље за потврду: само да обележите или организујете одређене процесе и скрипте?
Лекција: Како означити Мицрософт Ворд
Метод 1: Пребаците кроз симбол
Ако требате поставити обележје само у визуелне сврхе, да обележите објекат, једноставно можете користити дугме "Симбол" које се налази на траци.
- Поставите курсор у ћелију где треба ставити ознаку. Идите на картицу "Убаци" . Кликните на дугме "Симбол" , који се налази у оквиру "Симболи" .
- Отвара прозор са огромном листом различитих елемената. Не идемо нигде, али останемо на картици "Симболи" . У пољу "Фонт" се може навести било који од стандардних фонтова: Ариал , Вердана , Тимес Нев Роман итд. Да бисте брзо пронашли жељени знак у пољу "Подеси", поставите параметар "Писма размака размака" . Тражимо симбол "˅" . Изаберите је и кликните на дугме "Прилепи" .
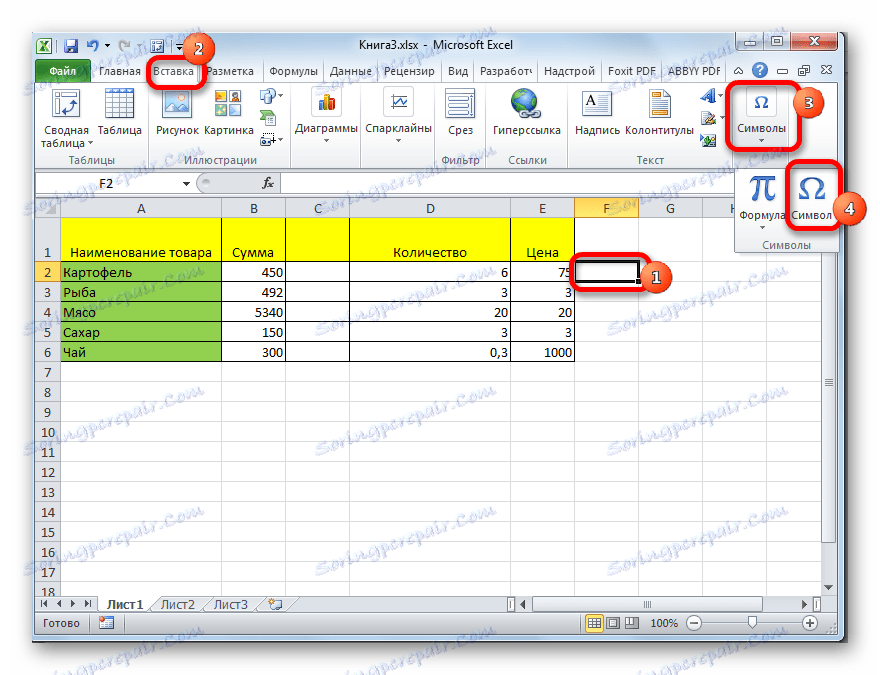

Након тога, изабрана ставка се појављује у претходно наведеној ћелији.
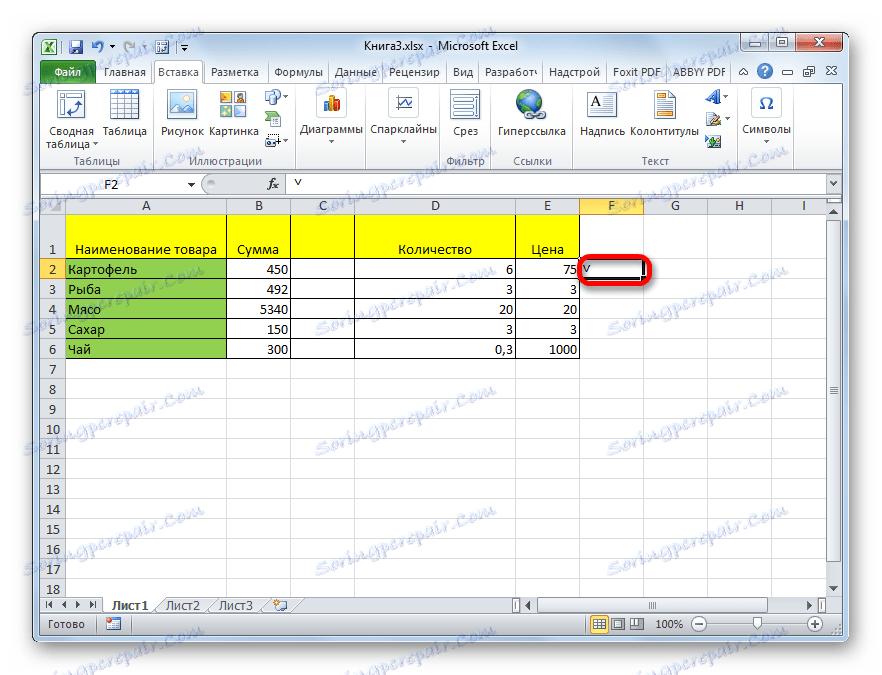
На исти начин можете унети познатији знак са несразмјерним странама или цхецкмарк у цхецк бок-у (мали оквир посебно дизајниран за постављање заставе). Али за ово, морате у поље "Фонт" умјесто стандардне верзије навести посебан словни знак Вингдингс . Затим би требало да идете на дно листе знакова и одаберите жељени симбол. Након тога кликните на дугме "Прилепи" .
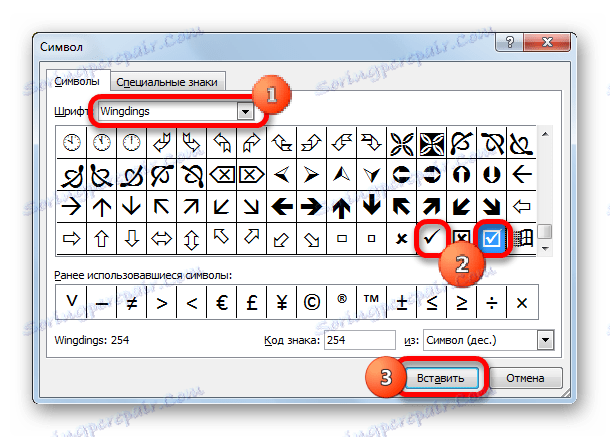
Изабрани знак се убацује у ћелију.
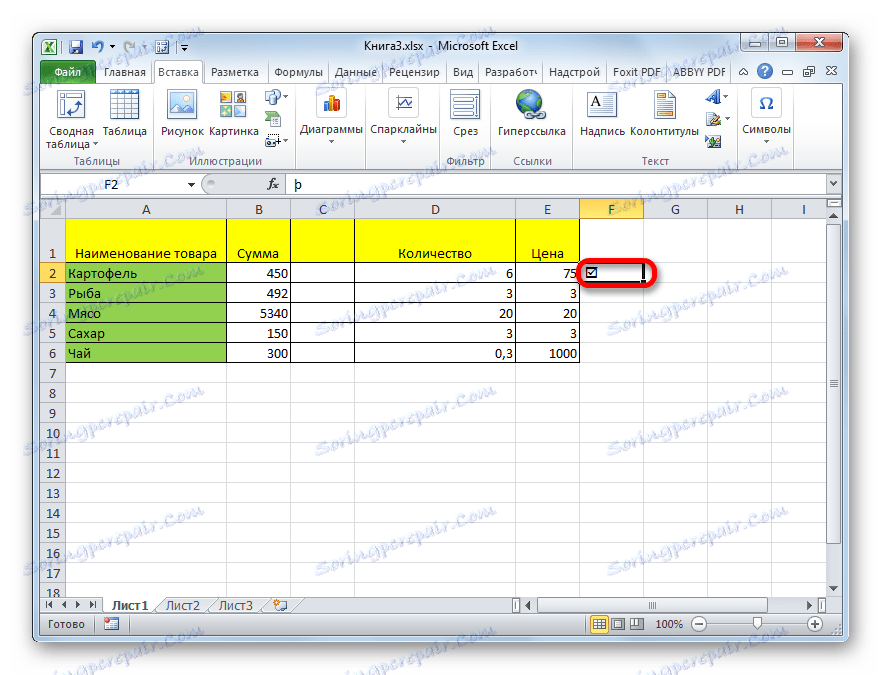
Метод 2: Знаци замене
Постоје и корисници који нису прецизирани точним подударањем симбола. Због тога, уместо постављања стандардне маркице, једноставно упишите "в" у распореду на енглеском језику са тастатуре. Понекад је то оправдано, јер овај процес траје врло мало времена. И споља, ова замена је готово невидљива.
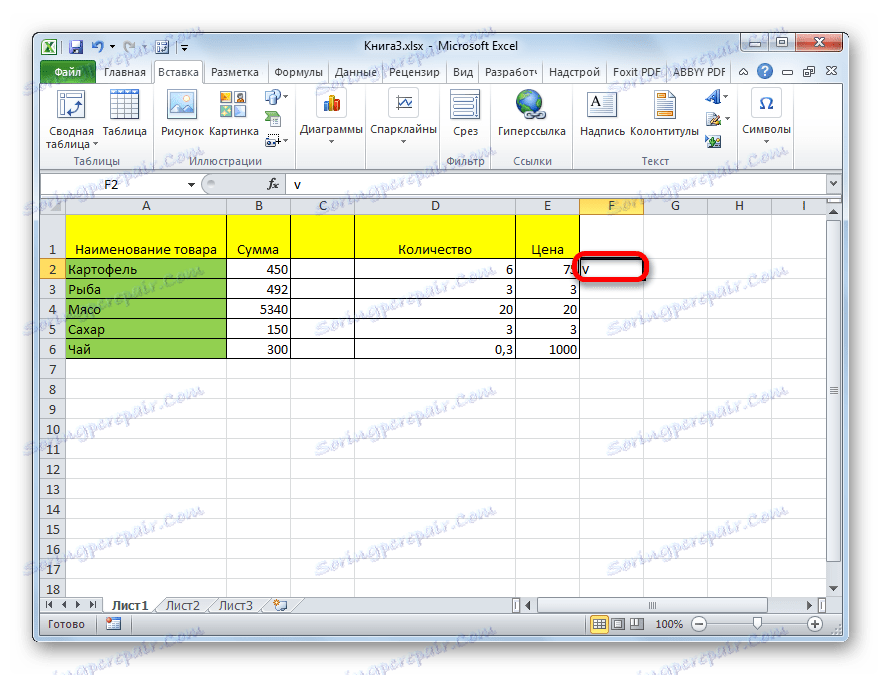
Метод 3: Поставите квадратић у оквир за потврду
Али како би статус инсталације или уклањања кљуца покренуо неке скрипте, потребно је обавити сложенији посао. Прво морате инсталирати поље за потврду. Ово је тако мала кутија у којој се налази застава. Да бисте убацили овај елемент, морате омогућити мени програмера који је у Екцел-у искључен.
- На картици "Датотека" кликните на "Опције" , која се налази на левој страни тренутног прозора.
- Почиње прозор Опције. Идите на одељак "Конфигурирање траке . " У десном делу прозора, потврдите оквир (који ће нам требати инсталирати на листу) насупрот опцији "Девелопер" . На дну прозора кликните на дугме "ОК" . Након тога, на траци се појављује таб "Девелопер" .
- Идите на ново активирану картицу "Девелопер" . У оквиру "Цонтролс" на траци кликните на "Инсерт" дугме. На листи која се отвори, у групи "Форм Цонтролс" изаберите "Цхецк бок" .
- Након тога, курсор се претвара у крст. Кликните на њега на подручју на листу где желите да убаците образац.
![Курсор у програму Мицрософт Екцел]()
Појавиће се празно поље за потврду.
- Да бисте поставили заставу у њу, потребно је само кликнути на ову ставку и изабрати ће се поље за потврду.
- Да би уклонили стандардни натпис, који у већини случајева није потребан, кликните на леви тастер миша на елементу, одаберите натпис и кликните на дугме Обриши . Уместо брисања натписа, можете убацити још једну, или не можете ништа убацити, остављајући поље за потврду без имена. Ово је дискреција корисника.
- Ако постоји потреба за креирањем неколико поља за потврду, не можете направити одвојену линију за сваку линију, већ копирајте већ спремну, што ће уштедети знатно вријеме. Да бисте то урадили, одмах изаберите форму кликом миша, а затим држите леви тастер и превуците облик у жељену ћелију. Не бацајте дугме миша, држите притиснут тастер Цтрл , а затим отпустите дугме миша. Слична операција се обавља са другим ћелијама, у којима морате ставити клеткицу.
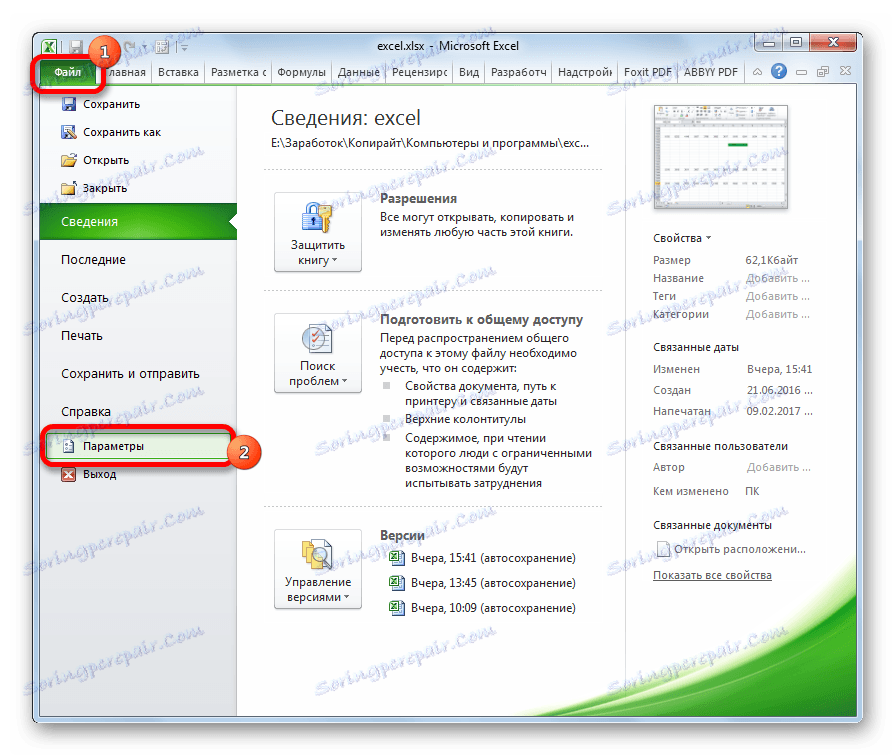
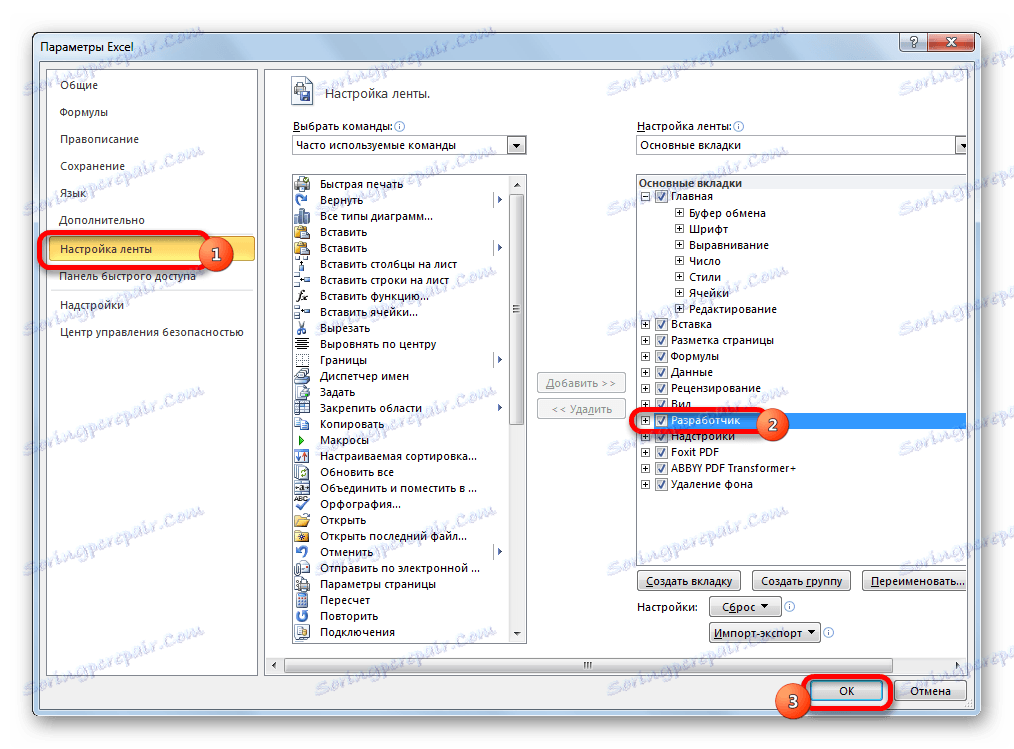
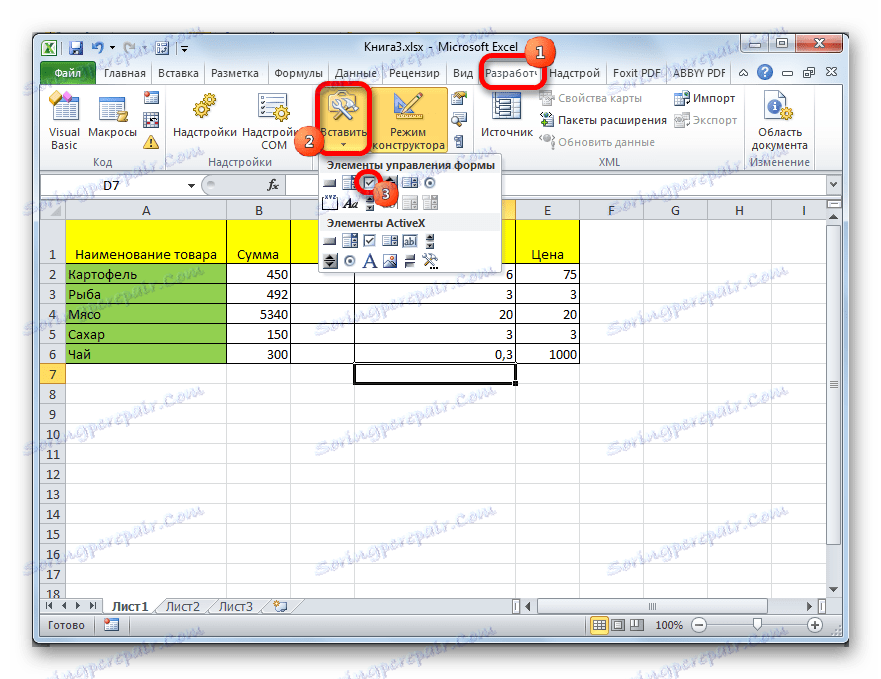
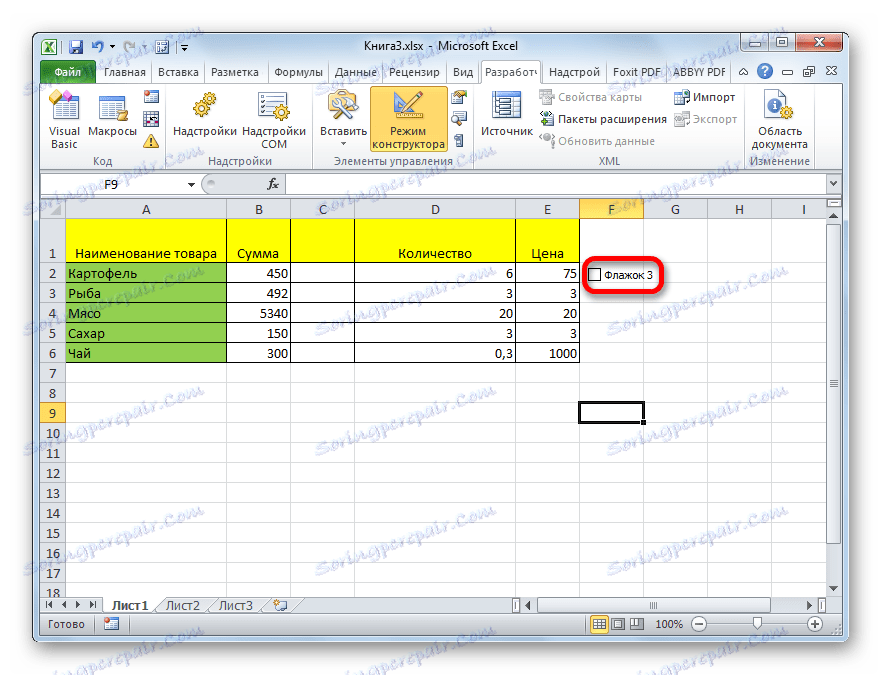
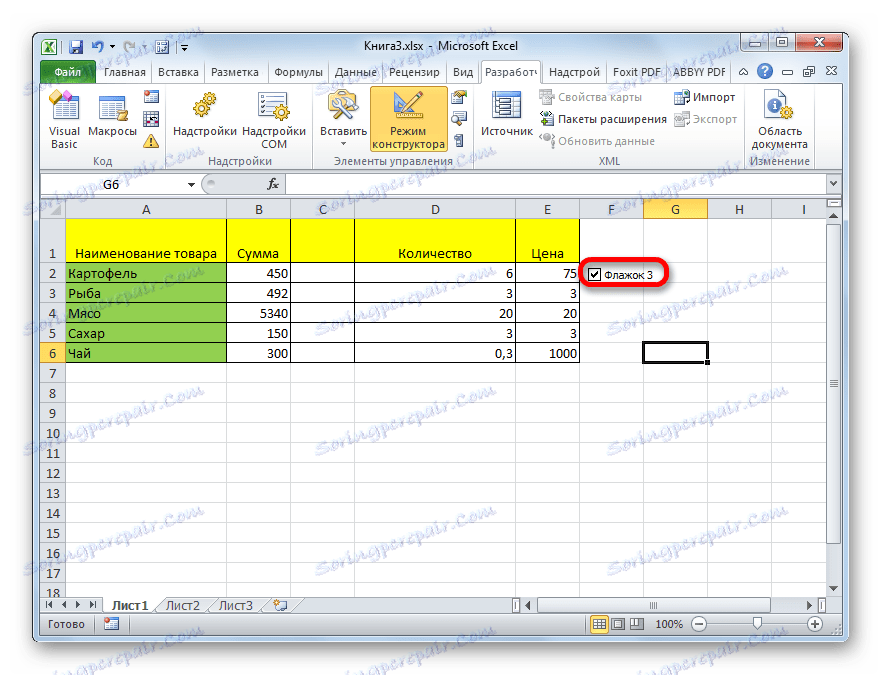
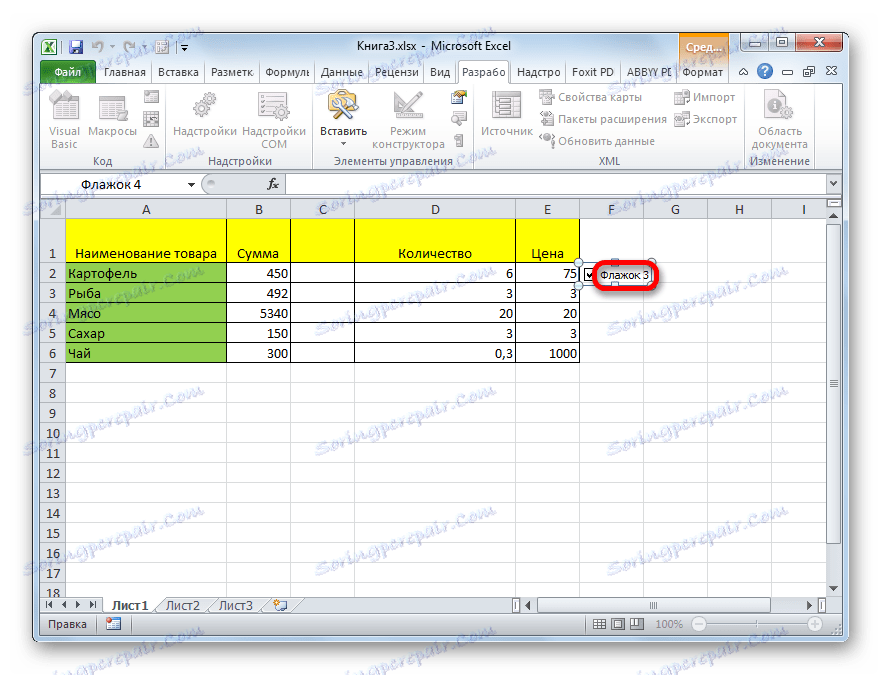

Метод 4: Креирајте оквир за покретање скрипте
Изнад смо сазнали како ставити кљуц у ћелију на разне начине. Али ова могућност се може користити не само за визуелни приказ, већ и за рјешавање специфичних проблема. Можете подесити различите опције скрипти када потврдите избор у пољу за потврду. Ми ћемо анализирати како ово функционише промјеном боје ћелије.
- Креирајте поље за потврду коришћењем алгоритма описаног у претходном начину, користећи картицу програмера.
- Кликните на ставку са десним тастером миша. У контекстном менију изаберите ставку "Формат објекта ..." .
- Отвара се прозор формата. Идите на картицу "Контрола" ако је отворена на другом месту. Блок параметара "Вредности" треба да указује на тренутно стање. То јест, ако је тик за тренутак инсталиран, онда је прекидач у "Инсталираном" положају, уколико не, у пољу "Дисармед" . Позиција "Мијешана" се не препоручује. Након тога, кликните на икону поред поља "Веза ка ћелији" .
- Прозор за обликовање се сруши, а ми треба да изаберемо ћелију на листу, из које ће се означити квадратић са ознаком. Након избора, поново притисните исто дугме у облику иконе, горе поменуте, да бисте се вратили у прозор формата.
- У прозору за форматирање кликните на дугме "ОК" да бисте сачували промене.
![Меморисање промена у прозору за форматирање у програму Мицрософт Екцел]()
Као што видите, након извршења ових радњи у повезаној ћелији, када се потврди цхецк бок, у пољу за потврду се приказује вредност " ТРУЕ" . Уколико одаберете поље, вредност "ФАЛСЕ" ће бити приказана. Да бисмо остварили задатак, а то је да променимо боје испуњавања, потребно је да ове вриједности повежете у ћелији са одређеним акцијама.
- Изаберите повезану ћелију и кликните на њега помоћу десног дугмета миша, у отвореном менију одаберите ставку "Форматирај ћелије ..." .
- Отвара се прозор за форматирање ћелије. На картици "Број" изаберите "Сви формати" у блока параметара "Нумерички формати" . Поље "Тип" , које се налази у централном делу прозора, прописује следећи израз без цитата: ";;;" . Кликните на дугме "ОК" на дну прозора. Након ових акција нестао је видљиви натпис "ТРУЕ" из ћелије, али је значење остало.
- Опет, одаберите придружену ћелију и идите на картицу "Почетна" . Кликните на дугме "Условно обликовање" , који се налази у пољу за "Стилес" алатку. У листи која се појављује кликните на ставку "Креирај правило ..." .
- Отвара се прозор за прављење правила за форматирање. У горњем делу треба да изаберете тип правила. Изаберемо најновију ставку на листи: "Користите формулу за дефинисање форматираних ћелија" . У пољу "Вредности формата за које је следећа формула истинита" уносимо адресу повезане ћелије (ово се може урадити ручно или једноставно га избором), а након што се у координатама појављују линије, додамо израз "= ТРУЕ" . Да бисте поставили боју означавања, кликните на дугме "Формат ..." .
- Отвара се прозор за форматирање ћелија. Изаберите боју коју желите да попуните у ћелији приликом потврде поља за потврду. Кликните на дугме "ОК" .
- Враћајући се на прозор креирања правила, кликните на дугме "ОК" .
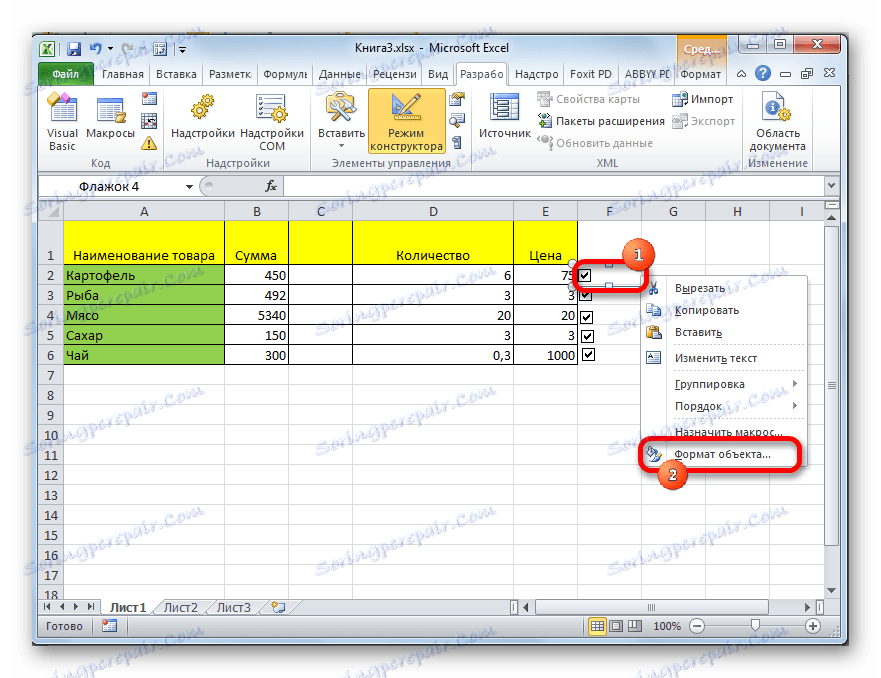
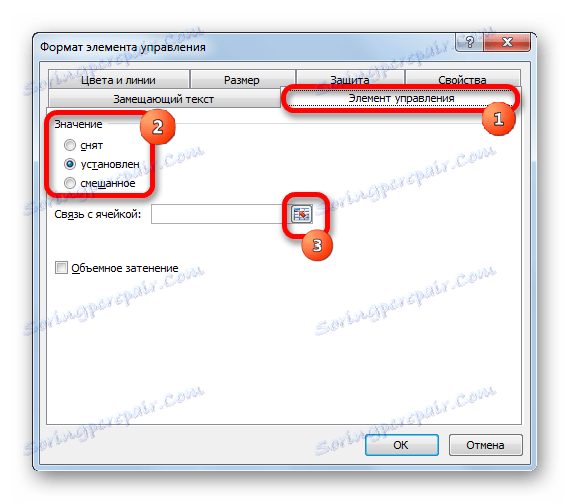
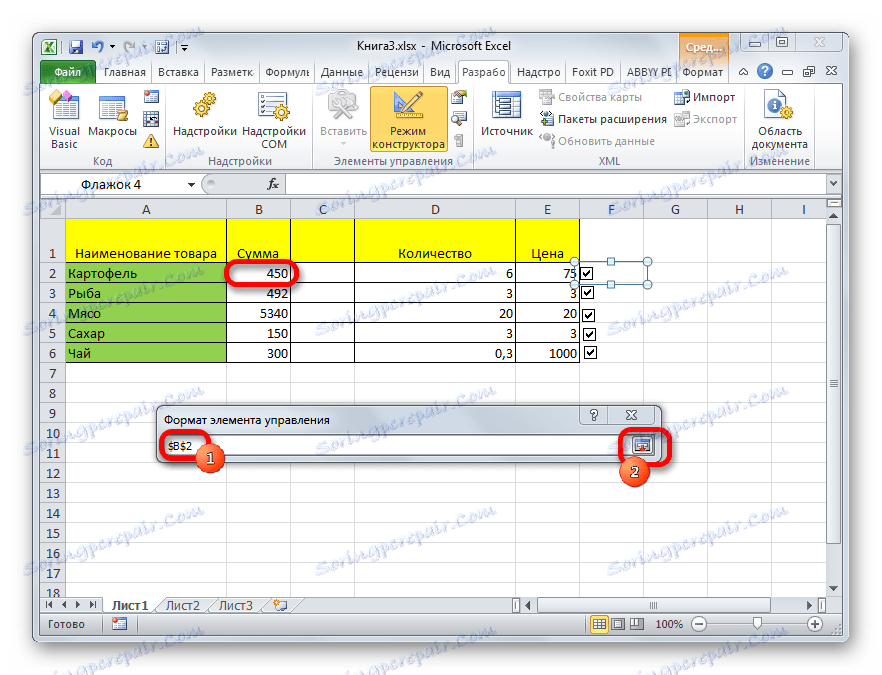
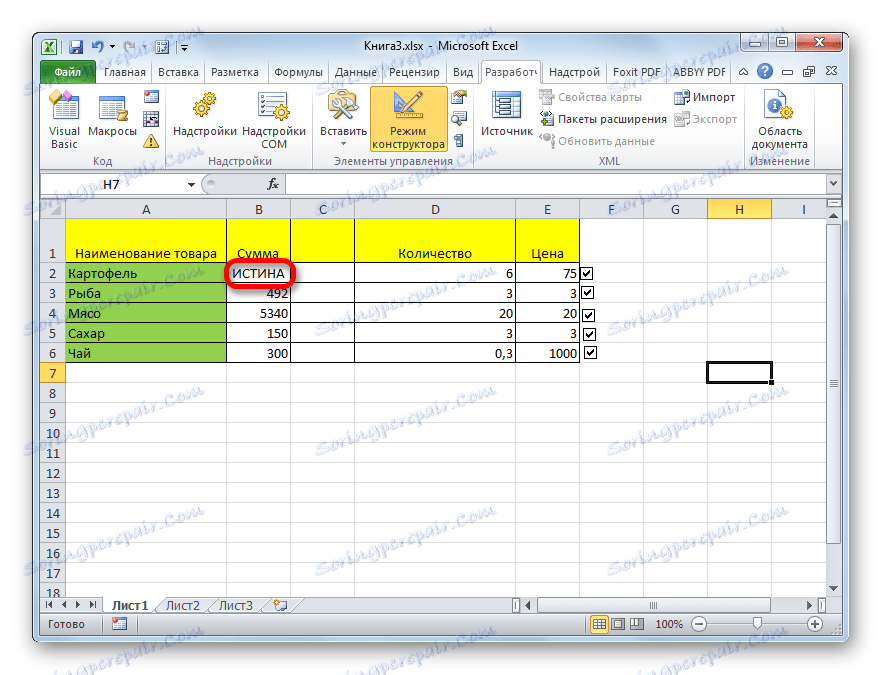
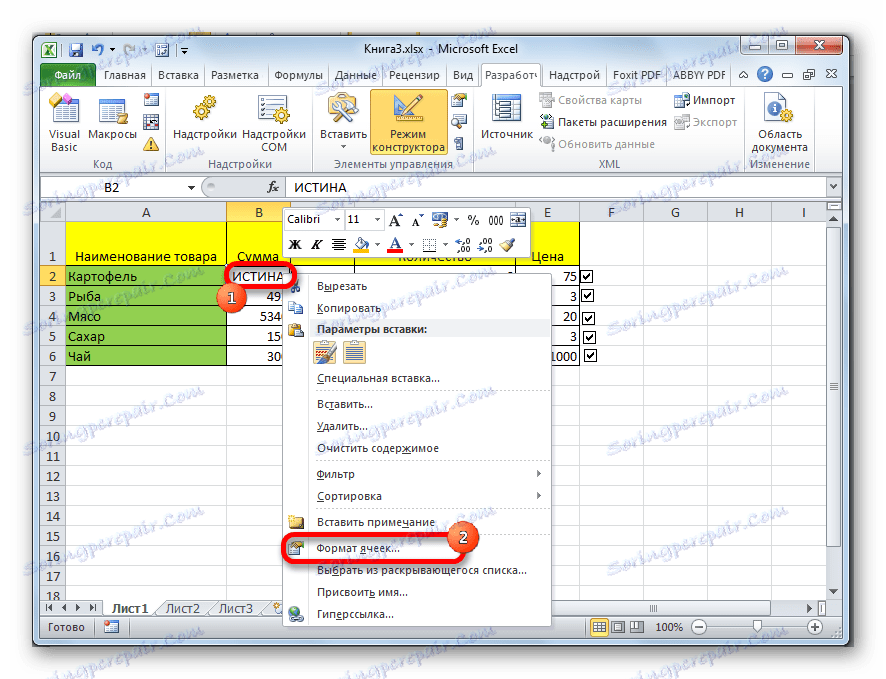

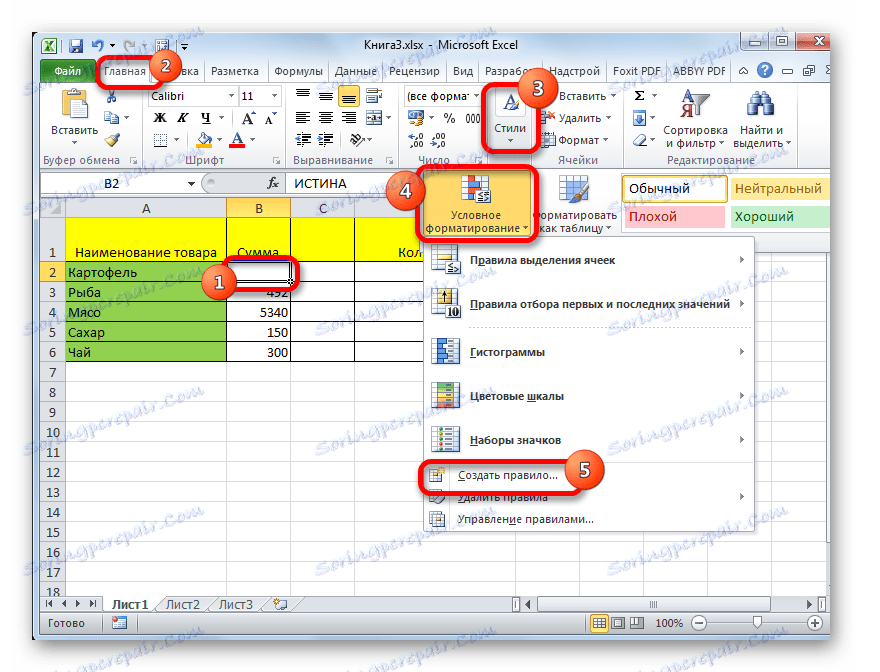

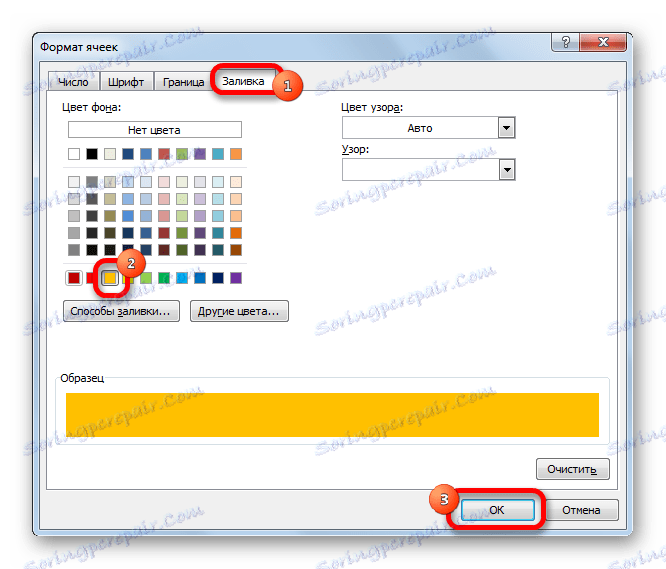
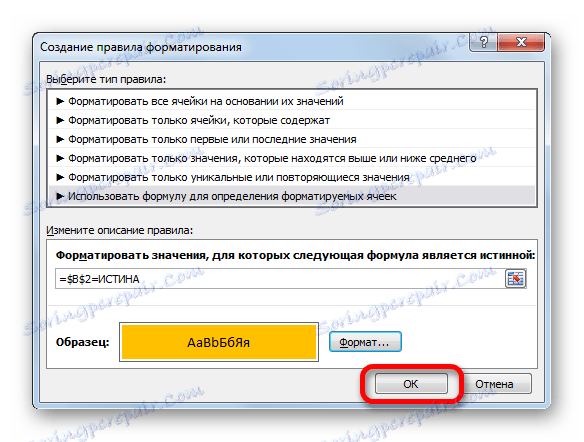
Сада, када се провери обележивач, повезана ћелија ће бити осликана у одабраној боји.
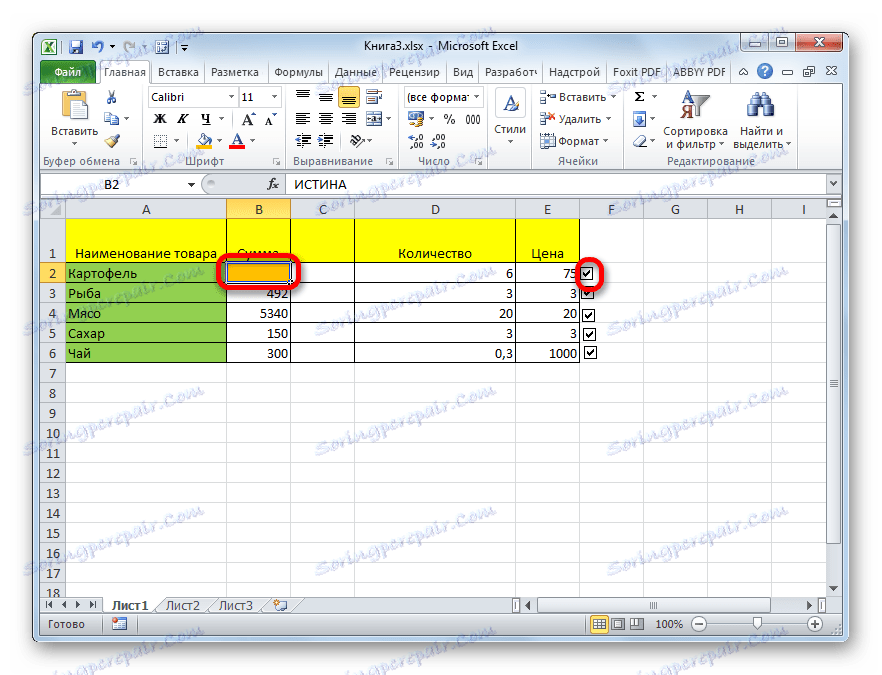
Ако се знак за потврду уклони, ћелија ће поново постати бела.
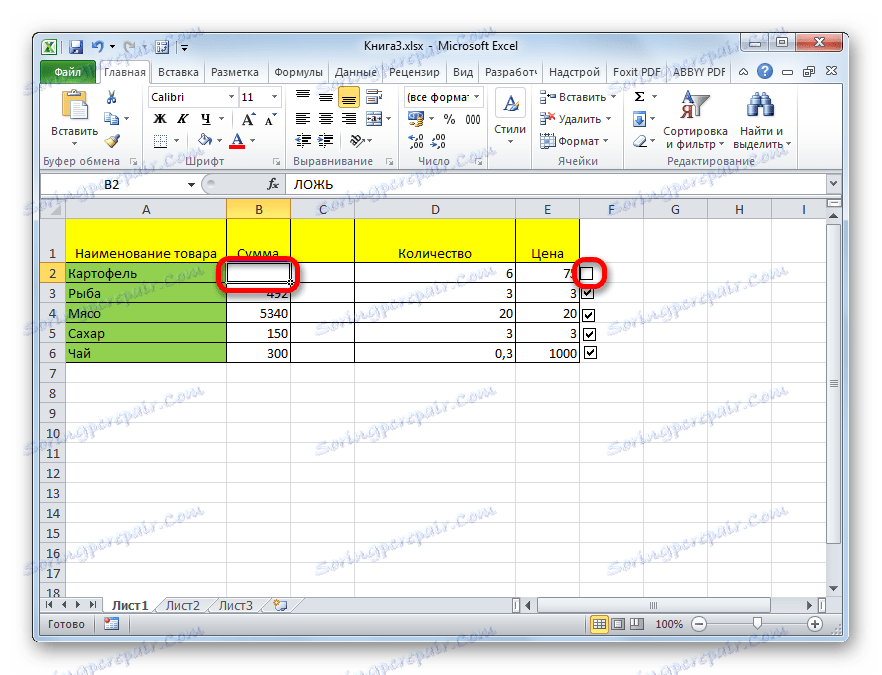
Лекција: Условно обликовање у Екцелу
Метод 5: Инсталирајте квадратић користећи АцтивеКс алате
Можете и да потврдите избор у пољу за потврду помоћу алатки АцтивеКс. Ова функција је доступна само преко менија за програмер. Према томе, ако овај језичак није омогућен, требало би га активирати, као што је горе описано.
- Идите на картицу "Развијач" . Кликните на дугме "Убаци" , који се налази у групи алата "Контроле" . У прозору који се отвори, у оквиру "АцтивеКс цонтролс" изаберите "Цхецк бок" .
- Као и претходни пут, курсор има посебан облик. Ми их кликнемо на месту листе на којем треба формирати образац.
- Да бисте поставили провјеру у пољу за потврду, морате унети особине овог објекта. Кликните на њега десним тастером миша и одаберите "Пропертиес" у отвореном менију.
- У прозору својстава који се отвара, тражимо параметар "Вредност" . Налази се на дну. Напротив, ми мијењамо вриједност од "Фалсе" на "Труе" . Ми то радимо једноставним покретањем ликова са тастатуре. Након што је задатак завршен, затворите прозор својстава кликом на стандардно дугме за затварање у облику бијелог крста на црвеном квадрату у горњем десном углу прозора.
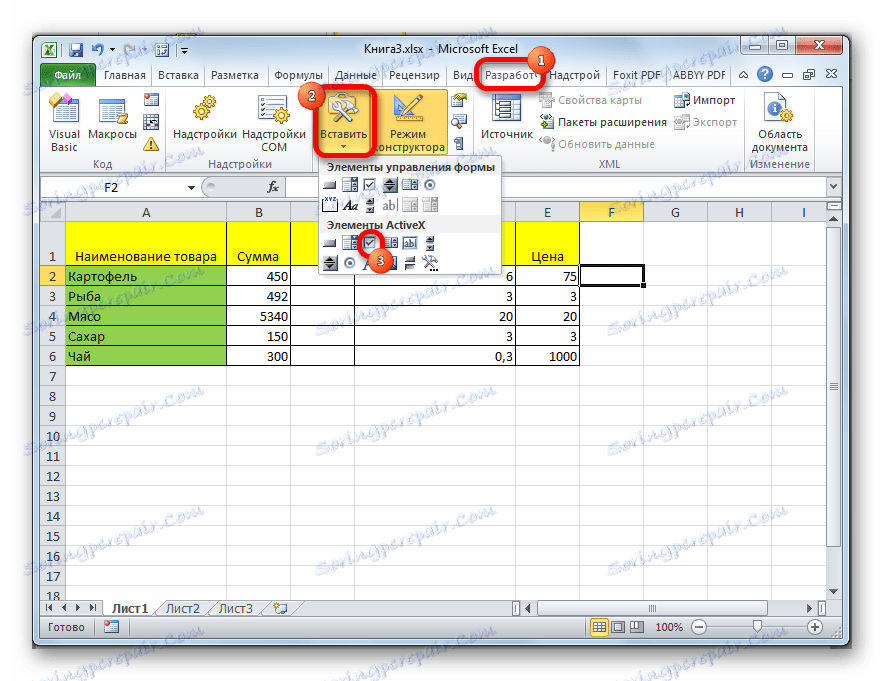
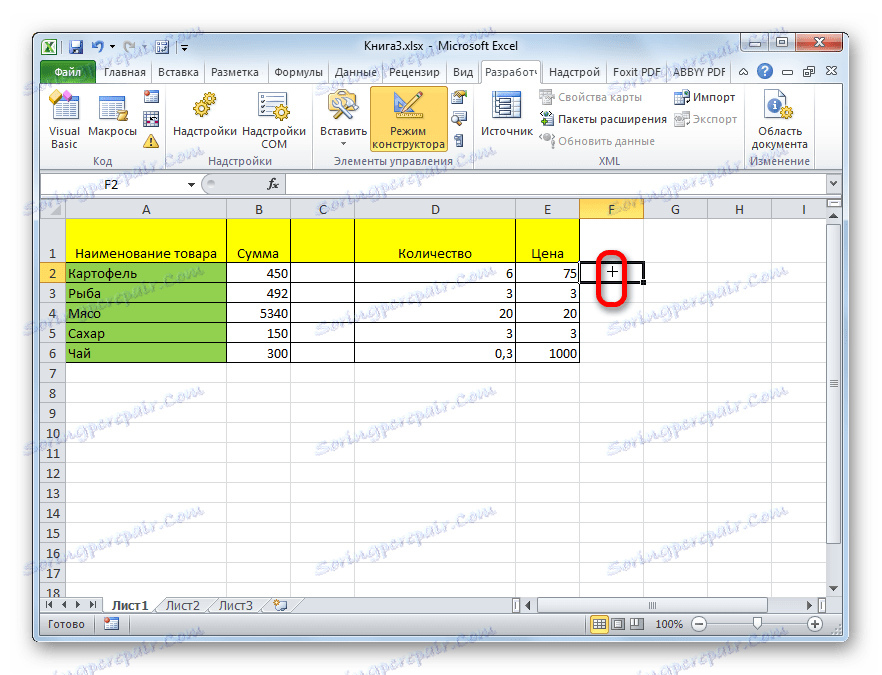
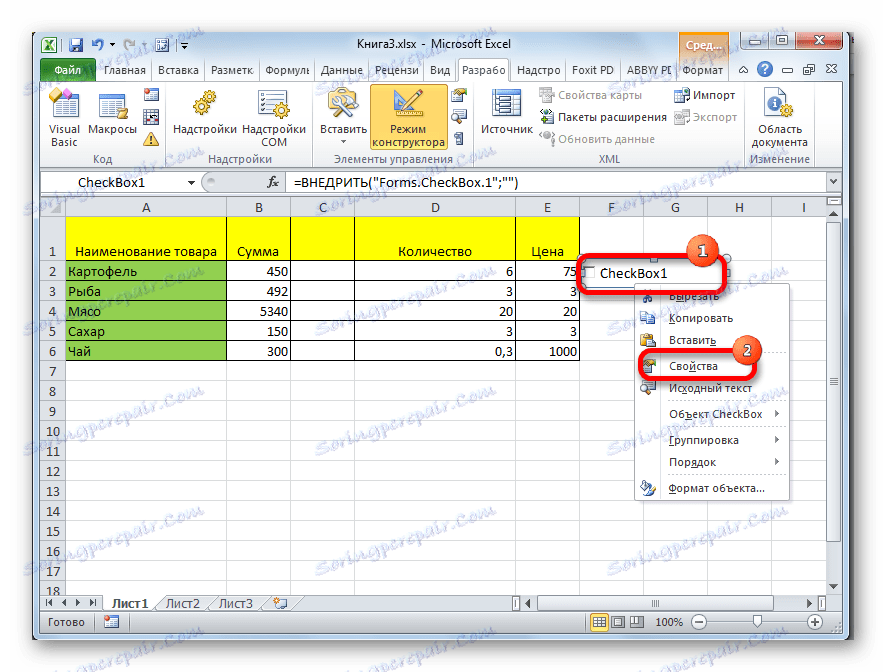
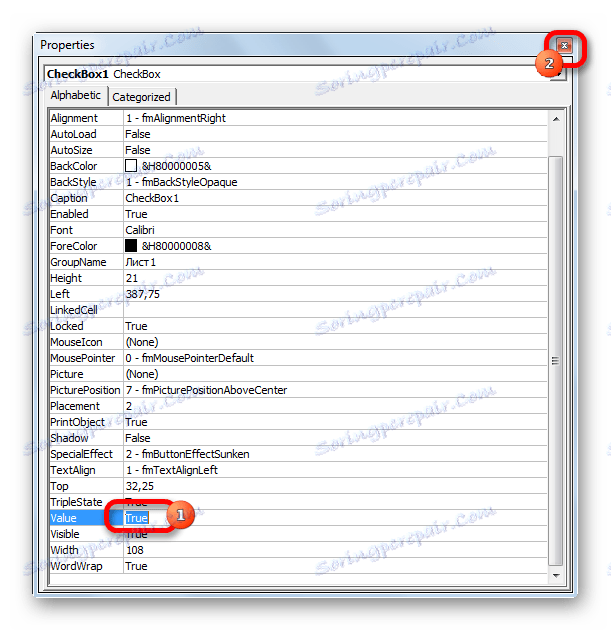
Након извршења ових радњи, биће инсталиран цхецк марк у цхецк бок-у.
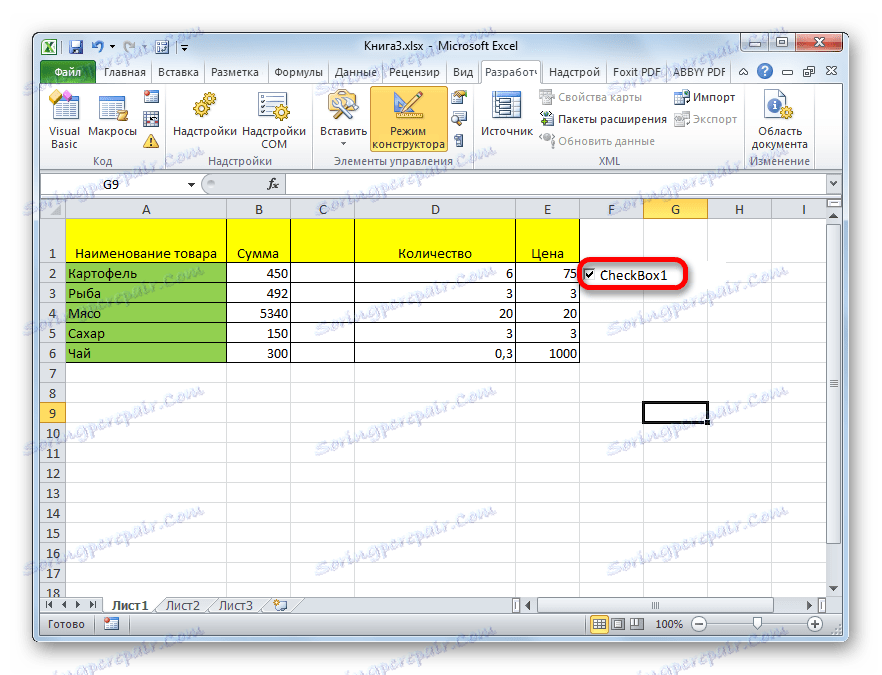
Скрипте можете користити помоћу контроле АцтивеКс користећи ВБА алате, односно писање макроа. Наравно, ово је много компликованије од употребе алата за условно обликовање. Проучавање овог питања је посебна велика тема. Писање макроа за одређене задатке може само корисницима који имају знања о програмирању и поседовању вјештина у Екцелу много изнад просјека.
Да бисте прешли на ВБА едитор, помоћу кога можете написати макро, потребно је кликнути на ставку, у нашем случају, помоћу поља за потврду, са лијевим тастером миша. Након тога отвориће се прозор уредника, у којем можете да упишете код задатка који се извршава.
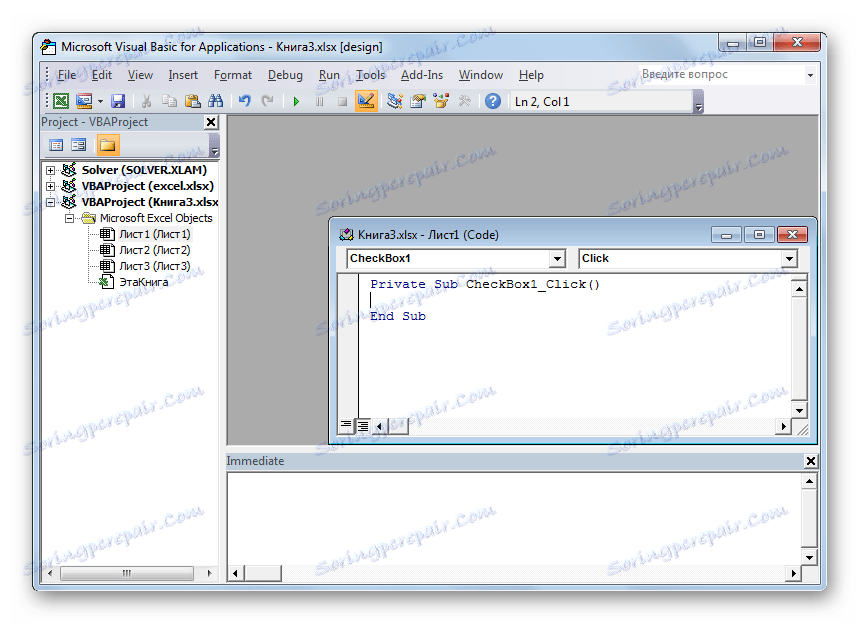
Лекција: Како креирати макро у Екцелу
Као што можете видети, постоји неколико начина за потврђивање поља у програму Екцел. Који начин избора, првенствено зависи од сврхе инсталације. Ако желите само означити објекат, нема смисла покретање задатка кроз програмерски мени, јер ће трајати дуго времена. Много је лакше користити уметање симбола или једноставно уписати слово енглеског слова "в" на тастатуру уместо тикета. Ако желите организовати имплементацију одређених сценарија користећи цхецкмарк, онда се овај циљ може постићи само уз помоћ алата за развој.