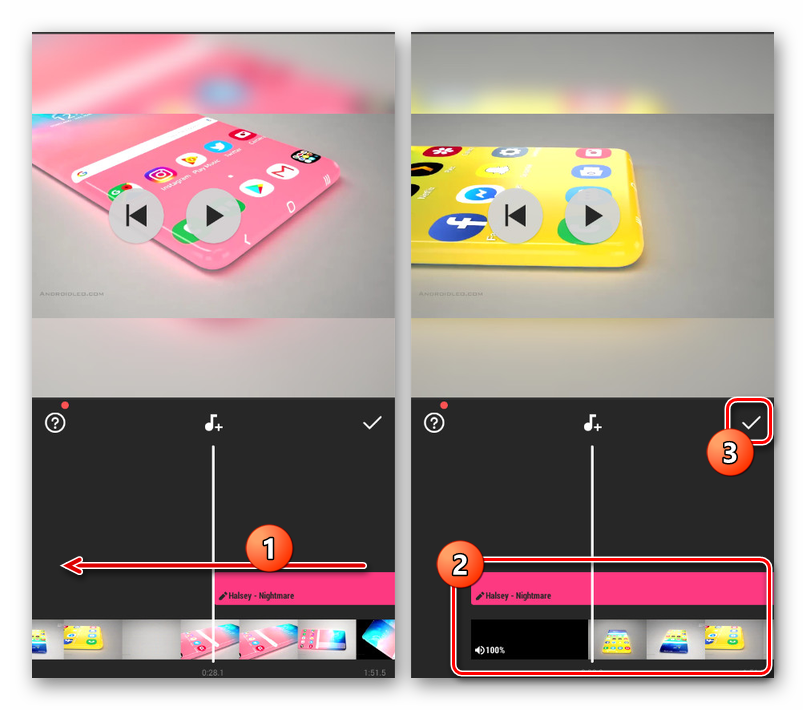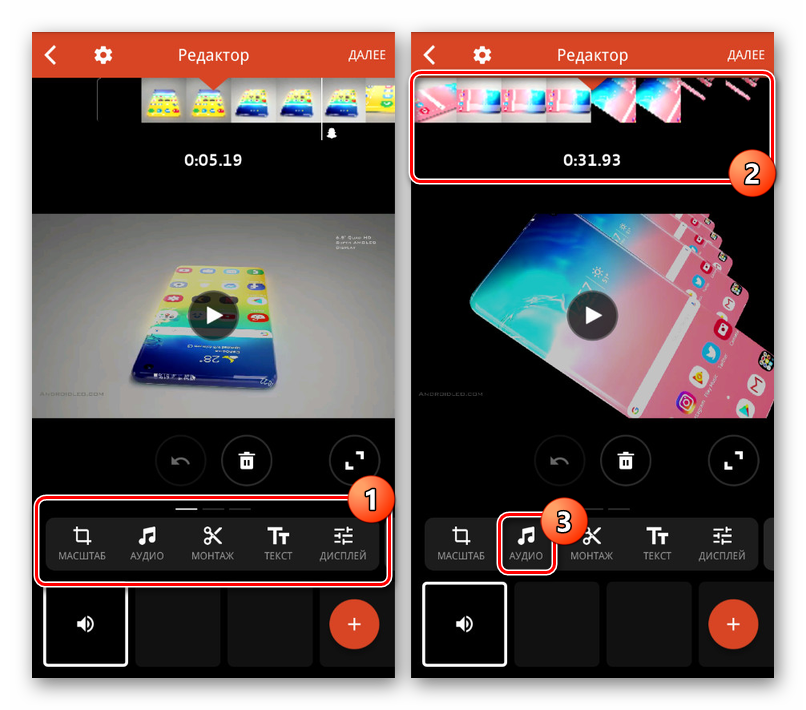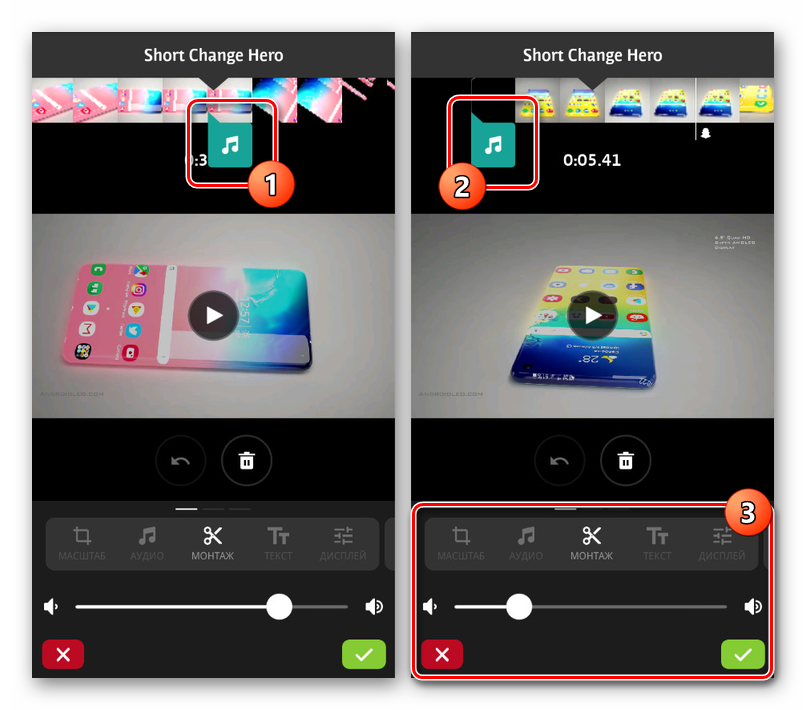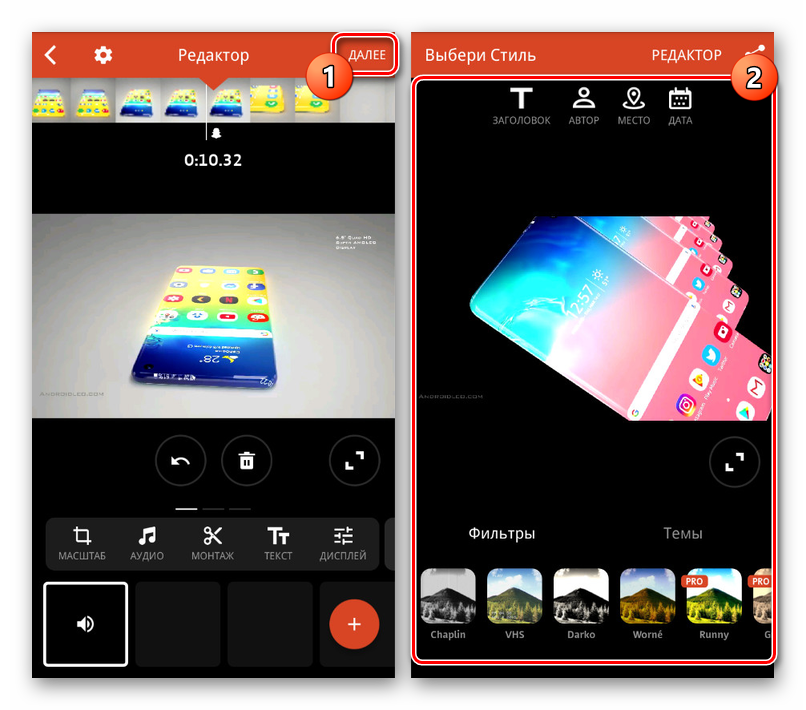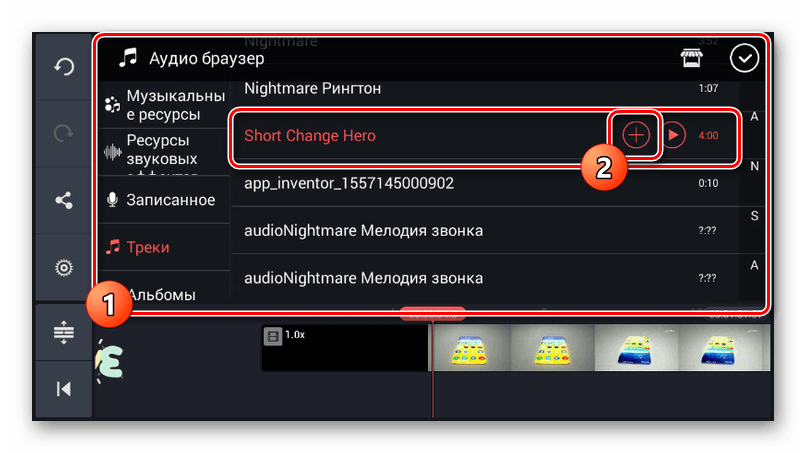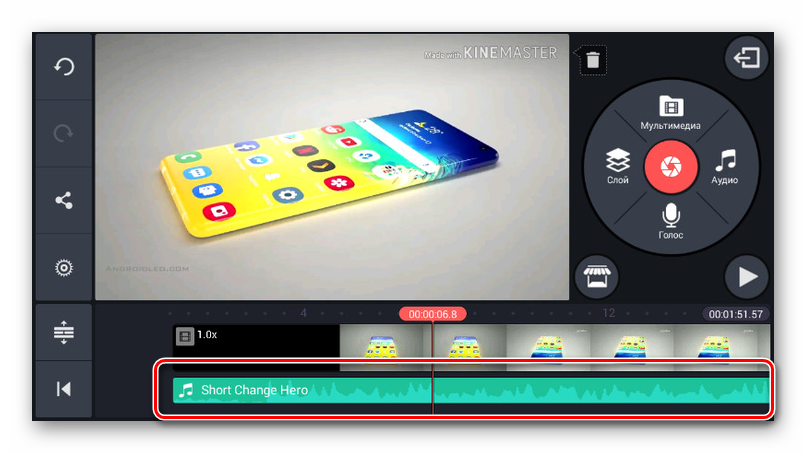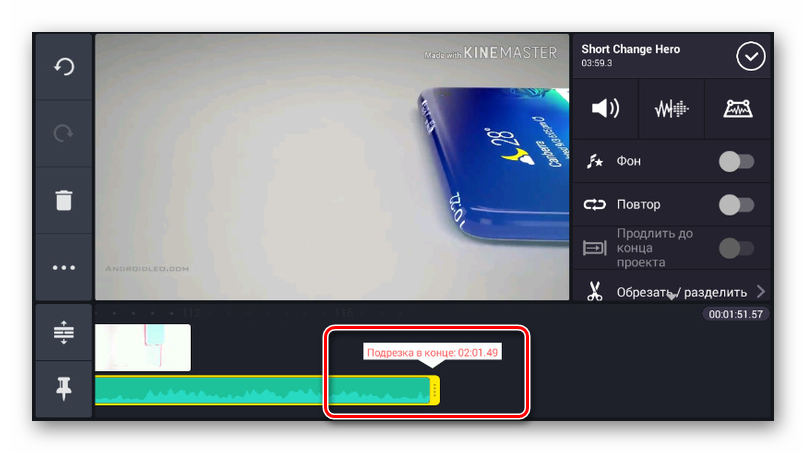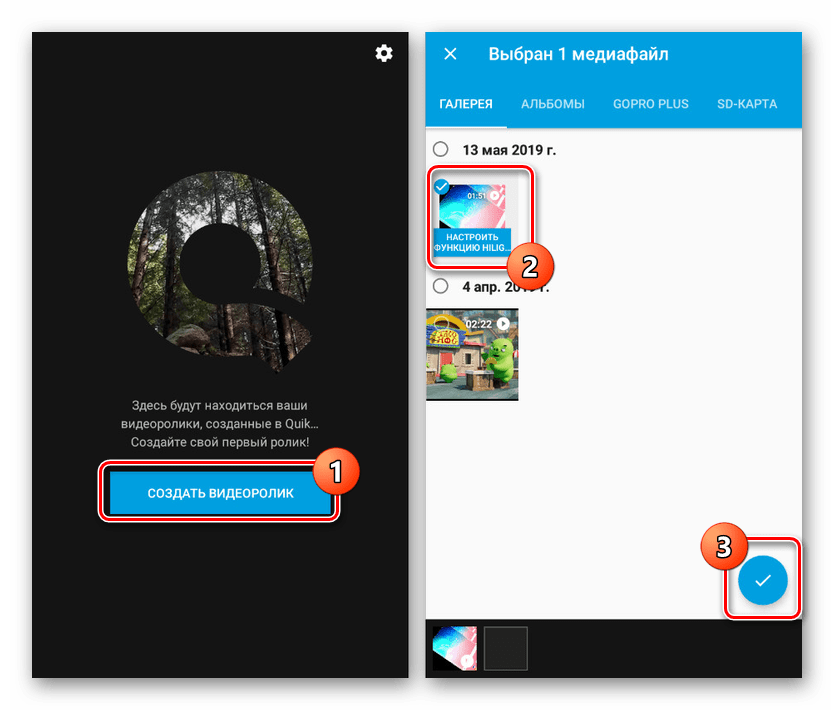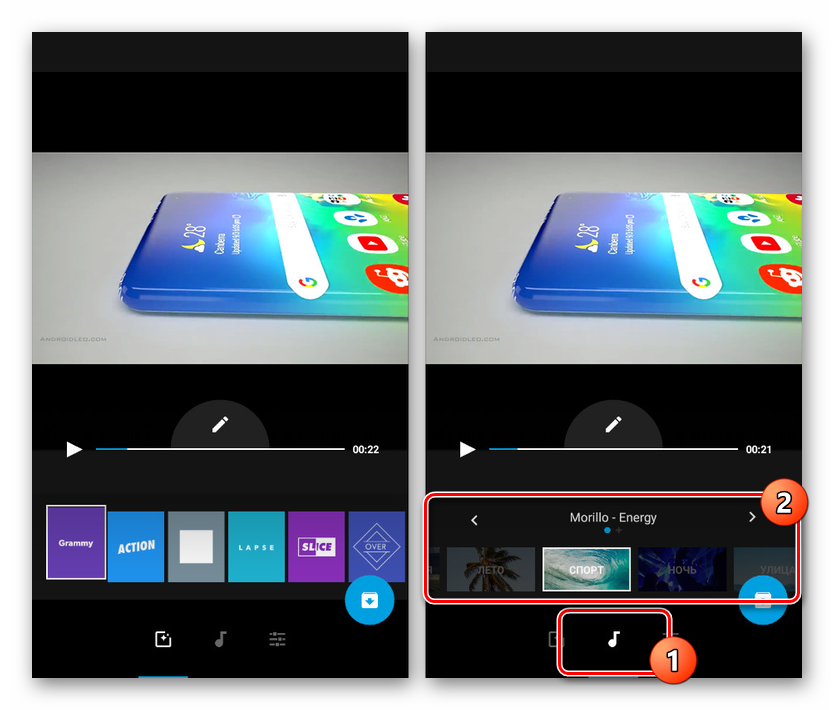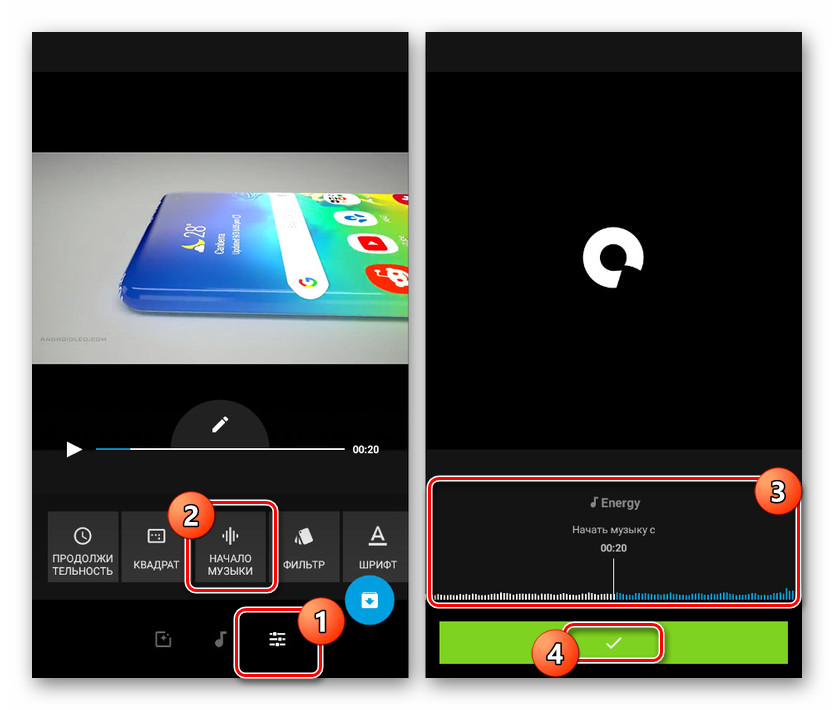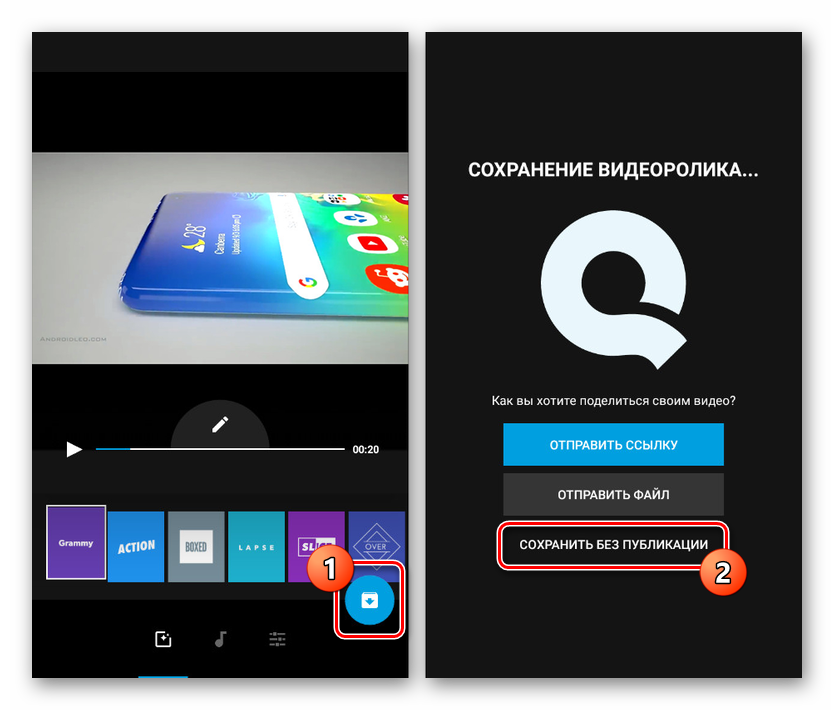Методе преклапања музике на видеу на Андроид платформи
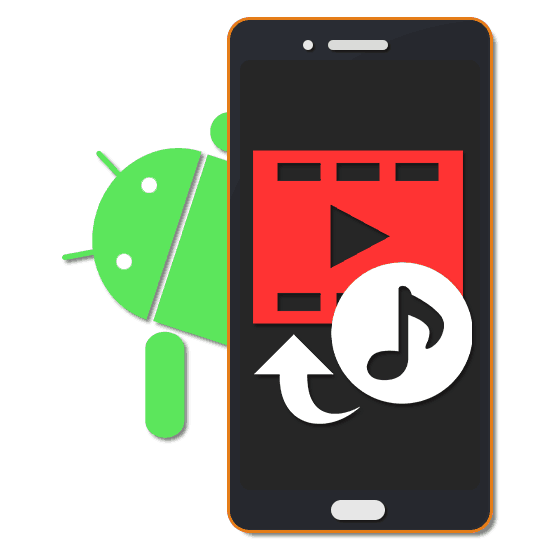
Већина модерних Андроид уређаја има велику стопу напајања, што вам омогућава да креирате и уређујете медијске снимке. Међу алаткама за ову врсту задатака популарније је комбиновање неколико датотека. У току нашег упутства данас ћемо размотрити поступак додавања музике у видео секвенцу користећи неколико апликација као пример.
Садржај
Прекривање музике на видеу на Андроиду
Подразумевано, без обзира на верзију на Андроид платформи, не постоје алати за преклапање музичких датотека на видео снимку са каснијим чувањем. С тим у вези, на један или други начин мораћете да одаберете и преузмете један од посебних програма. Да бисте додали најбољи ефекат, обавезно комбинујте опције уређивача, укључујући и оне намењене раду само са музиком или видео записом.
Прочитајте и:
Прекривање видео записа
Обрезивање музике на Андроид-у
1. метод: ИнСхот
Од свих апликација о којима се говори у овом приручнику, ИнСхот је најједноставнија апликација са функцијама за уређивање видео записа. Помоћу њега можете прекривати музику на било ком делу видео записа, истовремено додајући ефекте глатког прелаза.
Преузмите ИнСхот из Гоогле Плаи Сторе-а
- Отворите апликацију и у блоку „Креирај ново“ тапните на „Видео“ . Са листе опција изаберите „Ново“.
- На страници Видео кликните један или више уноса. Употријебите икону квачице за наставак.
- Након што одете у едитор на доњој плочи, додирните дугме "Музика" , идите на картицу "Моја музика" и изаберите жељену песму. Да бисте га завршили, кликните на речи „Користи“ .
- Помоћу алата који се приказују преместите додану датотеку на жељену локацију и кликните на икону са квачицом.
![Додајте музику у видео снимке у ИнСхот-у на Андроиду]()
Поред тога, можете одабрати аудио запис и обрезати снимак.
- Вратите се у едитор и додирните један од фрагмената видео записа на доњој плочи. Промените јачину звука у угоднију комбинацију са додатом музиком.
- На горњој плочи у ИнСхот-у кликните на „Саве“ и изаберите квалитет коначног снимка. Након тога ће почети конверзија и чување.
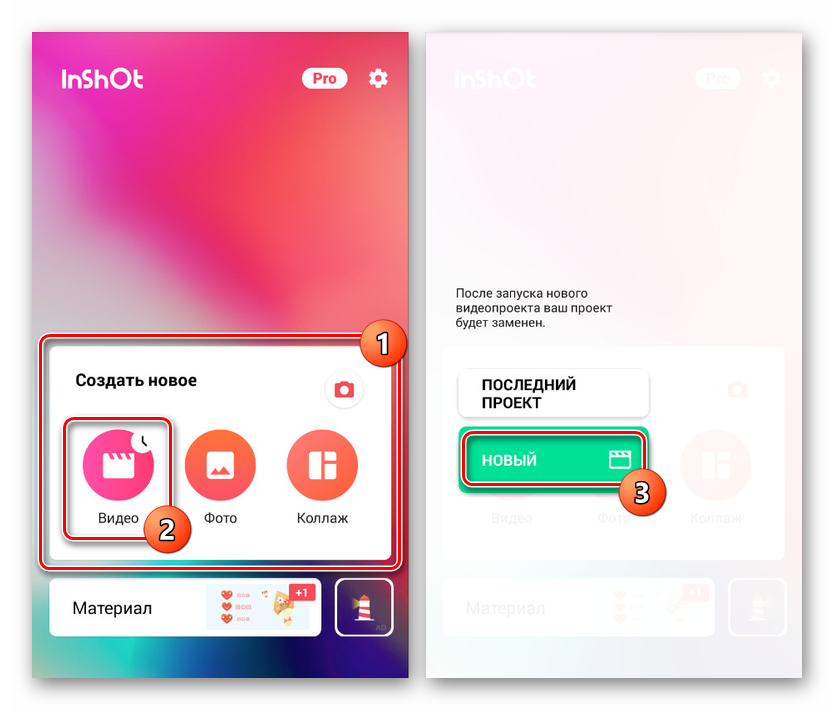

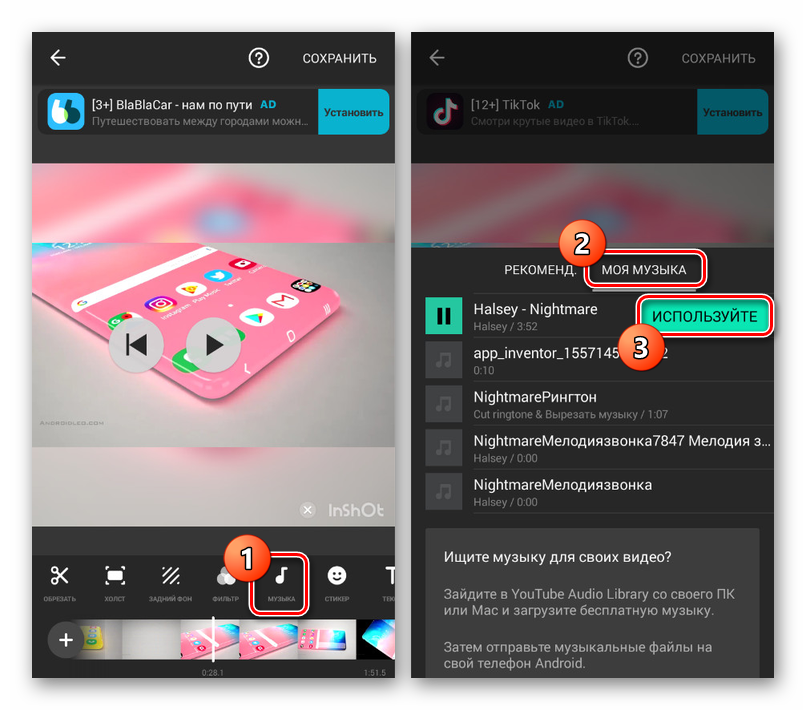
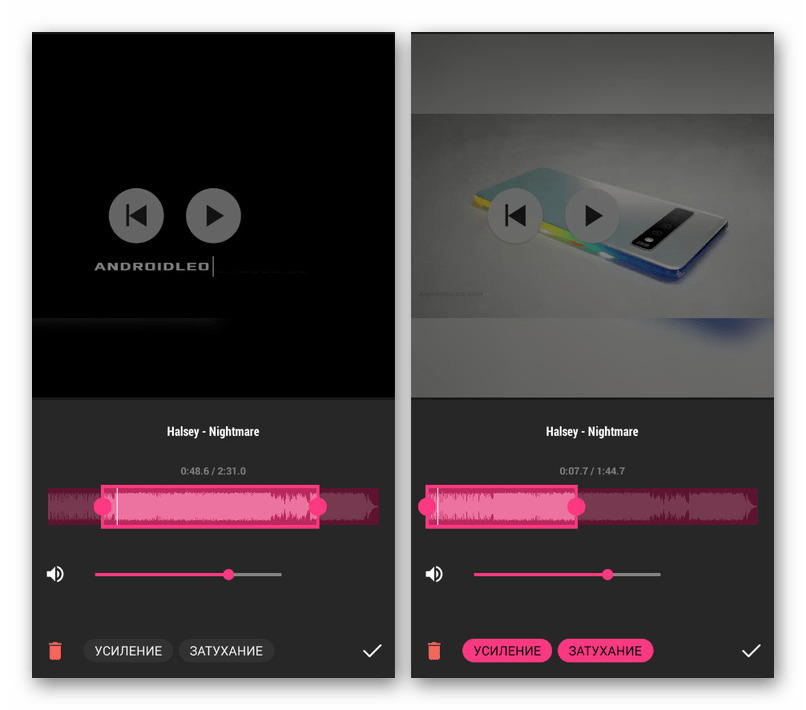
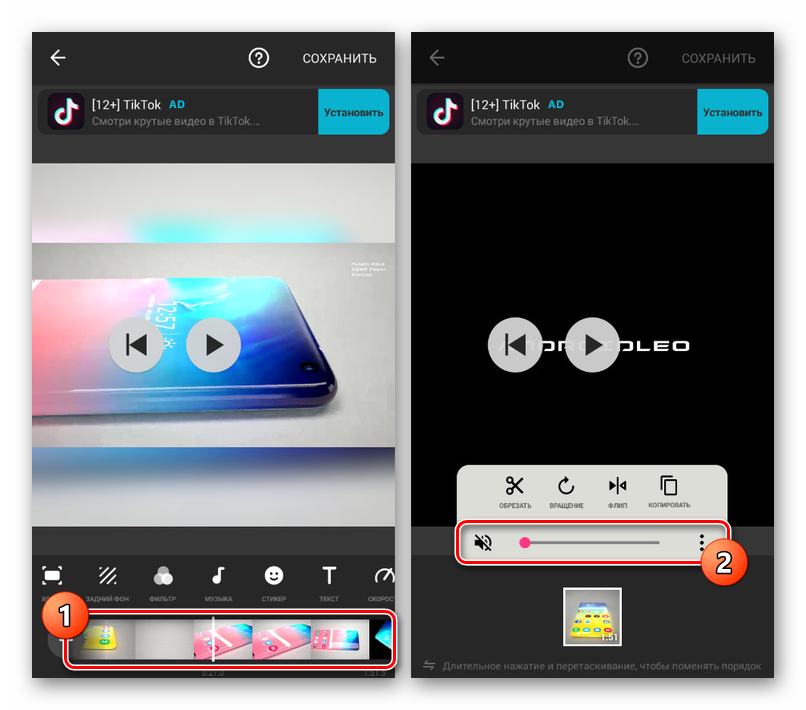
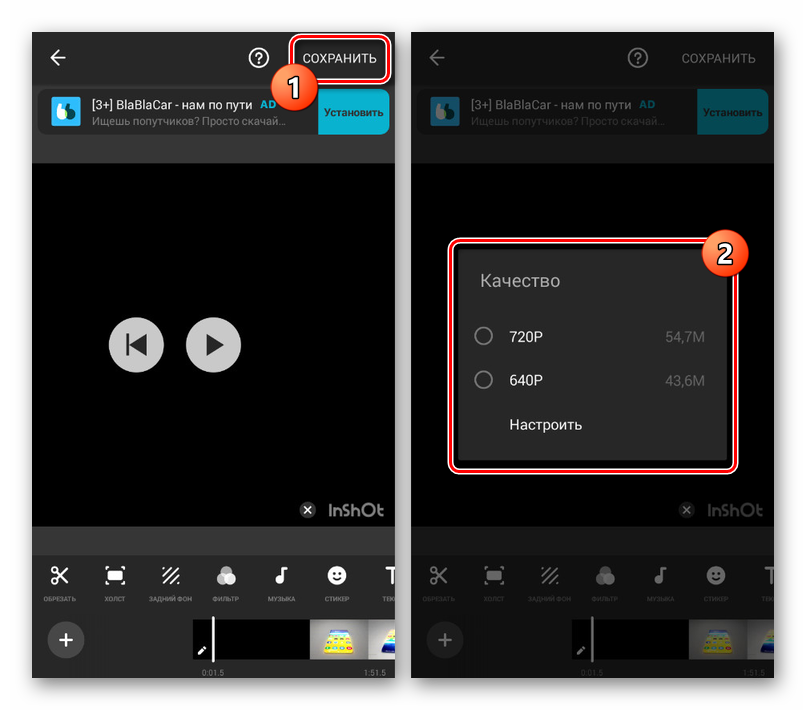
Због своје једноставне употребе овом уреднику треба обратити пажњу пре свега. Остала решења пружају софистициранији интерфејс.
2. метод: Видеосхоп
Одлична опција за преклапање музике на видеу је апликација Видеосхоп, која садржи много алата за уређивање видео и аудио снимака. Значајна предност програма своди се на велику брзину рада са малим захтевима и одсуство ограничења на већини функција.
Преузмите Видеохоп из Гоогле Плаи Сторе-а
- На почетној страници апликације помоћу дугмета Увези одаберите ставку на уређају. Ако сте већ радили са уређивачем, на горњој табли ћете морати да кликнете „+“ .
- Идите на картицу "Видео" у левом углу, одаберите видео запис са листе и додирните "Заврши" на горњој табли. Можете додати више уноса одједном.
- У случају успешне обраде, доћи ће до преусмеравања на страницу са уређивачем који се састоји од више панела и временске траке. За наставак кликните на икону "Аудио" на једном од блокова.
![Погледајте Едитор на Видеосхопу на Андроиду]()
Помоћу дугмади који се појављују можете одабрати врсту аудио записа који ће се додати, било да је у питању стандардна „ нумера “ или прилагођена „музика“ .
- Изаберите једну или више датотека са листе и кликните "Заврши" на горњој табли.
- Након тога се отвара уређивач композиција који вам омогућава да урежете музику и додате додатне ефекте. Након довршетка промене, поново додирните везу „Заврши“ .
- Сада ће се испод снимка појавити икона музичке датотеке. Померите га на жељено место на временској траци да бисте назначили почетак репродукције, ако је потребно, промените јачину звука и притисните тастер за потврду.
![Премештање видео записа у Видеохопу на Андроиду]()
Ако одаберете ову датотеку, отвориће се додатни уређивач који ће вам омогућити да подсецате запис на исти начин и тако ограничите музику у видео снимку.
- Да бисте правилно повезали звук, можете да изаберете видео, кликните на икону јачине звука на дну екрана и промените вредност одговарајућим клизачем.
- Обраду можете довршити додиром на „Даље“ у горњем десном углу. На страници Одаберите стил , могу се додати филтри, ознаке и још много тога.
![Пребаците се да бисте видео снимке сачували у Видеосхопу на Андроиду]()
Након што сте навели потребне податке, у углу екрана кликните на икону публикације.
- У последњој фази, у одељку „Напредно“, промените подешавања квалитета видео записа. Након тога користите дугме "Спреми у галерију" или одаберите једну од додатних опција.
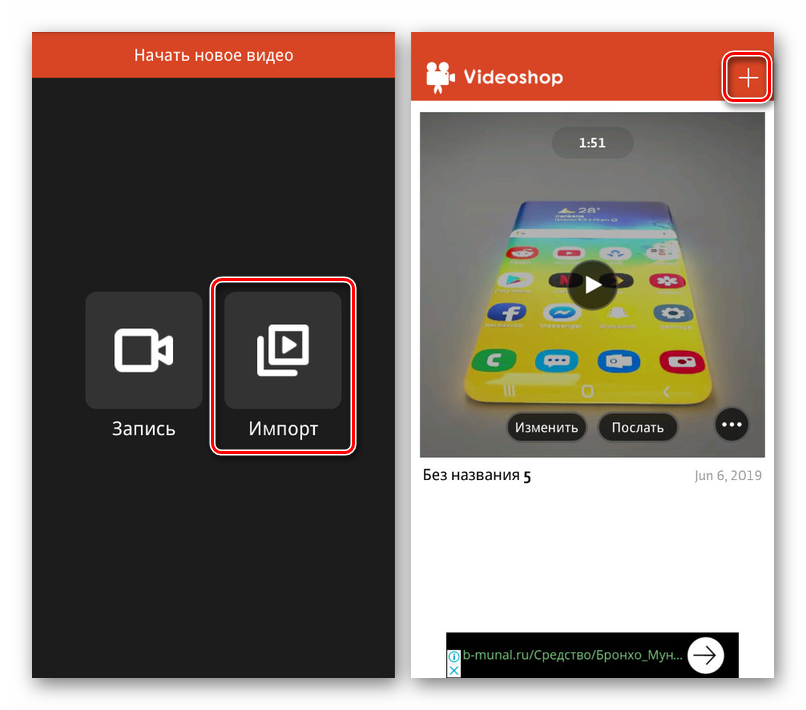
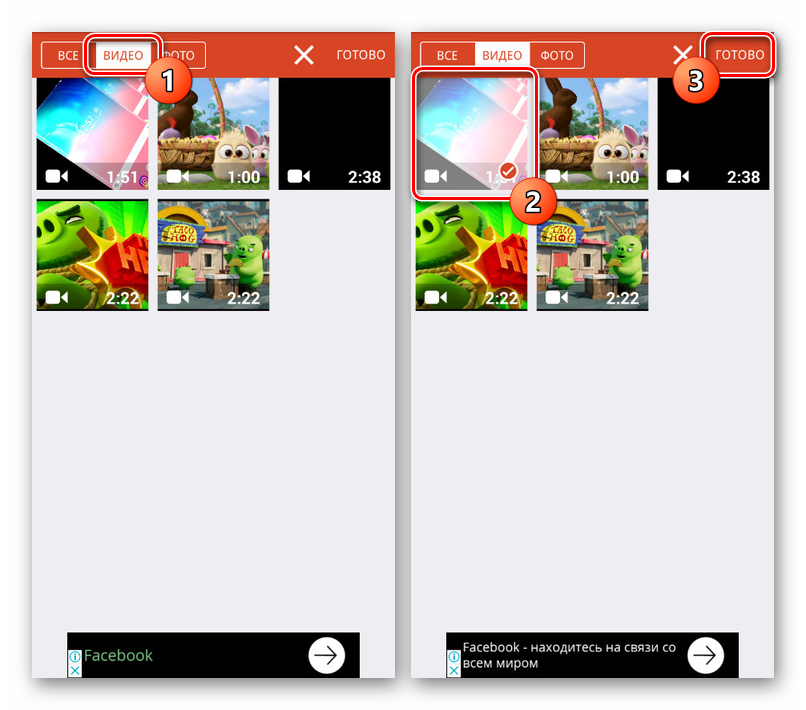
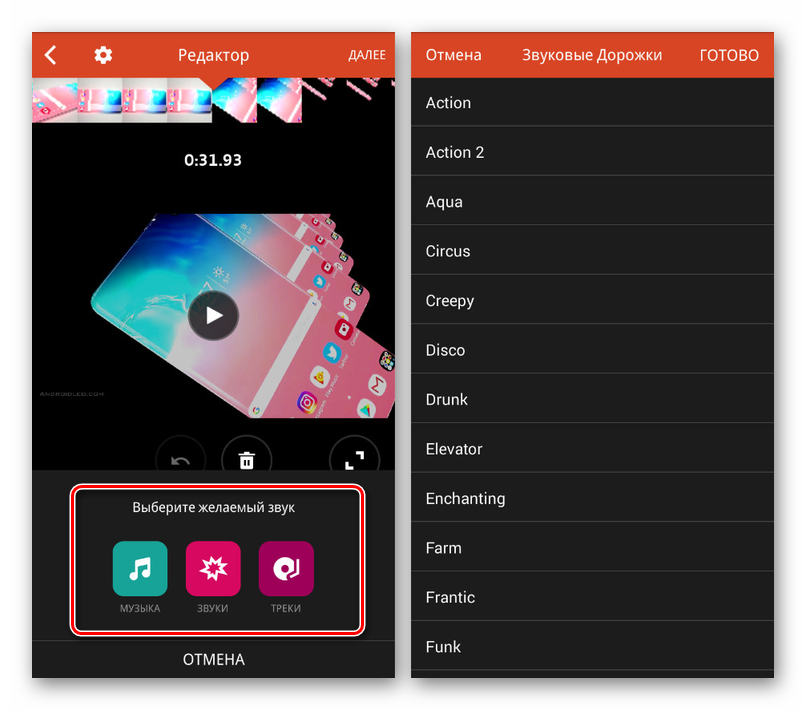
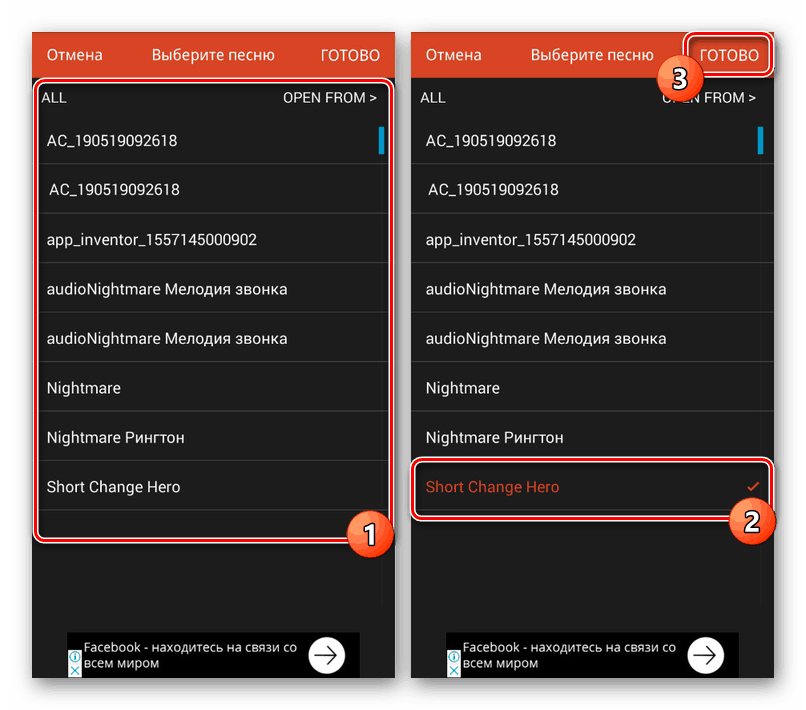
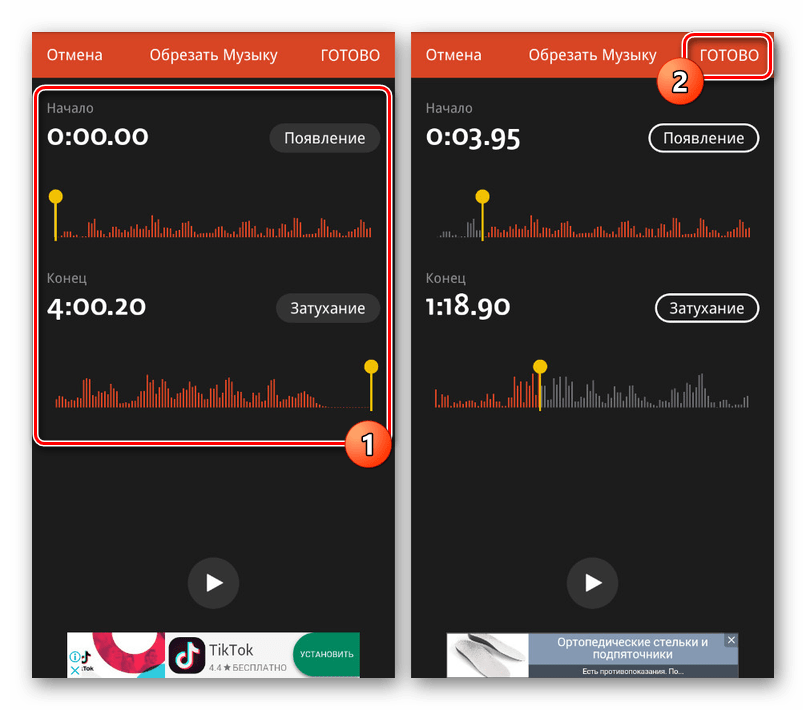
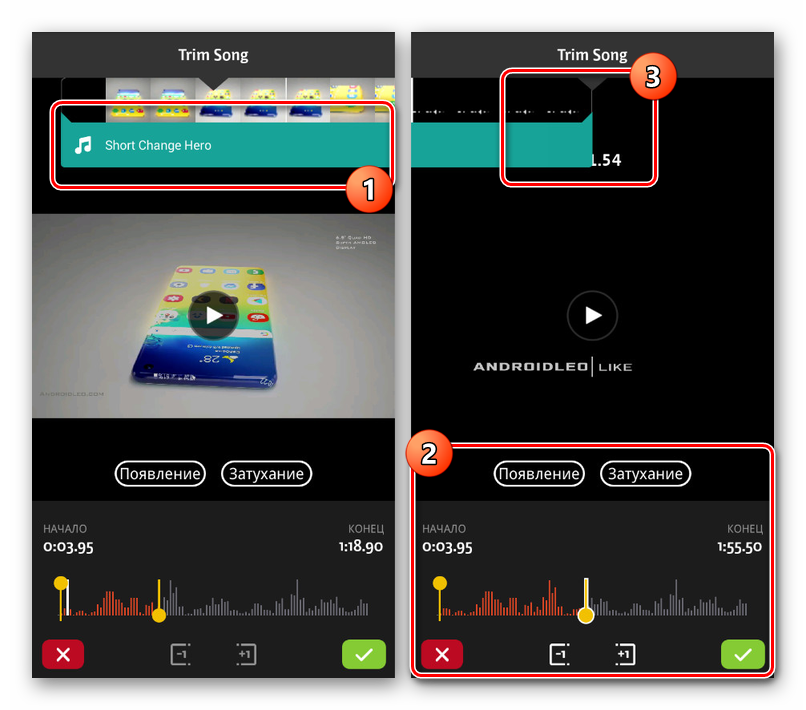
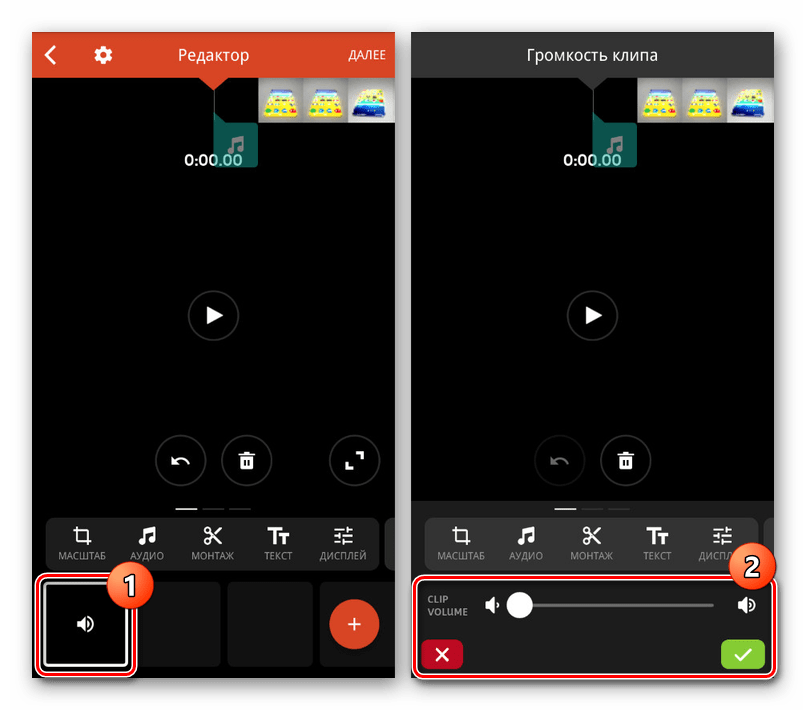
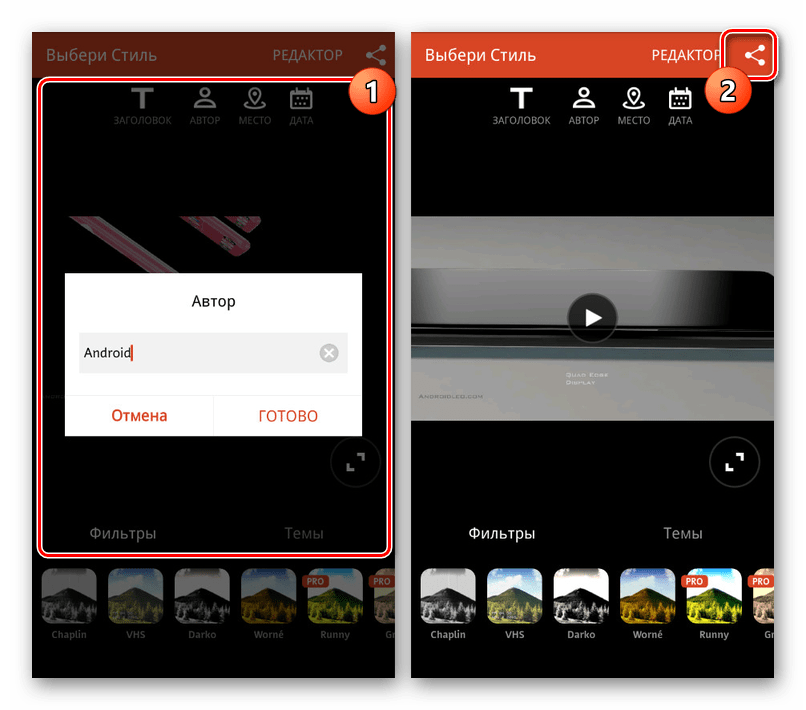
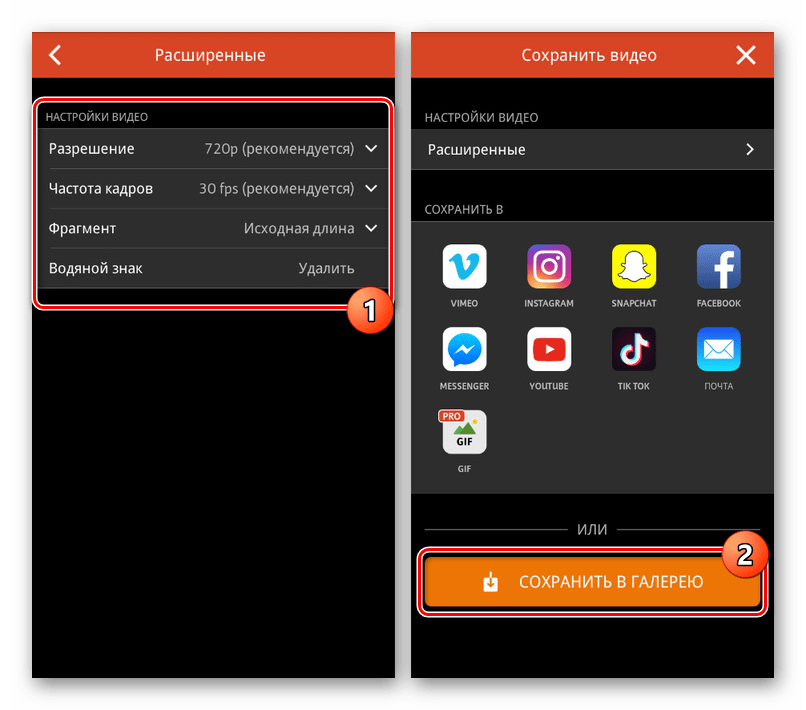
Овај уредник практично нема негативне квалитете, осим неких плаћених функција, које, међутим, не утичу на поступак који је у питању.
Метод 3: КинеМастер
Један од најлепших и не мање функционалних уређивача медијских снимака је КинеМастер, који омогућава уређивање видео записа са великим бројем бесплатних алата. У овом случају, програм ради само у водоравном режиму, али не захтева ресурсе смартфона.
Преузмите КинеМастер из Гоогле Плаи Сторе-а
- На главној страници апликације, кликните „+“ да бисте увезли запис. Такође можете да преузимате видео записе из других извора, укључујући ИоуТубе.
- Након одабира једне од опција пропорција, отвориће се главни програмски интерфејс. Кликните на "Мултимедија" на контролној табли са десне стране екрана.
- Помоћу "Медиа претраживача" отворите фасциклу са видео записима, задржите жељену опцију неколико секунди и користите икону "+" за додавање снимка. Можете одабрати више видео записа одједном.
- Да бисте прекрили музику на одабраном снимку, на алатној траци кликните на дугме Аудио .
- Овде треба да кликнете на једну од датотека које се налазе на уређају и додате његов „+“ . Истовремено, доступан је избор неколико нумера из различитих извора, укључујући музичке изворе.
![Изаберите и додајте музику у КинеМастер на Андроид-у]()
На дну временске траке појављује се додатни аудио запис. Користите превлачење и померање за померање датотеке.
![Додајте музику у КинеМастер на Андроид-у]()
Кликом на нумеру и тиме истицањем у жутом оквиру, тастери на крају и на почетку могу променити трајање снимања.
![Обрезивање музике у КинеМастер-у на Андроиду]()
У горњем десном блоку налази се неколико алата за уређивање датотеке. Промените подешавања, на пример, тако што ћете смањити јачину музике у позадини видео записа.
- Аналогно начину обраде музике, можете да одаберете и измените видео запис. Посебно је корисно средство за јачину звука, које вам омогућава да додате хармоничну комбинацију звука и видео записа.
- Уређивање можете завршити кликом на дугме за објављивање на панелу са леве стране прозора.
- Изаберите жељену опцију квалитета и додирните „Извези“ . Након тога ће почети чување и поступак о прекривању музике је завршен.
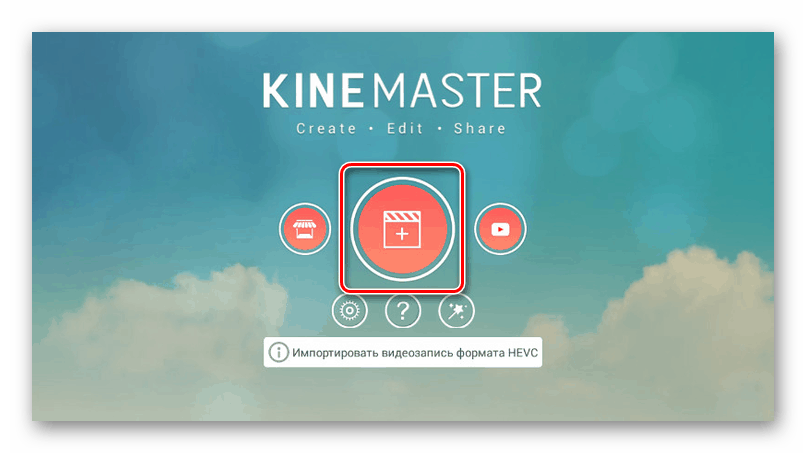
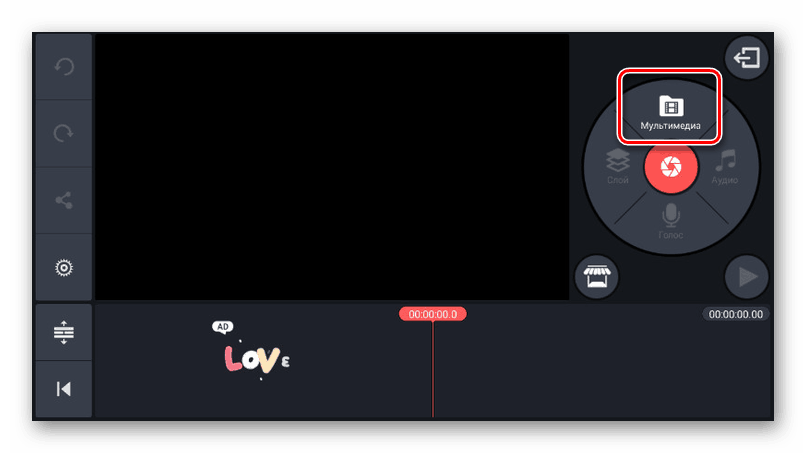
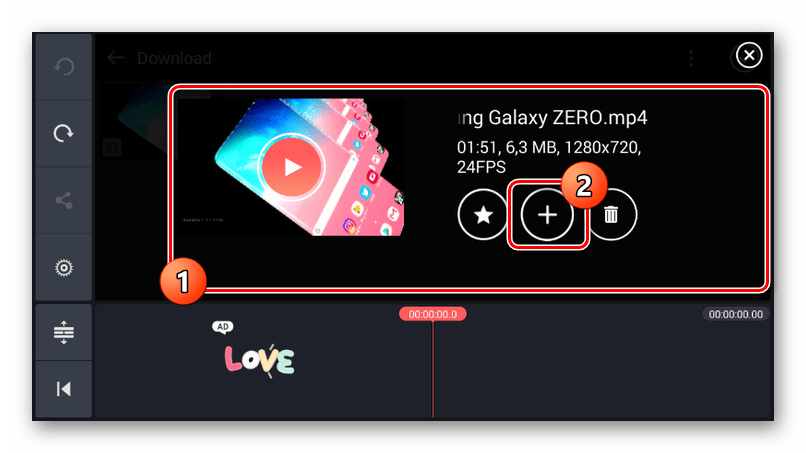
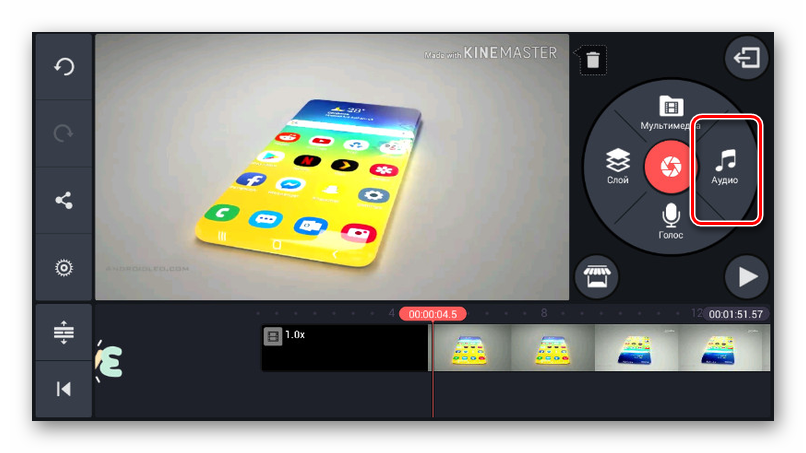
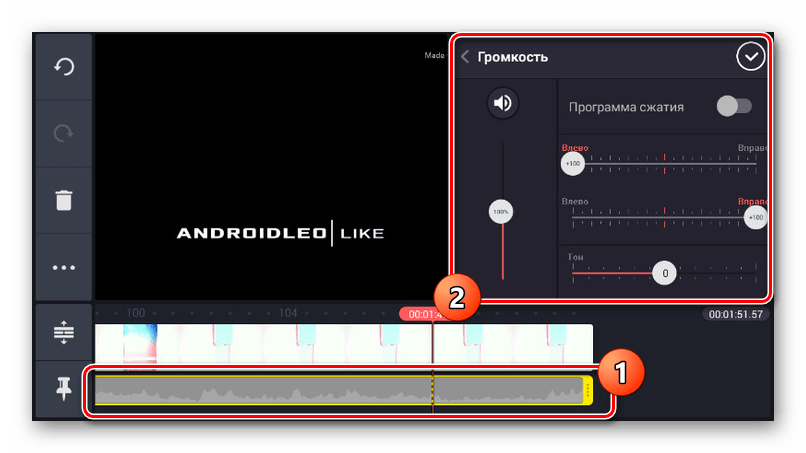
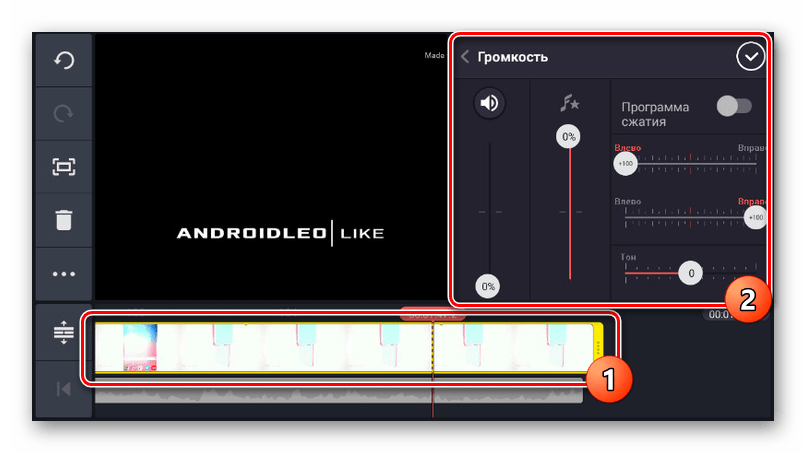
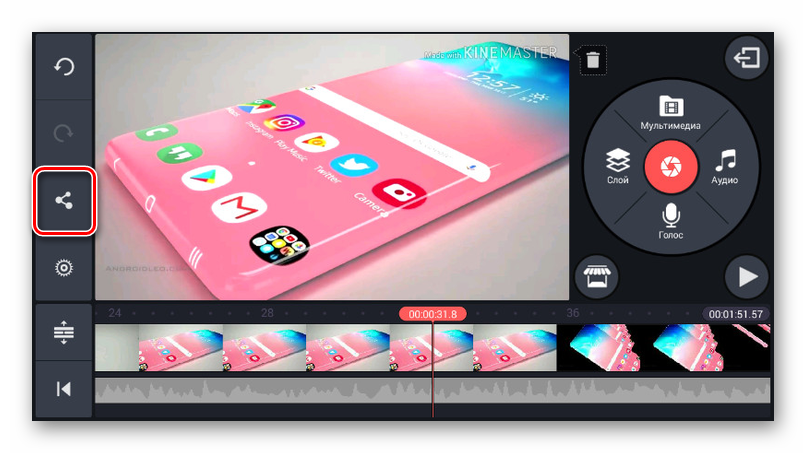
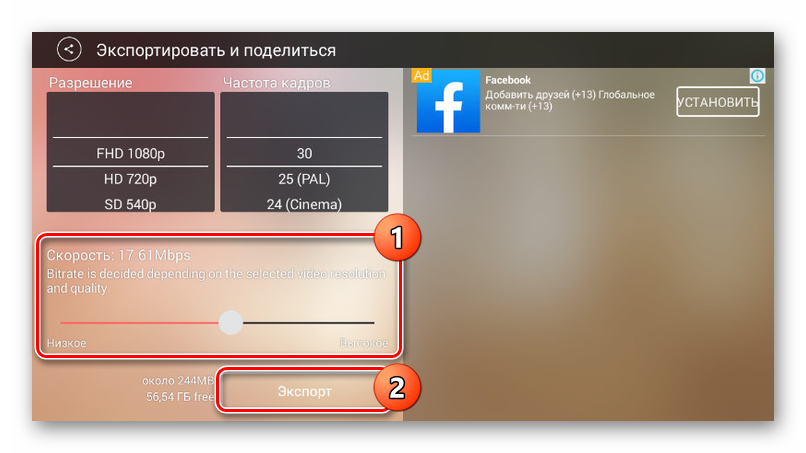
Главни недостатак апликације је присуство воденог жига КинеМастер у горњем десном углу снимка, који се може уклонити тек након куповине плаћене верзије. Иначе, овај алат је заслужено један од најбољих.
4. метод: Куик Видео Едитор
Помоћу апликације ГоПро Куик Видео Едитор можете да креирате сопствене видео записе комбинујући различите медијске датотеке и позиционирајући их на заједничку временску линију. Већина функција је доступна без трошкова и без реклама. Међутим, овај програм подржавају само нове верзије Андроид платформе, почевши од пете.
Преузмите Куик Видео Едитор из Гоогле Плаи Сторе-а
- Пре свега, на главној страници обратите пажњу на икону зупчаника. Кроз овај одељак можете прилагодити рад уредника, посебно поставити квалитет коначних снимака.
- Да бисте отишли на главни интерфејс програма, кликните на икону „+“ или користите „Цреате видео“ . На страници која се приказује можете одабрати један или више уноса који се налазе на вашем паметном телефону у подржаном формату и кликните тастер за потврду да бисте га довршили.
![Прелазак на креирање видео записа у Куик Видео Едитор-у на Андроиду]()
Једна од главних карактеристика софтвера која директно зависи од програмера је подршка за ГоПро услуге и уређаје. Због тога можете увести видео из одговарајућих извора.
- Да бисте уметнули музику, морате да кликнете на средње дугме са сликом белешке на почетној страници при дну екрана. Овде можете изабрати позадинску мелодију из стандардне галерије апликације.
![Бирање стандардне музике у Куик Видео Едитор-у на Андроиду]()
Да бисте одредили корисничку датотеку, на истом панелу на самом крају пронађите и кликните на „Моја музика“ . Након што откријете аудио снимке, можете их пребацити са бочним стрелицама.
- Можете да промените локацију музичке датотеке у заједничкој временској линији на последњој трећој картици кликом на „Старт Мусиц“ . Након одабира овог алата, промените положај траке „Старт Мусиц“ на жељену локацију и кликните тастер „цхецкмарк“.
Напомена: Место на коме се музика завршава постављено је на исти начин.
![Подешавање почетка музике у Куик Видео Едитор-у на Андроиду]()
Као додатак, у потпуности можете да изрезујете музику и звукове из видео записа са одговарајућим тастерима.
- Да бисте се сачували на било којој страници уређивача, кликните дугме са стрелицом у доњем десном углу. Укупно је доступно неколико опција, укључујући објављивање. На уређај можете додати запис кликом на „Спреми без објављивања“ .
![Пребаците се за спремање у Куик Видео Едитор на Андроиду]()
Одмах након тога, снимање ће аутоматски почети да се чува. По завршетку бићете преусмерени на интегрисани Куик видео плејер.
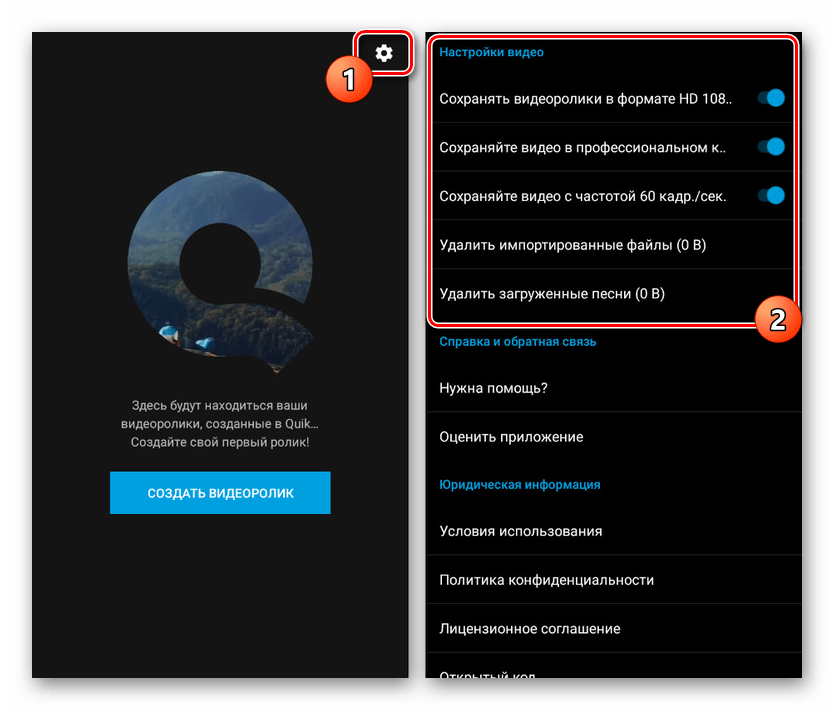
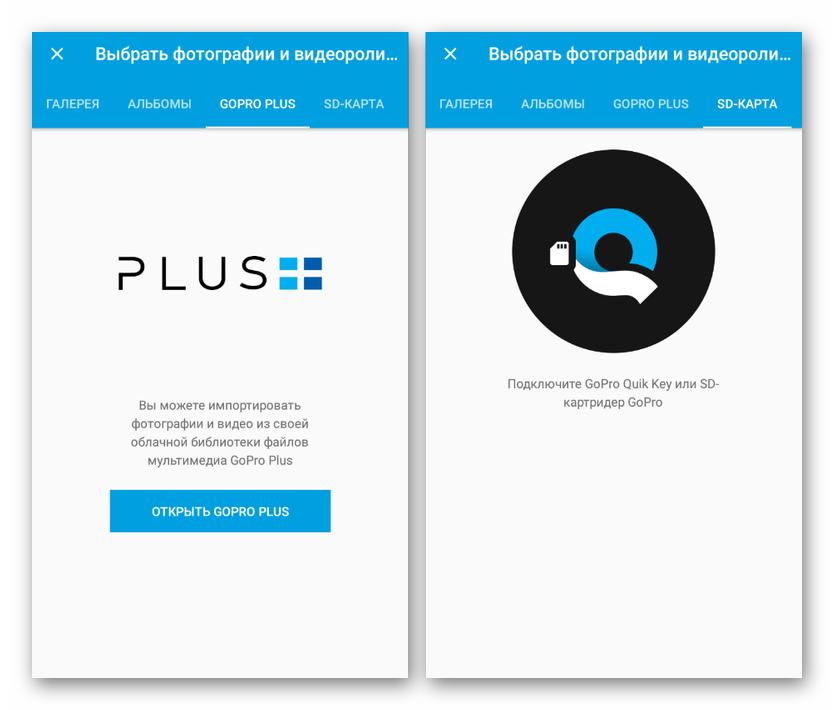
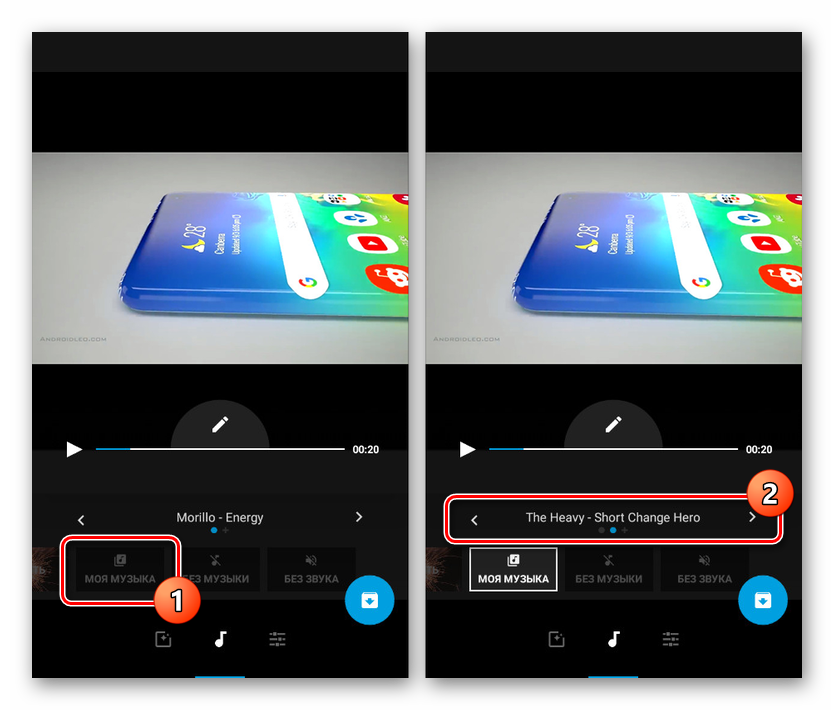
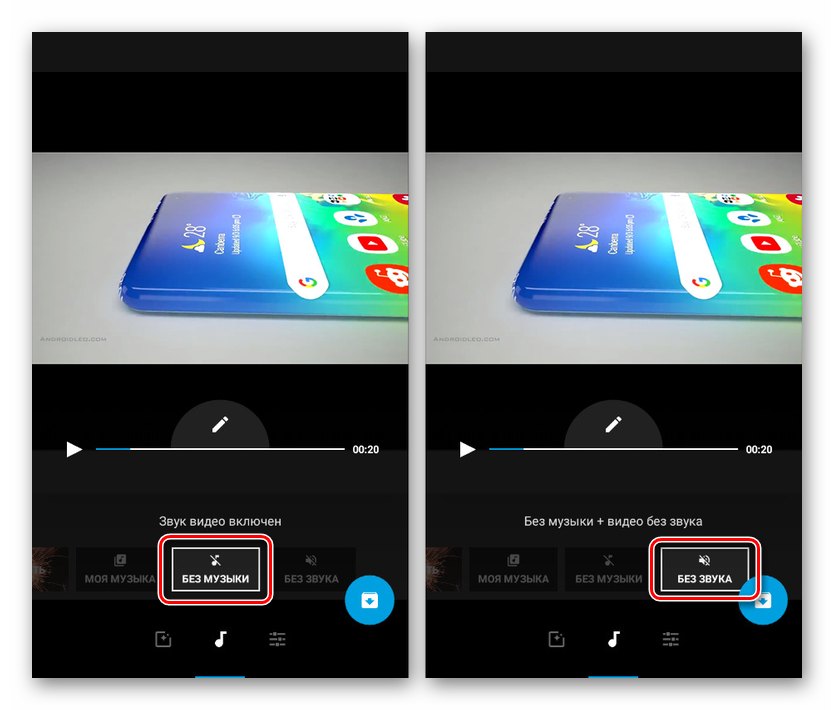
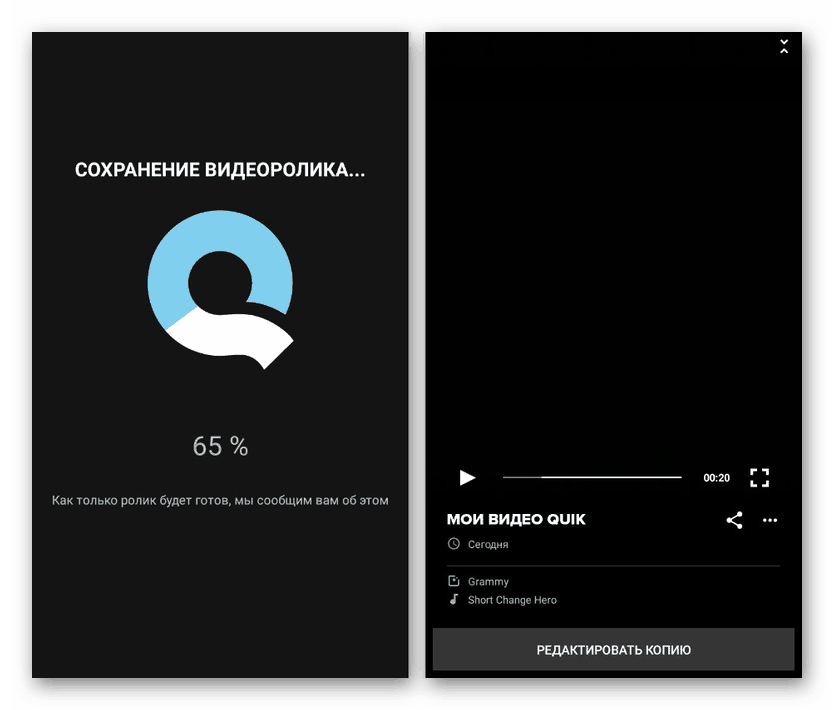
Након креирања и снимања видеа, можете га пронаћи у радној мапи на СД картици или у меморији паметног телефона. Подразумевано снимање се чува у МП4 формату, док резолуција зависи од раније наведених поставки апликације. Генерално, Куик Видео Едитор је једно од најбољих решења због велике брзине, недостатка значајних ограничења и рекламирања.
Закључак
Поред апликација које смо именовали, поступак примене музике на видео снимку можете да користите и помоћу посебних мрежних сервиса. Слични ресурси функционишу на сличан начин, али нису погодни за обраду великих видео датотека због потребе да се видео постави на локацију. Нећемо разматрати питање коришћења таквих услуга, јер ће за то бити потребно посебно упутство. Овај се чланак ближи крају.