Како обновити историју у Гоогле Цхроме-у
Једна од најважнијих компоненти прегледача Гоогле Цхроме - дневник посета, који бележи све веб ресурсе које посећујете у овом прегледачу. Претпоставимо да вам је хитно потребно вратити претходно посећени веб ресурс, али то је лоша срећа - прича је обрисана.
На срећу, ако сте избрисали историју у Гоогле Цхроме прегледачу, постоје начини да га можете вратити. У наставку ћемо размотрити неколико начина који омогућавају остваривање овог задатка.
Садржај
Како да вратим историју у Гоогле Цхроме?
Метод 1: Вратите оперативни систем
У Виндовс-у постоји прекрасна опција за опоравак система која ће вам омогућити да се вратите на изабрану тачку. Овај алат се користи не само за уклањање вируса, већ и за повратак случајно избрисаних поставки.
Да бисте користили ову функцију, отворите мени "Цонтрол Панел" (Контролна табла) , поставите режим приказа "Мали Икони" , а затим отворите одељак "Враћање" .
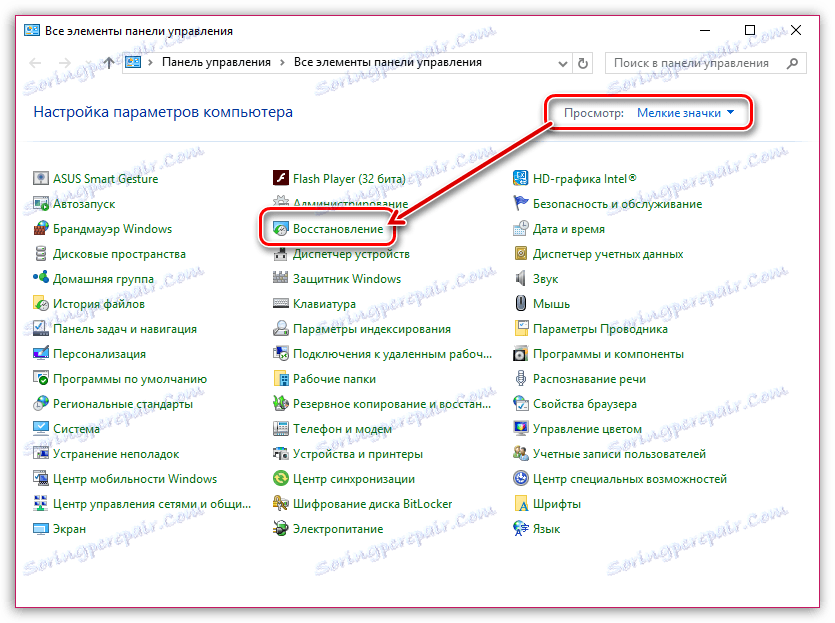
У отвореном прозору кликните на дугме "Старт Систем Ресторе" .

Приказан је прозор са доступним тачкама опоравка. Изаберите ону која је претходила датуму када је историја Гоогле Цхроме-а избрисана, а затим покрените процес опоравка.
Након што је обнова завршена, историја претраживача се мора вратити.
Метод 2: Враћање историје помоћу кеша
Ова метода није у потпуности враћена, већ само покушати пронаћи локацију на коју требате приступити.
Имајте на уму да ће ова метода радити само ако не очистите кеш претраживача Гоогле Цхроме-а.
Да бисте то урадили, идите на адресну адресу веб прегледача на следећој линији:
цхроме: // цацхе /
На екрану се приказује сва кеша веб локација које сте преузели. Користећи ову листу, можете покушати пронаћи веб локацију којој је потребно поново приступити.
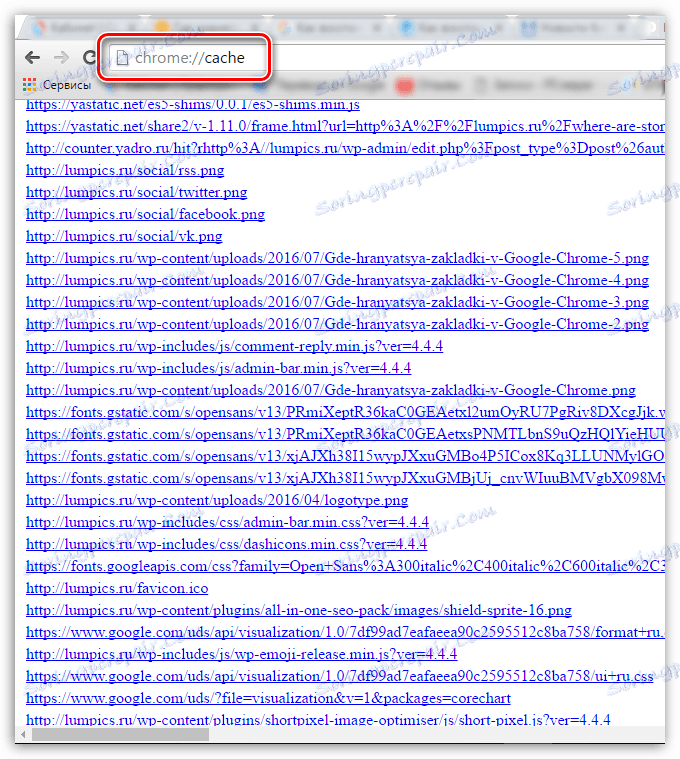
Метод 3: Коришћење програма треће стране
Јер историја веб претраживача Гоогле Цхромеа је сачувана на рачунару као датотека "Историја", а на тај начин ћемо покушати да вратимо избрисану датотеку.
У овом случају, морамо се обратити програмима за опоравак трећих лица. Више детаља о таквим програмима смо већ рекли на сајту.
Прочитајте такође: Софтвер за опоравак избрисаних датотека
Ако не знате који програм треба одредити, препоручујемо да изаберете Рецува, јер Ово је одлично средство за опоравак датотеке, што вам омогућава да извршите детаљно скенирање система.
Користећи било који од програма за опоравак, мораћете да наведете тачну област скенирања, односно фолдер у којем је претходно смештена датотека "Историја":
Ц: Документи и подешавања НАМЕ Локалне поставке Подаци о апликацији Гоогле Цхроме Кориснички подаци Подразумевани
Где је "НАМЕ" корисничко име на вашем рачунару.
Када програм заврши скенирање, пажљиво прегледајте резултате. Резултат са називом "Историја" мора бити обновљен, поново га чувајте у фолдеру "Уобичајено".
Обично су то главни начини да се обнови историја посета Интернет претраживачу Гоогле Цхроме. Да бисте наставили да не падете у такве ситуације, покушајте да не намерно избришете историју посета или одмах сачувате важне веб странице у обележивачима.