1. метод: Аутоматски опоравци
Принцип опоравка система Виндовс 10 са УСБ флеш диска је да претходно снимите инсталациону слику на медиј уз њено даље покретање и пређете у одговарајући одељак. Према томе, прво морате створити такав покретачки погон на прикладан начин. Детаљна упутства о овој теми можете пронаћи у посебном материјалу на нашој веб страници кликом на доњу везу.
Детаљније: Направите Виндовс 10 диск за покретање
Након тога се учитава са створеног УСБ флеш диска, где корисник улази у прозор за инсталацију оперативног система. Овде су обавезне следеће радње:
- Изаберите оптимални језик интерфејса и кликните на "Даље".
- Уместо дугмета "Инсталирај" кликните на натпис „Враћање система“.
- Овде вас занима ставка "Решавање проблема".
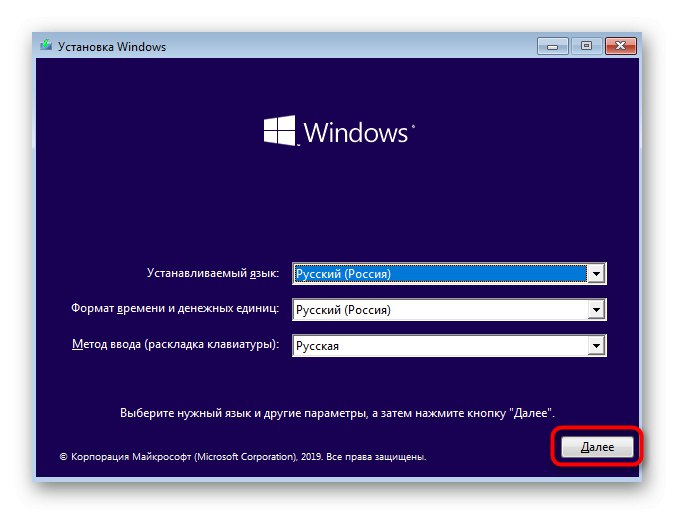
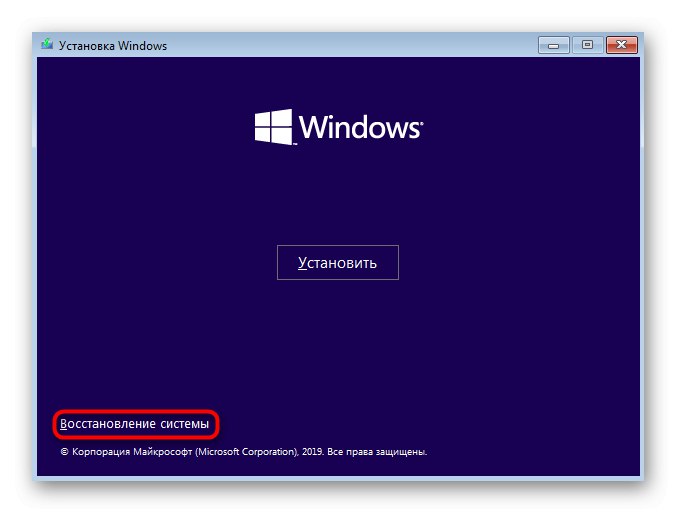
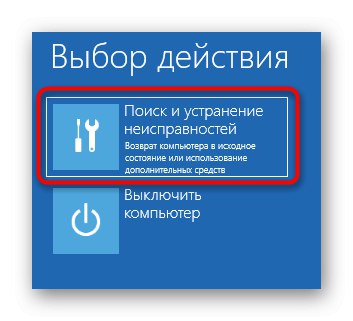
Тада се отвара главни прозор са насловом „Додатне опције“, одакле се покрећу разни алати за опоравак. Свака од њих функционише на другачији начин и помоћи ће под одређеним околностима. Размотримо детаљније сваки алат.
Опоравак приликом покретања
Овај алат је дизајниран за проналажење и решавање проблема који спречавају учитавање оперативног система. Сам процес скенирања започиње на почетку ОС-а и омогућава вам решавање различитих проблема повезаних са покретачем покрета или одређеним системским објектима одговорним за правилно стварање сесије. Ако желите започети одговарајућу операцију скенирања, кликните на плочицу Поправак при покретању.
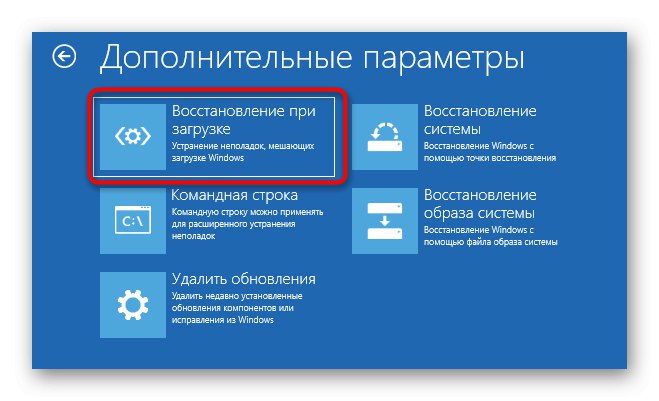
На екрану ће се појавити црни прозор са логотипом Виндовс 10, на чијем дну ће бити натпис "Компјутерска дијагностика"... То значи да је поступак скенирања тренутно у активном режиму. Сачекајте да се заврши и прегледајте примљене информације. Ако су проблеми решени, више не би требало бити проблема са покретањем ОС-а.

Враћање помоћу резервне копије
Неки корисници постављају стандардну функцију која аутоматски креира резервне копије ОС-а за опоравак на захтев. Понекад их не можете користити у Виндовс 10 сесији, тако да само требате да се покренете у режим опоравка да бисте пронашли и учитали резервну копију. Да бисте то урадили, потребно је да кликнете на плочицу „Враћање система“.
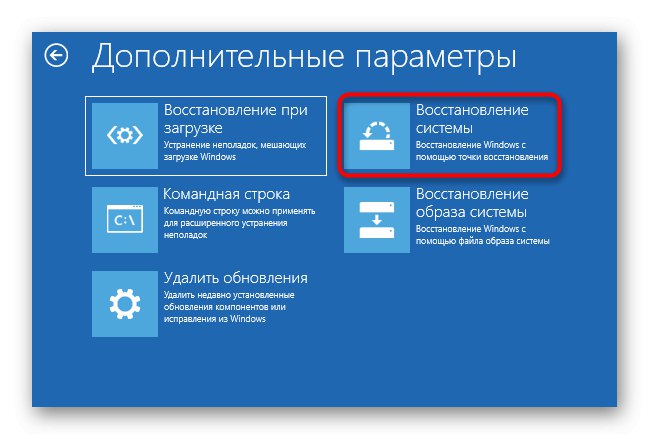
Отвориће се мени са избором постојећих резервних копија. Овде ће бити распоређени по датуму, тако да проналажење потребног неће бити тешко. Следите упутства на екрану да бисте се уверили да је цео процес успешан и да оперативни систем ради исправно.
Опоравак слике система
Постоје неке разлике између сигурносних копија и слика система. У другом случају се претходно креира комплетна копија ОС-а, која се касније може вратити помоћу одговарајућег алата. У овом случају, стање Виндовс-а у потпуности ће одговарати стању које је сачувано на истој слици. У режиму опоравка покренутом са флеш диска постоји одељак Опоравак слике система... Он је одговоран за започињање ове операције.
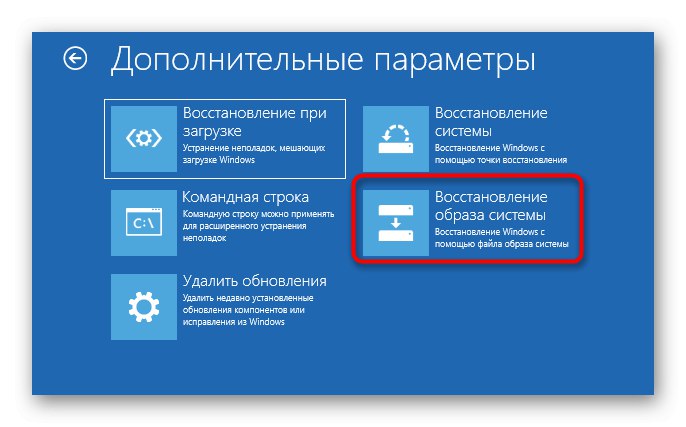
Тада ћете морати да изаберете једну од сачуваних слика које ћете користити за опоравак. Овај процес може потрајати, јер ће се све датотеке преписати распакивањем. Исти прозор за одабир садржи детаљне информације о раду режима. Препоручујемо вам да их проучите ако још увек не знате да ли да омогућите такву опцију.
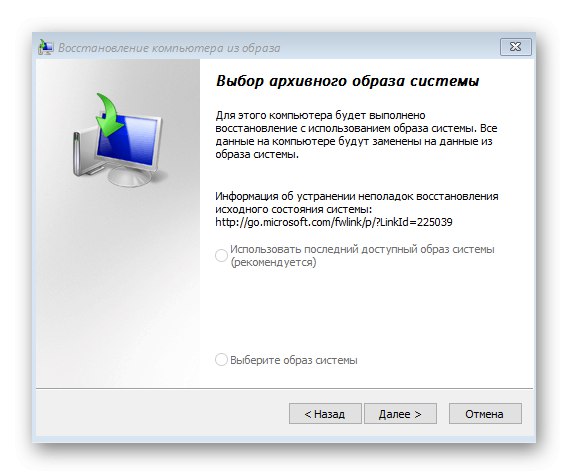
Враћање уназад
Последња ставка у овом одељку је „Уклони исправке“... Препоручујемо вам да обратите пажњу на то у случају да су проблеми са покретањем ОС-а почели одмах након инсталирања најновијих исправки.
- Да бисте покренули опрему, кликните на одговарајућу плочицу.
- Изаберите опцију ажурирања, на пример, можете да деинсталирате најновију закрпу или ажурирате управљачке програме компонената, укључујући графичку картицу, која је најчешћи црни екран када се ОС покреће.
- Потврдите деинсталацију након прегледа упозорења приказаног на екрану.
- Сачекајте до краја ове процедуре и поново покрените рачунар да бисте проверили ефикасност извршених радњи.
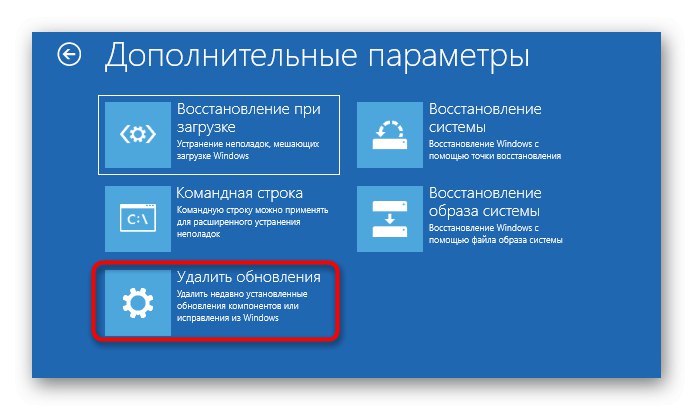
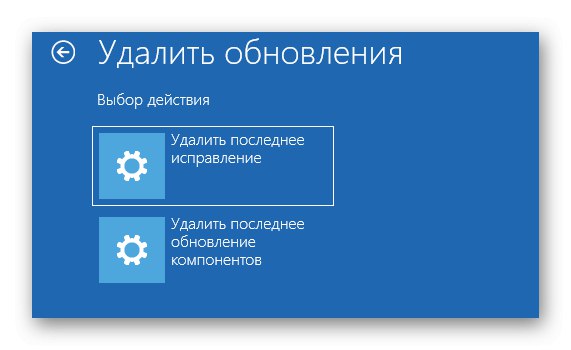
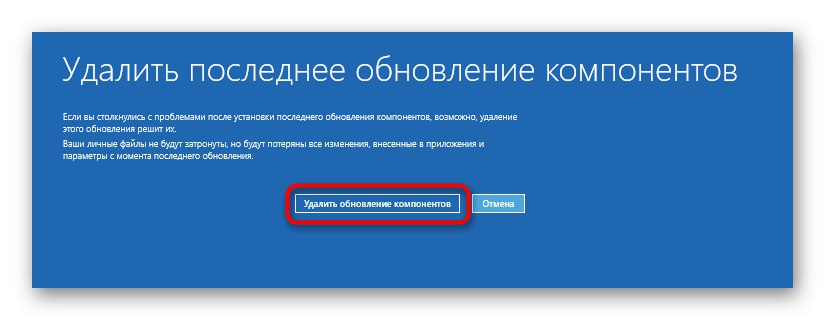
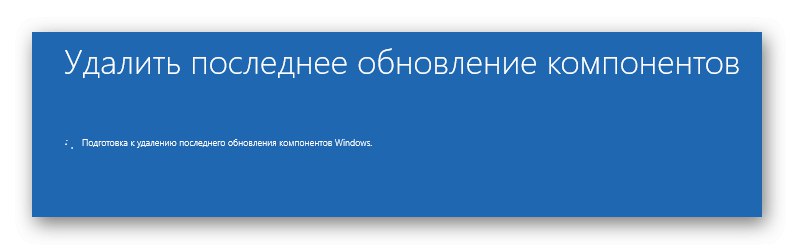
У овом режиму нема других ставки које су одговорне за обнављање оперативног система, па завршавамо своје упознавање са њим. Само треба да изаберете најбољу опцију и следите упутства да бисте покренули Виндовс 10.
2. метод: Поправите Виндовс 10 Боот Лоадер
Понекад су проблеми са покретањем ОС сесије повезани са поквареним покретачем. Није увек могуће аутоматски га вратити, па корисник то мора ручно да уради, претходно одабравши одговарајући метод. Све ове радње се такође спроводе са флеш диска. Предлажемо да их детаљније проучите у другом чланку на нашој веб страници кликом на доњу везу.
Детаљније: Враћање покретачког програма Виндовс 10 путем командне линије
Овим се завршава данашњи материјал. Као што видите, постоје различити начини опоравка система Виндовс 10 са УСБ флеш диска. Ово ће помоћи у исправљању ситуација различите сложености, на пример, током напада вируса или случајног деинсталирања важних компоненти система.