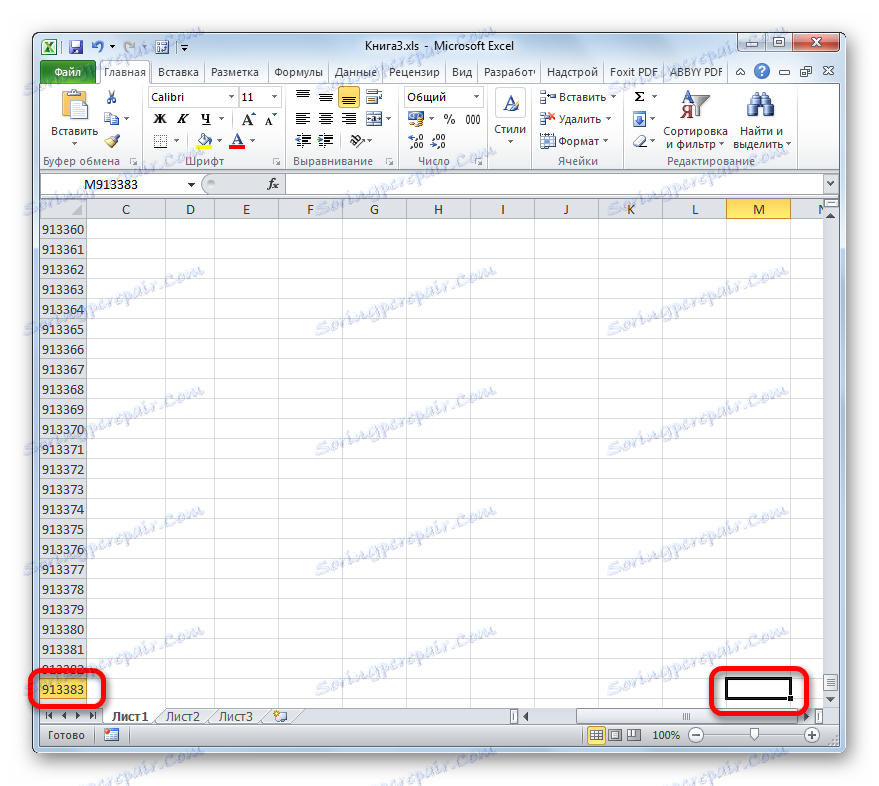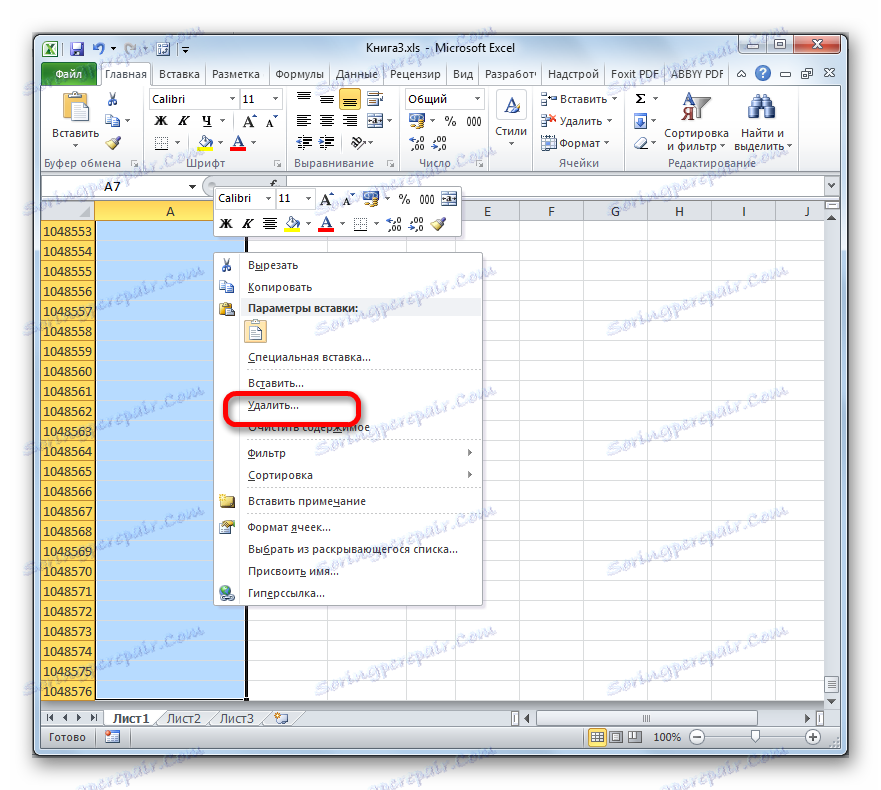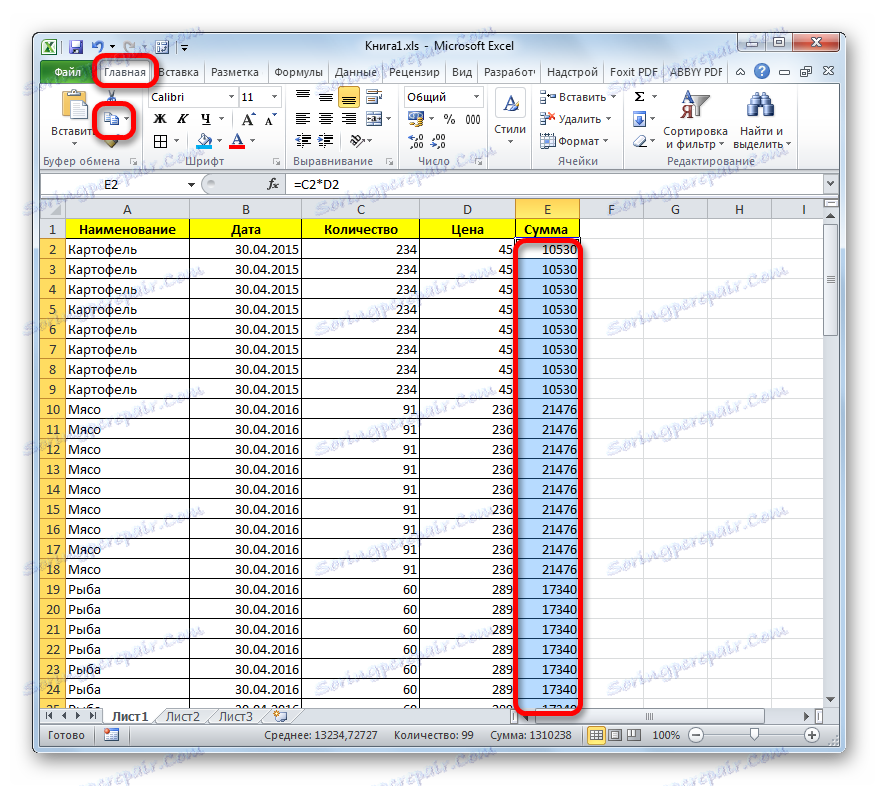Смањите величину датотеке у програму Мицрософт Екцел
Када радите у Екцел-у, неке таблице достижу прилично импресивну величину. То доводи до чињенице да се величина документа повећава, понекад достигне чак дванаест мегабајта или више. Повећање тежине Екцел радне свеске не само да повећава количину простора на чврстом диску, већ што је још важније, успорава брзину извршавања различитих поступака и процеса у њему. Једноставно речено, када радите са таквим документом, Екцел почиње да успорава. Дакле, питање оптимизације и смањења величине таквих књига постаје актуелно. Да видимо како можете смањити величину датотеке у програму Екцел.
Садржај
Поступак за смањење величине књиге
Оптимизирајте проширену датотеку у неколико праваца. Многи корисници не погодују, али често Екцел радна свеска садржи много непотребних информација. Када је датотека мало за ово, нико не посвећује посебну пажњу, али ако је документ постао гомилан, морате га оптимизирати за све могуће параметре.
Метод 1: Смањите радни опсег
Радни опсег је област у којој се Сећам. Када се документ поново израчунава, програм прима све ћелије у радном простору. Али не увек одговара опсегу у којем корисник заправо ради. На пример, случајно постављени простор далеко испод табеле проширује величину радног опсега на елемент у коме се налази овај простор. Испоставља се да ће Екцел на поновном израчунавању сваки пут обрадити куп празних ћелија. Да видимо како можете решити овај проблем уз примјер одређене табеле.
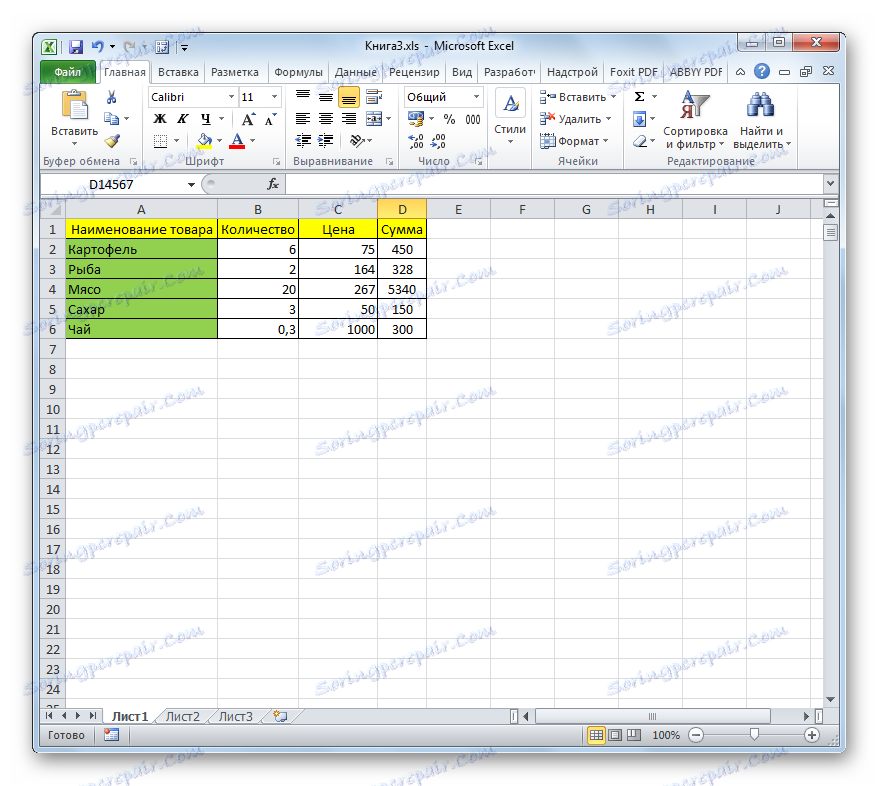
- Прво, да погледамо његову тежину пре оптимизације да упоредимо шта ће бити након процедуре. Ово се може урадити преласком на картицу "Датотека" . Идите у одељак "Информације" . Главна својства књиге су наведена у десном делу прозора који се отвара. Прва имовина је величина документа. Као што видите, у нашем случају је 56,5 килобајта.
- Пре свега, неопходно је сазнати колико се стварни радни простор листа разликује од оног који кориснику заиста треба. Ово је прилично лако учинити. Уђемо у било коју ћелију табеле и унесите Цтрл + Енд . Екцел се одмах помера у последњу ћелију, коју програм сматра коначним елементом радног простора. Као што видите, у нашем конкретном случају ово је ред 913383. С обзиром да табела заузима само првих шест линија, можемо рећи да је линија 913377 у ствари бескорисна оптерећења која не само да повећава величину датотеке, већ и због стални поновни израчун читавог опсега од стране програма током обављања било ког дејства, доводи до успоравања рада на документу.
![Крај радног листа у програму Мицрософт Екцел]()
Наравно, у стварности, тако велики јаз између стварног радног опсега и оног који Екцел узима за то је сасвим ријетко, и добили смо толико линија за јасноћу. Иако понекад постоје чак и случајеви када се читава површина листа сматра радном површином.
- Да бисте елиминисали овај проблем, морате избрисати све линије, почевши од првог празног и до самог краја странице. Да бисте то урадили, изаберите прву ћелију која је одмах испод табеле и укуцајте Цтрл + Схифт + стрелицу надоле .
- Као што видите, након тога су изабрани сви елементи прве колоне, од назначене ћелије до краја табеле. Затим кликните на садржај са десним тастером миша. У отвореном контекстном менију одаберите "Обриши" .
![Идите да бисте обрисали редове на крају табеле у програму Мицрософт Екцел]()
Многи корисници покушавају да избришу кликом на дугме Избриши на тастатури, али то није тачно. Ова акција чисти садржаје ћелија, али их не брише самима. Стога у нашем случају то неће помоћи.
- Након што изаберемо ставку "Обриши ..." у контекстном менију, отвара се мали прозор за брисање ћелија. Поставили смо прекидач у положај "Линија" и кликните на дугме "ОК" .
- Сви редови изабраног опсега су избрисани. Обавезно поново сачувајте књигу тако што ћете кликнути на икону дискете у горњем левом углу прозора.
- Да видимо како нам је ово помогло. Изаберите било коју ћелију у таблици и укуцајте Цтрл + Енд . Као што видите, Екцел је изабрао последњу ћелију табеле, што значи да је сада задњи елемент радног простора радног листа.
- Сада прелазимо на одељак "Детаљи" на картици " Датотека " да бисте видели колико је тежина нашег документа смањена. Као што видите, сада је 32,5 КБ. Подсетимо се да је пре процедуре оптимизације његова величина била 56,5 Кб. Тако је смањен за више од 1,7 пута. Али у овом случају, главно достигнуће није чак ни смањење тежине датотеке, али чињеница да програм сада не ослобађа поновног израчунавања стварно неискоришћеног опсега, што ће значајно побољшати брзину обраде документа.
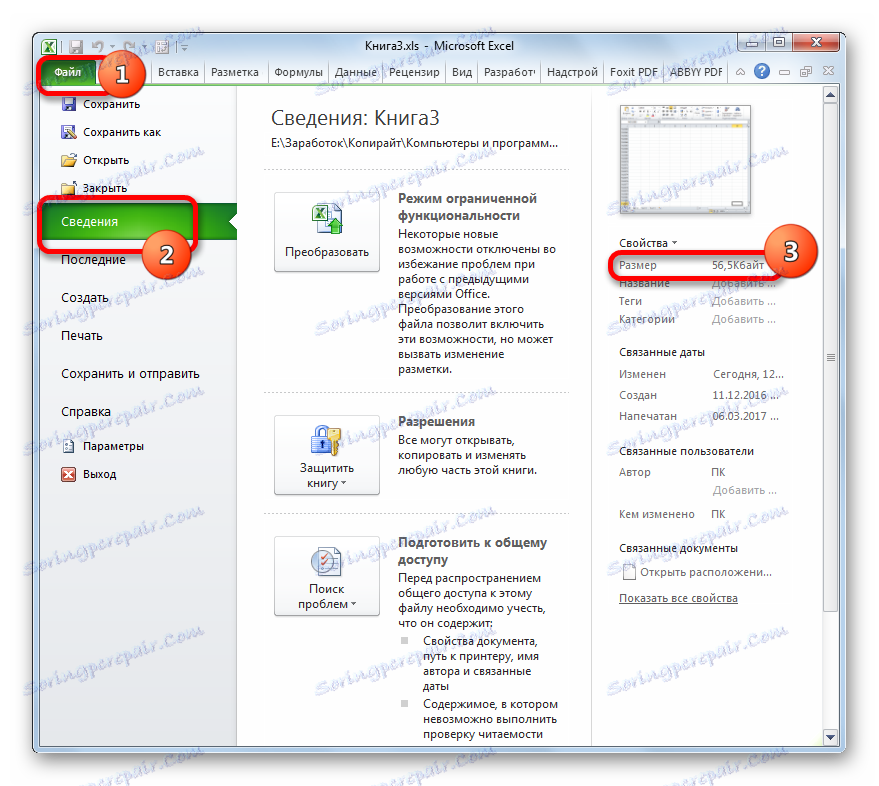
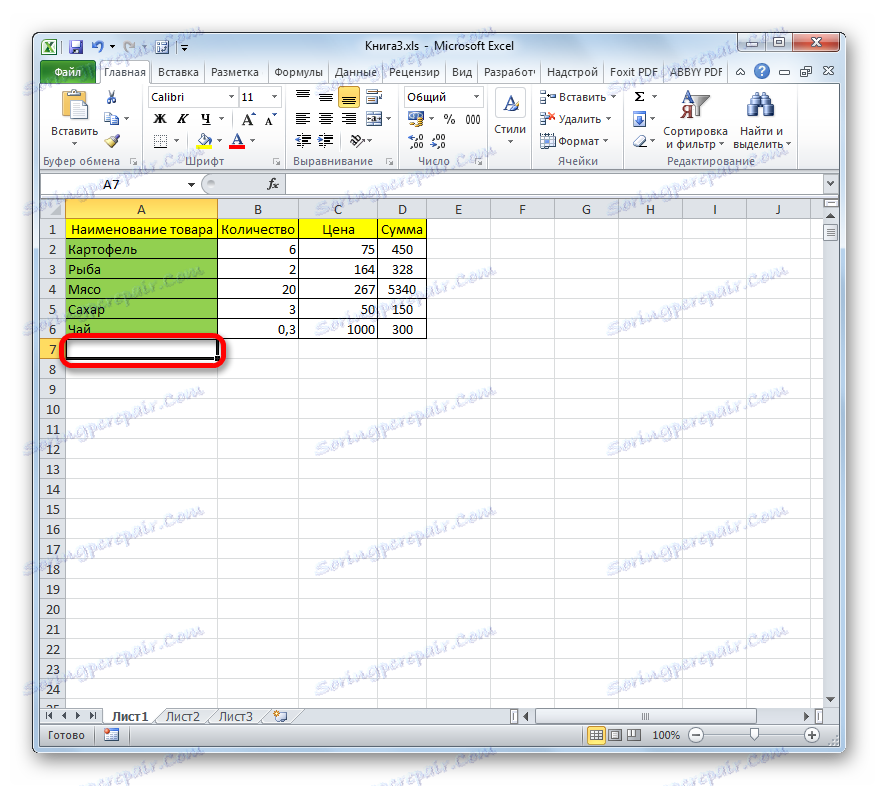

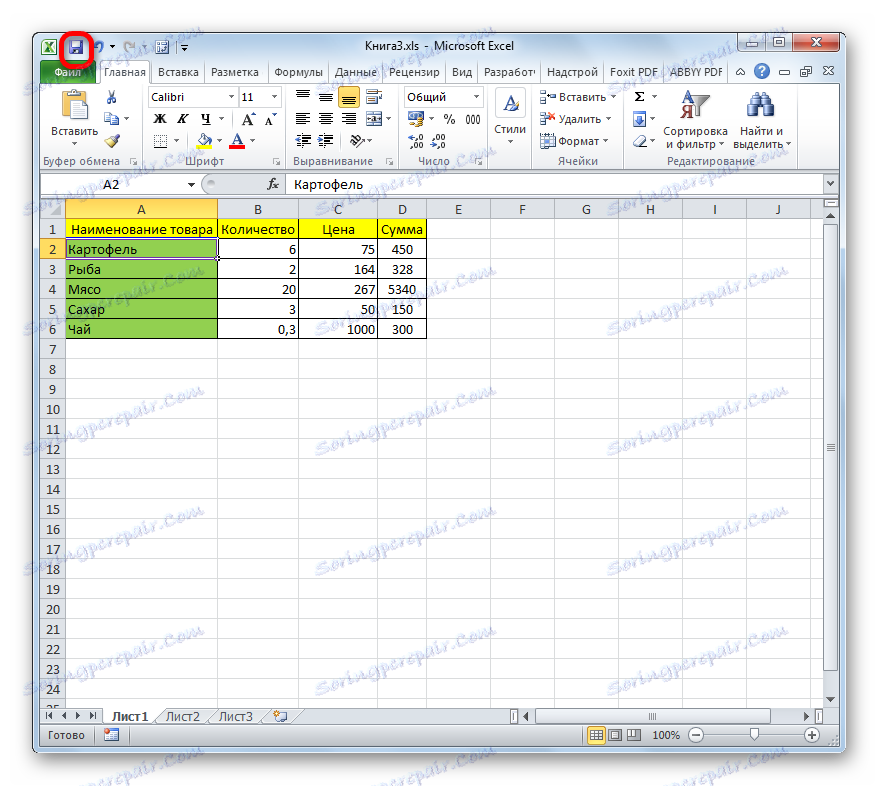
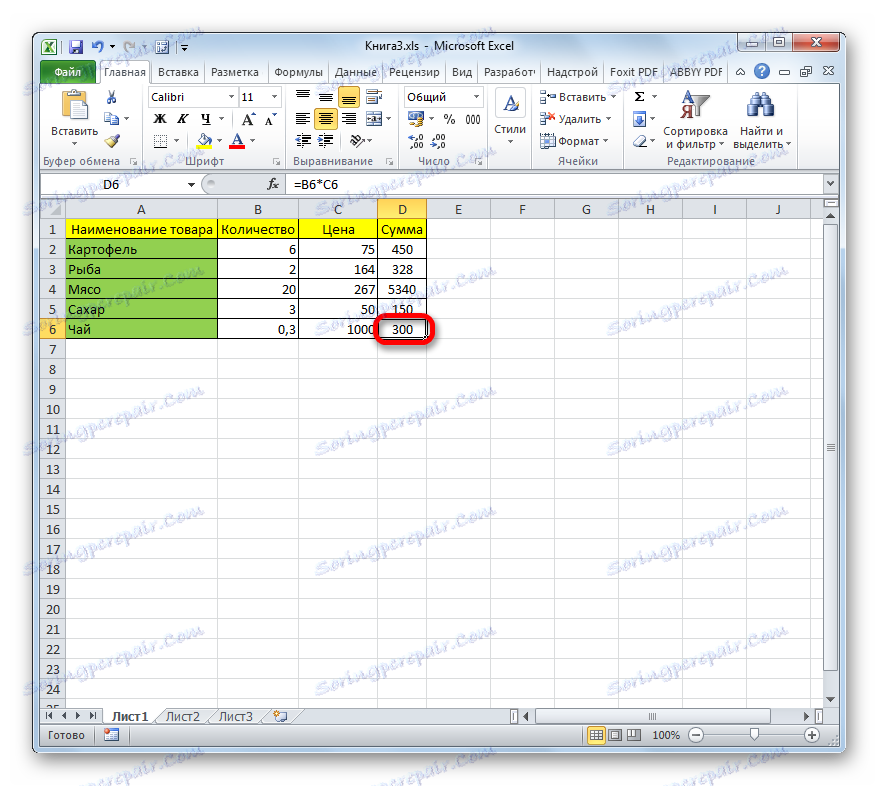
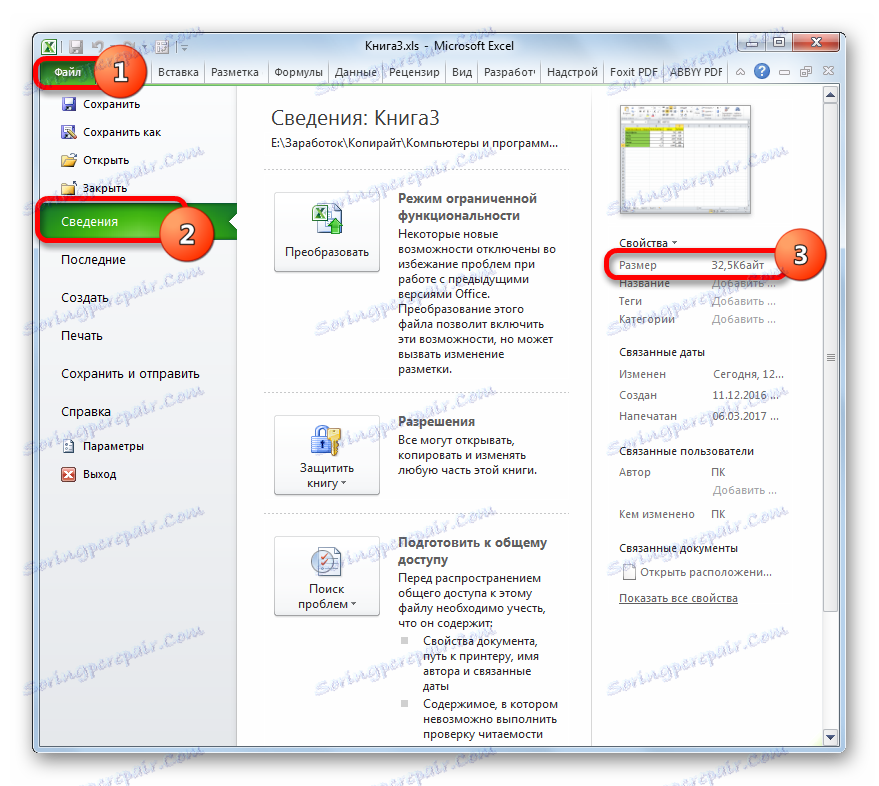
Ако у књизи са којом радите неколико листова, потребно је водити сличан поступак са сваким од њих. Ово ће додатно смањити величину документа.
Метод 2: Уклоните вишак форматирања
Још један важан фактор који отежава Екцелов документ је прекомерно форматирање. Ово укључује употребу различитих врста фонтова, граница, нумеричких формата, али пре свега се односи на пуњење ћелија различитих боја. Дакле, прије него што даље форматирате датотеку, морате размислити два пута, и да ли је то неопходно или без ове процедуре се лако може одштампати.
Нарочито се односи на књиге које садрже велику количину информација, које саме по себи већ имају велику величину. Додавање форматирања у књигу може повећати тежину чак и неколико пута. Према томе, потребно је да изаберете "златну" средину између видљивости информација у документу и величине датотеке, примените форматирање само тамо где је заиста потребно.
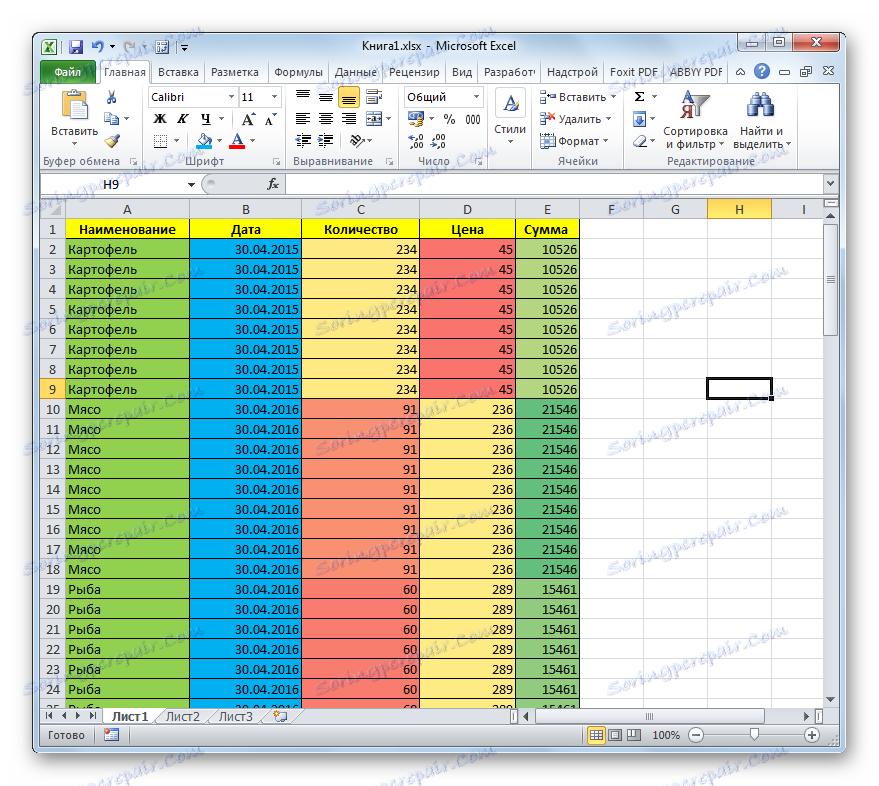
Још један фактор повезан са форматирањем, тежином тежине јесте то што неки корисници преферирају да обликују ћелије "са маргином." То значи да они не само форматирају саму табелу, већ и опсег који је испод њега, понекад чак и на крају странице, са очекивањем да када се додају нови редови у табелу, нећете требати форматирати их сваки пут.
Али није познато када ће се додати тачно нове линије и колико ће их бити додато, и тако прелиминарно обликовање ће тећи датотеку већ сада, што ће негативно утицати на брзину рада са овим документом. Према томе, ако сте применили форматирање да бисте празне ћелије које нису укључене у табелу, онда их морате уклонити.
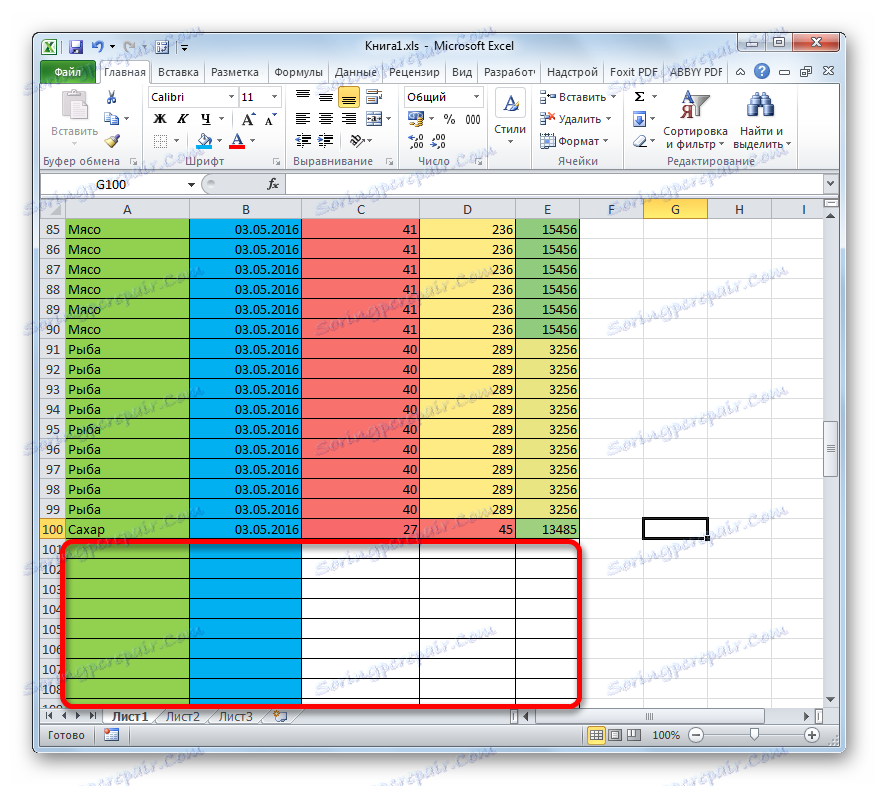
- Пре свега, морате одабрати све ћелије које се налазе испод опсега података. Да бисте то урадили, кликните на број прве празне линије на вертикалној контролној табли. Цела линија је истакнута. После тога применимо већ познату комбинацију врућих тастера Цтрл + Схифт + стрелица надоле .
- Након тога ће бити означен читав низ редова испод дела табеле напуњене подацима. На картици "Почетна" кликните на икону "Обриши" , која се налази на траци у алатку "Измени" . Отвара се мали мени. Изаберите позицију "Обриши формате" у њему .
- Након ове акције, форматирање ће бити избрисано у свим ћелијама изабраног опсега.
- На исти начин можете избришити непотребно форматирање у самој табели. Да бисте то урадили, изаберите појединачне ћелије или опсег у којем сматрамо да је форматирање минимално корисно, кликните на дугме "Обриши" на траци и из листе изаберите "Обриши формате" .
- Као што видите, форматирање у изабраном опсегу табеле је потпуно уклоњено.
- Након тога вратимо неке елементе за обликовање у овај опсег, за који сматрамо прикладним: границе, нумеричке формате итд.
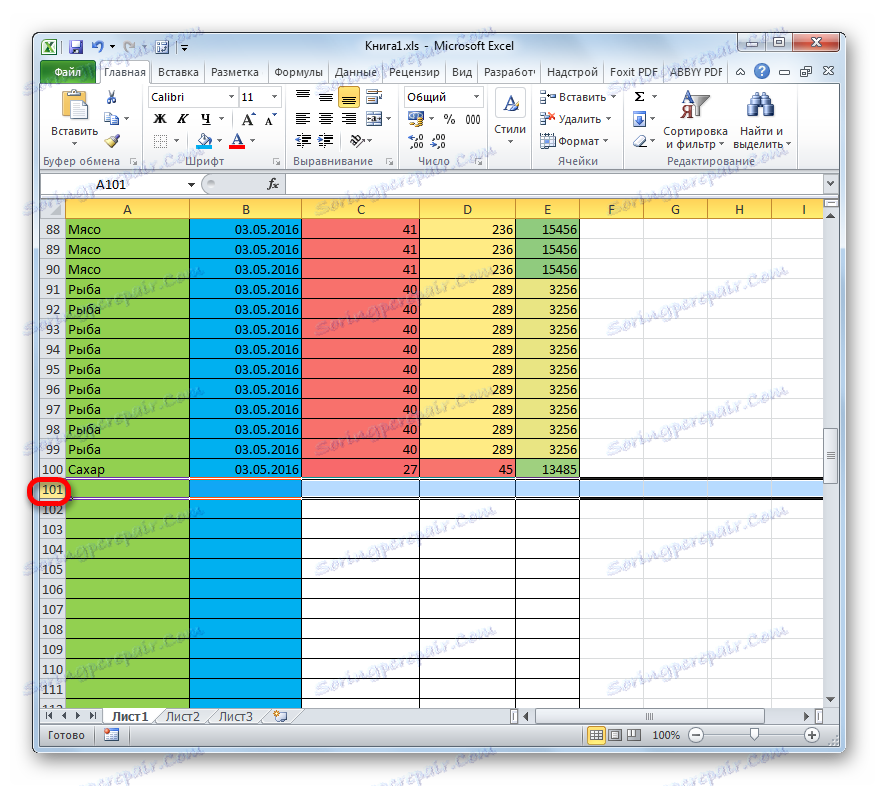
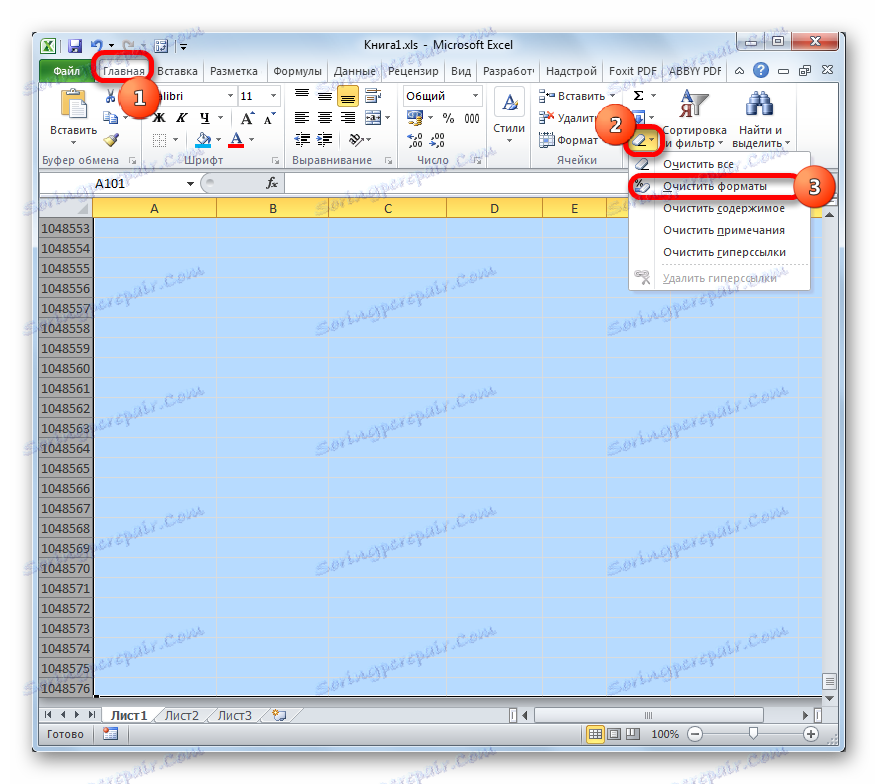
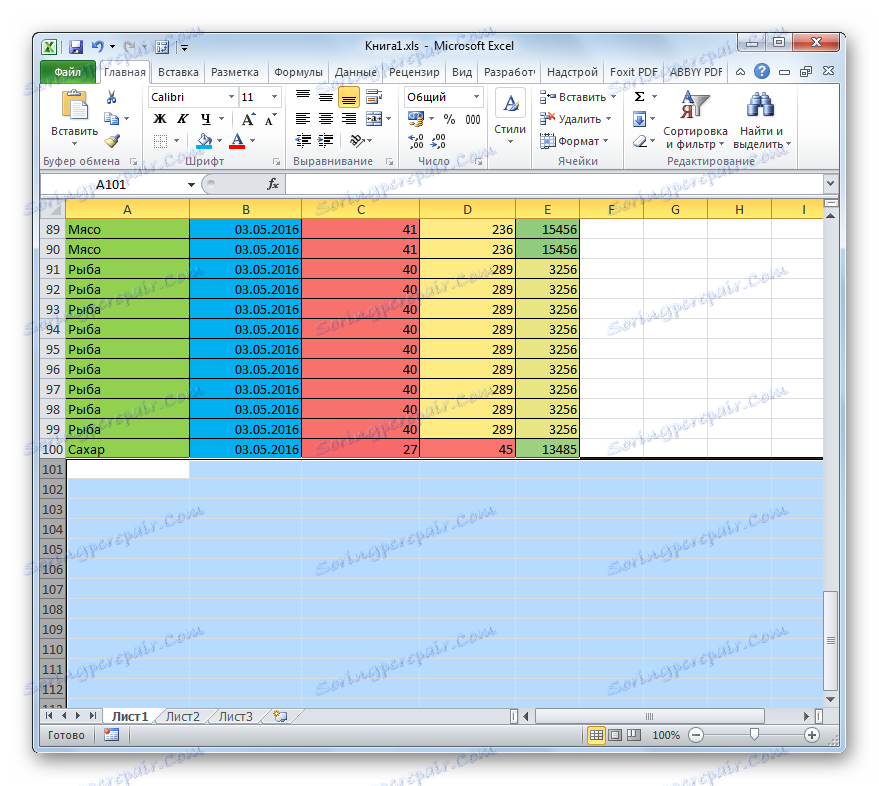
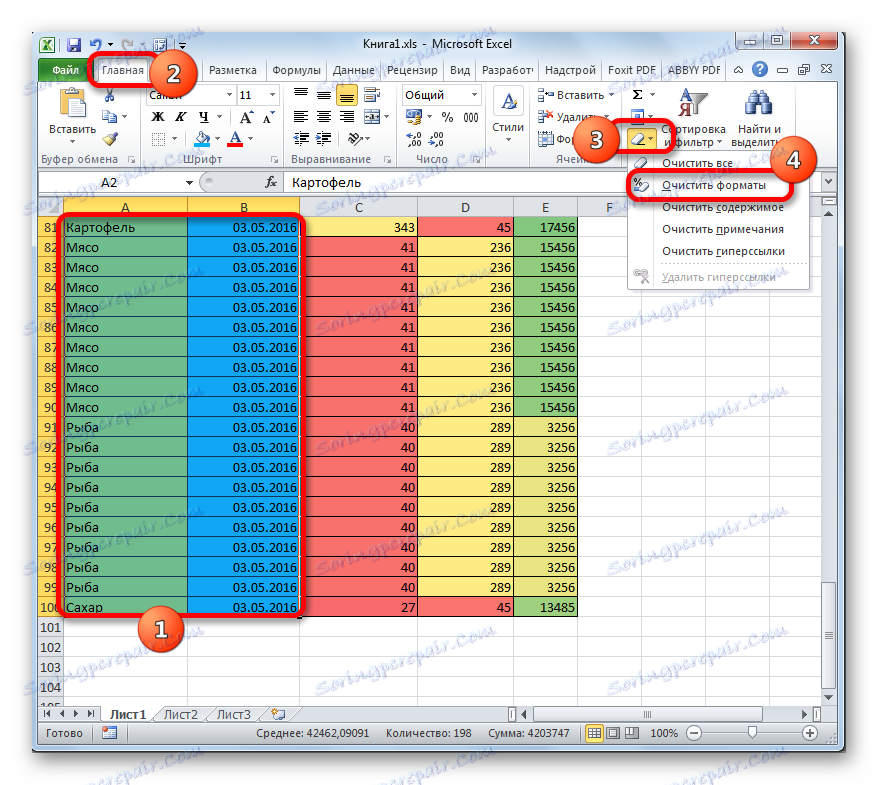
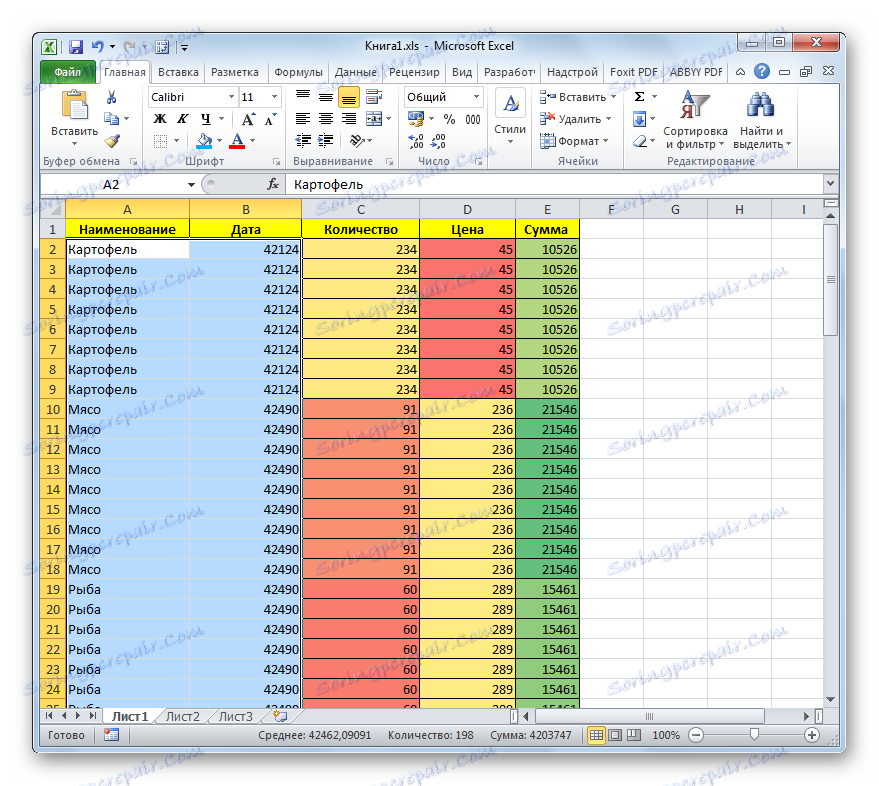
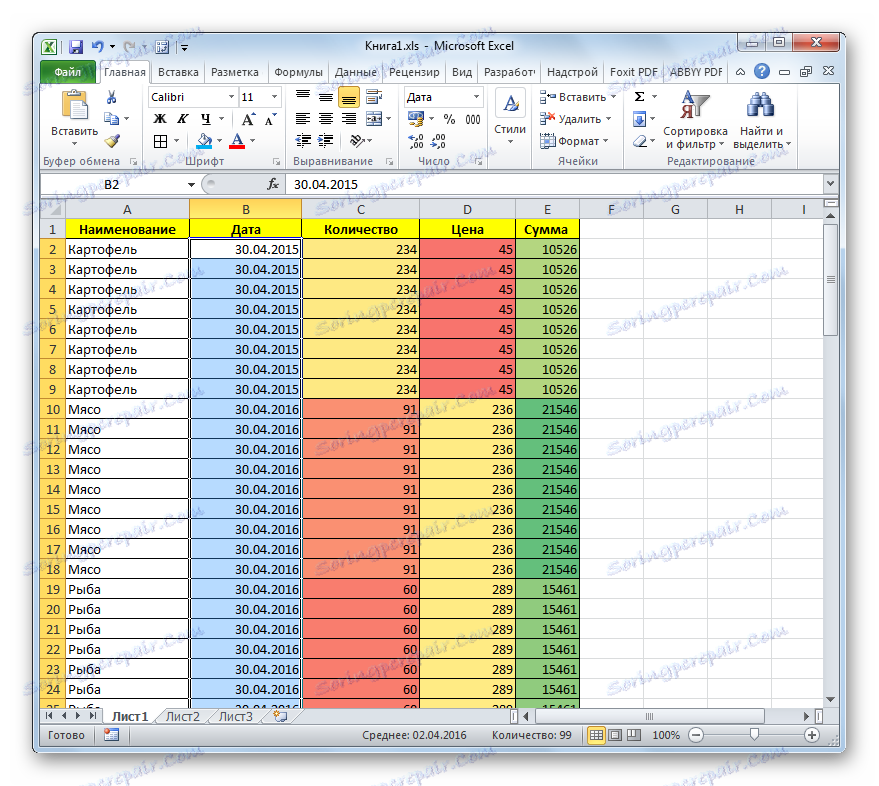
Горе наведене акције ће значајно смањити величину Екцелове радне свеске и убрзати рад у њему. Али, боље је користити почетно форматирање само тамо где је стварно релевантно и неопходно, него за губитак времена оптимизације документа.
Лекција: Форматирање табела у програму Екцел
3. метод: уклоните везе
У неким документима, веома велики број веза, од којих су вриједности затегнуте. Ово такође може озбиљно успорити брзину рада у њима. Нарочито снажно на ову емисију утичу спољашње референце на друге књиге, иако унутрашње везе такође негативно утичу на брзину. Ако извори из којих веза преузима информације не стално ажурирају, односно има смисла замијенити референтне адресе у ћелијама са нормалним вриједностима. Ово може повећати брзину рада са документом. Преглед, референца или вредност се налазе у одређеној ћелији, можете у формули бар након избора елемента.
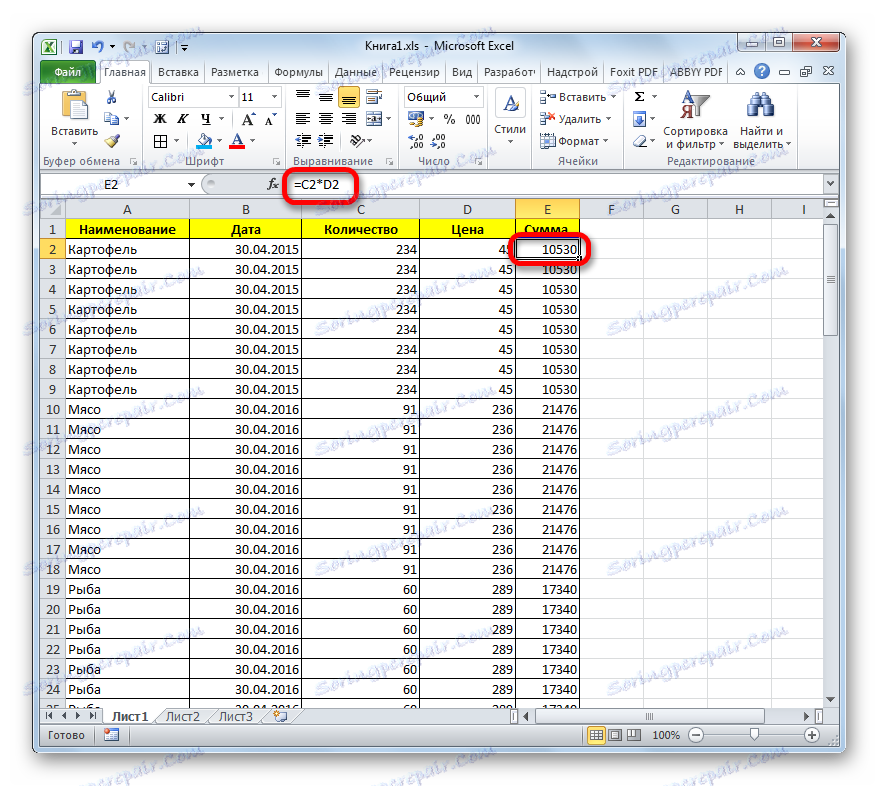
- Изаберите област у којој се налазе везе. На картици "Почетна" кликните на дугме "Копирај" који се налази на траци у групи за подешавање "Цлипбоард" .
![Копирање података у Мицрософт Екцел]()
Алтернативно, након што изаберете опсег, можете користити пречицу на тастатури Цтрл + Ц.
- Након што сте копирали податке, немојте уклањати избор са подручја и кликните на њега помоћу десног дугмета миша. Покреће се контекстни мени. У њему, у блоковима "Уметни параметри" кликните на икону "Вредности" . Има облик иконе са приказаним бројкама.
- Након тога, све референце у одабраној области ће бити замењене статистичким вредностима.
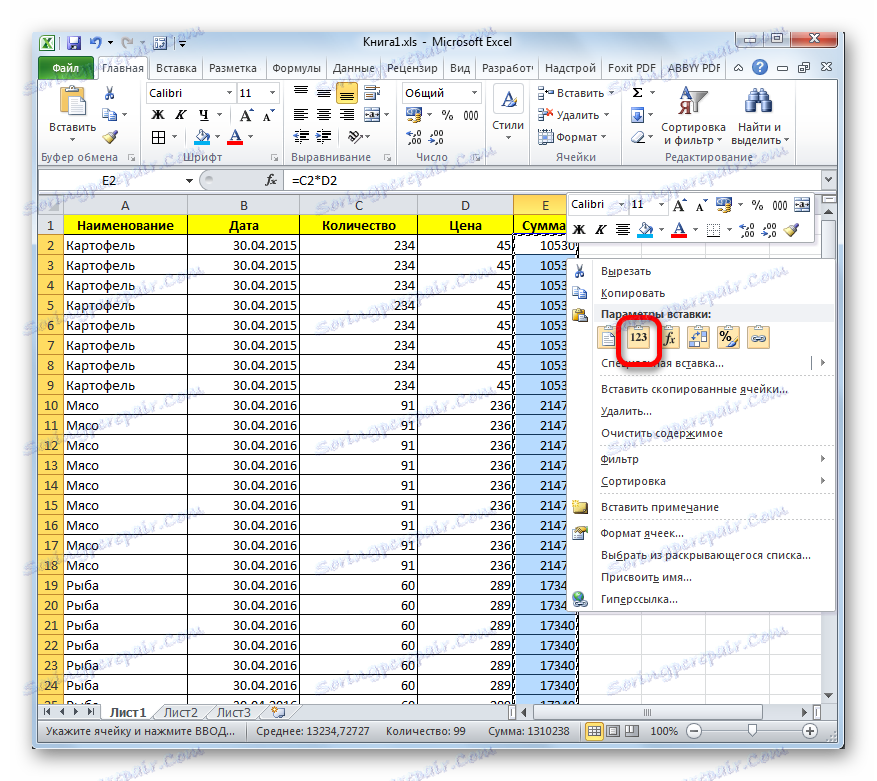
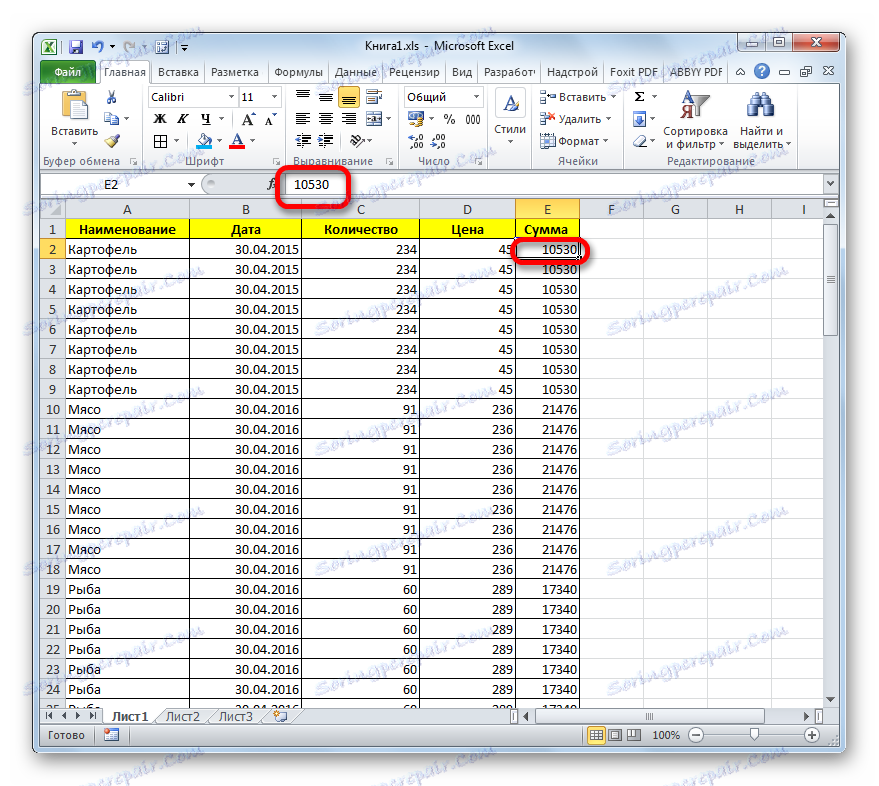
Али морате запамтити да ова опција за оптимизацију Екцел радне свеске није увек прихватљива. Може се користити само ако подаци из извора нису динамични, тј. Неће се мењати временом.
Метод 4: Промените формат
Други начин да значајно смањите величину датотеке јесте промена његовог формата. Овај метод, вероватно више од било ког другог, помаже у компресији књиге, мада се горе наведене опције такође морају користити у комплексу.
У Екцел-у постоје неколико "нативе" формата датотека - клс, клск, клсм, клсб. Кслс формат је био основни екстензија за верзију програма Екцел 2003 и раније. Већ је застарјело, али, ипак, многи корисници и даље примјењују. Поред тога, постоје случајеви када се морате вратити на рад са старим фајловима који су креирани пре много година, чак иу одсуству модерних формата. Да не помињемо да са књигама са овим екстензијом постоје многобројни програми независних произвођача који не знају како да раде са каснијим верзијама Екцел докумената.
Треба истаћи да је књига са екстензијом клс много већа од тренутне клск колеге коју Екцел тренутно користи као главну. Пре свега, ово је због чињенице да су клск датотеке заправо компресиране архиве. Стога, ако користите клс екстензију, али желите смањити тежину књиге, то можете урадити једноставно тако што ћете га вратити у клск формат.
- Да бисте претворили документ из клс формата у клск формат, идите на картицу "Датотека" .
- У прозору који се отвара, одмах скрећемо пажњу на одељак "Информација" , где је назначено да је у овом тренутку тежина документа 40 КБ. Затим кликните на назив "Сачувај као ..." .
- Отвориће се прозор сачувај. Ако желите, можете да одете до њега у новом директоријуму, али је већина корисника погодније за складиштење новог документа на истом месту као и извор. Наслов књиге, по жељи, може се променити у пољу "Име датотеке", иако није неопходно. Најважније у овом поступку је постављање поља "Филе Типе" у " Екцел Воркбоок (.клск)" . После тога, можете притиснути дугме "ОК" на дну прозора.
- Након што сте уштедели, идите на одељак "Детаљи" на картици "Датотека" да бисте видели колико је тежина опала. Као што видите, сада пре употребе конверзије износи 13,5 Кбитес и 40 Кбитес. То јест, сама уштеда у модерном формату омогућила је компресију књиге скоро троструко.
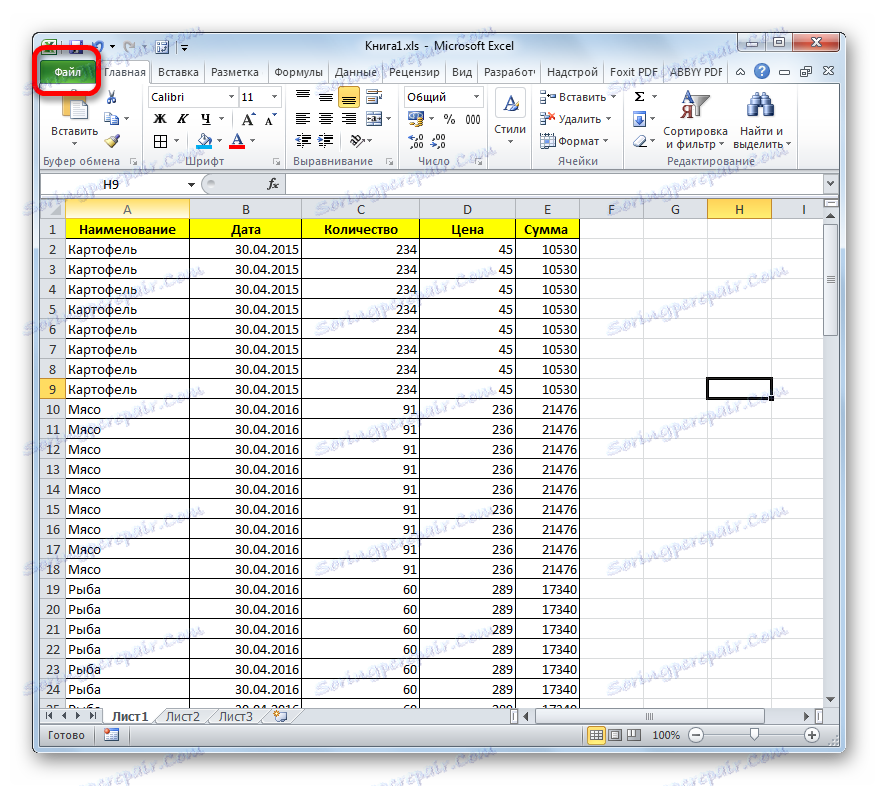
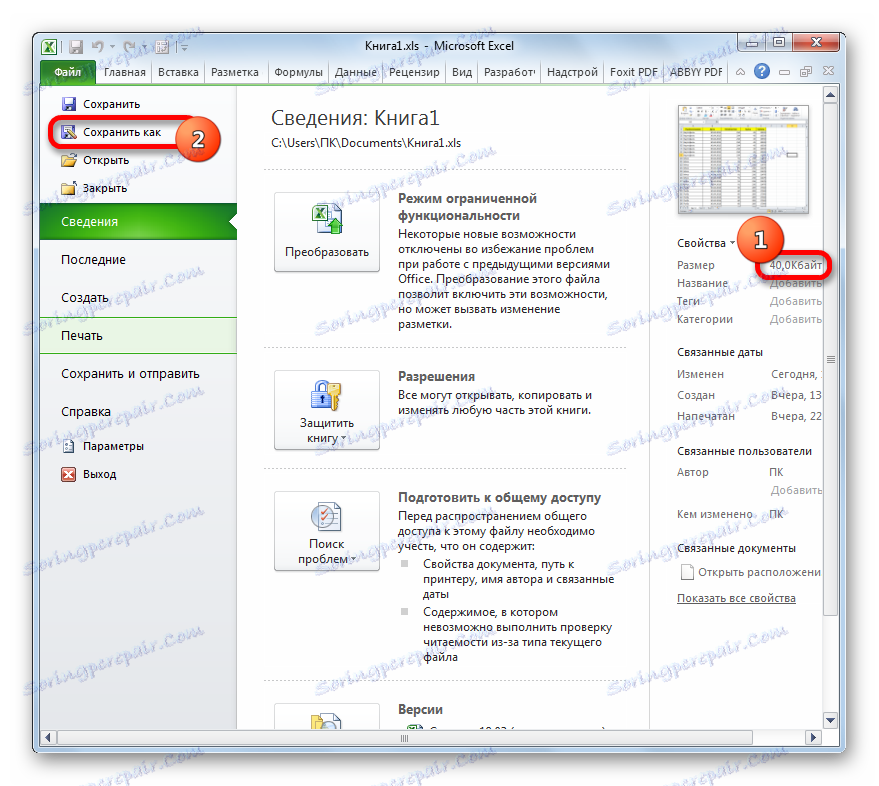
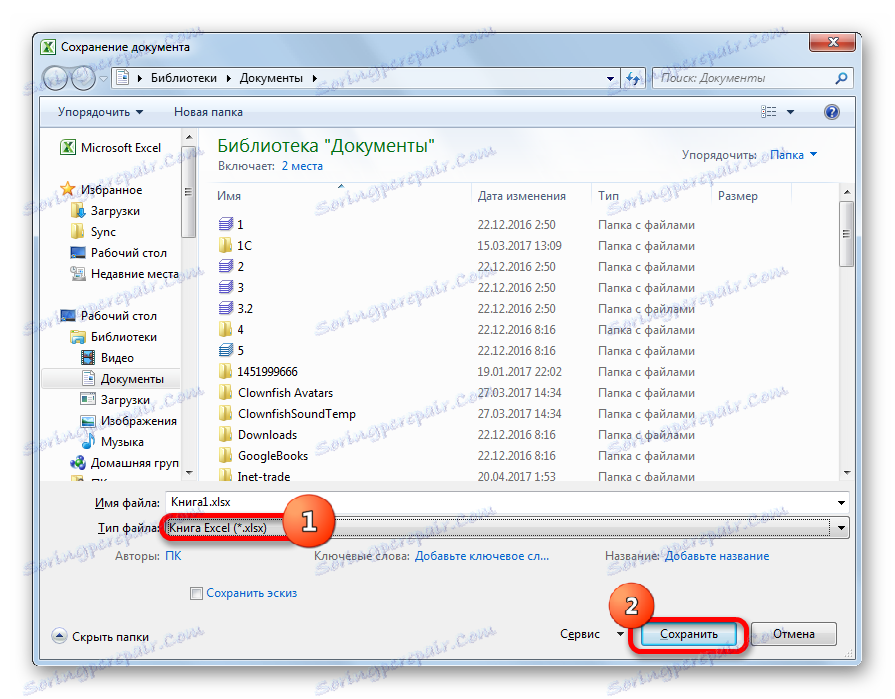
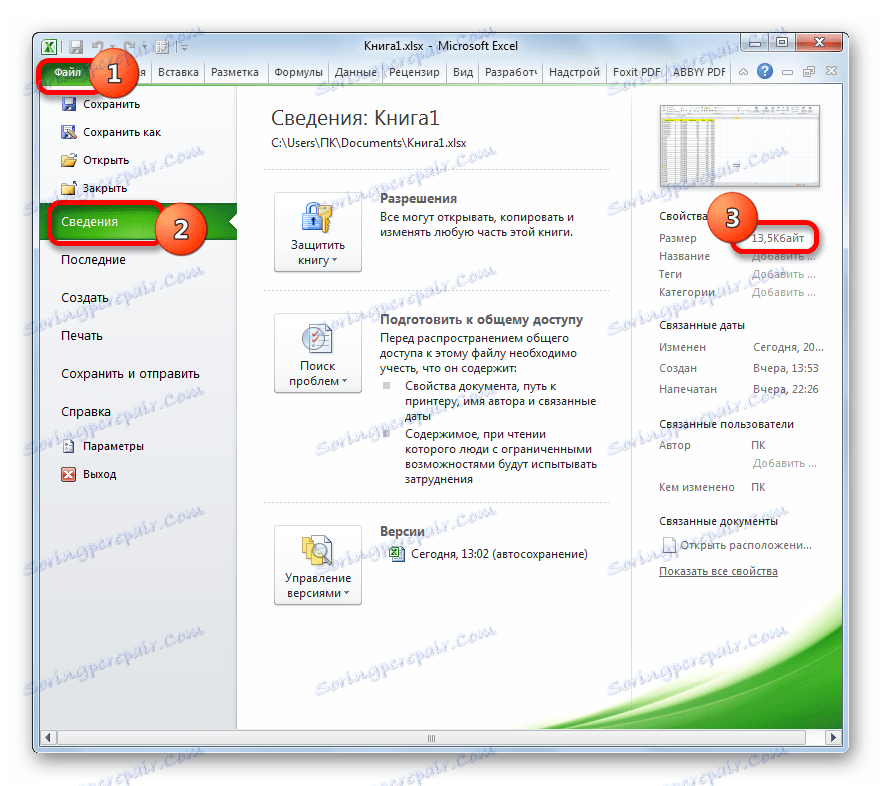
Поред тога, постоји још један модерни формат клсб или бинарна књига у програму Екцел. У њему се документ чува у бинарном кодирању. Ови фајлови теже чак и мање од књига у клск формату. Поред тога, језик на којем су снимљени је најближи Екцелу. Стога, ради са таквим књигама брже него са било којим другим продужетком. У овом случају, књига специфичног формата за функционалност и могућности коришћења различитих алата (форматирање, функције, графика итд.) Ни на који начин није инфериорнија од клск формату и супериорнија је од клс формату.
Главни разлог зашто клсб није постао подразумевани формат у програму Екцел, јесте да програми треће стране са њом не могу да раде. На пример, ако желите да извезете информације из Екцел-а у програм 1Ц, то се може урадити са клск или клс документима, али не са клсб-ом. Међутим, ако не планираш преношење података на било који програм независних произвођача, сигурно можете сачувати документ у формату клсб. Ово ће вам омогућити да смањите величину документа и повећате брзину рада у њему.
Процедура за чување датотеке у клсб екстензији је слична оној коју смо урадили за клск екстензију. На картици "Датотека" кликните на "Сачувај као ..." . У прозору спремишта који се отвори, у пољу "Врста датотеке" изаберите опцију "Екцел радна свеска (* .клсб)" . Затим кликните на дугме "Сачувај" .
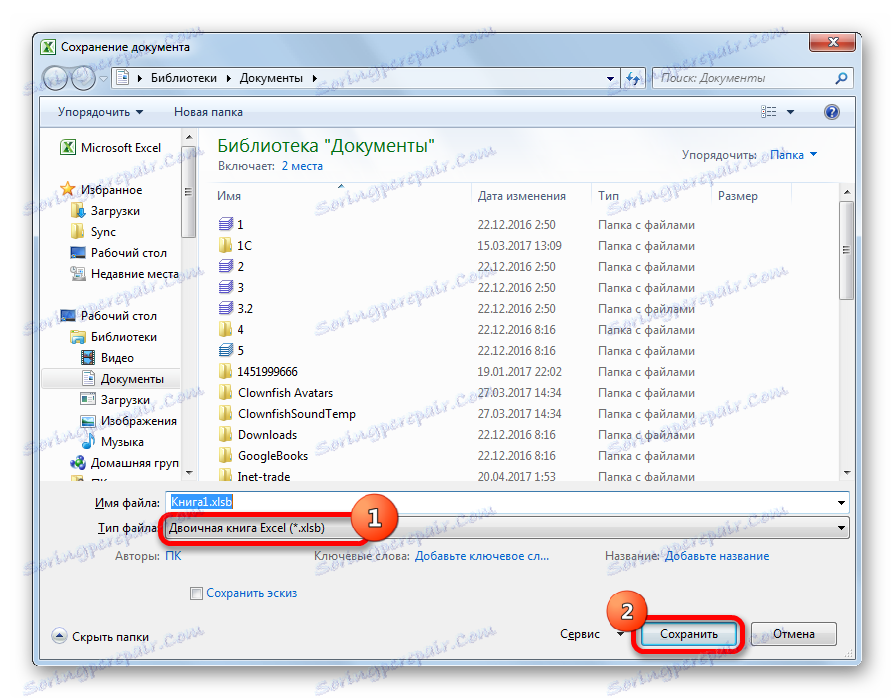
Погледајте тежину документа у одељку "Информације" . Као што видите, смањио се још више и сада је само 11,6 КБ.
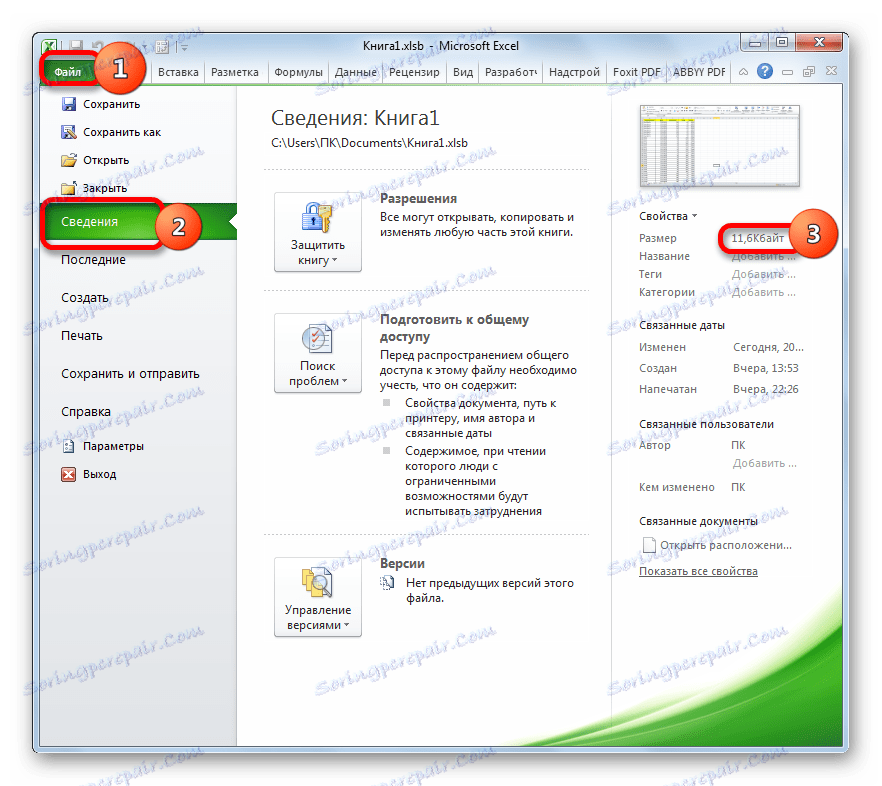
Сумирајући укупне резултате, можемо рећи да ако радите са датотеком у клс формату, онда је најефикаснији начин смањивања његове величине да се поново уштеди у модерним клск или клсб форматима. Ако већ користите податке о екстензијама датотека, а затим да смањите тежину, морате исправно конфигурирати радни простор, уклонити вишак форматирања и непотребне везе. Највећи повратак ћете добити ако извршите све ове акције у комплексу, а не само једну опцију.