Уклањање формуле у Мицрософт Екцелу
Рад са формулама у Екцел-у омогућује у великој мери олакшати и аутоматизовати различите калкулације. Истовремено, у сваком случају није увијек неопходно да се резултат придржава изразу. На примјер, ако промјените вриједности у повезаним ћелијама, резиме подаци ће се такођер промијенити, ау неким случајевима то није потребно. Поред тога, приликом премештања копиране таблице са формулама у друго подручје, вриједности се могу "изгубити". Још један разлог да их сакрије је ситуација када не желите да други људи виде како се израчунавање врши у табели. Хајде да сазнамо на који начин можете обрисати формулу у ћелијама, остављајући само резултат израчунавања.
Садржај
Процедура брисања
Нажалост, Екцел нема алат који одмах уклања формуле из ћелија, али оставља само вриједности. Због тога морамо потражити сложеније начине за рјешавање проблема.
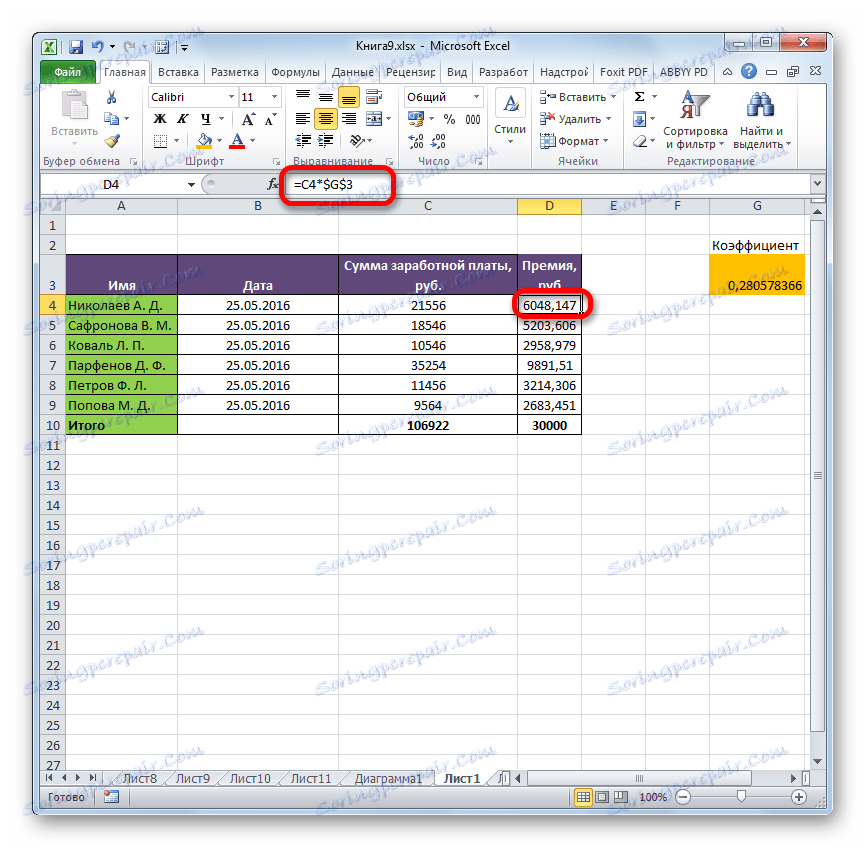
Метод 1: Копирајте вредности помоћу параметара убацивања
Можете копирати податке без формуле у другу област помоћу параметара убацивања.
- Изаберите табелу или опсег, за кога кружимо курсором левим тастером миша. На картици "Почетна" кликните на икону "Копирај" , која се налази на траци у оквиру "Клипборд" .
- Изаберите ћелију која ће бити горња лева ћелија убачене табеле. Кликните на њега помоћу десног дугмета миша. Контекстни мени ће се активирати. У блоковима "Инсертион Параметерс" зауставите избор на ставци "Вредности" . Представљен је у облику иконе са именом цифара "123" .
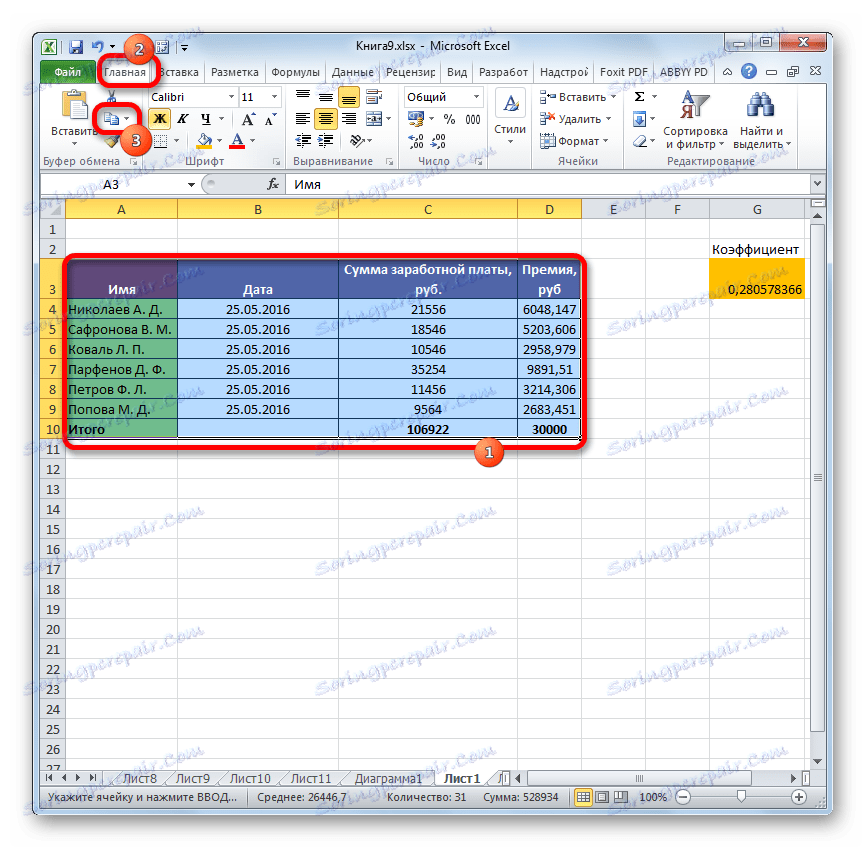
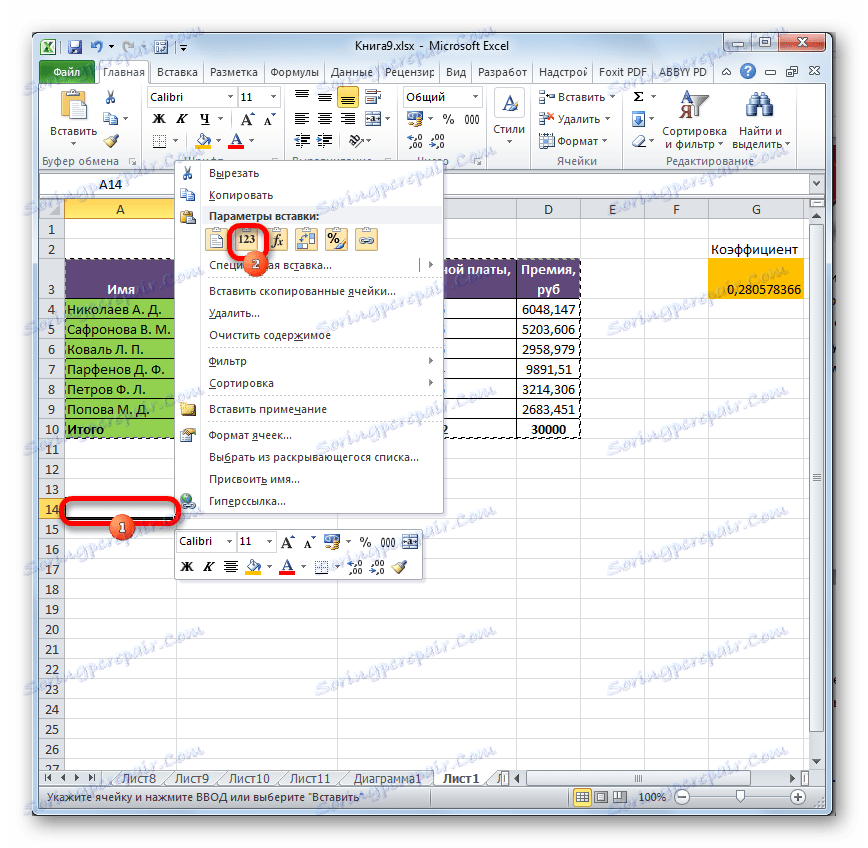
По завршетку ове процедуре, опсег ће бити убачен, али само као вриједности без формула. Међутим, у исто вријеме, изворно обликовање је такође изгубљено. Због тога морате ручно форматирати табелу.
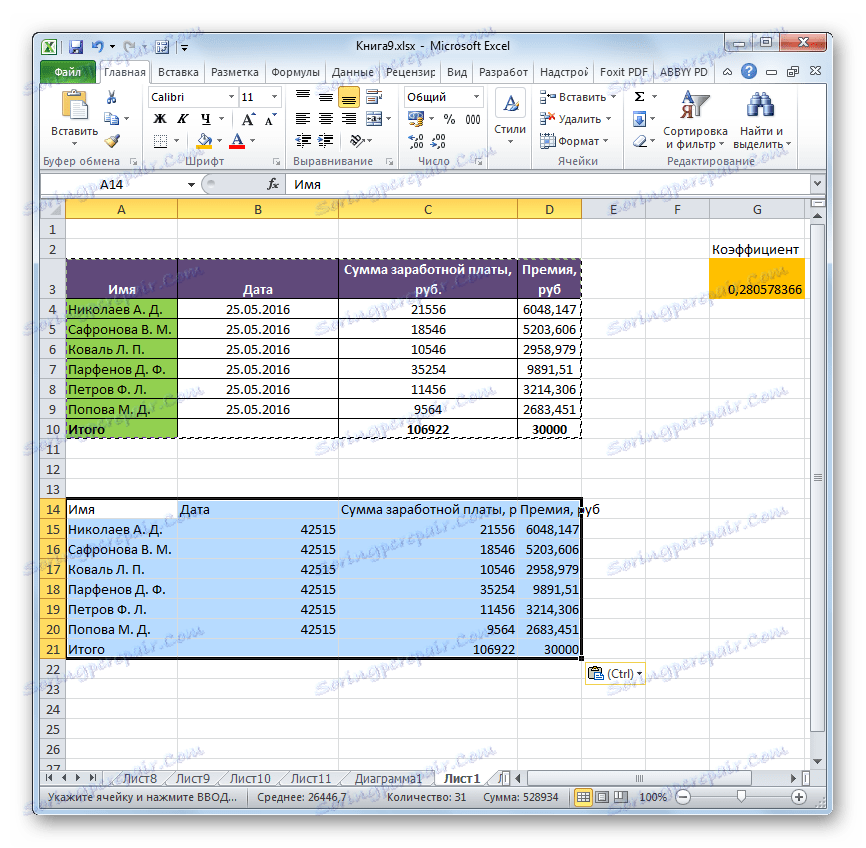
Метод 2: Копирање са посебним уметком
Ако желите да задржите оригинално обликовање, али не желите да трошите време на ручној обради табеле, онда постоји могућност да ове сврхе користе "Посебан инсерт" .
- Копирајте на исти начин као и последњи пут садржај табеле или опсега.
- Изаберите целу област инсерта или леву горњу ћелију. Десним тастером миша кликните мишем, позивајући тако контекстни мени. На отвореној листи изаберите ставку "Посебно уметање" . Затим, у додатном менију кликните на дугме "Вредности и почетно обликовање" , који се налази у групи "Уметни вредности" и представља пиктограм у облику квадрата на којем су приказане слике и четкица.
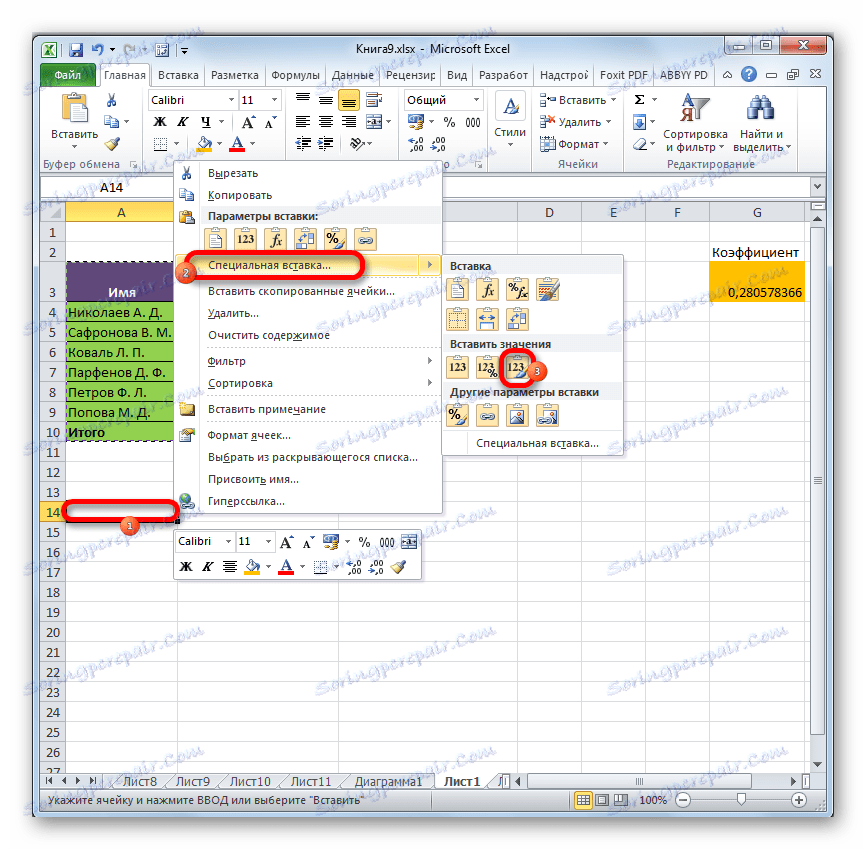
Након ове операције, подаци ће бити копирани без формулара, али ће се оригинално форматирање сачувати.
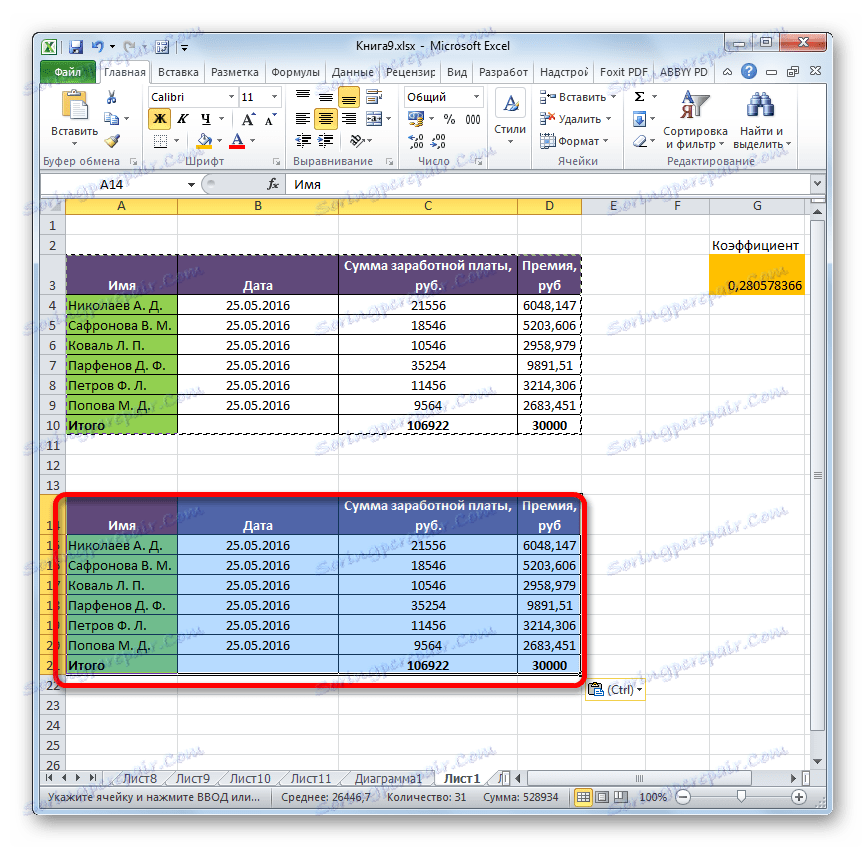
Метод 3: Уклоните формулу из изворне таблице
Пре тога смо разговарали о томе како уклонити формулу приликом копирања, а сада сазнајте како да је уклоните из првобитног опсега.
- Копирамо таблицу помоћу било које методе описане горе на празну површину листа. Избор одређеног метода у нашем случају неће имати вриједност.
- Изаберите копирани опсег. Кликом на дугме "Копирај" на траку.
- Изаберите почетни опсег. Кликнути на њега помоћу десног дугмета миша. На листи контекста у групи "Уметни параметри" изаберите ставку "Вредности" .
- Када се подаци убаце, можете избрисати опсег транзита. Изаберите је. Ми позивамо контекстни мени кликом на десно дугме миша. Изаберите ставку "Обриши ..." у њему .
- Отвара се мали прозор у којем морате да одредите шта треба да уклоните. У нашем конкретном случају, опсег транзита је на дну изворне таблице, тако да је потребно обрисати редове. Али, ако се налази на његовој страни, онда треба уклонити колоне, веома је важно да се не збуните, јер можете уништити главни стол. Дакле, подесите поставке за брисање и кликните на дугме "ОК" .
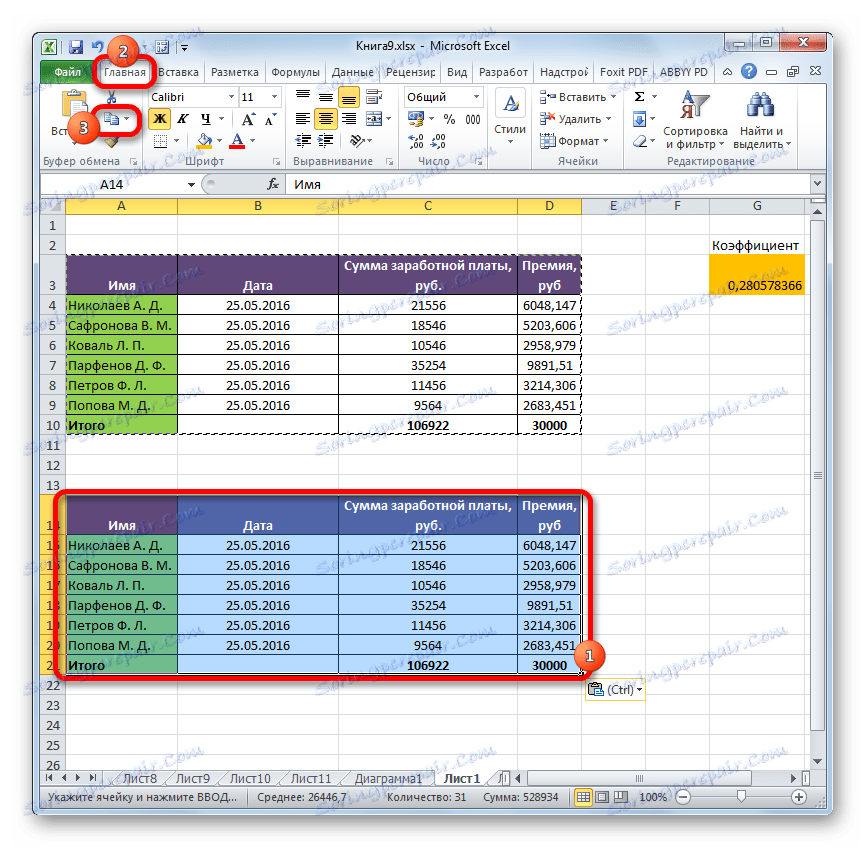
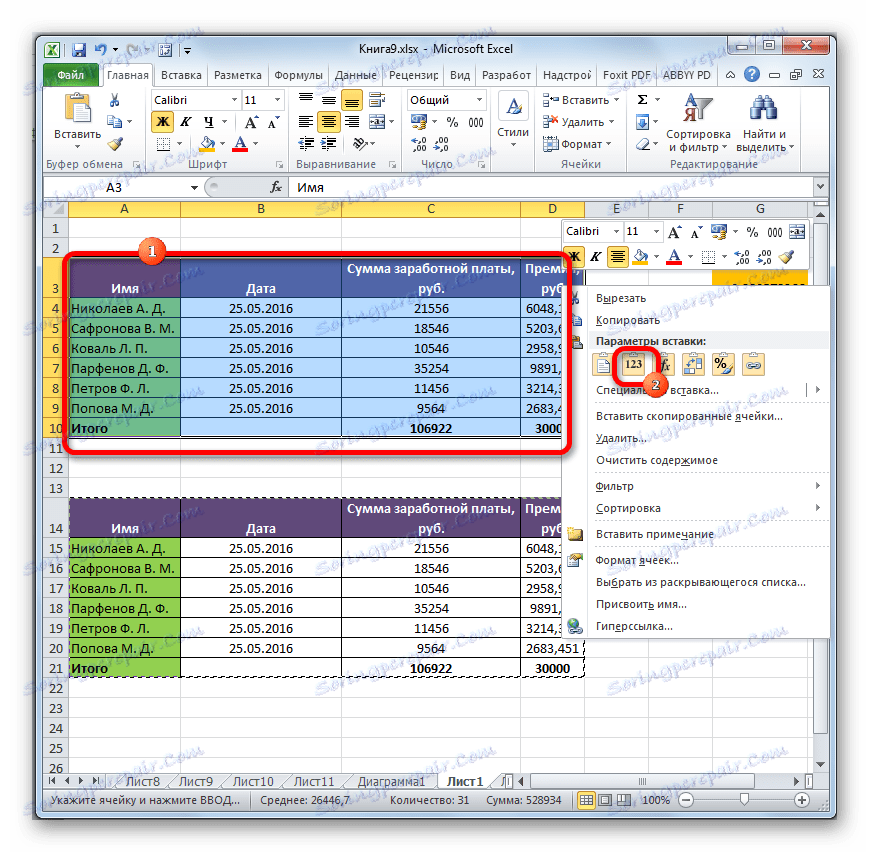
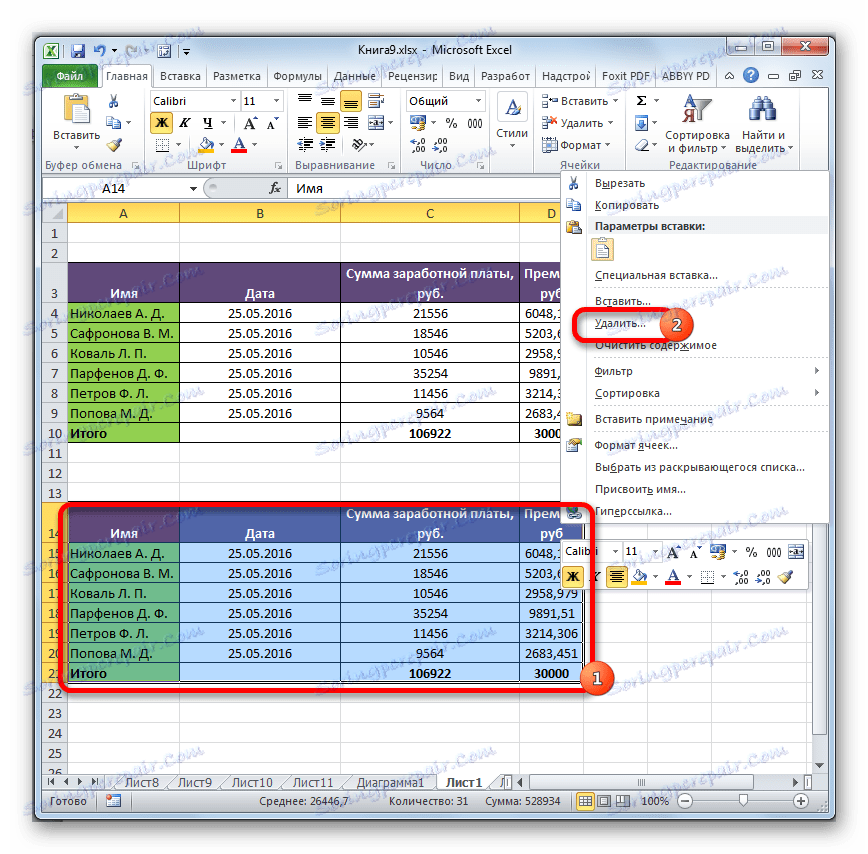

Након извршења ових корака, сви непотребни елементи ће бити избрисани, а формуле из оригиналне таблице ће нестати.
Метод 4: избришите формуле без стварања транзитног опсега
Можете га учинити још лакшим и уопште не креирајте опсег транзита. Истина у овом случају је да поступа посебно пажљиво, јер ће се све акције извршити унутар граница табеле, што значи да свака грешка може нарушити интегритет података.
- Изаберите опсег у којем желите да избришете формуле. Кликом на дугме "Копирај" , поставимо на траку или куцамо на комбинацији тастера Цтрл + Ц. Ове акције су еквивалентне.
- Затим, без уклањања селекције, кликните десним тастером миша. Покреће се контекстни мени. У блоковима параметара "Уметни параметри" кликните на икону "Вредности" .
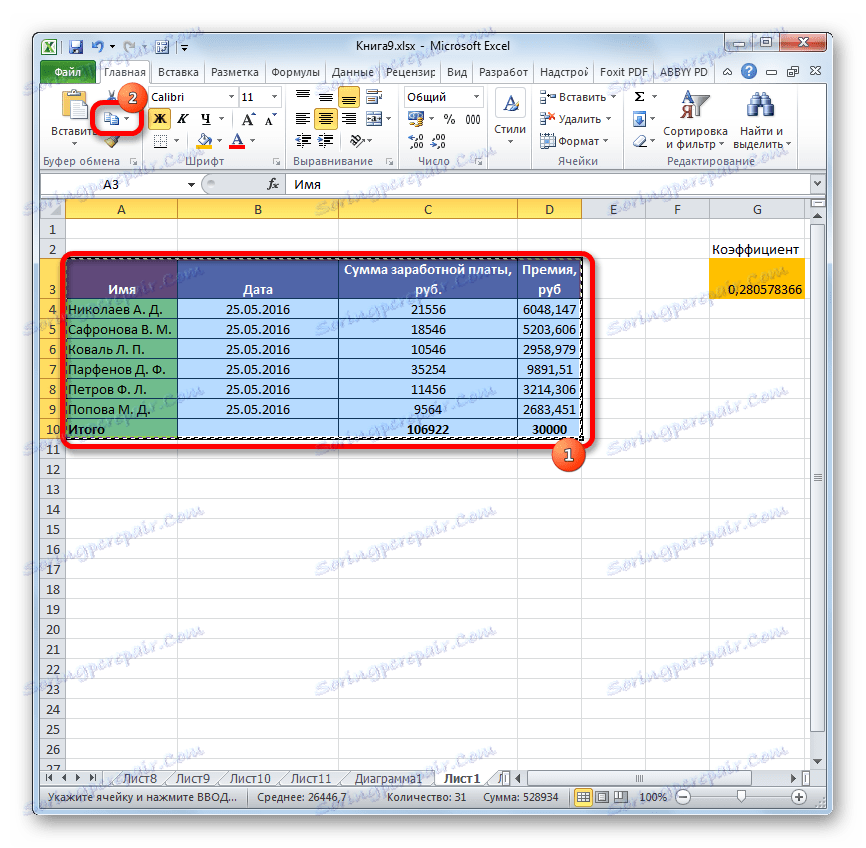
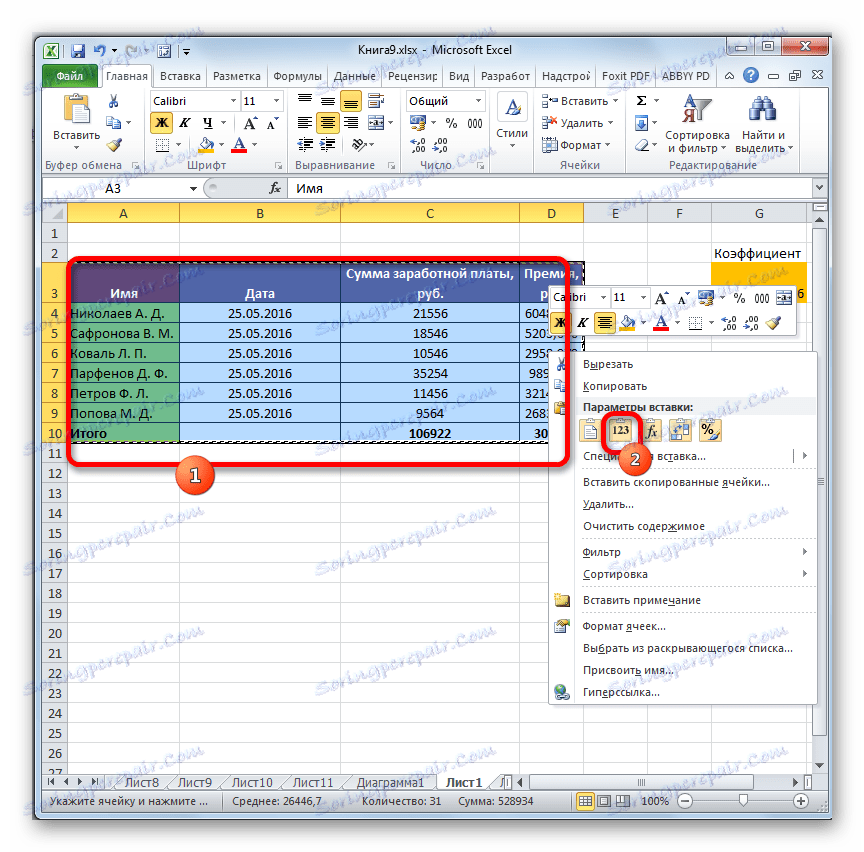
Тако ће сви подаци бити копирани и одмах уметнути као вриједности. Након ових поступака, формуле у изабраном подручју неће остати.
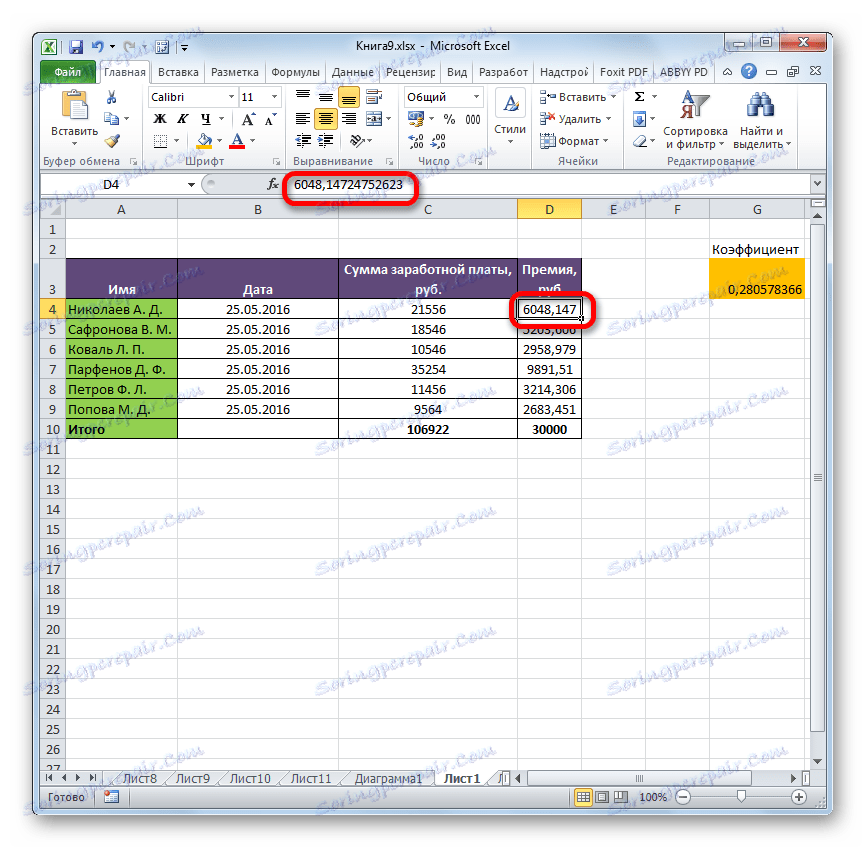
Метод 5: Користите макро
Можете користити и макрое да уклоните формуле из ћелија. Али за ово морате прво активирати језичак програмера, а такође омогућити рад макроа ако нису активни. Како то учинити, можете сазнати у посебној теми. Причаћемо директно о додавању и коришћењу макроа за брисање формулара.
- Идите на картицу "Развијач" . Кликните на дугме "Висуал Басиц" , налази се на траци у пољу за код "Цоде" .
- Почиње макро едитор. Прилепимо га следећим кодом:
Sub Удаление_формул()
Selection.Value = Selection.Value
End SubНакон тога, затворите прозор едитора на стандардни начин кликом на дугме у горњем десном углу.
- Враћамо се на листу на којој се налази табела од интереса. Изаберите фрагмент у којем се налазе формуле које желите да избришете. На картици "Програмер" кликните на дугме "Макрои" , налази се на траци у групи "Код" .
- Отвара се прозор за покретање макроа. У њему тражимо елемент назван "Обриши формуле" , изаберите га и кликните на дугме "Покрени" .
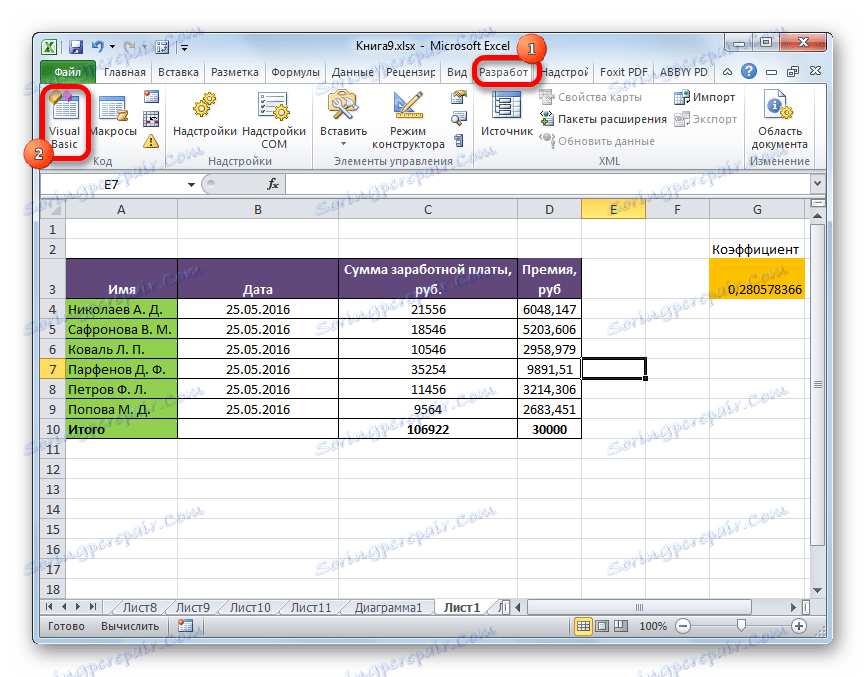
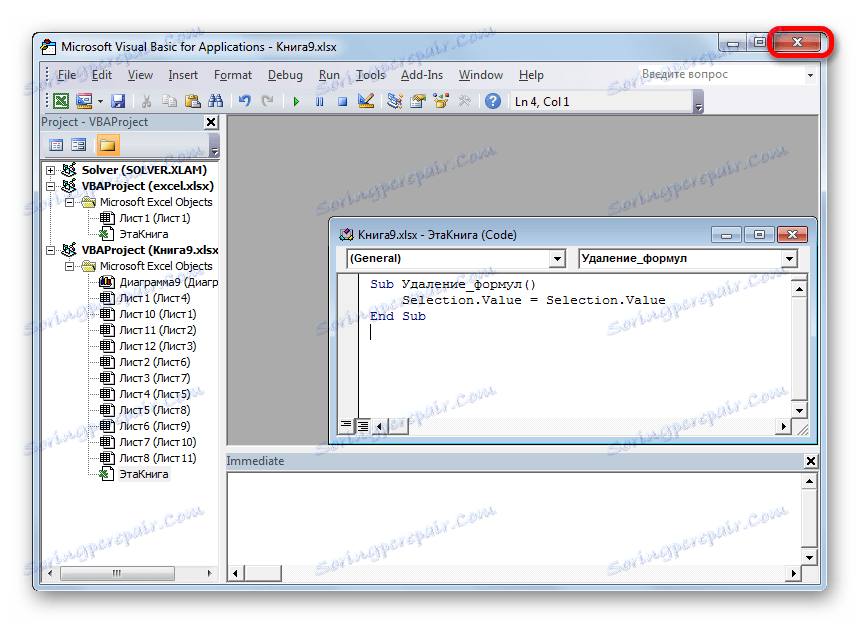
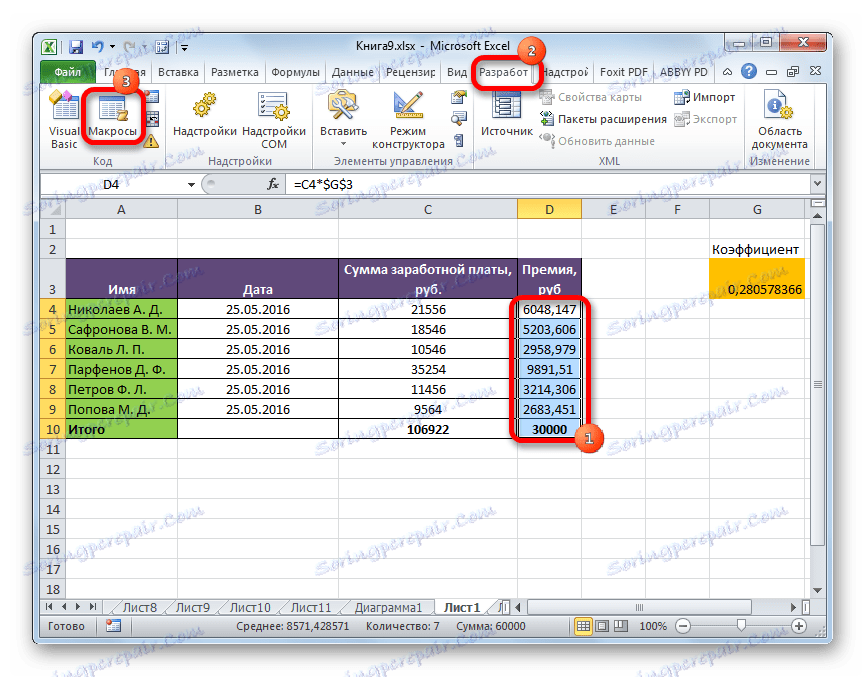
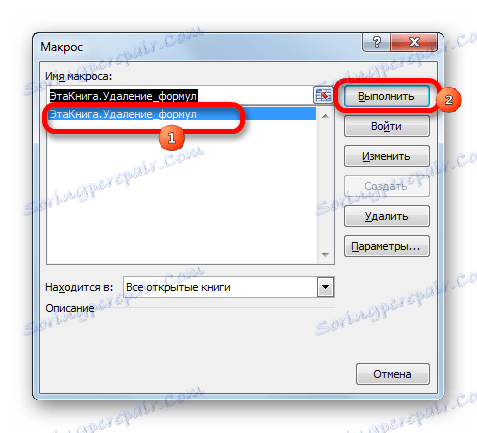
Након ове акције све формуле у одабраном подручју ће бити избрисане, а остају само резултати калкулација.
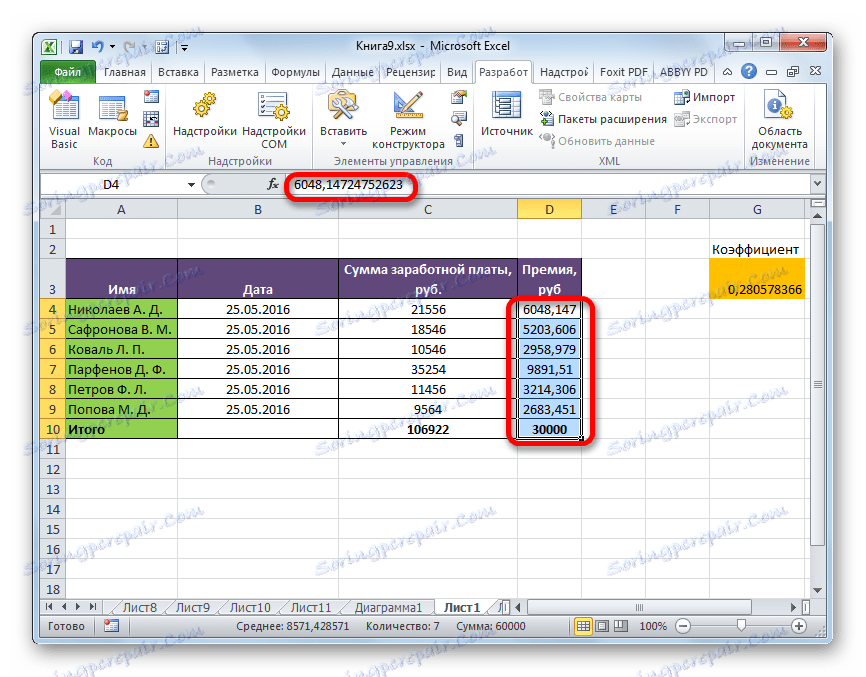
Лекција: Како да омогућите или онемогућите макрое у програму Екцел
Лекција: Како креирати макро у Екцелу
Метод 6: Обришите формулу заједно са резултатом
Међутим, постоје времена када морате уклонити не само формулу, већ и резултат. Да би било још лакше.
- Изаберите опсег у којем се налазе формуле. Десни клик. У контекстном менију изаберите "Обриши садржај" . Ако не желите да позовете мени, можете једноставно притиснути тастер Делете на тастатури након избора.
- Након ових корака, сви садржаји ћелија, укључујући формуле и вредности, биће избрисани.
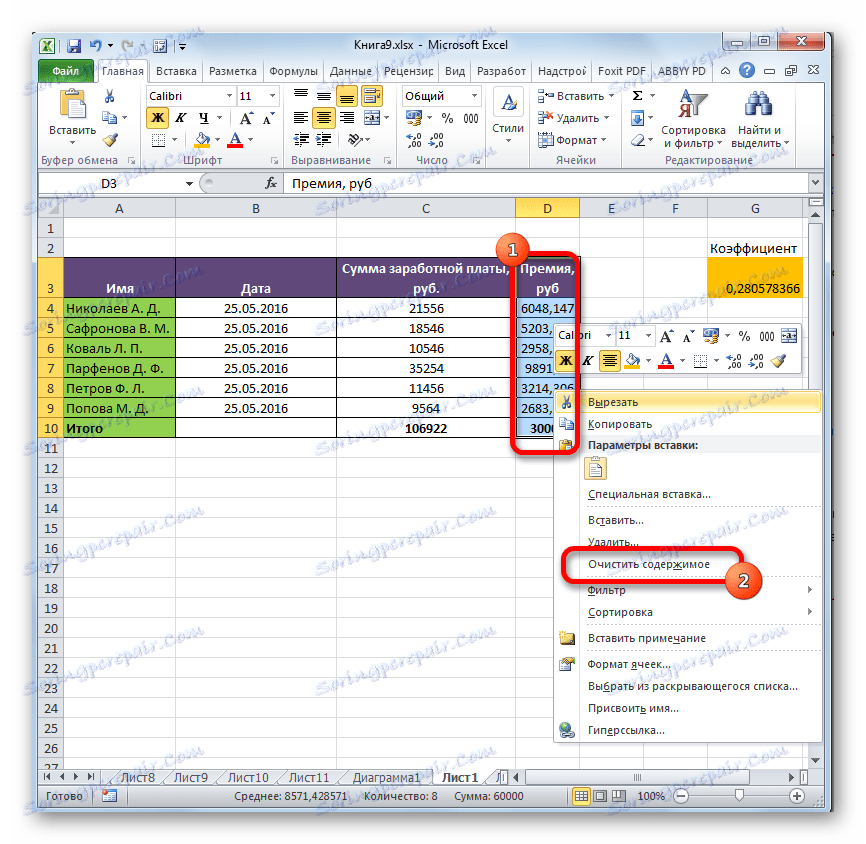
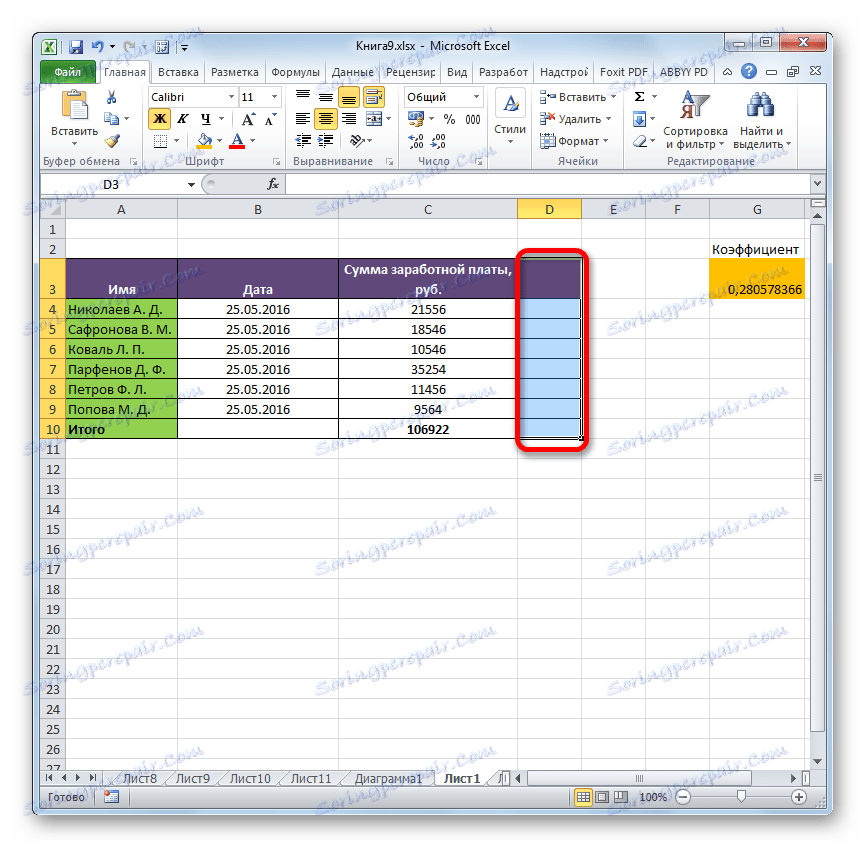
Као што можете видети, постоји неколико начина на које можете брисати формуле, како код копирања података, тако и директно у саму табелу. Истина, стандардни Екцел алат, који би аутоматски уклонио израз једним кликом, нажалост, још увек не постоји. На тај начин можете избрисати само формуле заједно са вредностима. Због тога морате радити бипасс стазе кроз параметре уметања или помоћу макроа.