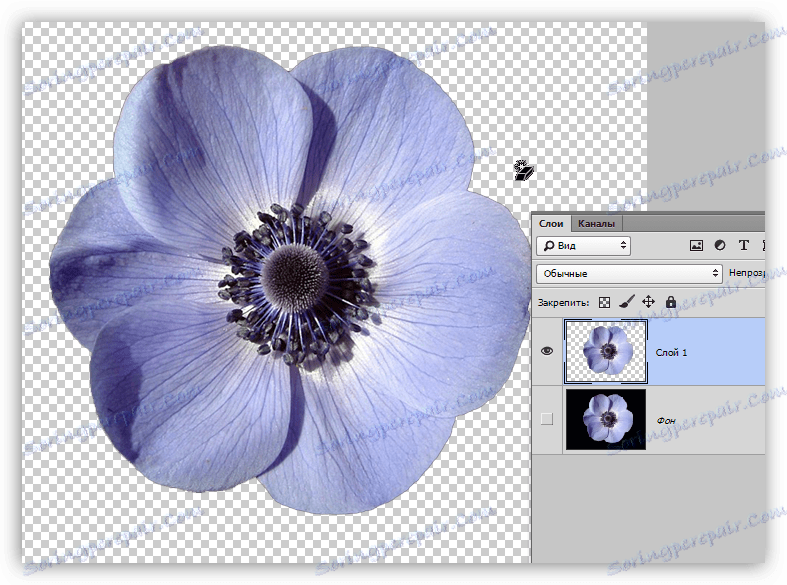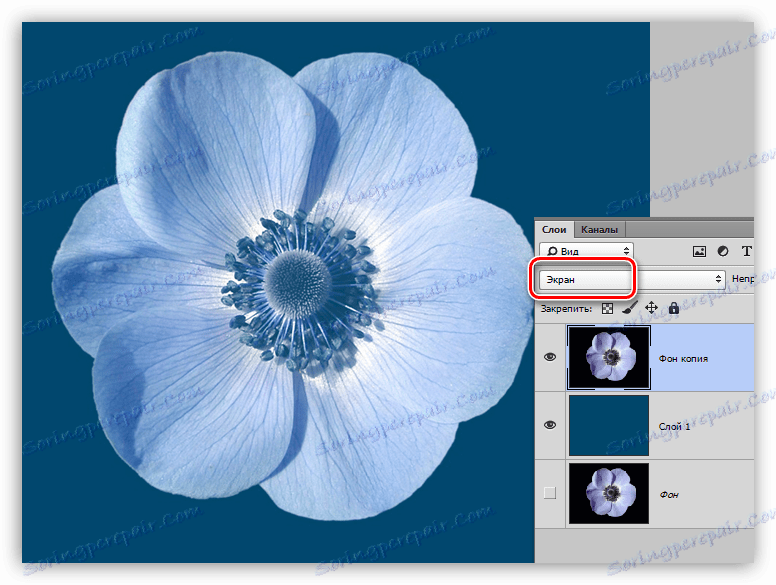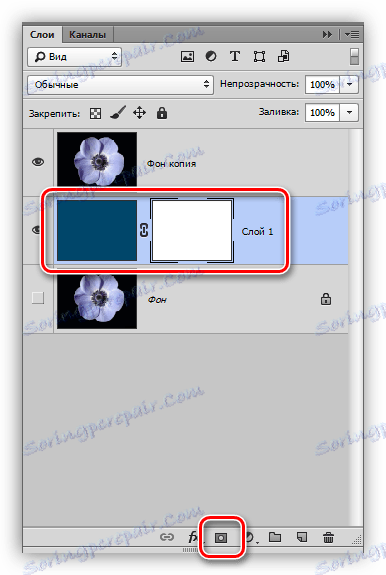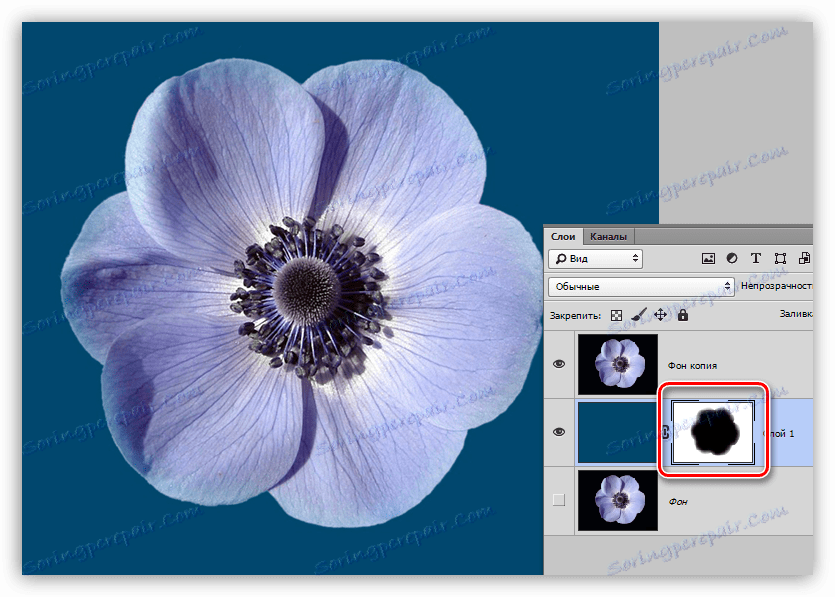Уклоните црну позадину у Пхотосхопу
За уметнички дизајн рада у Пхотосхоп-у, често нам је потребан сличица. Ово су одвојени дизајнерски елементи, као што су различити оквири, листови, лептира, цвијеће, ликови и још много тога.
Клипарт се издваја на два начина: купује се на одводима или претражује у јавном приступу путем претраживача. У случају канализације, све је једноставно: плаћамо новац и добијамо тражену слику у високој резолуцији и на транспарентној позадини.
Ако смо одлучили да пронађемо прави елемент у претраживачу, онда нас очекује једно непријатно изненађење - слика се у већини случајева налази на било којој позадини, што спречава његову тренутну употребу.
Данас, говоримо о томе како уклонити црну позадину из слике. Слика лекције је следећа:

Садржај
Уклањање црне позадине
Постоји једно очигледно решење проблема - да се цвет из позадине исећи уз помоћ одговарајућег алата.
Лекција: Како секу објект у Пхотосхопу
Али овај метод не функционише увек, јер је прилично тежак. Замислите да сте исецали цвијет, проводећи пуно времена на њој, а затим одлучили да то не одговара саставу. Сва посла је неважна.
Постоји неколико начина за брзо уклањање црне позадине. Ове методе могу бити мало сличне, али сви су предмет истраживања, јер се користе у различитим ситуацијама.
Метод 1: Најбржи
У Пхотосхоп-у постоје алати који вам омогућавају брзо уклањање монофонске позадине из слике. Ово је "Магиц Ванд" и "Магиц Ерасер" . Како је "Магиц Ванд" већ написао цео расправу на нашем сајту, онда користите други алат.
Лекција: Магиц Ванд у Пхотосхопу
Пре него што почнете, не заборавите да креирате копију оригиналне слике притиском комбинације тастера ЦТРЛ + Ј . Ради лакшег приступа, уклонимо видљивост из позадинског слоја тако да се не омета.
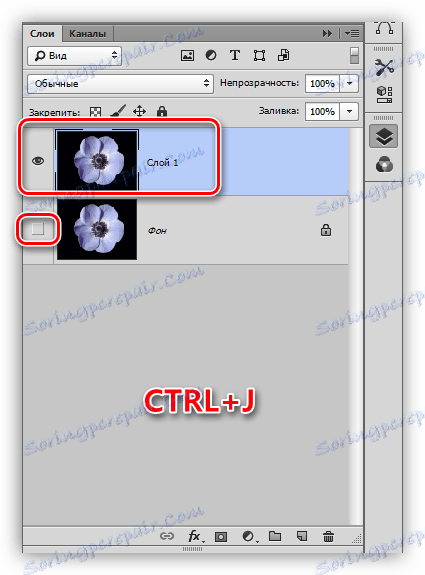
- Изаберите алат "Магиц Ерасер" .
![Магиц Ерасер у Пхотосхопу]()
- Кликнемо на црну позадину.
![Кликните на црну позадину у Пхотосхопу]()
Позадина је уклоњена, али видимо црни хало око цвијета. Ово се увек дешава када одвојите лаке предмете са тамне позадине (или тамне са светла) када користимо "паметне" алате. Овај хало се лако уклања.
1. Притисните тастер ЦТРЛ и кликните на леви тастер на сличици слоја са цветом. Избор се појављује око објекта.
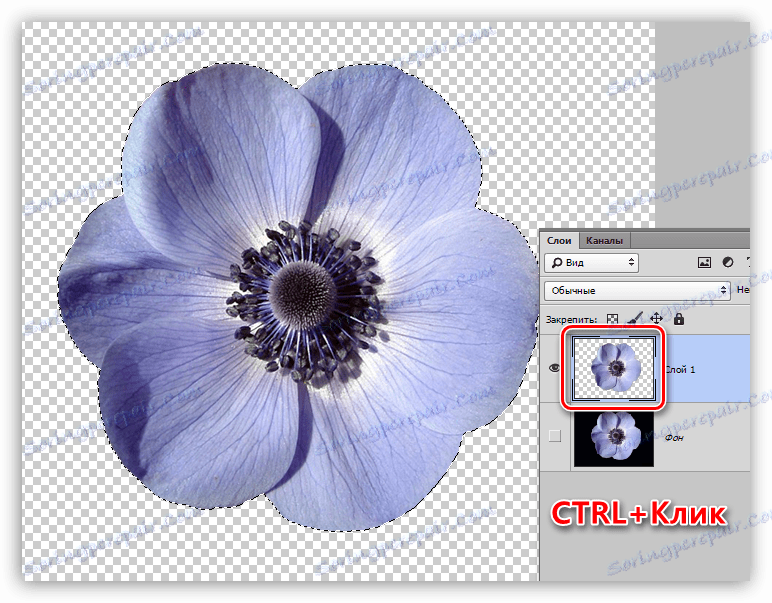
2. Идите у мени "Селецтион - Модифицатион - Цомпресс" . Ова функција ће нам омогућити да преместимо ивицу селекције унутар цвијета, чиме остављамо хало напољу.
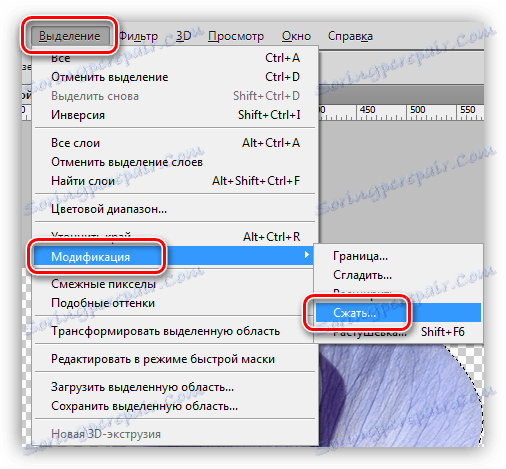
3. Минимална вредност компресије је 1 пиксел, а биће написано на пољу. Не заборавите да кликнете на ОК да бисте активирали функцију.
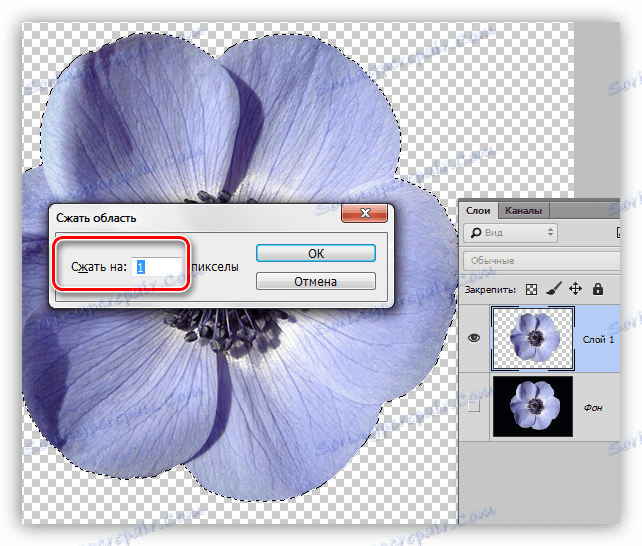
4. Затим, потребно је уклонити овај пиксел из цвијета. Да бисте то урадили, инвертирајте избор помоћу тастера ЦТРЛ + СХИФТ + И. Имајте на уму да сада изабрано подручје покрива целу платну у потпуности, искључујући објекат.

5. Једноставно притисните тастер ДЕЛЕТЕ на тастатури, а затим уклоните избор помоћу комбинације ЦТРЛ + Д.
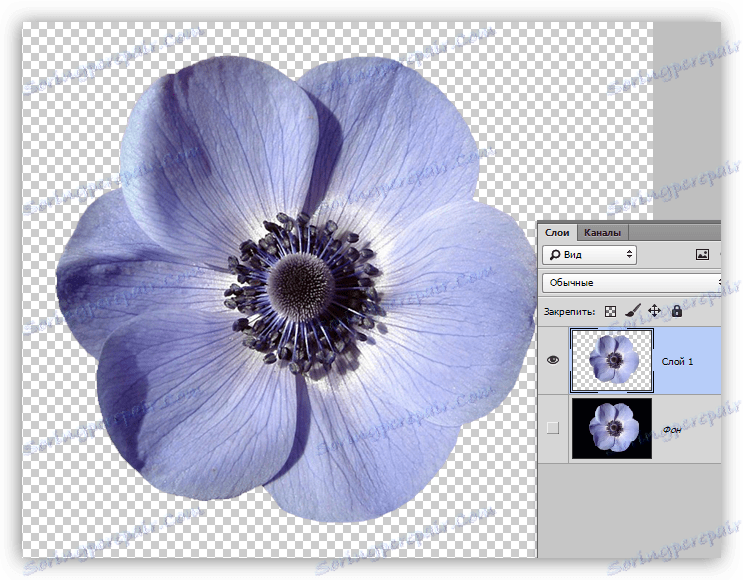
Клипарт је спреман за одлазак.
Метод 2: Режим прекривања екрана
Следећи метод је савршен ако објекат треба ставити на другу тамну позадину. Истина, ту су две нијансе: елемент (пожељно) треба да буде што лакше, пожељно бело; након примене пријема боја може се искривити, али је лако поправити.
Када избришемо црну позадину на овај начин, прво морамо да поставимо цвет на жељено место платна. Разуме се да већ имамо тамну позадину.
- Промените режим мешања слоја са цвијетом на "Сцреен" . Видимо ову слику:
![Сцреен Блендинг Моде у Пхотосхопу]()
- Ако нисмо задовољни чињеницом да су се боје мало промениле, идите у позадински слој и направите маску за то.
![Бела маска у Пхотосхопу]()
- Са црном четком, док је на масци, нежно обојите позадину.
![Напуните позадину маском у Пхотосхопу]()
Ова метода је такође погодна за брзо одређивање да ли ће се елемент уклопити у састав, то јест, једноставно га поставити на платно и промијенити начин мешања, без уклањања позадине.
Метод 3: Комплекс
Овај трик ће вам помоћи да се носите са одвојењем са црне позадине сложених предмета. Прво морате максимизирати слику.
1. Примијените слој за прилагођавање "Нивои" .
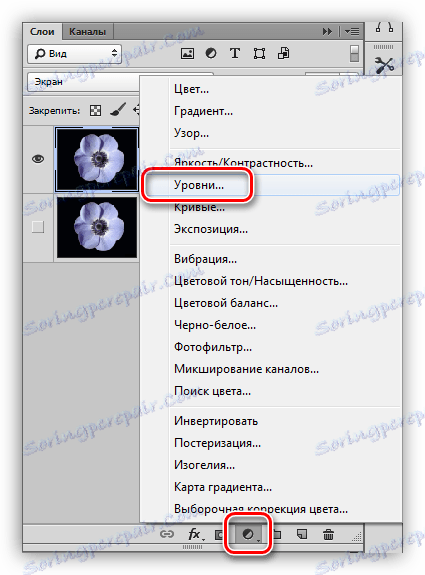
2. Померите крајњи десни клизач лијево, осигуравајући да је позадина и даље црна.
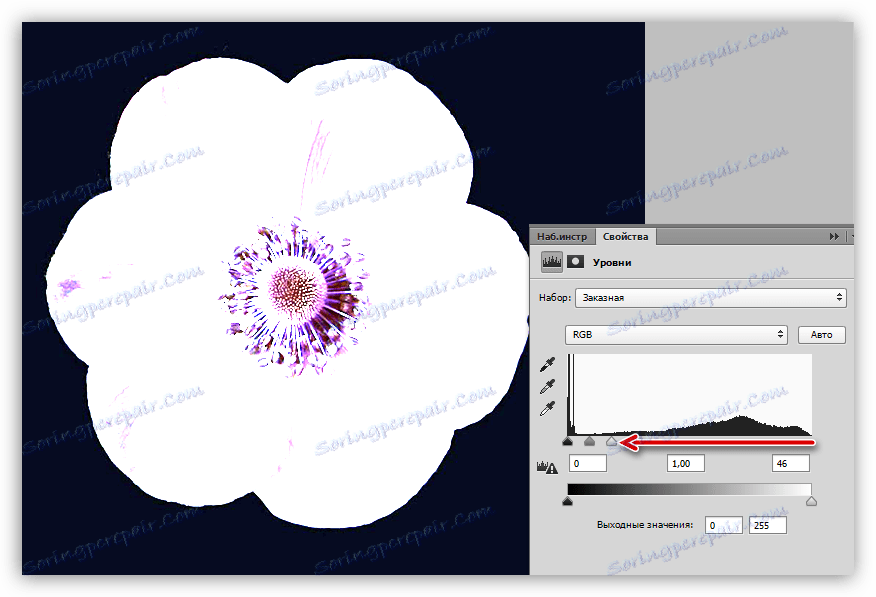
3. Идите на палету слојева и активирајте слој цветом.
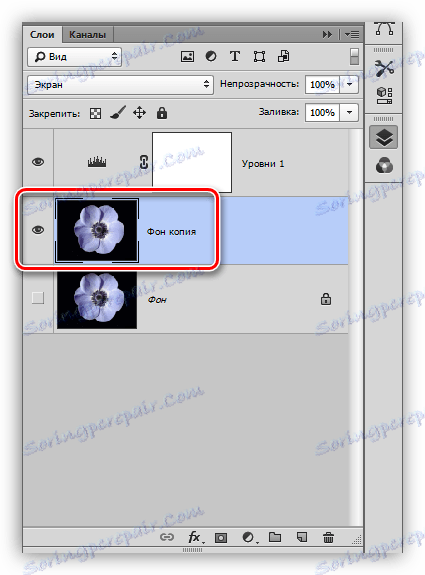
4. Затим идите на картицу "Канали" .
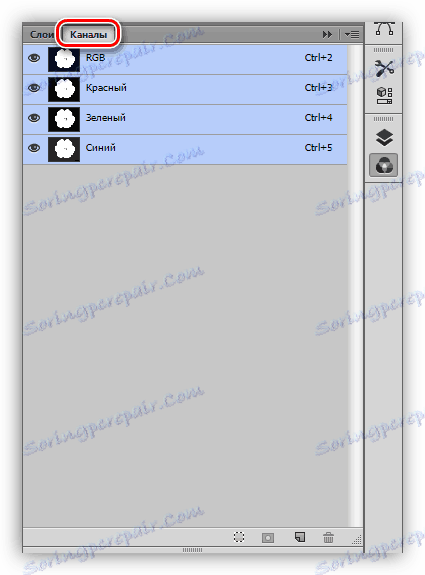
5. Заузврат, кликом на сличице канала, сазнајте који је најједноставнији. У нашем случају, плаво је. Ми то радимо како бисмо створили максимални континуирани избор за пуњење маске.

6. Након избора канала, притисните ЦТРЛ и кликните на његову сличицу, креирајући избор.

7. Вратите се на палету слојева, на слој са цвијетом и кликните на икону маске. Створена маска аутоматски добија облик избора.
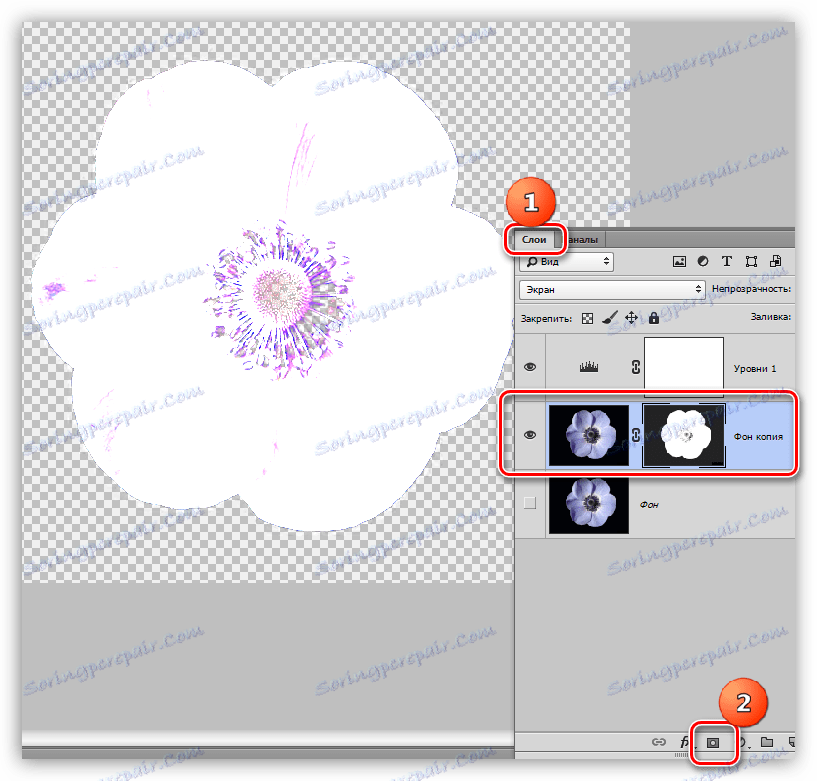
8. Искључите видљивост слоја помоћу "Нивои" , узмите бијелу четку и бојујте преко оних подручја која су остала црна на масци. У неким случајевима, не морате то урадити, могуће је да ове области буду транспарентне. У овом случају, потребан је центар цвијета.
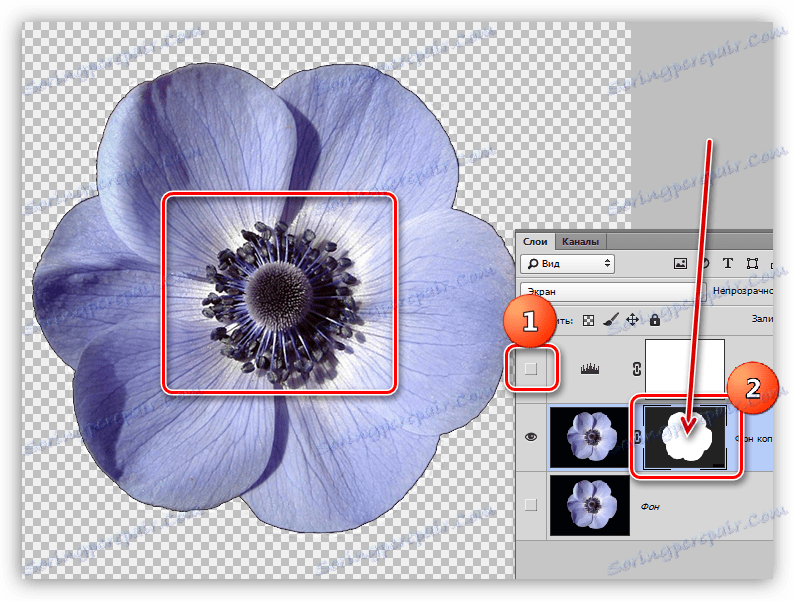
9. Отклоните црни хало. У овом случају операција ће бити мало другачија, па ћемо поновити материјал. Притисните ЦТРЛ и кликните на маску.
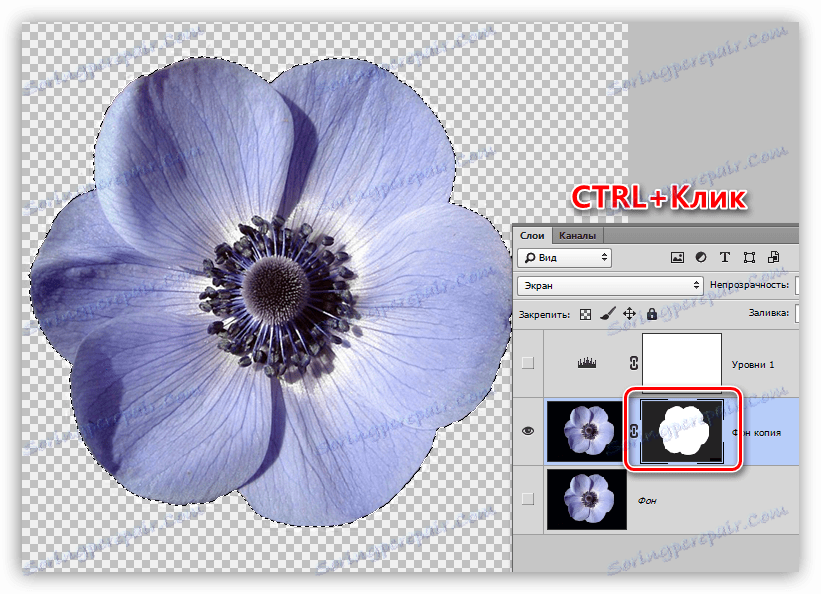
10. Поновите поступке описане изнад (обријте, инвертирајте избор). Затим узмите црну четку и прођите кроз границу цвета (хало).
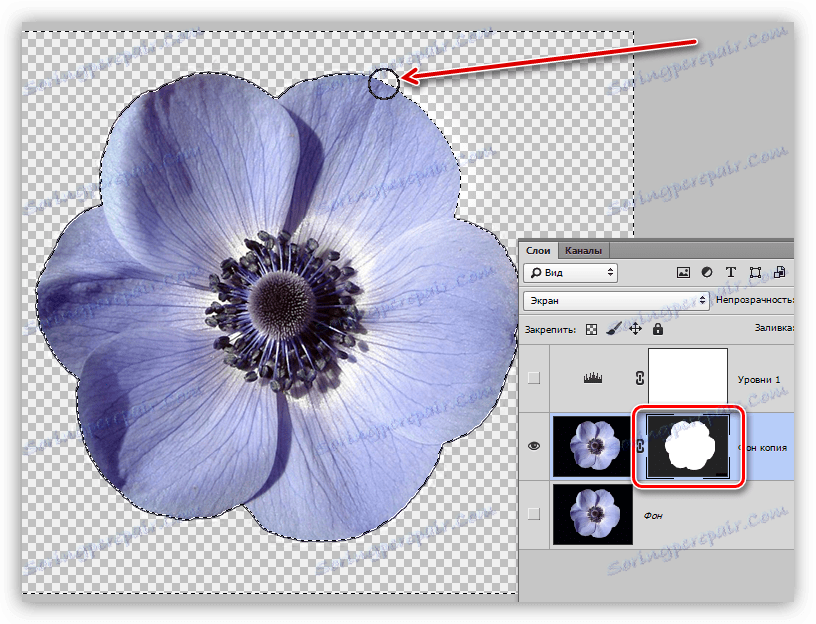
Ево три начина уклањања црне позадине из слика које смо сазнали у овој лекцији. На први поглед, верзија са "Магиц Ерасер" чини се најтачнијим и универзалним, али увек не даје прихватљив резултат. Зато морате знати неколико техника за извођење једне операције како не би губили време.
Запамтите да се професионалац из аматера разликује од варијабилности и способности да реши било који проблем, без обзира на њену сложеност.