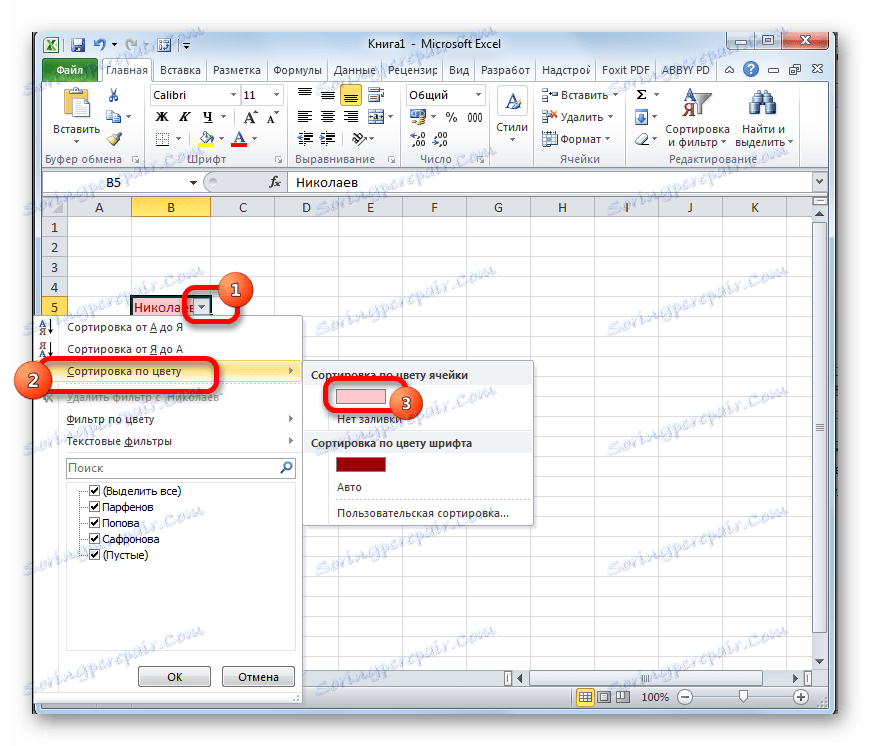Брисање празних ћелија у програму Мицрософт Екцел
Када извршавате задатке у Екцел-у, можда ћете морати избрисати празне ћелије. Они су често непотребни елемент и само повећавају укупан низ података него збуњују корисника. Одредићемо начине на које можете брзо уклањати празне предмете.
Садржај
Алгоритми брисања
Пре свега, морате разумјети, али је могуће обрисати празне ћелије у одређеном низу или таблици? Ова процедура резултира промјеном података, а то уопште није увијек дозвољена. У ствари, елементи се могу избрисати само у два случаја:
- Ако је ред (колона) потпуно празан (у табелама);
- Ако ћелије у реду и колони нису логично повезане једни са другима (у низовима).
Ако има неколико празних ћелија, могу се потпуно уклонити користећи уобичајени метод ручног уклањања. Али, ако има пуно таквих празних елемената, онда у овом случају ова процедура треба да буде аутоматизована.
Метод 1: Избор група ћелија
Најлакши начин за уклањање празних ставки је коришћење алата за одабир група ћелија.
- Изаберите распон на листу изнад које ћемо извршити рад претраге и уклањања празних елемената. Притисните функцијски тастер на тастатури Ф5 .
- Покренут је мали прозор под називом "Транситион" . Кликните на дугме "Изабери ..." у њему.
- Отвара се следећи прозор: "Избор група ћелија" . Поставили смо прекидач у позицији "Празне ћелије" . Кликните на дугме "ОК" .
- Као што видите, сви празни елементи наведеног опсега су означени. Кликните на било који од њих помоћу десног дугмета миша. У контекстном менију који се отвори, кликните на ставку "Обриши ..." .
- Отвара се мали прозор у којем морате да изаберете оно што желите да обришете. Оставите подразумеване поставке - "Ћелије, са померањем горе" . Кликните на дугме "ОК" .
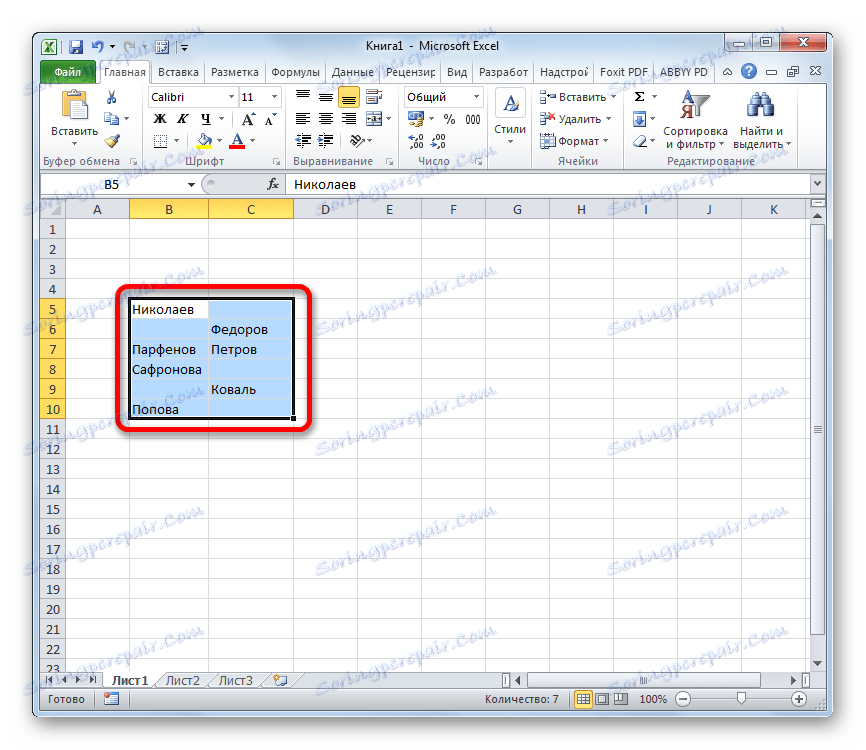
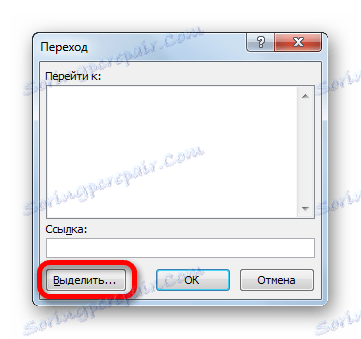
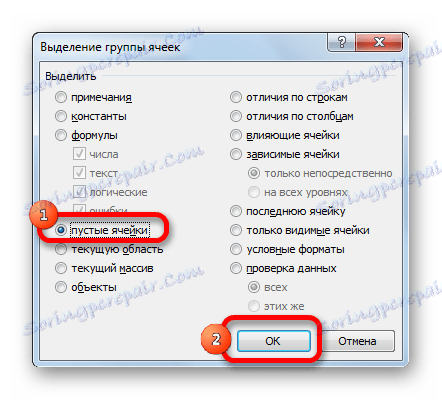
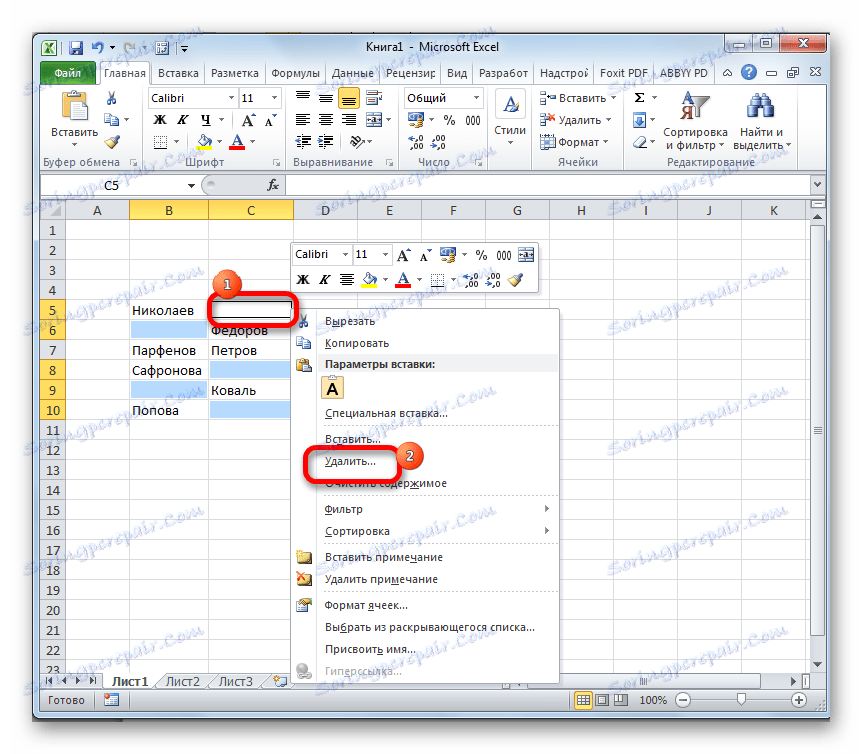
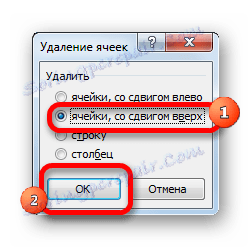
Након ових манипулација, сви празни елементи унутар наведеног опсега ће бити избрисани.
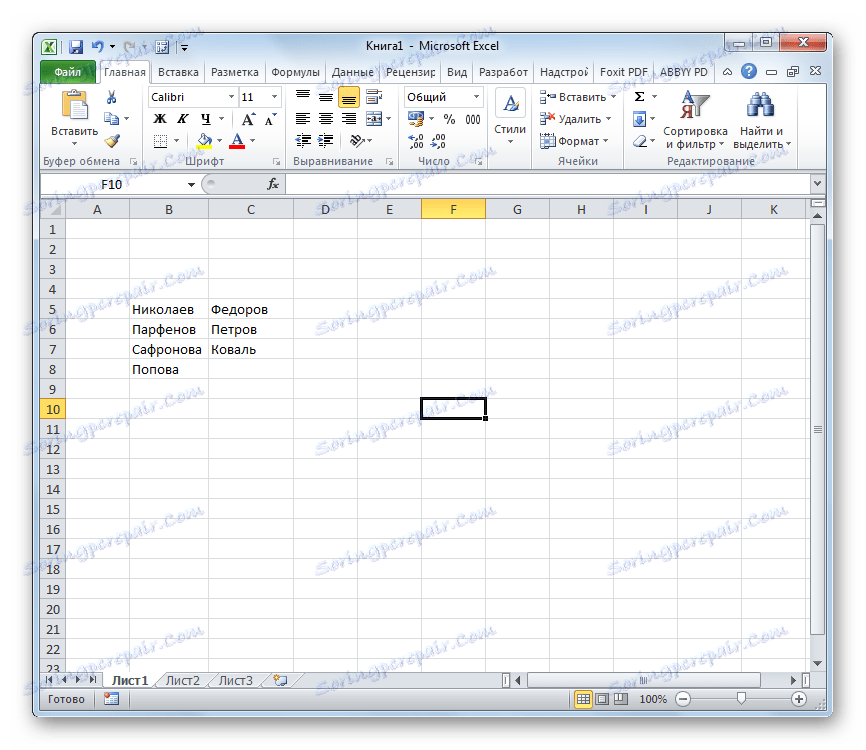
Метод 2: условно обликовање и филтрирање
Брисање празних ћелија се такође може урадити применом условног обликовања и филтрирања података. Овај метод је компликованији од претходног, али, ипак, неки корисници то преферирају. Поред тога, одмах морате навести да је овај метод погодан само ако су вредности у истој колони и не садрже формулу.
- Изаберите опсег који ћемо радити. Док се налазите на картици "Почетна" , кликните на икону "Условно обликовање" , која се, пак, налази у пољу за "Стилес" алатку. Прелазимо на тачку отворене листе "Правила селекције ћелија" . У последичној листи акција изаберите позицију "Још ..." .
- Отвара прозор условног формата. У левом пољу унесите број "0" . У десном пољу изаберите било коју боју, али можете оставити подразумевана подешавања. Кликом на дугме "ОК" .
- Као што видите, све ћелије одређеног опсега у којем се налазе налазе одабране су у изабраној боји, а празне су остале беле. Опет, истакните наш асортиман. На истом картицу "Почетна" кликните на дугме "Сортирај и филтрирај" који се налази у групи "Измени" . У менију који се отвара, кликните на дугме "Филтер" .
- Након ових акција, као што видите, икона која симболизира филтер појављује се у врху елемента колоне. Кликните на њега. На отвореној листи идите на ставку "Сортирај по боји" . Затим у групи "Сортирај по ћелијама боја" изаберите боју која је изабрана као резултат условног обликовања.
![Примена филтера у Мицрософт Екцел]()
Такође можете учинити мало другачије. Кликните на икону филтера. У менију који се појави, уклоните кљуц у пољу "Празан" . Након тога, кликните на дугме "ОК" .
- У било којој од опција наведених у претходном ставу, празне ставке ће бити скривене. Изаберите опсег преосталих ћелија. На картици "Хоме" у оквиру "Цлипбоард" поставке кликните на дугме "Копирај" .
- Затим изаберите празно подручје на истом или другом листу. Десни клик. У појављивој контекстуалној листи акција у параметрима уметања, изаберите ставку "Вредности" .
- Као што видите, дошло је до убацивања података без чувања формата. Сада можете да избришете примарни опсег, а на својој позицији убаците онај који смо примили током претходне процедуре и можете наставити радити с подацима на новој локацији. Овде све зависи од специфичних задатака и личних приоритета корисника.
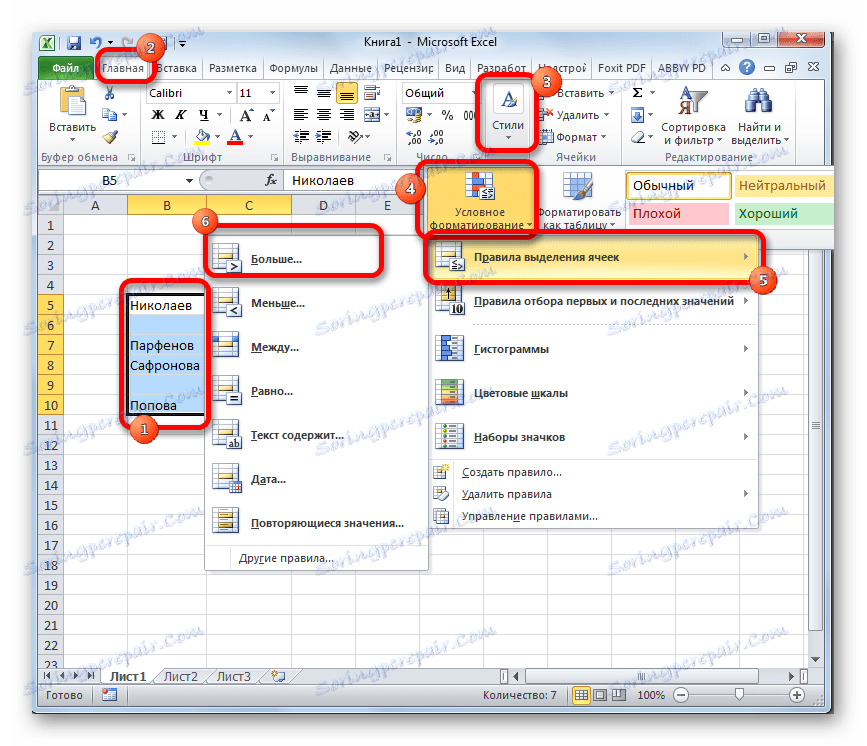

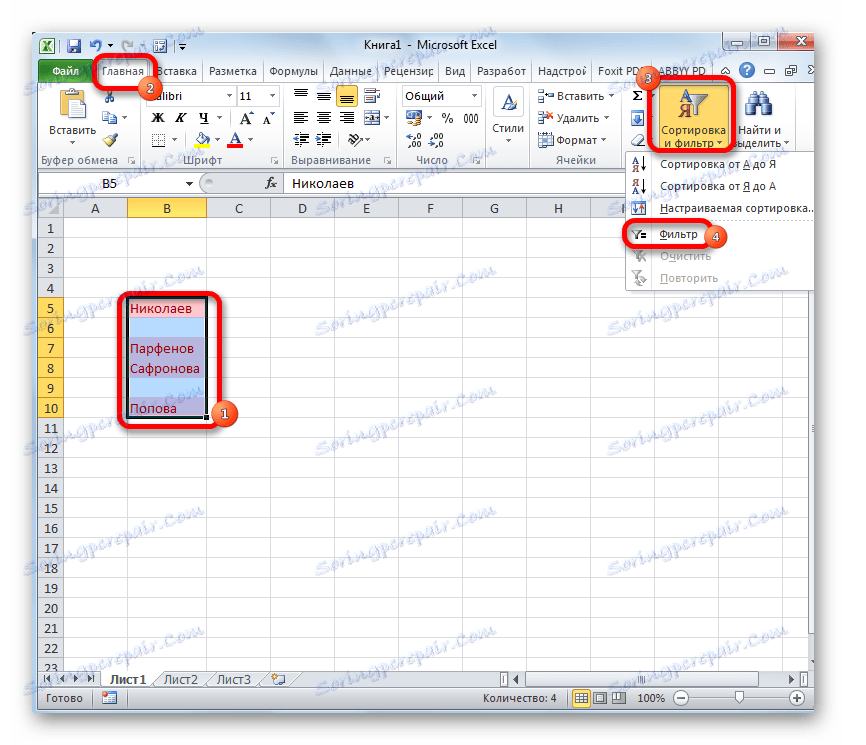
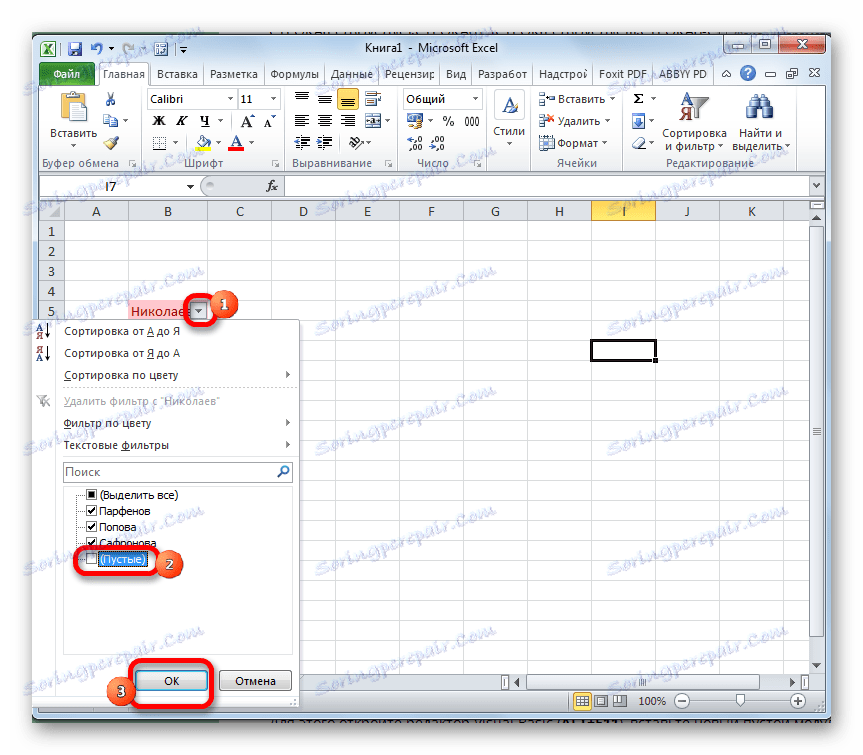
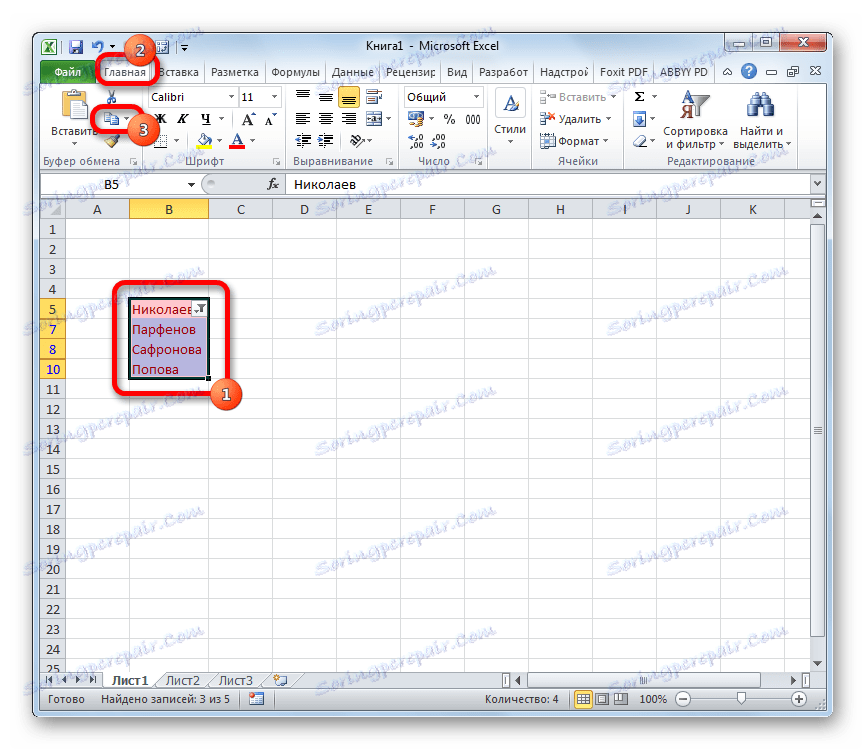
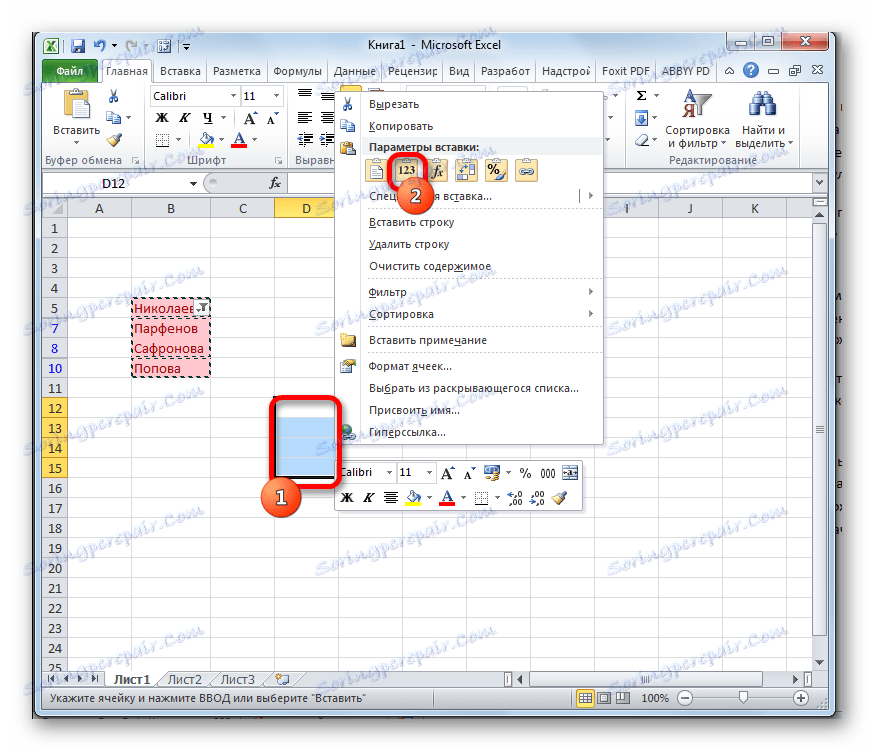
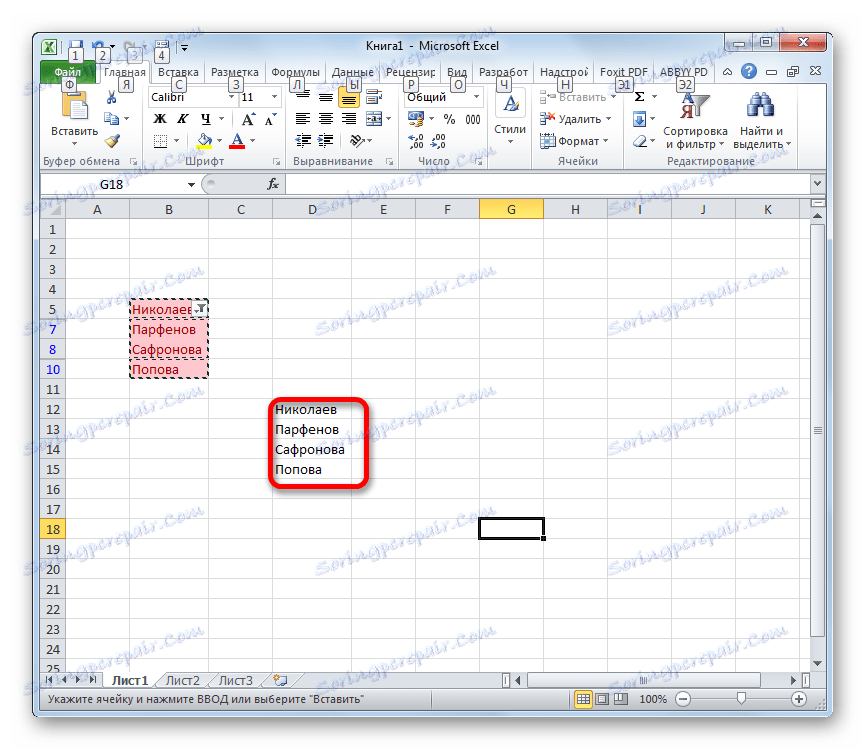
Лекција: Условно обликовање у Екцелу
Лекција: Сортирање и филтрирање података у Екцелу
Метод 3: употреба комплексне формуле
Поред тога, можете уклонити празне ћелије из поља помоћу комплексне формуле која се састоји од неколико функција.
- Прије свега, морамо да дамо име опсегу који пролази кроз трансформацију. Изаберите област, кликните десним тастером миша. У менију који је активиран, изаберите "Додели име ..." .
- Отвара се прозор именовања. У пољу "Име" дају се свако корисно име. Главни услов је да у њој не сме бити никаквих празнина. На пример, доделили смо низ имена "Ц_ин празно" . У том прозору нема више промјена. Кликните на дугме "ОК" .
- Ми на сваком месту додељујемо исту опсег празних ћелија. Слично томе, ми кликните десним тастером миша и, позивајући контекстни мени, идите на ставку "Додели име ..." .
- У отвореном прозору, као и раније, додељујемо било које име овог подручја. Одлучили смо да му дамо име "Безпустусхних" .
- Изаберите двокликом на лијевој тастер миша прву ћелију условног опсега "Без празне" (такође можете назвати и другу). У њега убацимо следећу формулу:
=ЕСЛИ(СТРОКА()-СТРОКА(Без_пустых)+1>ЧСТРОК(С_пустыми)-СЧИТАТЬПУСТОТЫ(С_пустыми);"";ДВССЫЛ(АДРЕС(НАИМЕНЬШИЙ((ЕСЛИ(С_пустыми "";СТРОКА(С_пустыми);СТРОКА()+ЧСТРОК(С_пустыми)));СТРОКА()-СТРОКА(Без_пустых)+1);СТОЛБЕЦ(С_пустыми);4)))Пошто је ово формула формула, морате притиснути Цтрл + Схифт + Ентер да прикажете израчунавање на екрану, умјесто притиском на тастер Ентер .
- Али, као што видите, само је једна ћелија испуњена. Да бисте попунили остатак, потребно је копирати формулу до остатка опсега. Ово се може урадити помоћу ручке за пуњење. Поставите курсор у доњи десни угао ћелије који садржи сложену функцију. Курсор треба претворити у крст. Затворите леви тастер миша и превуците га до самог краја "Но_Флов" опсега.
- Као што видите, након ове акције, имамо опсег у којем се попуњене ћелије налазе у низу. Али нећемо бити у могућности да вршимо различите поступке са овим подацима, јер су они везани формулом поља. Изаберите цео опсег "Но_Флов" . Кликните на дугме "Копирај" , који се налази на картици "Почетна" у алатном оквиру "Цлипбоард" .
- Након тога изаберите изворни скуп података. Десни клик. На отвореној листи у групи параметара "Уметни параметри" кликните на икону "Вредности ".
- Након ових акција, подаци ће бити уметнути у првобитно подручје своје локације са читавим опсегом без празних ћелија. Ако желите, низ који садржи формулу сада се може избрисати.
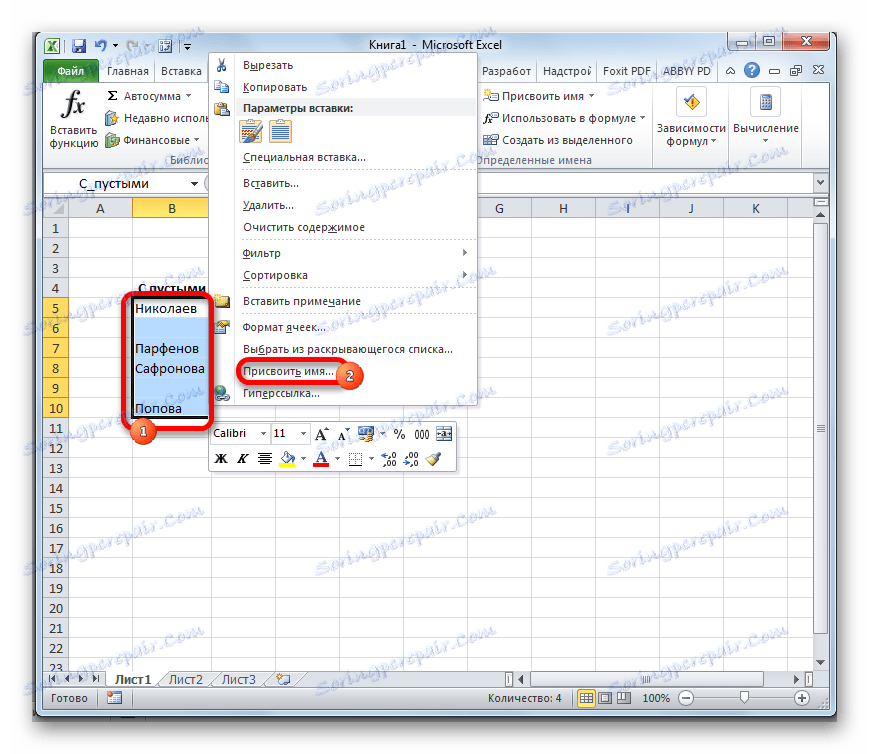
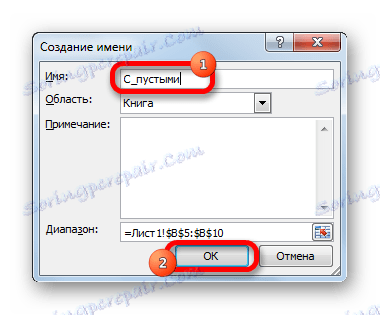
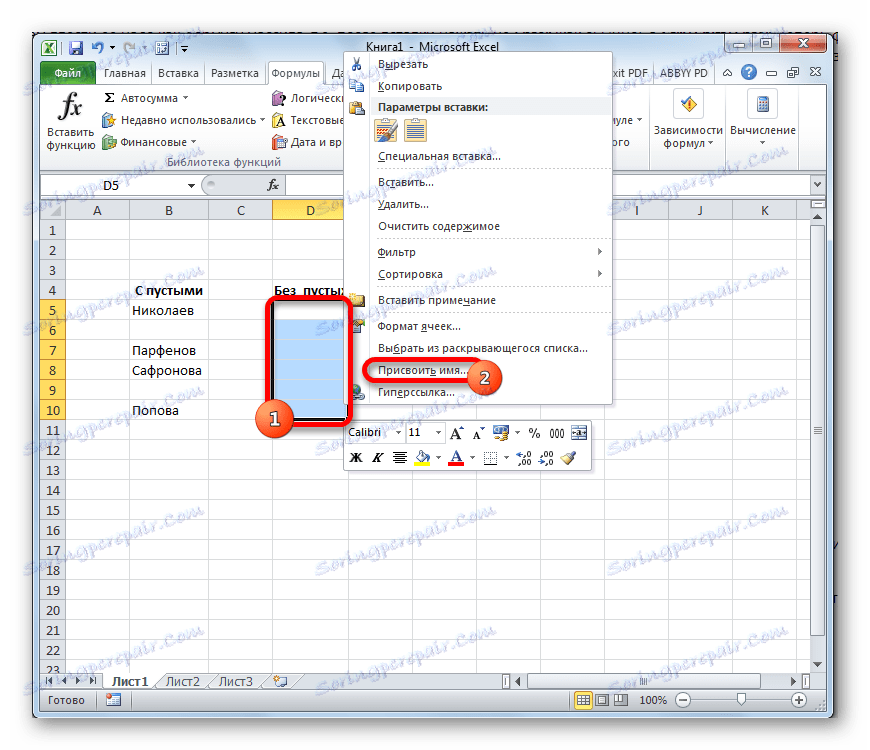
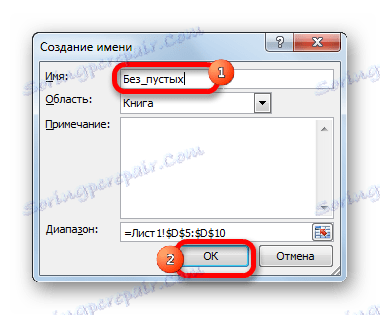
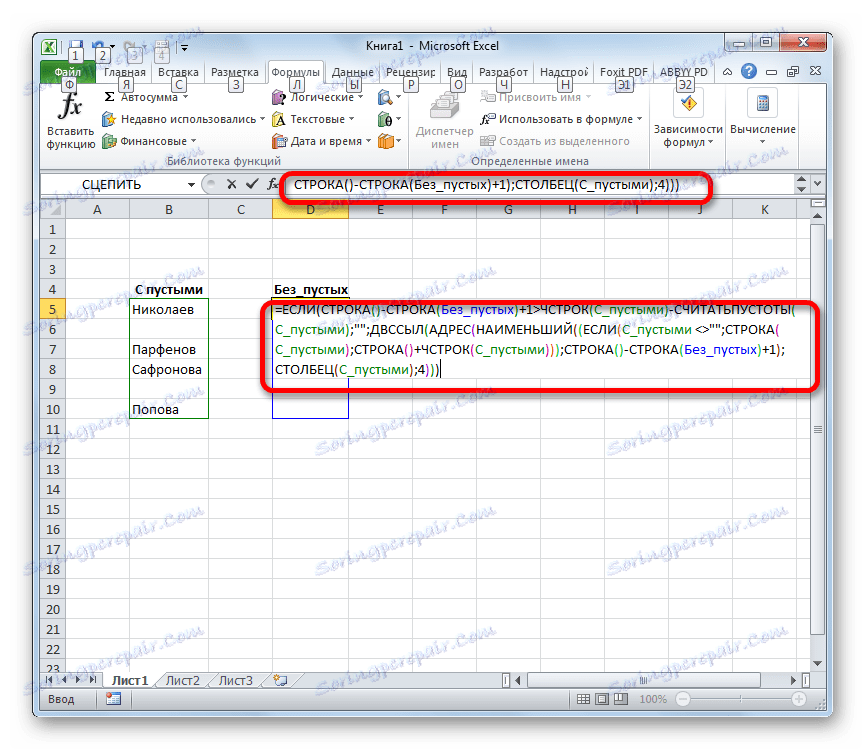
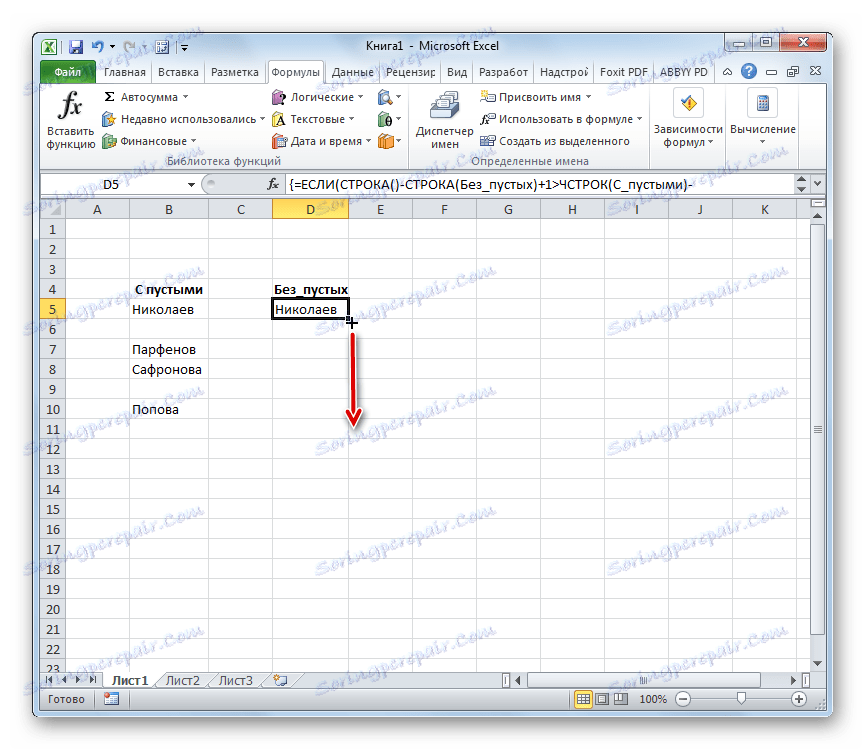
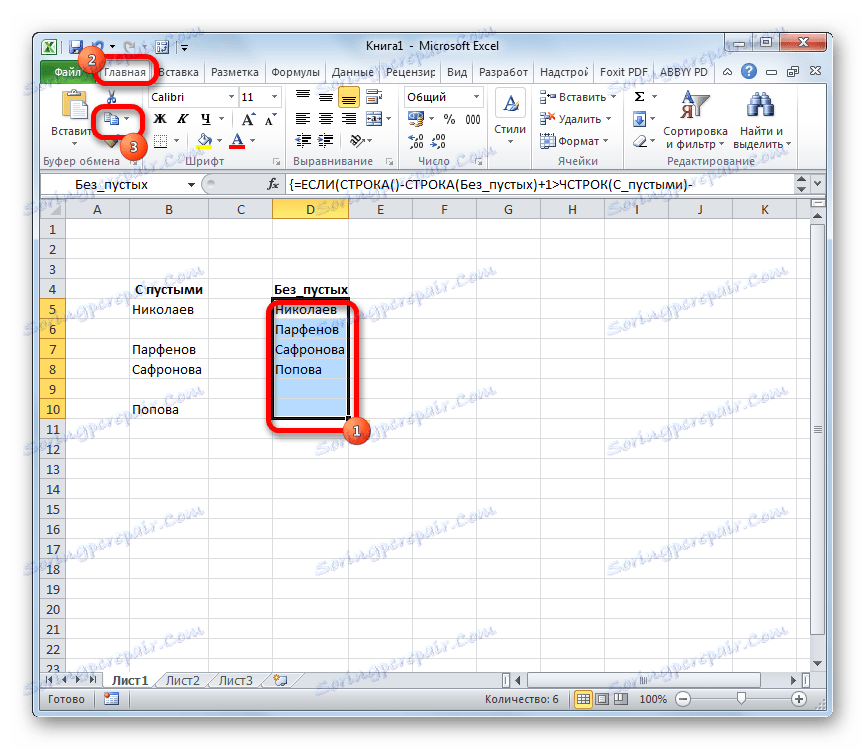
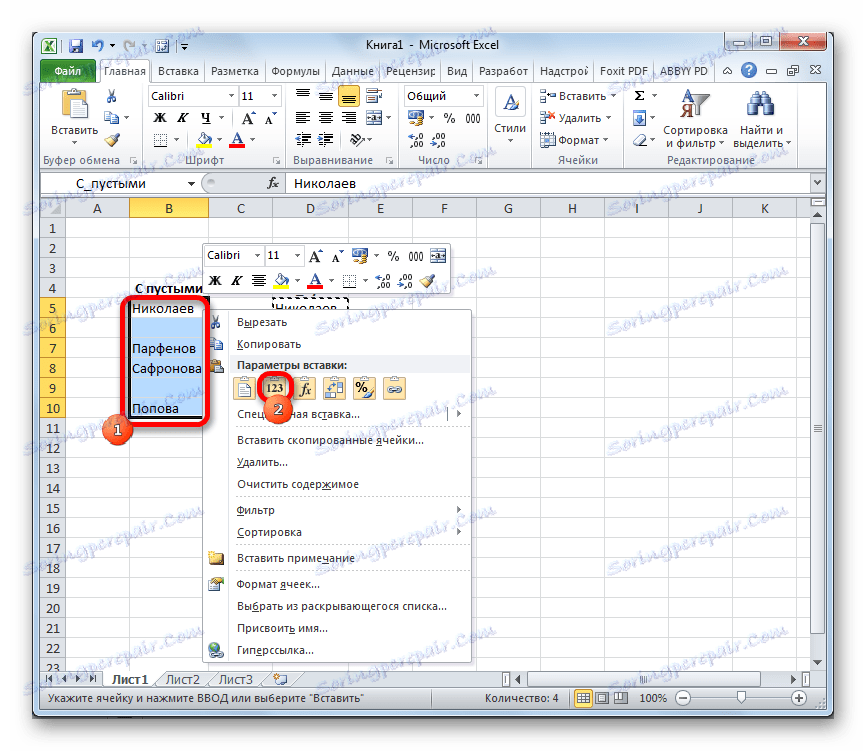
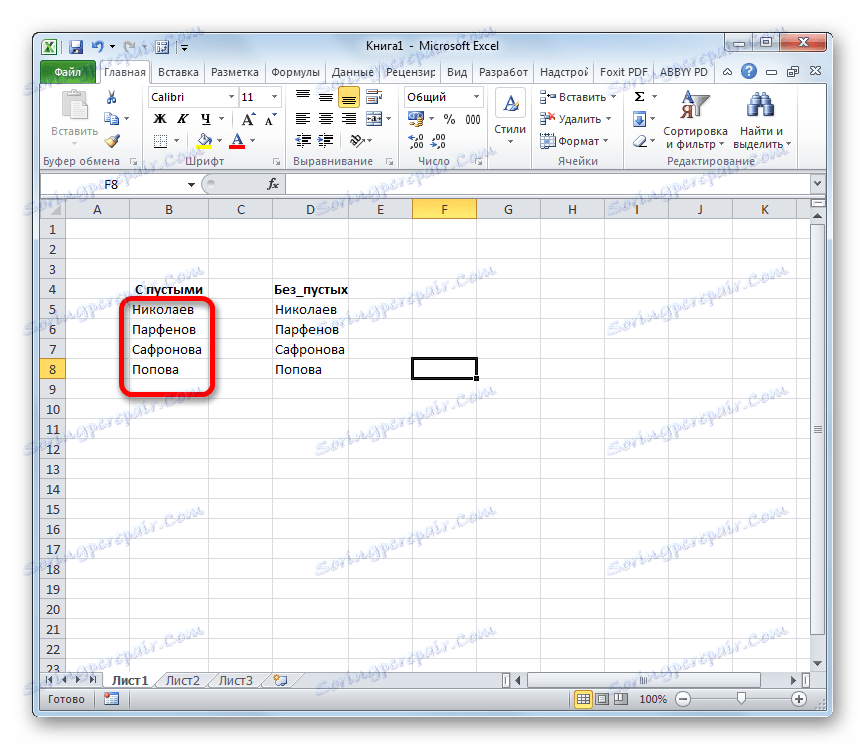
Лекција: Како доделити име ћелији у Екцелу
Постоји неколико начина за уклањање празних ставки у програму Мицрософт Екцел. Опција одабира група ћелија је најједноставнија и најбржа. Али ситуација је другачија. Због тога, као додатне методе, могуће је користити варијанте филтрирањем и примјеном комплексне формуле.