Како уклонити сив екран у Гоогле Цхроме прегледачу
Нажалост, скоро сваки програм у н-ти фази рада са њим може почети да ради погрешно. Ово се често дешава са прегледачем Гоогле Цхроме, који драматично може дати сив екран, што не подразумијева даље рад са веб претраживачем.
Када Гоогле Цхроме прегледач приказује сив екран, прегледач не дозвољава да се крећете кроз везе, а радови на додатним програмима заустављају се. Типично, сличан проблем се јавља због прекида процеса претраживача. И можете се борити сивим екраном на неколико начина.
Садржај
Како да уклоним сив екран у Гоогле Цхроме-у?
1. метод: поново покрените рачунар
Као што је горе речено, проблем сивог екрана је узрокован неактивношћу процеса Гоогле Цхроме-а.
По правилу, у већини случајева проблем се решава уобичајеним рестартом рачунара. Да бисте то урадили, кликните на дугме "Старт" , а затим идите на "Искључи" - "Поново покрени" .

Метод 2: Поново инсталирајте прегледач
Ако рестартовање рачунара не доноси жељени ефекат, требало би да поново инсталирате прегледач.
Али прије тога, мораћете да скенирате систем за вирусе користећи антивирус који је инсталиран на вашем рачунару или специјалан лековити услужни програм, на пример, Др.Веб ЦуреИт, пошто се, по правилу, проблем сивог екрана јавља због вируса на рачунару.
И тек након што се систем очисти од вируса, можете наставити са поновним инсталирањем прегледача. Пре свега, претраживач мора бити потпуно уклоњен са рачунара. У овом тренутку нећемо се усредсредити, јер смо већ причали како се Гоогле Цхроме може потпуно уклонити са рачунара.
Прочитајте такође: Како потпуно деинсталирати Гоогле Цхроме са рачунара
И тек након што је претраживач потпуно уклоњен са рачунара, можете га започети преузимањем тако што ћете га преузети са званичног сајта за развој.
Метод 3: проверите ширину
Ако прегледач прикаже сив екран одмах након инсталације, можда ће бити назначено да сте преузели неисправну верзију прегледача.
Нажалост, Гоогле Цхроме може понудити да преузме верзију претраживача са погрешним бројем цифара, због чега веб претраживач неће радити на вашем рачунару.
Ако не знате који капацитет рачунара има, можете га дефинисати на следећи начин: идите на мени "Контролна табла" , поставите режим "Мали Икони" , а затим отворите одељак "Систем" .
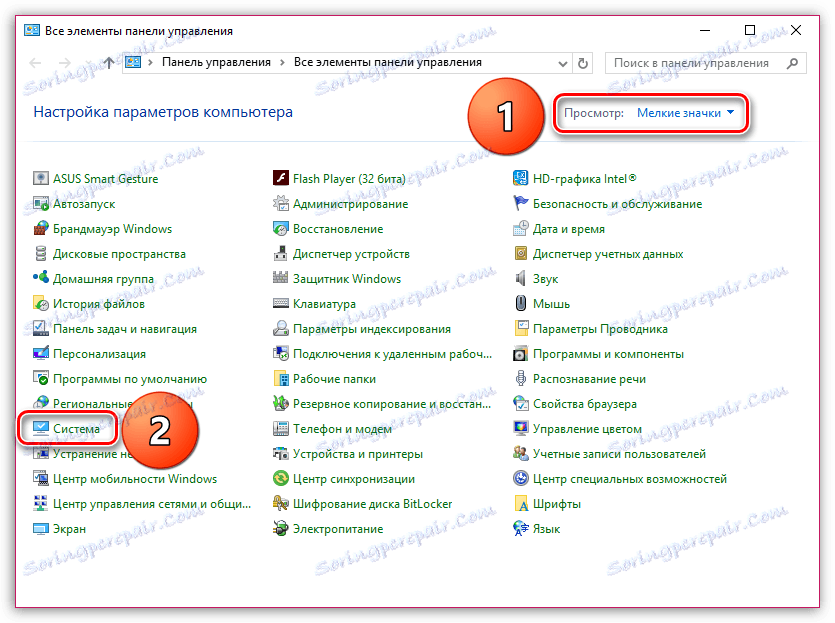
У прозору који се отвори, пронађите ставку "Типе Типе" , у којој ћете видети битну дубину вашег оперативног система: 32 или 64.
Ако не видите такав предмет, највероватније је битна дубина вашег оперативног система 32-битна.
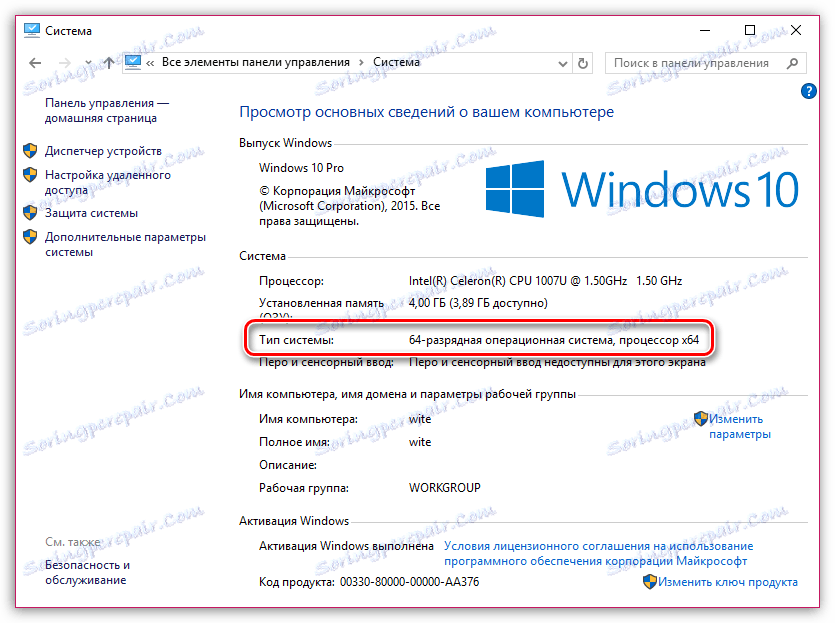
Сада када знате дубину свог оперативног система, можете се пребацити на страницу за прегледач претраживача .
Имајте на уму да под ставком "Преузимање Цхроме-а" систем приказује предложену верзију прегледача. Ако се разликује од ширине вашег рачунара, онда у доњем реду кликните на ставку "Преузми Цхроме за другу платформу" .
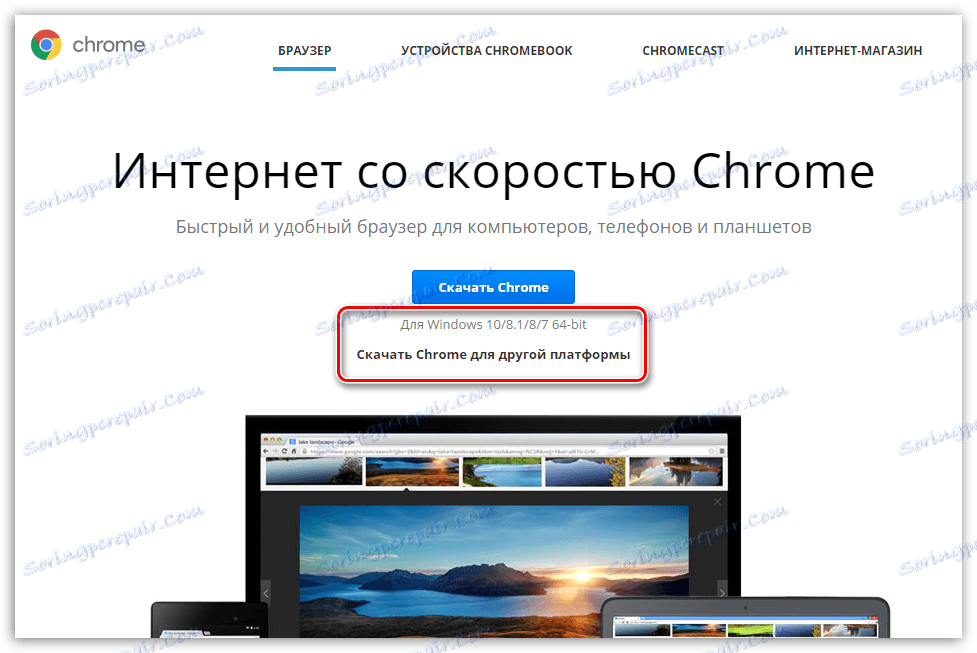
У прозору који се појављује, можете да преузмете Гоогле Цхроме одговарајуће дубине битова.
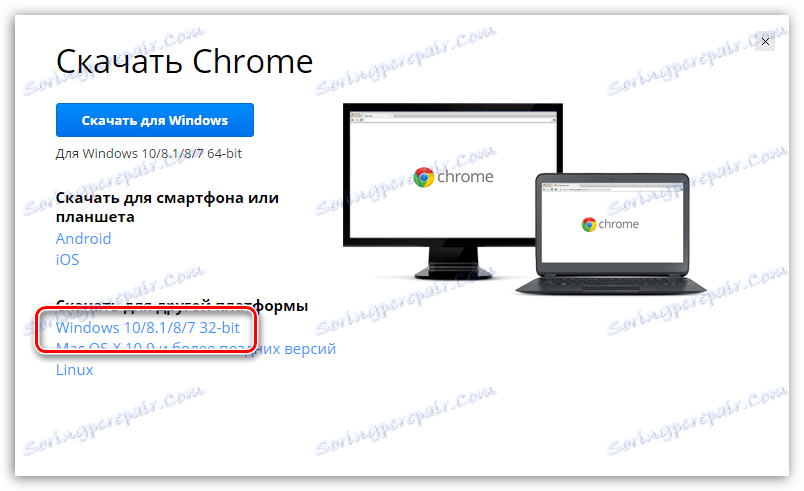
Метод 4: Покрени као администратор
У ретким случајевима претраживач може одбити рад, приказивши сив екран, ако немате администраторска права за рад с њим. У овом случају, једноставно кликните десним тастером миша на пречицу Гоогле Цхроме и изаберите "Покрени као администратор" у приказаном прозору.
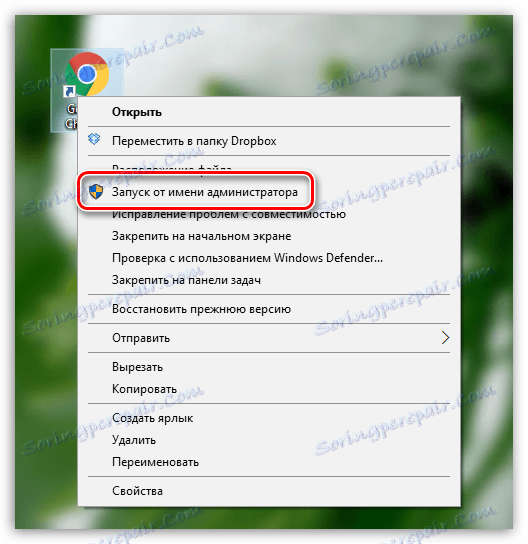
Метод 5: Процес блокира заштитни зид
Понекад антивирус инсталиран на вашем рачунару може узети одређене Гоогле Цхроме процесе за злонамерне активности, што их блокира.
Да бисте проверили ово, отворите мени антивирусног програма и видите које апликације и процеси блокира. Ако на списку видите име вашег претраживача, морате их додати на листу изузетака тако да бровсер у будућности не обраћа пажњу на њих.
Обично су то главни начини да можете поправити проблем сивог екрана у Гоогле Цхроме прегледачу.