Како избрисати рачун у програму Оутлоок
Клијент е-поште из Мицрософт-а пружа интуитиван и једноставан механизам за рад са рачунима. Поред стварања нових и постављања постојећих рачуна, постоји могућност брисања непотребних.
А ми ћемо разговарати о уклањању рачуна данас.
Дакле, ако прочитате ово упутство, онда имате потребу да се решите једног или више налога.
Заправо, процес брисања траје само неколико минута.
Пре свега, морате унети поставке налога. Да бисте то урадили, отворите мени "Филе", где идемо у одељак "Детаљи" и кликните на дугме "Поставке налога".
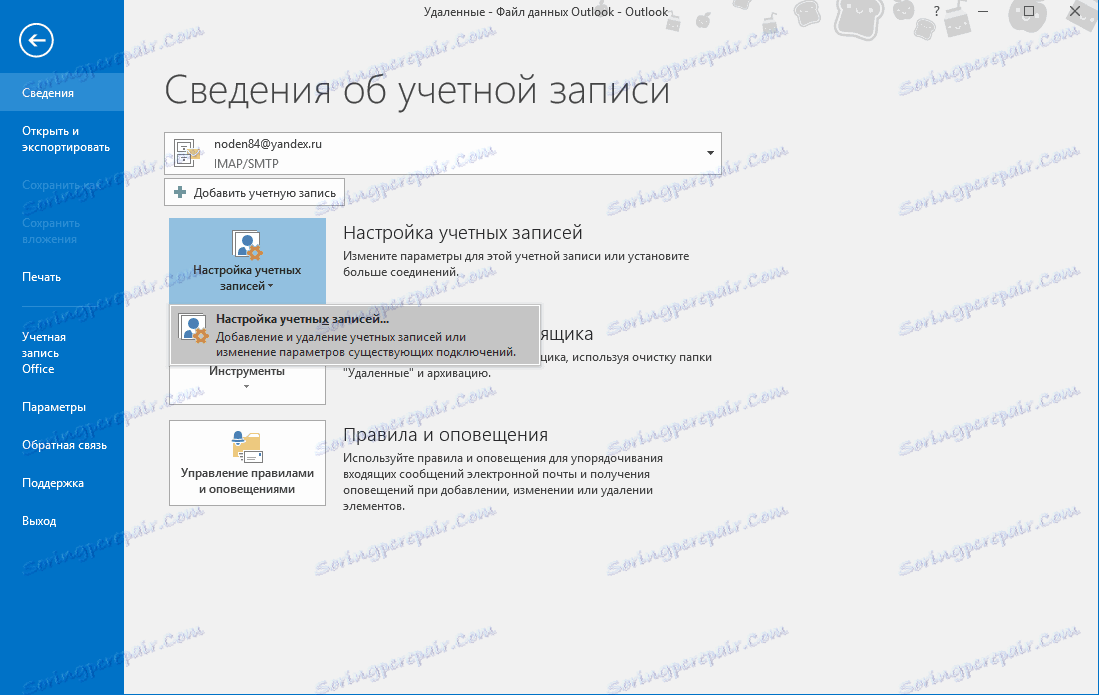
Испод је листа која ће се састојати од једне ставке, кликните на њега и идите на подешавања налога.
У овом прозору приказаће се листа свих "ученика" креираних у програму Оутлоок. Сада морамо да изаберемо жељени (или не бисмо потребни, то јест онај који ћемо избрисати) и кликните на дугме "Обриши".
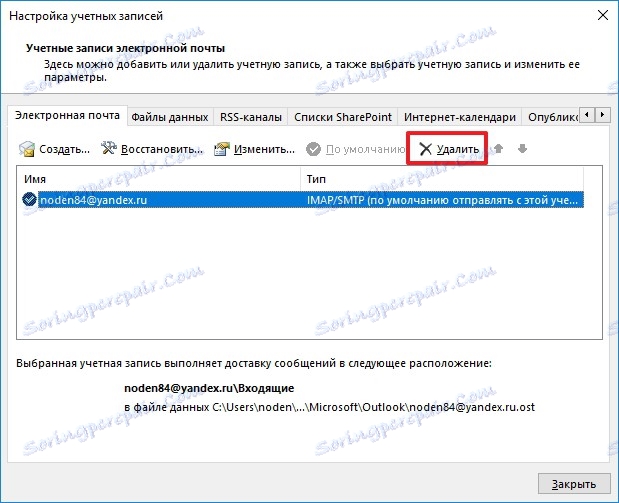
Затим потврдите брисање записа кликом на дугме "ОК" и то је то.
После свих ових радњи, сви подаци о налогу, као и сам запис, биће избрисани без могућности опоравка. Из овога, не заборавите пре него што направите копију потребних података.
Ако из било ког разлога не можете да избришете налог, онда можете наставити на следећи начин.
Прво, направите резервне копије свих потребних података.
Како сачувати потребне информације, погледајте овде: како да сачувате е-пошту из Оутлоок-а.
Затим кликните десним тастером миша на икону "Виндовс" у траци задатака и изаберите "Таскбар" у контекстном менију.
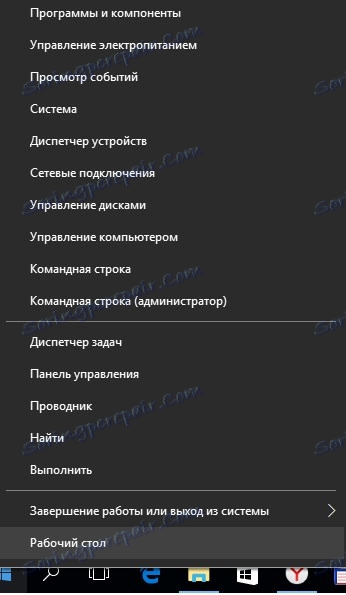
Сада идите у одељак "Кориснички рачуни".
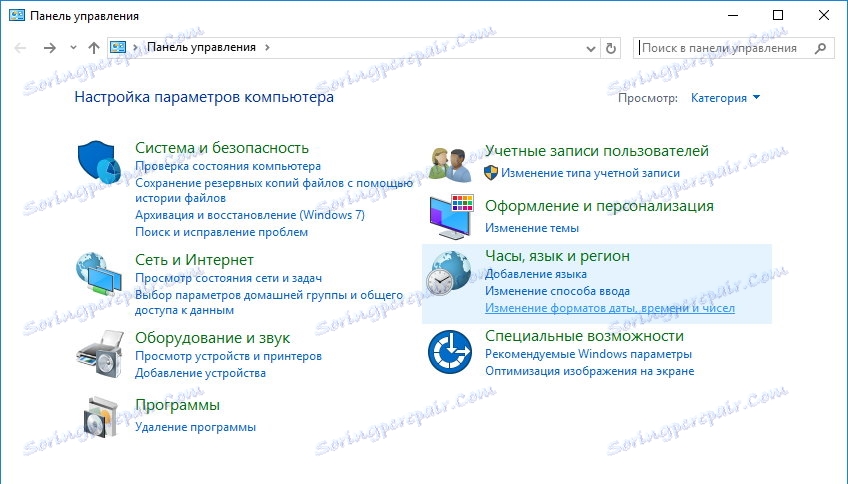
Овде кликните на хипервезу «Пошта (Мицрософт Оутлоок 2016)» (зависно од верзије Оутлоок-а, наслов везе може бити мало другачији).
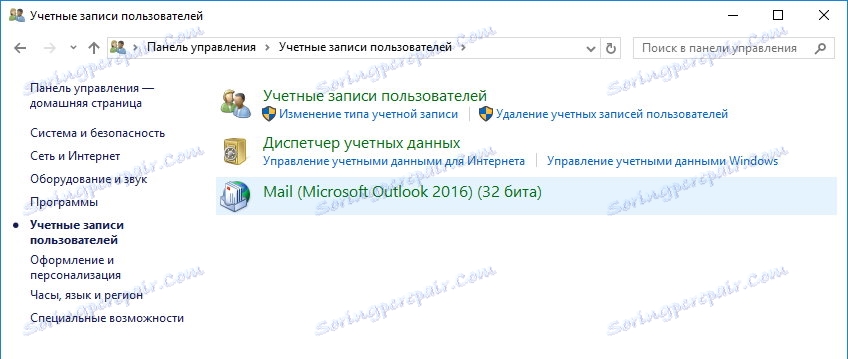
У одељку "Конфигурације" кликните на дугме "Прикажи ..." и пре него што отвори листу свих расположивих конфигурација.
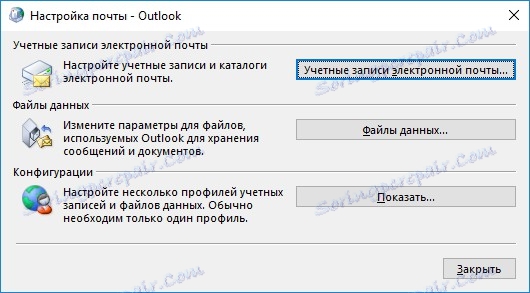
На овој листи изаберите ставку Оутлоок и кликните на дугме "Обриши".
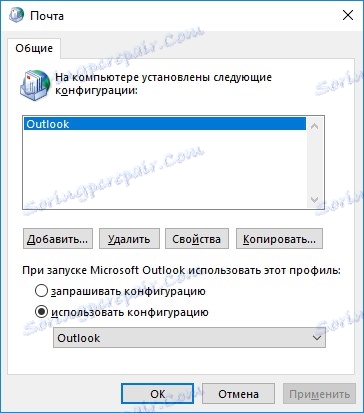
Након тога, потврдите брисање.

Као резултат тога, заједно са конфигурацијом, обрисаћемо све постојеће Оутлоок налоге. Сада остаје створити нове рачуне и враћати податке из резервне копије.