Како избрисати лозинке у Гоогле Цхроме-у
Многи постају редовни корисници Гоогле Цхроме-а, јер је то међувладински претраживач који вам омогућава чување лозинки у шифрираном облику и пријављивање на веб локацију с накнадним ауторизацијом са било ког уређаја на којем је овај веб прегледач инсталиран и пријављен на Гоогле налог. Данас ћемо погледати како у потпуности уклонити празнине у Гоогле Цхроме прегледачу.
Желимо да вам скренемо пажњу на чињеницу да ако имате синхронизоване податке и унесете ваш Гоогле налог у прегледач, онда након уклањања лозинки на једном уређају, ова промена ће се применити на друге, односно, лозинке ће се неповратно избрисати свуда. Ако сте спремни за ово, онда изводите једноставну секвенцу акција, описану у наставку.
Садржај
Како да обришем лозинке у Гоогле Цхроме-у?
1. метод: потпуно бришите лозинке
1. Кликните у горњем десном углу дугмета менија прегледача, а у приказани листи идите у одељак "Историја" , а затим на приказани додатној листи поново изаберите "Историја" .
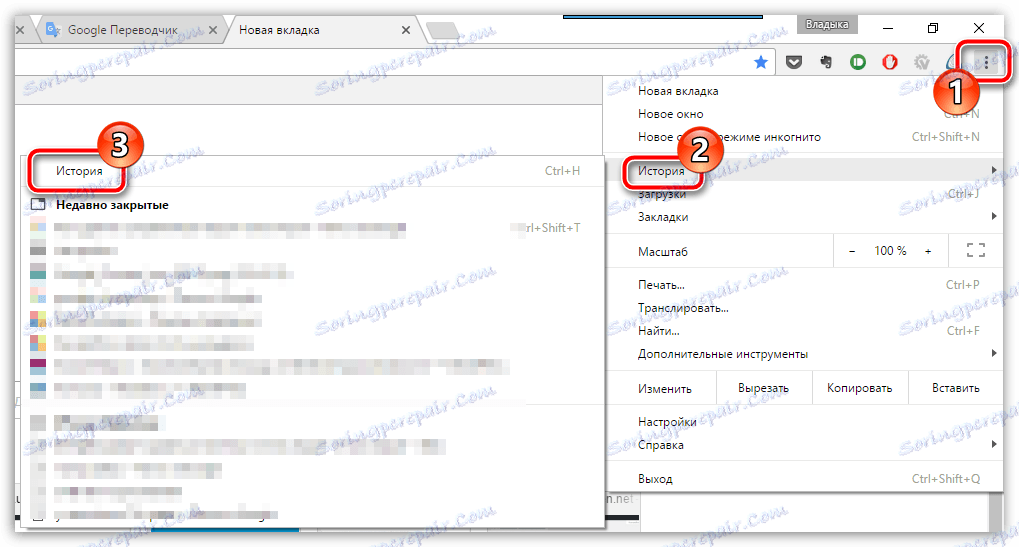
2. На екрану ће се појавити прозор у којем ћете морати пронаћи и кликнути на дугме "Обриши историју" .

3. На екрану ће се појавити прозор у којем можете да избришете не само историју, већ и друге податке које је претраживач угризао. У нашем случају, неопходно је означити ставку "Пассвордс", а остали потврдни оквир се постављају искључиво на основу ваших захтјева.
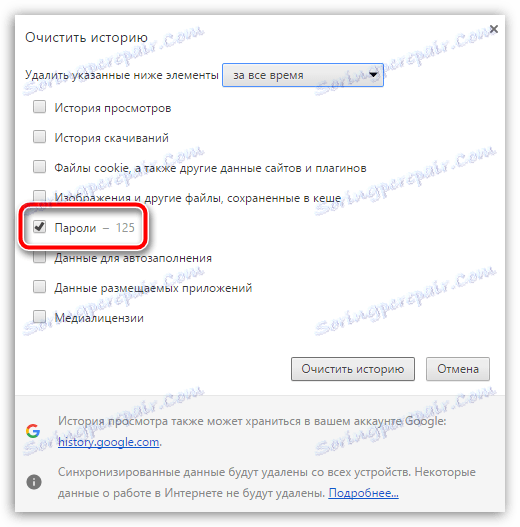
Уверите се да у горњем делу прозора имате ставку "Све време" , а затим завршите брисање кликом на дугме "Избриши историју" .
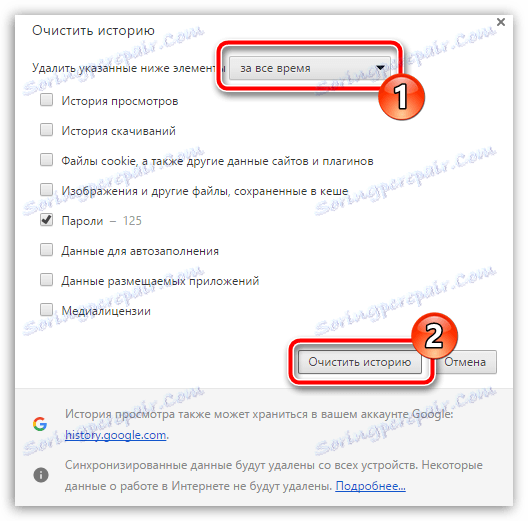
Метод 2: селективно брисање лозинки
У случају да желите да избришете лозинке само на изабране веб ресурсе, поступак чишћења ће се разликовати од горе описане методе. Да бисте то урадили, кликните на дугме менија претраживача, а затим у приказани листи идите на одељак " Поставке" .
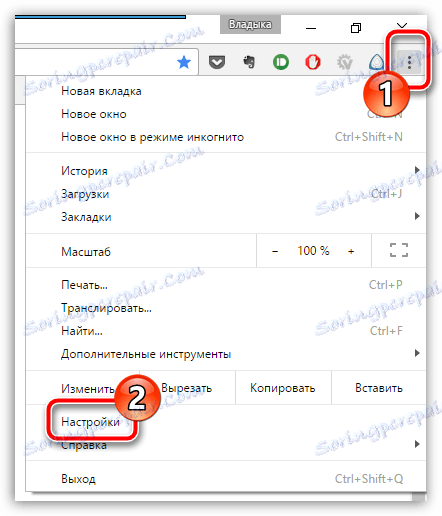
На дну странице која се отвори, кликните на дугме "Прикажи напредне поставке" .
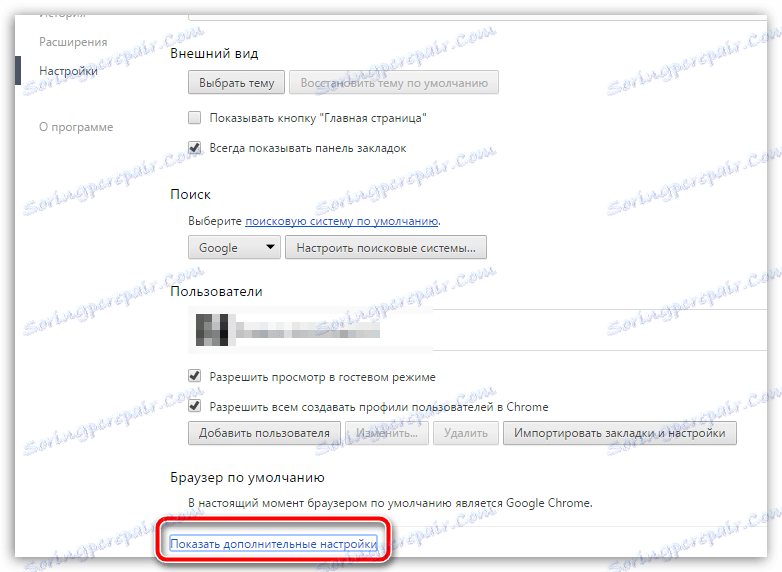
Листа подешавања ће се проширити, тако да ћете морати да идете даље и пронађите блок "Лозинке и образци". У близини тачке "Пажња да сачувате лозинке користећи Гоогле Смарт Лоцк за лозинке" кликните на дугме "Цонфигуре" .
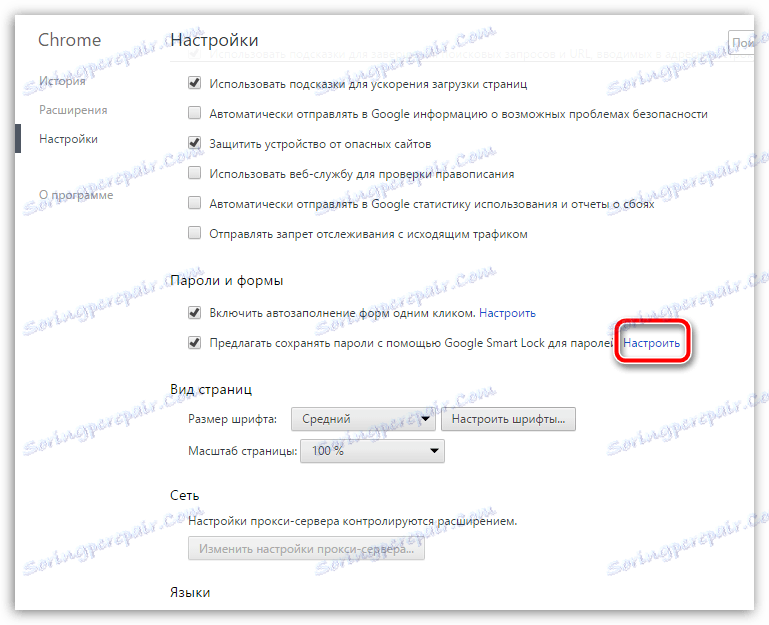
На екрану се приказује читава листа веб извора за која су сачуване лозинке. Пронађите жељени ресурс тако што ћете се помицати кроз листу или искористити поље за претрагу у горњем десном углу, поставите миш преко жељене веб странице и кликните десно од приказане иконе крстаре.
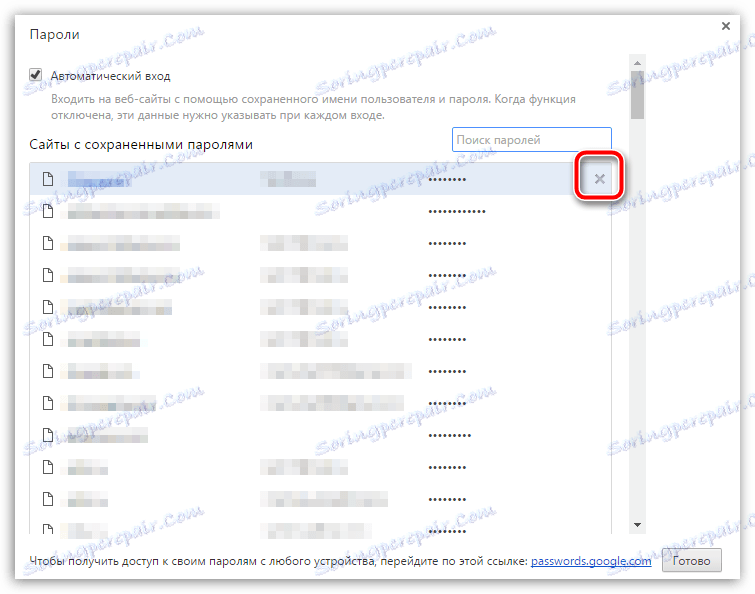
Одабрана лозинка ће одмах бити уклоњена са листе без додатних питања. На исти начин избришите све лозинке које су вам потребне, а затим затворите прозор за управљање лозинком кликом на дугме "Готово" у доњем десном углу.
Надамо се да вам је овај чланак помогао да разумеш питање како да обришете лозинке у Гоогле Цхроме-у.