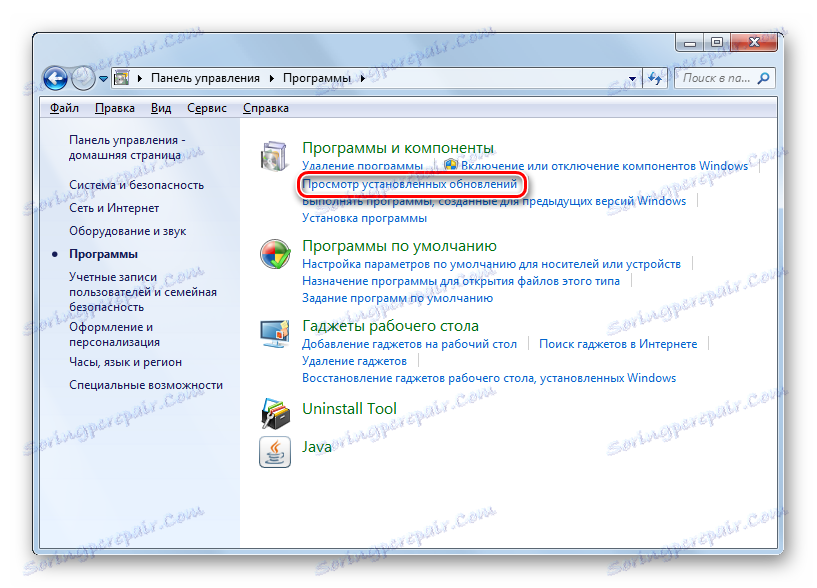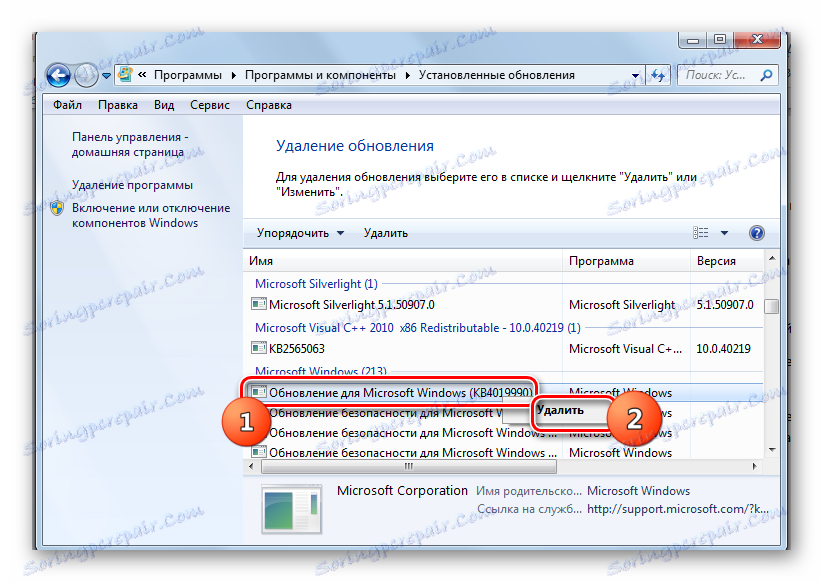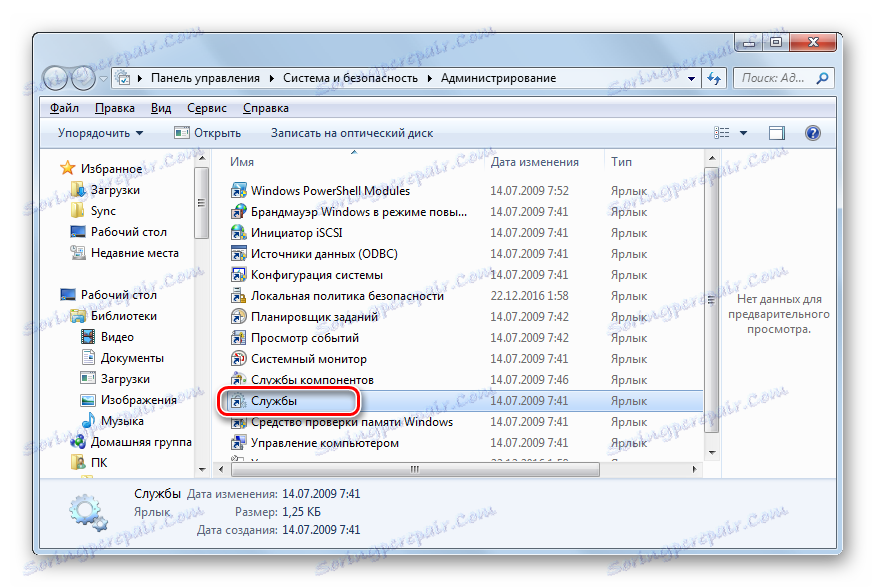Брисање исправки у оперативном систему Виндовс 7
Ажурирања помажу да се обезбеди максимална ефикасност и сигурност система, његов значај за промену спољашњих догађаја. Међутим, у одређеним случајевима, неки од њих могу штетити систему: садрже рањивости због недостатака програмера или конфликта са софтвером инсталираним на рачунару. Такође постоје случајеви да је инсталиран непотребни језички пакет, који не користи корисницима, већ само заузима простор на тврдом диску. Затим се поставља питање уклањања таквих компоненти. Хајде да сазнамо како то можете учинити на рачунару који ради под оперативним системом Виндовс 7.
Прочитајте такође: Како онемогућити исправке за Виндовс 7
Садржај
Методе уклањања
Можете избрисати оба ажурирања која су већ инсталирана у систему и само њихове инсталацијске датотеке. Хајде да покушамо размотрити различите начине за решавање задатака.
Метод 1: "Контролна табла"
Најпопуларнији начин решавања проучаваног проблема је коришћење "Контролне табле" .
- Кликните на "Старт" . Идите на "Контролна табла" .
- Идите у одељак "Програми" .
- У оквиру "Програми и компоненте" изаберите "Преглед инсталираних исправки" .
![Идите у прозор за преглед инсталираних програма у одељку Програми и функције контролне табле у оперативном систему Виндовс 7]()
Постоји и други начин. Притисните Вин + Р. У појављујуци схелл "Рун", унесите:
wuappКликните ОК .
- Отвара се "Центар за ажурирање" . У левом делу на самом дну налази се блок "Види. такође . " Кликните на икону "Инсталиране надоградње" .
- Отвара се листа инсталираних Виндовс компоненти и неких софтверских производа, углавном Мицрософт. Овде можете видети не само име елемената, већ и датум њихове инсталације, као и КБ код. Стога, уколико се одлучи да уклоните компоненту због грешке или конфликта са другим програмима, сјећајући се приближног датума појаве грешке, корисник ће моћи пронаћи сумњиву ставку у листи на основу датума његовог инсталирања у систем.
- Пронађите објекат који желите уклонити. Ако требате уклонити Виндовс компоненту, потражите је у групи елемената "Мицрософт Виндовс" . Кликните на њега помоћу десног дугмета миша ( ПЦМ ) и изаберите једину опцију - "Обриши" .
![Идите на деинсталирање ажурирања у прозору инсталираних програма кроз контекстни мени на контролној табли у оперативном систему Виндовс 7]()
Можете и да изаберете ставку листе са левим тастером миша. Затим кликните на дугме "Избриши" , која се налази изнад листе.
- Појавиће се прозор са питањем да ли стварно желите да избришете изабрани објекат. Ако делујете свесно, а затим притисните "Да" .
- Процедура брисања је у току.
- После тога, прозор (не увек) може почети, у којем пише да ће се извршити промене које вам требају за поновно покретање рачунара. Ако желите одмах, кликните на дугме Рестарт Нов . Ако не постоји велика хитност приликом поправка ажурирања, кликните на дугме "Поново покрени касније" . У том случају, компонента ће бити потпуно уклоњена тек када се рачунар поново покрене ручно.
- Када се рачунар поново покрене, одабране компоненте ће бити потпуно уклоњене.
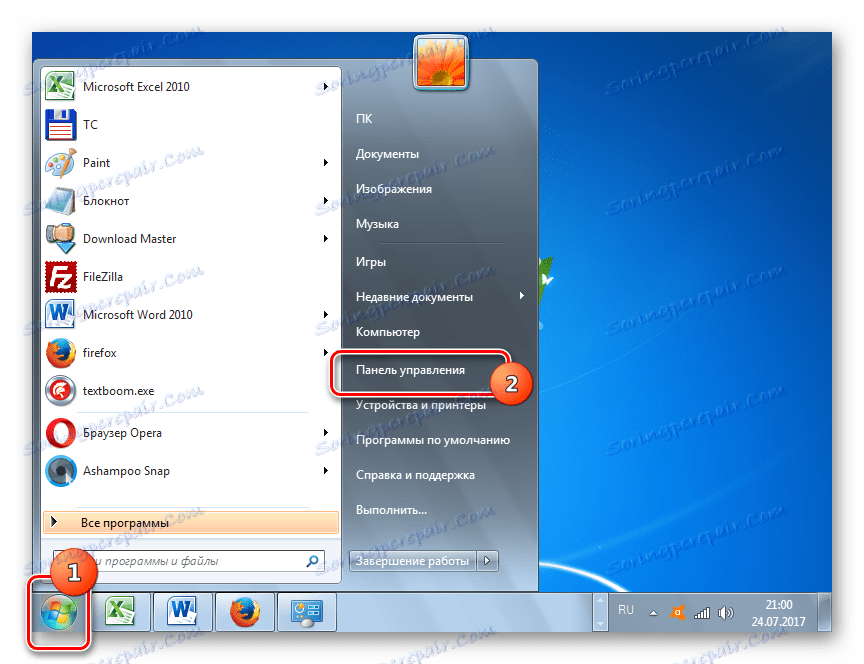
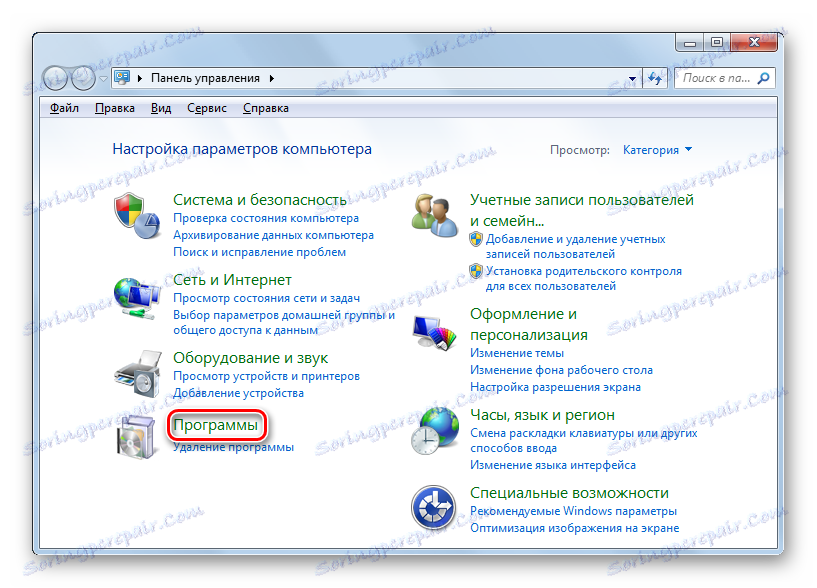
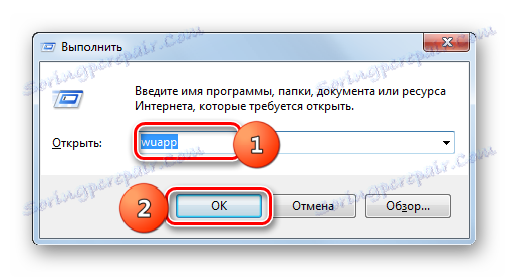
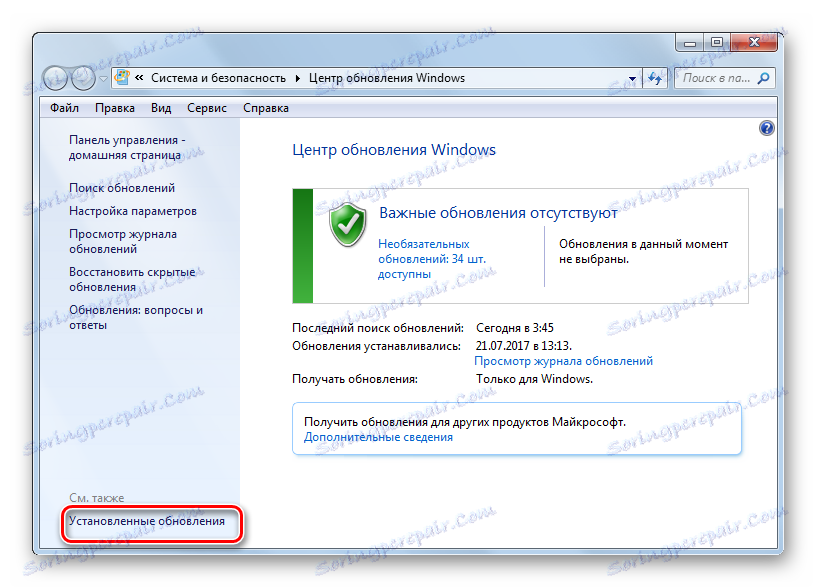
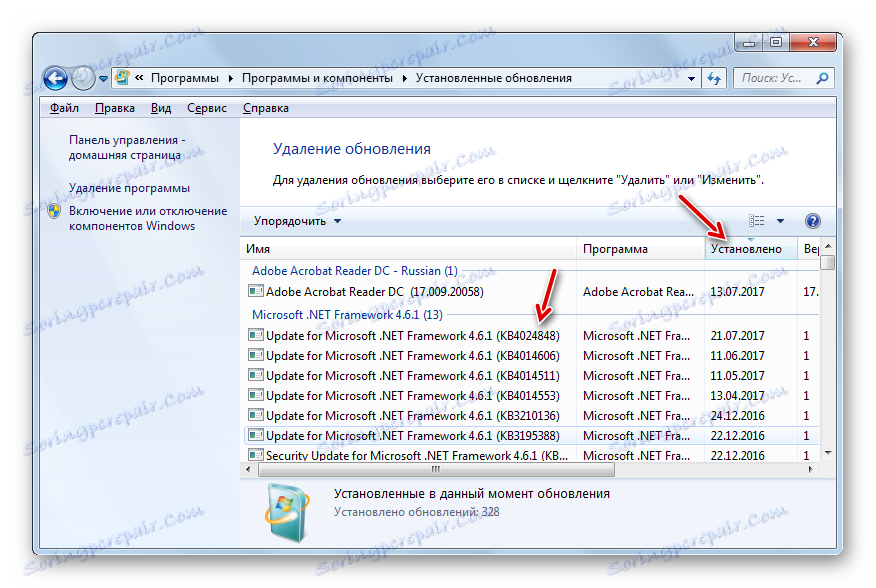
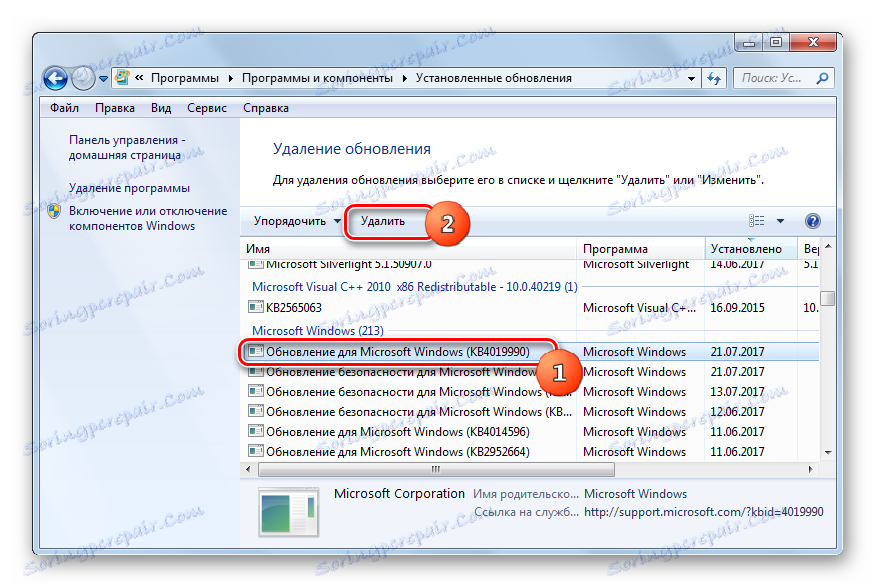


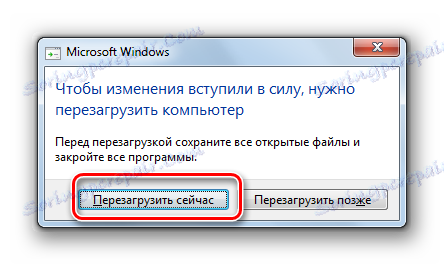
Друге компоненте у прозору "Инсталиране надоградње" се уклањају аналогно уклањањем Виндовс елемената.
- Изаберите жељену ставку, а затим кликните на њега ПЦМ и одаберите "Обриши" или кликните на дугме са истим именом изнад листе.
- Истина, у овом случају, интерфејс прозора који се отварају још током процеса деинсталације биће нешто другачији од оног што смо видели горе. То зависи од ажурирања које компоненте бришете. Међутим, овде је све сасвим једноставно и довољно да прати појављујуће савете.
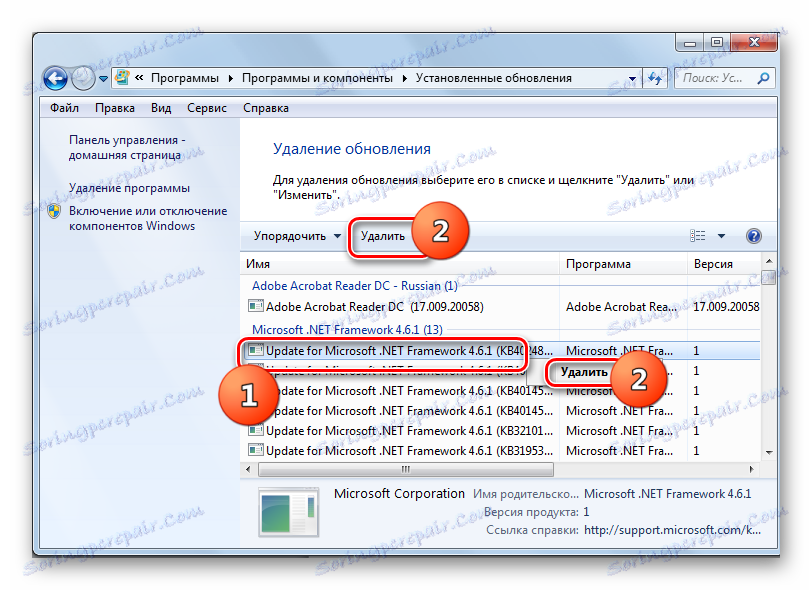
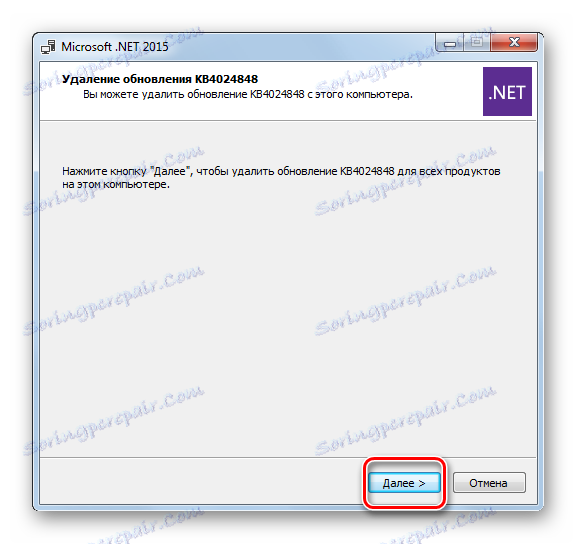
Важно је напоменути да ако имате омогућену аутоматску инсталацију, уклоњене компоненте ће се поново преузети након одређеног времена. У овом случају, важно је онемогућити функцију аутоматског дјеловања, тако да можете ручно да одаберете које компоненте желите да преузмете и које оне не.
Лекција: Како ручно инсталирати исправке за Виндовс 7
Метод 2: Командна линија
Операција која се проучава у овом чланку такође се може извршити уносом одређене команде у прозор "Цомманд Лине" .
- Кликните на "Старт" . Изаберите све програме .
- Пређите у "Стандард" директоријум.
- Кликните на РМБ на "Цомманд Лине" . На листи изаберите "Покрени као администратор" .
- Појавиће се прозор "Цомманд Лине" . У њему морате унети наредбу на следећи образац:
wusa.exe /uninstall /kb:*******Уместо знакова "*******" морате инсталирати КБ код ажурирања коју желите избрисати. Ако не знате овај код, као што је већ поменуто, можете је видети на листи инсталираних исправки.
На пример, ако желите уклонити сигурносну компоненту са кодом КБ4025341 , наредба унета у командну линију преузима сљедећи облик:
wusa.exe /uninstall /kb:4025341Након уношења, притисните Ентер .
- Ажурирање почиње у самосталном инсталатеру.
- У одређеној фази се појављује прозор гдје морате потврдити жељу да извучете компоненту наведену у команди. За ово кликните "Да" .
- Самостални инсталатер извршава процедуру за уклањање компоненте из система.
- Након што завршите ову процедуру, можда ћете морати поново покренути рачунар ради потпуног уклањања. То можете урадити на уобичајени начин или кликом на дугме "Рестарт Нов" у посебном дијалог бок-у, ако се појави.
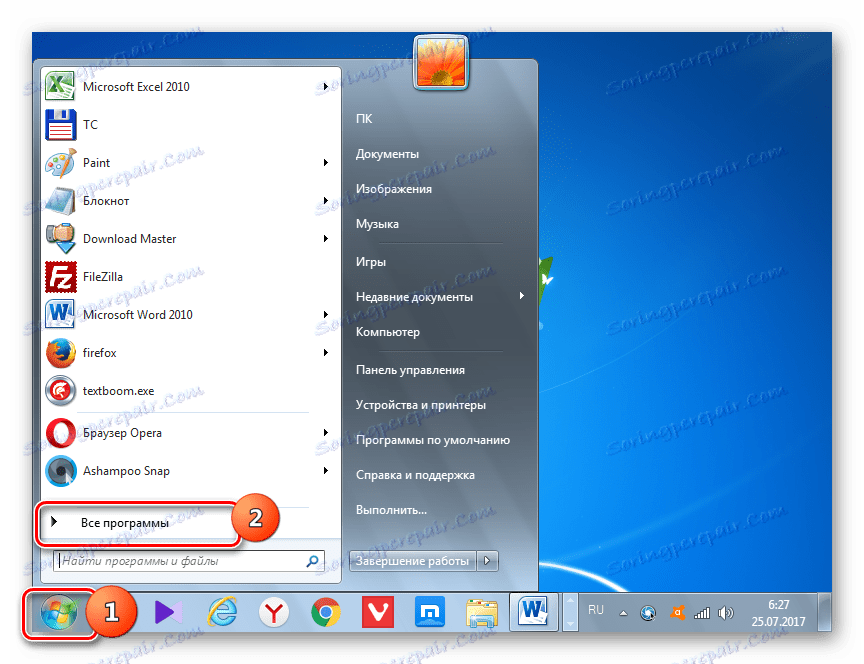
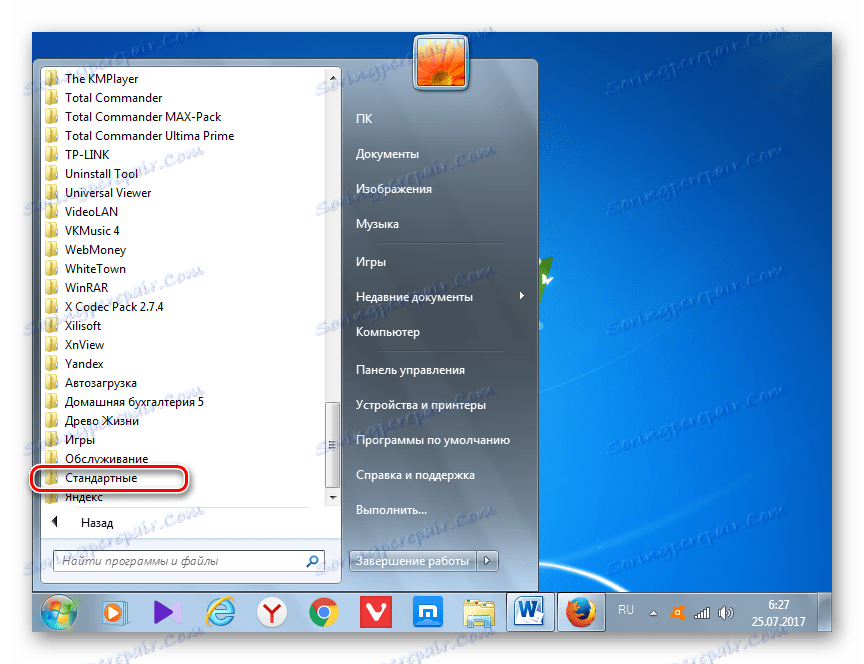
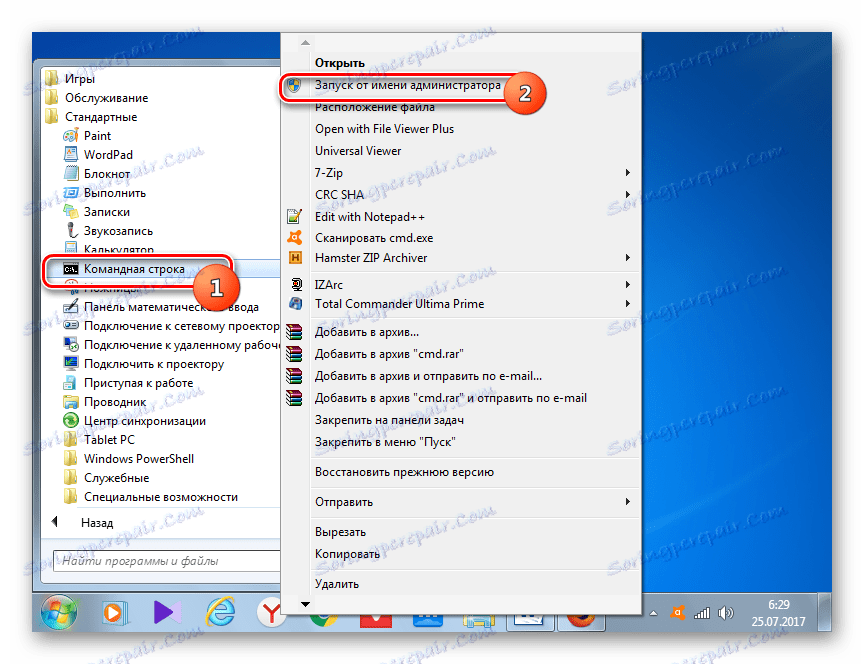
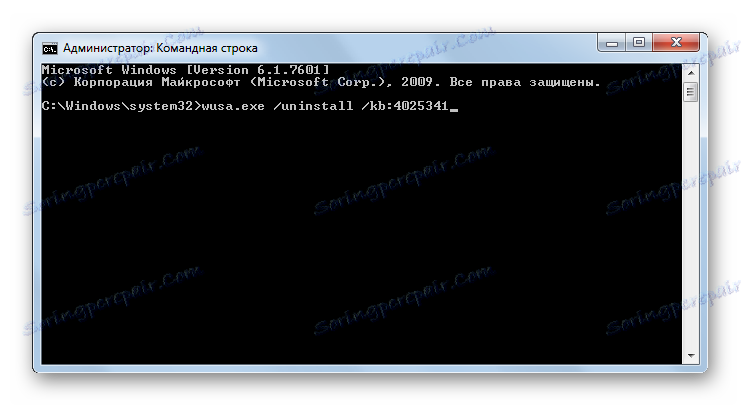

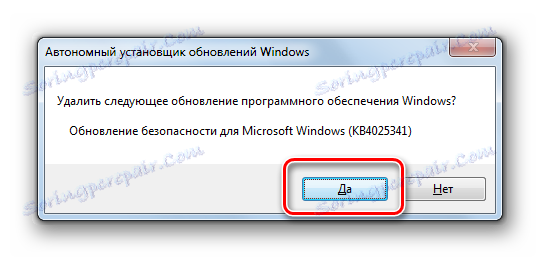

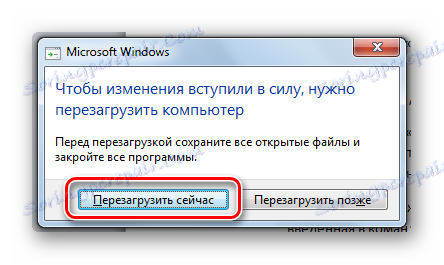
Поред тога, приликом брисања помоћу "командне линије" можете користити додатне атрибуте инсталатера. Комплетна листа њих може се видети тако што ћете унети наредну команду у "Цомманд Лине" и притиснути Ентер :
wusa.exe /?
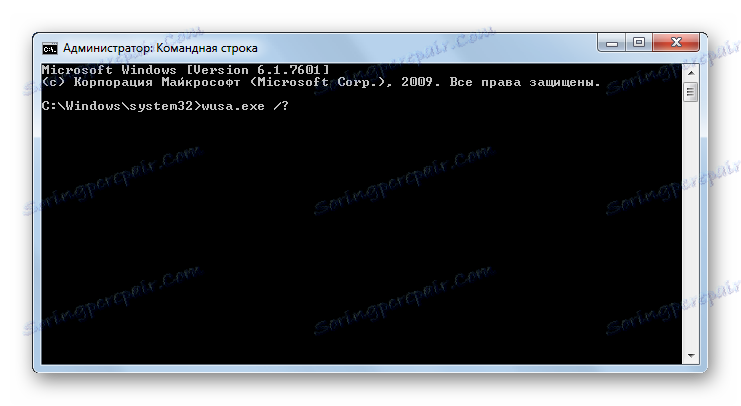
Пуна листа оператора која се могу користити у "Цомманд Лине" -у током рада са самосталним инсталатером, укључујући и брисање компоненти, биће отворена.
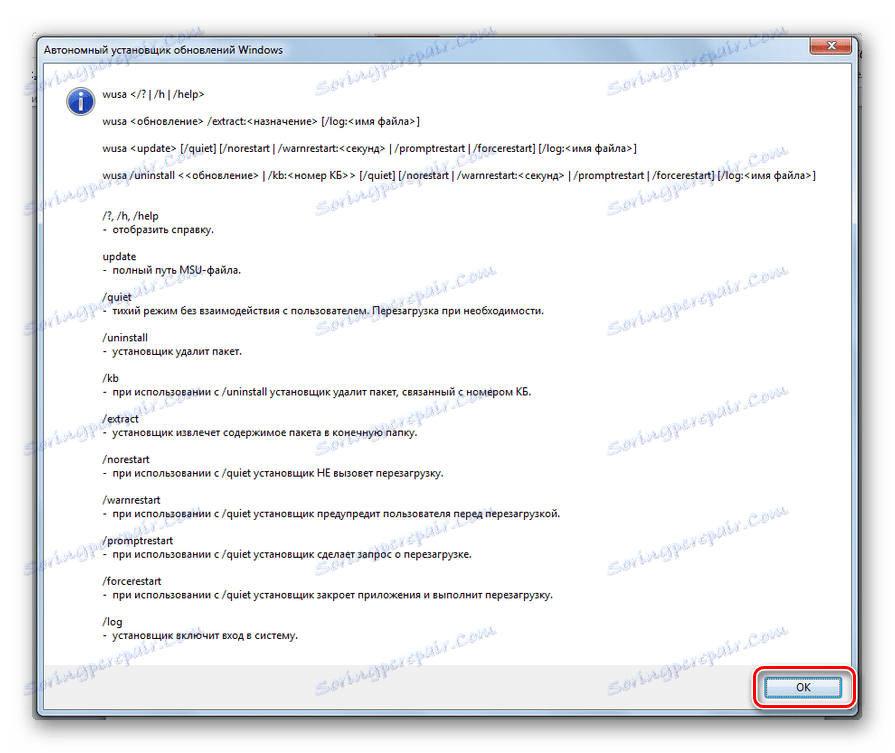
Наравно, нису сви ови оператери погодни за сврхе описане у чланку, али, на примјер, ако унесете команду:
wusa.exe /uninstall /kb:4025341 /quiet
објекат КБ4025341 ће бити избрисан без дијалога. Ако је потребан ребоот, аутоматски ће се појавити без потврде корисника.
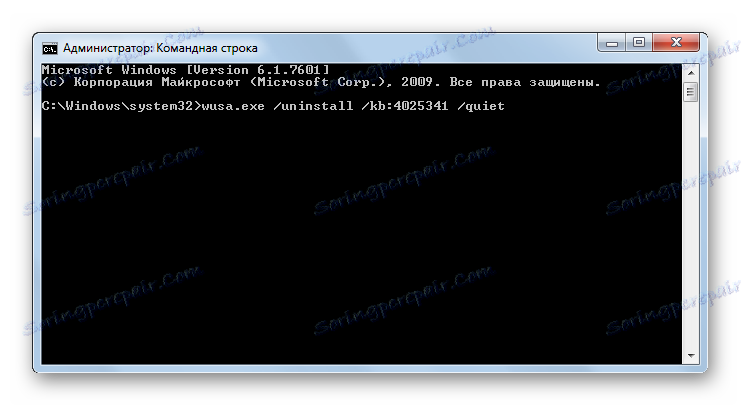
Лекција: Позивање "Командне линије" у оперативном систему Виндовс 7
Метод 3: Очистите диск
Али ажурирања су у оперативном систему Виндовс 7 не само у инсталираном стању. Пре инсталације, сви се учитавају на чврсти диск и тамо се похрањују неко време чак и након инсталације (10 дана). Стога, инсталационе датотеке све време заузимају место на чврстом диску, иако је у ствари инсталација већ завршена. Поред тога, постоје случајеви када се пакет преузима на рачунар, али корисник, ручно ажурирање, није желео да га инсталира. Тада ће се ове компоненте једноставно "дружити" на диску неинсталиране, само заузимајући простор који би могао да се користи за друге потребе.
Понекад се дешава и да ажурирање због грешке није у потпуности преузето. Затим не само непродуктивно заузима простор на чврстом диску, већ и не дозвољава да систем буде потпуно ажуриран, јер сматра да је ова компонента већ учитана. У свим овим случајевима, морате да обришете фасциклу у којој се преузима ажурирања Виндовса.
Најједноставнији начин брисања постављених објеката је очистити диск преко његових својстава.
- Кликните на Старт . Затим идите на натпис "Рачунар" .
- Отвара прозор с листом медија који су прикључени на рачунар. Кликните на ПЦМ на диску где се налази Виндовс. У огромној већини случајева, ово је Одељак Ц. На листи изаберите Својства .
- Почиње прозор Пропертиес. Идите у одељку "Опћенито" . Затим кликните на Чишћење диска .
- Извршена је процјена простора која се може брисати брисањем различитих објеката мале вриједности.
- Појављује се прозор са резултатом онога што можете да обришете. Али за наше потребе, кликните на "Обриши системске датотеке" .
- Започела је нова процјена количине простора, која се може очистити, али овај пут узимајући у обзир системске датотеке.
- Прозор чишћења се поново отвара. Област "Обриши следеће датотеке" приказује различите групе компоненти које можете обрисати. Објекти који се бришу означавају се знаком за потврду. Остали елементи су уклоњени. Да бисте решили наш проблем, потребно је да потврдите поље поред "Очистите Виндовс ажурирања" и "Виндовс Упдате Лог Филес" . Насупрот свим осталим предметима, ако не желите више чишћење, можете уклонити ознаку. Кликните на "ОК" да започнете поступак чишћења.
- Отвориће се прозор да ли корисник заиста жели да обрише изабране објекте. Такође је упозорено да је уклањање неповратно. Ако је корисник сигуран у своје радње, онда би требало да кликне на "Обриши датотеке" .
- Након тога, извршава се поступак брисања одабраних компоненти. Након што га завршите, препоручујемо вам да поново покренете рачунар.
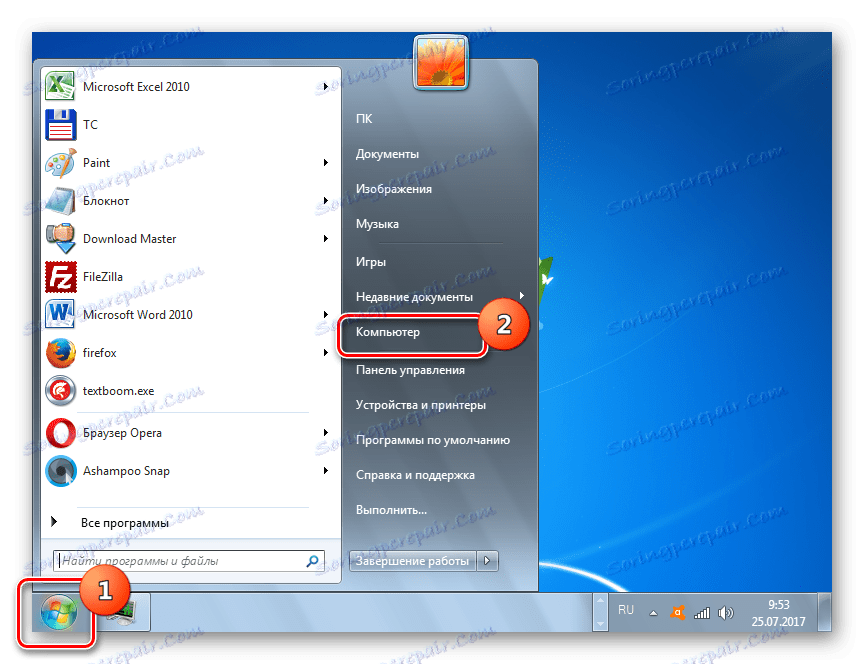
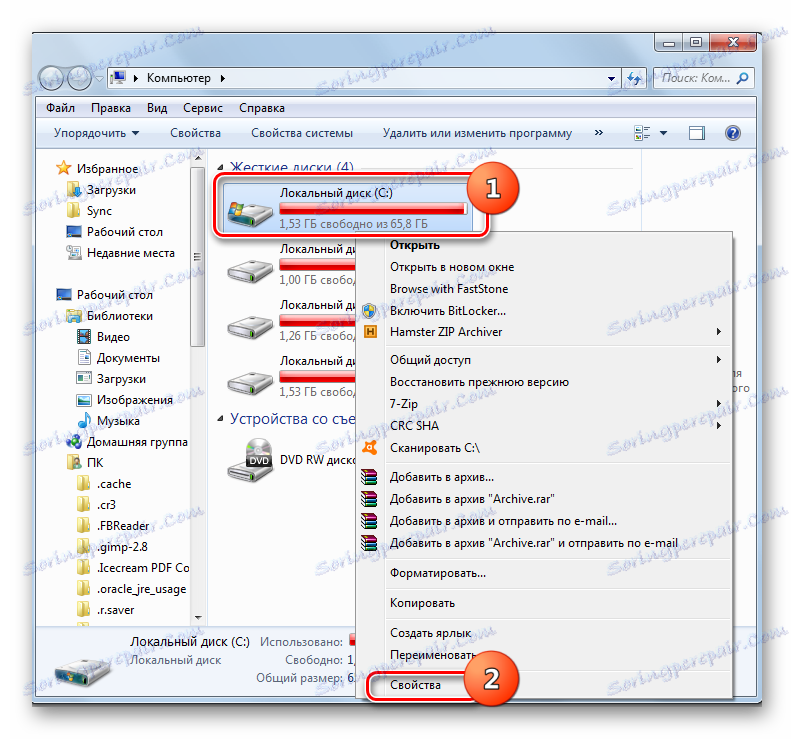
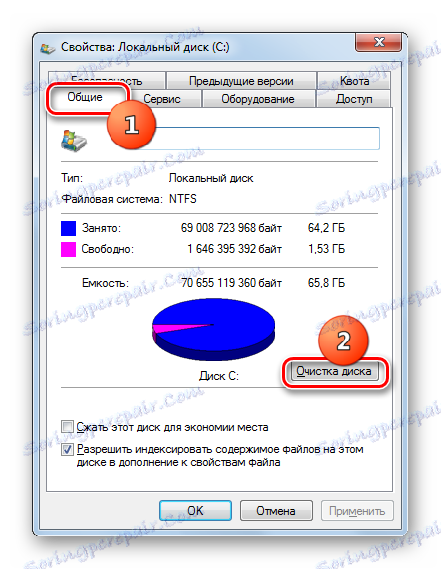



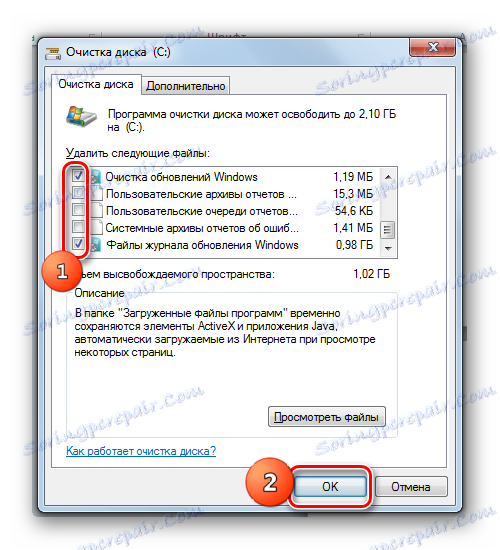


Метод 4: Ручно избришите преузете датотеке
Такође можете ручно уклонити компоненте из фасцикле гдје су отпремљене.
- Да ништа не омета процедуру, морате привремено онемогућити услугу ажурирања, јер може блокирати процес ручног брисања датотека. Кликните на "Старт" и идите на "Цонтрол Панел" .
- Изаберите "Систем и сигурност" .
- Затим кликните на "Администрација" .
- На листи системских алата изаберите "Услуге" .
![Идите у прозор Сервице Манагер у одељку Администрација контролне табле у оперативном систему Виндовс 7]()
Можете ићи у прозор Управљање сервисима без коришћења контролне табле . Позовите програм "Покрени" кликом на Вин + Р. Чекић у:
services.mscКликните ОК .
- Покренут је прозор управљања услугама. Кликом на име колоне "Име" , направите имена сервиса у абецедном реду за једноставно претраживање. Пронађите Виндовс Упдате . Означите ову ставку и кликните на "Стоп Сервице" .
- Сада започните "Екплорер" . У својој адресној линији, копирајте следећу адресу:
C:WindowsSoftwareDistributionПритисните Ентер или кликните десно од линије у смеру стрелице.
- У "Екплорер" отвара директоријум у којем постоји неколико фолдера. Посебно ћемо бити заинтересовани за директоријуме "Довнлоад" и "ДатаСторе" . Прва фасцикла чува саме компоненте, а друга садржи евиденције.
- Идите у фолдер "Довнлоад" . Изаберите све своје садржаје притиском на Цтрл + А и обришите помоћу комбинације Схифт + Делете . Употреба ове комбинације је неопходна, јер након примене појединачне штампе Брисања, садржај ће бити послат у корпу за отпатке, односно заправо ће наставити да заузима одређени простор на диску. Са истом комбинацијом Схифт + Делете , биће извршено потпуно неповратно брисање.
- Међутим, и даље морате потврдити своје намере у миниатурном прозору који се појављује након тога, кликом на дугме "Да" . Брисање ће се сада извршити.
- Затим пређите на фасциклу "ДатаСторе" и на исти начин, тј. Притиском на Цтр + А , а затим Схифт + Делете , обришите садржај и потврдите његове радње у дијалогу.
- Након што се ова процедура изводи, како не бисте изгубили прилику да ажурирате систем благовремено, поново пређите на прозор за управљање услугама. Проверите "Виндовс Упдате" и кликните на "Старт Сервице" .
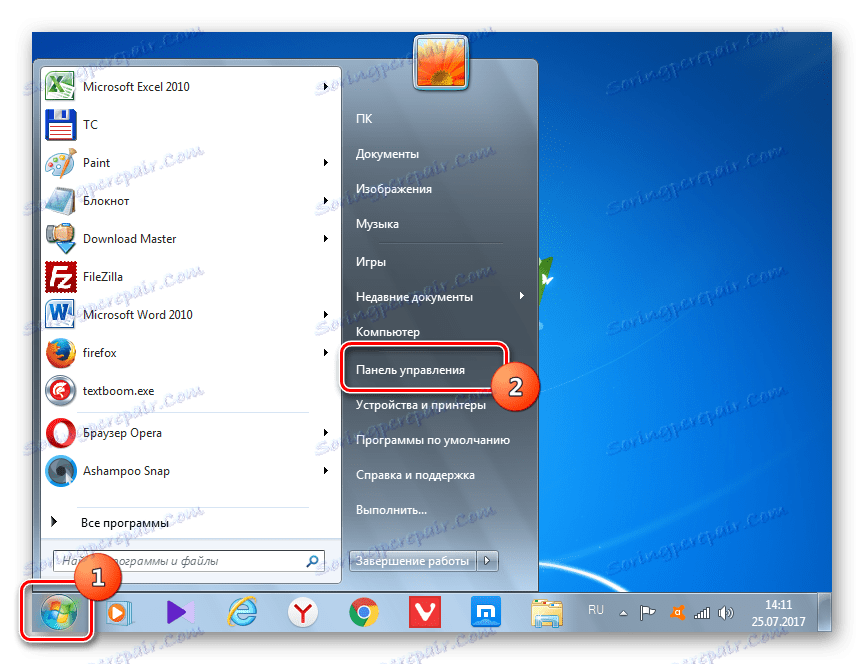
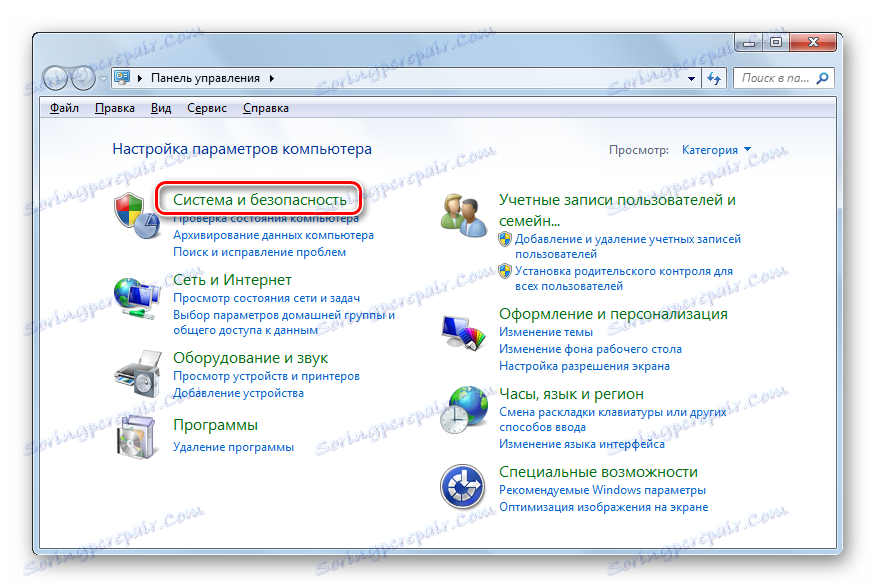
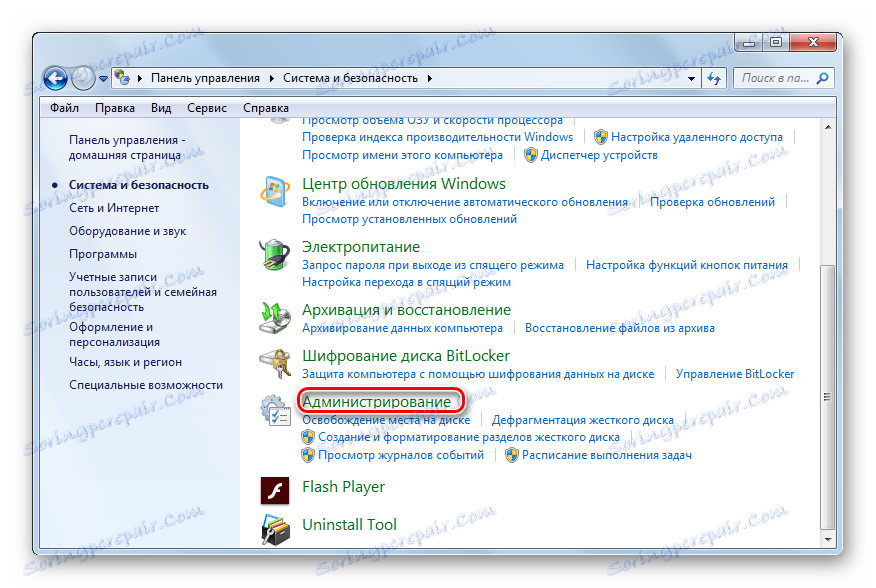
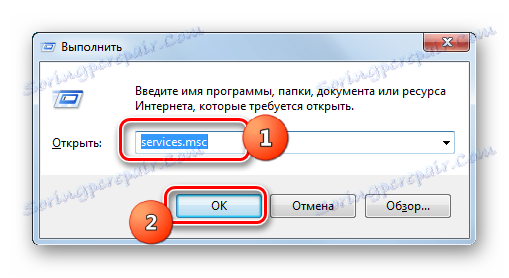
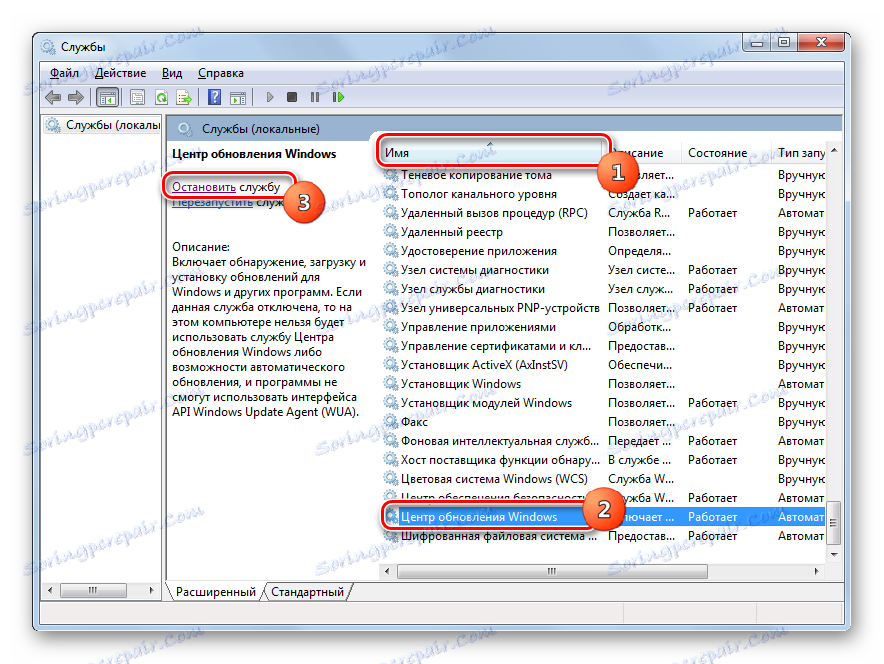
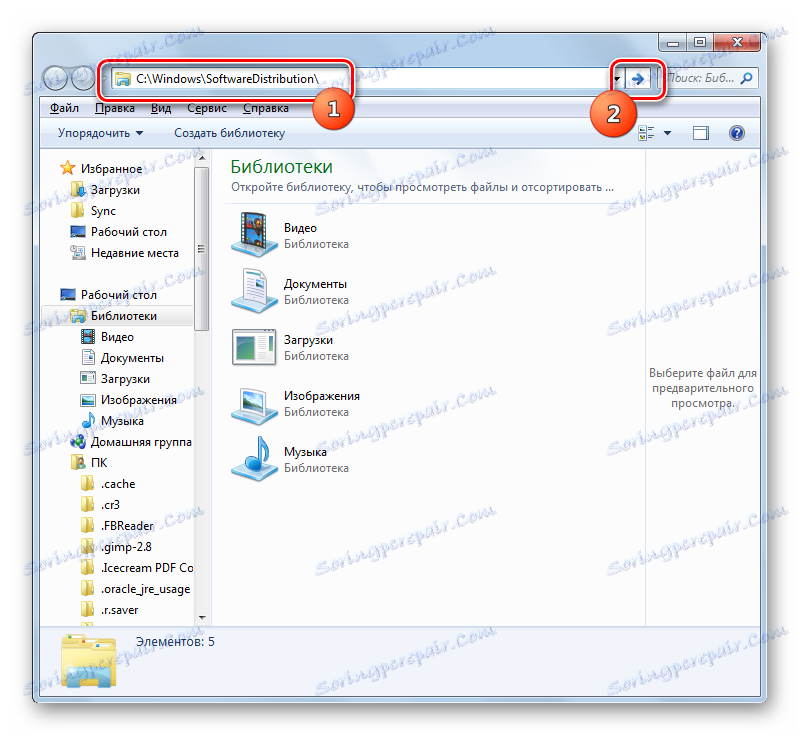
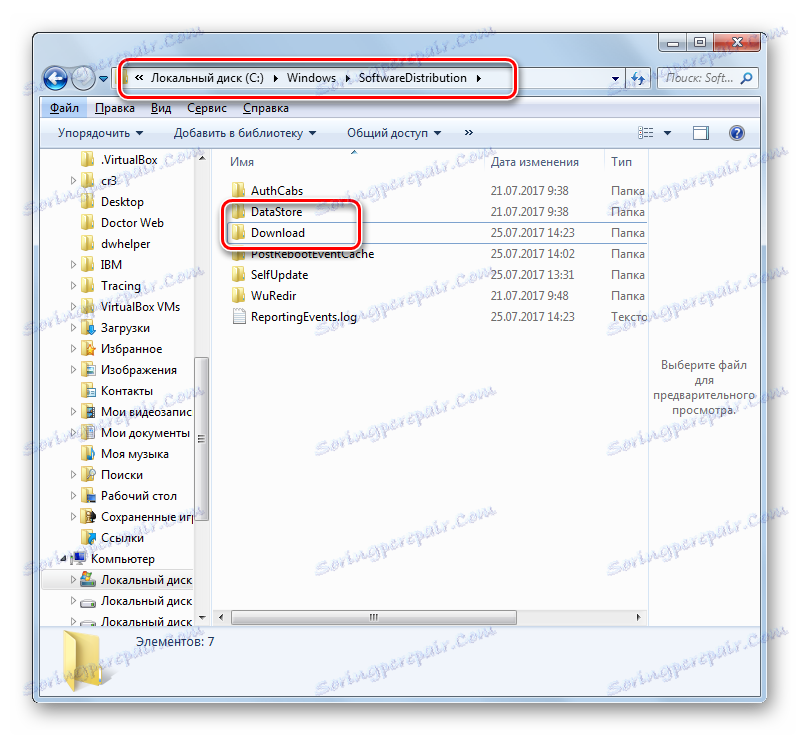
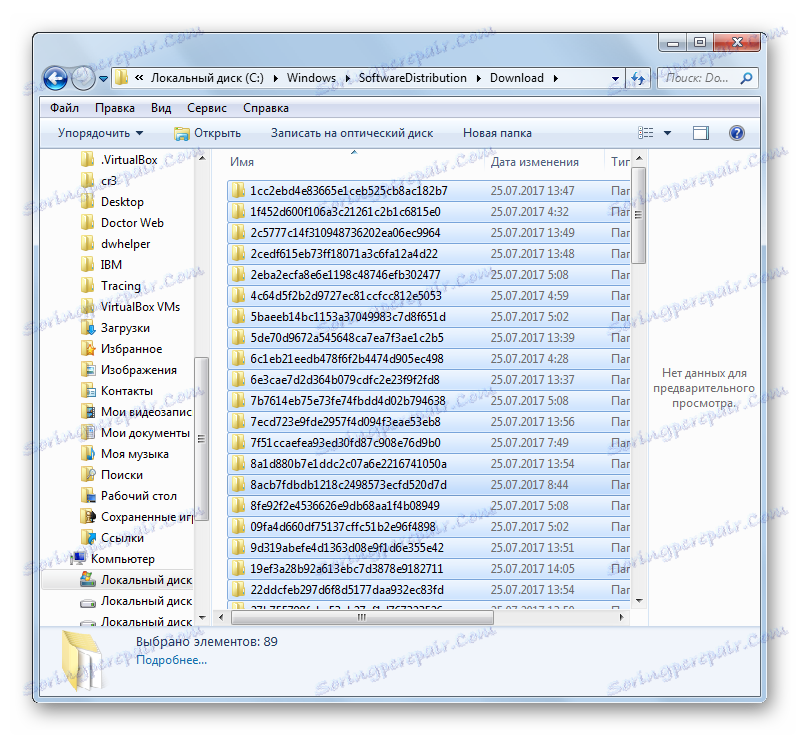


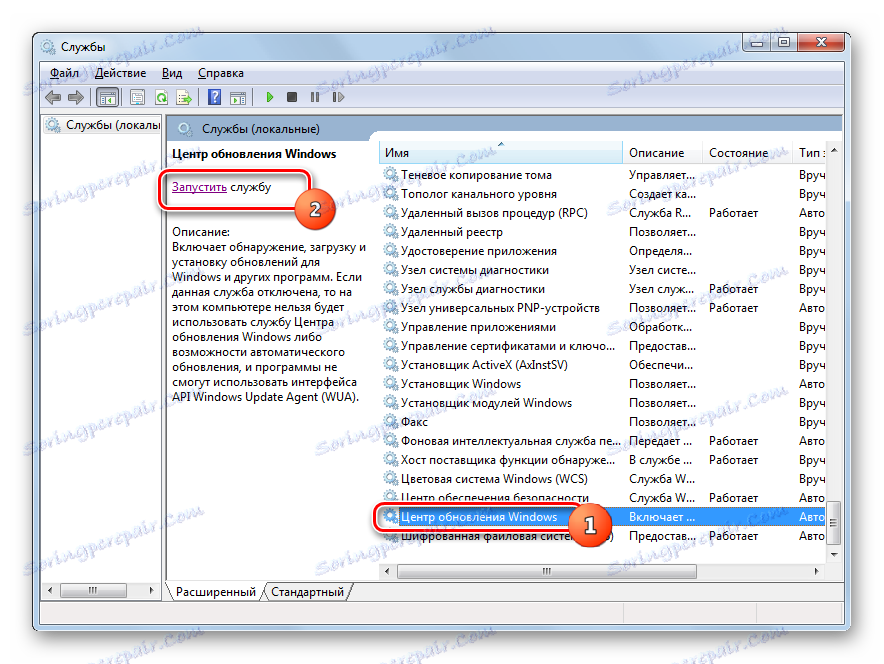
Метод 5: Брисање преузетих исправки преко "Цомманд Лине"
Преузете исправке такође могу бити обрисане коришћењем "командне линије" . Као иу претходна два метода, ово ће само уклонити инсталацијске датотеке из кеш меморије, уместо да враћају инсталиране компоненте, као у прве две методе.
- Покрените командни позив са административним правима. Како је то учињено, детаљно је описан методом 2 . Да бисте онемогућили услугу, унесите команду:
net stop wuauservПритисните Ентер .
- Затим унесите команду, заправо, преузимања кеширања:
ren %windir%SoftwareDistribution SoftwareDistribution.OLDПоново кликните на Ентер .
- Након чишћења, потребно је поново покренути услугу. Унесите "командну линију" :
net start wuauservПритисните Ентер .
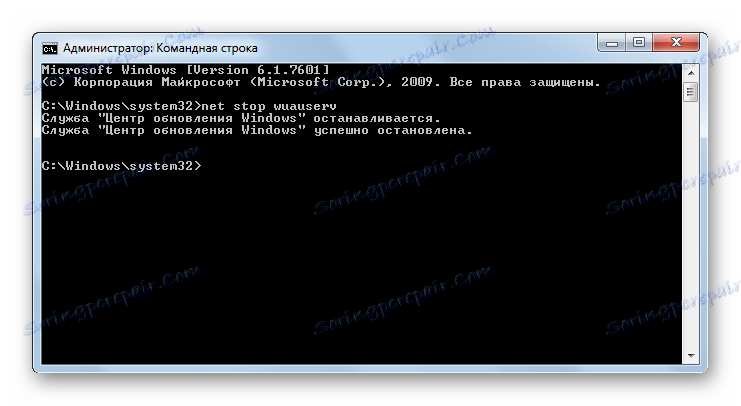
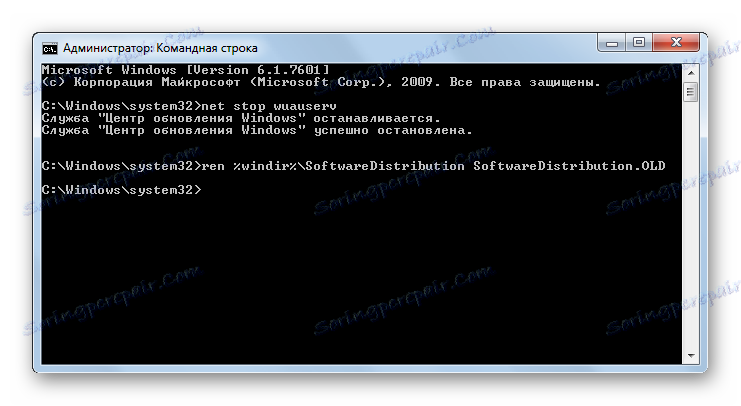
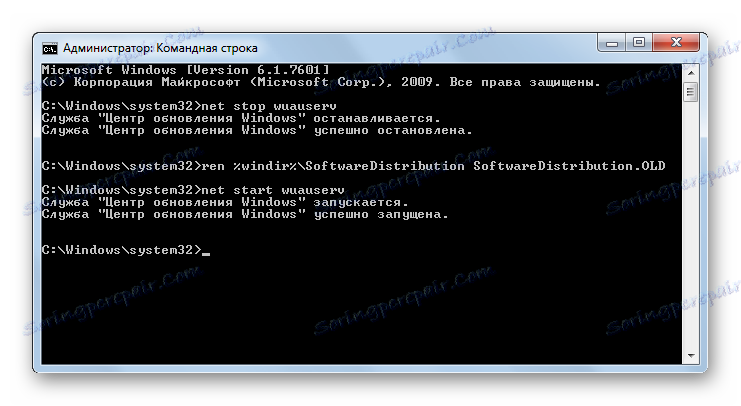
У горе наведеним примјерима, видјели смо да можете уклонити, као већ инсталиране исправке, пребацивањем њих и датотекама за покретање које су преузете на рачунар. За сваки од ових задатака постоји неколико рјешења одједном: кроз графички интерфејс Виндовса и кроз "Цомманд лине" . Сваки корисник може одабрати погоднији опцију за одређене услове.