Уклоните боре у Пхотосхопу
Боре на лицу и другим деловима тела су неизбежна зла која ће обићи све, било да су мушкарци или жене.
Уз ову невољу можете се борити на много начина, али данас ћемо причати о томе како уклонити (бар минимизирати) боре са фотографија у Пхотосхопу.
Отворите фотографију у програму и анализирајте је.

Видимо да је на чело, брада и врата велика, као да се одвојено налазе боре, а код очију - континуирани тепих од финих бора.
Велике боре уклањамо помоћу алата "Враћање четке" и малих бора помоћу алата "Патцх" .
Дакле, креирајте копију оригиналног слоја притиском на ЦТРЛ + Ј и изаберите први алат.

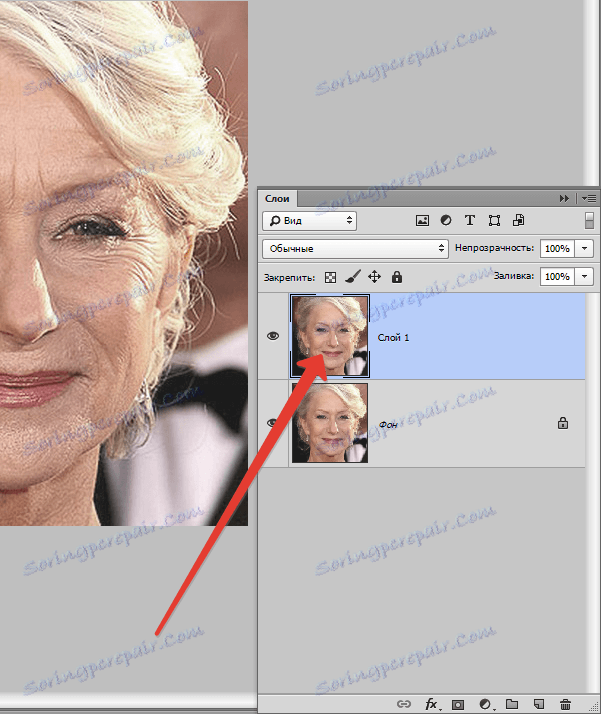
Радимо на копији. Затворите АЛТ кључ и узмите један узорак чисте коже, а затим померите курсор на подручје бора и кликните још једном. Величина четке не би требала бити много већа од исправног кварова.

Истом методом и инструментом уклањамо све велике боре са врата, чела и браде.
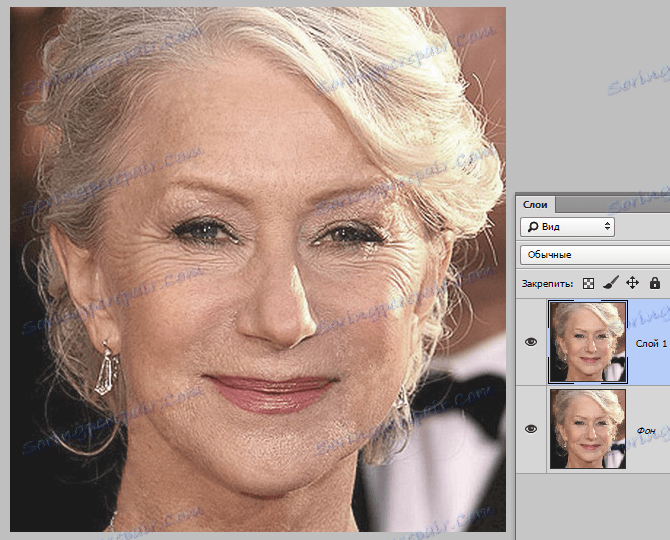
Сада идите на уклањање финих бора близу очију. Изаберите алат "Патцх" .

Окружујемо област боре и повлачимо резултујући избор на чисто подручје коже.
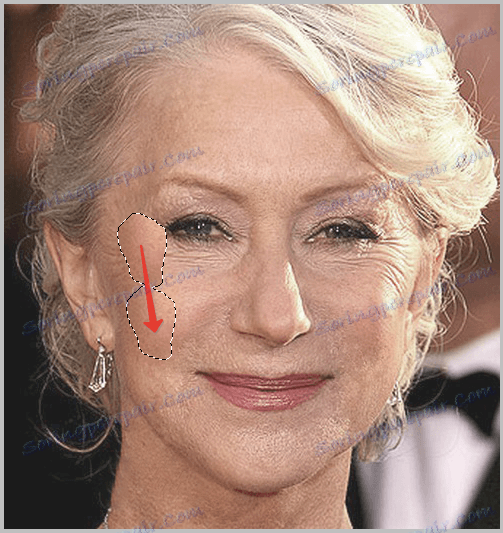
Остварујемо приближно следећи резултат:

Следећи корак је благо поравнање тона коже и уклањање веома финих бора. Имајте на уму да, пошто је дама прилично стара, без радикалних метода (промена облика или замјене), неће се уклонити све боре око очију.
Направите копију слоја са којим радимо и идемо у мени "Филтер - Блур - Блур на површини" .
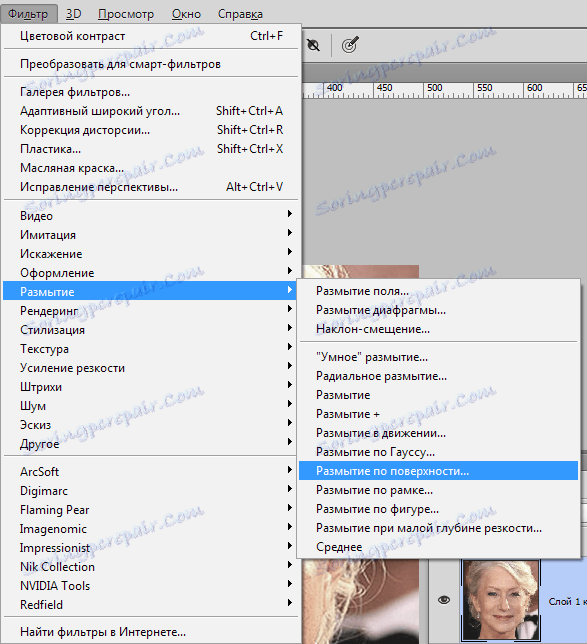
Поставке филтера могу бити веома различите од величине слике, квалитета и постављених задатака. У том случају погледајте екран:
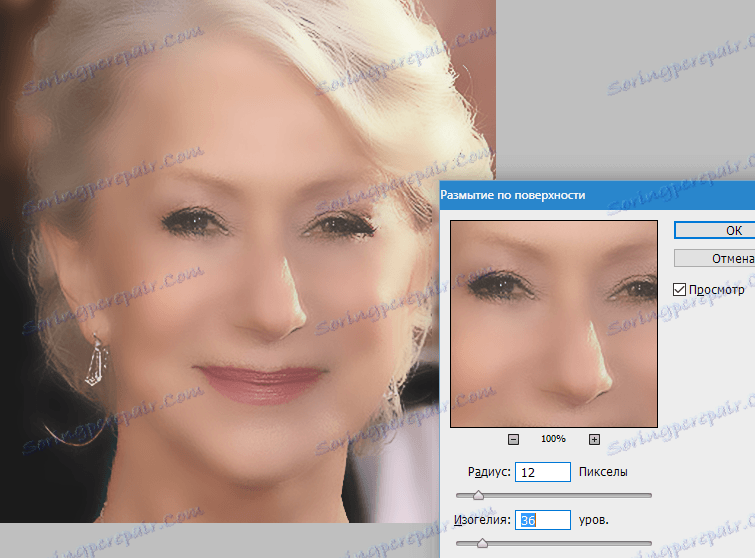
Затим држите АЛТ тастер и кликните на икону маске у палети слојева.
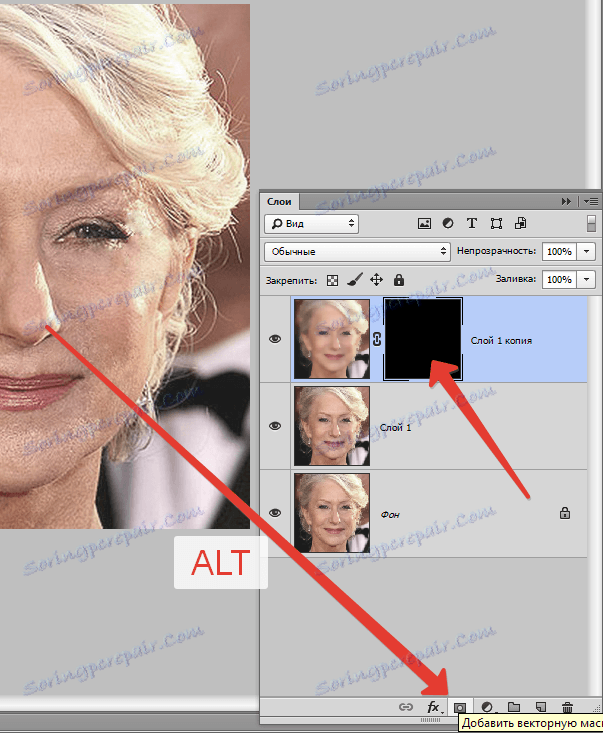
Затим изаберите четкицу са следећим подешавањима:

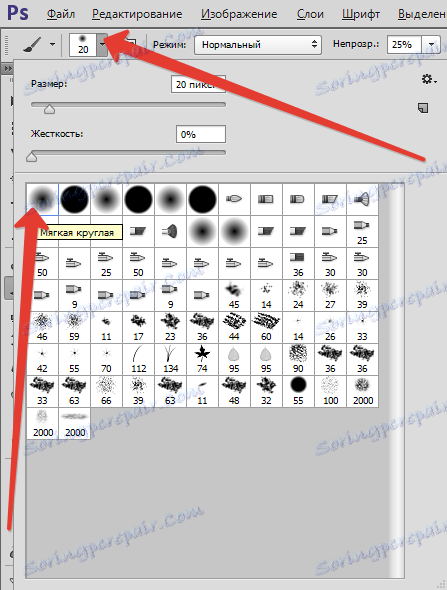

Главна боја је бела и обојена маском, отварајући је на местима где је то потребно. Не претеруј, ефект би требао изгледати што природније.
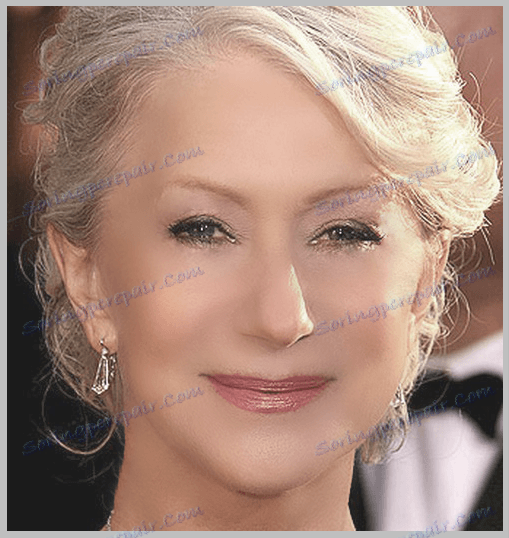
Палета слоја након процедуре:
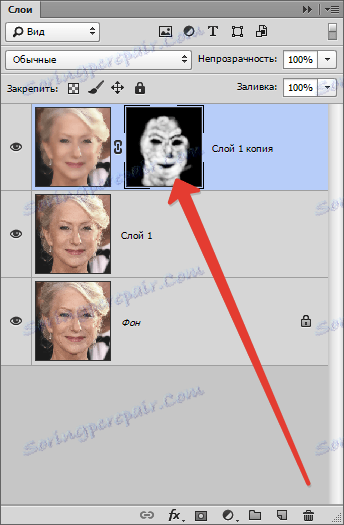
Као што видите, ту и тамо су били очигледни недостаци. Можете их уклонити помоћу било ког алата описаног изнад, али прво морате креирати отисак свих слојева на врху палете притиском на ЦТРЛ + СХИФТ + АЛТ + Е.
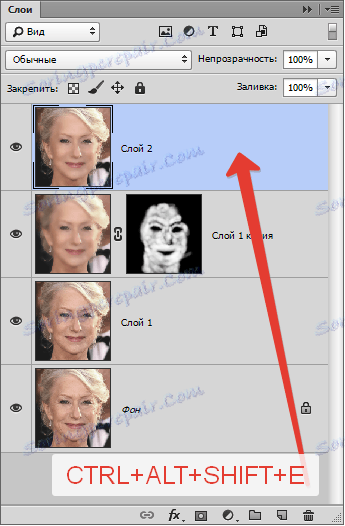
Без обзира колико тешко покушавамо, након свих манипулација, лице на фотографији ће изгледати замућено. Вратимо му некакву природну текстуру.
Запамтите, оставили смо оригинални слој нетакнутим? Време је да га искористимо.
Активирајте га и креирајте копију притиском на ЦТРЛ + Ј. Затим повуците примљену копију на сам врх палете.
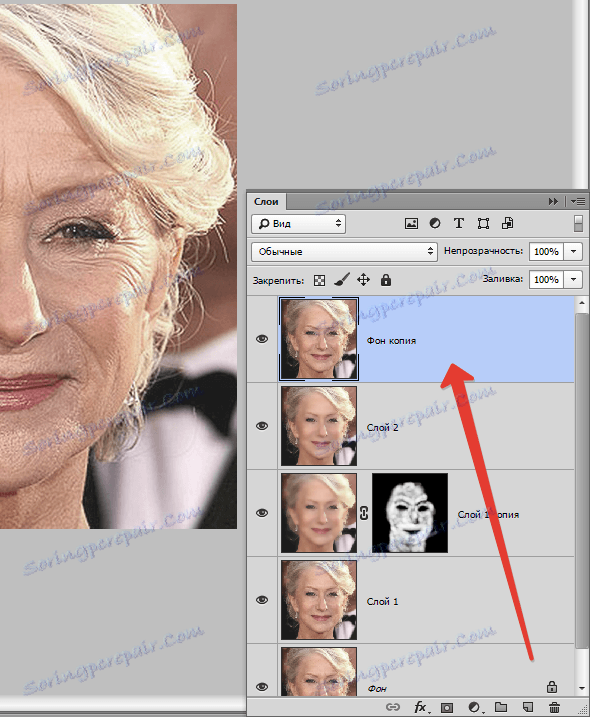
Затим идите у мени "Филтер - Остало - Контраст боја" .
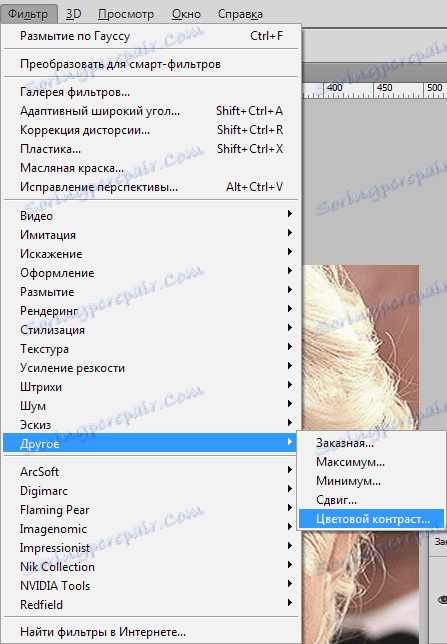
Подесите филтер, вођен резултатом на екрану.
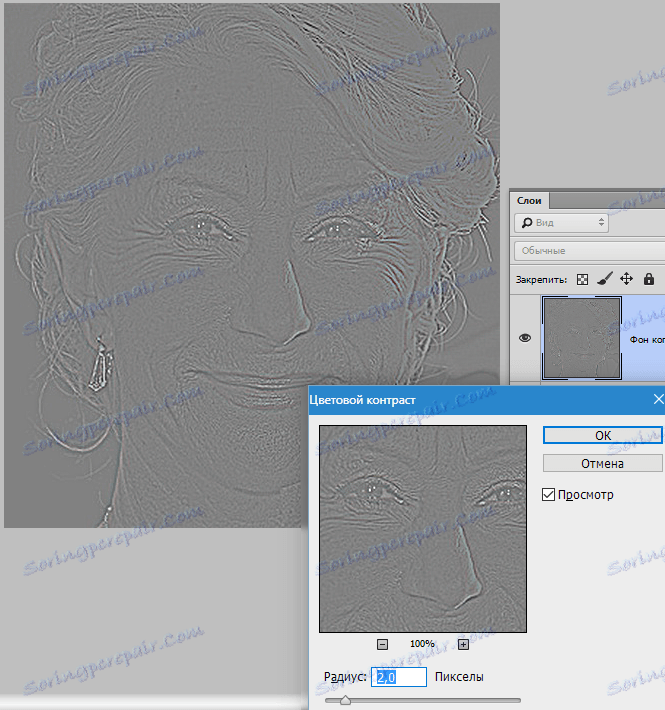
Затим, потребно је да промените режим мешања за овај слој на Преклапање .
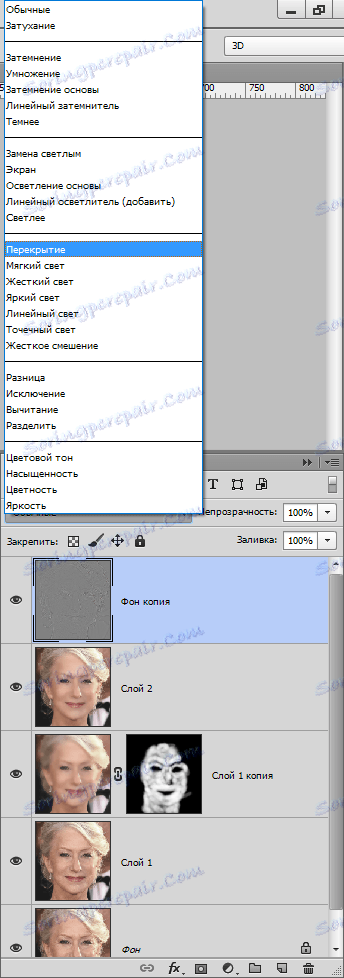
Затим, по аналогији са процесом замућивања коже, створите црну маску и, бијелом четком, отварајте ефекат само тамо гдје је то потребно.
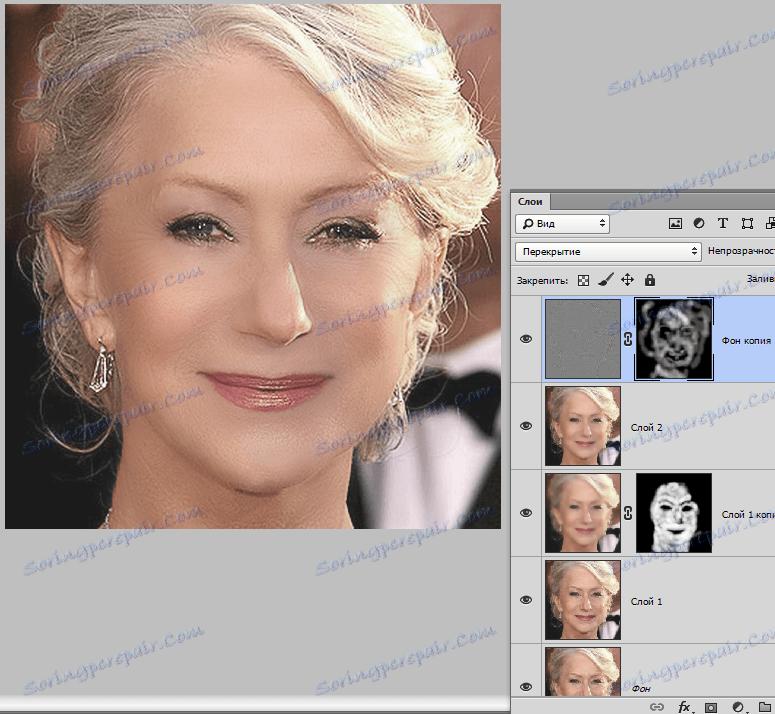
Изгледа да смо вратили боре на место, али упоредимо оригиналну слику са резултатом који смо добили на лекцији.
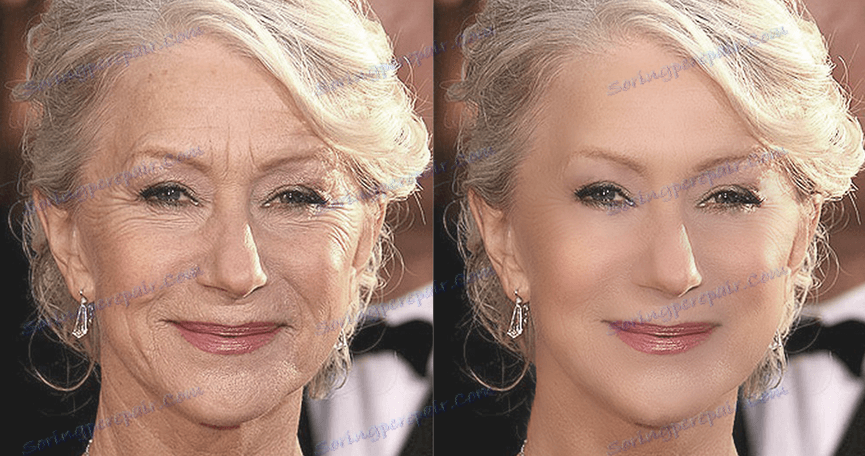
Показујући довољно истрајност и тачност, уз помоћ ових техника, можете постићи сасвим добре резултате у уклањању бора.