Како у потпуности уклонити Иандек.Бровсер са рачунара?
Када су у питању проблеми са прегледачем, радикални начин њиховог решавања је у потпуности избрисати веб прегледач. Затим, сам корисник одлучи да ли ће поново инсталирати нову верзију овог претраживача или изабрати други претраживач.
Овај пут ћемо разговарати о томе како у потпуности уклонити прегледач Иандек-а са рачунара, а да не оставите било какве датотеке. Потпуно уклањање, укључујући и оне фасцикле и датотеке које остану након стандардне процедуре уклањања програма, убијају двије птице једним каменом: корисник добија више слободног простора на диску, а затим може извршити "чисту" инсталацију прегледача.
Садржај
Стандардни метод уклањања
Ако не желите да поново инсталирате прегледач и преостале датотеке вам не брину, можете брзо деинсталирати на стандардан начин. Да бисте то урадили, идите на " Контролна табла ":
• за Виндовс 7 - Старт > Цонтрол Панел ;
• За Виндовс 8/10, кликните десним тастером миша на икону Старт > Цонтрол Панел .
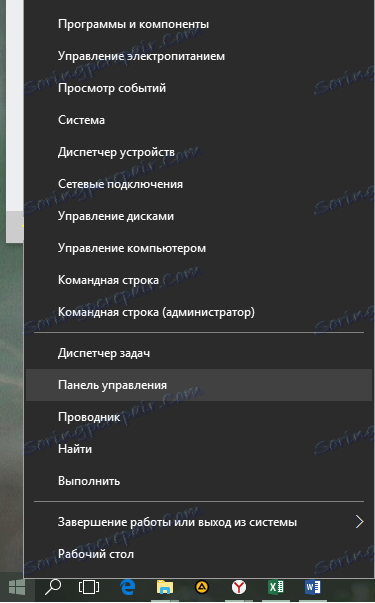
Пребаците на приказ " Мали икони " и пронађите опцију " Програми и компоненте ".
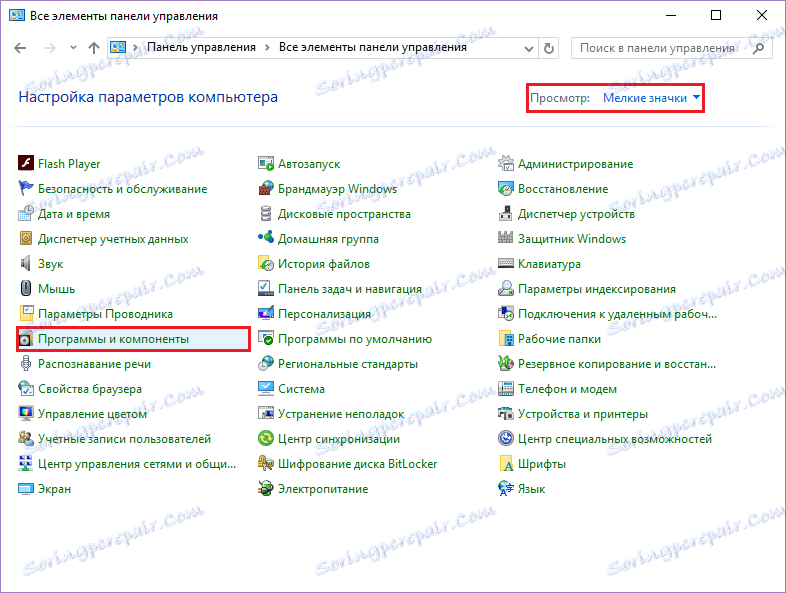
Тражимо Иандек и избришемо га:
• за Виндовс 7 - кликните десним тастером миша на наслов> Обриши ;
• за Виндовс 8/10 - лево дугме миша, али наслов> Обриши .

Појавит ће се деинсталатор, након чега ћете брисати Иандек.Бровсер. у овом случају, након тога, постоје мапе на различитим местима хард диска, као и уноси у регистар. Препоручујемо коришћење програма који омогућавају комплетно уклањање софтвера са рачунара.
Прочитајте такође: Програми за потпуно уклањање програма
Потпуно уклањање Иандек.Бровсер програма Рево Унинсталлер
Један од најповољнијих, једноставних и ефикасних у исто време је програм Рево Унинсталлер. Уз помоћ можете избрисати не само главну датотеку, већ и помоћне податке који остану након стандардног уклањања. Имајте на уму да за комплетну деинсталацију програма НЕ НЕ мораш да урадите брисање на стандардан начин (што је горе написано).
Преузмите софтвер Рево Унинсталлер
На горњој линији можете погледати програм и преузети га са званичног сајта произвођача. Након инсталације, можете наставити са уклањањем претраживача.
Покрените програм и одмах ћете видети листу свих програма инсталираних на вашем рачунару. Између њих изаберите Иандек. Кликните на њега са десним тастером миша и изаберите " Обриши " у контекстном менију.
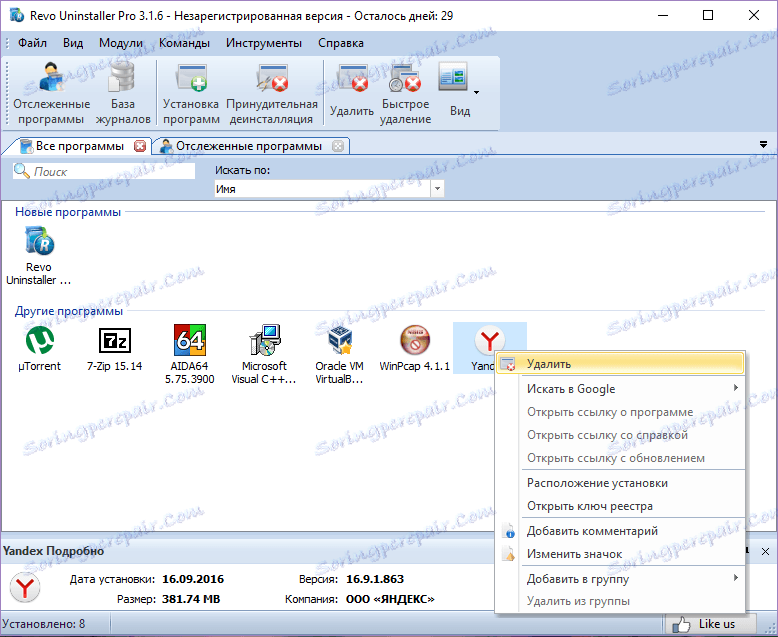
Отвара се прозор са режимом деинсталације. Програм ће започети задатак креирањем тачке за обнову система. Након тога, она ће анализирати потребне информације, а она ће покренути стандардни деинсталер Иандек.Бровсер. У појављивом прозору изаберите " Обриши ".
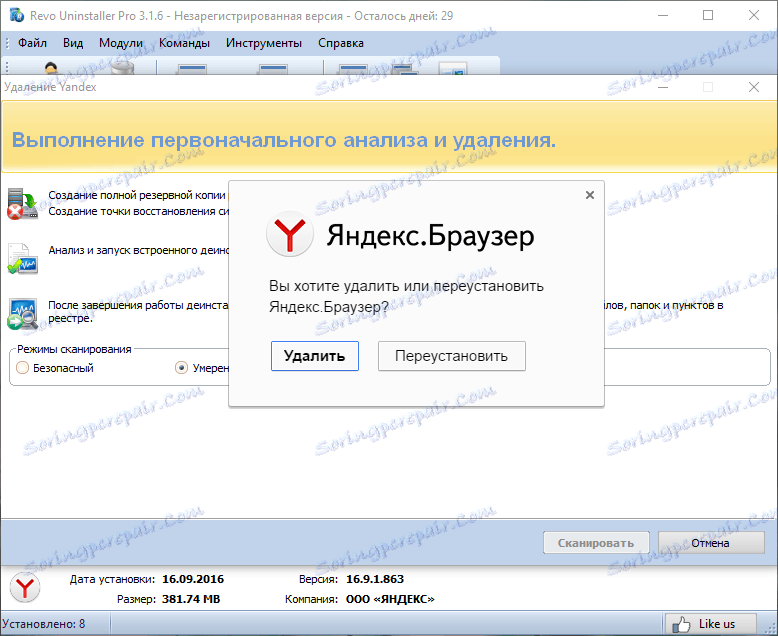
У следећем прозору, потврдите избор у пољу поред питања и кликните на " Обриши прегледач ".
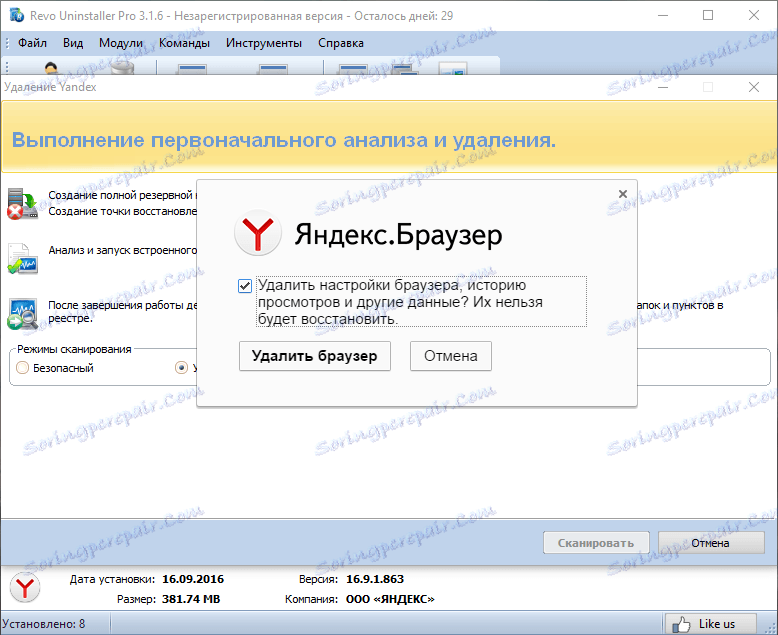
Након брисања у стандардном Виндовс претраживачу, приказујеће се обавештење да је Иандек.Бровсер нестао.
Следећи корак је скенирање система да пронађе преостале датотеке. Од вас ће бити затражено да избришете све повезане мапе и ставке у регистратору. У нашем случају, потребно је да изаберете " Адванцед " мод, који ће обезбедити 100% уклањање свих датотека на један. Али ако не желите дуго чекати, онда као алтернативу изаберите " Модерате " мод. Међутим, у овом случају скенирање неће бити на читавом рачунару, већ само на најчешћим местима за инсталирање датотека.
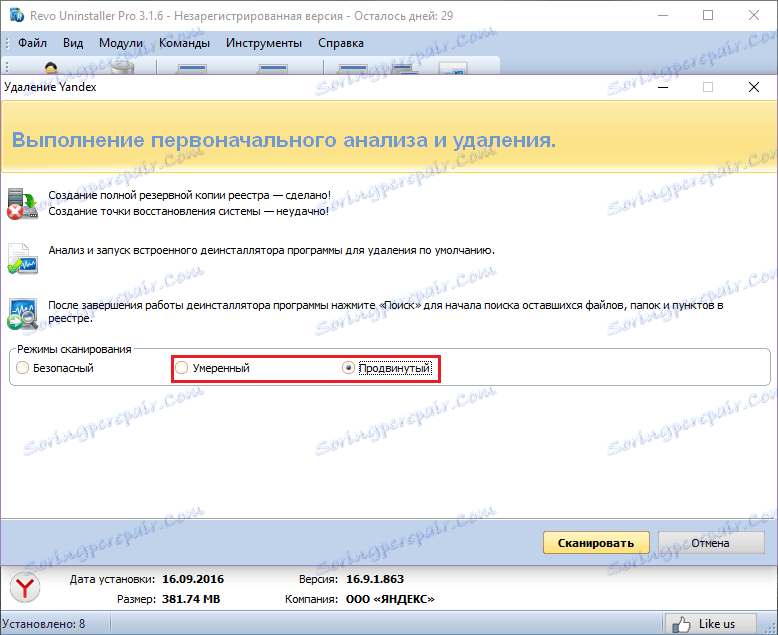
Рево Унинсталлер приказује прозор са ставкама пронађеним у регистратору и тражи од вас да одаберете оно што желите сами уклонити. Означите неопходне уносе у регистру и кликните на дугме " Обриши ". У прозору за потврду кликните на " Да ."
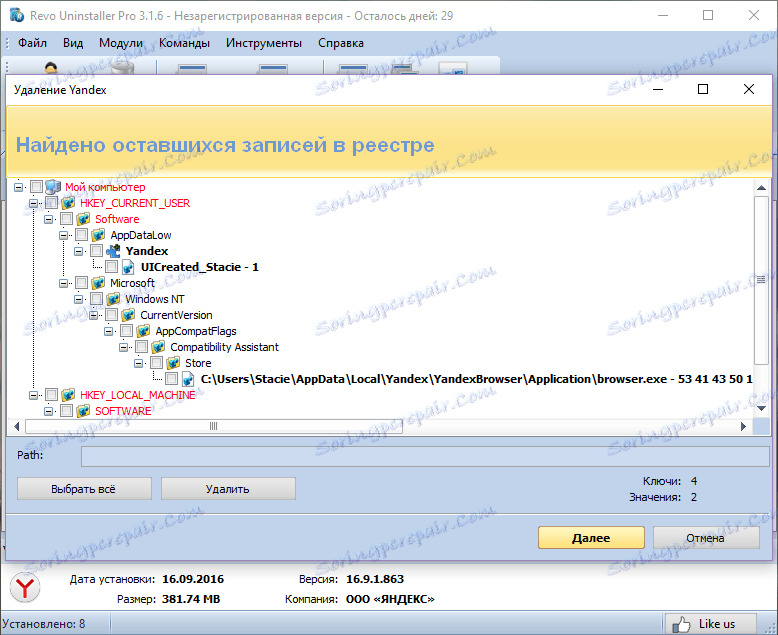
Пажљиво молим! Изаберите и бришите само оне ставке које су подебљано! У супротном, систем се може прекинути и мораћете да прибегнете поступку опоравка.
Након тога ће се приказати преостале датотеке и мапе. Означите тражене ставке помоћу поља за потврду или дугмета " Изабери све " и кликните на " Обриши ". У прозору за потврду кликните на " Да ."
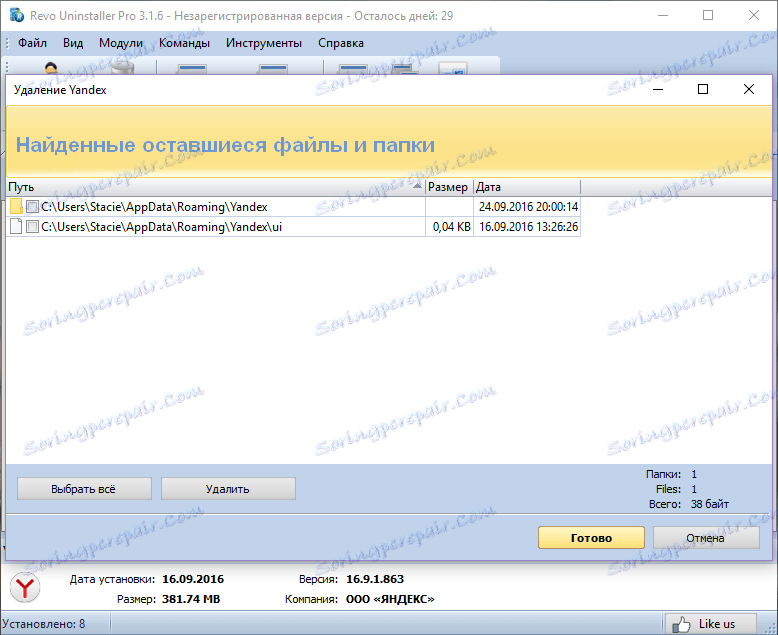
По овом комплетном уклањању се може сматрати потпуном.
Препоручујемо вам да сачувате програм Рево Унинсталлер или било који други сличан програм, тако да можете исто тако избрисати друге програме. Дакле, можете ослободити више простора на чврстом диску, немојте заглавити систем непотребним и непотребним датотекама, пружити рачунар истим перформансама и избјегавати могуће конфликте софтвера.