Преименуј датотеке у Линук-у
У било ком оперативном систему, било Линук или Виндовс, можда ћете морати да преименујете датотеку. А ако се корисници Виндовс оперишу са овом операцијом без непотребних проблема, онда се на Линук-у могу суочити са потешкоћама због незнања система и обиље многих метода. У овом чланку ћете пронаћи све могуће варијанте како можете преименовати датотеку у Линуку.
Прочитајте такође:
Како креирати или избрисати датотеку у Линуку
Како сазнати верзију Линук дистрибуције
Садржај
Метод 1: пиРенамер
Нажалост, софтвер пиРенамер није испоручен у стандардном сету унапред подешених дистрибуција. Међутим, као и све остало у Линуку, може се преузети и инсталирати из службеног спремишта. Команда за преузимање и инсталацију је следећа:
sudo apt install pyrenamer
Након уноса, унесите лозинку и притисните Ентер . Затим ће бити неопходно потврдити радње које треба обавити. Да бисте то урадили, унесите слово "Д" и поново притисните Ентер . Чекат ће само преузимање и инсталирање (не затварајте "Терминал" све док процес не буде завршен).
Након инсталације, програм се може покренути тако што прво извршава претрагу на систему са својим именом.
Главна разлика пиРенамер из управљачког програма је да апликација може у исто време да интерактује са више датотека. Савршено је када морате промијенити име у неколико докумената одједном, уклањањем неког дела или замјеном са другим.
Хајде да погледамо рад на преименовању датотека у програму:
- Након што отворите програм, потребно је да отворите пут до директоријума гдје се налазе датотеке, које треба преименовати. Ово се ради у левом радном прозору (1) . Након што дефинишете директориј, све датотеке у њему ће бити приказане у десном радном прозору (2) .
- Затим идите на картицу "Замене" .
- У овом картици, морате означити поље поред "Реплаце" , тако да се поља за унос активирају.
- Сада можете започети преименовање датотека у изабраном директоријуму. Размотрите пример четири датотеке "Безимени документ" са редним бројем. Претпоставимо да треба речи "Безимени документ" замијенити ријечом "Датотека" . Да бисте то урадили, унесите замијењени дио имена датотеке у прво поље, у овом случају "Безимени документ" и другу фразу која ће замијенити "Филе" .
- Да бисте видели шта се догађа на крају, можете кликнути на дугме "Преглед" (1) . Све промјене ће бити приказане у колони "Име преименоване датотеке" у десном радном прозору.
- Ако вам промене одговарају, можете кликнути на дугме "Преименуј" да бисте их применили на изабране датотеке.
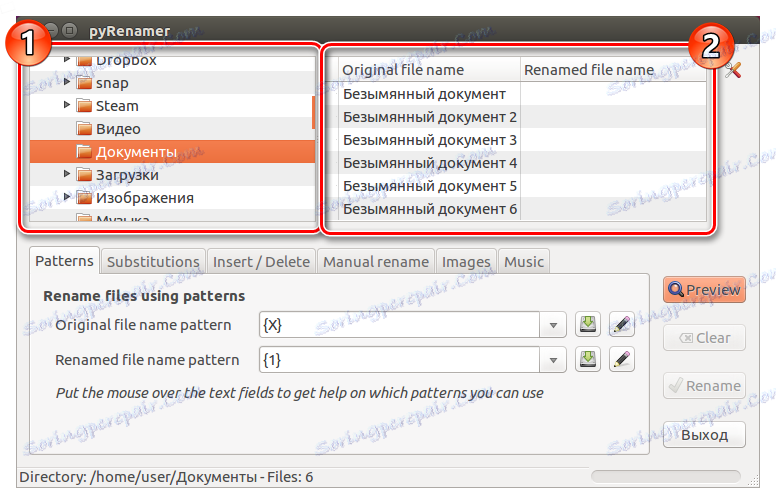

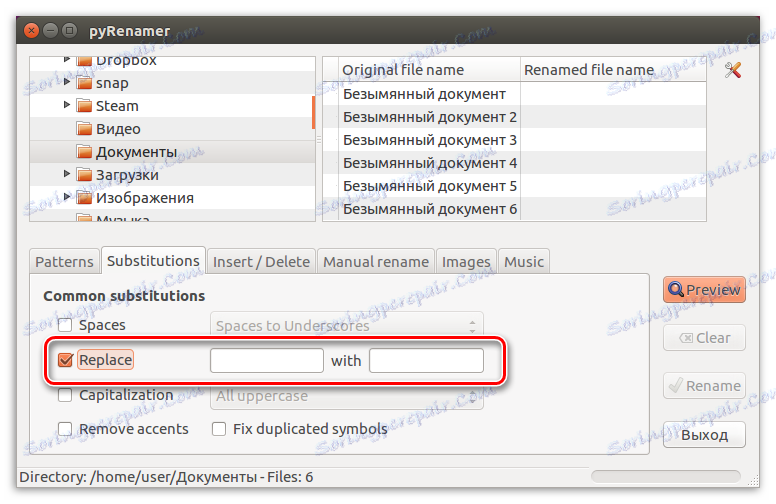
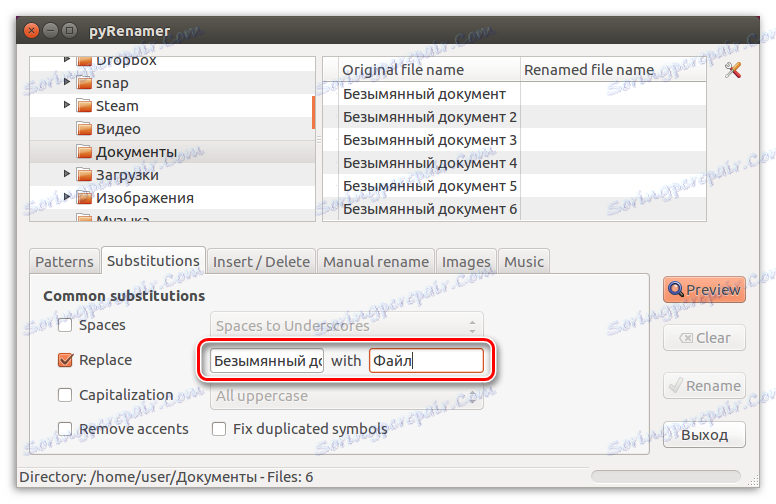
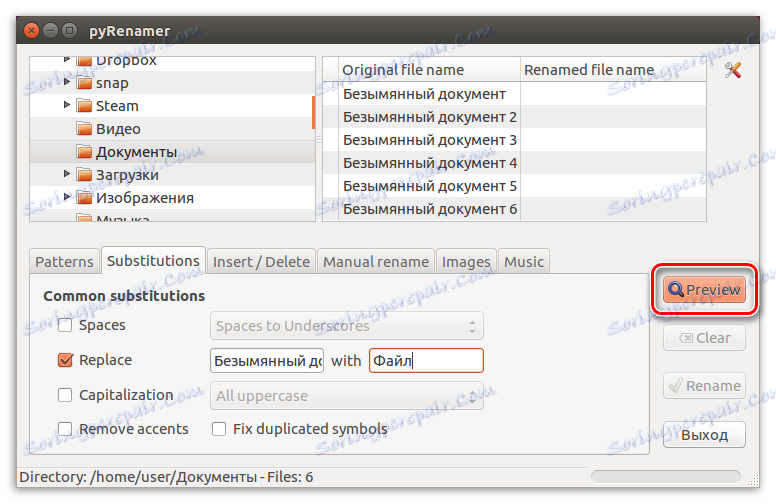
Након преименовања, можете безбедно затворити програм и отворити менаџер датотека како бисте провјерили промјене.
У ствари, помоћу пиРенамера можете извршити много више акција са датотекама. Не само да замените један део имена са другим, већ и да користите шаблоне на картици "Паттернс" , поставите варијабле и манипулишете њима, измените имена датотека по жељи. Али детаљно инструкција нема смисла за сликање, јер када се лебде преко активних поља, прикаже се намиг.
Метод 2: Терминал
Нажалост, није увек могуће преименовати датотеку користећи посебне програме са графичким интерфејсом. Понекад грешка или нешто слично овоме може ометати задатак. Али у Линуку постоји много више од једног начина да се изврши задатак, па идите право на "Терминал" .
МВ команда
МВ наредба у Линуку је одговорна за премјештање датотека из једног директоријума у други. Али инхерентно помицање датотеке је слично преименовању. Дакле, користећи ову команду, ако померите датотеку у исту фасциклу у којој се налази, док постављате ново име, можете га преименовати.
Сада да погледамо команду мв .
Синтакса и опције за наредбу мв
Синтакса је следећа:
mv опция оригинальное_имя_файла имя_файла_после_переименования
Да бисте користили све функције ове команде, потребно је проучити његове опције:
- -и - затражити дозволу приликом замене постојећих датотека;
- -ф - замијенити постојећу датотеку без дозволе;
- -н - забранити замјену постојеће датотеке;
- -у - омогућите замену датотеке, уколико постоје промјене у њему;
- -в - прикажи све обрађене датотеке (листу).
Након што се бавимо свим карактеристикама команде мв , можемо да пређемо директно на сам процес преименовања.
Примјери кориштења мв наредбе
Сада ће се размишљати о ситуацији када у фасцикли " Документи" постоји датотека под називом Стари документ , наш задатак је да је преименујете у нови документ , користећи мв команду на терминалу . За ово морамо писати:
mv -v "Старый документ" "Новый документ"
Напомена: да би операција била успјешна, потребно је отворити жељену фасциклу у "Терминал" и тек након тога извршити све манипулације. Можете отворити фасциклу у терминалу користећи команду цд.
Пример:
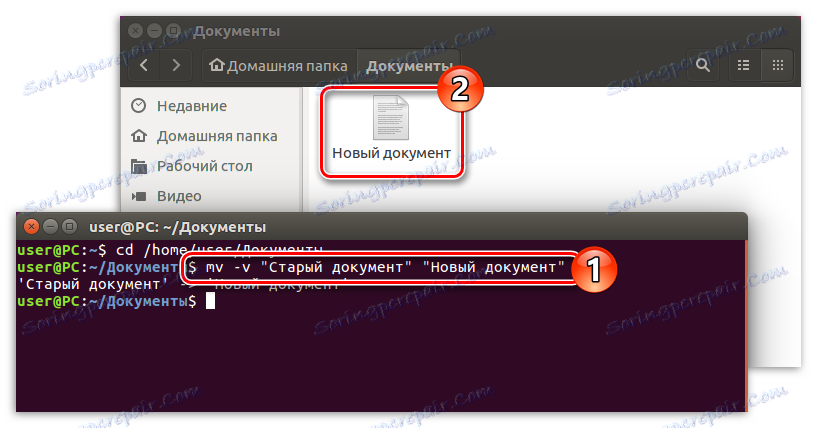
Као што можете видети на слици, фајл који нам је потребан добио је ново име. Имајте на уму да је опција "Терминал" "-в" , која у даљем тексту приказује детаљан извештај о извршеној операцији.
Такође, користећи мв команду, не можете само преименовати датотеку, већ и истовремено премјестити у други фолдер. Као што је горе речено, овај тим је за ову сврху и потребан. Да бисте то урадили, потребно је навести путању до њега, поред наведеног имена датотеке.
Претпоставимо, желите да преместите датотеку "Стари документ" у фасциклу "Видео снимци" у фасцикли "Документи" и преименујте је у "Нови документ" . Ево како ће изгледати наредба:
mv -v /home/user/Документы/"Старый документ" /home/user/Видео/"Новый документ"
Важно: ако се име датотеке састоји од два или више речи, мора се приложити наводницима.
Пример:
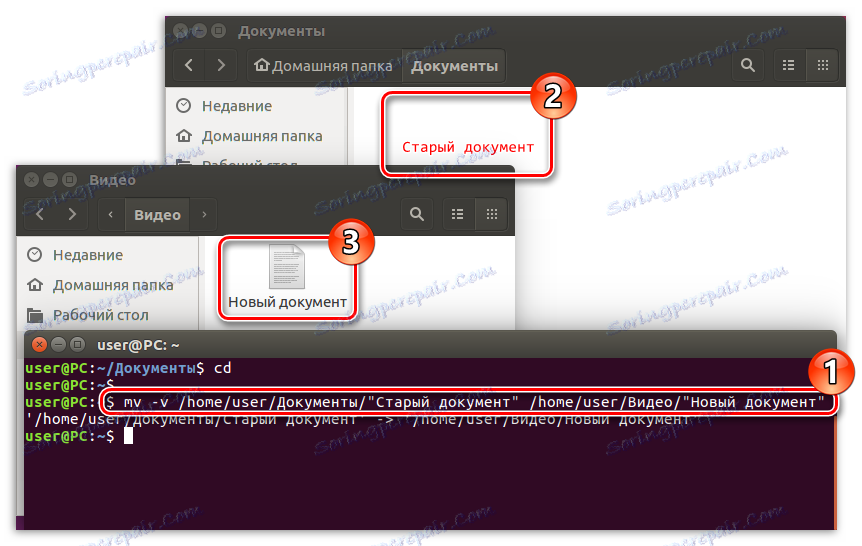
Напомена: ако преименујете фасциклу у фасциклу којој желите да пређете, преименујете је, немате права приступа, морате извршити команду преко суперусера тако што ћете на почетку написати "супер су" и унети лозинку.
Команда преименовања
МВ команда је добра када вам је потребно преименовати једну датотеку. И, наравно, не постоји замена за то - то је најбоље. Међутим, ако вам је потребно преименовати више датотека или замијенити само дио имена, команда преименовања постаје омиљена.
Синтакса и опције за наредбу преименовања
Као и код претходне команде, прво се бавимо преименовањем синтаксе. Изгледа овако:
rename опция 's/старое_имя_файла/новое_имя_файла/' имя_файла
Као што видите, синтакса је много компликованија од мв наредбе, али вам омогућава да извршите више акција у датотеки.
Сада да погледамо опције, оне су:
- -в - прикаже обрађене датотеке;
- -н - преглед промена;
- -ф - присилити све датотеке да буду преименоване.
Сада погледајте неке илустративне примјере ове наредбе.
Примјери кориштења команде за преименовање
На пример, у директоријуму "Документи" имамо пуно датотека под називом "Стари документ број" , где је нум серијски број. Наш задатак, користећи команду преименовања , у свим овим датотекама, промени ријеч "Олд" на "Нев" . Да би то урадили, требамо покренути следећу наредбу:
rename -v 's/Старый/Новый/' *
где, "*" - све датотеке у наведеном директоријуму.
Напомена: ако желите да направите промену у једној датотеци, тада уместо "*" напишите његово име. Не заборавите, ако се име састоји од две или више речи, онда се мора цитирати.
Пример:
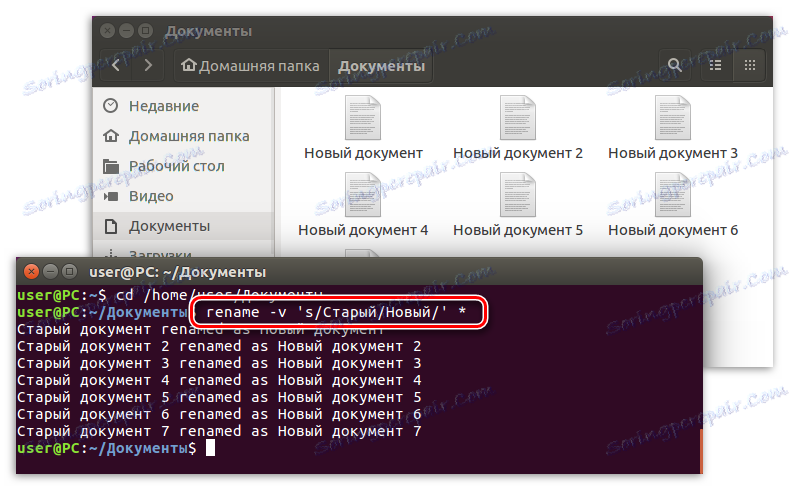
Напомена: користећи ову команду, лако можете променити надоградње датотека, на почетку наводећи стари проширење, уписивши га, на примјер, као " .ткт", а затим нови, на примјер " .хтмл".
Са командом преименовања можете такође променити случај имена текста. На пример, желимо да преименујемо датотеке под називом "НОВА ФИЛЕ (нум)" у "нову датотеку (нум)" . Да бисте то урадили, потребно је да региструјете следећу команду:
rename -v 'y/AZ/az/' *
Пример:
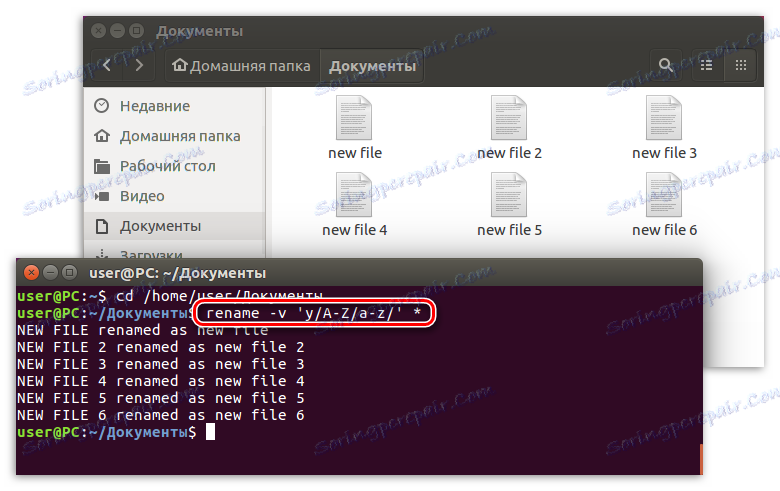
Напомена: ако морате да промените регистар у име датотеке на руском, користите команду "ренаме -в 'и / А-З / а-И /' *".
Метод 3: Управитељ датотека
Нажалост, у "Терминалу" не може сваки корисник разумјети, па би било разумно размислити о начину преименовања датотека помоћу графичког интерфејса.
Интеракција са датотекама у Линуку је добро обављена уз помоћ управљачких датотека, било да су Наутилус , Долпхин или било који други (зависи од дистрибуције Линука). Омогућава вам да визуелизујете не само датотеке, већ и директорије, као и директорије, изградњу своје хијерархије у облику који је разумљивији неискусном кориснику. Код таквих менаџера, чак и почетник који се управо инсталирао Линук може једноставно навигирати.
Преименовање датотеке помоћу управљачког програма је једноставно:
- За почетак морате отворити менаџер и идите у директориј гдје се налази датотека која треба преименовати.
- Сада морате да се куцате изнад њега и кликнете на леви тастер миша (ЛМБ) да бисте означили. Затим притисните Ф2 или десно дугме миша и изаберите "Ренаме" .
- Образац ће се појавити испод датотеке за попуњавање, а сам назив датотеке ће бити означен. Само да унесете жељено име и притисните Ентер да бисте потврдили промене.
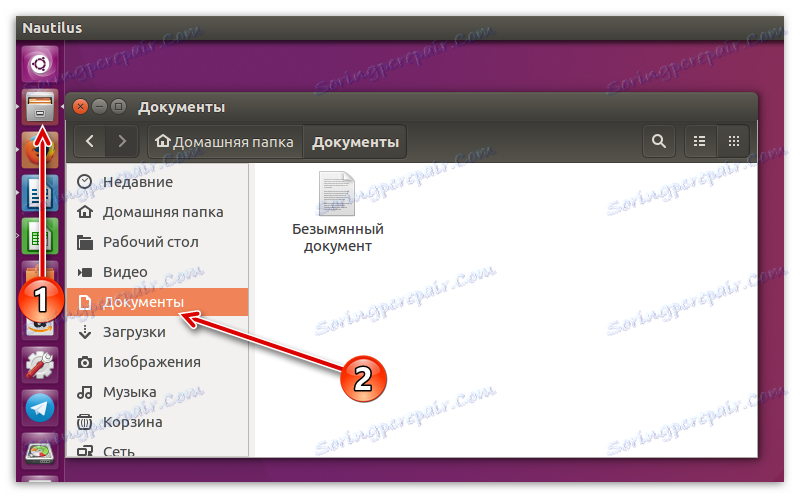
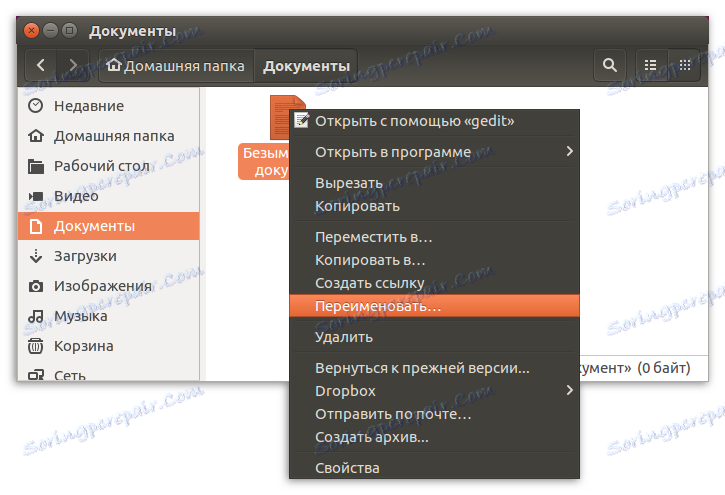
Тако је лако и брзо преименовати датотеку у Линук. Предложена упутства функционишу у свим директоријима датотека различитих дистрибуција, међутим можда постоје разлике у имену неких елемената интерфејса или на њиховом екрану, али опште значење акција остаје иста.
Закључак
Као резултат тога, можете рећи да постоји пуно начина за преименовање датотека у Линуку. Сви су довољно различити једни од других и важни су у различитим ситуацијама. На пример, ако желите преименовати појединачне датотеке, боље је користити управљач датотека система или мв наредбе. У случају делимичног или вишеструког преименовања, програм пиРенамер или команда преименовања је у реду. Имате само једну ствар - да одлучите који начин употребе.