Како бројати странице у Мицрософт Ворд-у
Мицрософт Ворд је најпопуларнији ворд процессор, једна од главних компоненти МС Оффице-а, која је препозната као стандард у свету канцеларијских производа. Ово је мултифункционални програм, без којег је немогуће замислити рад са текстом, чије се функције и функције не могу смјестити у једном чланку, међутим, најважнија питања не могу остати без одговора.
Дакле, један од уобичајених задатака са којима се могу суочити корисници је потреба за Вордом за бројање страница. Заиста, шта год да радите у овом програму, било да пишете есеј, курс курса или тезу, извештај, књигу или обичан, велики текст, скоро увек морате да нумерирате странице. Штавише, чак иу случајевима када вам стварно није потребан и нико то не захтева, биће тешко радити са овим листовима у будућности.
Замислите да сте одлучили да одштампате овај документ на штампачу - ако га одмах не додате или не шишјете, како ћете касније пронаћи потребну страницу? Ако има највише 10 таквих страница, то свакако није проблем, али шта ако има неколико десетина, стотине? Колико ћете времена потрошити на наручивање у случају да наручите? У наставку ћемо говорити о томе како број странице у Ворду користити верзијом 2016, али можете да нумерирате странице у програму Ворд 2010, као иу било којој другој верзији производа, кораци се могу разликовати визуелно, али не и тематски.
Садржај
Како у МС Ворду бројати све странице?
1. Након што отворите документ који желите да број (или празно, са којим планираш да радите), идите на картицу "Инсерт" .
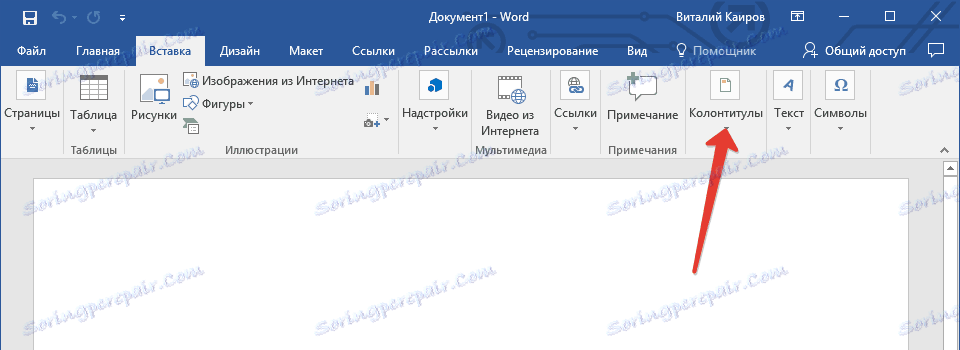
2. У подмени "Хеадер", пронађите ставку "Број странице" .
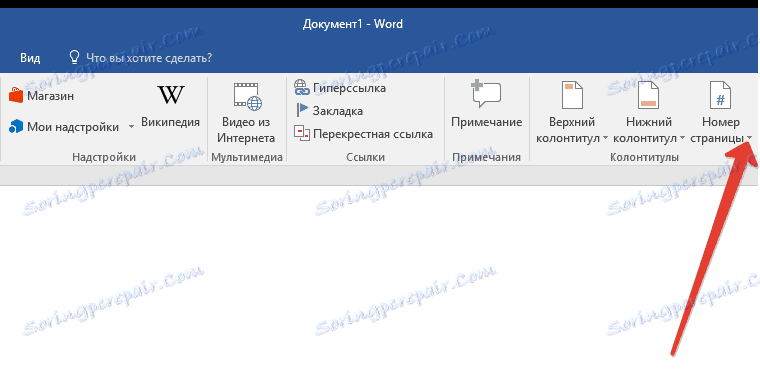
3. Ако кликнете на њега, можете одабрати врсту нумерације (локација цифара на страници).
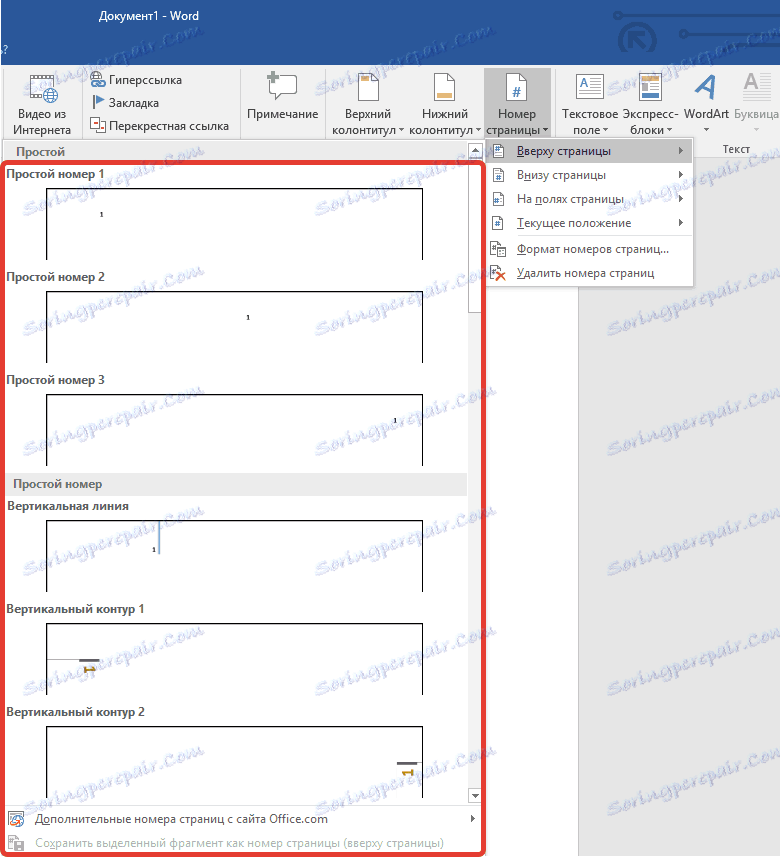
4. Након избора одговарајућег типа нумерације, мора се одобрити - за ово морате кликнути на дугме "Затвори заглавља и подножја" .
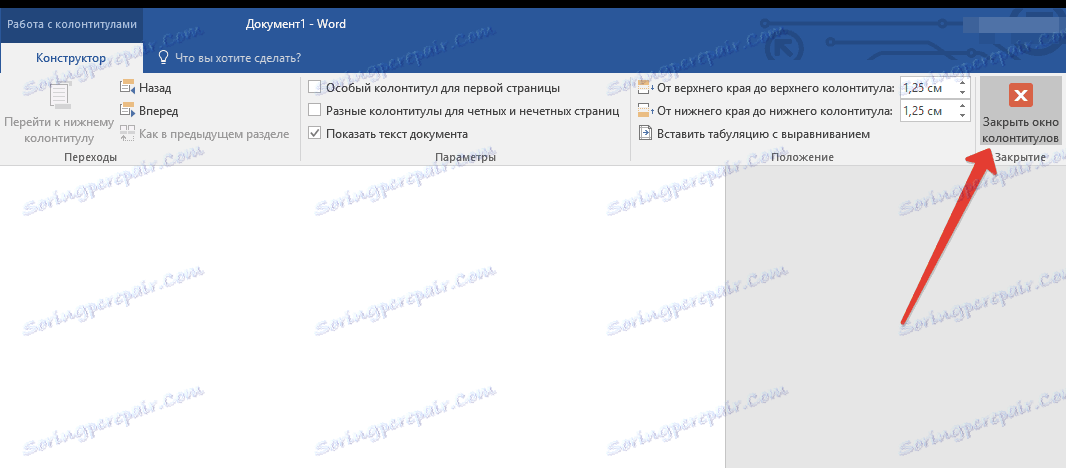
5. Сада су странице нумерисане, а број је на мјесту које одговара типу који сте изабрали.
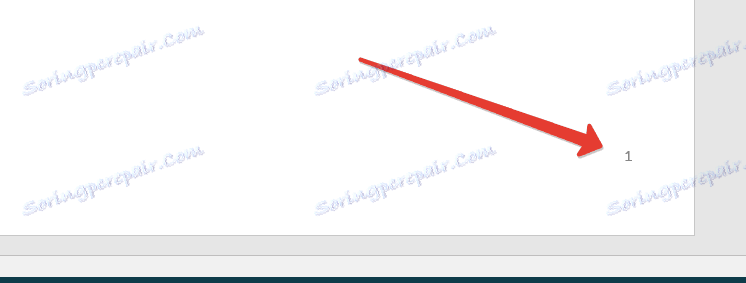
Како уписати све странице у Ворду, осим насловне странице?
Већина текстуалних докумената, у којима ћете можда требати број страница, имају насловну страницу. Ово се дешава у сажетку, дипломи, извештајима итд. Прва страница у овом случају је нека врста насловнице, која означава име аутора, име, име шефа или наставника. Због тога није неопходно само бројање насловне странице, али се не препоручује. Иначе, многи људи користе коректор за ово, само покривајући слику, али то дефинитивно није наша метода.
Дакле, да бисте искључили бројање насловне странице, два пута кликните на леви тастер миша на број ове странице (то би требало да буде прва).
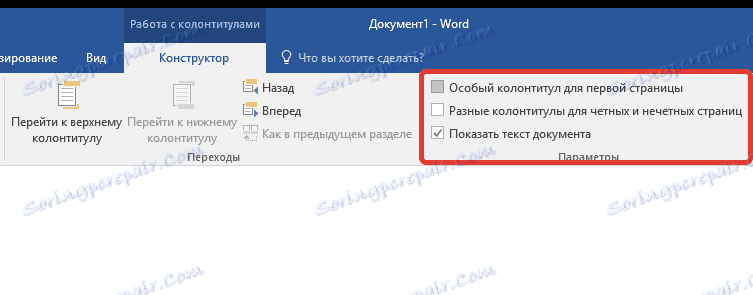
У менију који се отвара са врха пронађите одељак "Опције" , а у њему означите опцију "Специјални заглавље за ову страницу" .
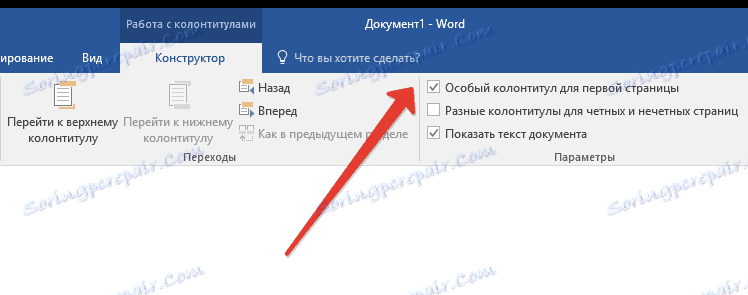
Број са прве странице ће нестати, а страница под бројем 2 сада ће бити 1. Сада можете да израдите насловни наслов како желите, како је то потребно или у складу са оним што је потребно од вас.
Како да додам нумерисање страница као што је "Страница Кс од И"?
Понекад, поред броја тренутне странице, треба да наведете укупан број оних у документу. Да бисте то учинили у Ворд-у, пратите упутства у наставку:
1. Кликните на дугме "Број странице" који се налази на картици "Убаци" .
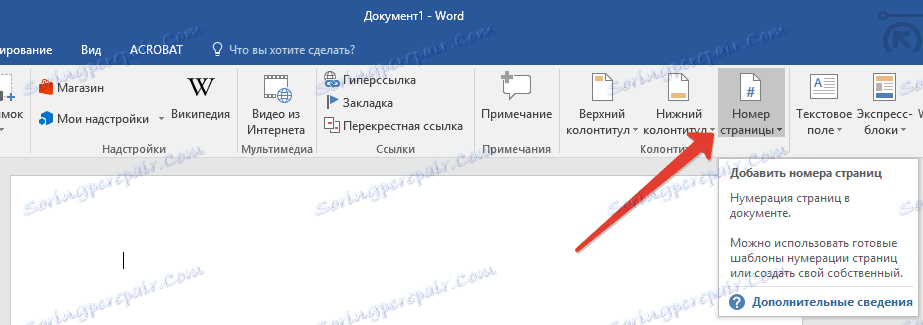
2. У менију који се отвара, изаберите локацију на којој би овај број требало да буде на свакој страници.
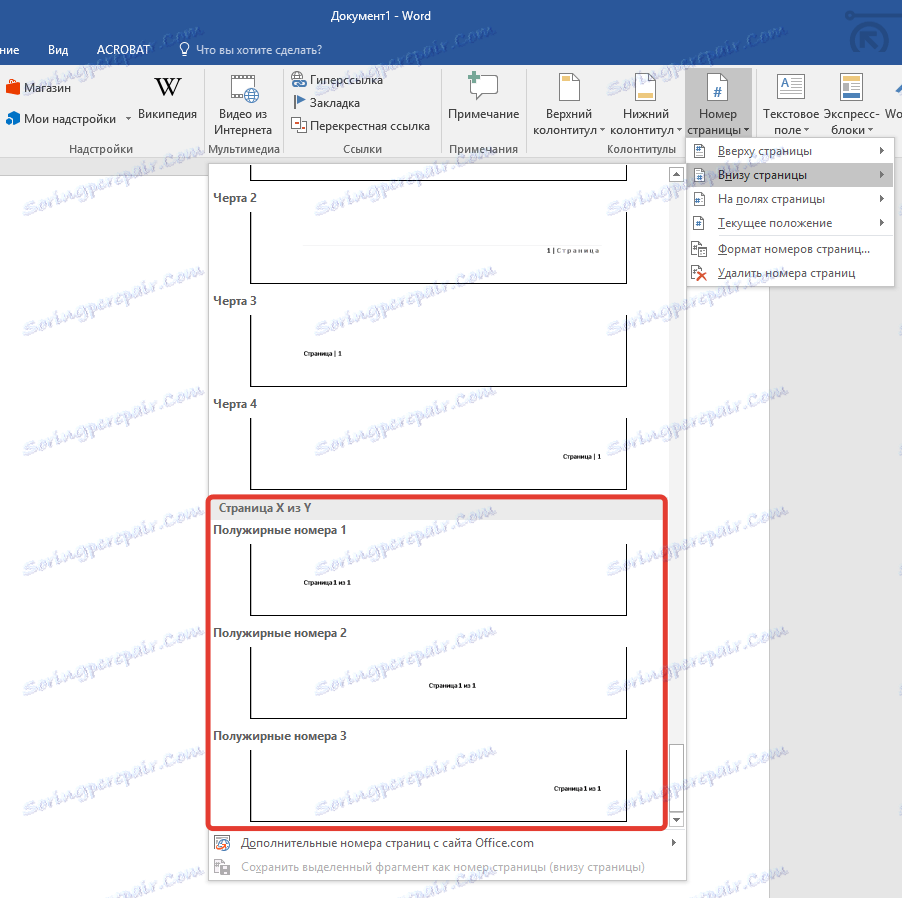
Напомена: Ако одаберете "Цуррент Лоцатион" , број странице ће се поставити тамо где се курсор налази у документу.
3. У подменију изабране ставке пронађите ставку "Страница Кс од И", одаберите жељену опцију нумерације.
3. У подменију изабране ставке пронађите ставку "Страница Кс од И", одаберите жељену опцију нумерације.
4. Да бисте променили стил нумерисања, на картици "Дизајнер" , који се налази на главној картици "Рад са заглавама и ножицама" , пронађите и притисните тастер "Број странице" где у проширеном менију изаберите "Формат странице броја" .
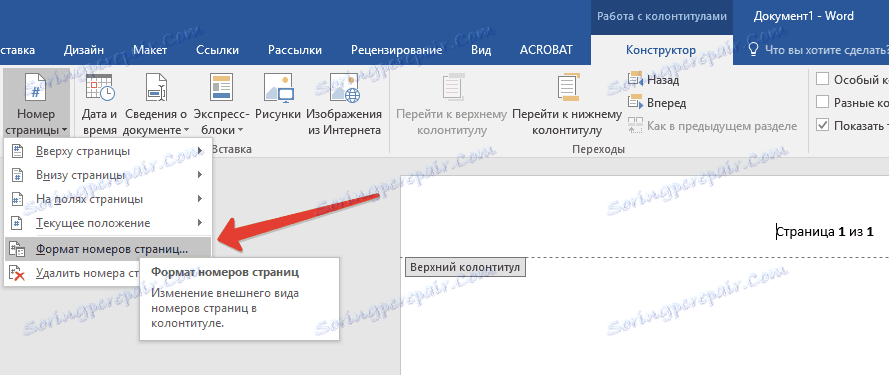
5. Након избора жељеног стила, кликните на "ОК" .

6. Затворите прозор заглавља / подножја кликом на екстремно дугме на контролној табли.
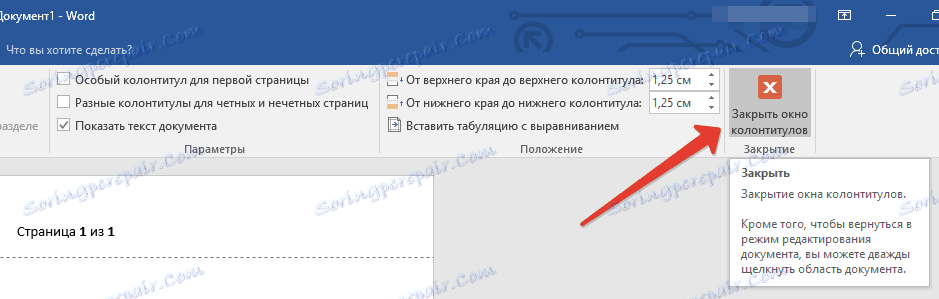
7. Страница ће бити нумерисана у изабраном формату и стилу.
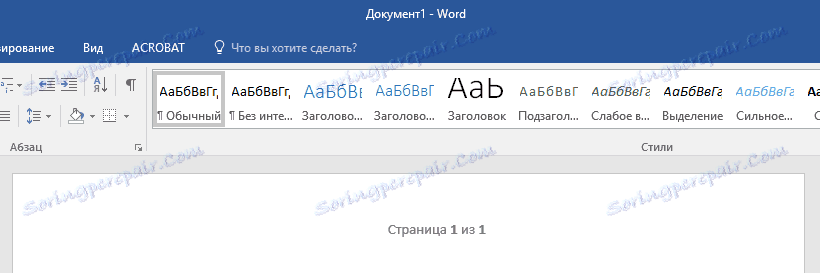
Како да додам чак и чудне бројеве страница?
Бројеви страних страница могу се додати у десно подножје, а чак и бројеви на доњем левом углу. Да бисте то урадили, у Речи морате урадити следеће:
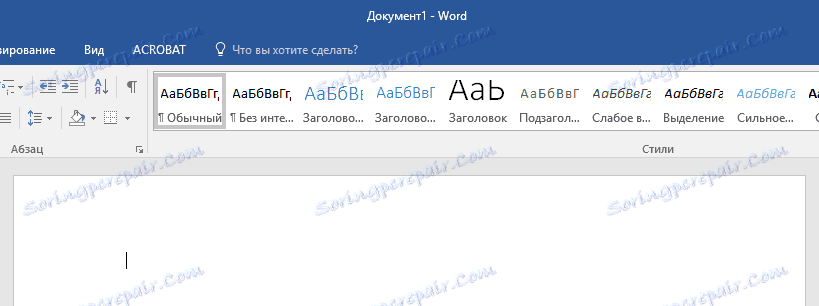
1. Кликните на чудну страницу. Ово би могла бити прва страница документа коју желите да бројите.
2. У групи "Глава и нога" , која се налази на картици "Дизајнер" , кликните на дугме "Нога" .
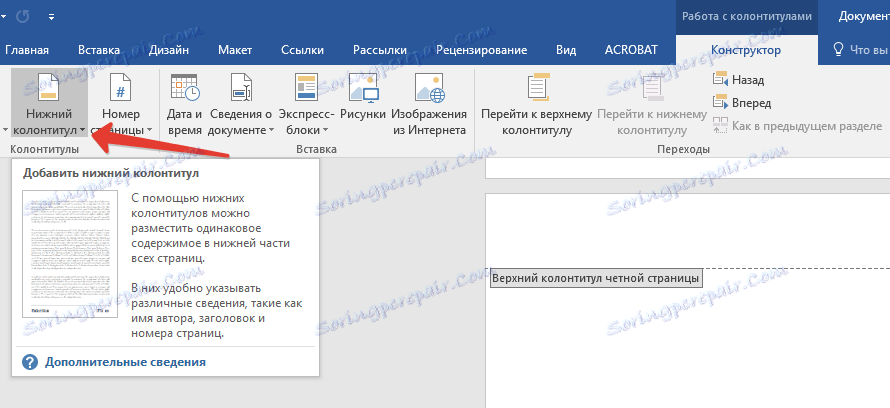
3. У проширеном менију са листама опција за формат, пронађите "Уграђени" , а затим изаберите "Аспект (чудна страна)" .

4. На картици "Дизајнер" ( "Рад са заглављима и подножима" ) проверите ставку "Различите заглавља за чак и чудне странице" .
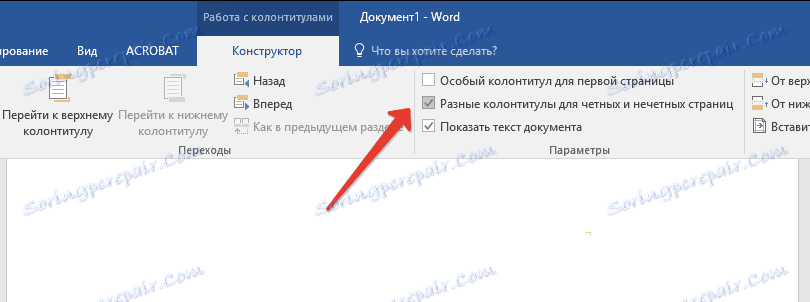
Савет: Ако желите искључити нумерисање прве (насловне) странице документа, на картици "Дизајнер" потребно је провјерити "Посебно подножје за прву страницу".
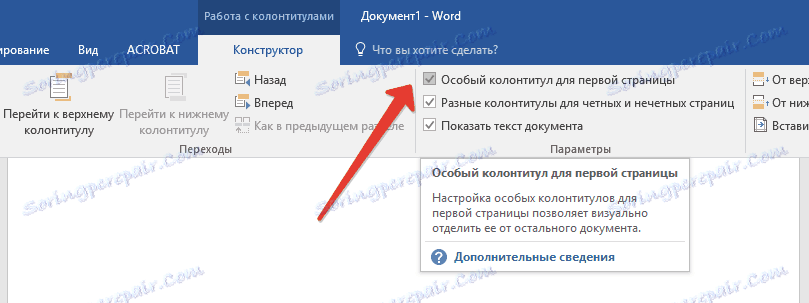
5. На картици "Дизајнер" кликните на дугме "Следеће" - ово ће померити показивач курсора на подножје за странице са бројевима.
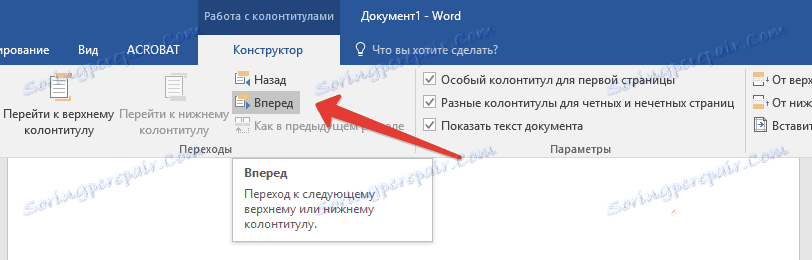
6. Кликните на "Фоотер" који се налази на истој картици "Дизајнер" .
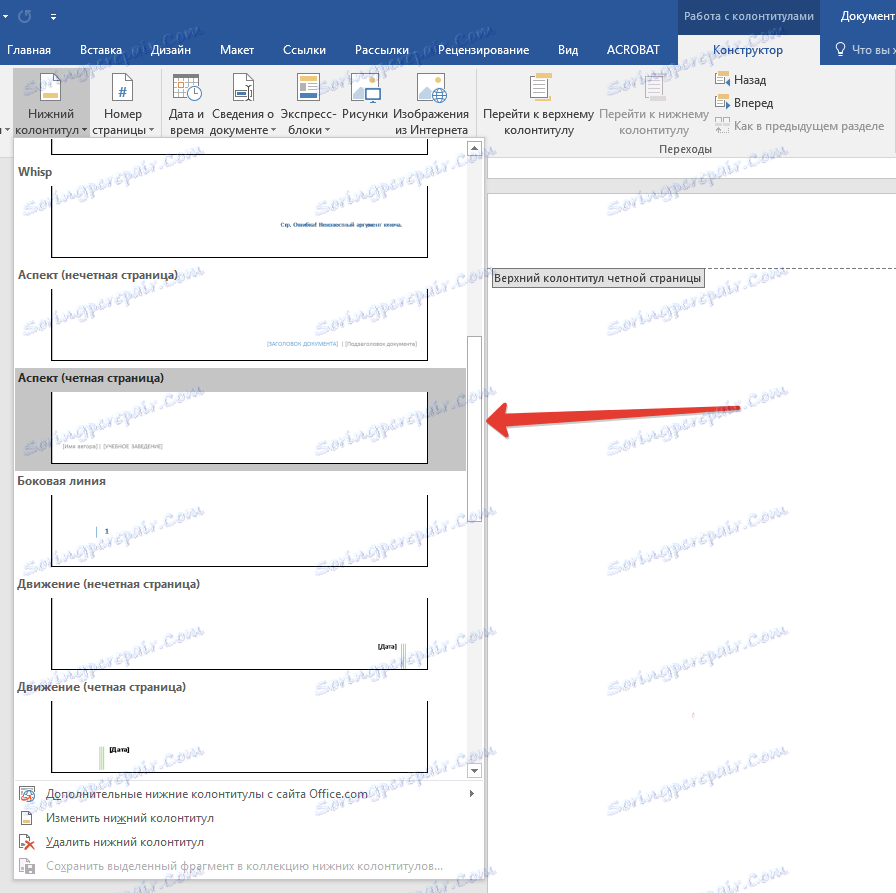
7. На листи која се појављује, пронађите и изаберите "Аспецт (чак и страница)" .
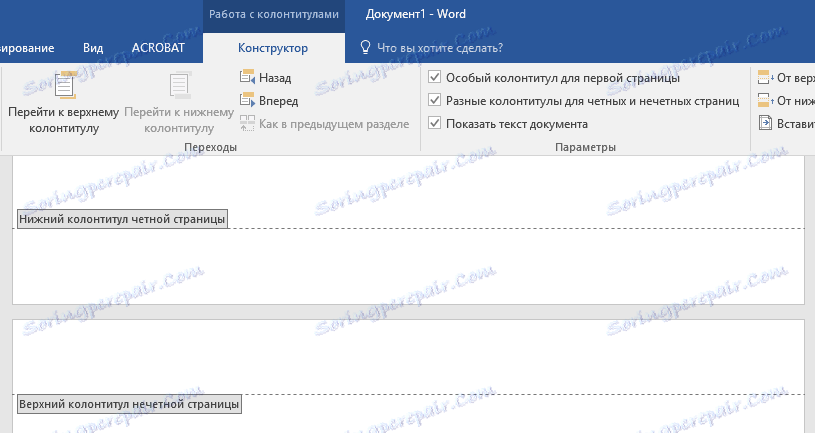
Како бројати различите одељке?
У великим документима, често је неопходно поставити различите нумерације за странице из различитих секција. На примјер, на насловној страници (прва страница) не би требало бити број, странице са садржајем треба нумерисати римским бројевима ( И, ИИ, ИИИ ... ), а главни текст документа треба нумерирати арапским бројевима ( 1, 2, 3 ... ). О томе како да бројање различитих формата на странама различитих типова у Ворду објашњавамо у наставку.
1. За почетак, за приказивање скривених симбола потребно је кликнути на одговарајуће дугме на контролној табли на картици "Почетна" . Захваљујући томе, можете видети паузе одсека, али у овој фази морамо их само додати.
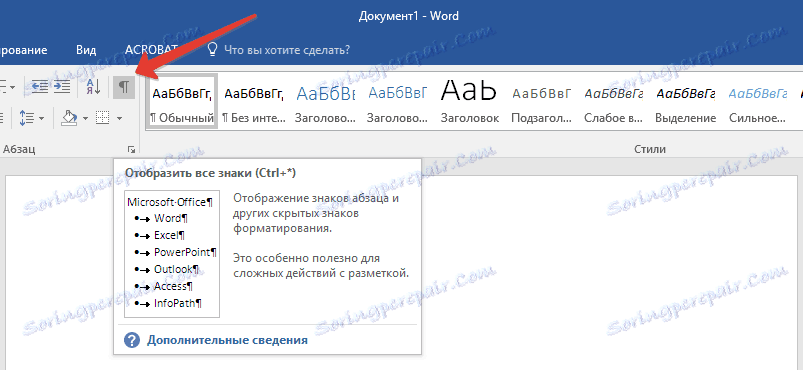
2. Померите точкић миша или користите клизач на десној страни прозора програма, спустите прву страницу (наслов).
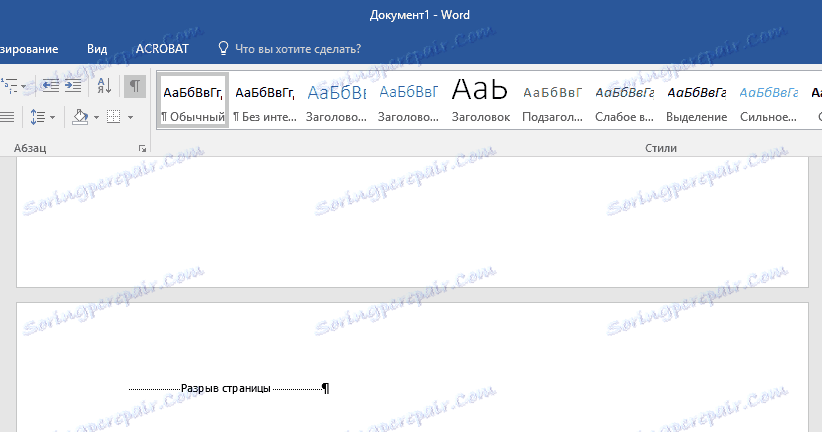
3. На картици "Лаиоут" кликните на дугме "Бреакс" , идите на " Бреак бреакс" и изаберите "Нект Паге" .
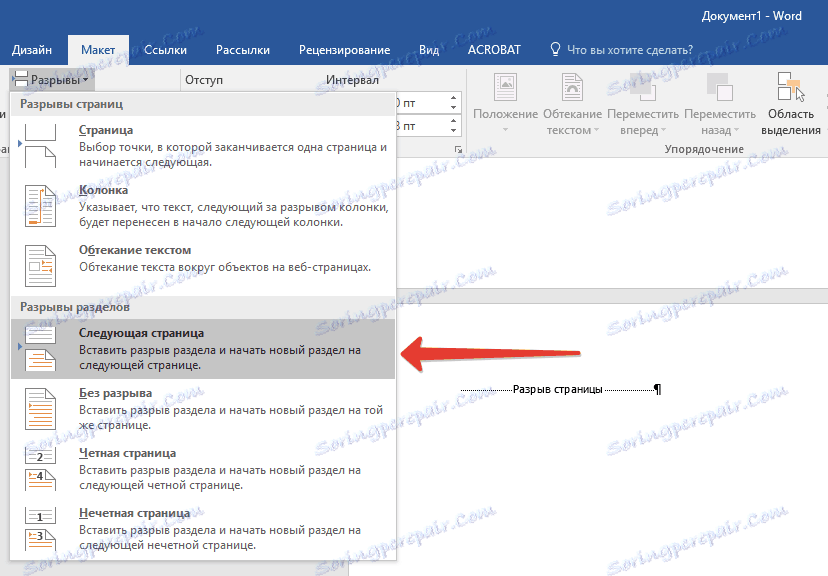
4. Ово ће учинити насловну страницу првим одељком, остатак документа постаће Одељак 2.
5. Сада идите на крају прве странице одељка 2 (у нашем случају то ће се користити за садржајну таблу). Кликните двапут на дну странице да бисте отворили режим заглавља / подножја. На листу се приказује веза "Као у претходном одељку" - ово је веза коју морамо обрисати.
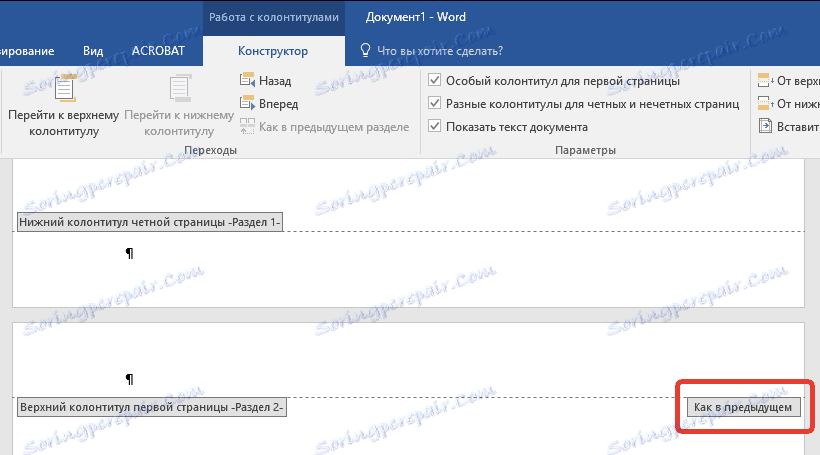
6. Након што се уверите да се курсор миша налази у подножју, на картици "Дизајнер" ( "Рад са заглавама и ногицама" ), где желите да изаберете "Као у претходном одељку" . Ова акција ће прекинути везу између наслова (1) и садржаја (2).
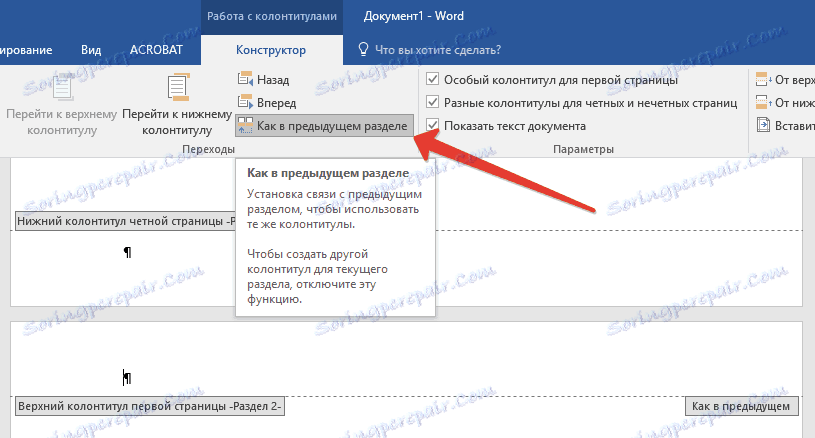
7. Идите на последњу страницу садржаја (Одељак 2).
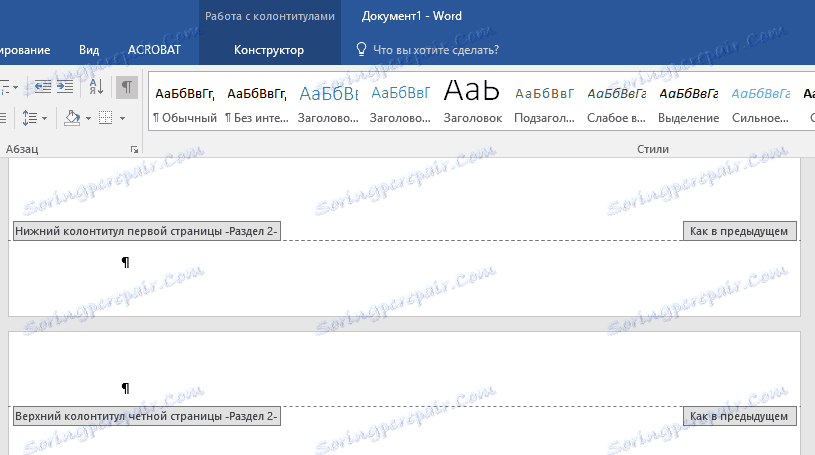
8. Кликните на дугме "Бреакс" који се налази на картици "Лаиоут" и одаберите "Нект Паге" под " Сецтион Бреакс " . Одељак 3 се појављује у документу.
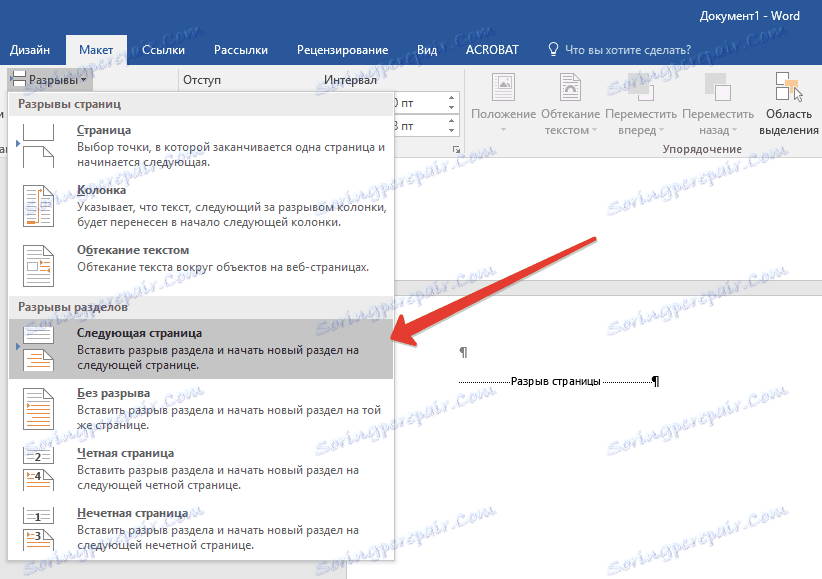
9. Након постављања курсора миша у подножје, идите на картицу "Дизајнер" , где опет треба да изаберете "Као у претходном одељку" . Ова акција ће прекинути везу између секција 2 и 3.
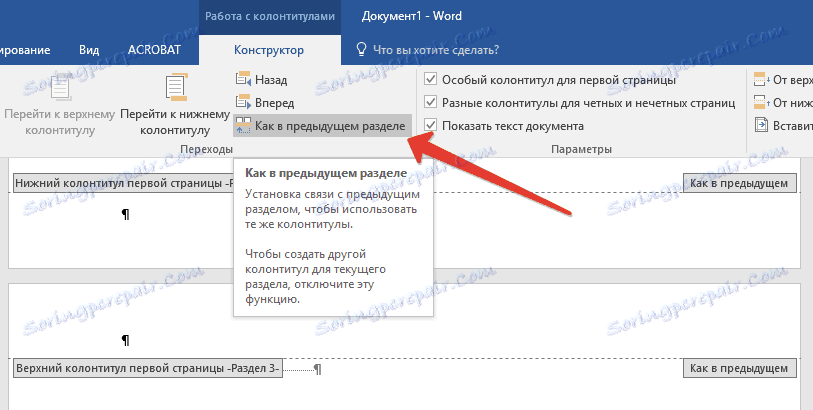
10. Кликните било где у одељку 2 (садржај) да бисте затворили режим заглавља или подножја (или кликните на дугме на контролној табли у Ворду), идите на картицу Инсерт , а затим пронађите и кликните на број странице , где у менију који се појави, изаберите "Испод странице . " На листи која се појави, изаберите "Једноставан број 2" .
11. Проширите картицу "Конструктор" , кликните на "Број странице", а затим у проширеном менију одаберите "Формат странице броја" .
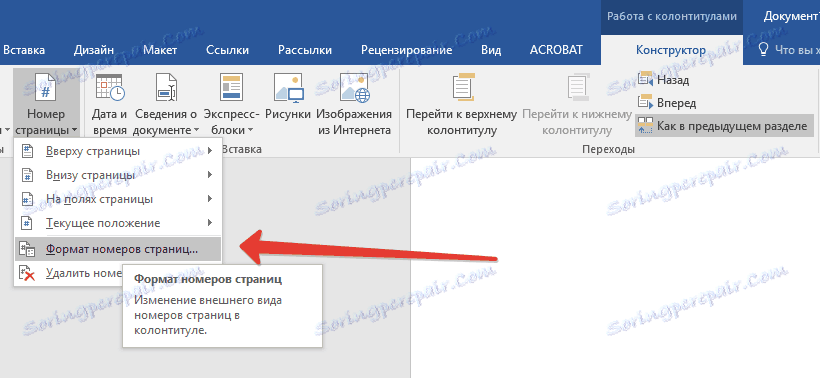
12. У поље "Формат Нумбер" изаберите римске бројеве ( и, ии, иии ), а затим кликните на "ОК" .

13. Идите у подножје прве стране остатка документа (одељак 3).
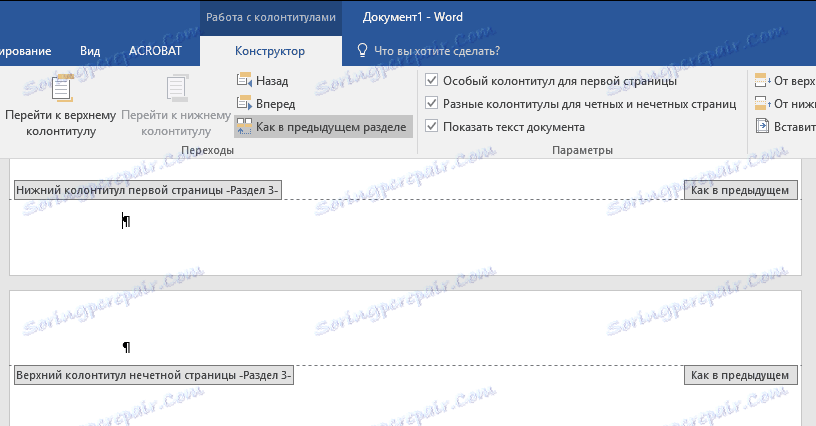
14. Изаберите картицу "Инсерт" , одаберите "Број странице" , затим "Испод странице" и "Једноставан број 2" .
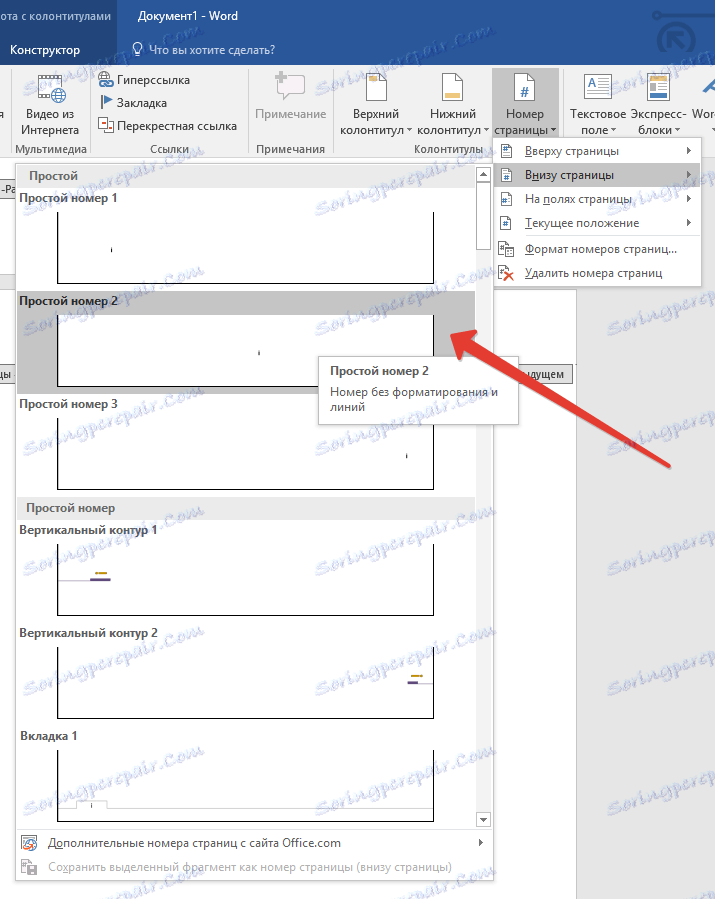
Напомена: Највероватније ће приказани број бити другачији од броја 1, да би се ово променило потребно је извршити акције описане у наставку.
- Кликните на "Број странице" на картици "Дизајнер" и одаберите "Формат странице броја" у искачућем менију.
- У отвореном прозору супротно од "почните са" , који се налази у групи "Број нумерације страница" , унесите број "1" и кликните "ОК" .

15. Бројање странице документа ће бити промењено и уређено у складу са потребним захтевима.
Као што видите, нумерисање страница у Мицрософт Ворд-у (све осим насловне странице, као и страница различитих секција у различитим форматима) није тако тешко као што се могло чинити у почетку. Сада знате мало више. Желимо вам продуктивно учење и продуктиван рад.