Како извршити потпуно ресетовање иПхоне уређаја
Постављање питања о припреми иПхоне-а за продају или отклањању проблема повезаних са неисправним функционисањем софтвера, корисници морају ресетовати уређај на фабричка подешавања. Данас ћемо погледати како се овај задатак може извршити.
Садржај
Ресетујте иПхоне на фабричка подешавања
Потпуно ресетовање уређаја ће избрисати све претходно садржане информације на њему, укључујући поставке и преузет садржај. Ово ће га вратити у стање, као након куповине. Можете поништити ресет на више начина, од којих ће сваки бити детаљно размотрен у наставку.
Имајте на уму да можете ресетовати уређај на прва три начина само ако је алат "Пронађи иПхоне" онемогућен на њему. Због тога, пре него што пређемо на анализу ових метода, размотрићемо како је одбрамбена функција деактивирана.
Како онемогућити "Пронађи иПхоне"
- Отворите поставке на паметном телефону. На врху ће бити приказан ваш налог, који ћете морати одабрати.
- У новом прозору изаберите одељак "иЦлоуд" .
- На екрану се укључују подешавања за цлоуд сервице Аппле. Овде треба да идете на ставку "Пронађи иПхоне" .
- Померите клизач поред ове функције у искључено стање. Да бисте извршили коначне промене од вас, морате унети лозинку са Аппле ИД налога. Од сада ће бити доступно пуно ресетовање уређаја.
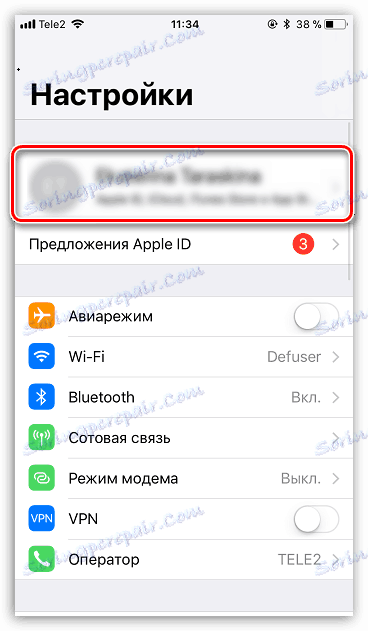
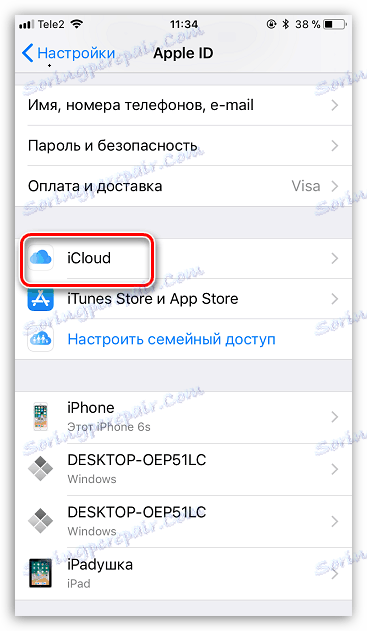
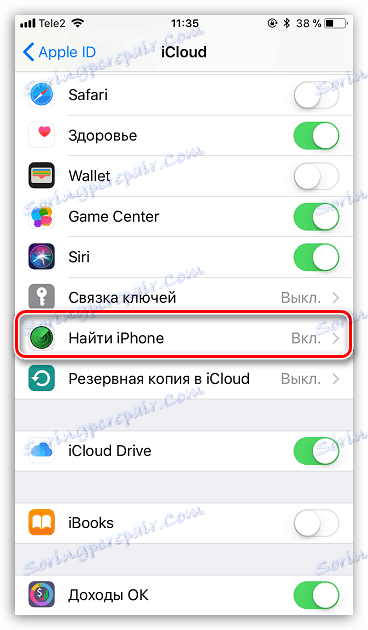
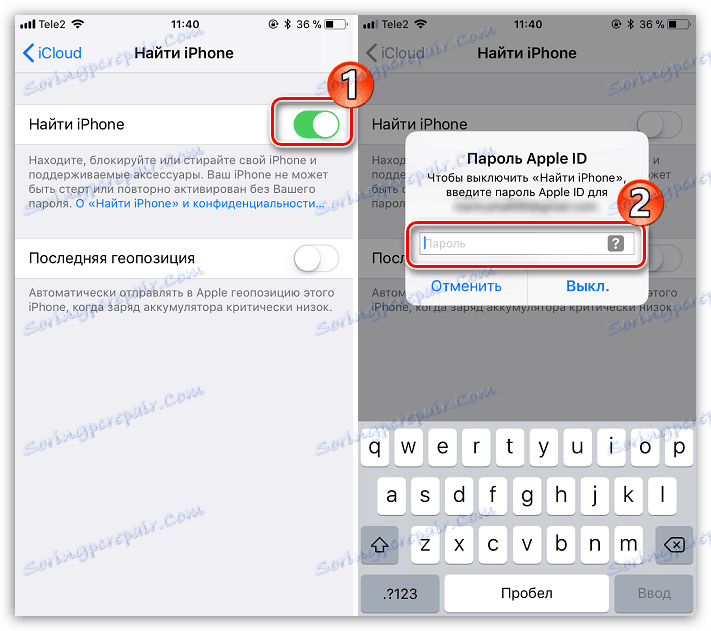
Метод 1: Поставке иПхоне-а
Можда је лакше и брже извршити ресет кроз поставке самог телефона.
- Отворите мени поставки, а затим наставите у одељку "Основни" .
- На крају прозора који се отвори, изаберите тастер "Ресет" .
- Ако вам је потребно да у потпуности обришете све информације које се налазе на њему, изаберите ставку "Ерасе цонтент анд сеттингс" , а затим потврдите намеру да наставите.
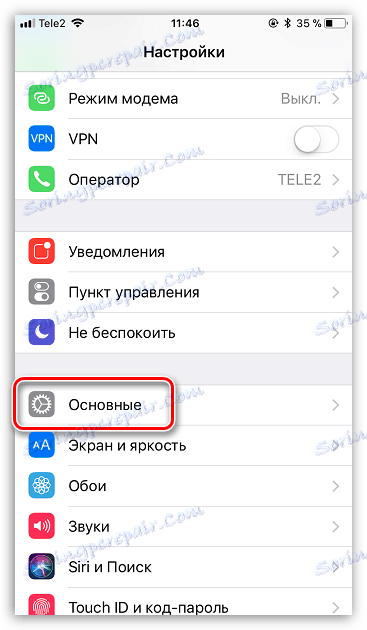
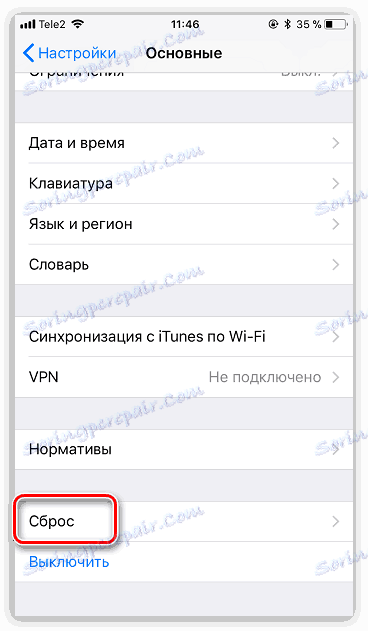

Метод 2: иТунес
Главни алат за упаривање иПхоне-а са рачунаром је иТунес . Наравно, комплетан ресет садржаја и поставки се лако може извршити помоћу овог програма, али само под условом да је иПхоне претходно синхронизован са њим.
- Повежите телефон са рачунаром помоћу УСБ кабла и покрените иТунес. Када паметни телефон идентификује програм, кликните на сличицу на врху прозора.
- На картици "Преглед" у десном делу прозора налази се дугме "Обнови иПхоне" . Изаберите је.
- Потврдите намеру да ресетујете уређај и сачекајте до краја поступка.
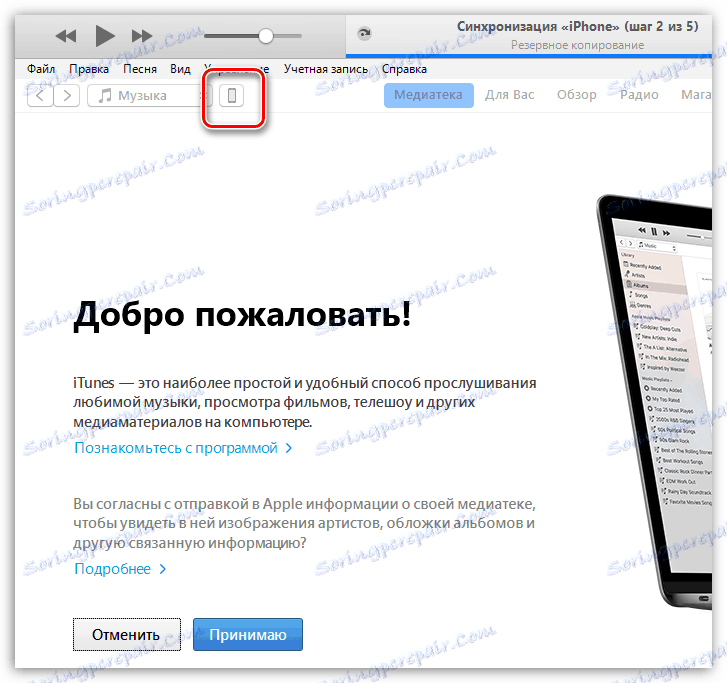
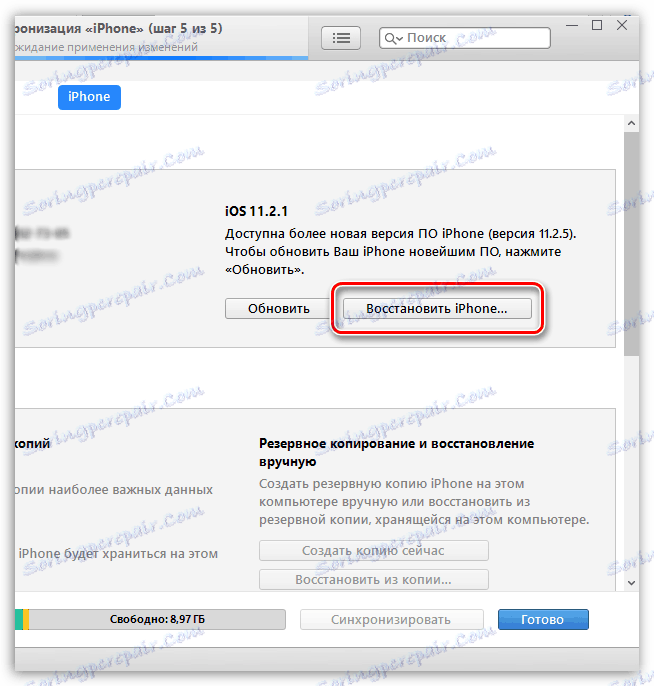
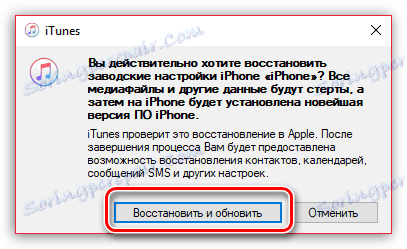
Метод 3: Режим опоравка
Следећи начин за враћање гаџета преко иТунес-а ће радити само ако је гаџет већ упарен са вашим рачунаром и програмом. Али у ситуацијама када се обнављање обавезно врши на нечијим рачунарима, на пример, да бисте користили телефон за ресетовање лозинке, режим опоравка је прикладан.
Прочитајте више: Како откључати иПхоне
- Потпуно одспојите телефон, а затим га повежите са рачунаром помоћу оригиналног УСБ кабла. Започните Аитиунс. Док телефон неће бити одређен од стране програма, јер је у неактивном стању. У овом тренутку морате унети у режим опоравка један од начина на који избор зависи од модела гаџета:
- иПхоне 6С и млађи. У исто време држите два тастера: "Хоме" и "Повер". Држите их док се екран телефона не укључи;
- иПхоне 7, иПхоне 7 Плус. Пошто овај уређај није опремљен физичким дугметом "Хоме", режим опоравка ће се ући на нешто другачији начин. Да бисте то урадили, држите тастер "Повер" и смањите ниво јачине звука. Држите док се паметни телефон не укључи.
- иПхоне 8, 8 Плус и иПхоне Кс. У најновијим моделима Аппле уређаја, принцип уласка у режим опоравка је значајно промењен. Сада, да бисте унели телефон у опоравак, притисните и пустите тастер за појачавање звука једном. Урадите исто помоћу дугмета за смањење јачине звука. Држите притиснут тастер за напајање и држите га док се уређај не укључи.
- Успешан улазак у Режим опоравка ће рећи следећу слику:
- Истог тренутка, телефон ће открити иТунес. У том случају, да извршите ресетовање гаџета, потребно је да изаберете ставку "Враћање" . Након тога, програм ће преузети најновији доступни фирмвер за телефон, а затим га инсталирати.

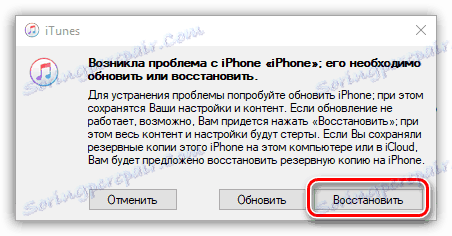
Метод 4: иЦлоуд
И, коначно, начин који вам омогућава да брзо уклањате садржај и поставке. За разлику од претходних три, употреба ове методе је могућа само ако је на њему активирана функција "Пронађи иПхоне". Поред тога, пре него што почнете процедуру, уверите се да телефон има приступ мрежи.
- Покрените на рачунару било који веб прегледач и идите на иЦлоуд сервисна страница . Пријавите се користећи Аппле ИД - информације о е-пошти и лозинкама.
- Када се пријавите на свој рачун, отворите апликацију Пронађи иПхоне .
- Из безбедносних разлога, систем ће захтевати да поново унесете Аппле ИД.
- На екрану се приказује мапа. Тренутак касније, ознака ће се појавити на њему са тренутном локацију вашег иПхоне-а, кликните на њега да прикажете додатни мени.
- Када се прозор појављује у горњем десном углу, изаберите "Ерасе иПхоне" .
- Да бисте ресетовали телефон, изаберите тастер "Ерасе" , а затим сачекајте док се процес не заврши.

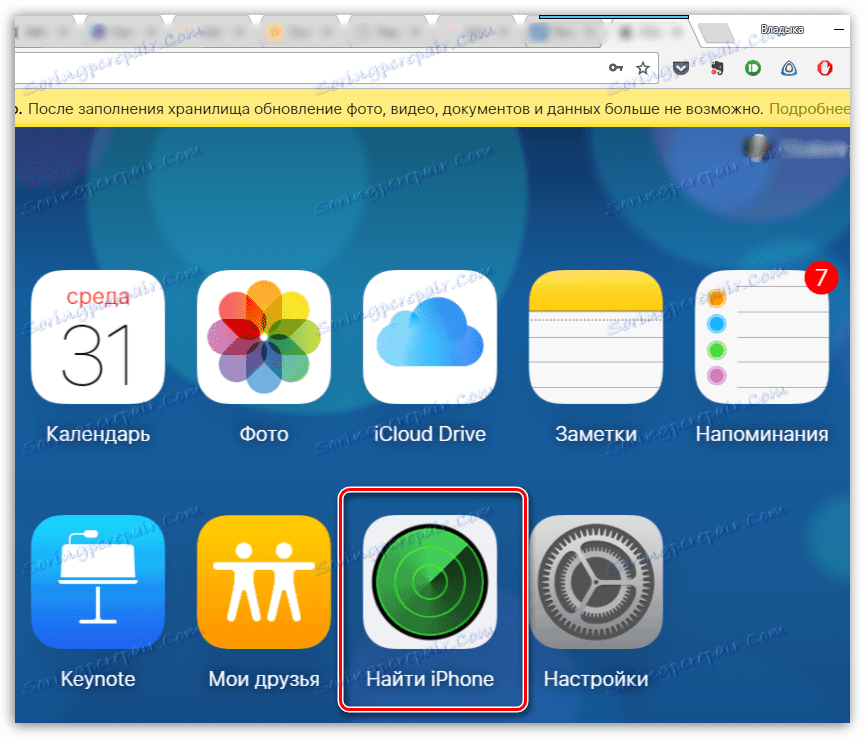
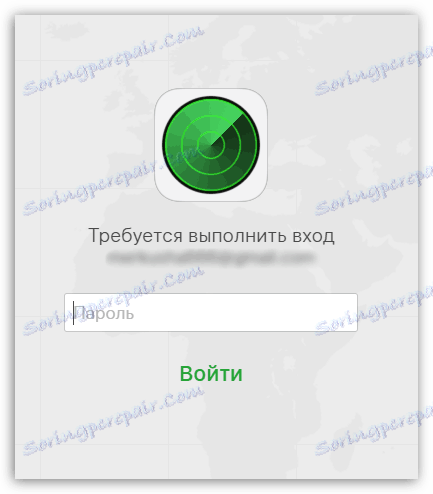
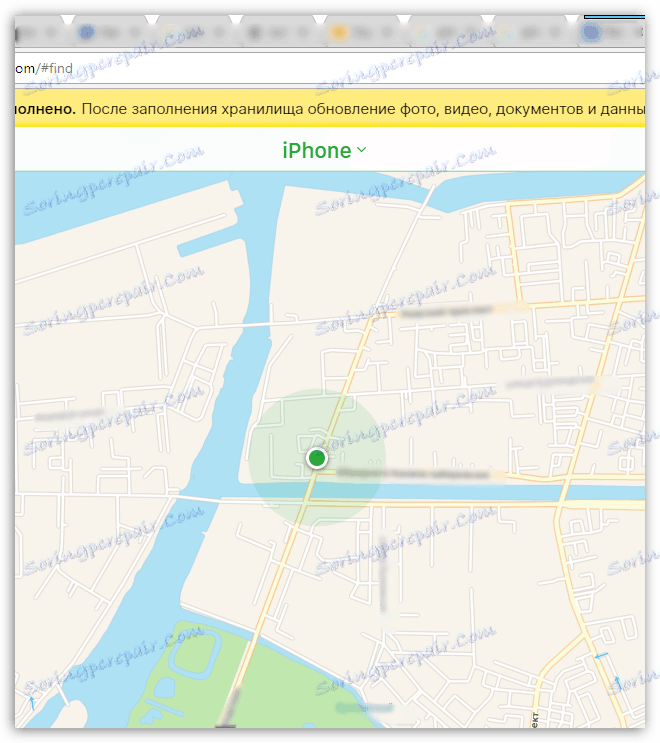
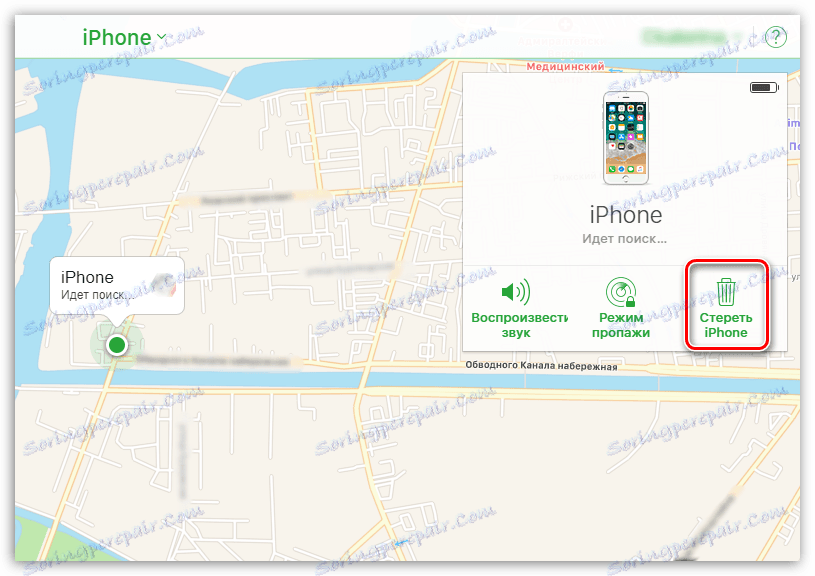
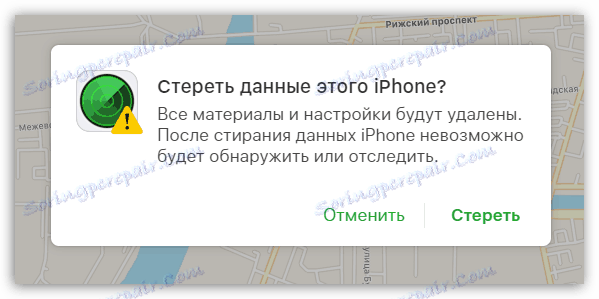
Било који од наведених метода ће у потпуности уклонити све податке на телефону, вратити их на фабричка подешавања. Ако имате проблема у брисању информација о Аппле гаџету, поставите питања у коментарима чланка.