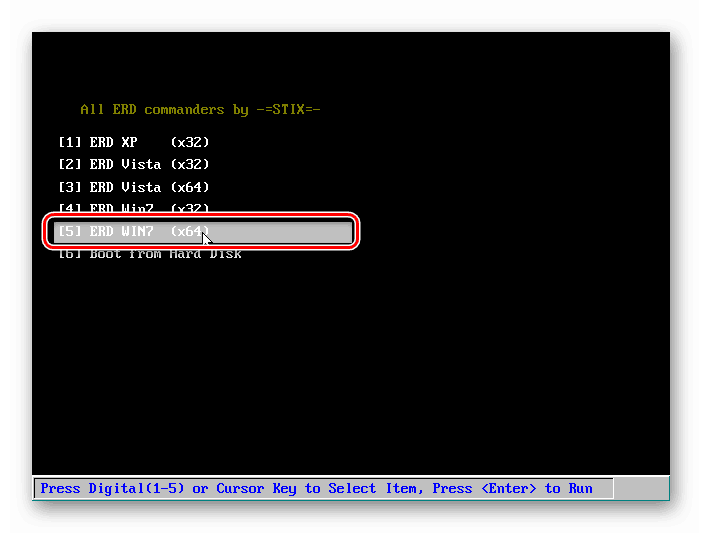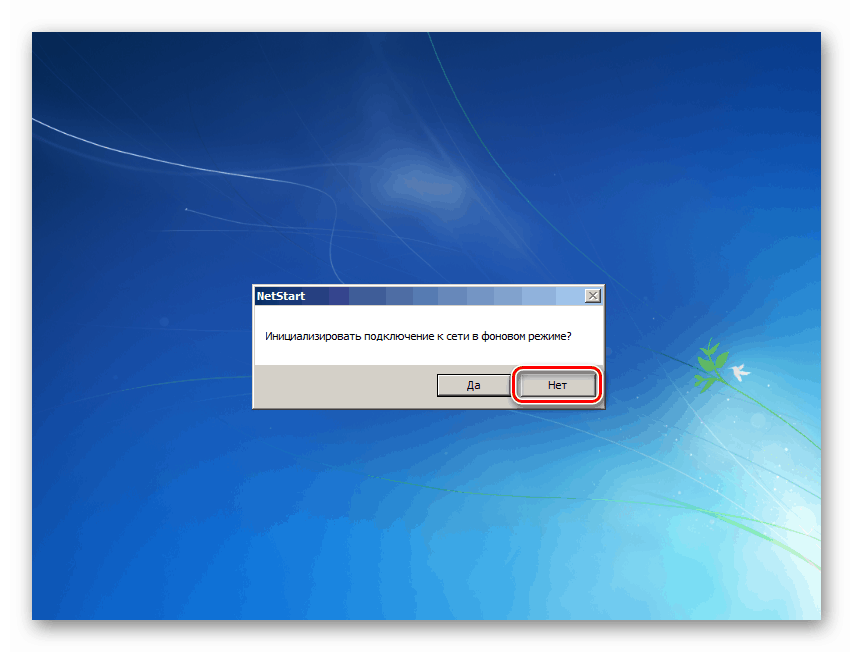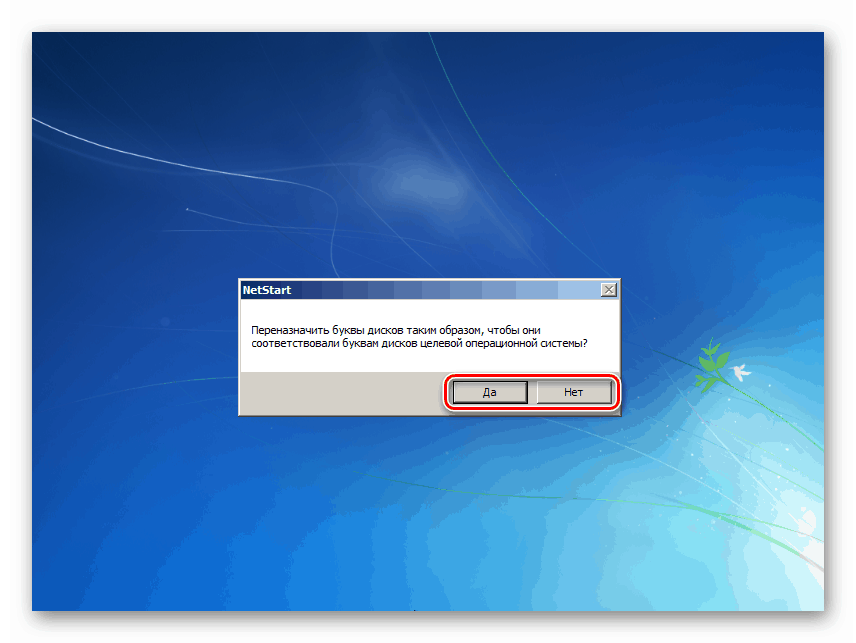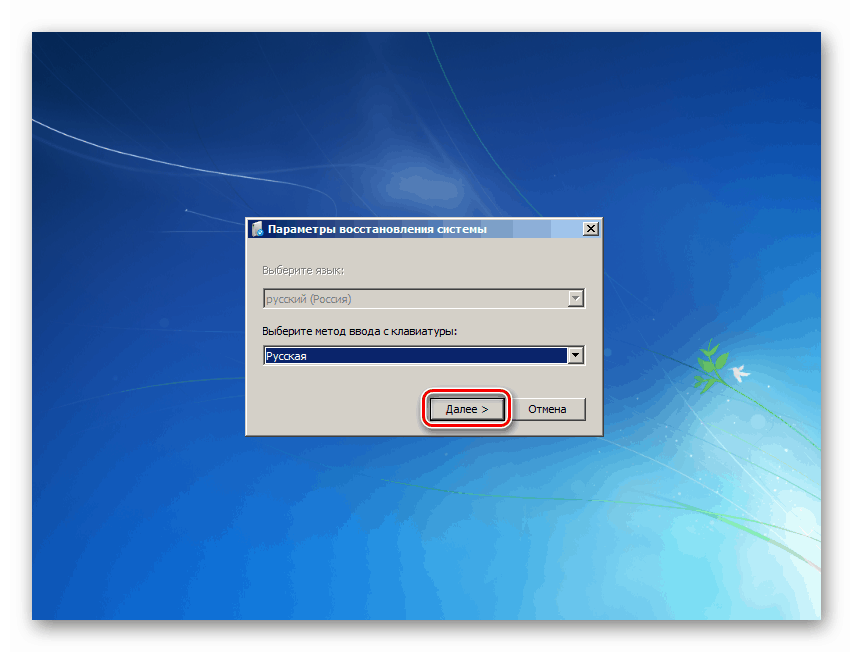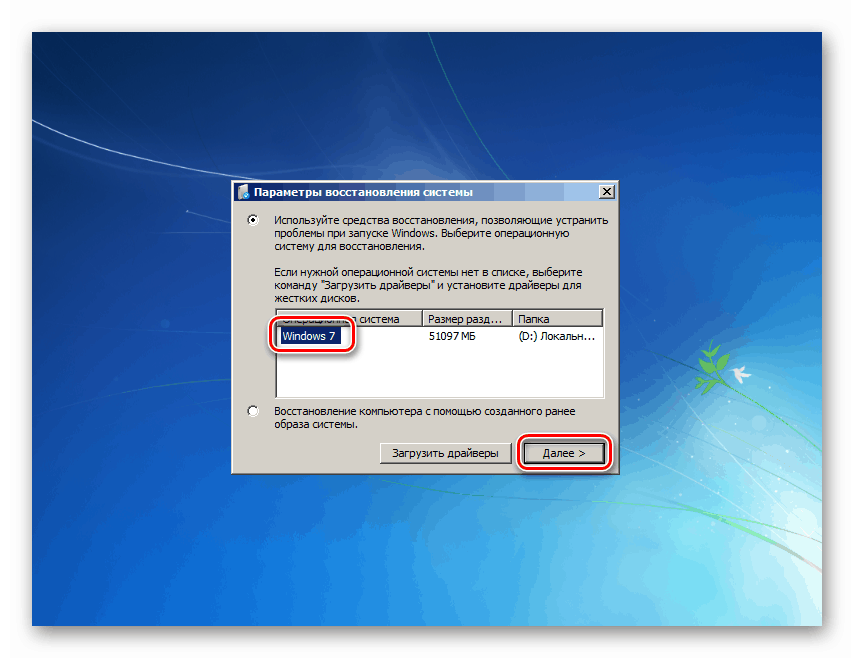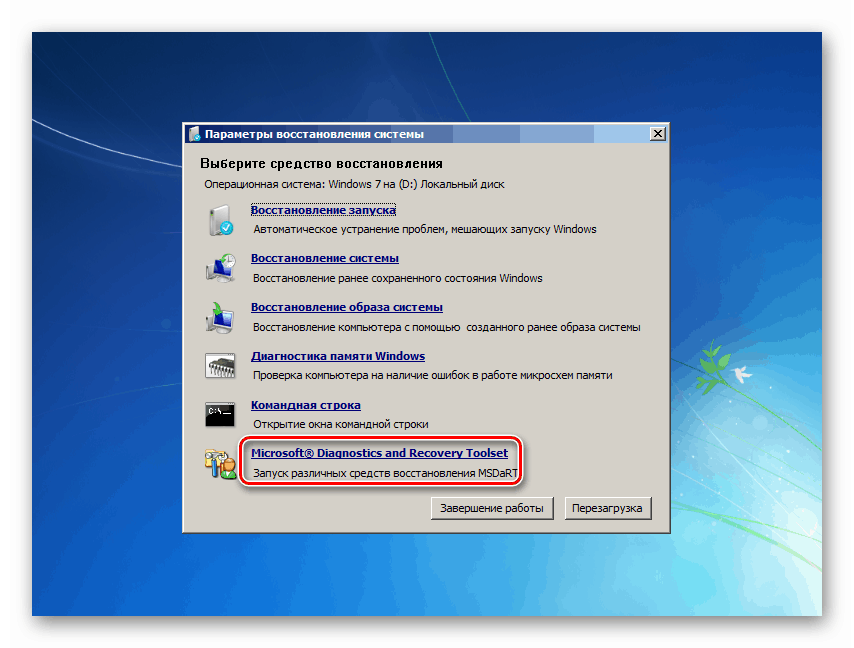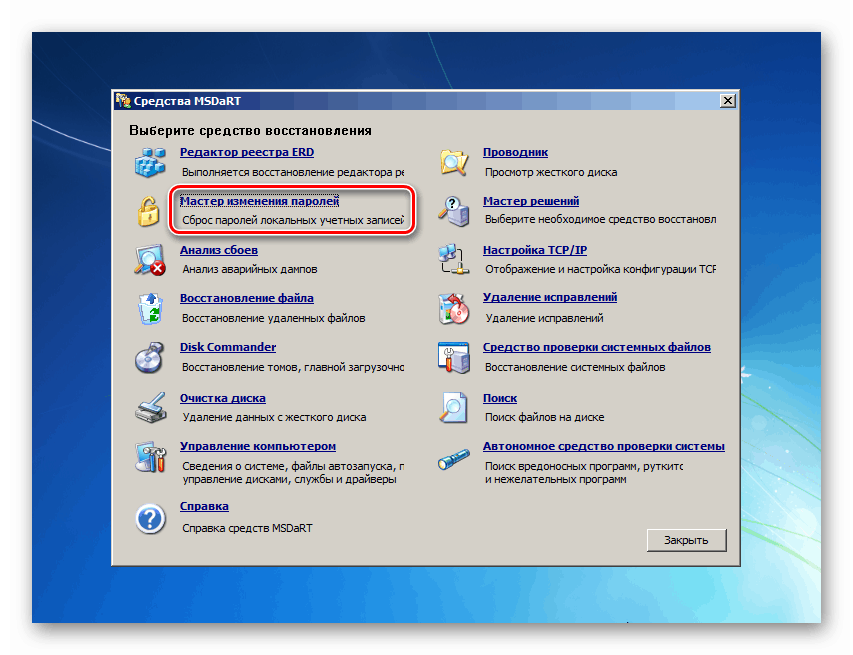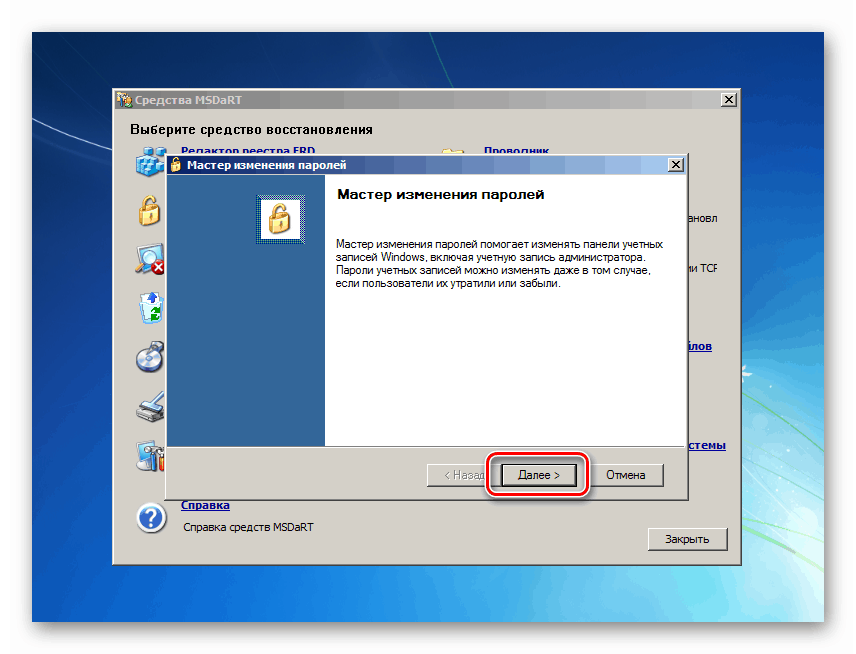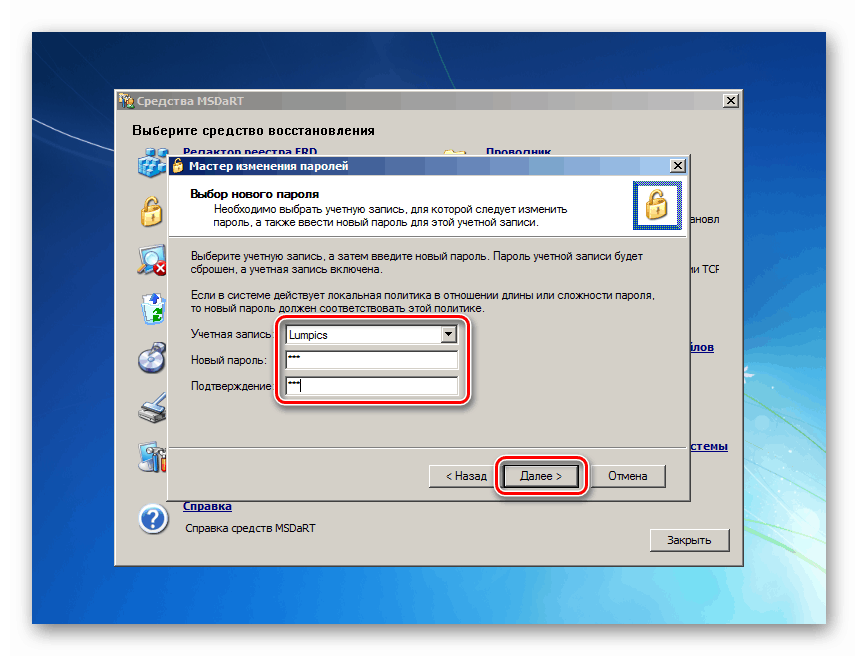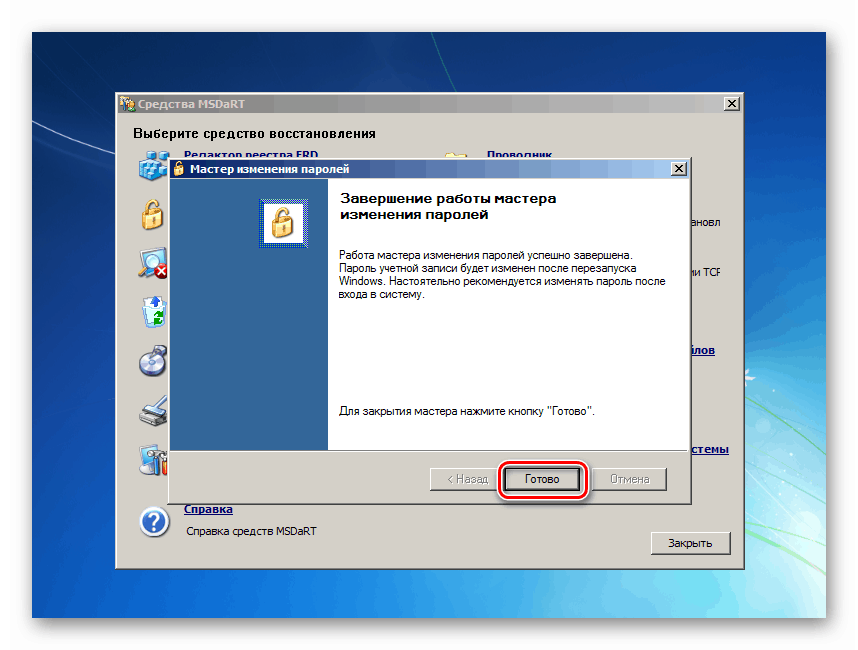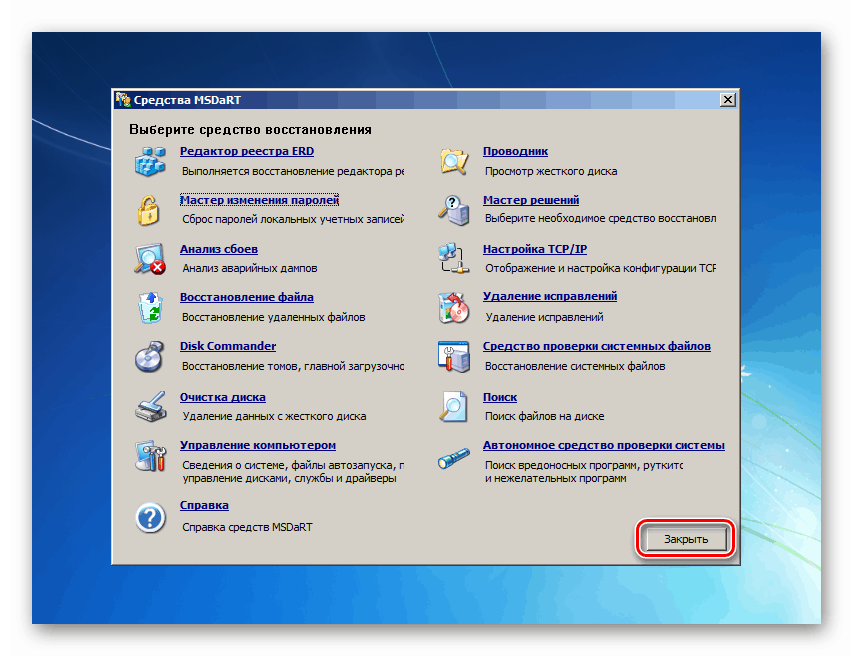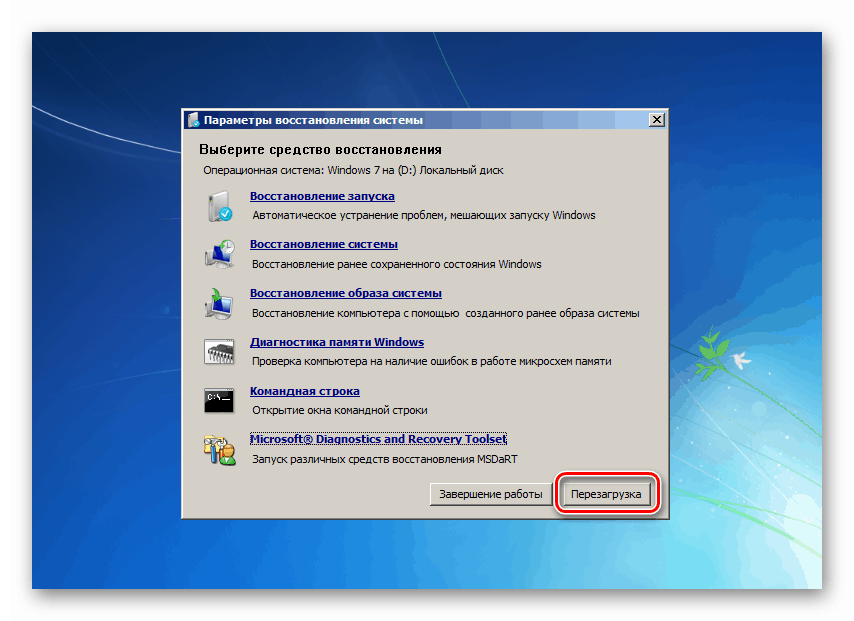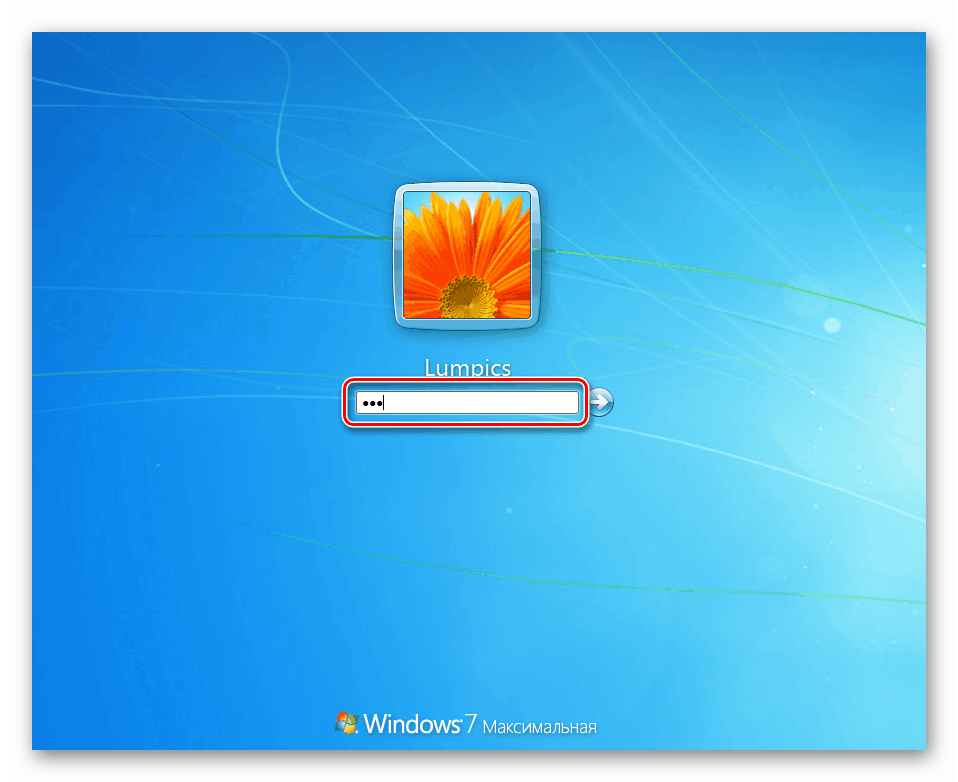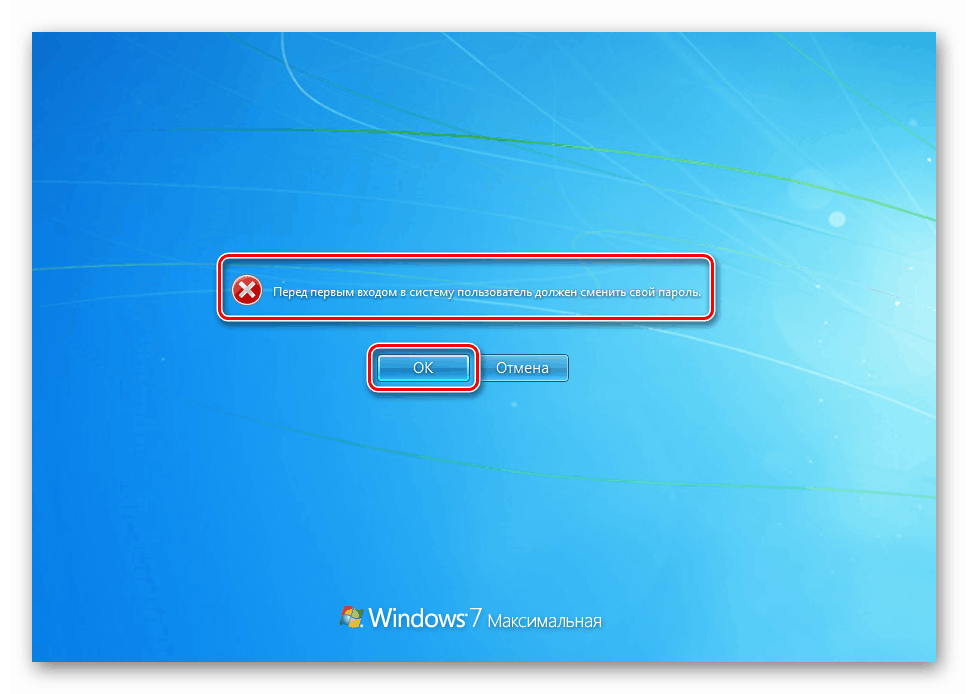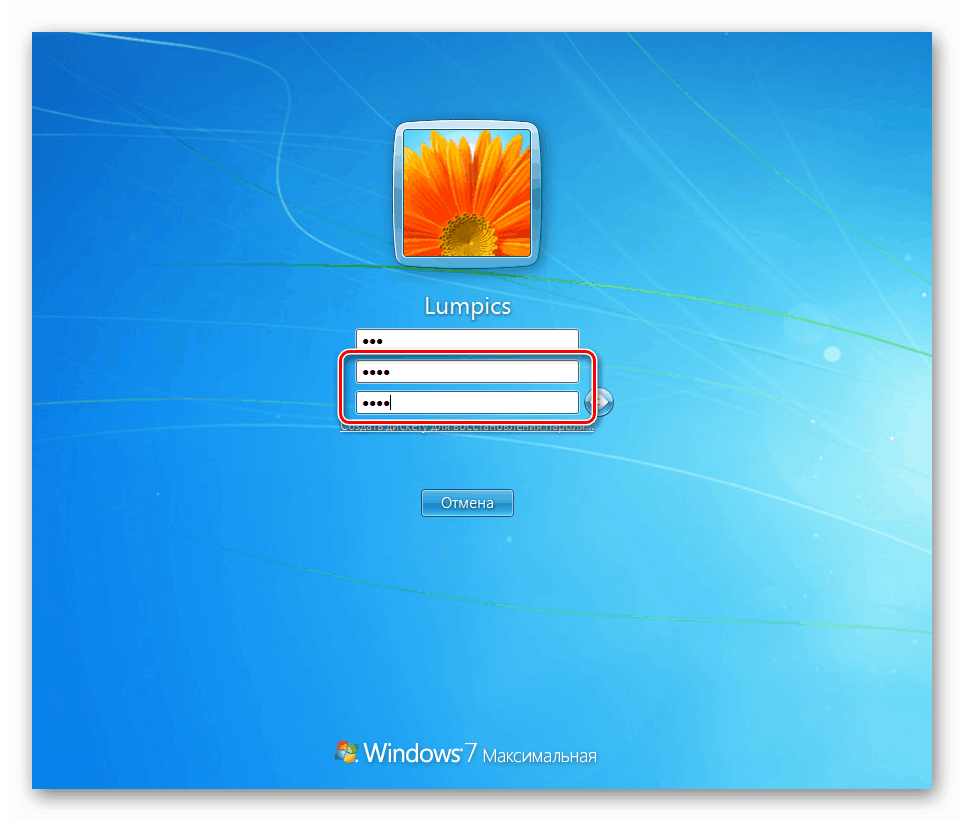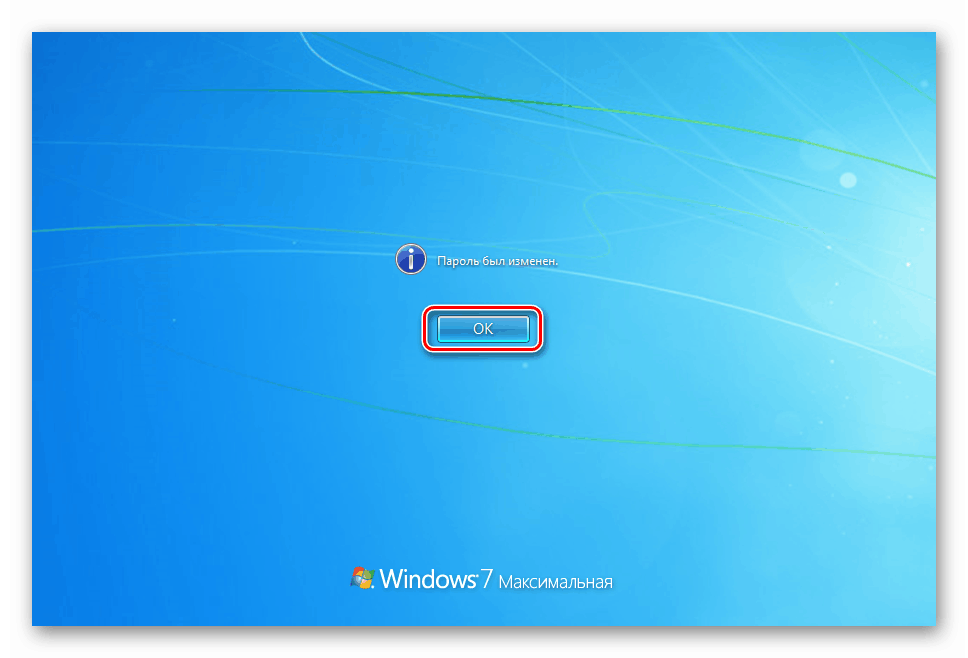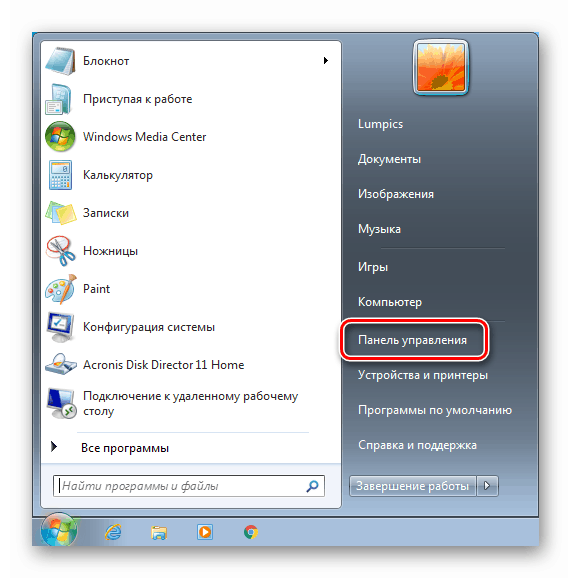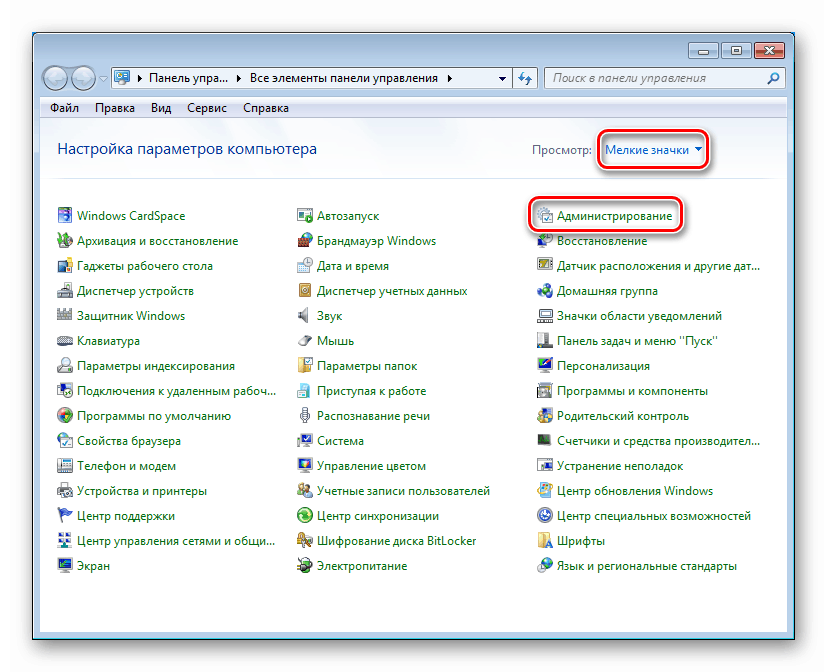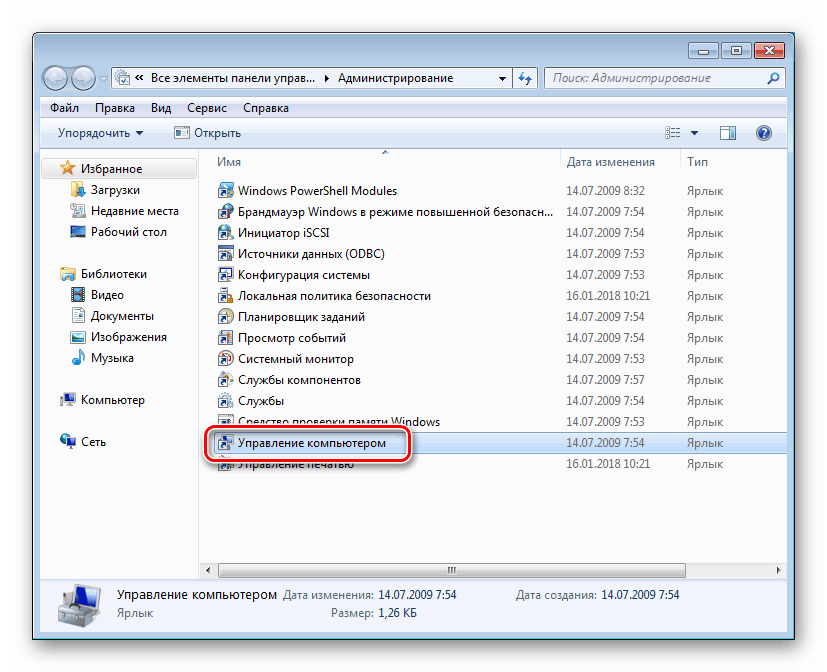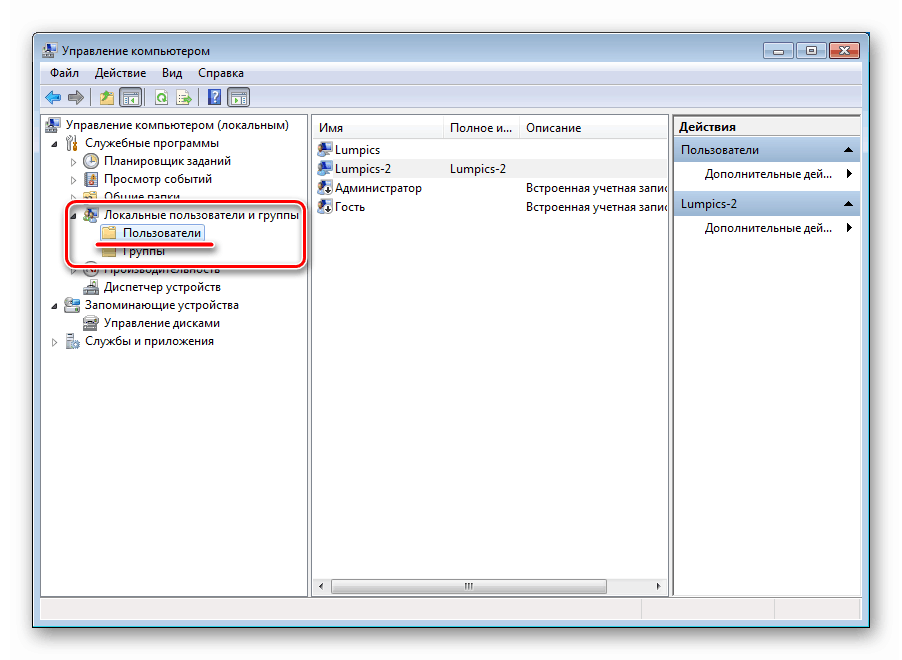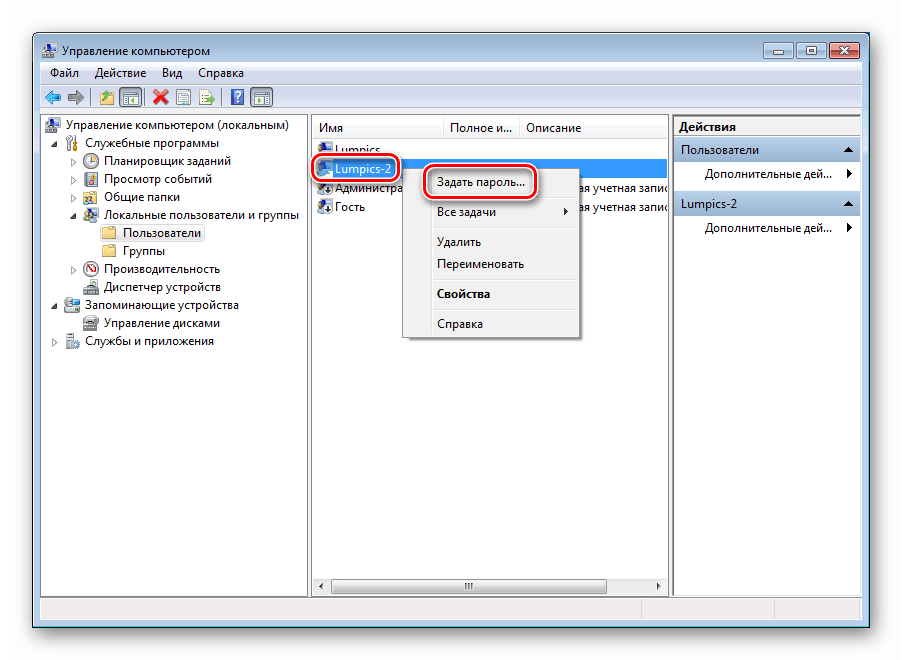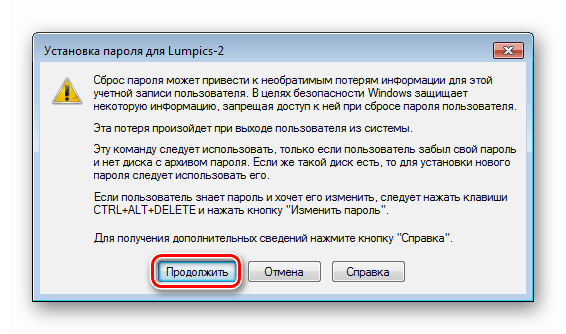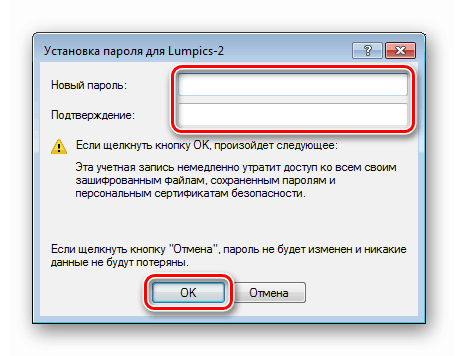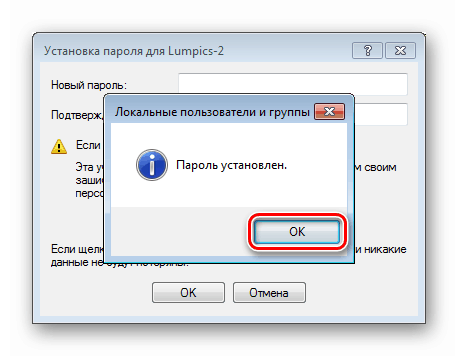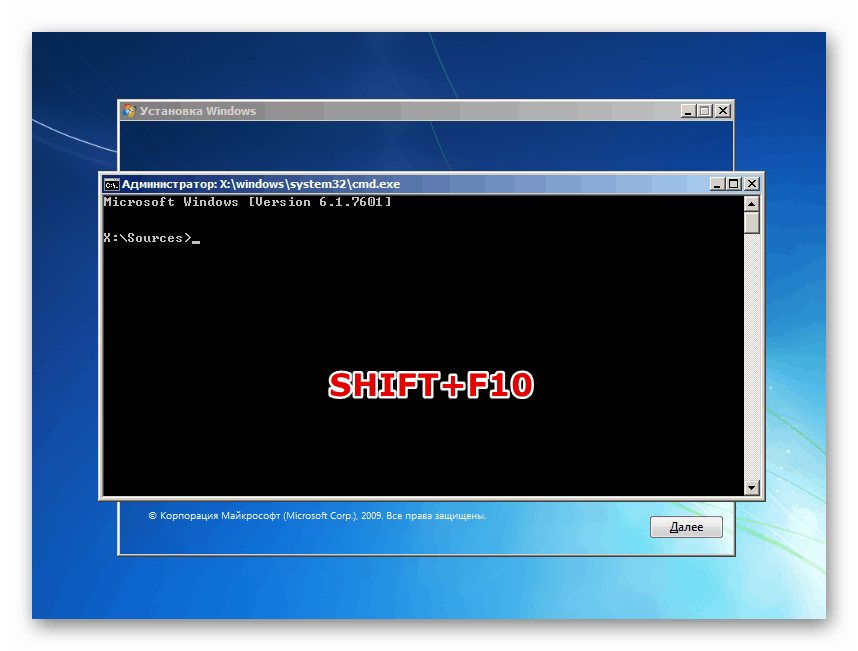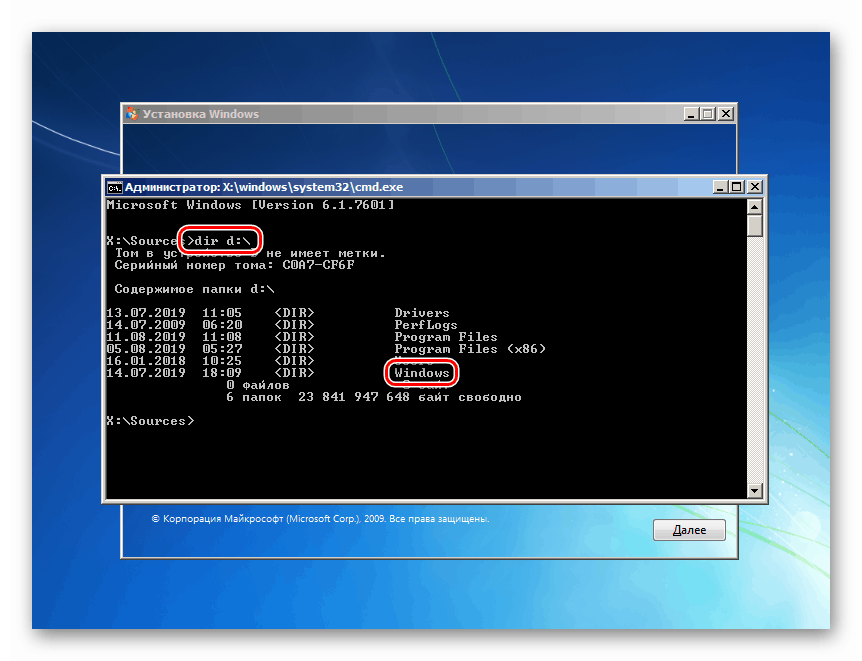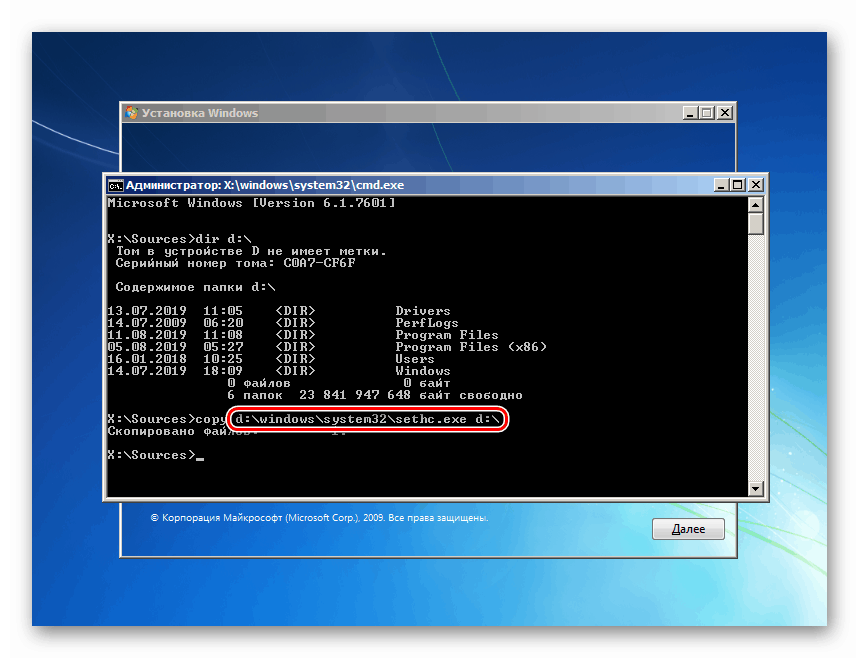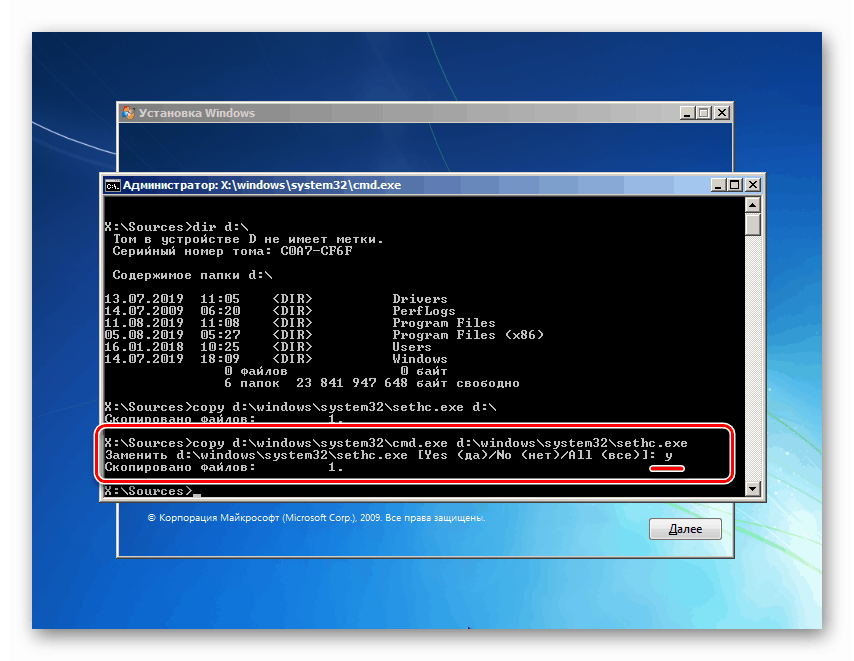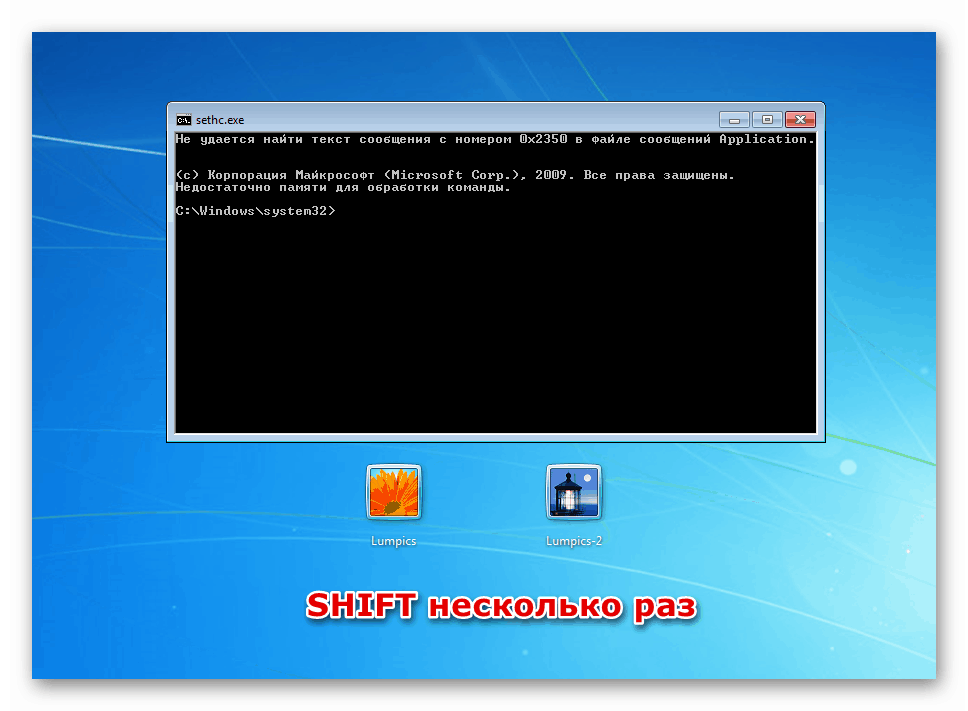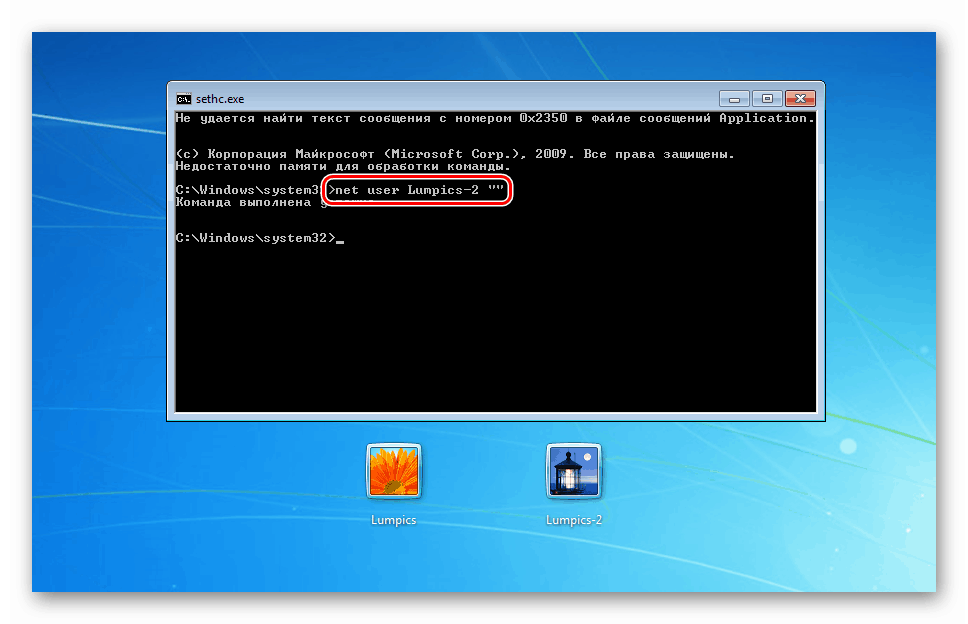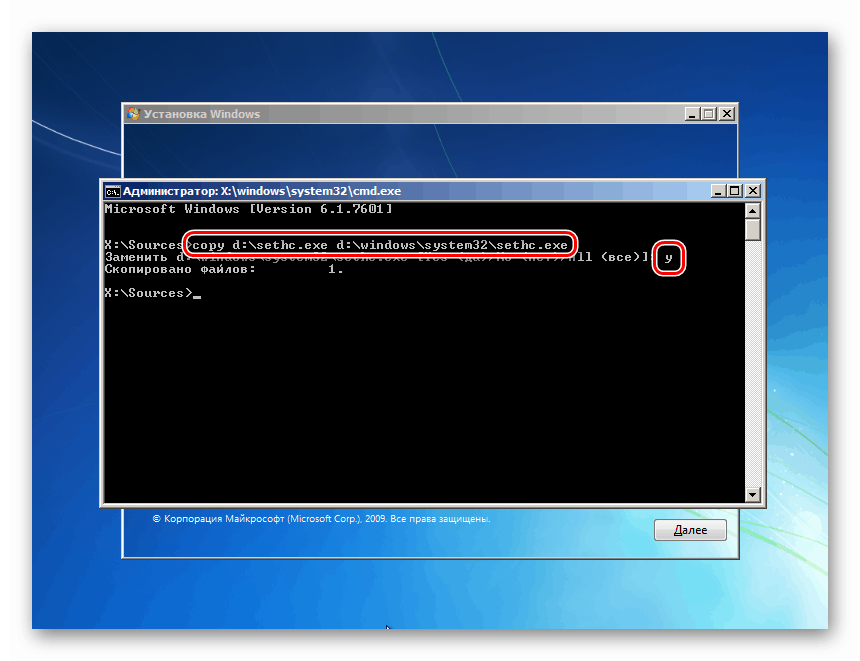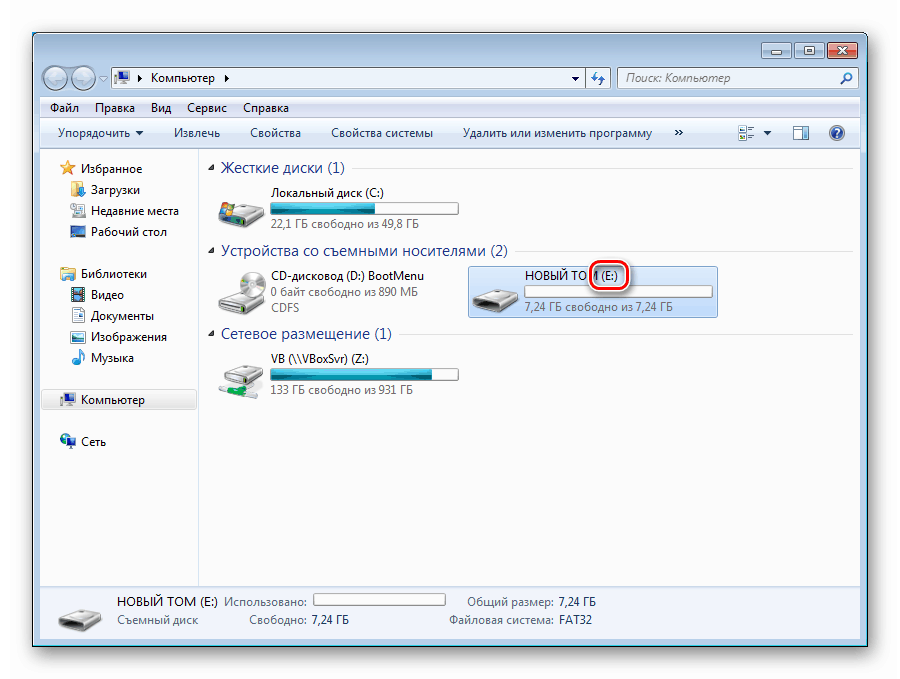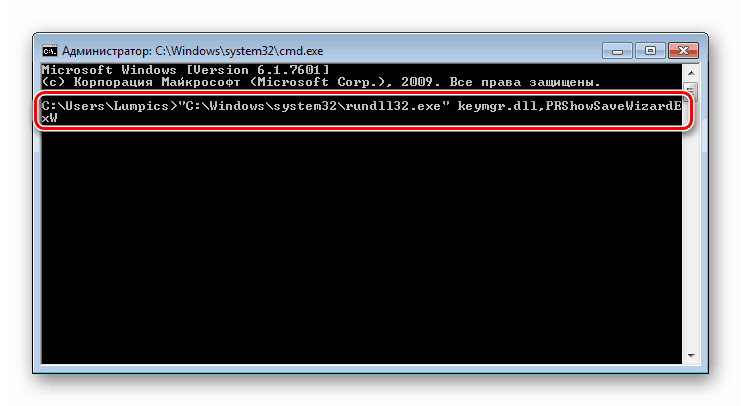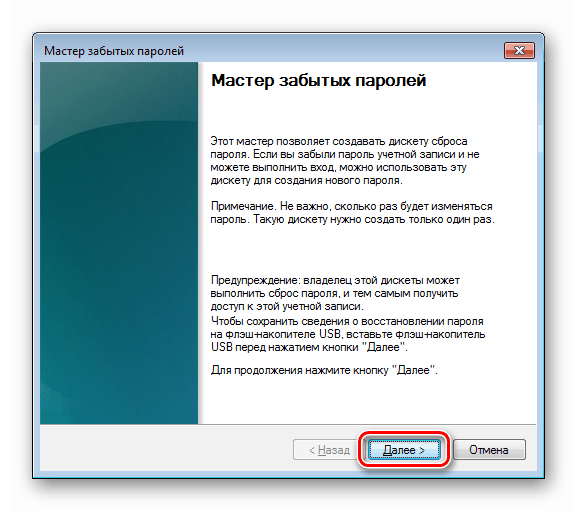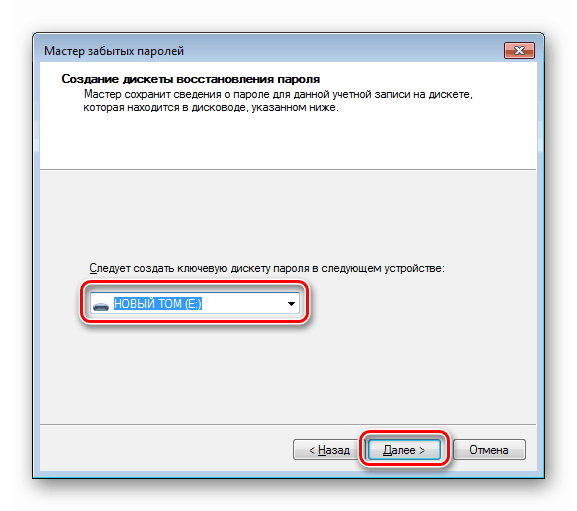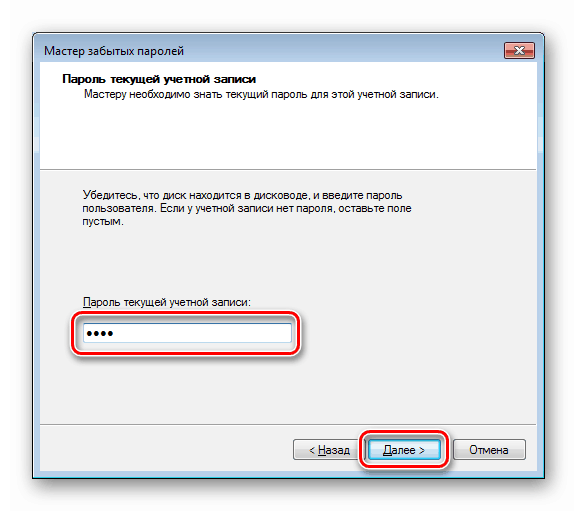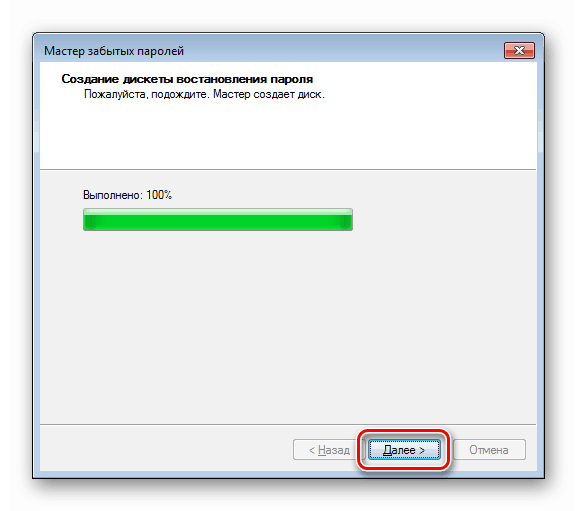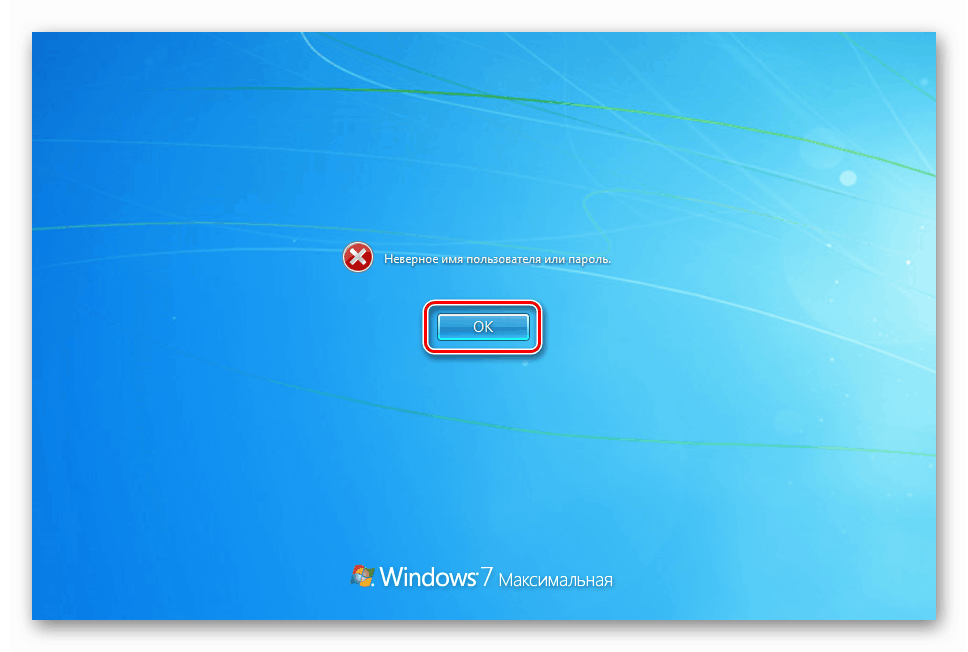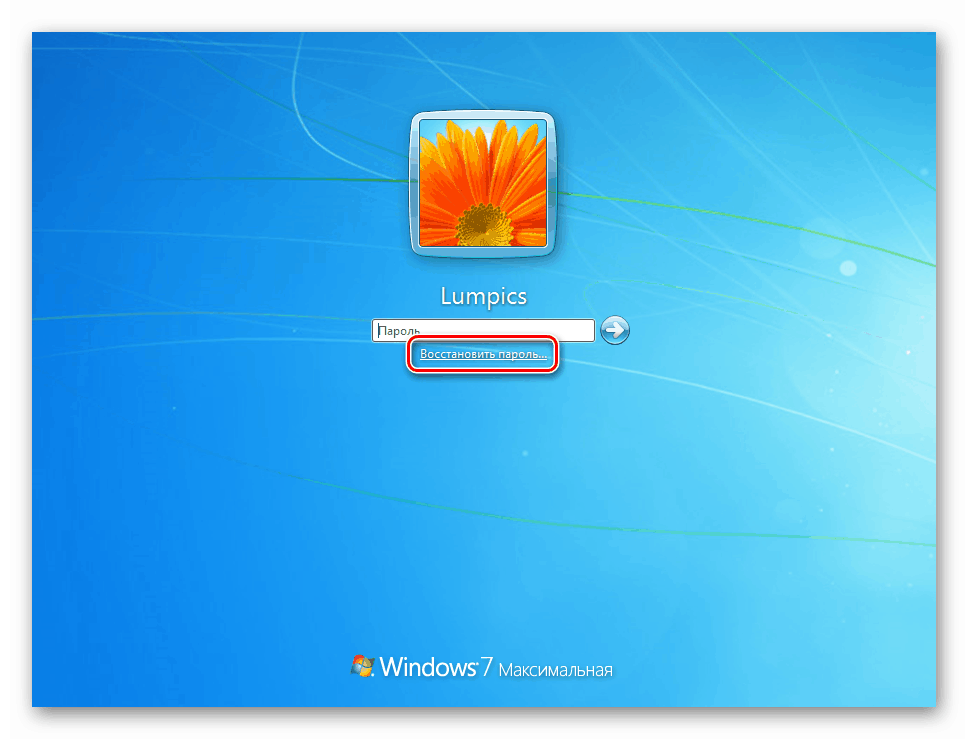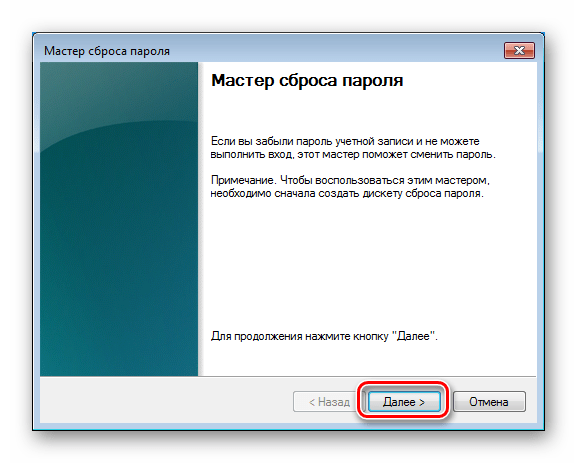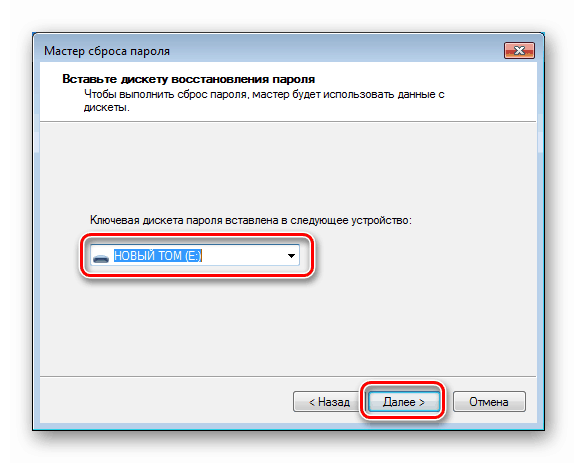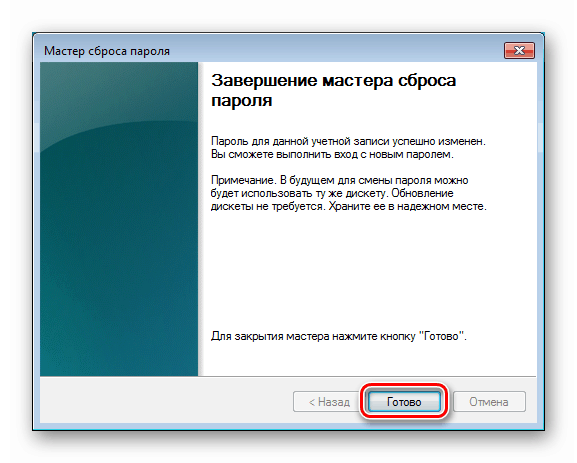Ресетујте лозинку за налог у оперативном систему Виндовс 7
Заборављене лозинке су вечити проблем за кориснике рачунара. Губитак података за улазак у систем повлачи за собом губитак приступа документима и другим ресурсима. У овом ћемо чланку погледати начине ресетовања лозинке за Виндовс 7 налог.
Садржај
Поништавање лозинке у систему Виндовс 7
Методе за решавање овог проблема могу се поделити на оне које раде само у оперативном оперативном систему и на оне које вам омогућавају да извршите ресетовање без пријављивања на свој налог. Даље ћемо размотрити све могуће опције.
Метод 1: ЕРД Цоммандер
ЕРД Цоммандер је диск за опоравак од катастрофе који садржи стандардно Вин ПЕ окружење с додатним интегрисаним програмима (МСДаРТ) за решавање различитих проблема, укључујући ресетовање лозинки. Наравно, метода ће радити само ако имате Фласх диск са ЕРДЦ дистрибуцијом снимљеном на њој, тако да требате водити рачуна о томе да је кренете унапред (можете је креирати на другом рачунару ако систем није доступан). Како то учинити, прочитајте у наставку. У истом материјалу постоји веза за преузимање потребне слике.
Више детаља: Водич за креирање флеш погона са ЕРД Цоммандером
Следећи корак је покретање са креираног медија. Да бисте то учинили, прво морате правилно да конфигуришете БИОС матичне плоче.
Више детаља: Конфигуришите БИОС за покретање са УСБ флеш уређаја
Након припреме, можете да наставите са пражњењем.
- У првој фази уметања, помоћу стрелица на тастатури одаберите ставку која одговара дубини бита постављеног „седам“. У нашем случају то је "[5] ЕРД ВИН7 (к64)" . Притисните ЕНТЕР .
![Одабир верзије оперативног система приликом покретања са флеш погона ЕРД Цоммандер]()
- Мрежа нам не треба, па у дијалошком оквиру „НетСтарт“ који се појави кликните „Не“ .
![Постављање мрежне везе у позадини приликом дизања са флеш погона ЕРД Цоммандер]()
- У следећој фази можете одабрати било коју опцију. Није важно јер нећемо радити с дисковима.
![Откривање слова погона циљног оперативног система приликом дизања са флеш погона ЕРД Цоммандер]()
- Остављамо распоред тастатуре према заданим поставкама и идемо даље.
![Конфигурација распореда тастатуре приликом дизања са флеш погона ЕРД Цоммандер]()
- Након што се потрага за инсталираним системима заврши, кликните на жељену ставку на листи (ако нисте инсталирали неколико копија оперативног система Виндовс, биће једна) и кликните на дугме Даље .
![Одабир инсталираног оперативног система приликом покретања са флеш погона ЕРД Цоммандер]()
- Пратимо најновију везу на листи алата ( „МСДаРТ“ ).
![Прелазак на МСДаРТ алате приликом дизања са флеш погона ЕРД Цоммандер]()
- Изаберите „Чаробњак за промену лозинке“.
![Покретање чаробњака за промену лозинке приликом дизања са флеш погона ЕРД Цоммандер]()
- У почетном прозору програма кликните на „Даље“ .
![Пребаците се на одабир локалног рачуна за ресетовање лозинке приликом дизања са флеш погона ЕРД Цоммандер]()
- Потражимо потребан налог на падајућој листи и уносимо нову лозинку у оба поља испод. Не смислите нешто компликовано, три јединице су сасвим погодне. Касније се ови подаци могу променити већ у трчећем систему. Кликните на „Даље“.
![Уношење нове лозинке налога приликом дизања са флеш погона ЕРД Цоммандер]()
Више детаља: Промените лозинку на рачунару са системом Виндовс 7
- Завршавамо рад „Чаробњака “ дугметом „Заврши“ .
![Попуњавање чаробњака за промену лозинке приликом дизања са флеш погона ЕРД Цоммандер]()
- Затвори МСДаРТ.
![Затварање прозора алата МСДаРТ приликом дизања са флеш погона ЕРД Цоммандер]()
- Поново покрените рачунар. У овој фази требате да уђете у БИОС и конфигуришете покретање система са чврстог диска.
![Поновно покретање рачунара након ресетовања лозинке помоћу ЕРД Цоммандера]()
- Након покретања ОС-а на закључаном екрану, унесите нову лозинку.
![Уношење нових података након ресетовања лозинке помоћу ЕРД Цоммандера]()
- Добијамо упозорење да треба да промените податке. Притисните ОК .
![Прелазак на промену података о пријави након ресетовања лозинке помоћу ЕРД Цоммандера]()
- Овде долазимо до комбинације, под којом ће се улаз одвијати у будућности, и притисните ЕНТЕР .
![Промените детаље о пријави након ресетовања лозинке помоћу ЕРД Цоммандера]()
- Систем ће вас обавестити да је лозинка промењена. Након клика на ОК отвориће се радна површина.
![Пријавите се након ресетовања лозинке помоћу ЕРД Цоммандера]()
2. метод: Системски алат
Ова метода претпоставља приступ систему и под налогом с администраторским правима. На овај начин можете ресетирати лозинку за било којег корисника на циљном ПЦ-у.
- Идите на „Цонтрол Панел“ из менија „Старт“ .
![Покретање управљачке плоче из почетног менија у систему Виндовс 7]()
- Укључите „Мале иконе“ и идите на одељак „Администрација“ .
![Идите на одељак Администрација са управљачке плоче у систему Виндовс 7]()
- Затим двапут кликните на ознаку „Управљање рачунаром“ .
![Идите на Управљање рачунаром у систему Виндовс 7]()
- Идите у мапу „Корисници“ у огранку „Локални корисници и групе“ .
![Пребаците се на преглед локалних корисника и група у систему Виндовс 7]()
- Кликните десним тастером миша на назив рачуна и изаберите ставку "Постави лозинку" .
![Пребаците се на ресетовање лозинке за локални налог у систему Виндовс 7]()
- Систем ће нас упозорити да ове акције могу довести до губитка приступа неким подацима. То су шифроване датотеке ЕФС (уграђена Виндовс шифрирање), личне сигурносне потврде и сачуване лозинке за веб локације и ресурсе локалне мреже. Кликните Настави .
![Упозорење на губитак приступа подацима приликом ресетовања лозинке налога у оперативном систему Виндовс 7]()
- Поља за унос у следећем прозору остају празна. У овом случају се при уносу неће захтевати никакви подаци. Такође можете да унесете неку комбинацију знакова. Ок
![Уношење нове лозинке за налог у Виндовс 7 конзоли]()
- У дијалошком оквиру са поруком „ Сет сет лозинка“ поново кликните на ОК . Готово, проблем је решен.
![Порука о успешној промени лозинке за налог на Виндовс 7 конзоли]()
3. метод: Командна линија
Можете да ресетујете лозинку за било који налог коришћењем „Командне линије“ која је покренута на закључаном екрану. Ова функција по дефаулту није доступна, тако да ће бити неопходни неки припремни кораци. Испод дајемо линк до детаљних упутстава за коришћење ове методе.
Више детаља: Како ресетовати лозинку за Виндовс 7 путем наредбеног ретка
Постоји још један трик који није описан у горњем чланку. Одликује га фаза припреме и упоредна једноставност.
- Пуштамо се са УСБ флеш уређаја помоћу дистрибутивног комплета за Виндовс 7. Имајте на уму да би ово требало бити верзија система слична оном инсталираном на рачунару. Након учитавања позовите „командну линију“ ( СХИФТ + Ф10 ).
![Позивање командне линије у почетном прозору инсталационог система Виндовс 7]()
- Проверавамо који је системски погон. Тим ће нам помоћи у томе.
dirЗатим напишите слово погона, двоточку и црте. На пример
dir d:Из искуства можемо рећи да се Виндовс мапа најчешће налази на медијуму са словом "Д" . Ово је одлика инсталатора: мења слова волумена.
![Дефинисање системског погона у Виндовс 7 Инсталлер Цомманд-у]()
Ако системска фасцикла није пронађена, проверите друга слова, „Ц“ , „Е“ и тако даље.
- Затим извршимо још једну наредбу.
copy d:windowssystem32sethc.exe d:Овде је д слово системског погона, сетхц.еке је уграђени услужни програм који укључује лепљиве тастере. Његов прозор можемо видети притиском на тастер СХИФТ неколико пута, а такође се приказује и на закључаном екрану. Искористићемо ову функцију тако што ћемо извршну датотеку заменити „командном линијом“ . Горња наредба копира услужни програм у коријен диска да би га сачувала, а затим вратила (сигурносна копија).
![Копирајте услужни програм за лепљење у корен системског погона у наредбени редак оперативног система Виндовс 7]()
- Сада замените сетхц.еке извршном командном линијом .
copy d:windowssystem32cmd.exe d:windowssystem32sethc.exeПојавиће се питање о замени. Унесите "и" (да) и притисните ЕНТЕР .
![Замена услужног програма „Лепљива конзола“ у наредбеном ретку Виндовс 7 Инсталлер]()
- Ауто стартамо са тврдог диска. На закључаном екрану притисните СХИФТ неколико пута, позивајући „Командни редак“ .
![Позивање командне линије на закључаном екрану у систему Виндовс 7]()
- Поново постављамо лозинку, као што је описано у чланку на горњој вези.
![Поништавање лозинке за налог у командној линији на закључаном екрану у систему Виндовс 7]()
- Да бисмо услужни програм вратили на своје место, а то треба да урадимо из безбедносних разлога, поново покрећемо са истог флеш погона и у „Командној линији“ извршимо команду
copy d:sethc.exe d:windowssystem32sethc.exeСагласни смо за замену тако што упишемо „и“ и притиснемо ЕНТЕР .
![Лепљење услужног опоравка у Виндовс 7 инсталационом наредбеном ретку]()
Метода 4: флеш диск за ресетовање лозинке
Многи корисници знају да стандардни сет алата „седам“ укључује услужни програм за креирање медија за ресетовање лозинке за налог. Ова метода, као и прва, подразумева присуство таквог флеш уређаја. Разлика је у томе што се он може креирати само на циљном рачунару, односно, ако је приступ систему већ затворен, морат ћете користити друге методе. Исти алат служи као осигурање у случају проблема о коме је данас разговарано, а такође елиминише губитак приступа подацима, као системски алат у ставу 2.
Приликом снимања медија треба узети у обзир неколико нијанси: он ће радити само са налогом на којем је креиран, а уз то се разуме да је позната тренутна лозинка за налог.
- Уметнули смо диск у УСБ порт, сачекајте док се не појави у мапи „Цомпутер“ (Рачунар) и сетимо се слова уређаја. Фласх уређај може да се изабере са минималном величином, јер датотека на њему "тежи" само два килобајта.
![Писмо погона са рачунаром повезаним флеш уређајем за ресетовање лозинке у оперативном систему Виндовс 7]()
- Покрените „Цомманд Лине“ и унесите следеће:
"C:Windowssystem32rundll32.exe" keymgr.dll,PRShowSaveWizardExWПритисните ЕНТЕР .
![Покретање чаробњака заборављене лозинке из наредбеног ретка у систему Виндовс 7]()
Више детаља: Како омогућити наредбену линију у оперативном систему Виндовс 7
- Отвара се услужни програм „Чаробњак за заборављене лозинке“ , у почетном прозору за који кликните „Даље“.
![Покрените прозор услужног програма Чаробњак за заборављене лозинке у оперативном систему Виндовс 7]()
- На падајућој листи одаберите повезани УСБ флеш уређај вођен словом упамћеним у параграфу 1. Идите даље.
![Одабир флеш уређаја на падајућој листи услужног програма Чаробњак за заборављене лозинке у систему Виндовс 7]()
- Унесите лозинку за тренутни рачун.
![Уношење лозинке за текући рачун у услужном програму чаробњака заборављене лозинке у систему Виндовс 7]()
- Након што је операција завршена, кликните на дугме Даље .
![Операција стварања флеш погона за ресетовање лозинке у услужном програму чаробњака за заборављене лозинке у оперативном систему Виндовс 7]()
- Затворите прозор услужног програма помоћу дугмета „Заврши“ .
![Искључивање услужног програма чаробњака за заборављену лозинку у оперативном систему Виндовс 7]()
Направљени диск се користи на следећи начин:
- Повезујемо УСБ флеш уређај и покрећемо рачунар.
- На закључаном екрану након погрешног уноса и притиска на ЕНТЕР појавиће се одговарајуће упозорење. Притисните ОК .
![Упозорење да унесете погрешну лозинку на закључаном екрану у систему Виндовс 7]()
- Кликнемо на везу „Поништи лозинку“ која се појављује.
![Идите на ресетовање лозинке за налог на закључаном екрану у систему Виндовс 7]()
- Отвориће се прозор услужног програма који вам омогућава ресетовање. Кликните на „Даље“.
![Почетни екран чаробњака за ресетовање лозинке на закључаном екрану у систему Виндовс 7]()
- Изаберите погон на падајућој листи.
![Одабир медија снимљеним кључем у услужном програму Виндовс 7 Пассворд Ресет Визард]()
- Два пута уносимо нове податке и наилазимо на наговештај.
![Уношење нове лозинке и тражи у услужном програму Виндовс 7 Пассворд Ресет Визард]()
- Кликните Финисх .
![Искључивање услужног програма чаробњака за ресетовање лозинке у оперативном систему Виндовс 7]()
- Пријавите се помоћу креиране лозинке.
Имајте на уму да је снимљени кључ јединствен и, ако направите нови флеш уређај, стари се више неће користити. Не заборавите да га држите на сигурном месту да спречите треће стране да приступе вашем рачунару.
Закључак
Све горе наведене методе, осим последње, подразумевају губитак приступа шифрованим документима и другим ресурсима (види став 2). Ако активно користите ове системске функције, водите рачуна о стварању флеш диска за ресетовање лозинке. Тако ћете избећи многе невоље и елиминисати потребу за непотребним манипулацијама.