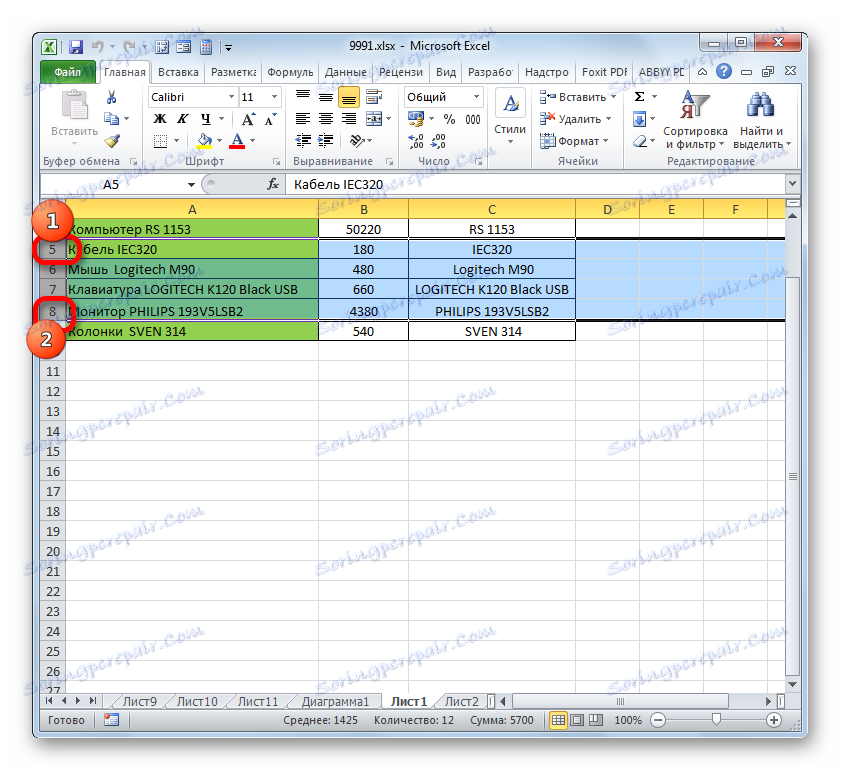Промена величине ћелија у програму Мицрософт Екцел
Често често, приликом рада са столовима, корисници морају промијенити величину ћелија. Понекад се подаци не уклапају у елементе тренутне величине и морају их проширити. Често постоји и обратна ситуација, како би се сачувало радно место на листићу и осигурала компактност постављања информација, потребно је смањити величину ћелија. Дефинишите поступке помоћу којих можете промијенити величину ћелија у Екцелу.
Прочитајте такође: Како проширити ћелију у Екцелу
Садржај
Варијанте промене вредности елемената лима
Одједном је неопходно напоменути да из природних разлога промена вриједности само једне ћелије не функционише. Промјеном висине једног листног елемента, ми на тај начин мијењамо висину целог реда гдје се налази. Промена његове ширине - мијењамо ширину колоне гдје се налази. У великој мери, Екцел нема много могућности за промјену величине ћелије. То можете учинити или ручним повлачењем граница или одређивањем одређене величине у нумеричким терминима користећи посебан образац. Хајде да сазнамо више о свакој од ових опција.
Метод 1: Повлачење граница
Промена вредности ћелије повлачењем граница је најједноставнија и најинтуктивнија опција.
- Да би повећали или смањили висину ћелије, померамо курсор на доњу границу сектора на вертикалном координатном панелу линије у којој се налази. Курсор треба да се трансформише у стрелицу која показује у оба смера. Направимо стезаљку лијевог дугмета миша и повуцемо курсор горе (ако је потребно сузити) или доље (ако је потребно проширити).
- Након што висина ћелије достигне прихватљив ниво, отпустите дугме миша.
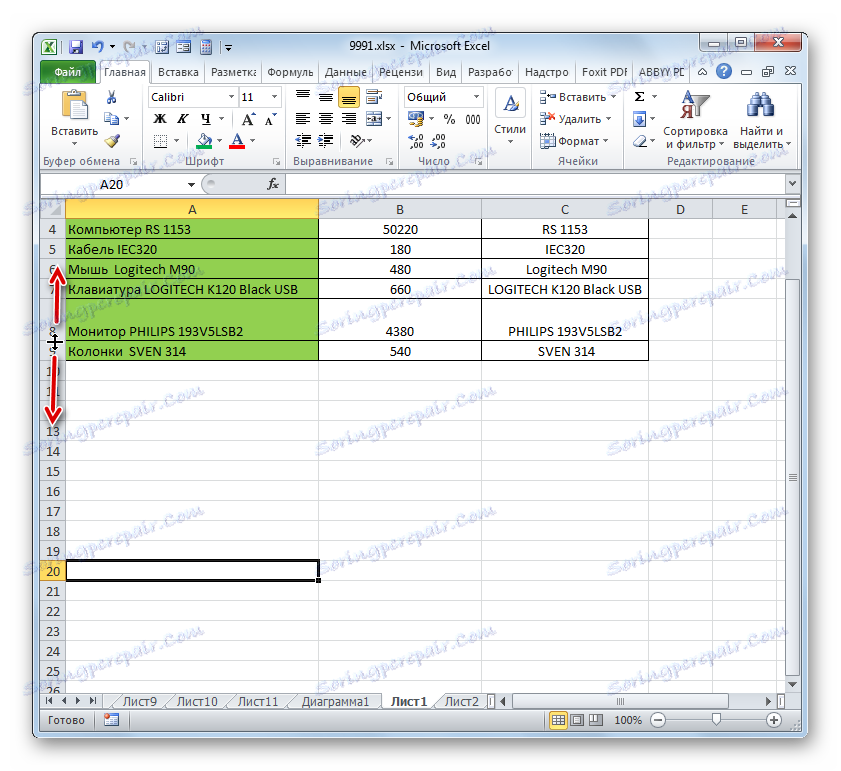
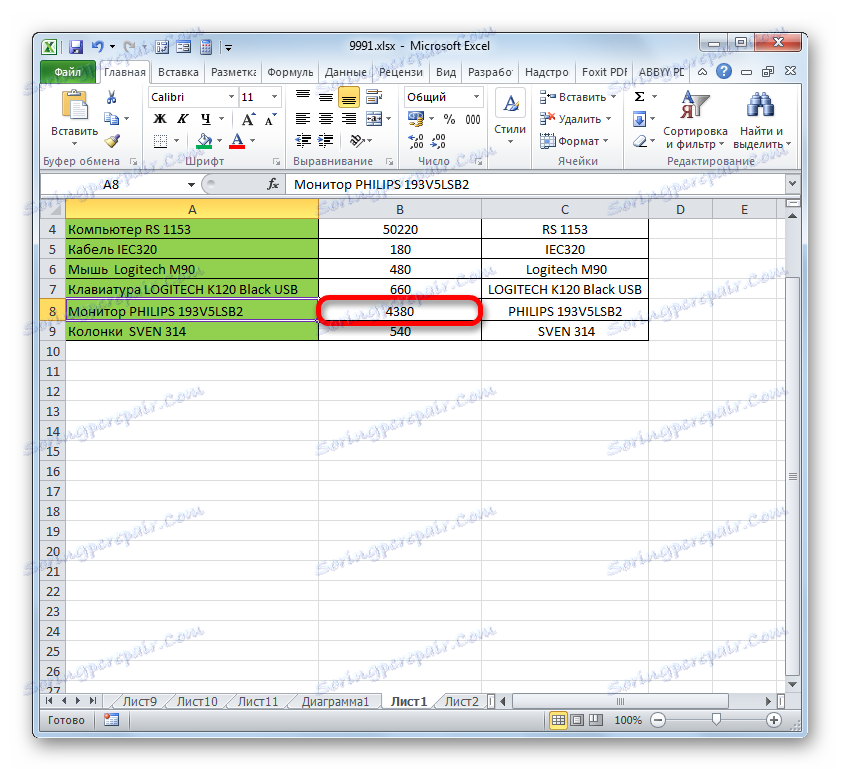
Промена ширине елемената лима повлачењем граница прати исти принцип.
- Поставите курсор на десну границу сектора ступаца на хоризонталној контролној табли на којој се налази. Након конверзије курсора на двосмерну стрелицу, стегнемо леви тастер миша и превуцемо је удесно (ако су границе потребно проширити) или лево (ако су границе сужене).
- Након достизања прихватљиве вредности објекта, на којем мијењамо величину, отпустите дугме миша.
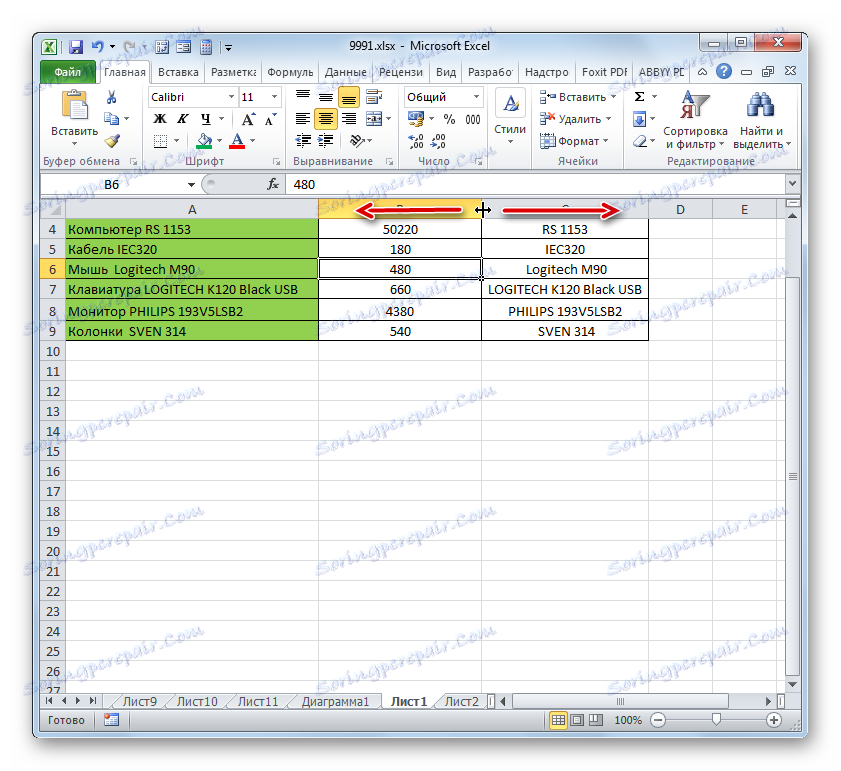
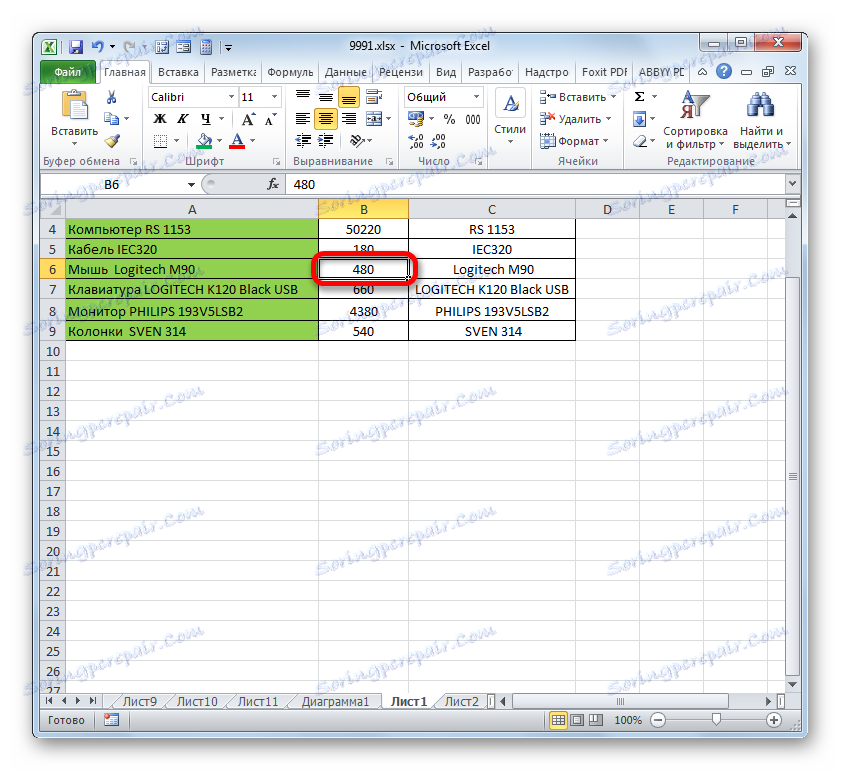
Ако желите да промените величину неколико објеката истовремено, прво морате да одаберете одговарајуће секције на вертикалној или хоризонталној контролној табли, у зависности од тога шта желите да промените у одређеном случају: ширину или висину.
- Поступак селекције за оба редова и колона је скоро исти. Ако желите да повећате ћелије лоциране у низу, затим кликните на леви тастер миша на сектору на одговарајућој координатној траци, у којој се налази прва. После тога, једноставно кликните на последњи сектор, али овог пута држите притиснут тастер Схифт . Стога ће бити истакнути сви редови или колоне које се налазе између ових сектора.
![Избор опсега помоћу тастера Схифт у програму Мицрософт Екцел]()
Ако желите одабрати ћелије које нису међусобно повезане, онда је алгоритам акције нешто другачији. Кликните на леви тастер миша на једном од сектора колоне или реда које желите да изаберете. Затим, држећи тастер Цтрл , кликћемо на све остале елементе који су на одређеном координатном панелу, који одговарају стварима које треба изабрати. Све колоне или редови у којима се налазе ове ћелије биће истакнути.
- Затим, потребно је да померимо границе да променимо величину жељених ћелија. Изаберите одговарајућу границу на контролној табли и сачекајте појаву двосмерне стрелице, држите леви тастер миша. Затим померите границу на координатну плочу према томе шта треба да урадите (ширите (уски) ширину или висину елемената лима) тачно онако како је описано у верзији једне величине.
- Након што величина достигне жељену вредност, ослобађамо миша. Као што видите, вредност је променила не само ред или колону са границама за које је извршена манипулација, већ и сви претходно изабрани елементи.
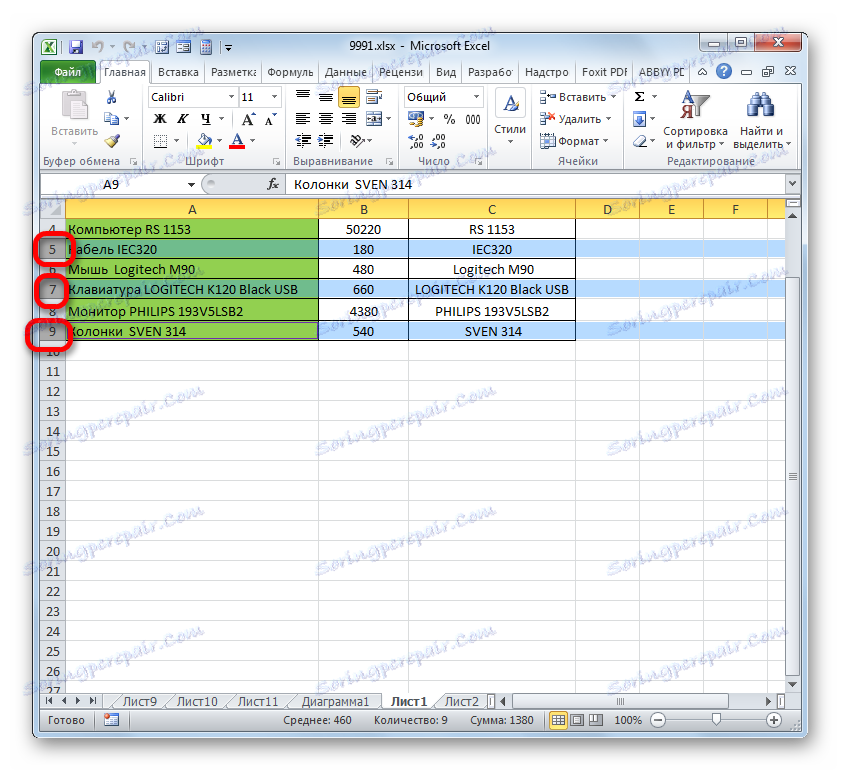
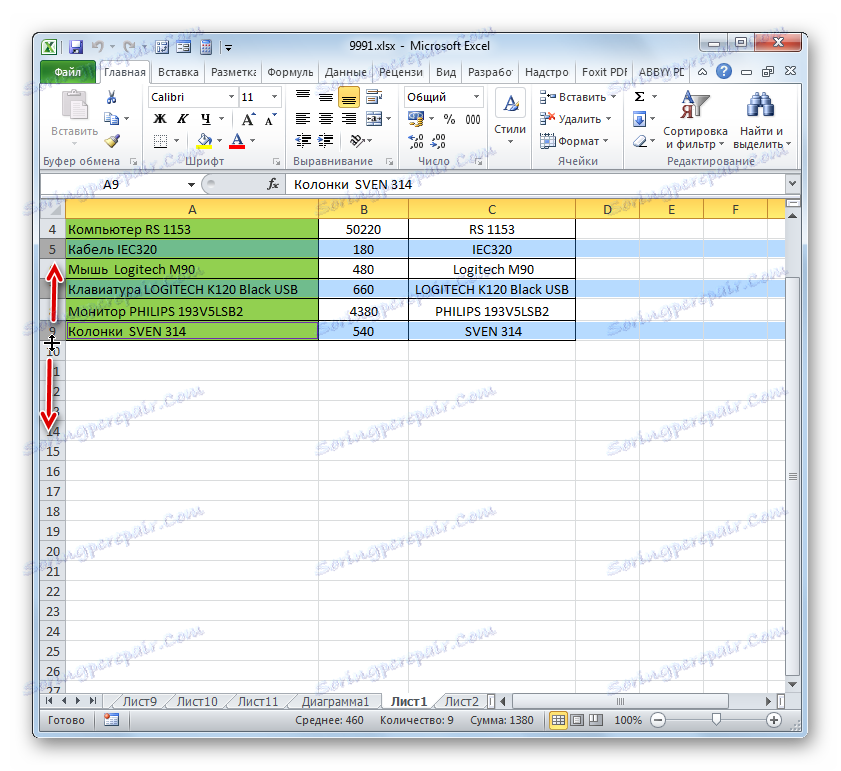
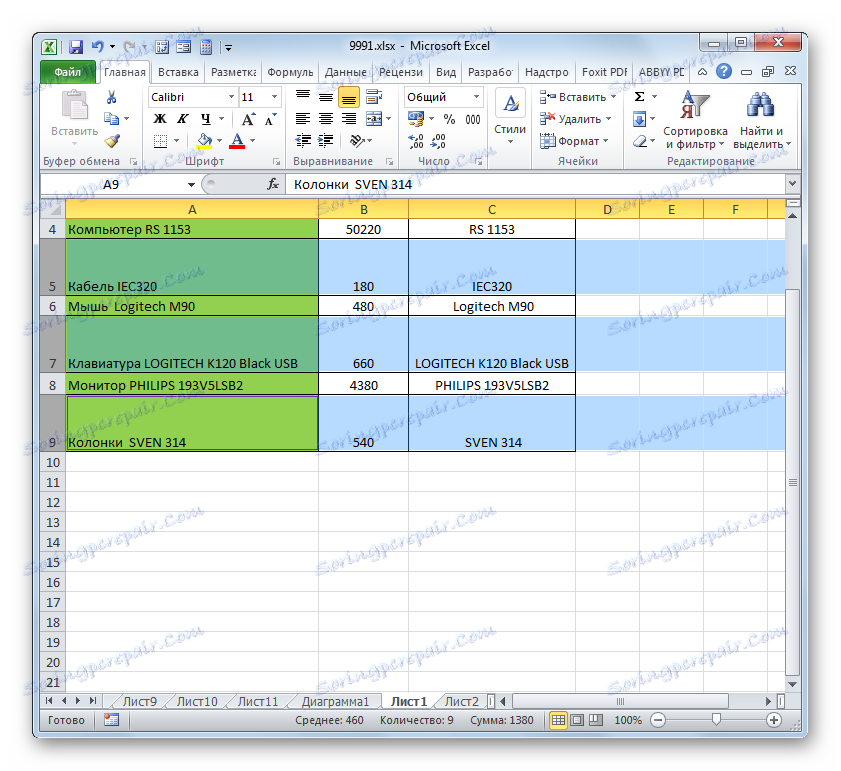
Метод 2: промена вредности у нумеричким терминима
Сада сазнајте како можете да промените величину елемената листа тако што ћете га специфицирати помоћу специфичног нумеричког израза у пољу специјално дизајнираном за ту сврху.
У Екцел-у, подразумевана величина елемената листа је специфицирана у специјалним јединицама. Једна таква јединица је један карактер. Подразумевана ширина ћелије је 8,43. То јест, у видљивом делу једног елемента листа, ако га не проширите, можете унети мало више од 8 знакова. Максимална ширина је 255. Већи број знакова по ћелији не може се унети. Минимална ширина је нула. Елемент с том величином је скривен.
Подразумевана висина линије је 15 поена. Његова величина може варирати од 0 до 409 бодова.
- Да бисте променили висину елемента листа, изаберите га. Затим, на картици "Почетна" кликните на икону "Формат" , која се налази на траци у групи "Ћелије" . Са падајуће листе изаберите опцију "Висина линије" .
- Отвара се мали прозор са пољем "Висина висине" . Ово је место где треба поставити жељену вриједност у тачкама. Изводимо акцију и кликните на дугме "ОК" .
- Након тога, висина линије у којој се налази изабрани елемент листа ће се променити на одређену вредност у тачкама.
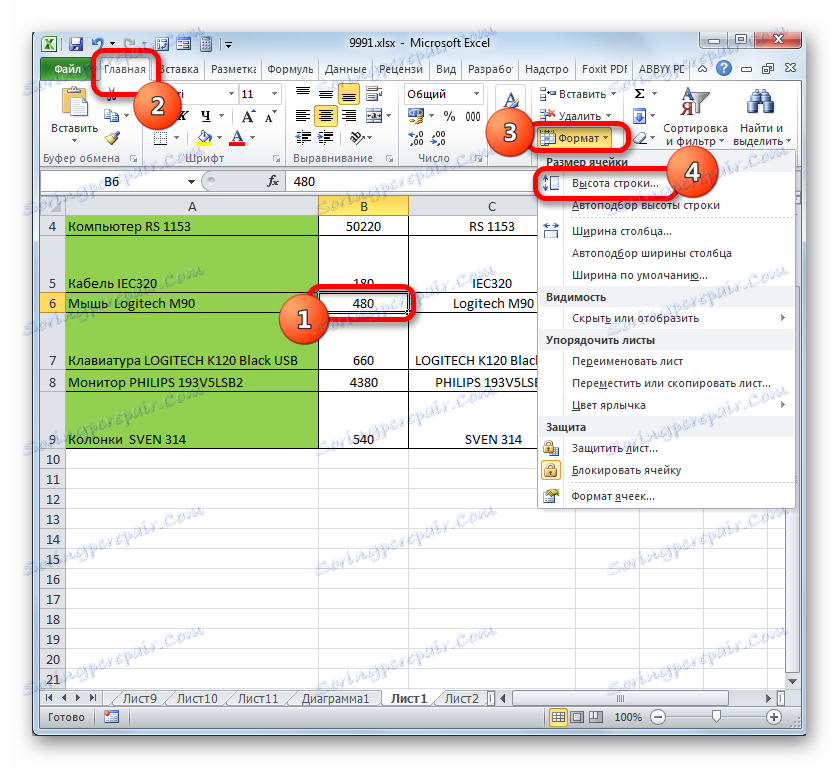
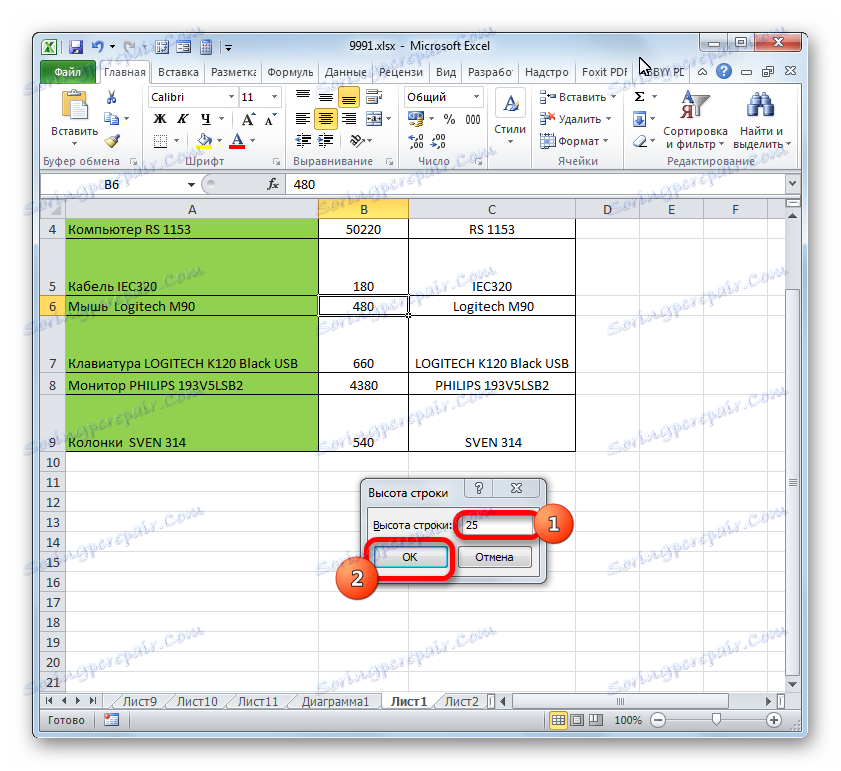
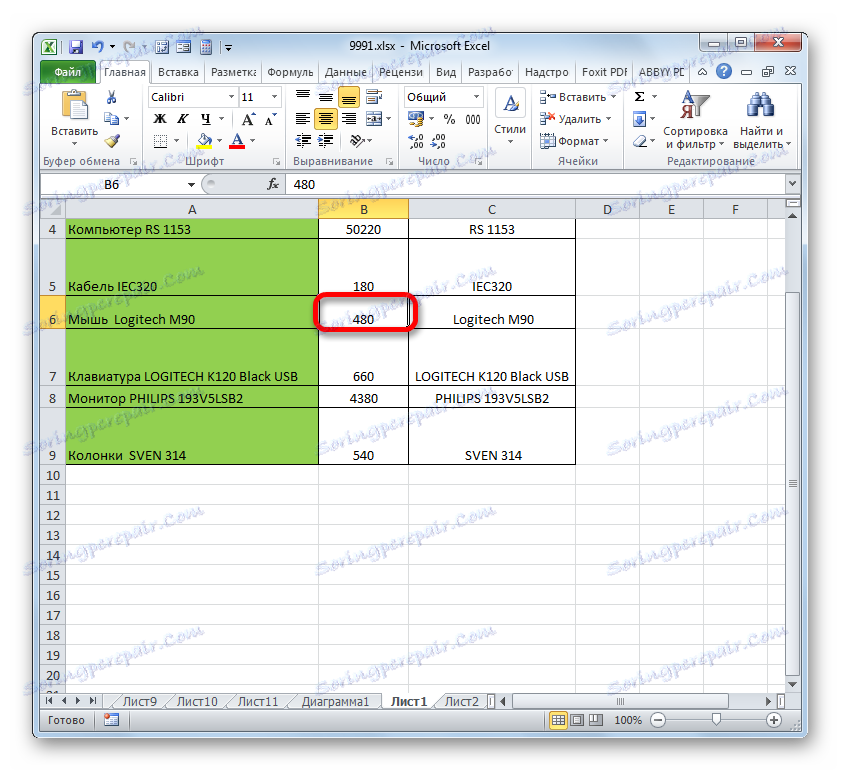
На приближно исти начин, можете променити ширину колоне.
- Изаберите елемент листа у којем желите променити ширину. Док се налазите на картици "Почетна", кликните на дугме "Формат" . У менију који се отвори изаберите опцију "Ширина колоне ..." .
- Отвара виртуелно идентичан прозор оном који смо видели у претходном случају. Овде такође треба поставити вредност у специјалне јединице у специјалне јединице, али само овај пут ће одредити ширину колоне. Након што завршите ове кораке, кликните на дугме "ОК" .
- Након одређене операције, ширина колоне, а тиме и ћелије које требамо, биће промењене.
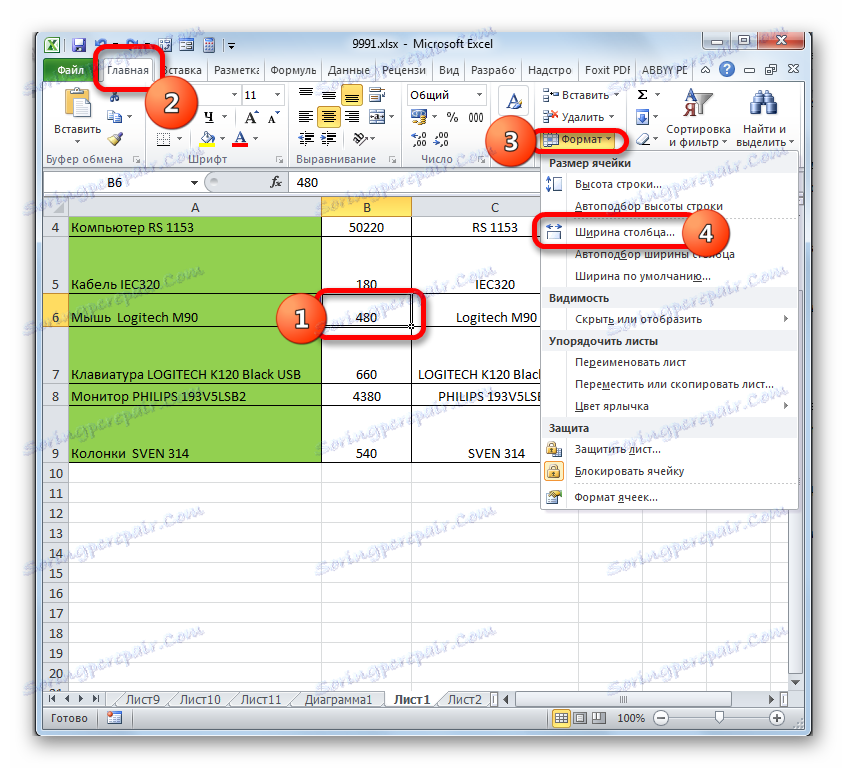
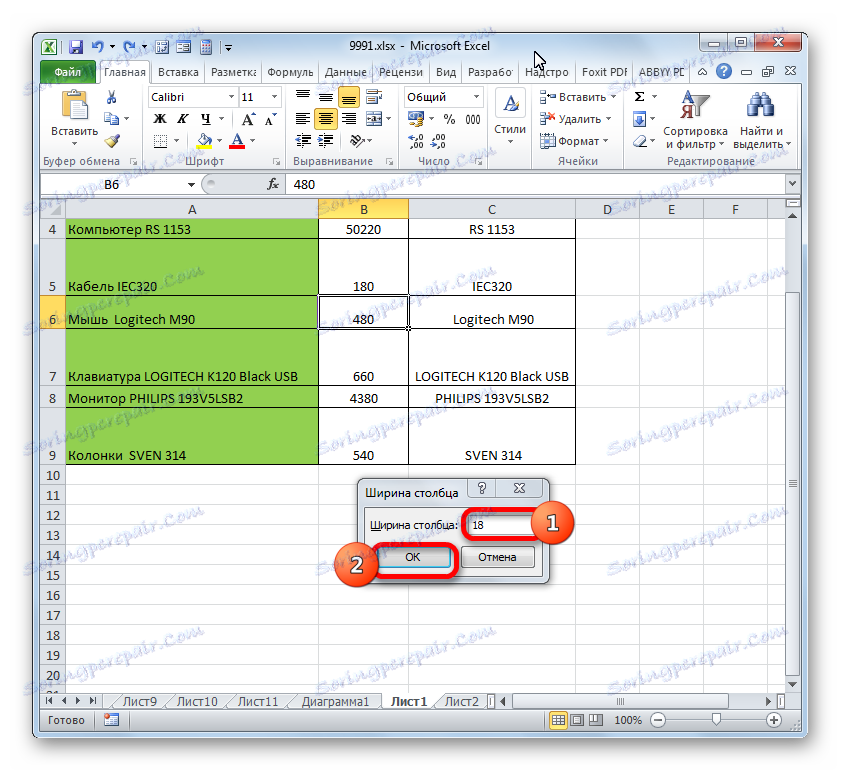
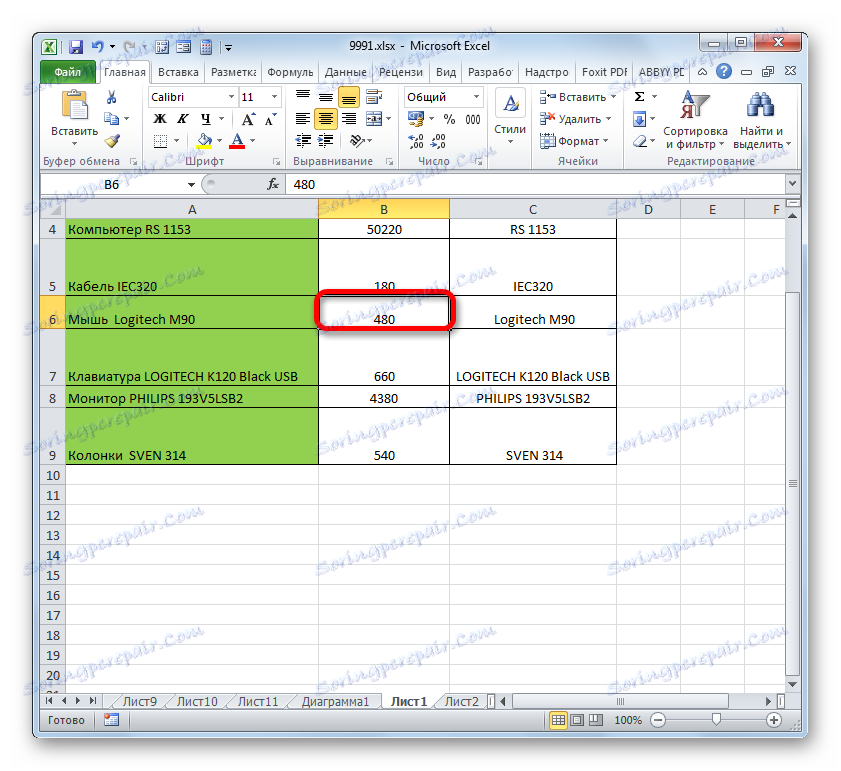
Постоји још једна могућност да промените величину елемената листа тако што ћете навести специфицирану вредност у нумеричком изразу.
- Да бисте то урадили, изаберите колону или ред у којем се налази жељена ћелија, овисно о томе шта желите да промените: ширину и висину. Избор се врши преко координатног панела користећи опције које смо разматрали у Моду 1 . Затим кликните на избор помоћу десног дугмета миша. Контекстни мени је активиран, где изаберете ставку "Висина линије ..." или "Ширина колоне ..." .
- Отвара прозор величине, о чему је већ речено. Неопходно је унети жељену висину или ширину ћелије тачно онако како је раније описано.
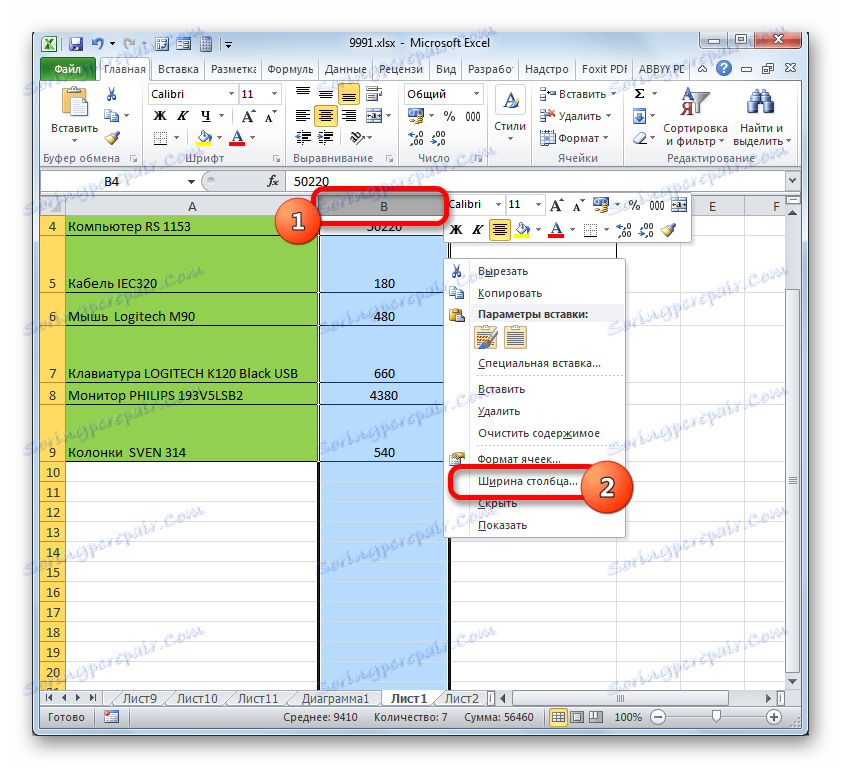

Међутим, неким корисницима и даље се не свиђа систем који је усвојен у Екцелу да би се одредила величина елемената листа у тачкама израженим у броју знакова. За ове кориснике могуће је пребацити на другу мерну вриједност.
- Идите на картицу "Датотека" и изаберите "Опције" у левом вертикалном менију.
- Почиње прозор Опције. На левој страни налази се мени. Идите у одељак "Напредно" . У десном делу прозора постоје различита подешавања. Померите траку за помицање надоле и потражите поље "Сцреен" . У овом блоку налази се поље "Јединице у владару" . Кликните на њега и изаберите одговарајућу јединицу са падајуће листе. Постоје сљедеће опције:
- Центиметри;
- Милиметри;
- Инцхес;
- Јединице подразумевано.
Након избора, кликните на дугме "ОК" на дну прозора како би промјене ступиле на снагу.
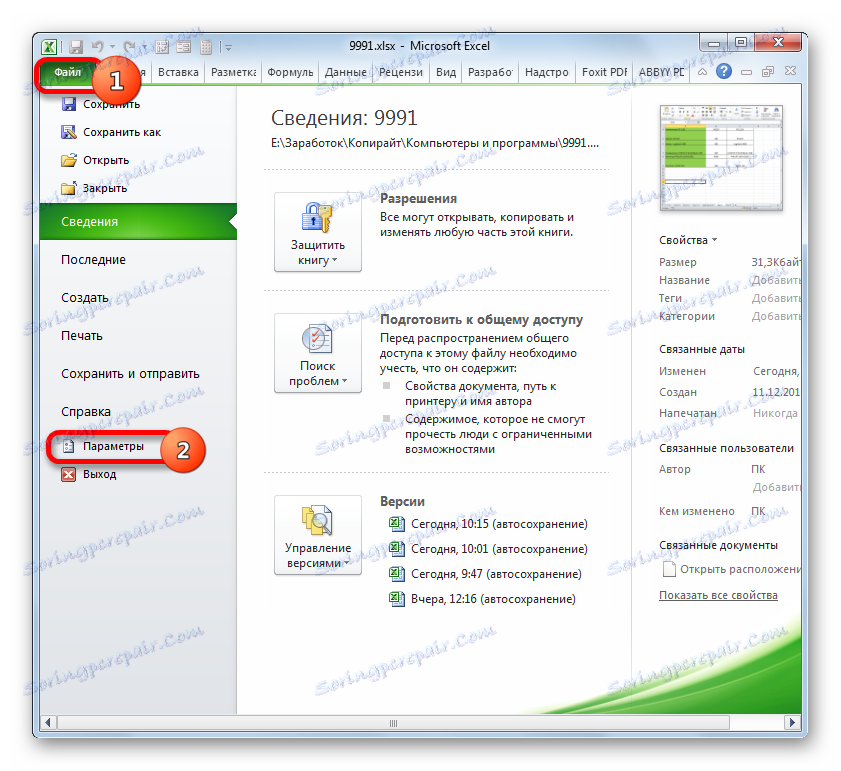
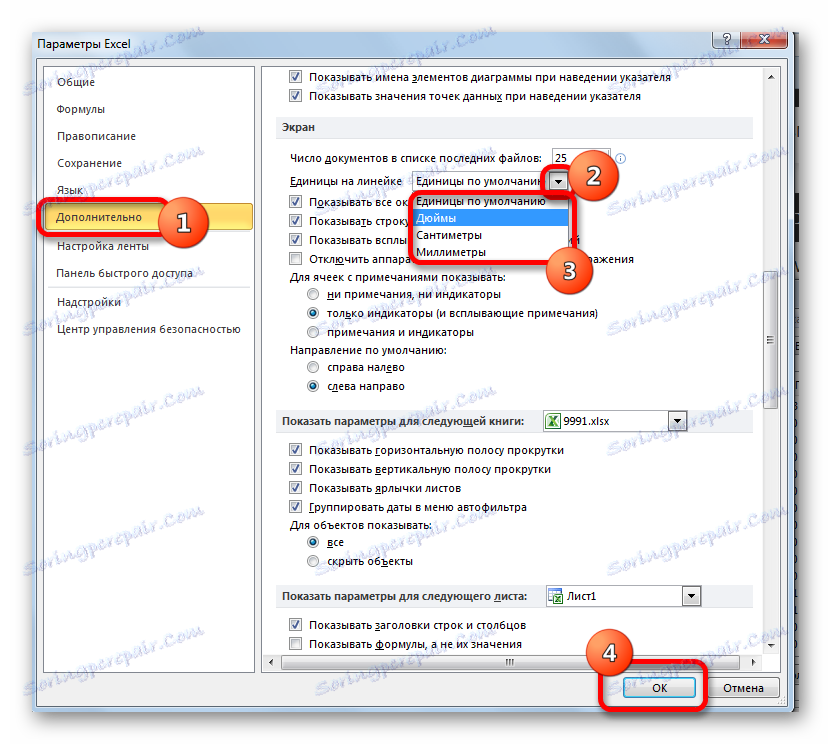
Сада можете подесити промену величине ћелије помоћу горе наведених опција, користећи изабрану јединицу мјере.
Метод 3: Аутоматско мења величину
Али, видите, није увек згодно ручно промијенити величину ћелија, прилагодити их одређеном садржају. На срећу, Екцел пружа могућност аутоматске величине елемената лима према величини података које садрже.
- Изаберите ћелију или групу чији се подаци не налазе у елементу листа који их садржи. На картици "Почетна" кликните на познато дугме "Формат" . У отвореном менију изаберите опцију коју желите да примените на одређени објекат: "Ауто-фит лине хеигхт" или "Ауто-фит видтх видтх" .
- Када се примени наведени параметар, величина ћелија ће се променити према садржају, у изабраном правцу.
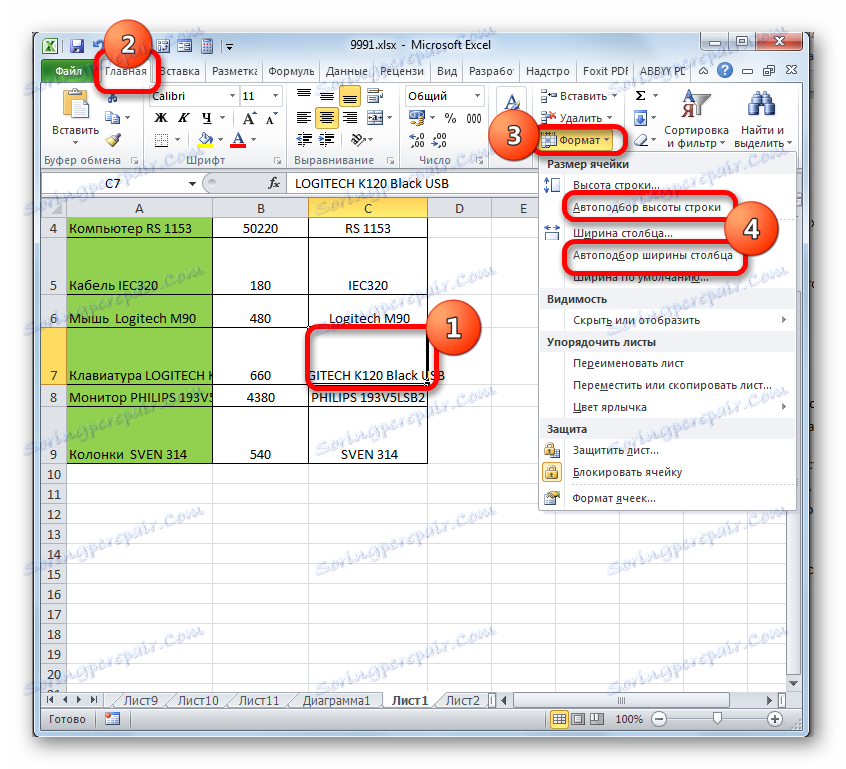

Лекција: Ауто-фит стринг висина у Екцелу
Као што видите, можете променити величину ћелија на неколико начина. Могу се подијелити у двије велике групе: вуче границе и улазе у нумеричку величину у посебном пољу. Поред тога, можете подесити аутоматско прилагођавање висине или ширине редова и колона.