Метод 1: Стандардна комбинација
Када треба да промените величину икона радне површине у оперативном систему Виндовс 7, најбржи начин да то урадите је коришћење стандардне комбинације. Да бисте то урадили, потребно је да притиснете тастер Цтрл и истовремено почните да вртите точак миша. Приметићете како се величина мења у различитим пропорцијама из правца ротације. Изаберите оптималну скалу и само пустите тастер Цтрл - све промене ће бити одмах сачуване.
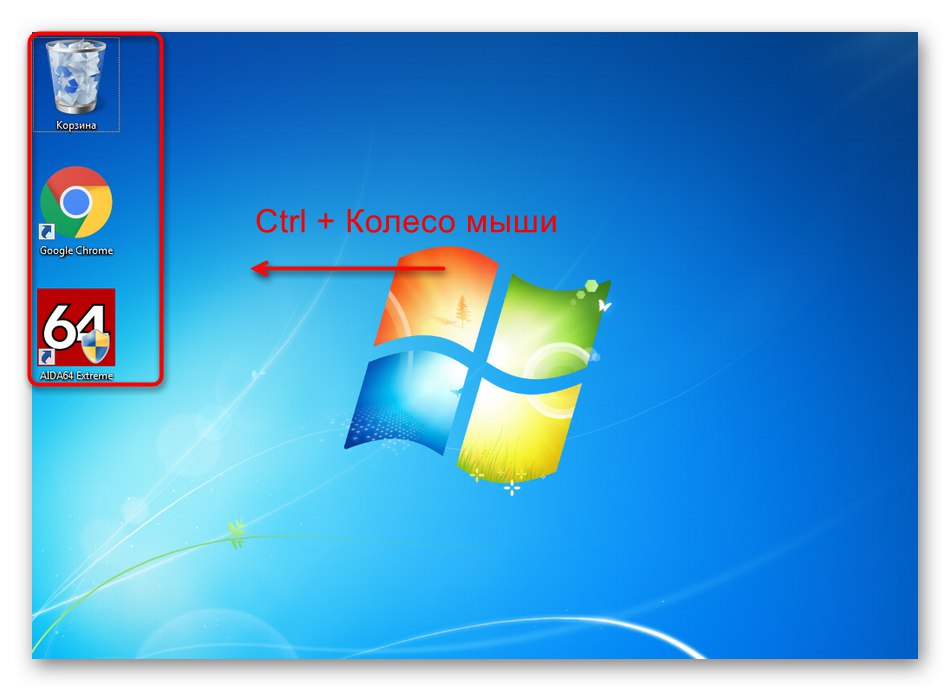
Ова опција скалирања односи се само на иконе радне површине. Међутим, њихова имена могу имати исти мали фонт, што отежава читање садржаја. Ако вам овај метод не одговара, пређите на следећи.
2. метод: контекстуални мени Екплорера
Следећи метод промене величине сличан је претходном, али разлика је у томе што сами програмери пружају само три опције за приказивање налепница. Да бисте се пребацивали између њих, отворите контекстни мени Екплорера на радној површини десним кликом било где у празном простору. У прозору који се појави задржите показивач изнад "Поглед" и помоћу маркера означите одговарајућу ставку за величину икона.
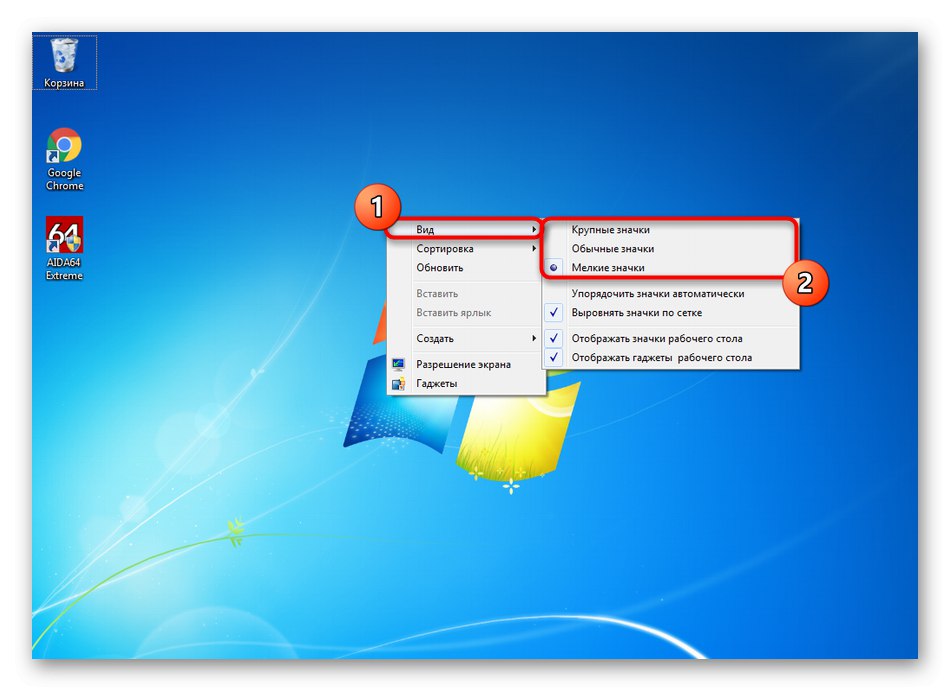
Одабрали смо огромне иконе, као што можете видети на снимку екрана испод. Имена су поново остала иста, што је уједно и главни недостатак ове методе у одређеним случајевима, на пример, када се првобитно мења величина ради побољшања видљивости знакова.

3. метод: Опција „Лако читање са екрана“
Мицрософт се побринуо за оне кориснике којима је тешко да читају текст на екрану и којима је потребно да их прилагоде у друге сврхе. Када се користи овај метод, фонт имена се повећава заједно са иконама. Да би то урадио, систем има посебну опцију и до његовог активирања долази укључивањем само једне ставке у системски мени.
- Откријте "Почетак" а одатле ићи у "Контролна табла".
- Овде вас занима одељак "Екран".
- У првој категорији, која ће се аутоматски отворити, означите ставку маркером "Средње - 125%" и применити промене.
- Потврдите одјаву са налога да би подешавања ступила на снагу.
- Поново се пријавите у оперативни систем.
- Сада је величина икона постала 25% већа, а са њом се и фонт повећао.
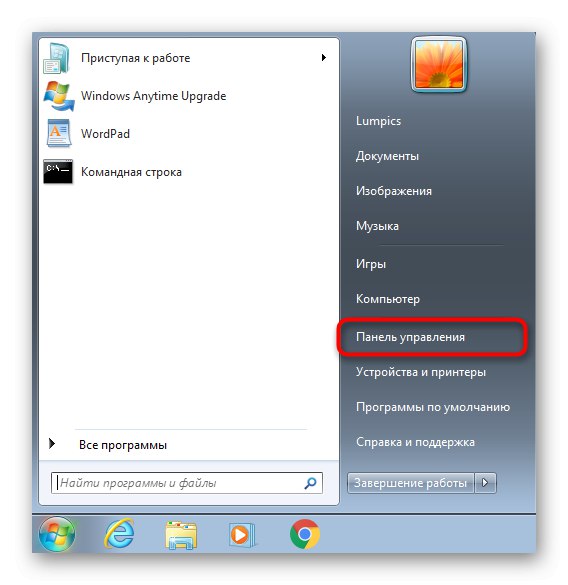
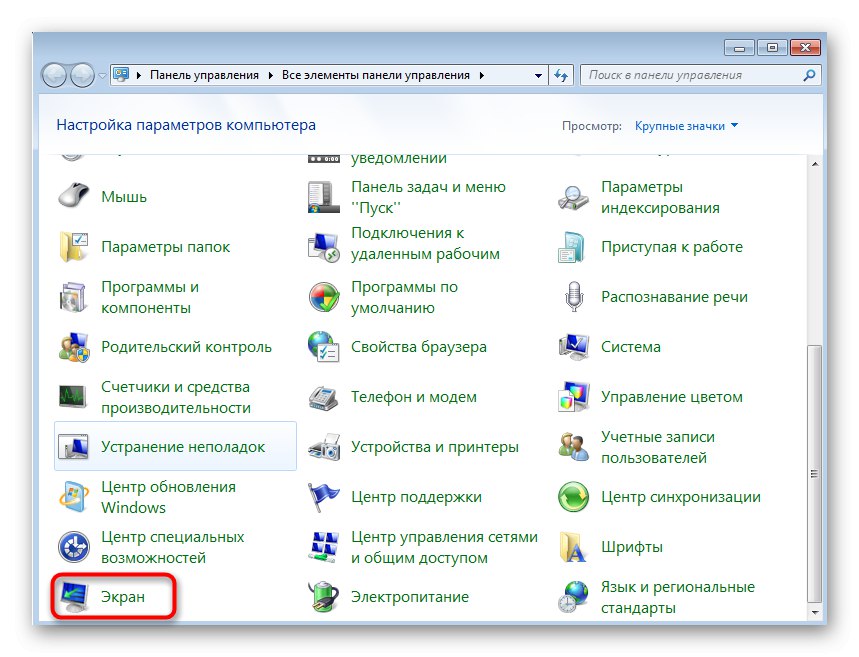
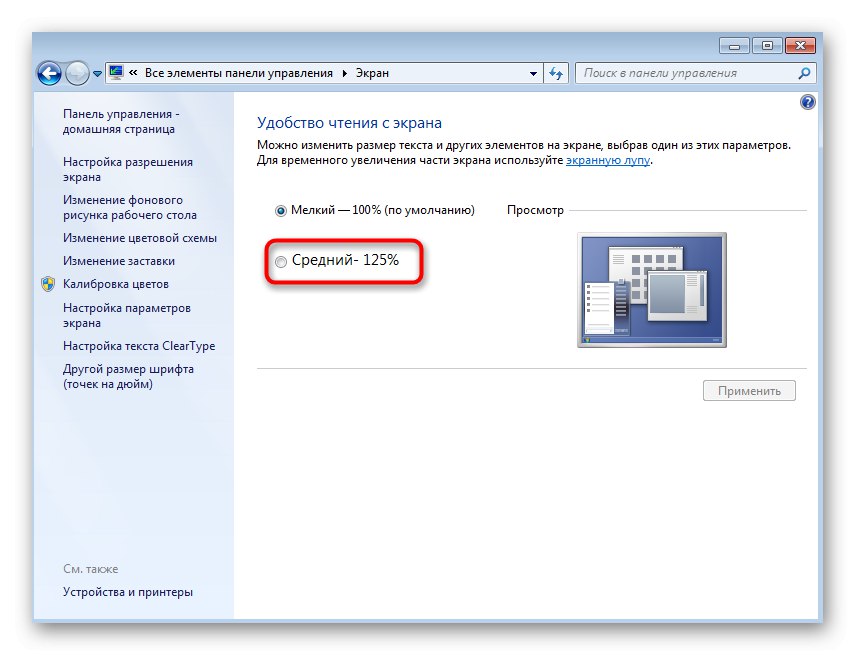
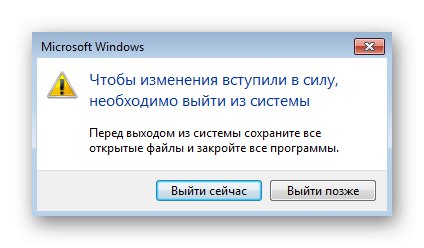
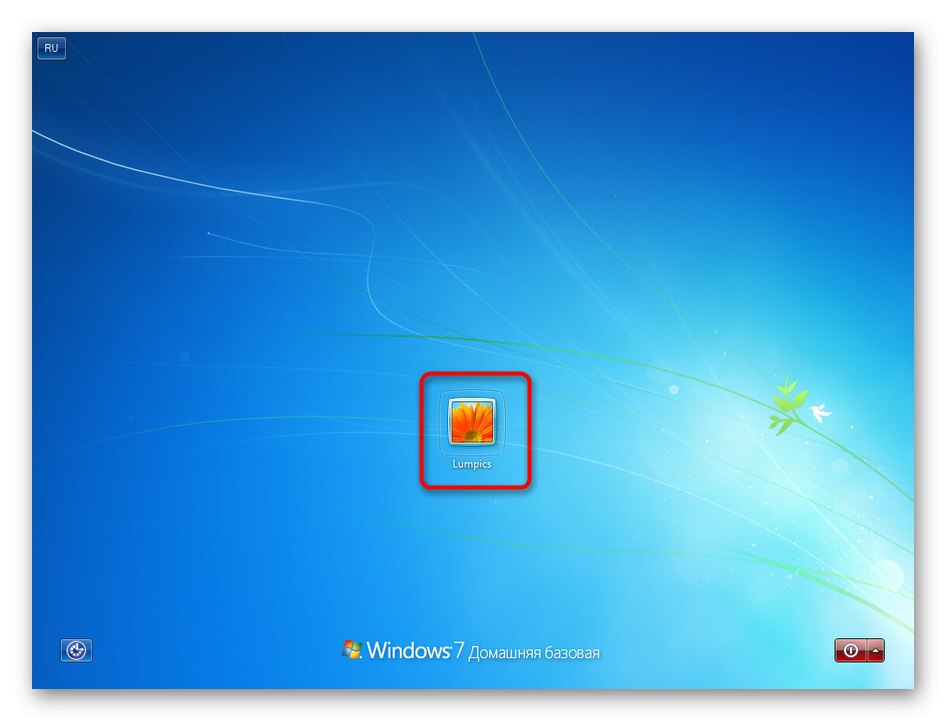
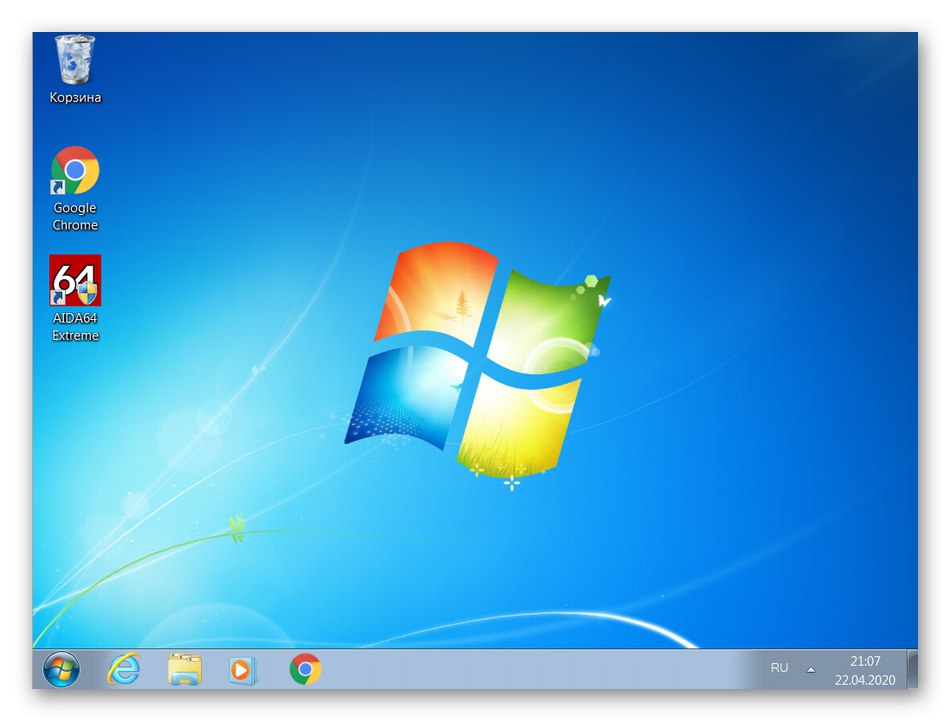
Нажалост, не постоји начин да се скала учини још већом, јер су програмери додали одговарајућу опцију само у новијим верзијама ОС-а. Уместо тога, Виндовс 7 предлаже употребу лупе за зумирање одређених елемената. Активиран је у истом одељку контролне табле, о чему је управо било речи. Постоји и детаљнији опис ове функције.
Прочитајте такође: Алат за лупу у оперативном систему Виндовс 7
4. метод: прилагодите резолуцију екрана
Ако оперативни систем није подешен на највишу доступну резолуцију екрана, иконе на радној површини и други елементи могу постати огромни и развучени. Ако желите да нормализујете њихов приказ, мораћете да поставите овај параметар на максималну вредност. У случају када је потребно постићи супротан ефекат, односно повећати величине предмета, резолуција се смањује на оптималну вредност, што за собом повлачи повећање размере екрана.
- Да бисте управљали дозволом, отворите "Контролна табла" и иди у "Екран"... Овог пута одаберите категорију „Подешавање резолуције екрана“.
- Отворите искачући мени "Резолуција" и промените параметар према вашим потребама.
- Имајте на уму обавештење које се појављује при ниским резолуцијама, неке ставке можда неће стати на екран. Када завршите, кликните на "Применити".
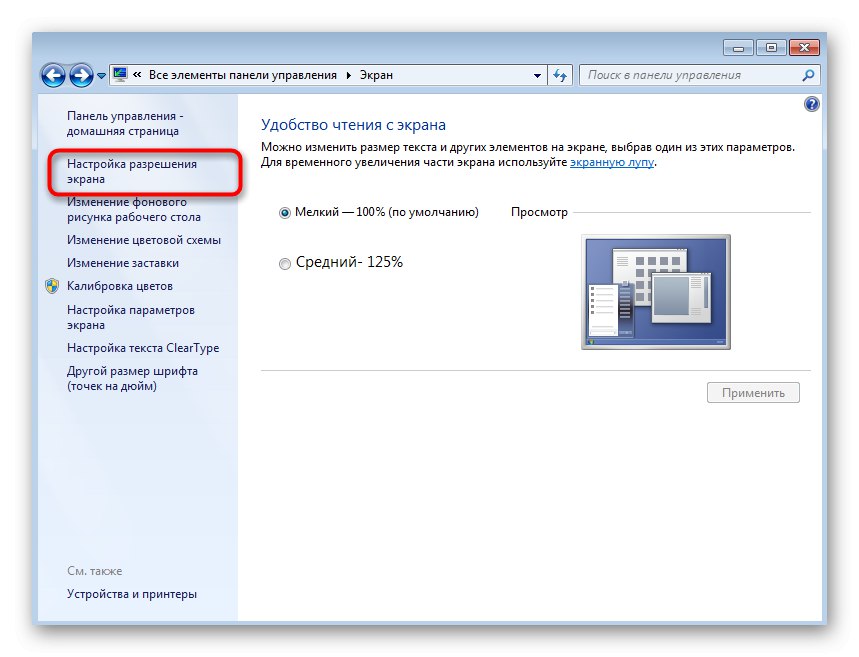
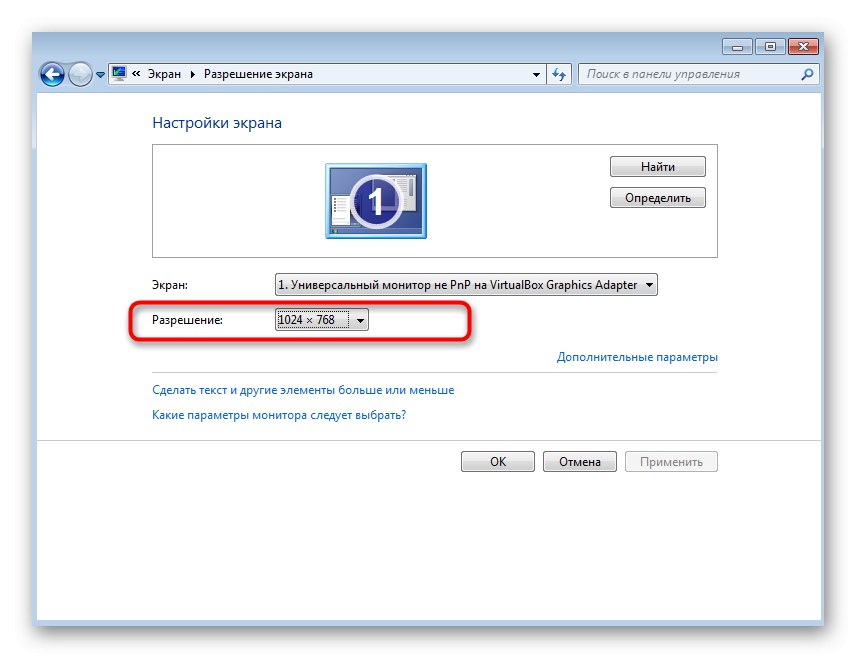
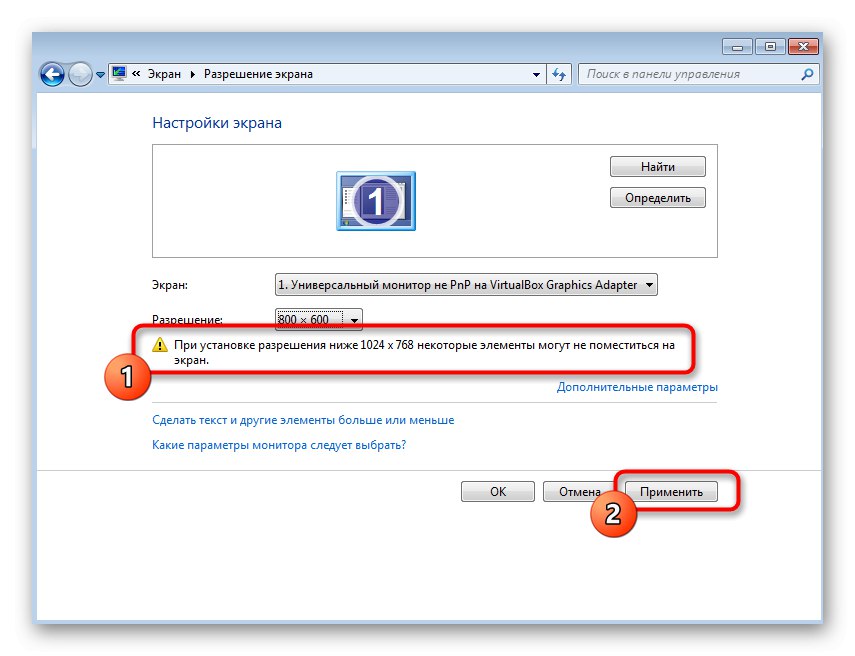
Ако сте уверени да ваш монитор може да ради са већом резолуцијом, али не можете да га изаберете, вероватно је да рачунар нема потребне графичке управљачке програме или има додатних проблема. Прочитајте више о томе у одвојеним материјалима на нашој веб страници на следећим везама.
Детаљније:
Поправљање растегнутог екрана у оперативном систему Виндовс 7
Шта урадити ако се резолуција екрана не промени у оперативном систему Виндовс 7
Промена величине икона на траци задатака
Одвојено бих желео да поменем промену величине икона које се налазе на траци задатака, јер понекад корисници желе да их смање или врате у нормално стање. Да бисте то урадили, потребно је да активирате или деактивирате само једну опцију.
- Кликните десним тастером миша на траку задатака и изаберите последњу ставку "Својства".
- На првом језичку „Трака задатака“ означите поље за потврду „Користите мале иконе“ или га уклоните ако желите да онемогућите подешавање и сачувате промене.
- Сада смо активирали приказ малих икона и они сада заузимају много мање простора на екрану.
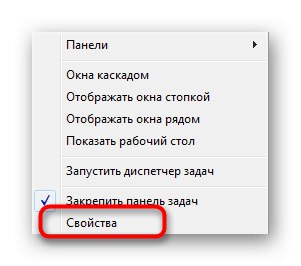
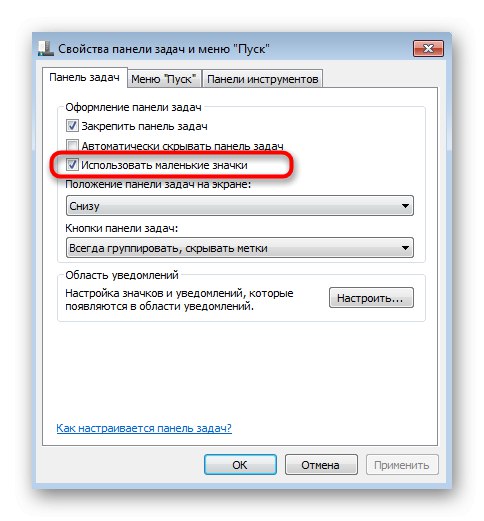
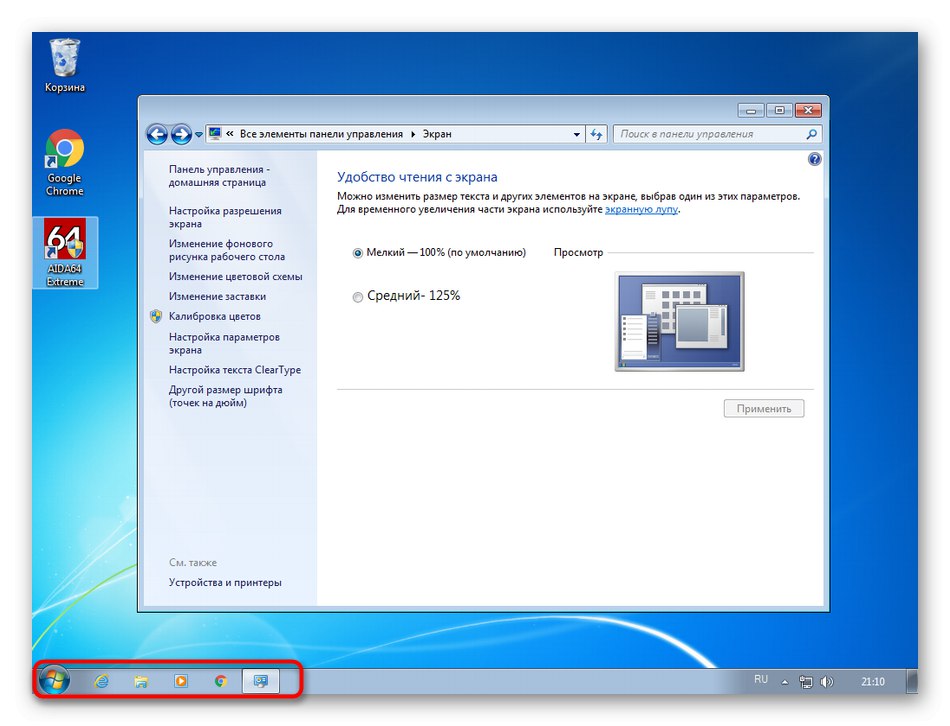
Ако је након било каквих манипулација иконама на радној површини било која од њих нестала, обратите пажњу на следеће упутство. У њему ћете пронаћи детаљна упутства о томе како да вратите пречице и системске иконе.
Прочитајте такође: Вратите иконе радне површине које недостају у оперативном систему Виндовс 7