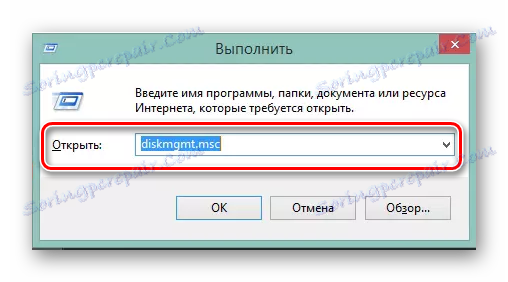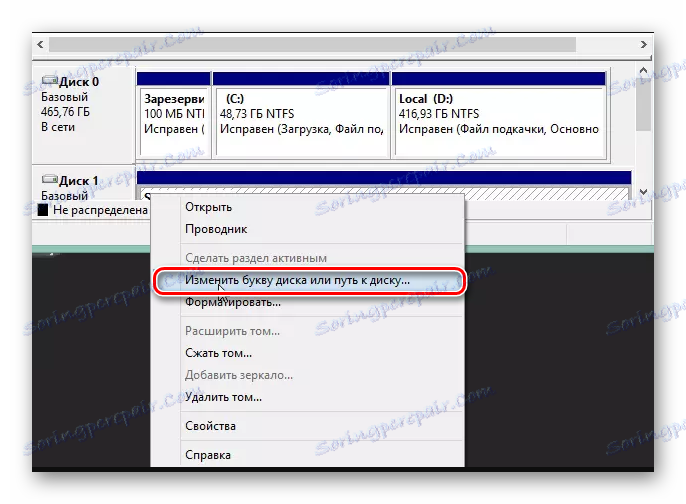Упуте за враћање меморијских картица
Често се корисници суочавају са ситуацијом у којој меморијска картица камере, уређаја или телефона престане да ради. Такође се дешава да је СД картица почела да даје грешку, што указује на то да на њему нема простора или није препознато на уређају. Губитак перформанси таквих погона ствара озбиљан проблем за власнике.
Садржај
Како вратити меморијску картицу
Најчешћи разлози за губитак ефикасности меморијских картица су следећи:
- случајно брисање информација из погона;
- погрешно хардверско искључивање са меморијском картицом;
- Када је дигитални уређај форматиран, меморијска картица није уклоњена;
- оштећење СД картице због оштећења самог уређаја.

Размотрите начине за обнављање СД-диска.
Метод 1: Форматирајте са посебним софтвером
Истина је да можете вратити флеш диск само форматирањем. Нажалост, без њега, неће радити. Стога, у случају неисправности, користите један од програма за форматирање СД-а.
Прочитајте више: Програми за форматирање фласх дискова
Такође, форматирање се може извршити преко командне линије.
Лекција: Како форматирати УСБ флеш диск преко командне линије
Ако све наведено не враћа ваше медије у живот, то ће бити само једно - формирање на ниском нивоу.
Лекција: Форматирање флеш дискова на ниском нивоу
Метод 2: Коришћење услуге иФласх
У већини случајева, потребно је да потражите програме за обнављање, и има их пуно. То можете учинити користећи иФласх услугу. Да бисте вратили меморијске картице, урадите следеће:
- Да бисте одредили параметре Вендор ИД-а и Продуцт ИД картице, преузмите УСБДевиев програм (овај програм је најбољи за СД).
- Отворите програм и пронађите картицу на листи.
- Десним тастером миша кликните на њега и изаберите ставку "Хтмл-репорт: селецтед итемс" .
- Дођите до ИД вендора и ИД производа.
- Идите на веб локацију иФласх и унесите тражене вриједности.
- Кликните на "Тражи" .
- У одељку "УТИЛС", биће понуђене услуге за враћање пронађеног модела погона. Поред корисности постоји и инструкција за рад с њим.
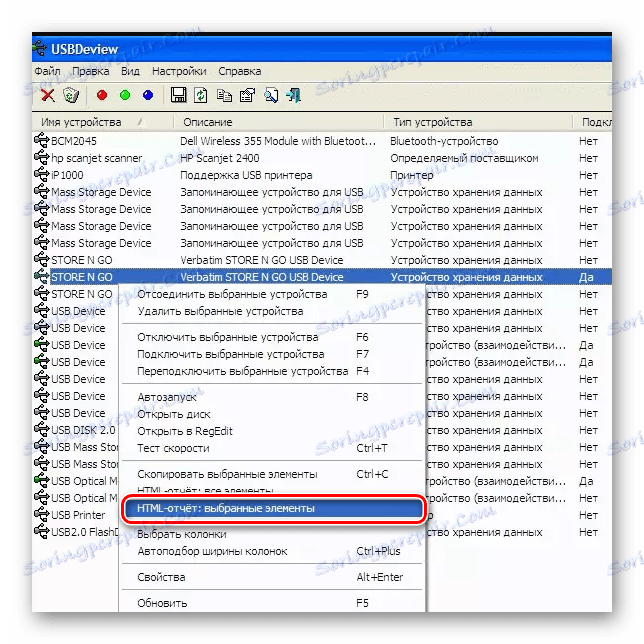

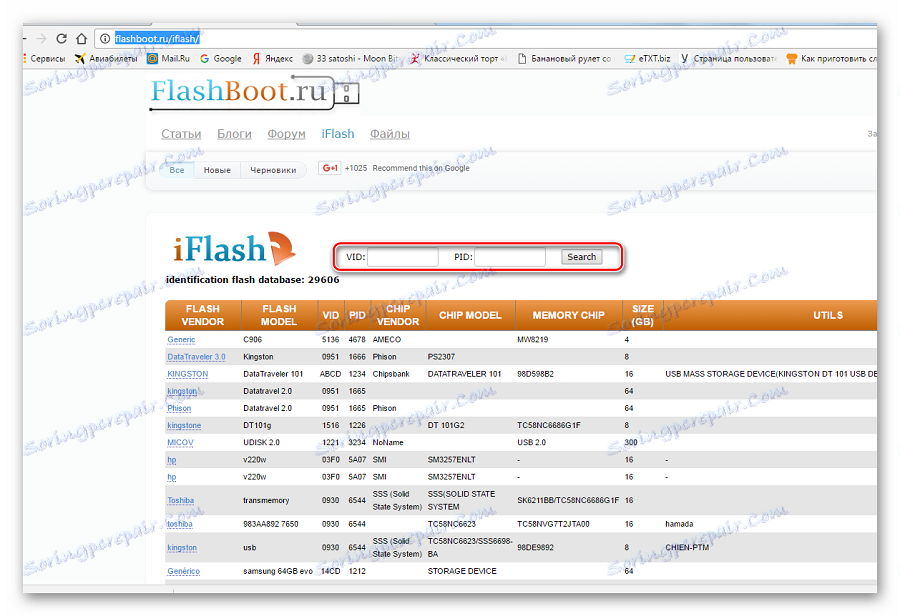
Исто важи и за друге произвођаче. Обично се на службеним веб локацијама инструкција произвођача дају за рестаурацију. Такође можете користити претрагу на страници ифласх.
Прочитајте такође: Алати за одређивање ВИД и ПИД флеш диска
Понекад опоравак података са меморијске картице не функционише јер га рачунар не препознаје. То може проузроковати следећи проблеми:
- Ознака слова фласх картице је иста као и слово другог повезаног диска. Да бисте потврдили такав сукоб:
- унесите прозор "Рун" користећи комбинацију тастера "ВИН" + "Р" ;
- откуцајте
diskmgmt.mscи кликните ОК ; - У прозору Диск Управа изаберите своју СД картицу и десним тастером миша кликните на њега;
- изаберите "Промени слово диска или путања на диск" ;
- наведите било које друго писмо које није укључено у систем и сачувајте промјене.
![Дискмгмт команда у прозору за покретање програма Виндовс]()
![Промените слово диска]()
- Недостатак потребних управљачких програма. Ако рачунар нема управљачке програме за вашу СД картицу, морате их пронаћи и инсталирати. Најбоља опција је коришћење програма ДриверПацк Солутион . Овај програм аутоматски ће пронаћи и инсталирати недостајуће управљачке програме. Да бисте то урадили, кликните на "Дриверс" и "Инсталл аутоматицалли" .
- Недостатак доступности система. Да бисте искључили ову опцију, покушајте да проверите картицу на другом уређају. Ако меморијска картица није откривена на другом рачунару, она је оштећена и обратите се сервисном центру.
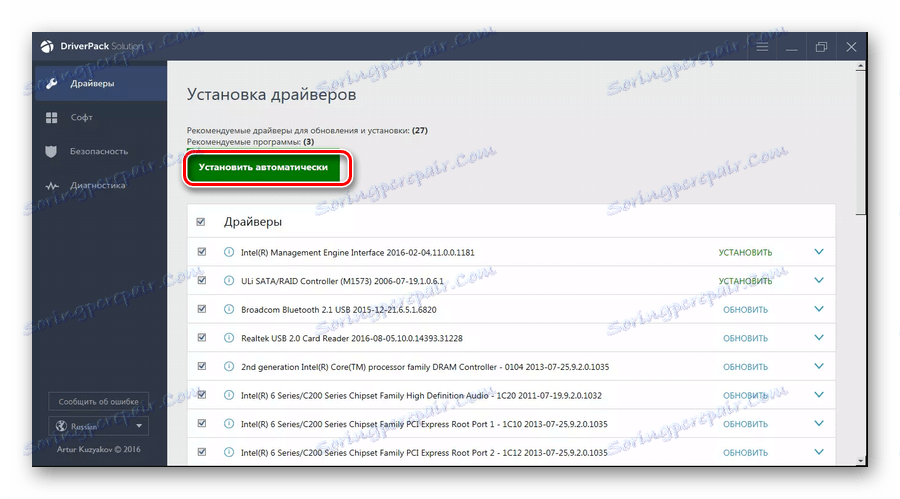
Ако је меморијска картица откривена на рачунару, онда се његов садржај не чита
проверите рачунар и СД картицу за вирусе. Постоји врста вируса који чини датотеке "скривеним" , тако да их не могу видети.
Метод 3: Виндовс ОЦ Алати
Овај метод помаже када оперативни систем не открије мицроСД или СД картицу, а када се покуша форматирати, излази грешка.
Исправите овај проблем користећи diskpart наредбу. Да бисте то урадили:
- Притисните комбинацију тастера "ВИН" + "Р" .
- У прозору који се појављује, откуцајте
cmd. - У конзоли командне линије унесите
diskpartи притисните Ентер . - Отвара се програм Мицрософт ДискПарт за рад са диск јединицама.
-
list diskи притисните Ентер . - Појављује се листа повезаних уређаја.
- Нађите под којим бројем вашу меморијску картицу вриједи и унесите команду
select disk=1, гдје је1број броја уређаја на листи. Ова наредба бира одредјени уређај за даљи рад. Притисните Ентер . - Укуцајте
clean, чиме ћете очистити меморијску картицу. Притисните Ентер . - Укуцајте команду
create partition primary, која ће поново направити партицију. - Изађите из командне линије са
exitзаexit.

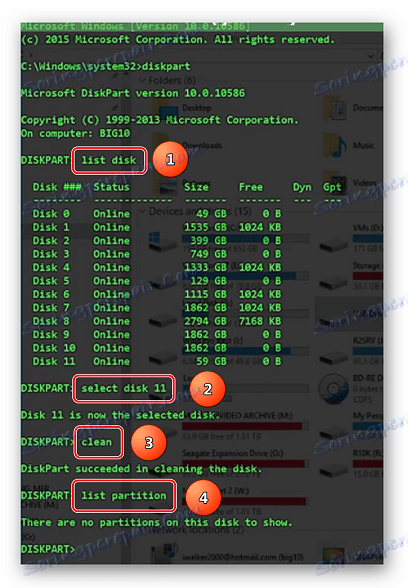
Сада се СД картица може форматирати користећи стандардне Виндовс ОЦ алате или друге специјализоване програме.
Као што видите, није тешко повратити информације са флеш диска. Али ипак, како бисте спречили проблеме са њим, морате га исправно користити. Да бисте то урадили:
- Руковати погоном пажљиво. Немојте га испустити и заштитити од влаге, јаких промена температуре и јаких електромагнетних емисија. Немојте додиривати игле на њему.
- Уклоните исправну меморијску картицу са уређаја. Ако једноставно извадите СД из конектора док преносите податке на други уређај, структура картице је прекинута. Требали бисте уклонити уређај са флеш картицом само када се не извршавају никакве операције.
- Периодично дефрагментирајте картицу.
- Редовно правите резервне копије података.
- Држите мицроСД у дигиталном уређају, а не на полици.
- Не попуњавајте карту у потпуности, у њему треба бити слободног простора.
Правилна употреба СД картица ће спречити пола проблема са својим неуспјехима. Али иако је дошло до губитка информација о томе, не очајавај. Било који од горе описаних начина помоћи ће вам да вратите своје фотографије, музику, филм или другу важну датотеку. Добар посао!