Враћање Виндовс 10 у његово првобитно стање
Оперативни системи имају својство понекад неуспјех. То се може десити због грешке корисника, због вируса инфекције или тривијалне кварности. У таквим случајевима немојте журити да одмах инсталирајте Виндовс. Прво, можете покушати да вратите ОС у своје првобитно стање. Ради се о томе како то радити на оперативном систему Виндовс 10 , рећи ћемо у овом чланку.
Садржај
Враћање Виндовс 10 у његово првобитно стање
Одмах скрећемо вашу пажњу на чињеницу да даље нећемо говорити о тачкама опоравка. Наравно, можете га направити одмах након инсталирања оперативног система, али то чини веома мали број корисника. Дакле, овај чланак ће бити више дизајниран за обичне кориснике. Ако желите сазнати више о кориштењу тачака опоравка, препоручујемо вам да прочитате наш посебан чланак.
Прочитајте више: Како направити Виндовс 10 тачку за враћање
Хајде да погледамо како можете вратити оперативни систем у изворни облик.
Метод 1: "Опције"
Овај метод се може користити ако се ваш систем покрене и имате приступ стандардним Виндовс поставкама. Ако су оба услова испуњена, следите ове кораке:
- У доњем левом углу радне површине кликните на дугме "Старт" .
- У прозору који се отвори, кликните на дугме "Опције" . Названо је као зупчаник.
- На екрану ће се појавити прозор с подсекцијама Виндовс поставки. Морате изабрати ставку "Ажурирање и сигурност" .
- На левој страни новог прозора пронађите линију "Обнови" . Кликните једном на ЛМЦ за ову реч. Након тога, кликните на дугме "Старт" , који ће се појавити десно.
- Затим ћете имати двије опције: сачувајте све личне датотеке или их потпуно избришите. У прозору који се отвори, кликните на линију која одговара одлуци коју сте направили. Ми, на пример, изаберемо опцију са очувањем личних података.
- Припремите се за опоравак. Након одређеног времена (у зависности од броја инсталираних програма) на екрану ће се појавити листа софтвера која ће бити избрисана током опоравка. Можете видети листу ако желите. Да бисте наставили са радом, кликните на дугме "Следеће" у истом прозору.
- Пре започињања обнове, на екрану ће бити приказана последња порука. Наводиће се последице опоравка система. Да бисте започели процес, притисните дугме "Ресет" .
- Одмах ће почети припрема за ресетовање. Потребно је неко време. Стога, само чека на крај операције.
- Када се припрема заврши, систем ће се аутоматски покренути. На екрану ће се појавити порука која указује на то да се ОС враћа у првобитно стање. Постојаће напредак у поступку у облику интересовања.
- Следећи корак је инсталирање компоненти и управљачких програма система. У овом тренутку видећете следећу слику:
- Опет, сачекајте да оперативни систем заврши операције. Као што ће се рећи у обавештењу, систем може ребоотирати неколико пута. Зато се не плашите. На крају ћете видети екран за пријављивање под истим корисничким именом, који је извршио обнављање.
- Када коначно уђете у систем, ваше личне датотеке остају на радној површини и креираће се додатни ХТМЛ документ. Отвара се уз помоћ било ког претраживача. Садржи листу свих апликација и системских библиотека које су биле деинсталиране током опоравка.

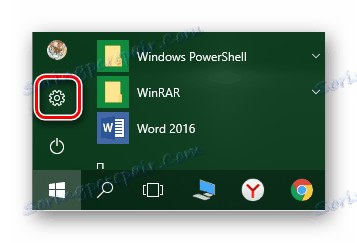

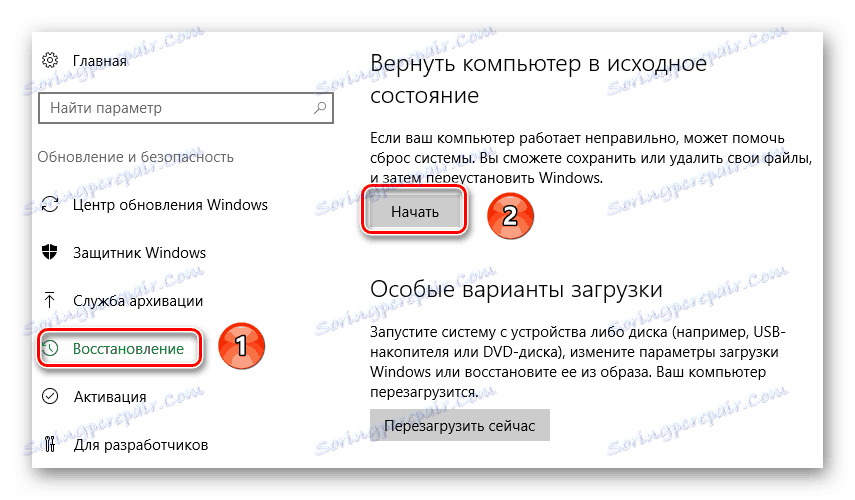


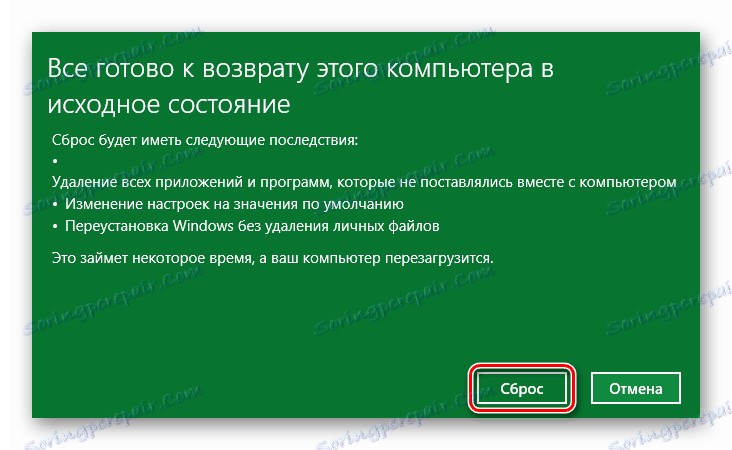


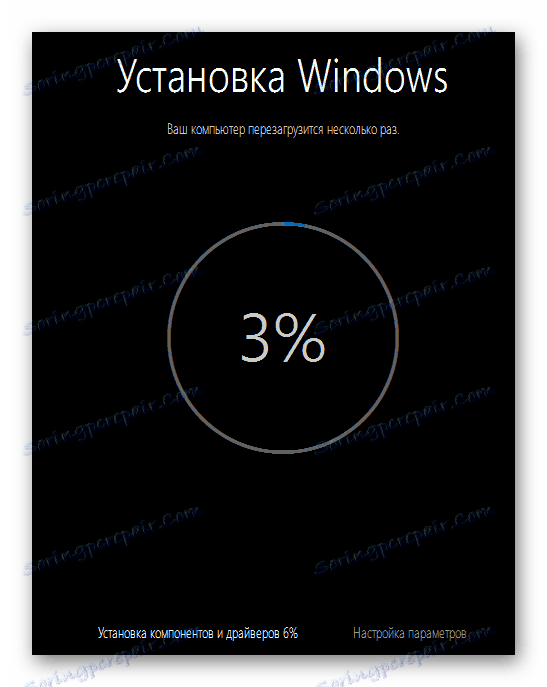

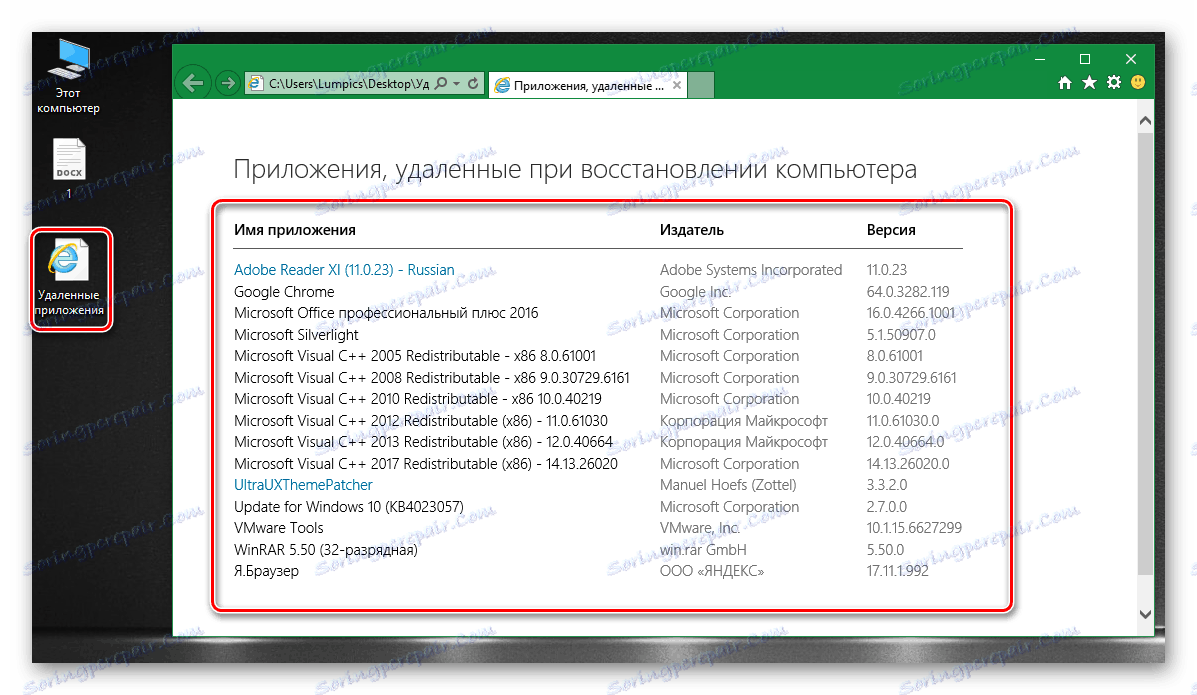
Сада је ОС обновљен и спреман за употребу поново. Имајте на уму да ћете морати поново инсталирати све пратеће драјвере. Ако имате проблема у овој фази, онда је боље користити посебан софтвер који ће радити све радове за вас.
Прочитајте више: Најбољи програми за инсталирање драјвера
Метод 2: Мени за покретање
Метода описана доле најчешће се користи у случајевима када се систем не учитава правилно. Након неколико таквих неуспелих покушаја, на екрану ће се појавити мени, о чему ћемо даље разговарати. Такође, овај мени се може покренути ручно из самог оперативног система, ако сте, на пример, изгубили приступ заједничким параметрима или другим контролама. Ево како то учинити:
- Кликните на "Старт" у доњем левом углу радне површине.
- Затим морате кликнути на дугме "Искључи" , који се налази у падајућем кваку одмах изнад "Старт" .
- Сада задржите тастер Схифт на тастатури. Док држите, кликните на леви тастер миша на ставку "Рестарт" . После неколико секунди, "Схифт" се може ослободити.
- На екрану се појављује мени за покретање с листом акција. То је мени који ће се појавити након неколико неуспелих покушаја система да се покрене у нормалном режиму. Затим кликните једном са левим тастером миша на линији "Решавање проблема" .
- Након тога, на екрану ћете видети два дугмета. Морате кликнути на прву - "Вратите рачунар у изворно стање" .
- Као иу претходном начину, можете обновити ОС са очувањем личних података или њиховим потпуним уклањањем. Да бисте наставили, само кликните на линију која вам је потребна.
- Након тога, рачунар ће се поново покренути. Након неког времена, на екрану се појављује листа корисника. Изаберите рачун у чије име ће бити обновљен оперативни систем.
- Ако је постављена лозинка за налог, мораћете да је унесете у следећи корак. Урадите то, а затим кликните на дугме "Наставити" . Ако нисте инсталирали сигурносни кључ, само кликните на Цонтинуе .
- Након неколико минута, систем ће припремити све за опоравак. Само кликните на дугме "Ресет" у следећем прозору.


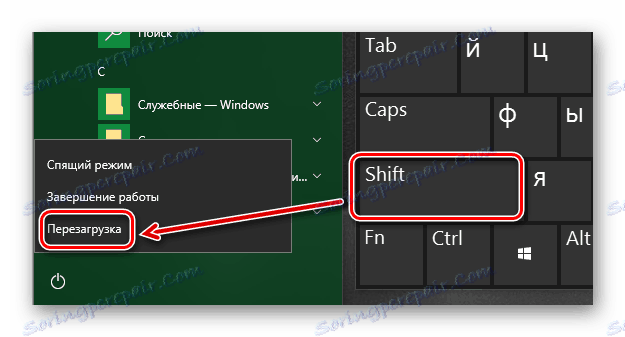
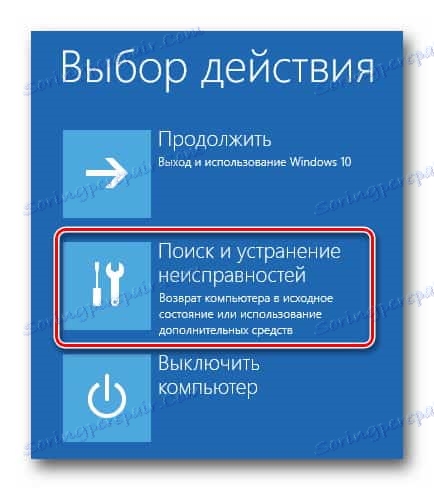
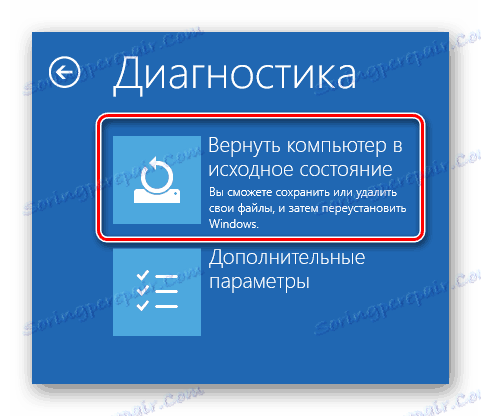



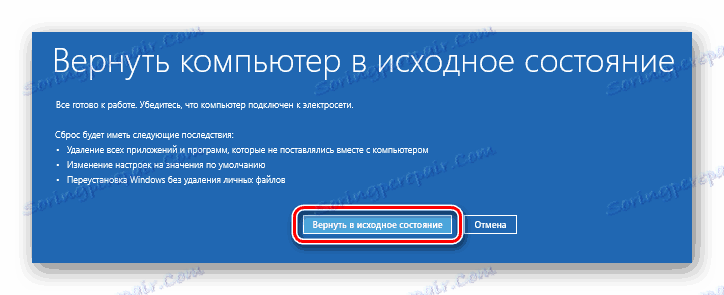
Даљи догађаји ће се развијати на исти начин као у претходном поступку: видећете неколико додатних фаза припреме за опоравак и процес ресетовања. Када се операција заврши, документ са списком удаљених апликација биће смештен на радној површини.
Враћање претходне верзије Виндовса 10
Мицрософт периодично објављује нове верзије оперативног система Виндовс 10. Али не увек увек такве исправке утичу на перформансе читавог оперативног система. Постоје времена када такве иновације проузрокују критичке грешке, због чега уређај не успије (на пример, плави екран смрти при чизму итд.). Овај метод ће вам омогућити да се вратите на претходну верзију оперативног система Виндовс 10 и вратите систем на радни капацитет.
Имајте на уму да ћемо размотрити две ситуације: када се ОС покреће и када то одбија да се покрене.
Метод 1: Без покретања Виндовса
Ако не можете покренути оперативни систем, а затим да користите овај метод потребан вам је диск или УСБ флеш диск са снимљеним Виндовсом 10. У једном од наших претходних чланака разговарали смо о процесу стварања таквих уређаја.
Прочитајте више: Креирање покретног УСБ флеш диска или диска са Виндовсом 10
Ако имате један од ових драјвова, морате урадити следеће:
- Прво, повезујемо диск на рачунар или лаптоп.
- Затим укључите рачунар или ребоот (ако је укључен).
- Следећи корак је позивање "Боот Мену" -а . Да бисте то урадили, током ребоотирања притисните један од специјалних тастера на тастатури. Које је тачно кључ који имате, зависи само од произвођача и серије матичне плоче или лаптопа. Најчешће, "Боот Мену" се позива помоћу тастера Есц , Ф1 , Ф2 , Ф8 , Ф10 , Ф11 , Ф12 или Дел . На лаптоповима, понекад ови тастери морају бити притиснути у комбинацији са "Фн" . На крају, требали бисте добити приближно следећу слику:
- У менију Боот, помоћу стрелица на тастатури изаберите уређај на којем је претходно написан оперативни систем. Након тога притисните "Ентер" .
- Након неког времена, на екрану се појављује стандардни прозор за инсталацију Виндовса. Притисните тастер "Нект" у њему.
- Када се појави следећи прозор, потребно је кликнути на "Систем Ресторе" на дну.
- Затим кликните на ставку "Решавање проблема" на листи акција.
- Затим изаберите ставку "Назад на претходни скуп" .
- У следећем кораку од вас ће бити затражено да изаберете оперативни систем за који желите да се вратите. Ако имате један оперативни систем инсталиран, онда ће тастер, такође, бити један. Ми притиснемо на њега.
- Након тога ћете видети обавештење да ваши лични подаци неће бити обрисани као резултат опоравка. Али све промене програма и параметри током процеса повратка биће деинсталирани. Да бисте наставили са радом, кликните на дугме "Вратите се на претходни склоп" .
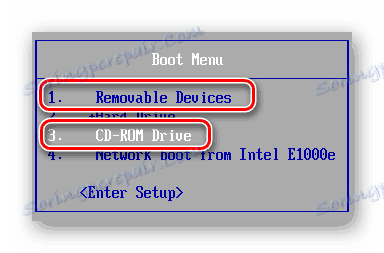
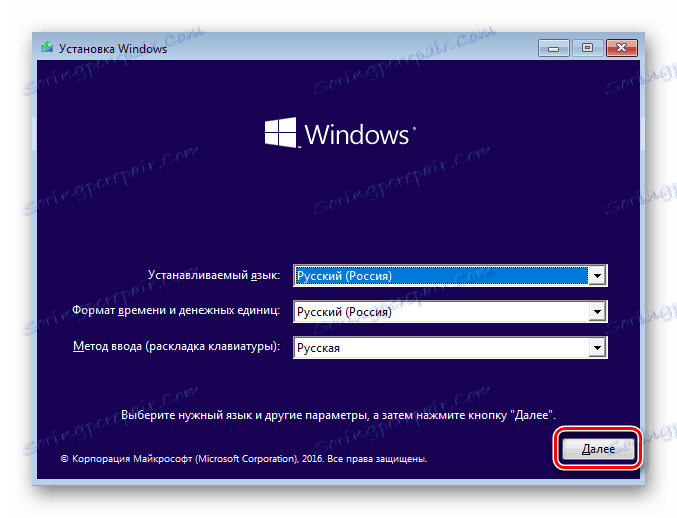

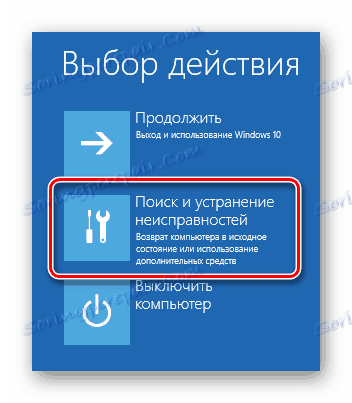


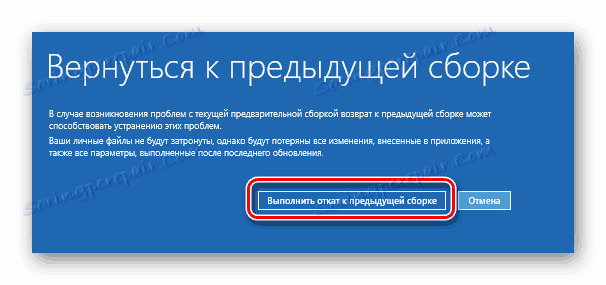
Сада остаје само да сачекају све завршне фазе припреме и извршења операције. Као резултат тога, систем ће се вратити на раније изградње, након чега ћете моћи да копирате своје личне податке или једноставно наставите да користите рачунар.
Метод 2: Из оперативног система Виндовс
Ако се ваш оперативни систем покреће, онда за враћање у склоп не треба спољни медиј са Виндовсом 10. Довољно је да урадите следеће једноставне кораке:
- Понављамо прве четири тачке, које су описане у другом начину овог чланка.
- Када се на екрану појави прозор "Диагностика" , кликните на дугме "Напредне поставке" .
- Затим на листи пронађемо дугме "Назад на претходни скуп" и кликните на њега.
- Систем ће се одмах покренути. После неколико секунди, на екрану ће бити приказан прозор у којем желите да изаберете кориснички профил за опоравак. Притисните ЛМБ на жељеном налогу.
- У следећем кораку унесите лозинку из претходно изабраног профила и кликните на дугме "Наставити" . Ако немате лозинку, не морате попунити поља. Довољно је само наставити.
- На самом крају ћете видети поруку са општим информацијама. Да бисте започели процес повратка, кликните на дугме означено на слици испод.
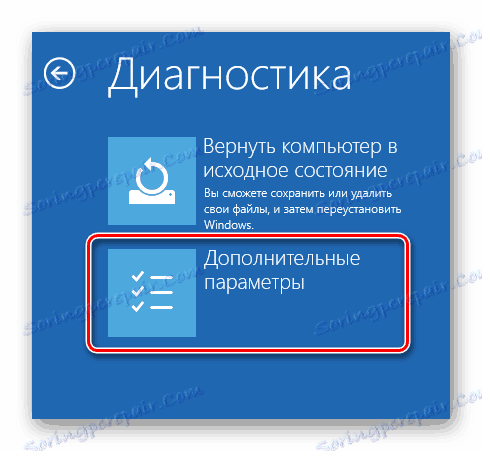
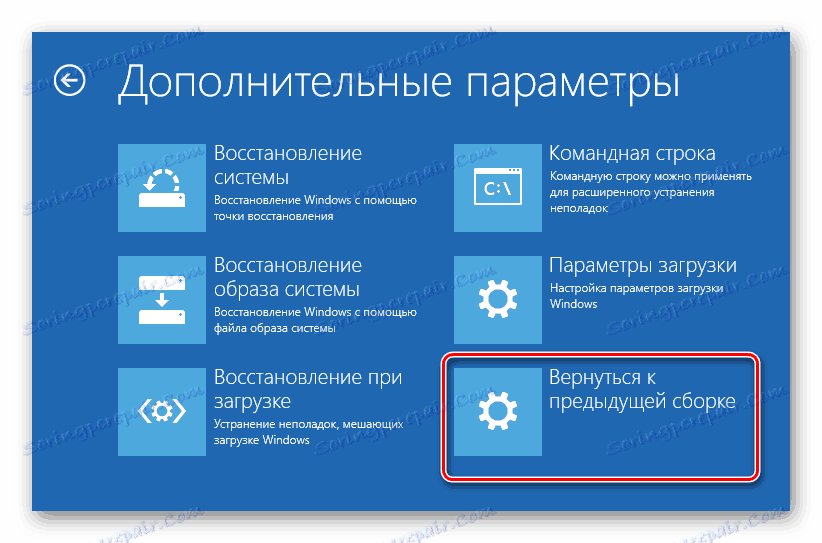

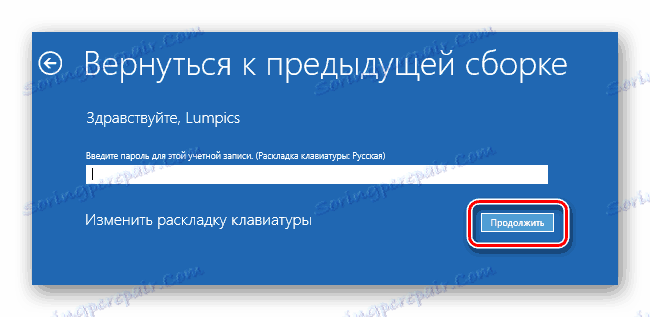
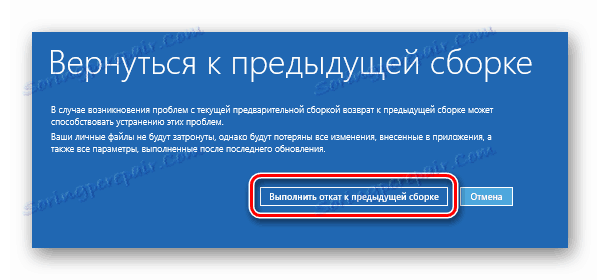
Остаје само да сачека завршетак операције. Након неког времена систем ће извршити опоравак и биће спреман за поновно коришћење.
Ово закључује наш чланак. Користећи горе наведене водиче, можете лако вратити систем у изворни облик. Ако вам ово не даде жељени резултат, онда размислите о поновном инсталирању оперативног система.