Како обновити Иандек.Бровсер
Што дуже користите било који претраживач, то се више преузима. Током времена корисници не само да мењају подешавања претраживача, већ и да инсталирају различите екстензије, а затим и савезне ознаке, програм прикупља различите информације. Све ово доводи до чињенице да прегледач почиње да ради спорије или да корисници не воли крајњи резултат подешавања претраживача.
Све можете вратити на сајт рестаурирајући Иандек.Бровсер. Ако желите вратити почетно радно стање претраживача, то можете урадити на два начина.
Садржај
Како обновити Иандек.Бровсер?
Поновно инсталирање прегледача
Радикална метода која сигурно могу користити сви они који немају Иандек налог за синхронизацију и не задржавају подешавања и персонализацију претраживача (на примјер, инсталиране надоградње итд.).
Морате избрисати цео прегледач, а не само његове главне датотеке, иначе након уобичајеног деинсталирања и поновног инсталирања неке поставке прегледача ће бити преузете из оних датотека које нису обрисане.
Већ смо писали како да у потпуности избришете Иандек.Бровсер, а затим га поново инсталирајте на свој рачунар.
Прочитајте више: Како потпуно уклонити Иандек.Бровсер са рачунара
Прочитајте више: Како инсталирати Иандек.Бровсер на ваш рачунар
Након ове реинсталације добићете Иандек.Бровсер, као да сте га први пут инсталирали.
Вратите прегледач помоћу подешавања
Ако не желите да поново инсталирате прегледач, изгубите апсолутно све, онда ће вам ова метода помоћи да очистите подешавања и друге корисничке податке корак по корак.
Корак 1
Прво, морате ресетовати прегледач, јер ово иде у Мени > Подешавања :
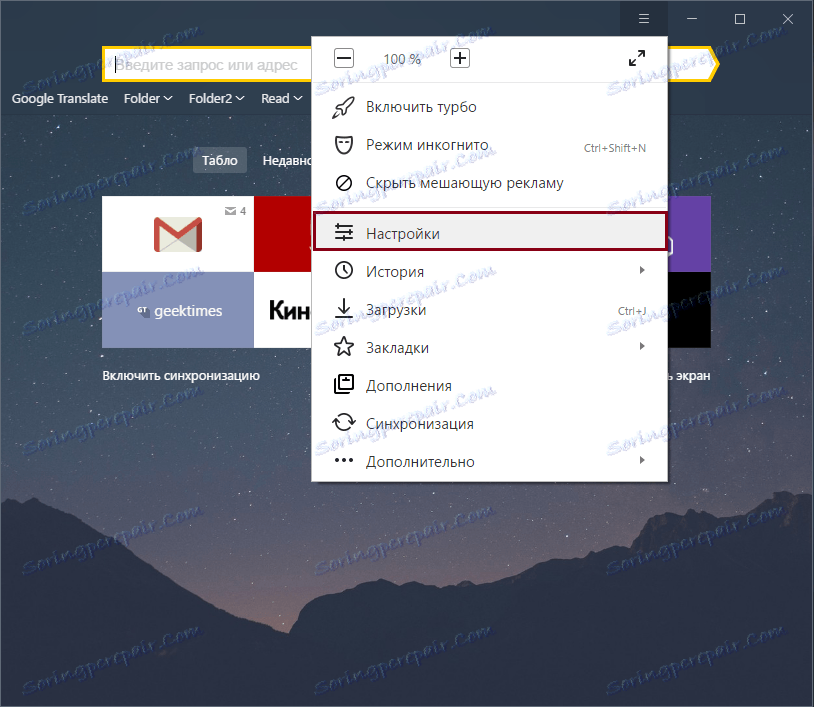
У прозору који се отвори, идите на дно и кликните на дугме " Прикажи напредне поставке ":
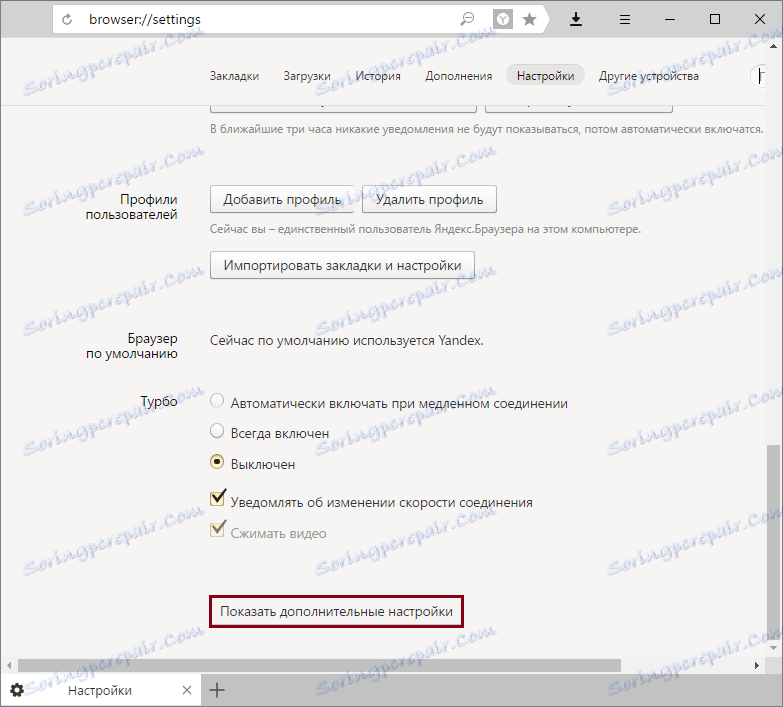
На крају странице ћете пронаћи блок "Ресет сеттингс" и дугме "Ресет сеттингс", кликните на њега:
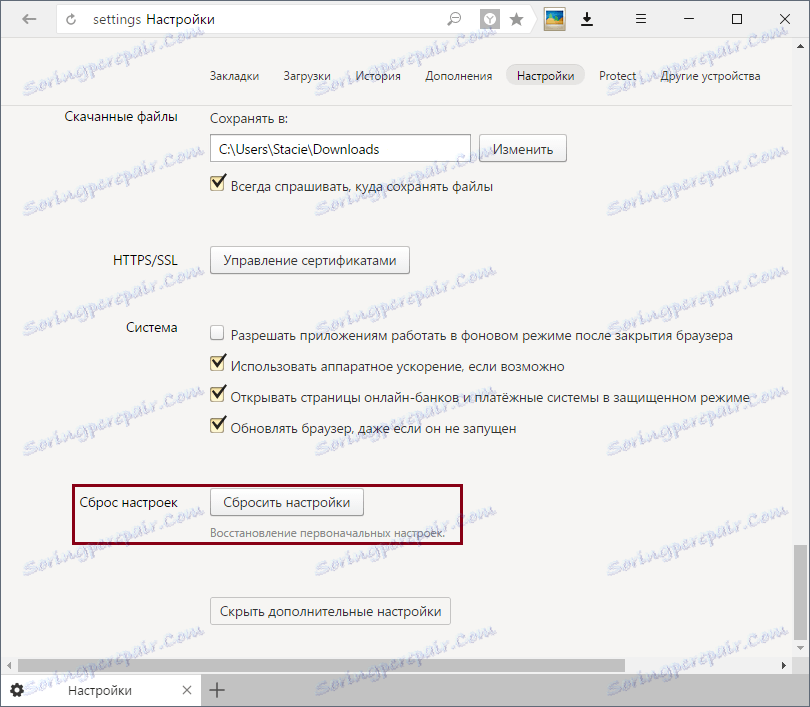
Корак 2
Након ресетовања подешавања, неки подаци и даље остану. На пример, ресет не утиче на инсталиране надоградње. Због тога можете ручно избрисати неколико или све проширења да бисте обрисали прегледач. Да бисте то урадили, идите у Мени > Додаци :
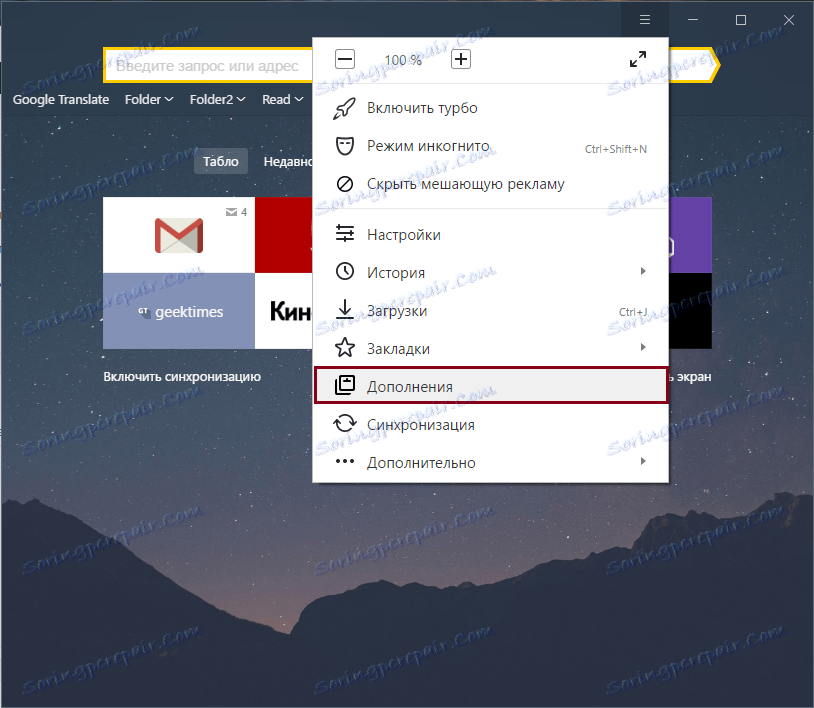
Ако сте укључили неке проширења од оних које је предложио Иандек, само кликните на дугме за искључивање. Затим идите доле на дно странице иу одломку " Из других извора " изаберите надоградње које желите да избришете. Показујући на сваки од екстензија, на десној страни, видећете поп-уп реч " Обриши ". Кликните на њега да бисте уклонили наставак:
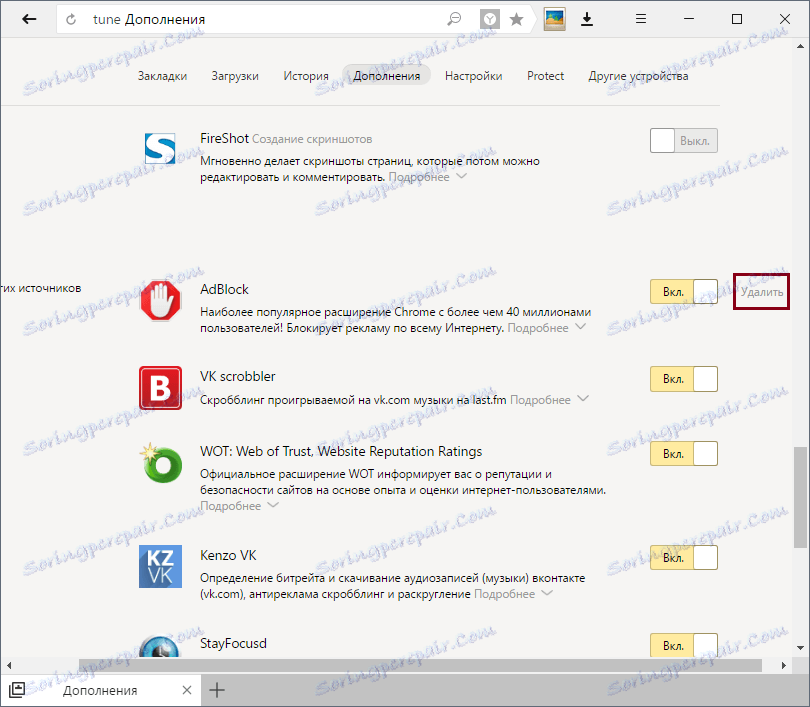
Корак 3
Маркери остају и након ресетовања поставки. Да их обришете, идите у Мени > Маркери > Менаџер маркера :
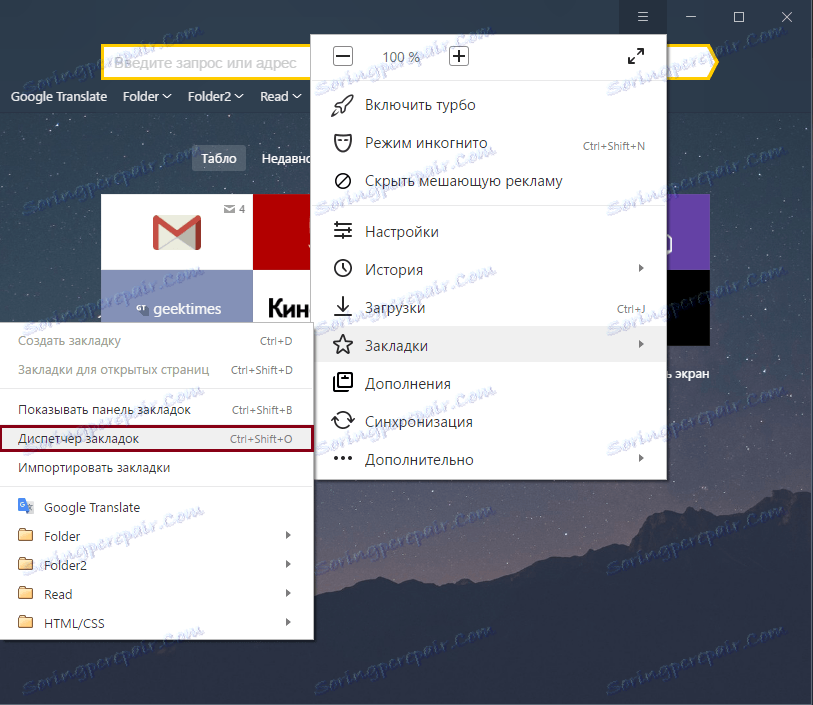
Појавиће се прозор где ће се мапа са ознакама налазити са леве стране, а садржај сваког од њихових фолдера ће бити на десној страни. Избришите непотребне обележиваче или само фасцикле са обележивачима кликом на непотребне датотеке са десним тастером миша и избором " Обриши ". Алтернативно, можете изабрати датотеке помоћу левог дугмета миша и кликнути на тастатуру "Избриши".
Након ових једноставних корака, можете вратити претраживач у своје првобитно стање како бисте добили максималне перформансе претраживача или га поново конфигуришали.