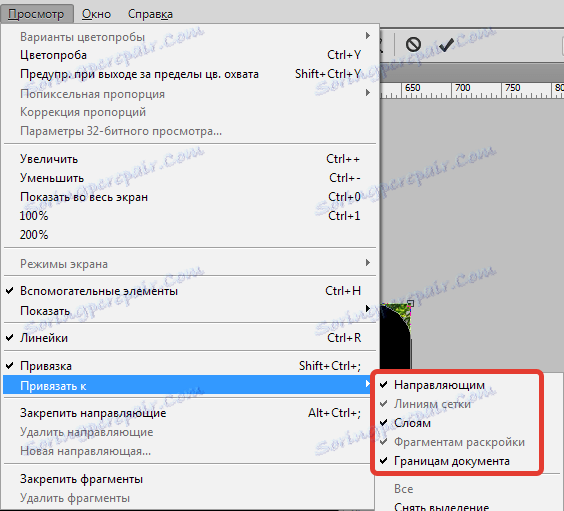Окупите углове на слици у Пхотосхопу
Заобљени углови на слици изгледају прилично занимљив и атрактиван. Најчешће, ове слике се користе приликом састављања колажа или креирања презентација. Такође, слике са заобљеним угловима могу се користити као сличице за постове на сајту.
Постоји много употреба, али начин (десно) да бисте добили такву фотографију је само један. У овом водичу ћу вам показати како да окупите углове у Пхотосхопу.
Отворите на Пхотосхоп фотографији коју ћемо уредити.

Затим креирајте копију слоја водопадом под називом "Позадина" . Да бисте уштедели време, користите тастере ЦТРЛ + Ј.
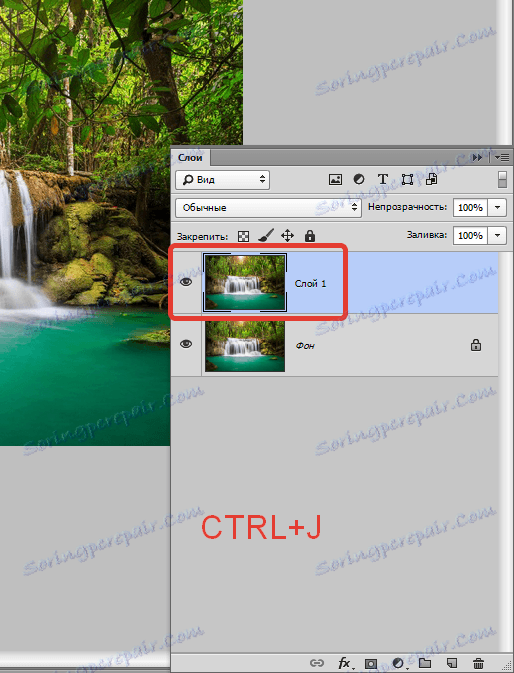
Копија је креирана како би се изворна слика оставила нетакнута. Ако (изненада) несто крене наопако, мозете избрисати неуспеле слојеве и поцети поново.
Идемо даље. А онда нам треба алат "Правоугаоник са заобљеним угловима" .

У овом случају нас интересује само једно од подешавања - радијус филета. Вредност овог параметра зависи од величине слике и потреба.
Поставићу вредност до 30 пиксела, тако да ће резултат бити боље видљив.

Затим нацртајте правоугаоник било које величине на платну (касније ћемо то скалирати).
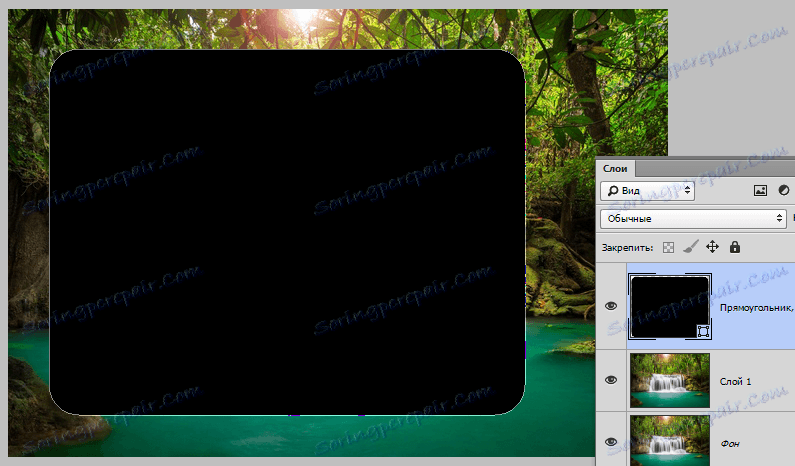
Сада морате проширити облик који сте добили на целу платну. Назовите функцију "Слободна трансформација" помоћу тастера ЦТРЛ + Т. На слици се појављује оквир, помоћу ког можете померати, ротирати и променити величину објекта.
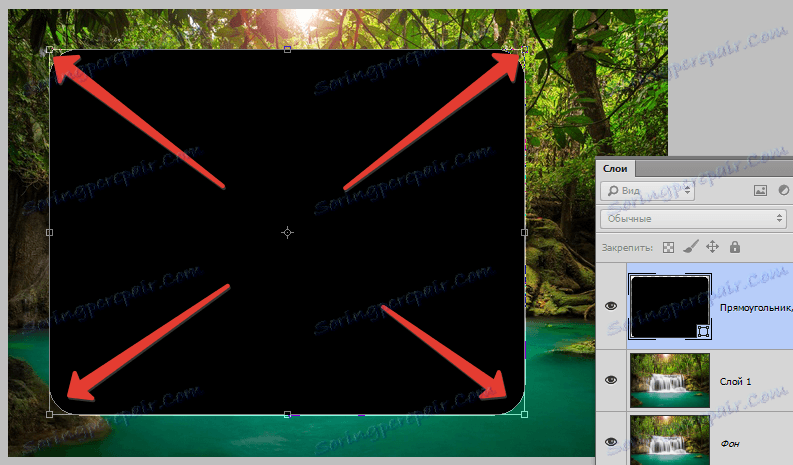
Заинтересовани смо за скалирање. Растегните број помоћу маркера који су наведени у снимку екрана. Након завршетка скалирања, притисните ЕНТЕР .
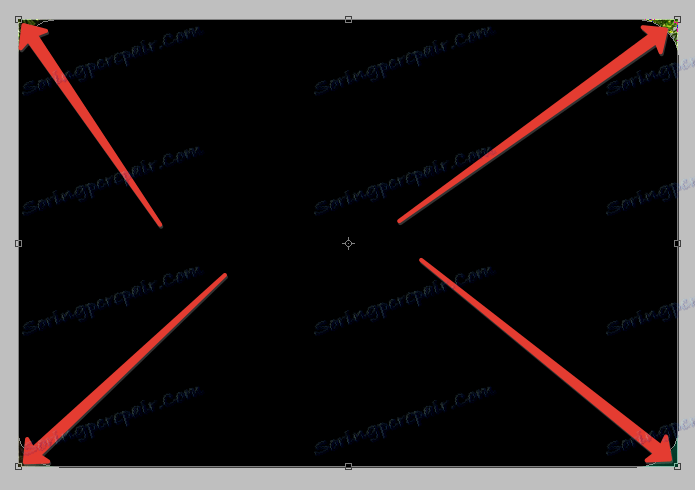
Савет: како би се скалирање учинило што прецизнијим, то јест, без одласка преко платна, потребно је укључити тзв. "Бинд" погледати на екран, гдје је назначено гдје се налази ова функција.
Функција узрокује да објекти аутоматски "Стапле" на помоћне елементе и границе платна.
Настављамо ...
Затим, треба да изаберемо резултујући облик. Да бисте то урадили, држите притиснут тастер ЦТРЛ и кликните на сличицу слоја помоћу правоугаоника.
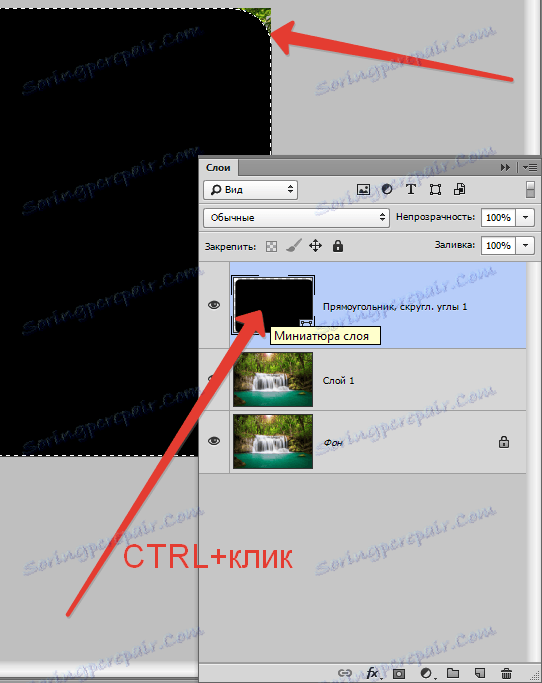
Као што видите, око фигуре је формирана селекција. Сада идите на слој копирања и уклоните видљивост са слоја са облику (видите слику).
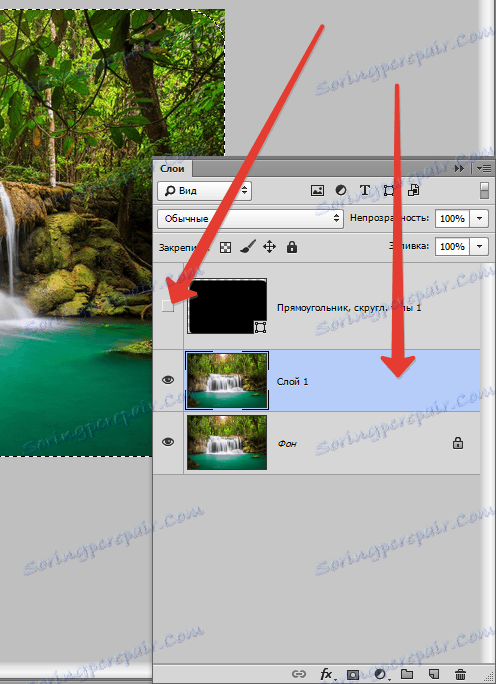
Сада слој са водопадом је активан и спреман за уређивање. Уређивање се састоји у уклањању сувишних из углова слике.
Инвертирај избор помоћу тастера ЦТРЛ + СХИФТ + И. Сада је избор остаје само на угловима.
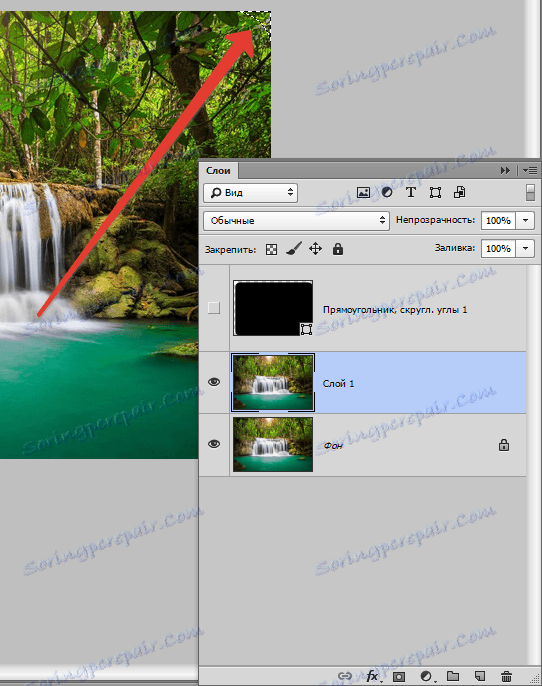
Затим избришите непотребно, само притиском на тастер ДЕЛ . Да бисте видели резултат, потребно је уклонити видљивост са слоја са позадином.
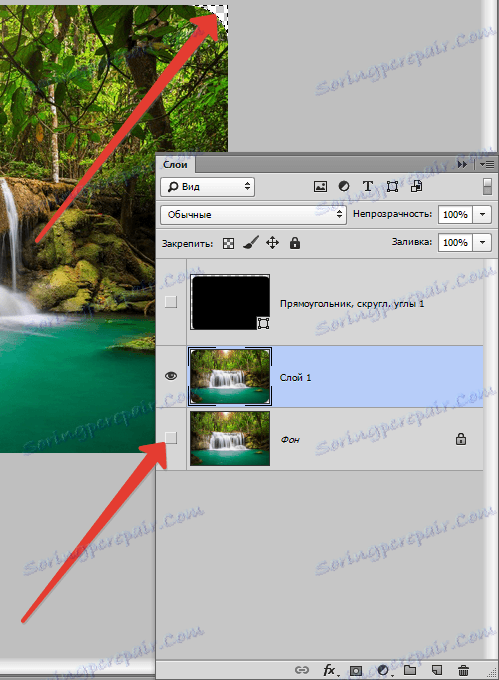
Постоји још неколико корака. Уклоните непотребан избор помоћу врућих тастера ЦРТЛ + Д , а затим сачувајте резултујућу слику у ПНГ формату . Само у овом формату постоји подршка за транспарентне пикселе.
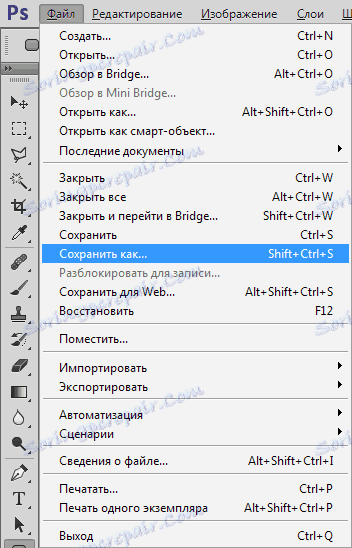
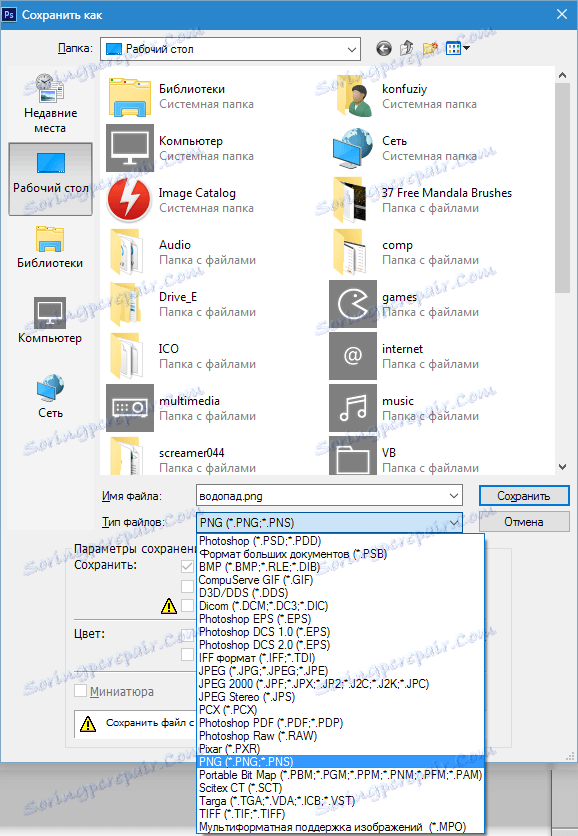
Резултат наших акција:

То је цео рад на заокруживању углова у Пхотосхопу. Пријем је врло једноставан и ефикасан.