Сачувајте контакте на Гоогле налог
Не тако давно, сви су држали контакте на СИМ картици или у меморији телефона, а најважнији подаци су написани помоћу оловке у нотебооку. Све ове опције за чување информација не могу се назвати поузданим, ипак, и "Симс", а телефони нису вечни. Штавише, сада у њиховој употреби за ту сврху нема најмања потреба, пошто све важне информације, укључујући и садржај адресара, могу бити ускладиштене у облаку. Најбоље и најприступачније решење је Гоогле налог.
Садржај
Увезите контакте на Гоогле налогу
Потреба је да се увози контакти са неких најчешће суочавају власници Андроид-смарт телефона, али не само они. На овим уређајима је Гоогле налог примарно. Ако сте управо купили нови уређај и желите пренети садржај вашег адресара са регуларног телефона на њега, овај чланак је за вас. Гледајући напред, можемо приметити да је могуће увезити не само ставке на СИМ картици, већ и контакте са било које е-поште, а то ће бити размотрено у наставку.
Важно: Ако се телефонски бројеви на старим мобилним уређајима чувају у меморији, они се најпре преносе на СИМ картицу.
Опција 1: Мобилни уређај
Дакле, ако имате СИМ картицу са телефонским бројевима сачуваним на њему, можете их увести на свој Гоогле налог, а самим тим и на сам телефон, користећи уграђене алате мобилног оперативног система.
Андроид
Било би логично да почнемо да решавамо задатак испред нас од паметних телефона који имају Андроид оперативни систем у власништву компаније "Цорпоратион оф Гоод".
Напомена: Следећа упутства су описана и приказана применом "чистог" Андроида 8.0 (Орео). У другим верзијама овог оперативног система, као и на уређајима са брендираним гранама од произвођача независних произвођача, интерфејс и имена неких ставки могу се разликовати. Али логика и редослед акција ће бити сличан следећем.
- На главном екрану паметног телефона или у његовом менију пронађите икону стандардне апликације "Контакти" и отворите је.
- Идите у мени додиривањем три хоризонталне шипке у горњем левом углу или с лијева на десно по екрану.
- У бочном менију који се отвори, идите у одељак "Поставке" .
- Померите се мало доле, пронађите и изаберите ставку "Увози" у њему.
- У искачућем прозору додирните име ваше СИМ картице (подразумевано ће име мобилног оператера бити означено или кратко за њега). Ако имате две картице, изаберите онај који садржи потребне информације.
- Видјет ћете листу контаката сачуваних у меморији СИМ картице. По дефаулту, сви ће бити означени. Ако желите да увезете само неке од њих или искључите непотребне, једноставно искључите поља десно од оних уноса које вам нису потребне.
- Након обележавања потребних контаката, кликните на дугме "Увоз" у горњем десном углу.
- Копирање садржаја вашег адресара са ваше СИМ картице на Гоогле налог ће се извршити одмах. У доњем делу апликације " Контакти" појављује се обавештење о томе колико копија је копирано. Појавиће се знак у левом углу панела са обавештењима, што такође сигнализира успјешан завршетак операције увоза.
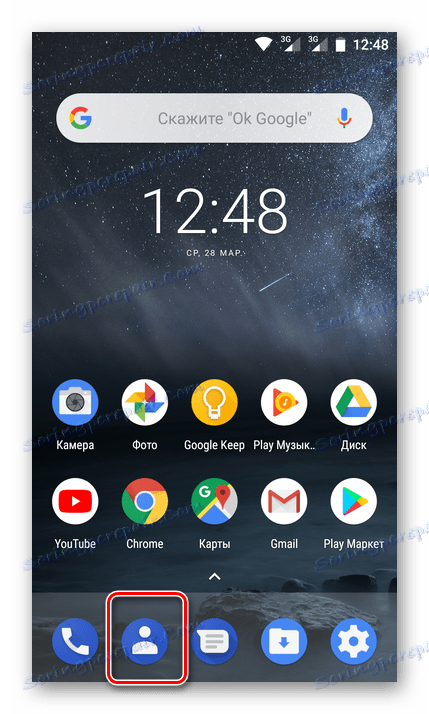
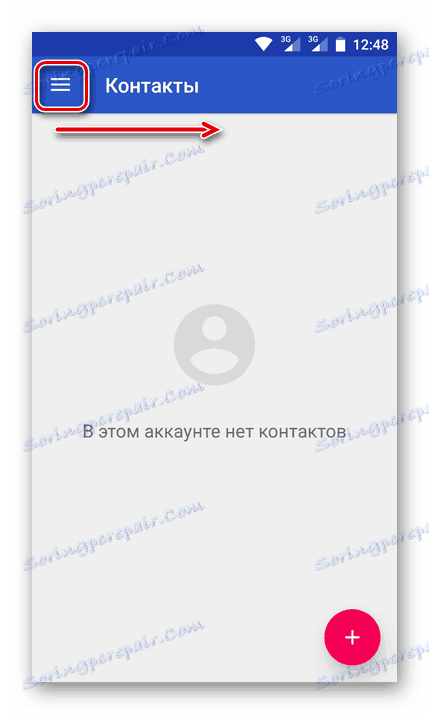
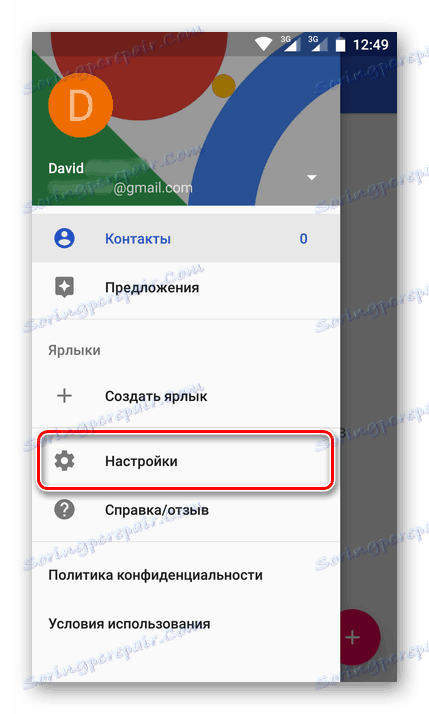
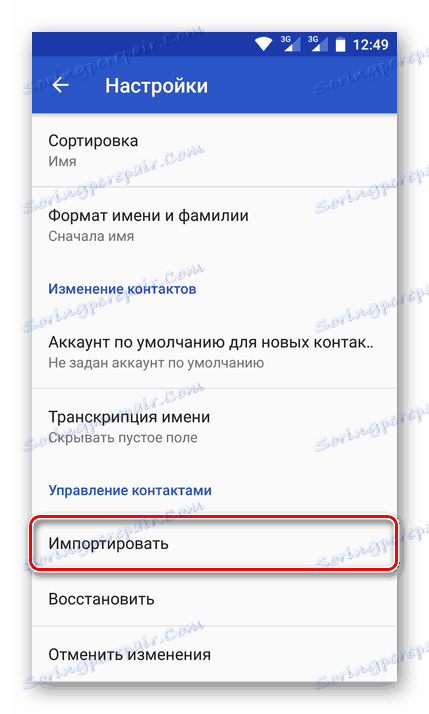
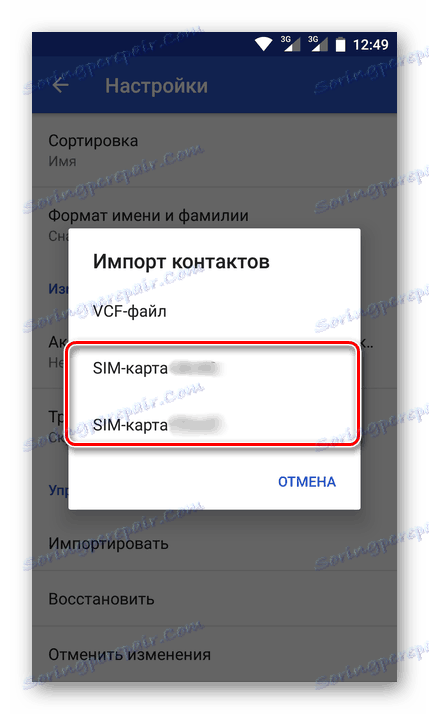
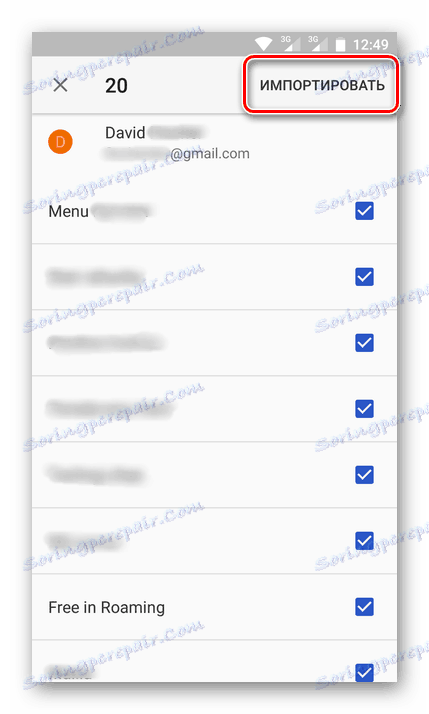
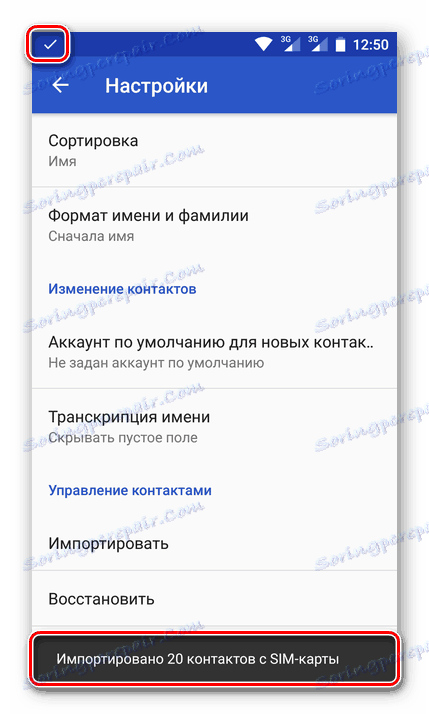
Сада све ове информације ће бити сачуване на вашем налогу.
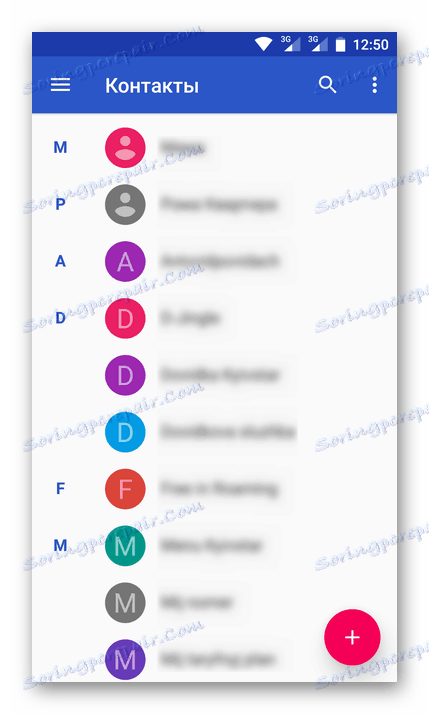
Можете их добити са апсолутно било ког уређаја, само се требате пријавити на свој рачун, наводећи своју е-пошту Гмаил и њену лозинку.
иОС
У истом случају, ако користите мобилни уређај заснован на оперативном систему Аппле, редослед акција које треба да извршите за увоз ваше СИМ картице из адресара бит ће мало различит. Прво морате додати свој Гоогле налог на свој иПхоне, ако то већ нисте урадили.
- Отворите "Сеттингс" , идите на одељак "Аццоунтс" , одаберите "Гоогле" .
- Унесите податке о ауторизацији (пријаву / е-пошту и лозинку) са Гоогле налога.
- Након додавања Гоогле налога, идите у одељак "Контакти" у подешавањима уређаја.
- Додирните ставку "Увоз СИМ контаката" на дну.
- На екрану ће се појавити мали поп-уп прозор, у којем ћете морати одабрати ставку "Гмаил" , након чега ће се телефонски бројеви са ваше СИМ картице аутоматски сачувати на Гоогле налогу.
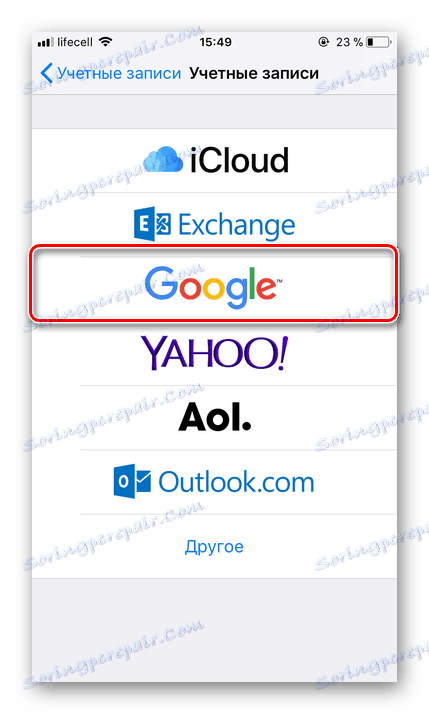

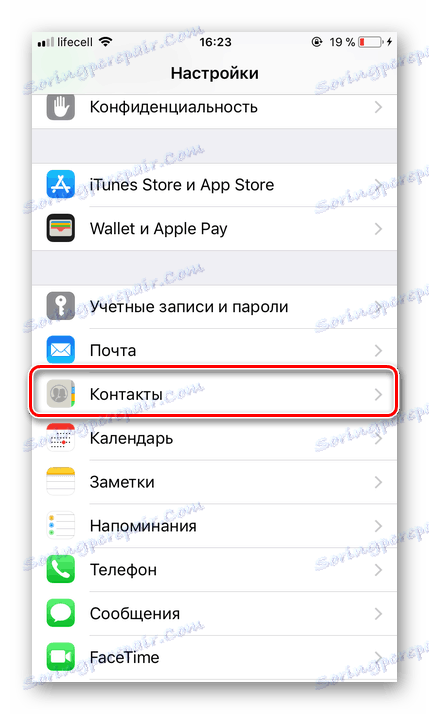
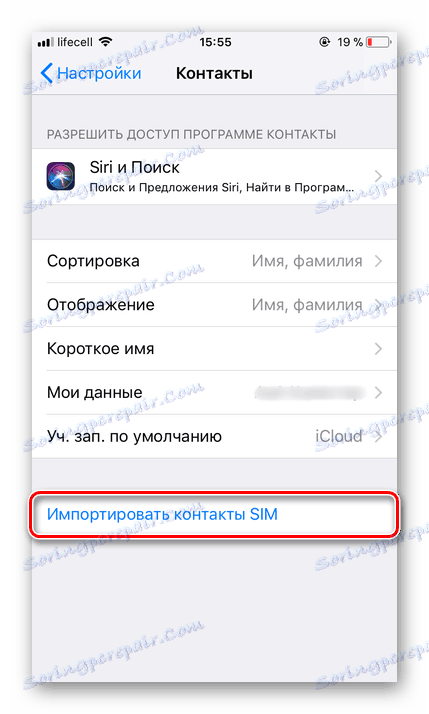
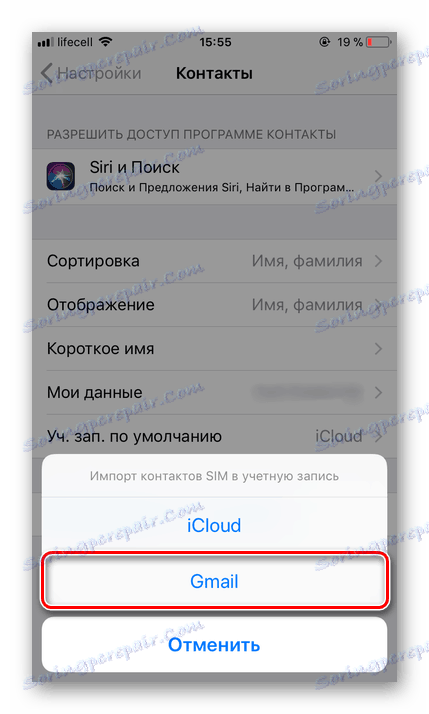
Такође можете сачувати контакте са Симса на Гоогле налог. Све је урађено прилично брзо, и што је најважније, гарантује вечиту сигурност таквих важних података и пружа могућност приступа њима са било ког уређаја.
Опција 2: Е-маил
Можете увезати не само телефонске бројеве и корисничка имена садржана у адресару ваше СИМ картице, већ и контакте е-поште у Гооле рачун. Треба поменути да овај метод нуди неколико опција за увоз. Такозвани извори података могу бити:
- Популарне стране поштанске услуге;
- Преко 200 других пошиљаца;
- ЦСВ или вЦард датотеку.
Све ово се може урадити на рачунару, а потоње подржавају мобилни уређаји. Да кажемо о свему у реду.
- Кликом на горенаведену везу, наћи ћете се на страници Гоогле Маил. Кликните ознаку Гмаил у горњем левом углу. Из падајуће листе изаберите "Контакти" .
- На следећој страници идите у главни мени. Да бисте то урадили, кликните на дугме у облику три хоризонталне шипке лоциране у горњем левом углу.
- У менију који се отвори, кликните на ставку "Више" да бисте проширили његов садржај и изаберите ставку "Увози" .
- Појавиће се прозор приказујући избор могућих опција увоза. Оно што сваки од њих имплицира је наведено горе. Као пример, прво размотрите други параграф, од првог рада на истом принципу.
- Након избора ставке "Увоз из друге услуге" потребно је да унесете пријаву и лозинку поштанског налога из којег желите да копирате контакте са Гоогле-ом. Затим кликните на дугме "Прихватам термине" .
- Одмах након тога, почеће поступак увоза контаката са поштанске услуге коју сте навели, а то ће трајати врло мало времена.
- По завршетку ћете бити преусмерени на страницу Гоогле контакти, где ћете видети све додате ставке.
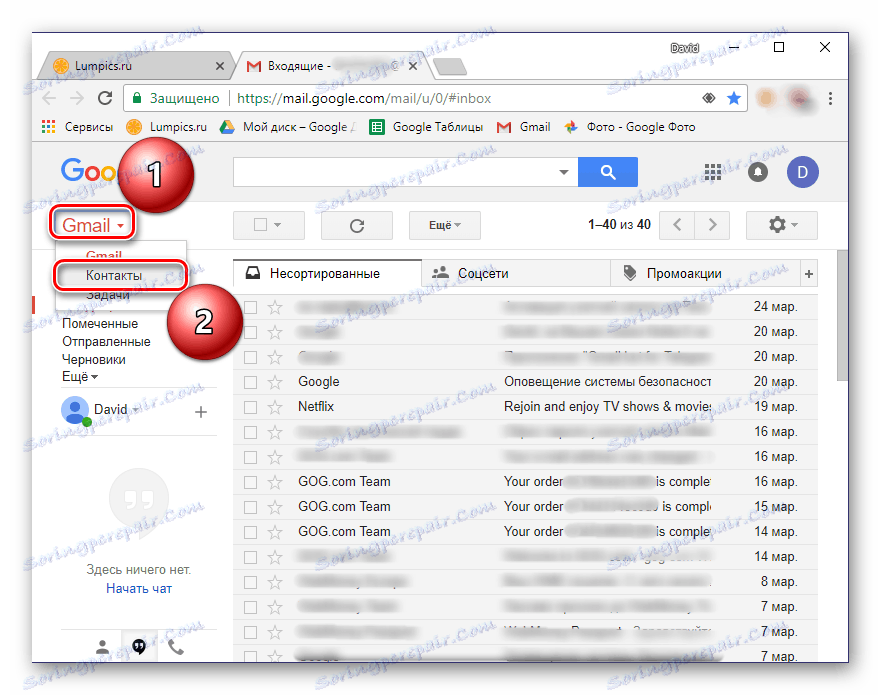
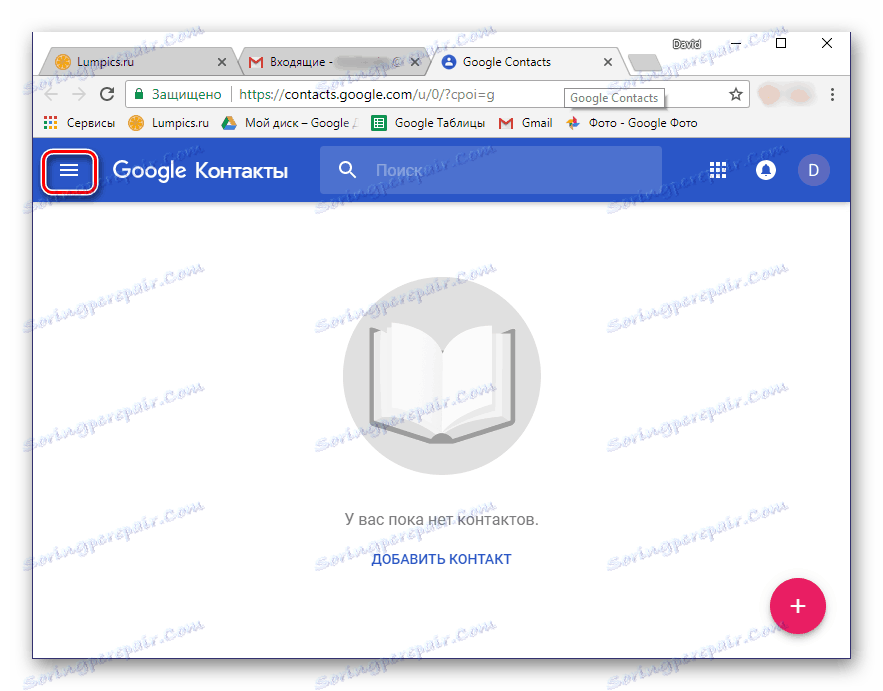
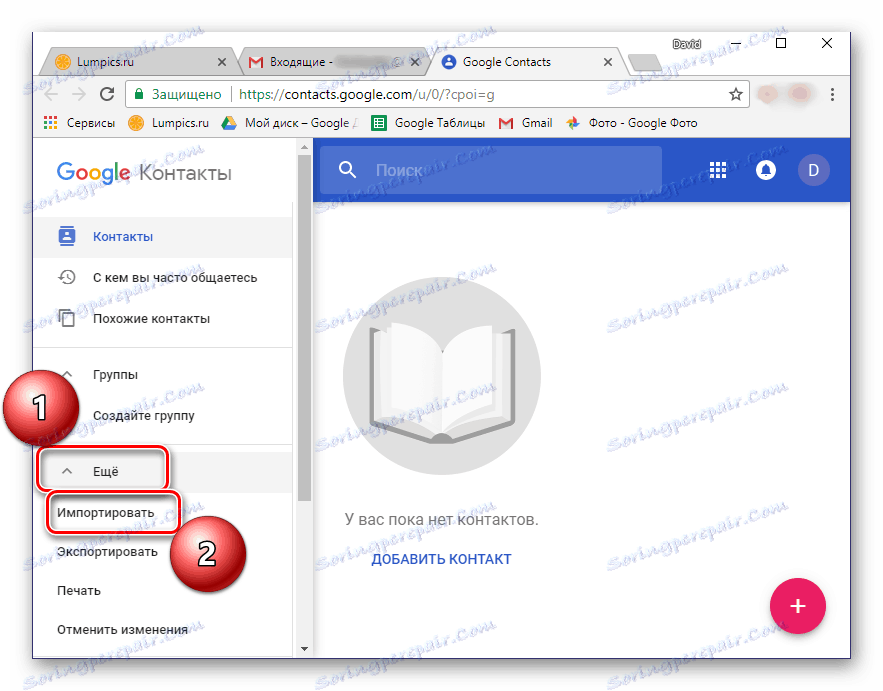
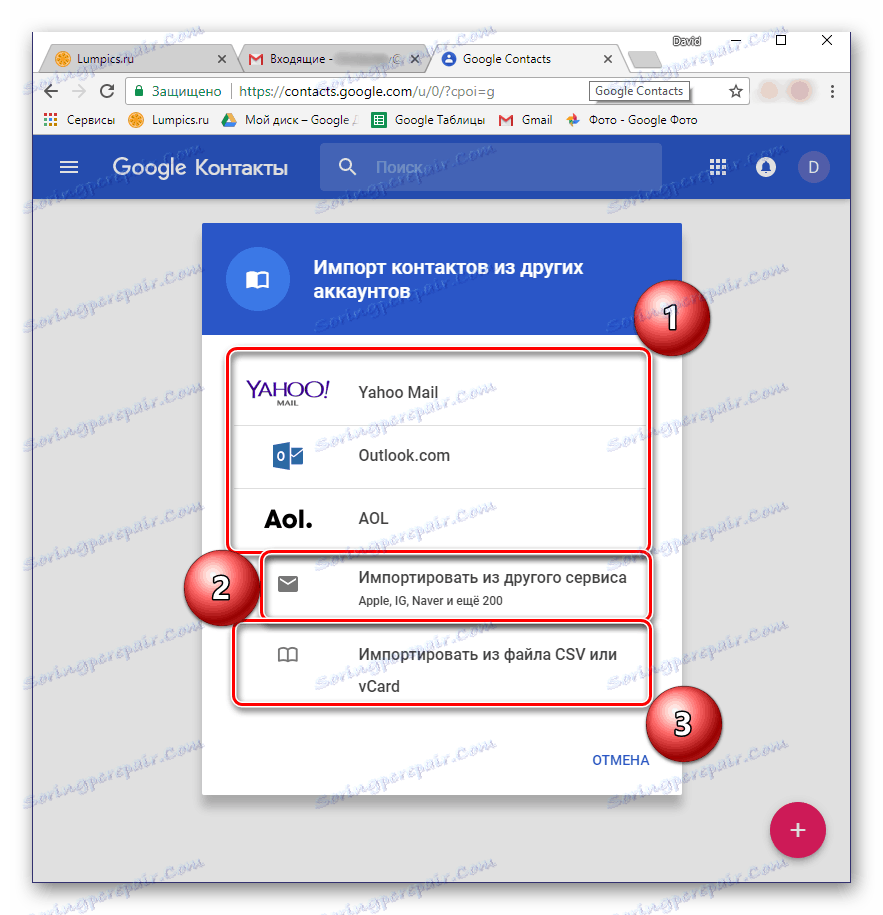
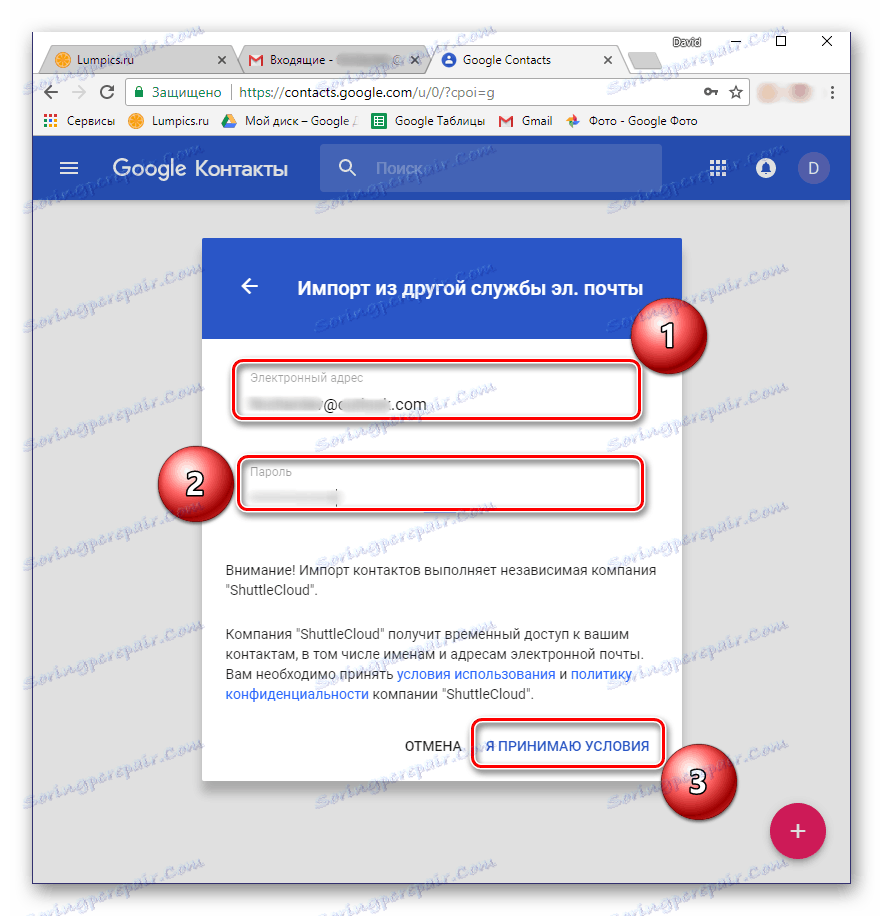
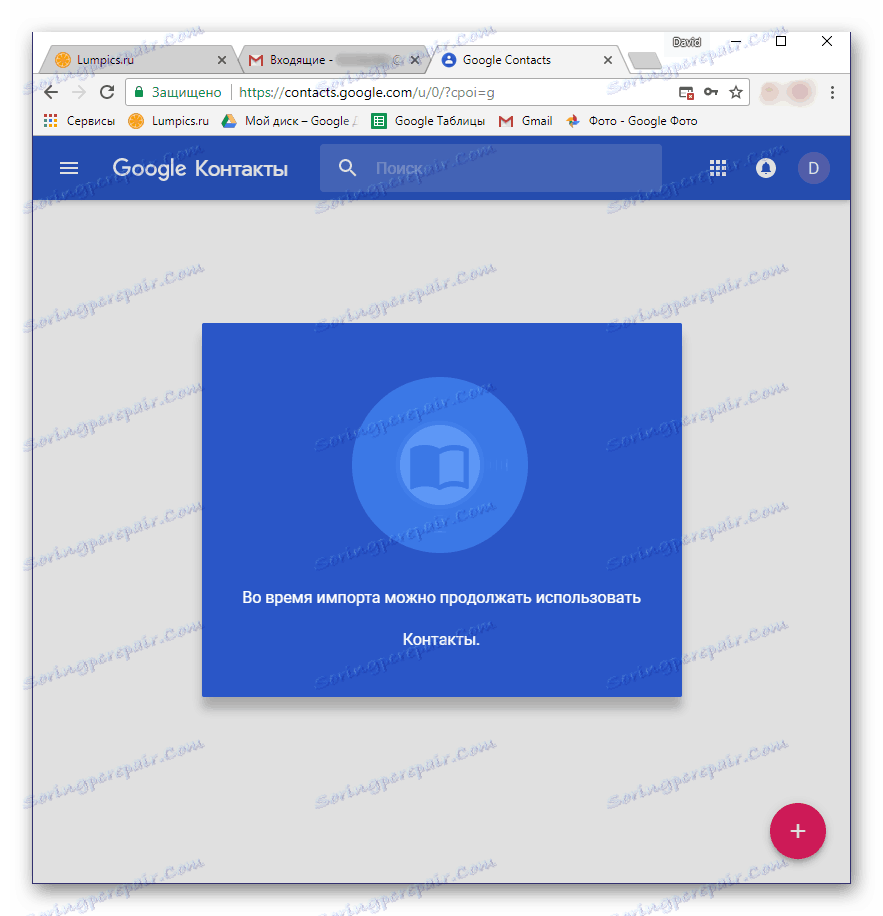
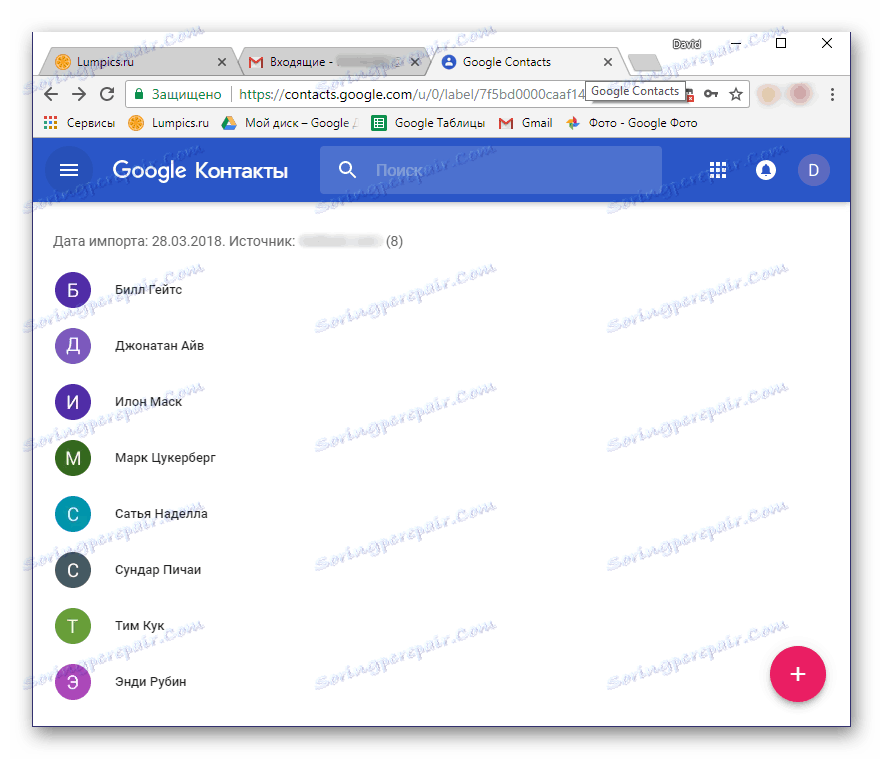
Сада ћемо да погледамо увезивање контаката у Гоогле из датотеке ЦСВ или вЦард, коју прво треба да направимо. У свакој поштанској служби, алгоритам за извођење ове процедуре може се мало разликовати, али уопште су сви кораци веома слични. Размотрите потребне кораке за извођење примера поште Оутлоок у власништву компаније Мицрософт.
- Идите у своје поштанско сандуче и пронађите одељак "Контакти" . Иди у то.
- Пронађите одјељак "Менаџмент" (могуће опције: "Напредно" , "Више" ) или нешто близу у значењу и отворите га.
- Изаберите "Екпорт цонтацтс" .
- Ако је неопходно, одлучите који ће се контакти извозити (све или селективно), а такођер проверити формат датотеке излазних података - ЦСВ је погодан за наше потребе.
- Датотека са контактним информацијама сачуваним у њему ће бити преузета на ваш рачунар. Сада морате да се вратите на пошту Гмаил.
- Поновите кораке 1-3 из претходне инструкције и у прозору за одабир доступних опција, одаберите последњу ставку - "Увоз из датотеке ЦСВ или вЦард" . Од вас ће бити затражено да пређете на стару верзију Гоогле контаката. Ово је предуслов, тако да једноставно морате притиснути одговарајуће дугме.
- У Гмаил менију, налази се на левој страни, одаберите "Увези . "
- У следећем прозору кликните на "Изабери датотеку" .
- У програму Виндовс Екплорер идите у фасциклу са извезеном и преузетом контактном датотеком, кликните на њега помоћу левог тастера миша да бисте изабрали и кликните на "Отвори".
- Кликните на дугме "Увоз" да бисте довршили процес преноса података на Гоогле налог.
- Информације из ЦСВ датотеке ће бити сачуване у вашој Гмаил маил-у.
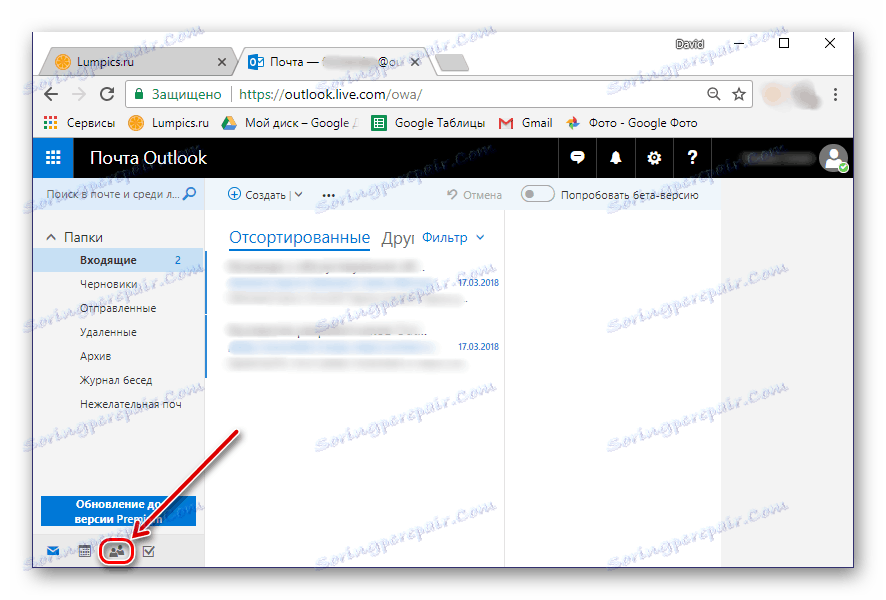
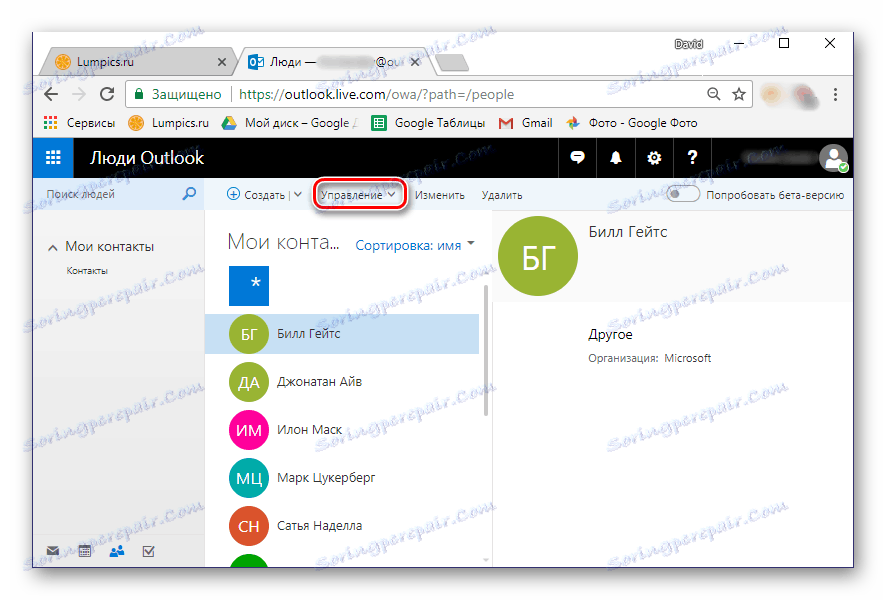
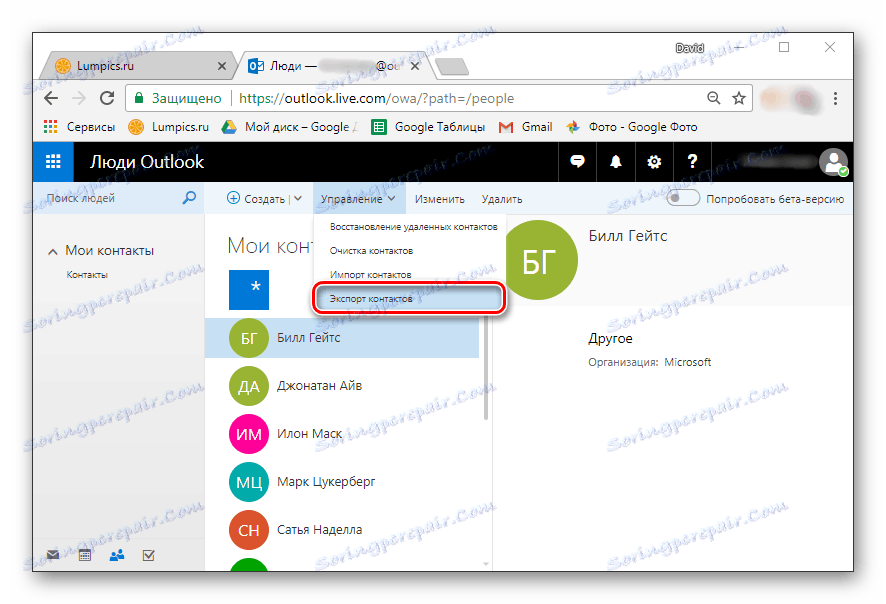
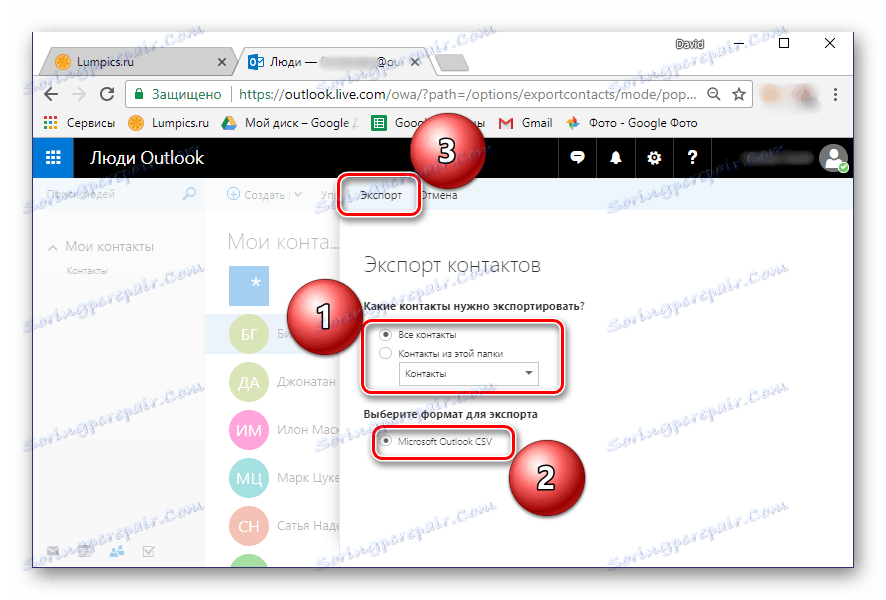
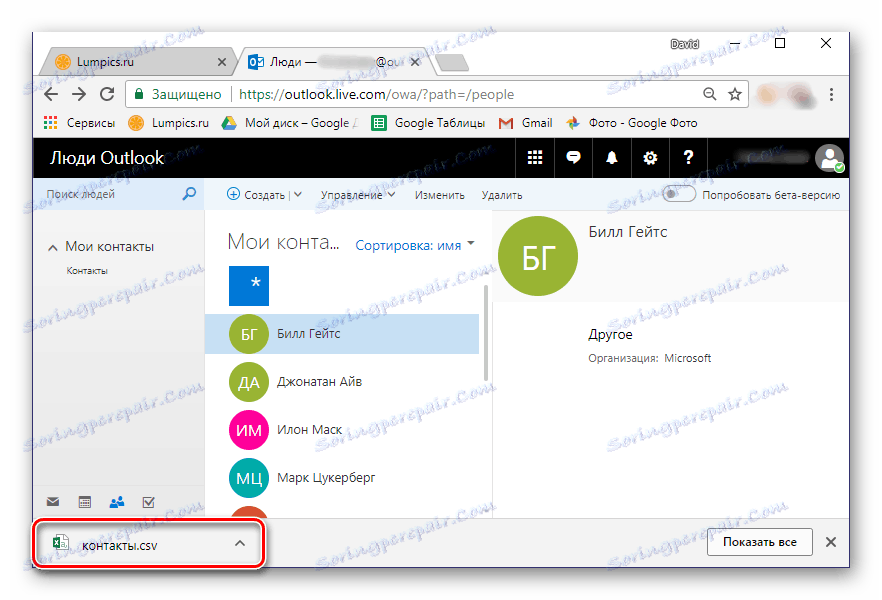
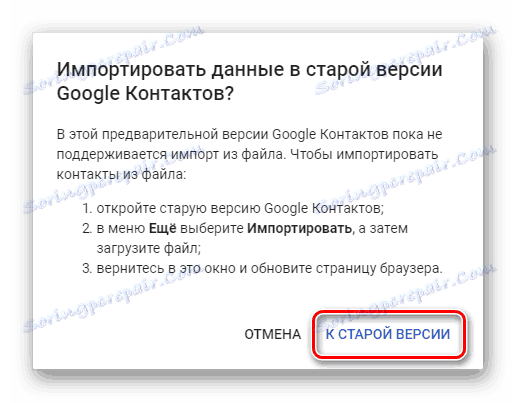
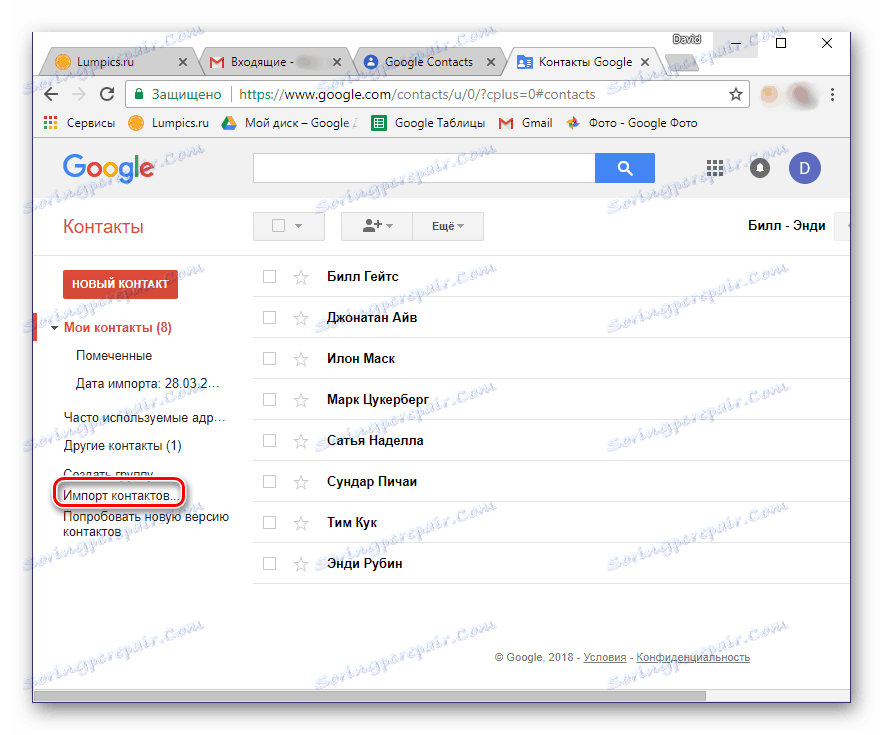
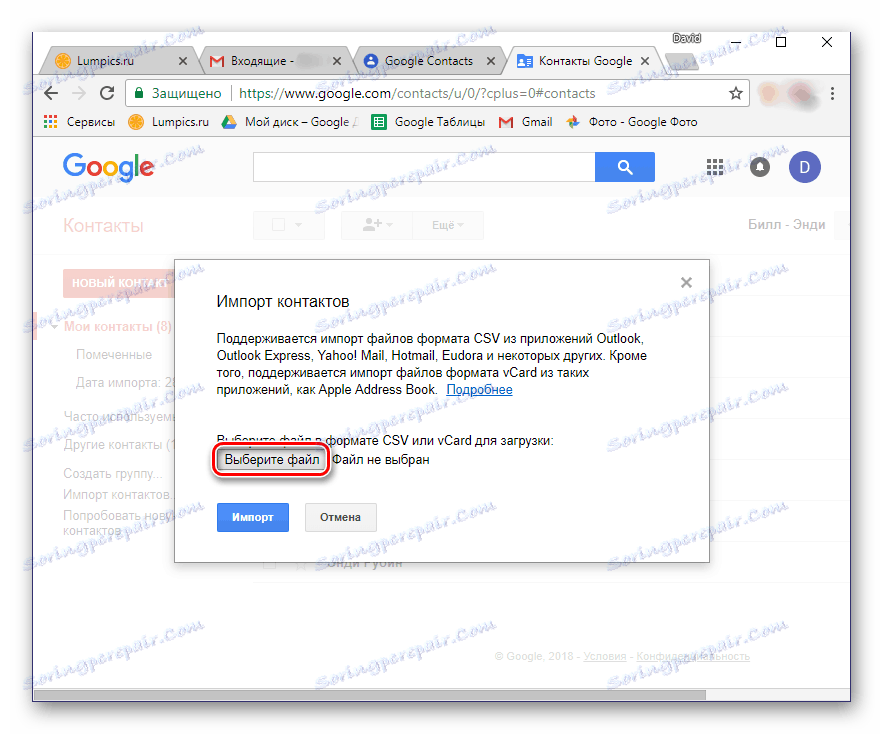
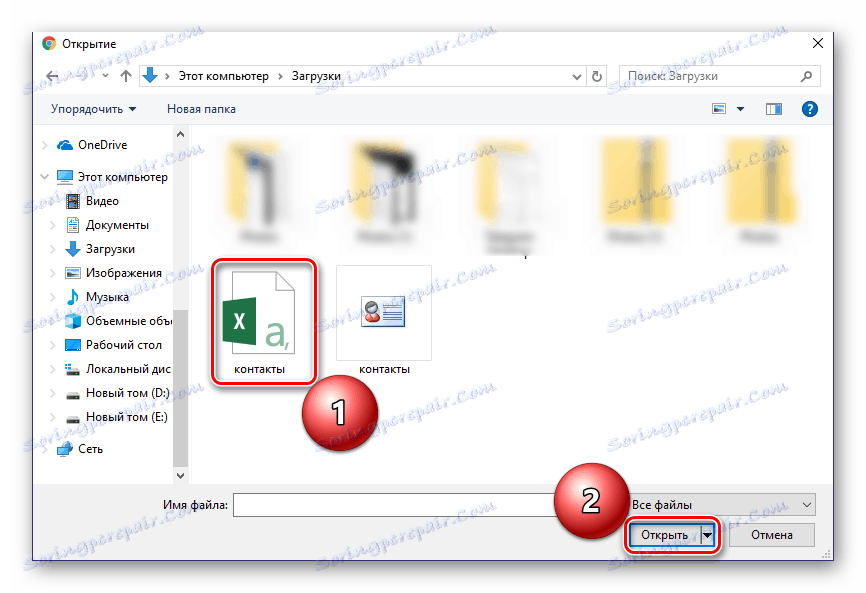
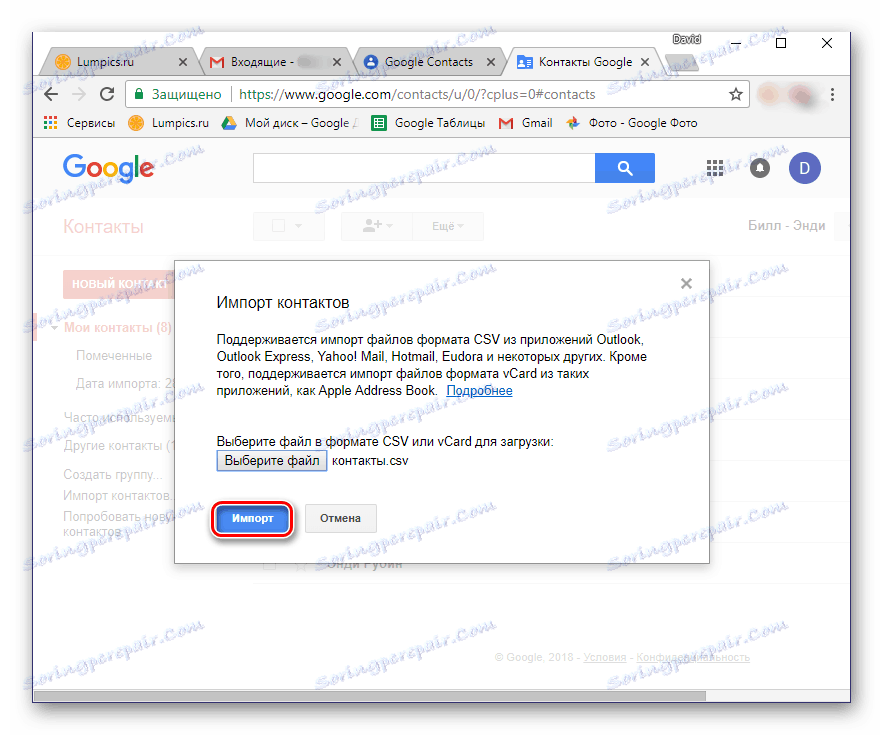
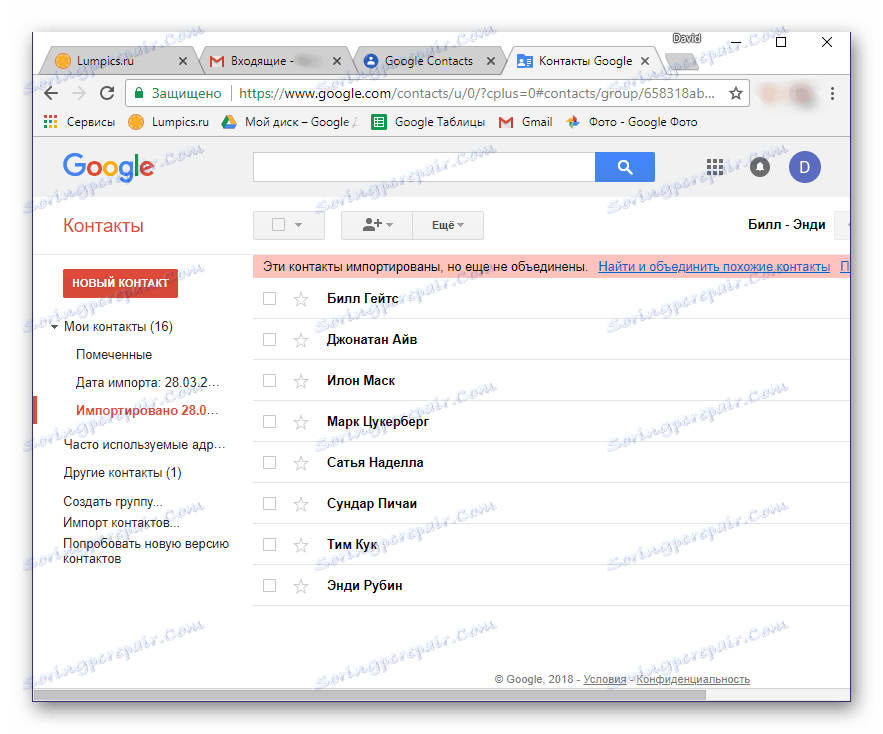
Као што је већ поменуто, можете да увезете контакте са сервисне поште треће стране на свој Гоогле налог са паметног телефона. Истина, постоји један мали нијанс - адресар треба сачувати у ВЦФ датотеки. Неки маилери (и веб локације и програми) омогућавају вам да извозите податке у датотеке са овим екстензијом, тако да их само изаберете у фази уштеде.
Ако поштанска услуга коју користите, као и Мицрософт Оутлоок који смо разматрали, не пружа ову опцију, препоручујемо да је претворите. Чланак приказан на линку испод ће вам помоћи у овом задатку.
Више детаља: Претворити ЦСВ датотеке у ВЦФ
Дакле, пошто сте добили ВЦФ датотеку са подацима из адресара, урадите следеће:
- Повежите свој паметни телефон са рачунаром преко УСБ кабла. Ако се на екрану уређаја приказује следећи захтев, кликните на дугме У реду .
- У случају да се такав захтев не појави, пређите са режима пуњења на "Филе Трансфер" сами. Прозор за избор можете отворити спуштањем завесе и додиром на ставку "Пуњење овог уређаја" .
- Користећи истраживач оперативног система, копирајте ВЦФ датотеку у корен погона вашег мобилног уређаја. На пример, можете отворити потребне фолдере у различитим прозорима и једноставно превући датотеку из једног прозора у други, као што је приказано на слици испод.
- Након тога, одспојите паметни телефон са рачунара и отворите стандардну апликацију за контакте на њему. Идите у мени померањем екрана с лева на десно и изаберите "Подешавања" .
- Померите се доле по листи доступних секција, додирните ставку "Увоз" .
- У прозору који се појави, изаберите прву ставку - "ВЦФ-датотека".
- Отвориће се уграђени директор фајлова (или ће се користити уместо њега). Можда ћете морати да дозволите приступ унутрашњем складишту у стандардној апликацији. Да бисте то урадили, додирните три вертикално лоциране тачке (горњи десни угао) и изаберите "Прикажи унутрашњу меморију" .
- Сада идите у мени менија за управљање фајловима додиривањем три хоризонталне траке са леве стране изнад или прављењем потеза с лева на десно. Изаберите ставку са називом вашег телефона.
- На листи директорија који ће се отворити пронађите ВЦФ датотеку која је претходно копирана на ваш уређај и додирните је. Контакти ће бити увезени у ваш адресар и са њим на ваш Гоогле налог.
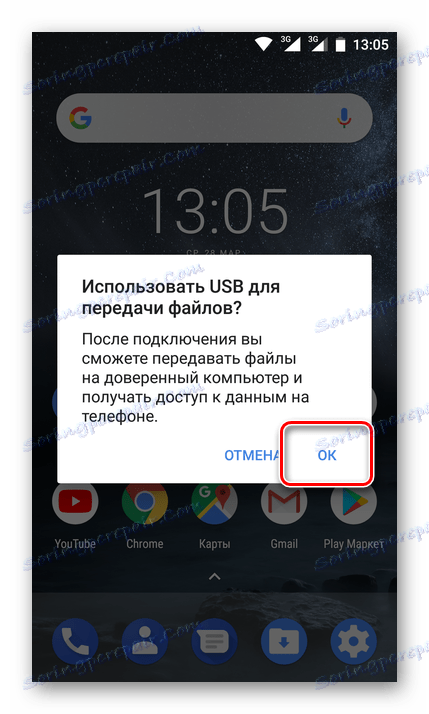
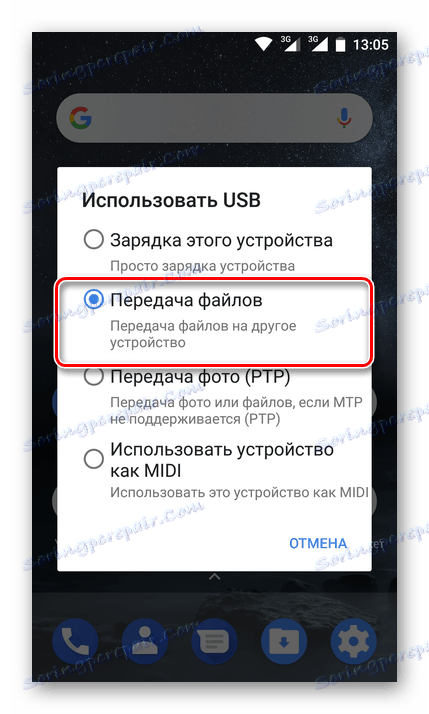
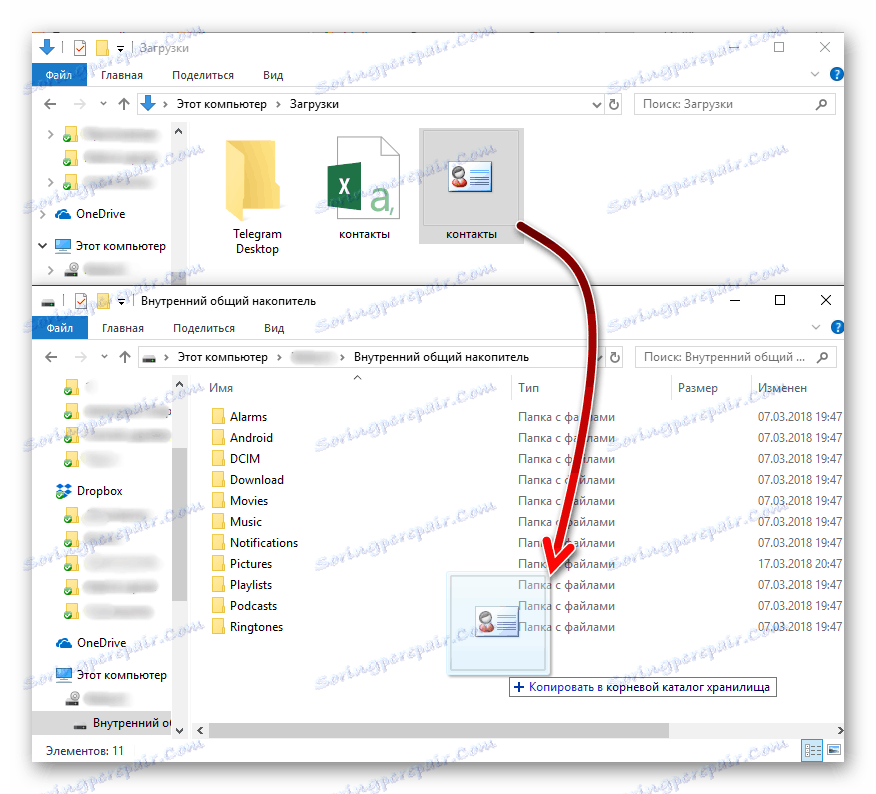
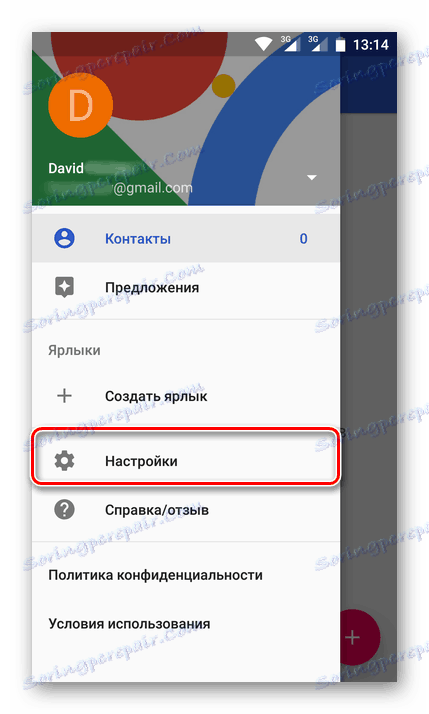
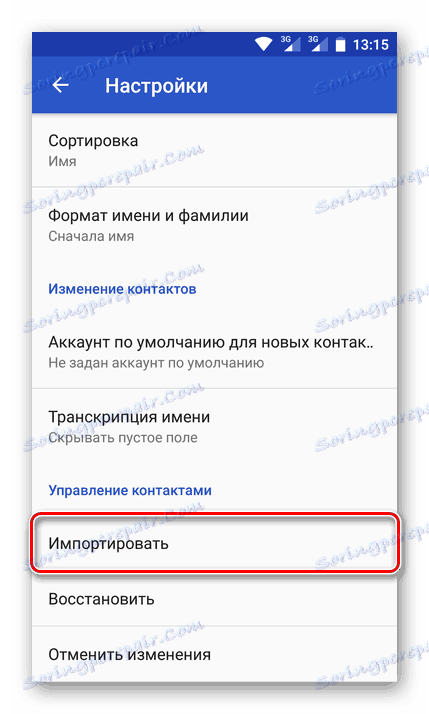
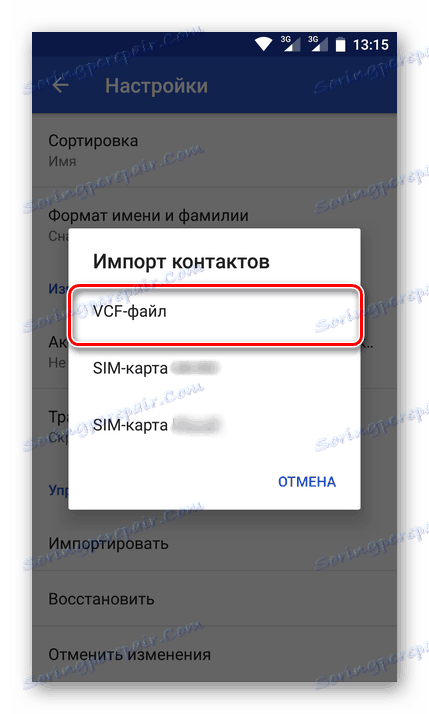
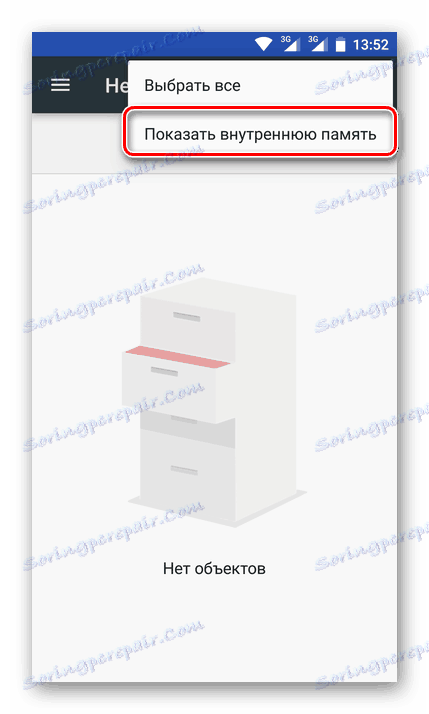
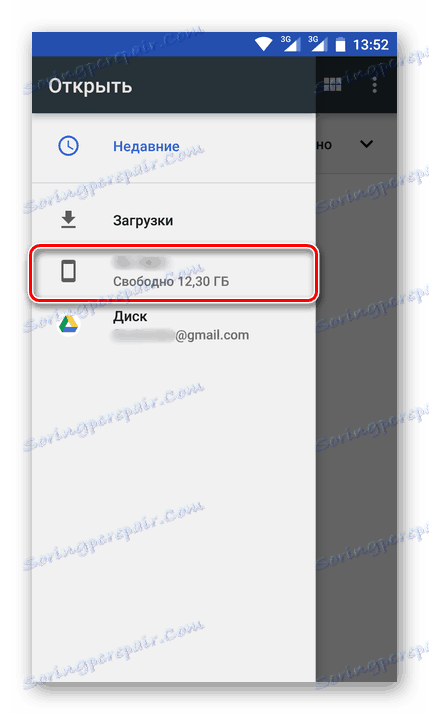
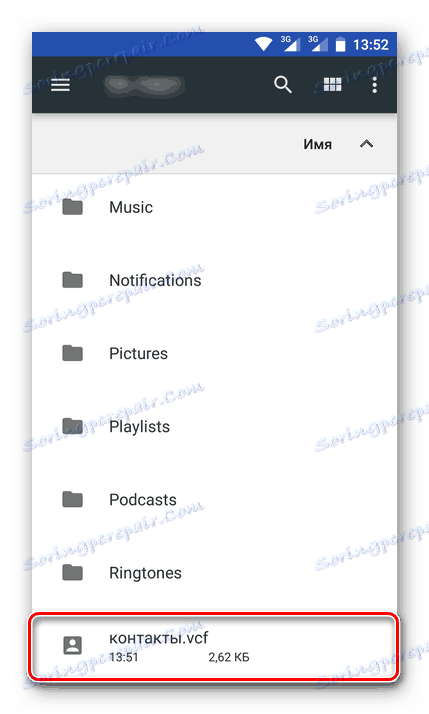
Као што видите, за разлику од једине опције за увоз контаката са СИМ картице, можете их сачувати од било које е-поште Гоогле-у на два различита начина - директно из услуге или путем посебне датотеке података.
Нажалост, на иПхоне-у, метода описана горе неће радити, а разлог за то је близина иОС-а. Међутим, ако увозите контакте у Гмаил преко рачунара, а затим се пријавите истим налогом на мобилном уређају, такође ћете имати приступ потребним информацијама.
Закључак
Ово разматрање начина за чување контаката са Гоогле налогом може се сматрати потпуном. Описали смо сва могућа решења за овај проблем. Ко изабере је на вама. Најважније је да сада никада нећете изгубити ове важне податке и увек ћете имати приступ њему.