Чување картица у Гоогле Цхроме прегледачу
Активно користите веб прегледач Гоогле Цхроме , неискусни корисници рачунара се питају како да сачувате отворени картици. Ово може бити неопходно како бисте имали брз приступ сајту који вам се свиђа или желите бити заинтересовани. У данашњем чланку ћемо говорити о свим могућим опцијама за чување веб страница.
Садржај
Сачувај језичке у Гоогле Цхроме-у
Чувајући картице, већина корисника значи додавање сајтова у обележиваче или извоз маркера који су већ у програму (ријетко, једна локација). Детаљно ћемо испитати и једно и друго, али ћемо почети са једноставнијим и мање очигледним нијансама за почетнике.
Метод 1: Сачувај отворене локације након затварања
Није увек потребно директно сачувати веб страницу. Сасвим је могуће да ће бити довољно да када покренете претраживач, отвориће се исти језици који су били активни пре него што је био затворен. Ово се може учинити у подешавањима Гоогле Цхроме-а.
- Кликните ЛМБ (леви тастер миша) у три вертикално лоцирана тачка (испод дугмета за затварање програма) и одаберите ставку "Поставке" .
- На засебно отвореном картици са подешавањима претраживача, померите се доле до одељка "Покрени Цхроме" . Поставите маркер поред ставке "Претходно отворене картице" .
- Сада када поново покренете Цхроме, видећете исте картице као и пре него што је затворен.
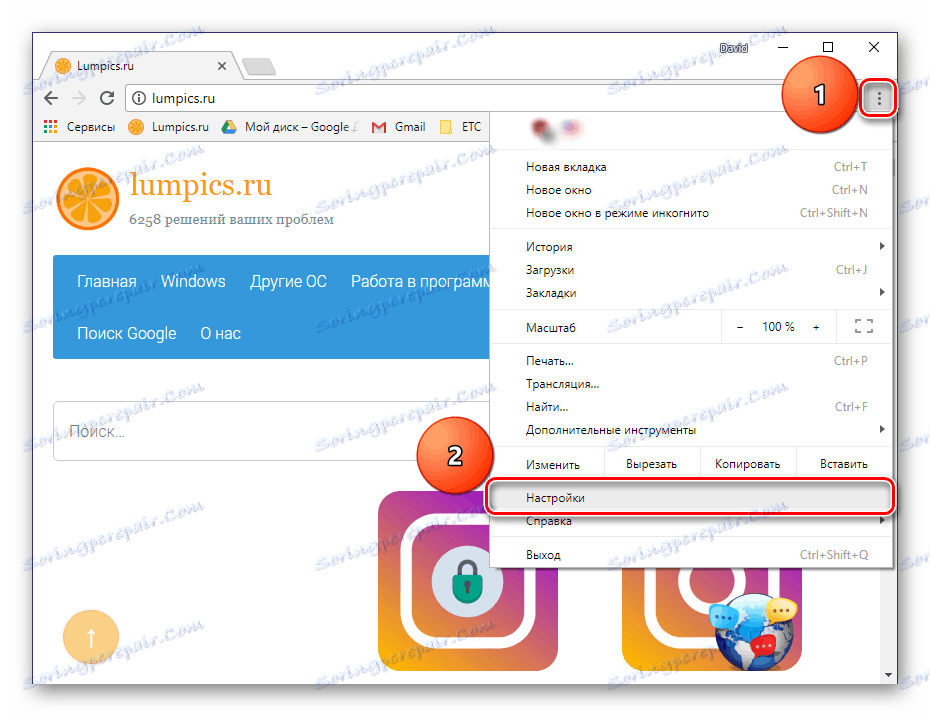

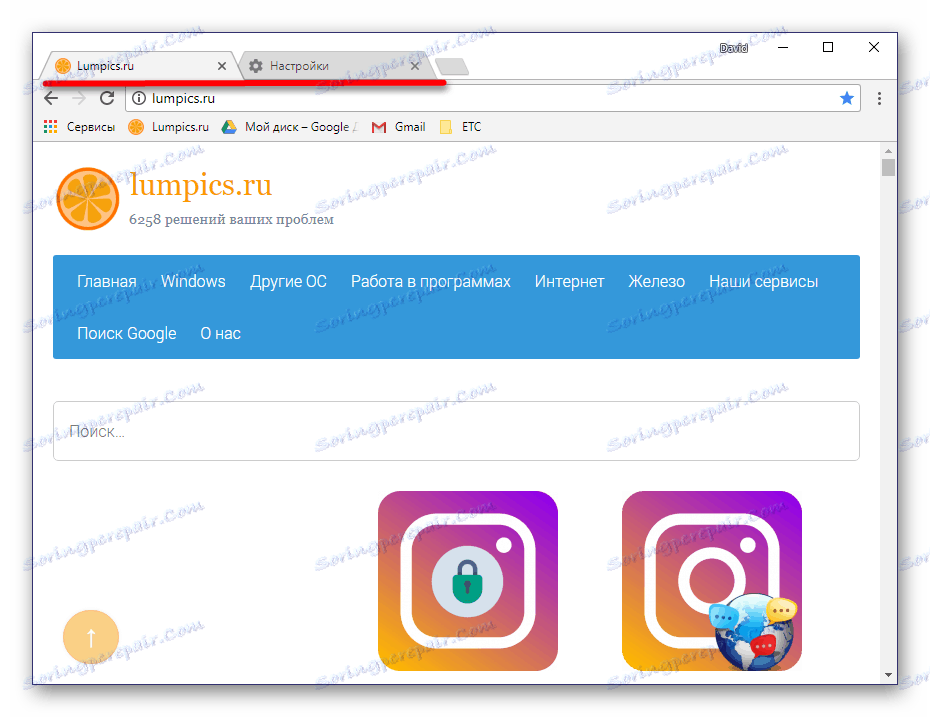
Са овим једноставним корацима никада нећете изгубити поглед на најновије отворене веб странице, чак и када поново покренете или искључите рачунар.
Метод 2: Боокмарк са стандардним алатима
Како сачувати претходно отворене картице након поновног покретања претраживача, ми смо схватили, али сада размислите како да додате своје омиљене локације својим обележивачима. Ово се може учинити и са посебним језичком, и са свим тренутно отвореним.
Додајте једну локацију
За ове циљеве, Гоогле Цхроме има посебан тастер који се налази на крају (десно) на адресној траци.
- Кликните на картицу са веб-локацијом коју желите да сачувате.
- На крају линије за претрагу пронађите икону звијезде и кликните на њега помоћу ЛМБ-а. У искачућем прозору можете навести име сачуваног обележивача, изаберите фолдер за његову локацију.
- Након ових манипулација, кликните на "Заврши" . Сајт ће бити додан у "Бар код огласа" .
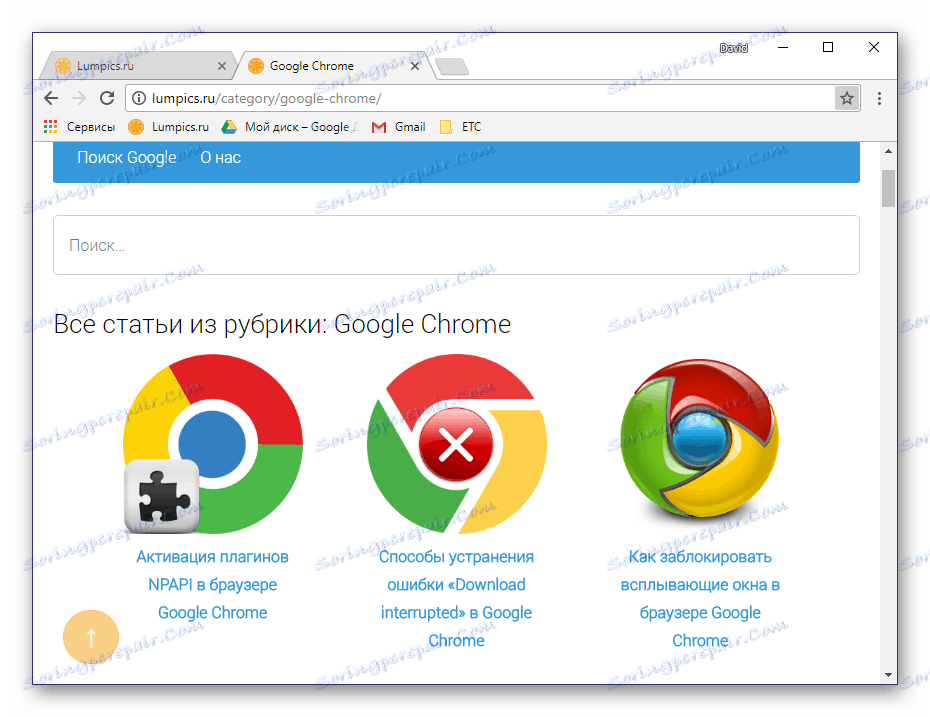
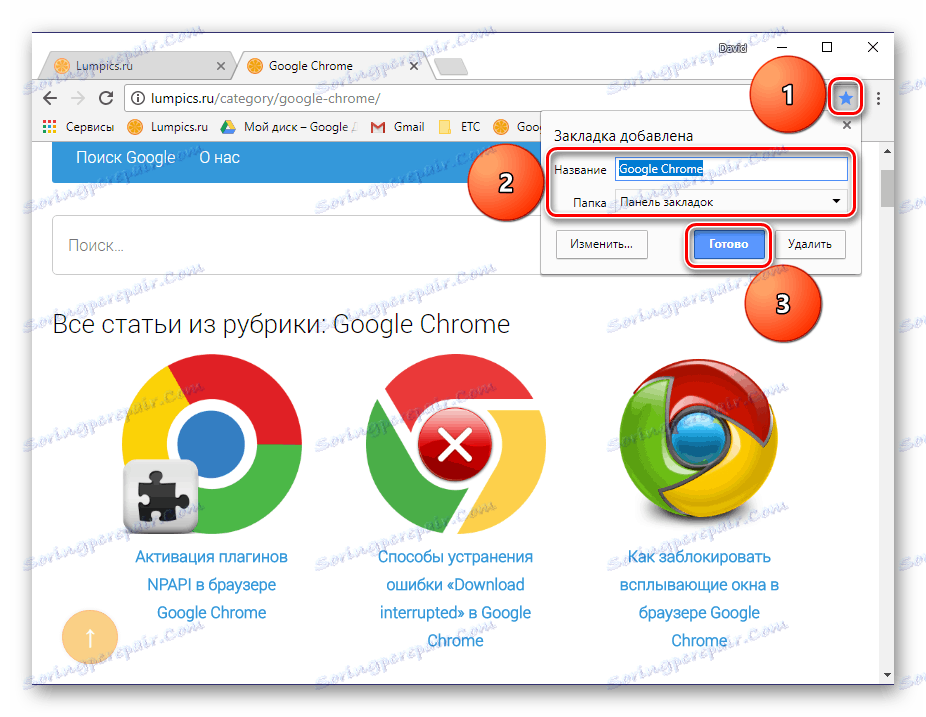
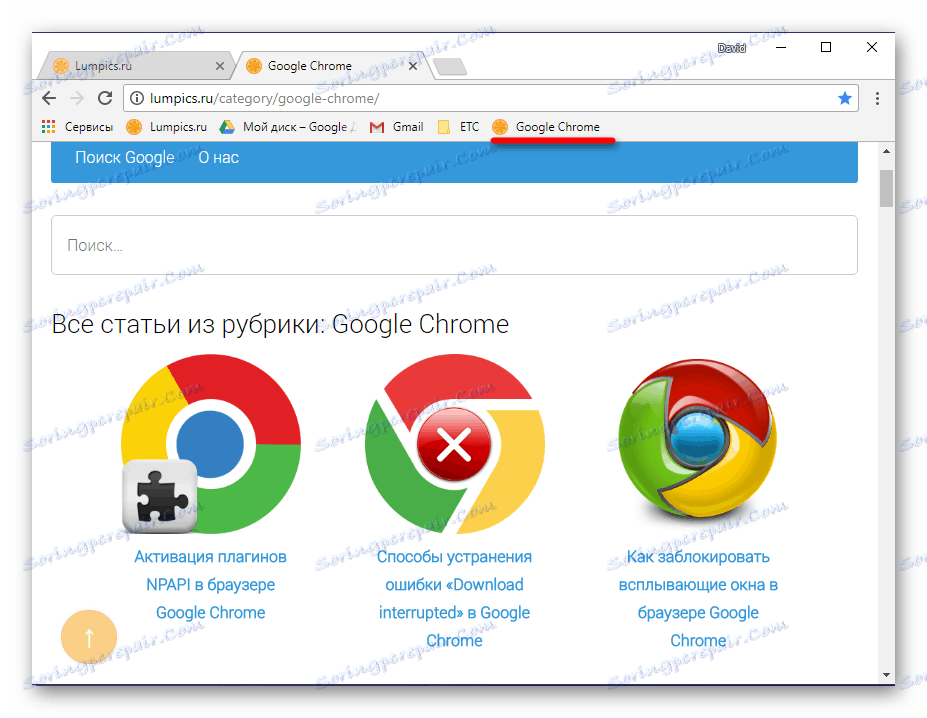
Више детаља: Како сачувати страницу у прегледачу прегледача Гоогле Цхроме
Додајте све отворене веб странице
Ако желите да обележите све тренутно отворене картице, урадите нешто од следећег:
- Десним тастером миша кликните (десним тастером миша) на било ком од њих и одаберите "Додај све картице у обележиваче . "
- Користите тастере "ЦТРЛ + СХИФТ + Д" .

Све странице које су отворене у Интернет претраживачу ће одмах бити додане као маркери на панел испод адресне линије.
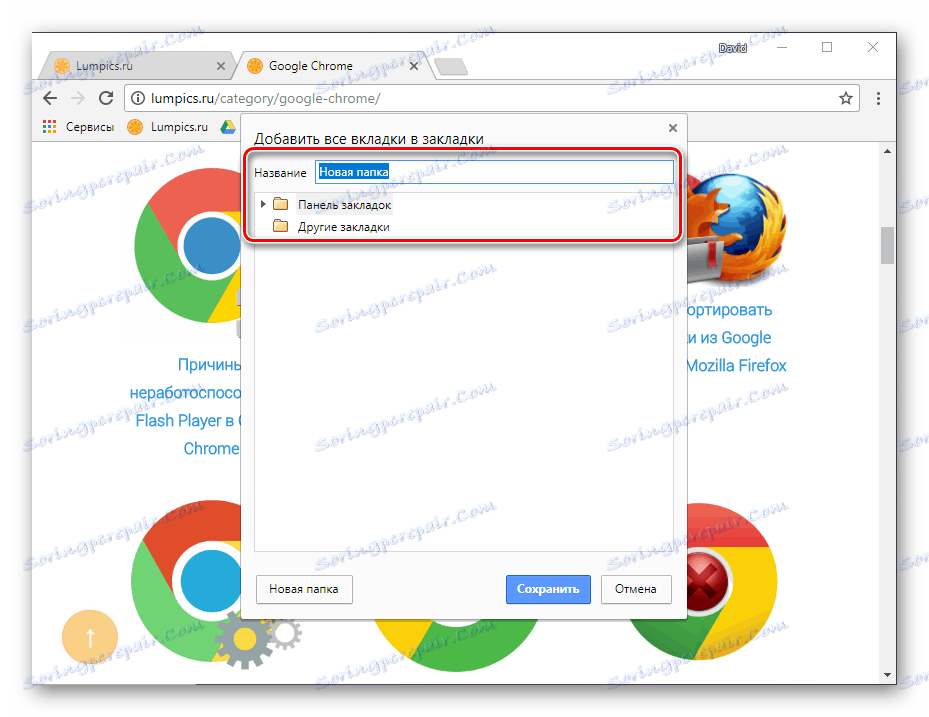
Раније ћете имати прилику да подесите име фасцикле и изаберете место за чување - директно сам панел или посебан директоријум на њему.
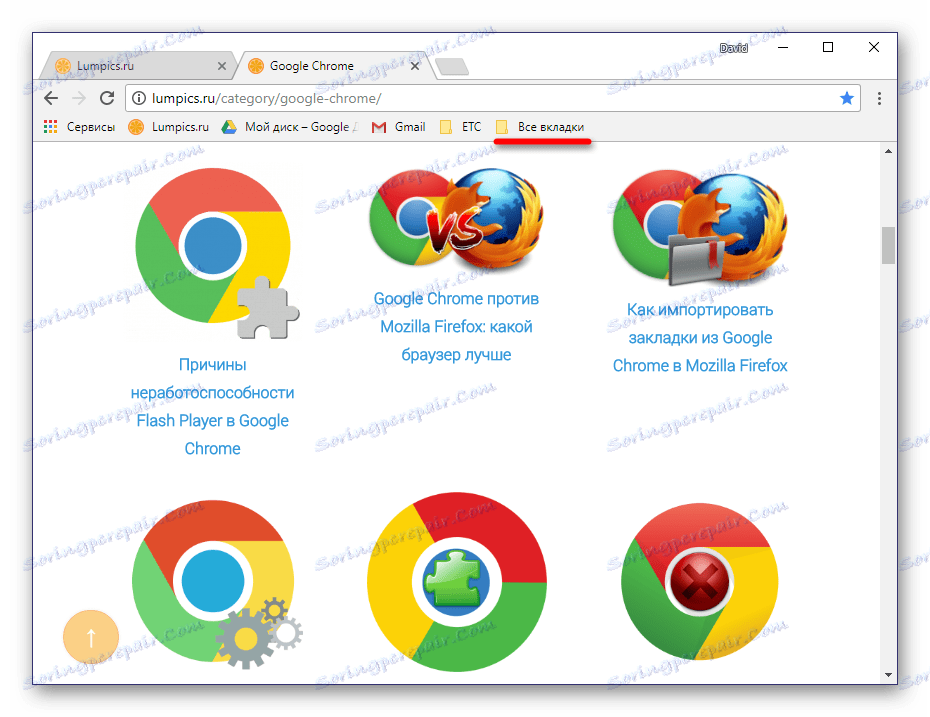
Активирање екрана "Маркери маркера"
Подразумевано се овај елемент претраживача приказује само на његовој почетној страници, директно испод траке за претрагу Гоогле Цхроме-а. Али то се лако може променити.
- Идите на почетну страницу прегледача кликом на дугме да бисте додали нову картицу.
- Кликните на доњу површину РМБ плоче и изаберите опцију "Прикажи врсту обележивача" .
- Сада ће странице сачуване и постављене на панел увек бити у вашем видном пољу.
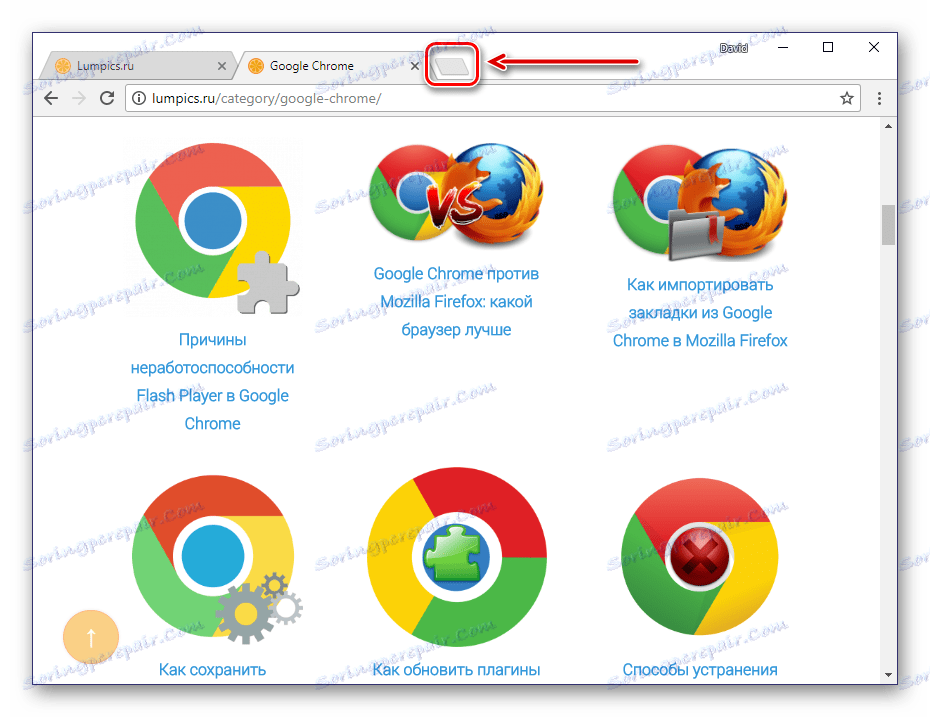
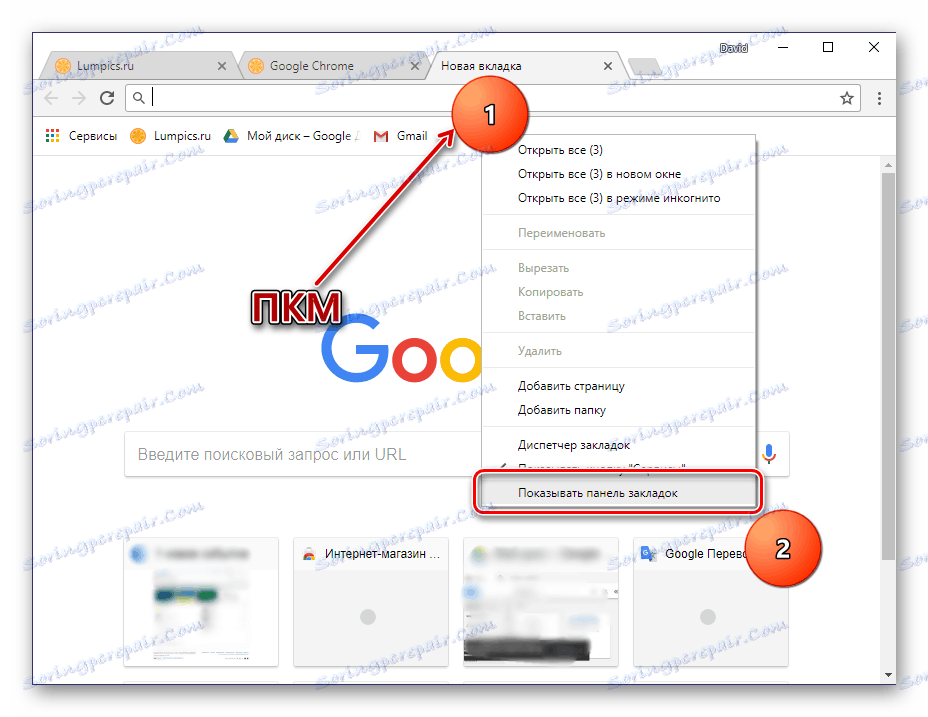
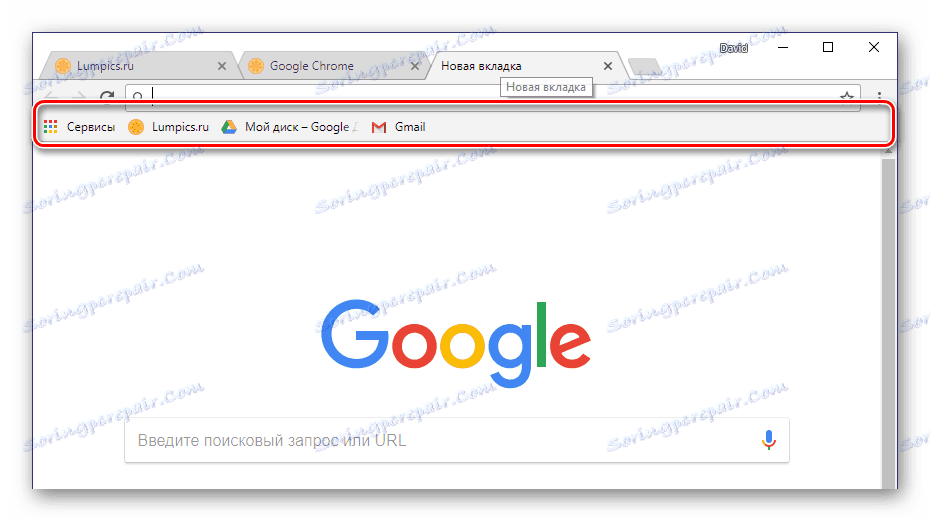
За већу погодност и организацију пружа могућност стварања фасцикли. Захваљујући томе, могуће је, на примјер, груписати веб странице према субјекту.
Више детаља: "Боокмарк бар" у Гоогле Цхроме прегледачу
Метод 3: Менаџери менаџера трећих страна
Поред стандардног "Маркера за маркере" које нуди Гоогле Цхроме, постоји много више функционалних решења за овај прегледач. Представљени су у широком опсегу у продавницама. Само треба да користите претрагу и одаберете одговарајући менаџер менаџера.
- Пратите горњи линк, пронађите малу поље за претраживање на левој страни.
- Унесите реч "боокмаркс" у њега, притисните дугме за претрагу (увећаваће чаше) или "Ентер" на тастатури.
- Након прегледа резултата претраге, изаберите опцију која вам одговара и кликните на дугме "Инсталирај" на супротној страни.
- У приказаном прозору са детаљним описом додатка, поново кликните на дугме "Инсталирај" . Појавиће се још један прозор у којем би требало да кликнете на "Инсталл ектенсион" .
- Урађено, сада можете да користите алатку независних произвођача како бисте сачували омиљене сајтове и управљали њима.
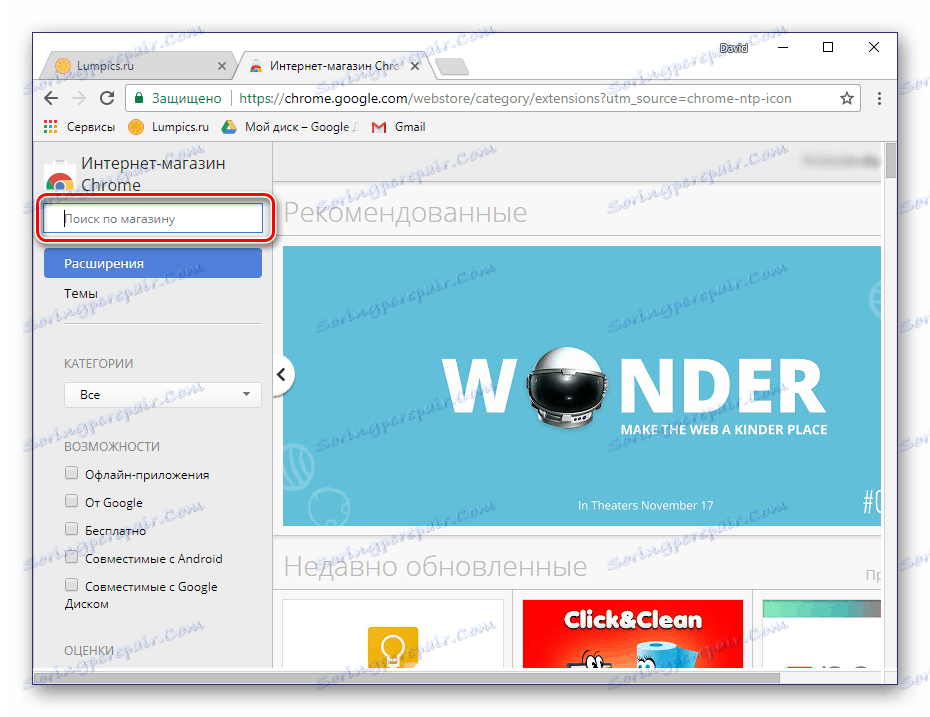
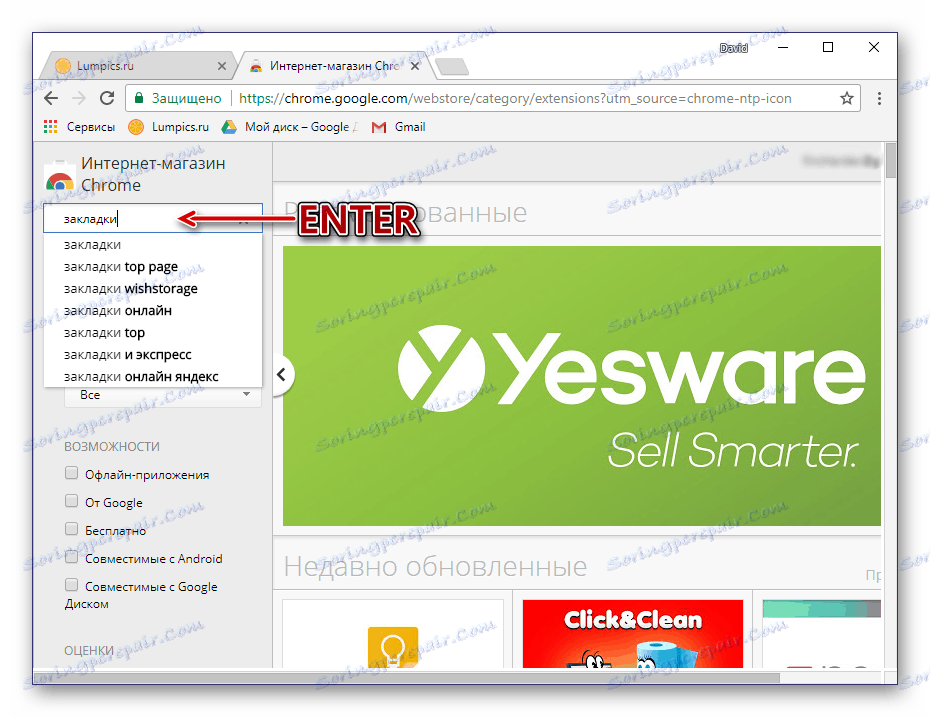
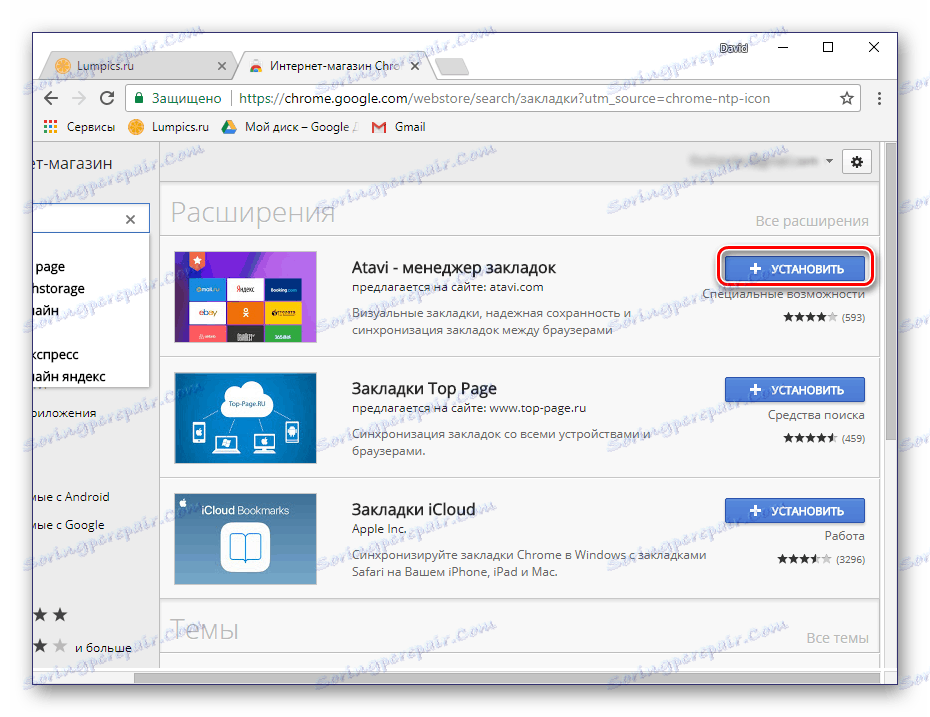
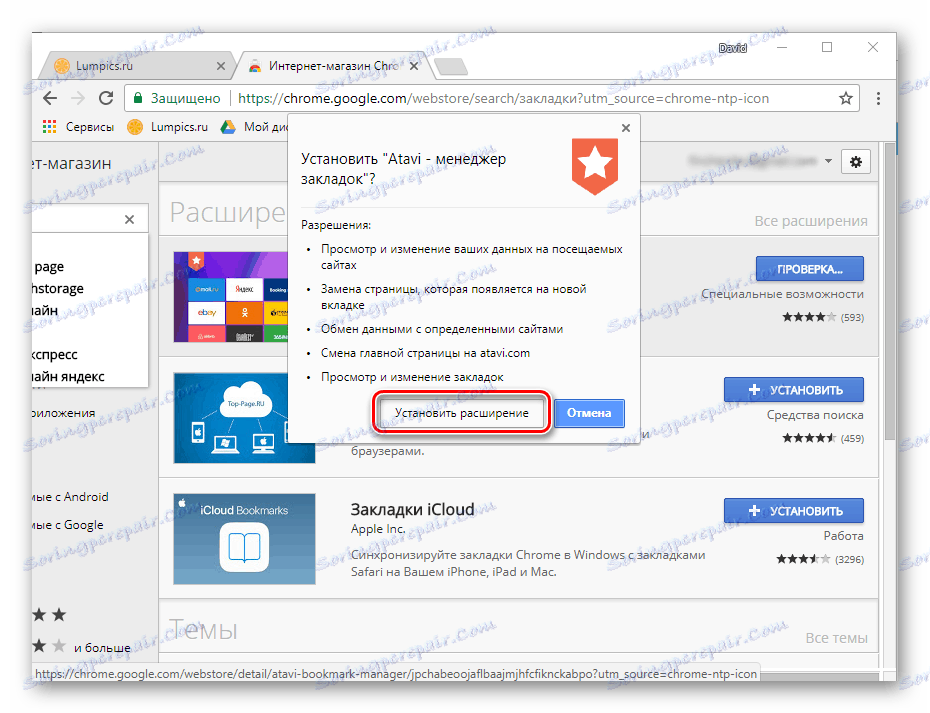
Најбољи производи ове врсте већ су прегледани на нашој веб страници у посебном чланку, ау њему ћете пронаћи линкове за преузимање.
Више детаља: Боокмарк менаџери за Гоогле Цхроме
Спеед Диал је једно од најпопуларнијих и једноставних решења међу изузетно доступним решењима. Можете видети све функције овог додатка за прегледач у посебном чланку.
Више детаља: Брзо бирање за Гоогле Цхроме
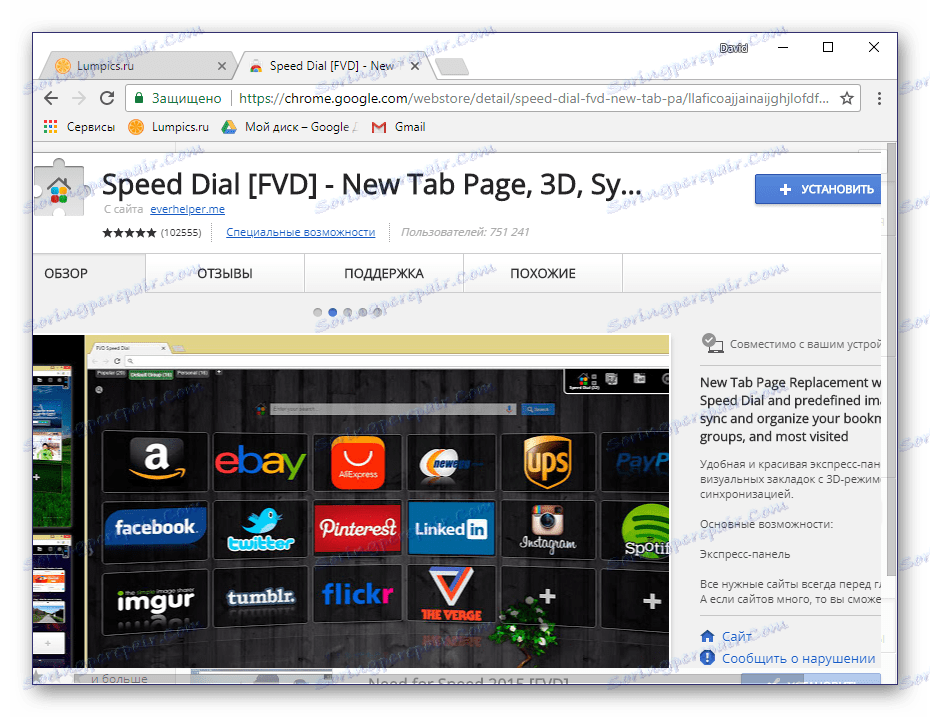
Метод 4: Боокмарк Синц
Једна од најкориснијих карактеристика Гоогле Цхроме-а је синхронизација података, која вам омогућава да сачувате сајтове са бележницама и чак отворите картице. Захваљујући томе, можете отворити одређену локацију на једном уређају (на примјер, на рачунару), а затим наставити радити с њим на другом (на примјер, на паметном телефону).
Све што је потребно за ово је да се пријавите са својим налогом и активирате ову функцију у подешавањима вашег веб претраживача.
- Пријавите се на свој Гоогле налог ако још нисте урадили. Кликните на икону са имиџом силуете особе која се налази у десном окну навигацијске траке и одаберите "Пријавите се у Цхроме . "
- Унесите своју пријаву (адресу е-поште) и кликните на "Следеће" .
- Сада унесите лозинку за свој налог и поново кликните на дугме "Следеће" .
- Потврдите ауторизацију у прозору који се појављује кликом на дугме "ОК" .
- Идите на поставке прегледача кликом на вертикални елипсис с десне стране, а затим одаберите одговарајућу ставку менија.
- Одељак "Поставке" биће отворен на посебном картици. Под именом вашег налога пронађите ставку "Синц" и проверите да ли је ова функција омогућена.
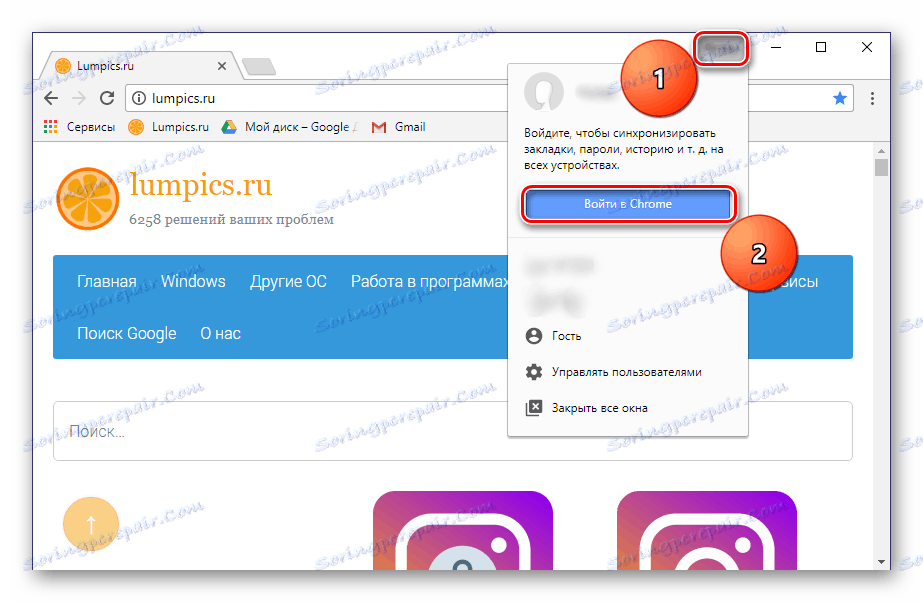
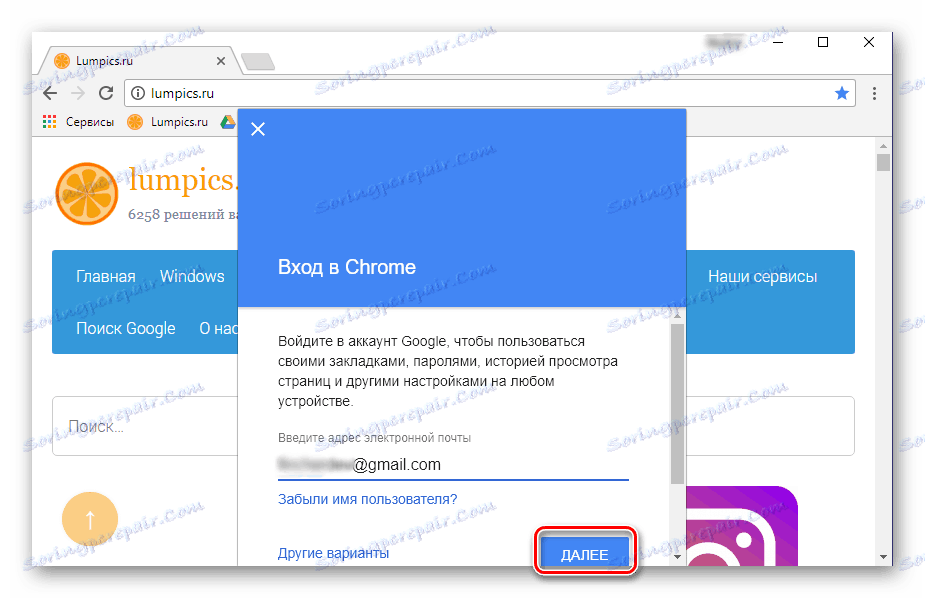
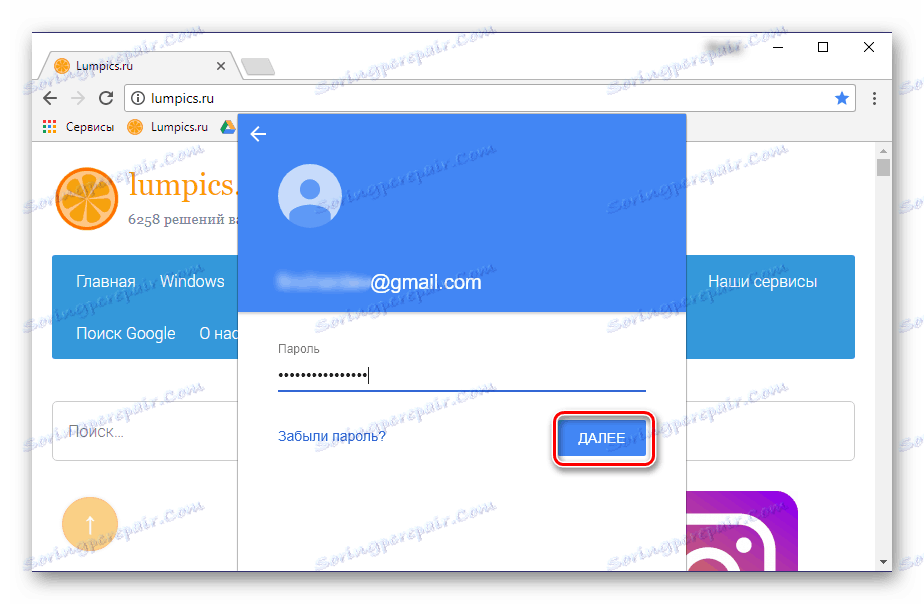
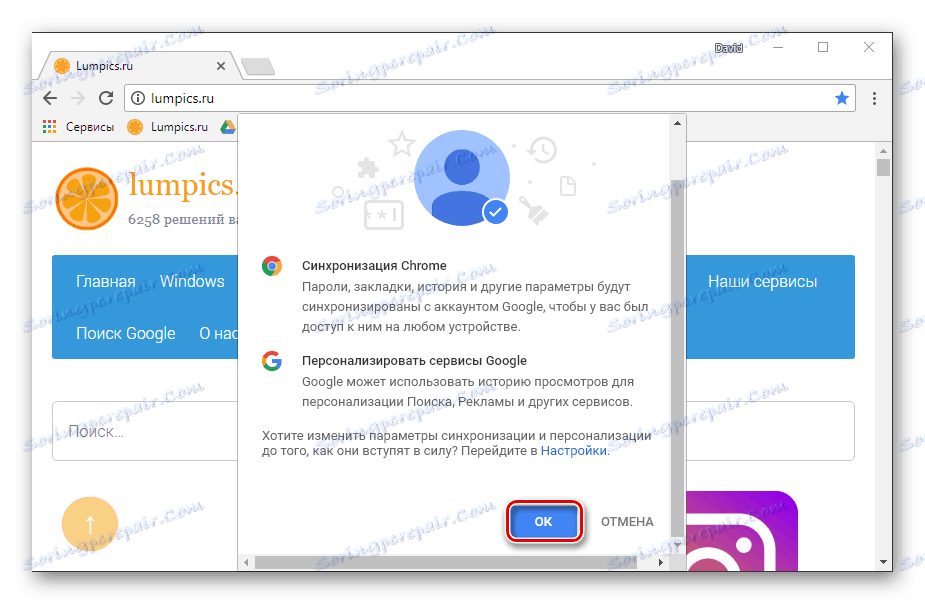
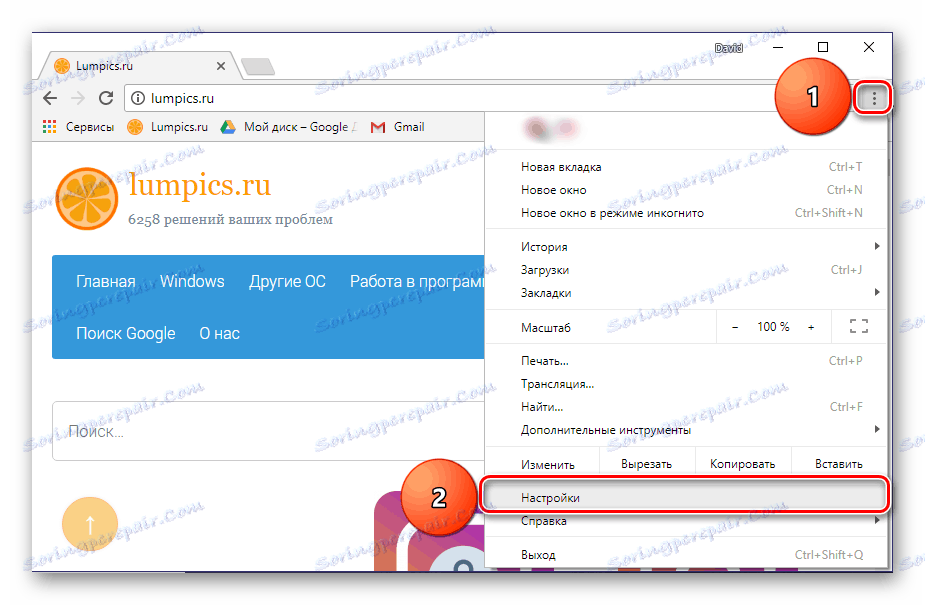
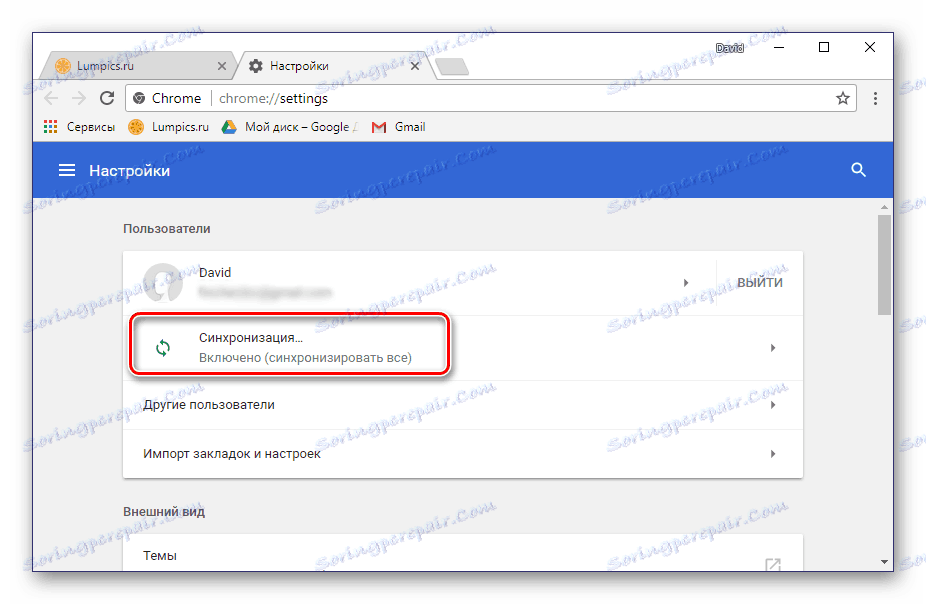
Сада сви ваши сачувани подаци ће бити доступни на било ком другом уређају, под условом да се пријавите на свој профил у Интернет претраживачу.
Детаљније о томе које могућности обезбеђују синхронизацију података у Гоогле Цхроме-у, можете да прочитате у одвојеном материјалу на нашој веб страници.
Више детаља: Синхронизација обележивача у Гоогле Цхроме прегледачу
Метод 5: Извези обележиваче
У случајевима када планирате да се пребаците са Гоогле Цхроме-а у било који други претраживач, али не желите да изгубите претходно обележене сајтове, помоћ ће вам помоћи извоз. Ако се обратите њој, можете се "премјестити" без проблема, на примјер, на Мозилла фирефок , Опера или чак стандардни Виндовс претраживач Мицрософт едге .
Да бисте то урадили, једноставно сачувајте маркере на рачунар као засебну датотеку, а затим их увезите у други програм.
- Отворите поставке прегледача и поставите курсор преко линије "Маркери" .
- У подменију који се појави, изаберите "Боокмарк Манагер".
- У горњем десном углу, пронађите дугме у облику вертикалне тачке и кликните на њега. Изаберите последњу ставку - "Извези обележиваче . "
- У прозору "Сачувај" који се појављује , наведите директориј за постављање датотеке података, дајте му одговарајуће име и кликните на "Сачувај".
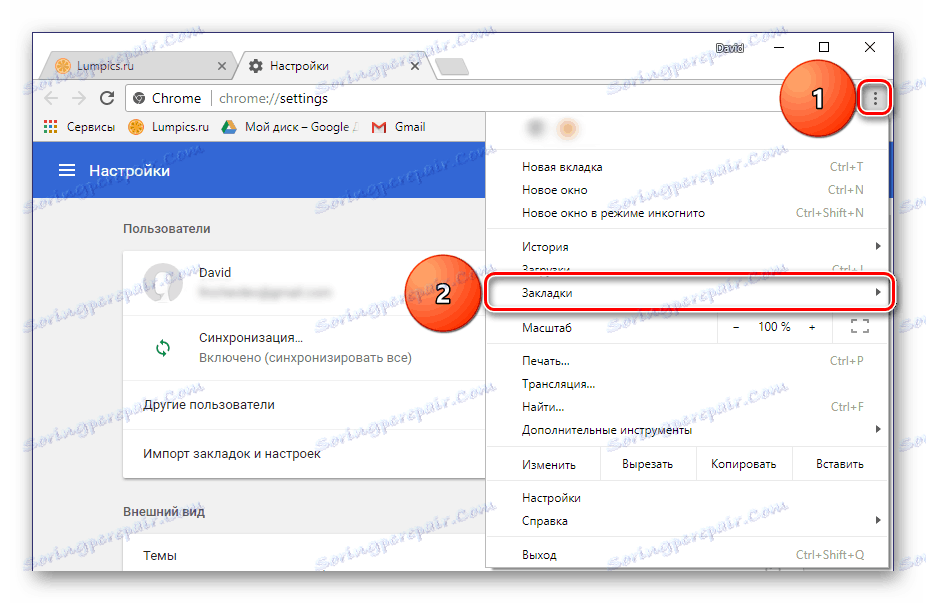
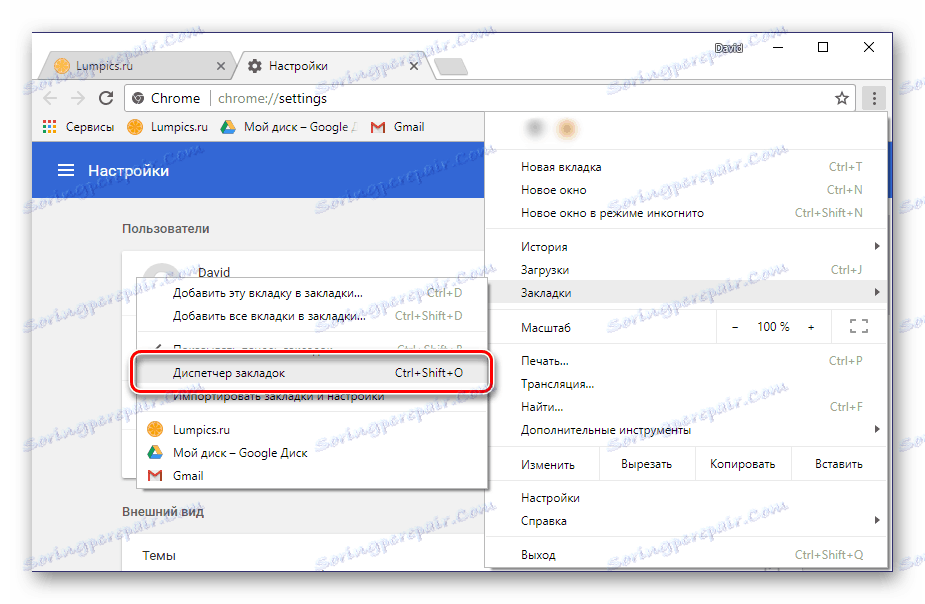
Савет: Уместо навигације кроз поставке, можете користити комбинацију тастера "ЦТРЛ + СХИФТ + О" .
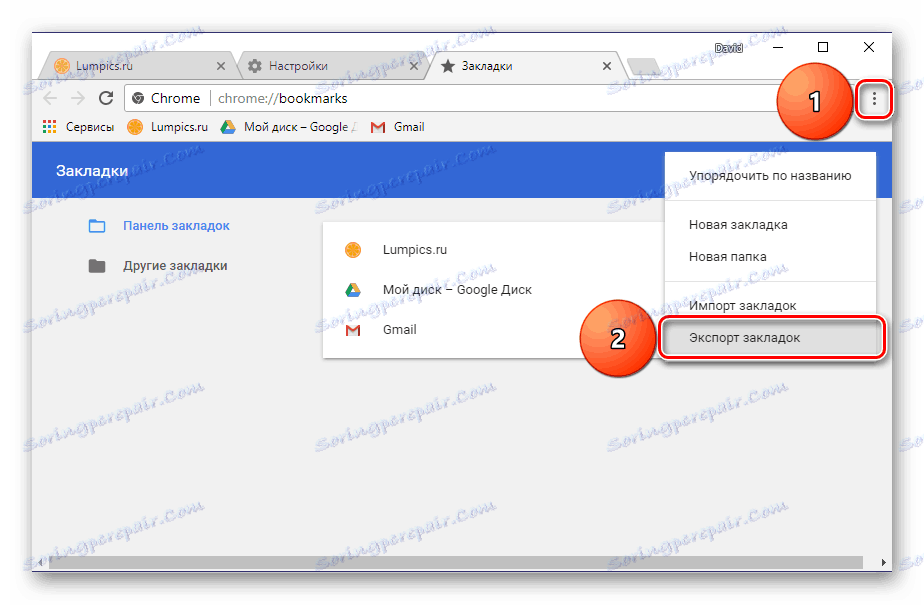
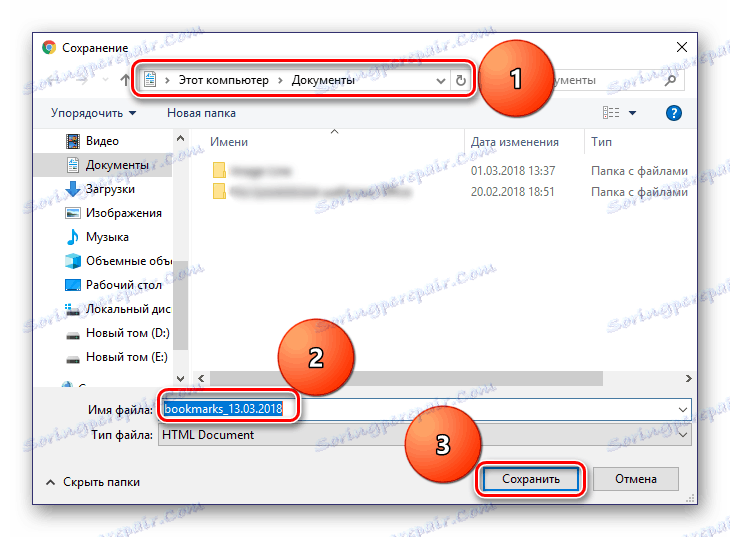
Затим остаје да се користи функција увоза у другом прегледачу, алгоритам имплементације који је у многим погледима сличан горенаведеном.
Више детаља:
Извези обележиваче у Гоогле Цхроме
Пренос обележивача
Метод 6: Сачувај страницу
Можете да сачувате страницу веб странице коју интересујете не само у обележивачима прегледача, већ и директно на диску, у засебној ХТМЛ датотеки. Двоструким кликом на њега покреће се отварање странице у новом језичку.
- На страници коју желите да сачувате на рачунару, отворите подешавања за Гоогле Цхроме.
- Изаберите "Додатне алатке", а затим "Сачувај страницу као ..." .
- У дијалогу "Сачувај" који се појави , наведите пут за извоз веб странице, дајте му име и кликните на "Сачувај".
- Заједно са ХТМЛ датотеком, фолдер са подацима потребним за тачно лансирање веб странице ће бити сачуван на локацији коју сте навели.
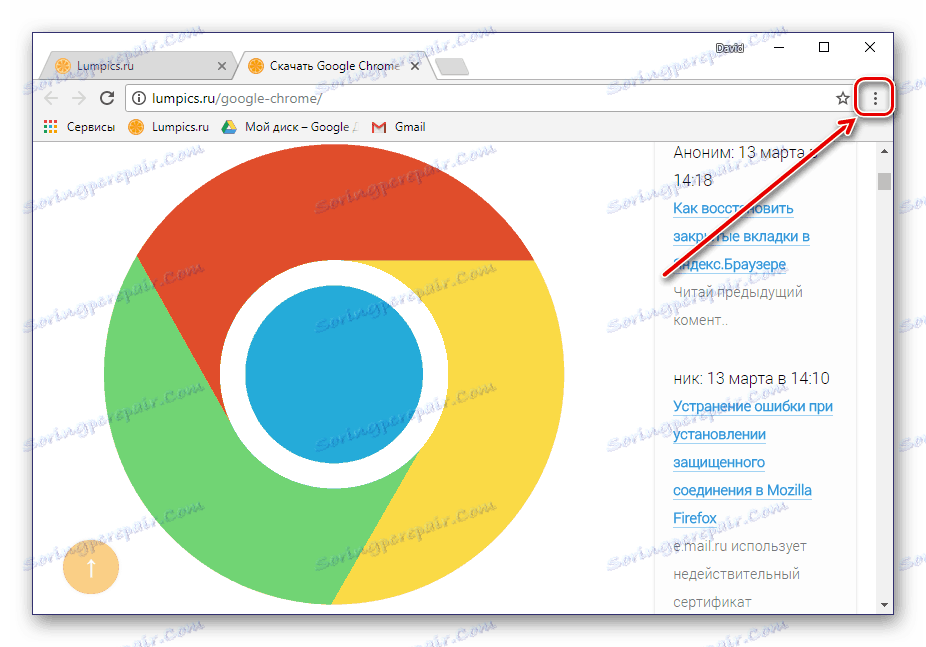
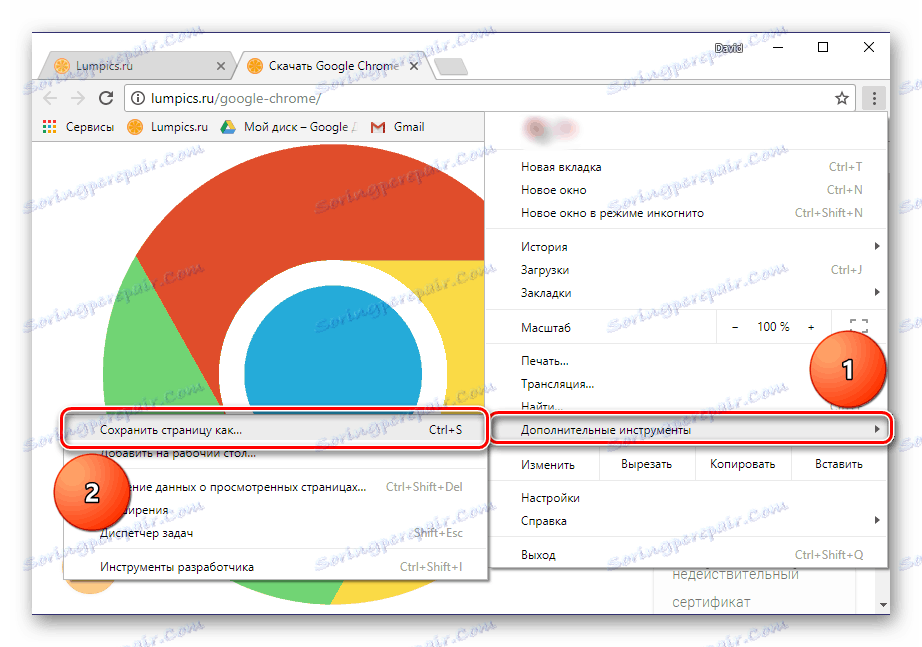
Савет: Уместо да одете до подешавања и одаберете одговарајуће ставке, можете користити тастере "ЦТРЛ + С" .
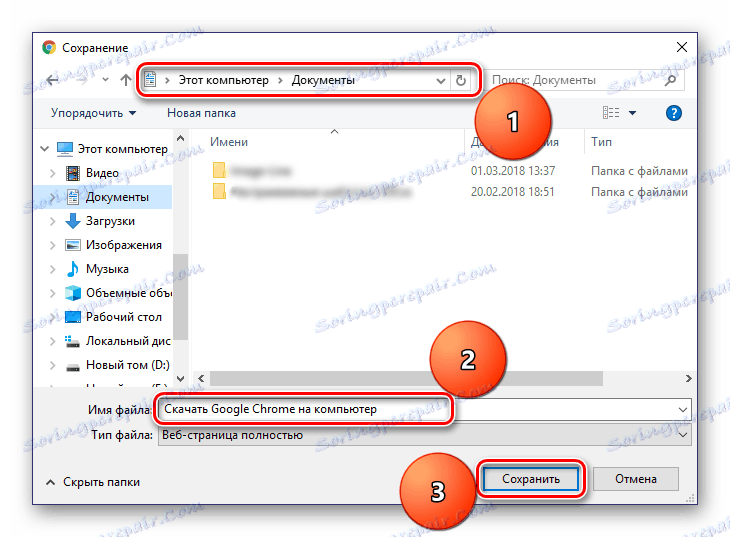
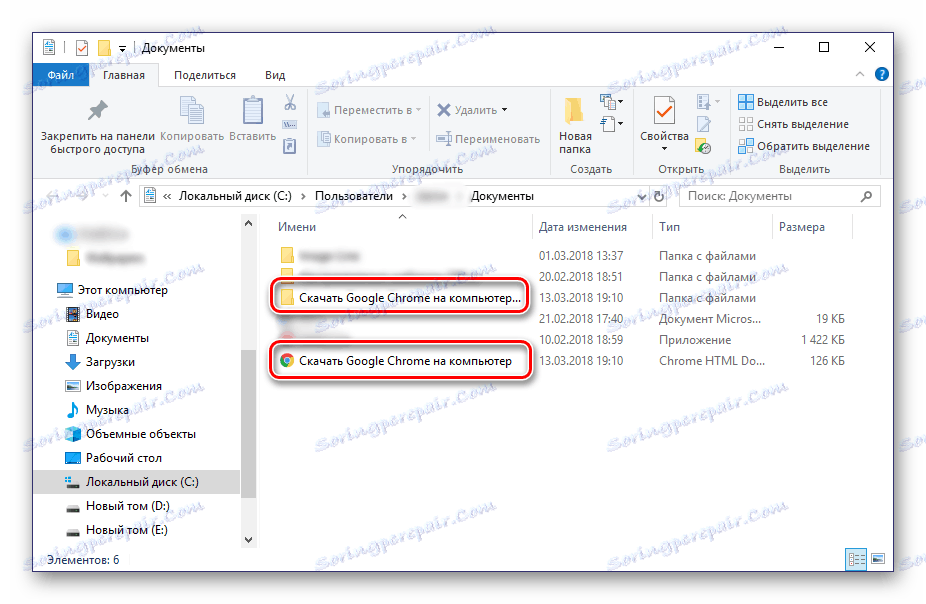
Важно је запамтити да ће сачувана страница сајта бити приказана у Гоогле Цхроме-у чак и без интернетске везе (али без могућности навигације). У неким случајевима то може бити изузетно корисно.
Метод 7: Направите пречицу
Креирањем пречице на вебу у Гоогле Цхроме-у, можете га користити као засебну веб апликацију. Таква страница неће имати само своју икону (фавицон приказан на отвореном картици), већ се и отвори у траци задатака као посебан прозор, а не директно у прегледачу. Ово је веома згодно ако желите да увек задржите интересантну локацију пред вашим очима, а не да га потражите у обиљу других табова. Алгоритам акција које је потребно извршити је сличан претходном методу.
- Отворите подешавања Гоогле Цхроме-а, изаберите "Напредни алати" .
- Кликните на линију "Додај на радну површину ..." .
- У прозору који се појављује, можете променити име сачуваних страница на било коју жељену. Обавезно пратите квадратић "Отвори у посебном прозору" ако вам затреба. Кликните на дугме "Додај" .
- Пречица на вашу сачувану веб страницу ће се појавити на вашој радној површини, да бисте је покренули, морате је двапут кликнути на њега. Икона траке задатака ће приказати ову страницу.
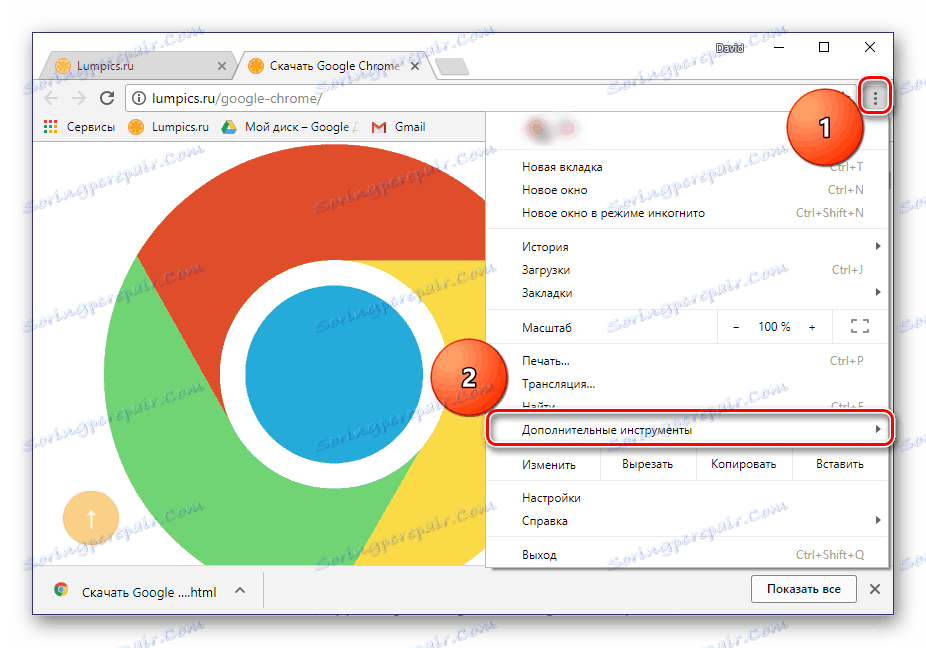
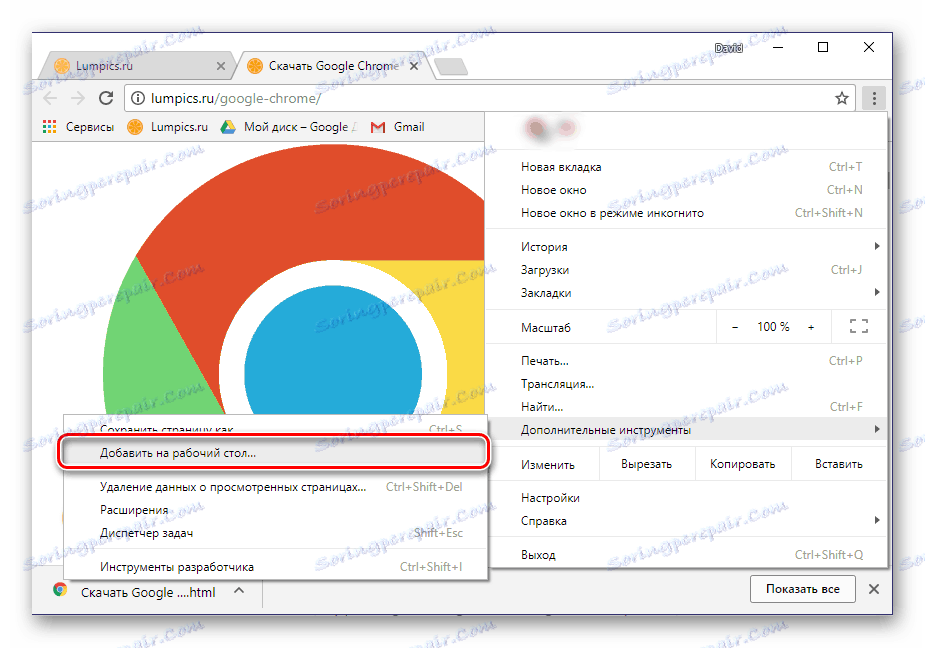
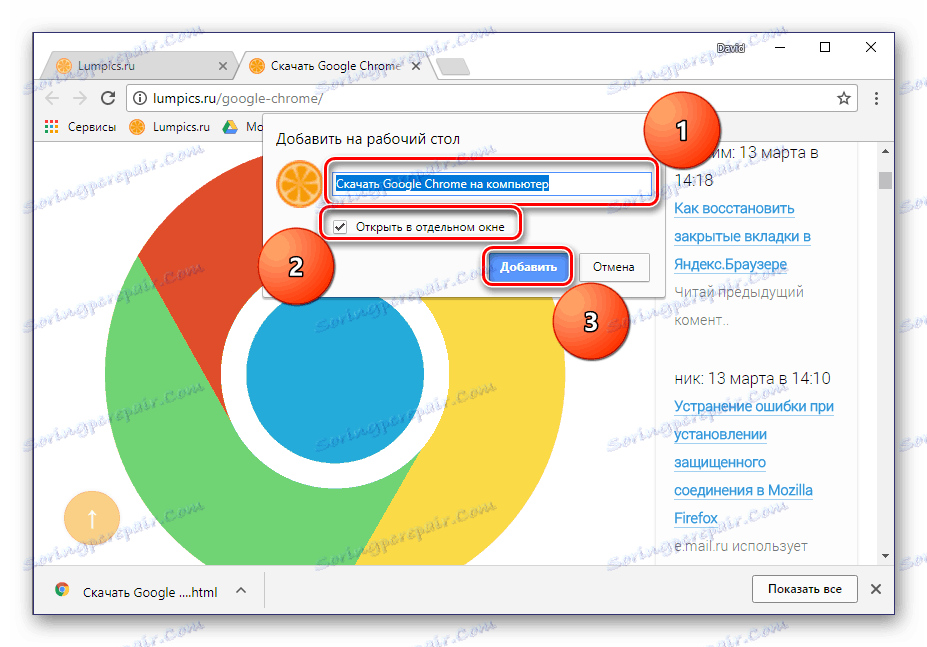
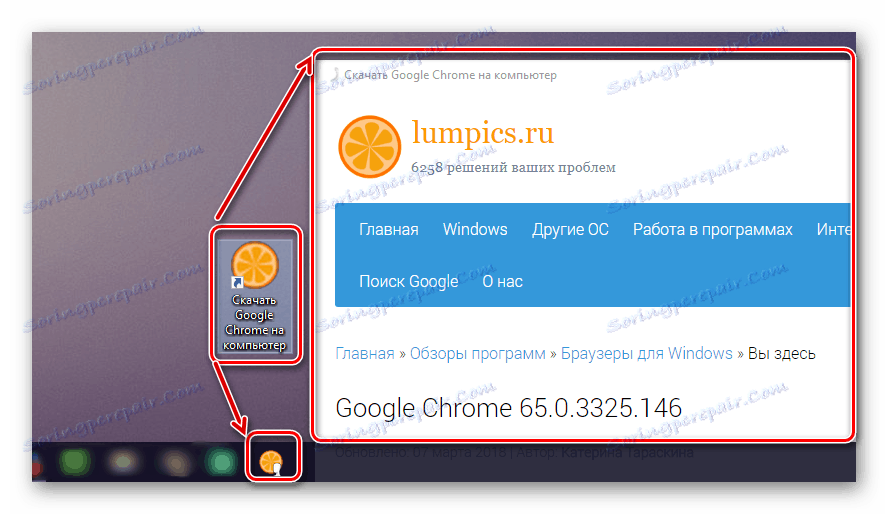
За разлику од претходног метода, овај омогућава приступ страници само ако постоји Интернет веза.
Погледајте и: Како обновити маркере у Гоогле Цхроме-у
На њему ћемо завршити. У чланку су испитиване све могуће опције за чување картица у Гоогле Цхроме претраживачу, у распону од додавања сајта до обележивача и завршавања са стварном уштедом одређене странице на рачунару. Синхронизација, извоз и додавање пречица такође ће бити врло корисни у одређеним ситуацијама.
Погледајте и: Где су обележивачи у Гоогле Цхроме прегледачу