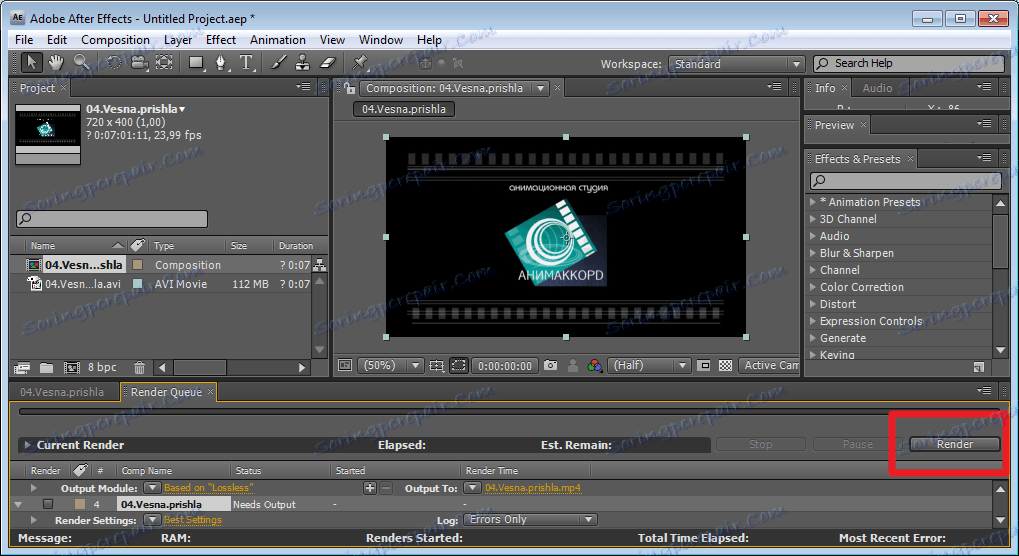Како сачувати видео у програму Адобе Афтер Еффецтс
Можда најважнији део у креирању пројеката у програму Адобе Афтер Еффецтс је његово задржавање. У овој фази корисници често праве грешке, због чега видео постаје не квалитетан, а такође и веома тежак. Да видимо како правилно снимити видео у овом едитору.
Садржај
Како сачувати видео у програму Адобе Афтер Еффецтс
Чување извоза
Када је креирање вашег пројекта завршено, наставимо да га сачувамо. Изаберите композицију у главном прозору. Идемо у "Филе-Екпорт" . Користећи једну од наведених опција, моћи ћемо да сачувамо наш видео у различитим форматима. Међутим, избор овде није сјајан.
"Адобе Цлип Нотес" омогућава креирање Пдф- документа, који ће укључити овај видео са могућношћу додавања коментара.
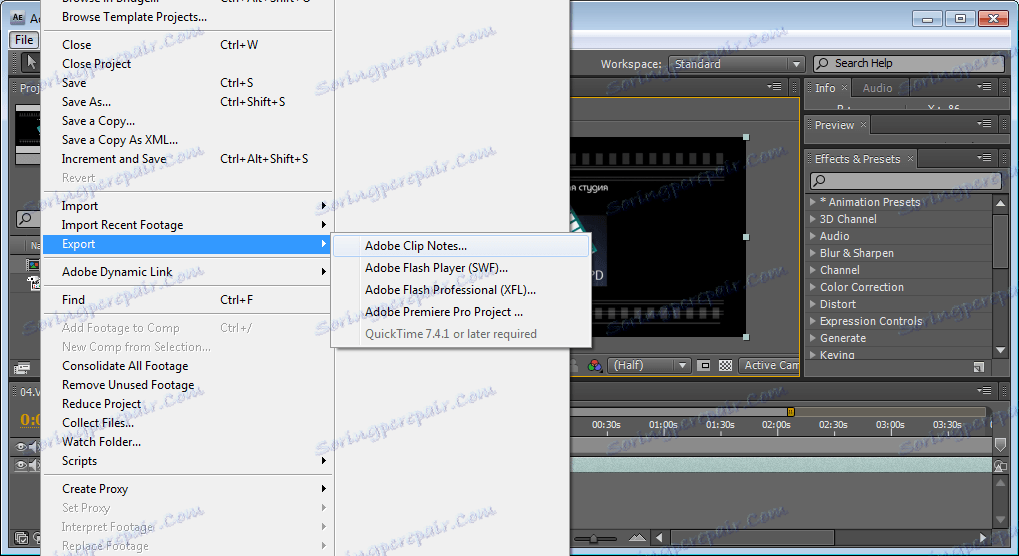
Ако изаберете "Адобе Фласх Плаиер" (СВФ), уштеда ће се појавити у СВФ формату, ова опција је идеална за датотеке које ће бити постављене на Интернету.
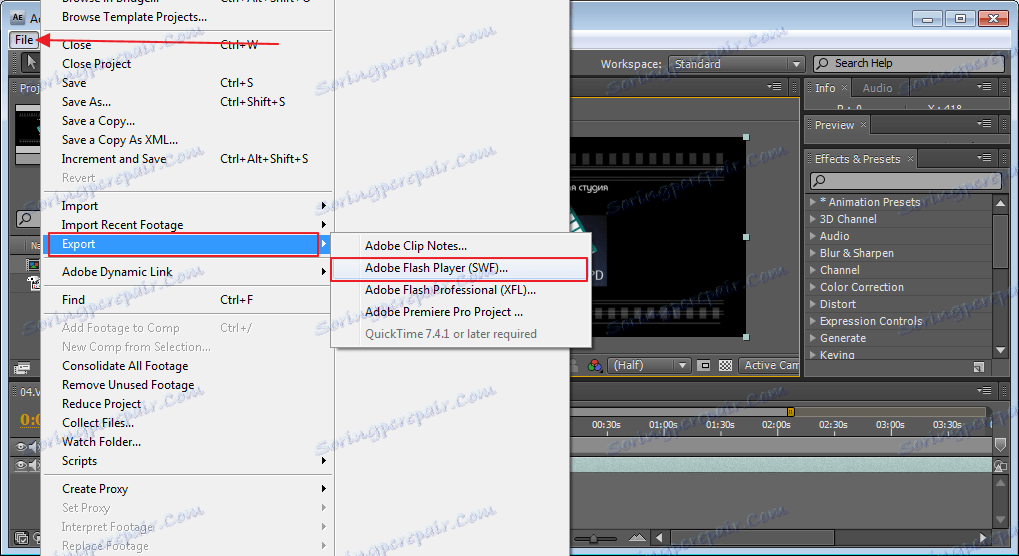
"Адобе Фласх Видео Профессионал" - главна сврха овог формата је пренос видео и аудио токова кроз мреже, на пример Интернет. Да бисте користили ову опцију, морате инсталирати КуицкТиме пакет.
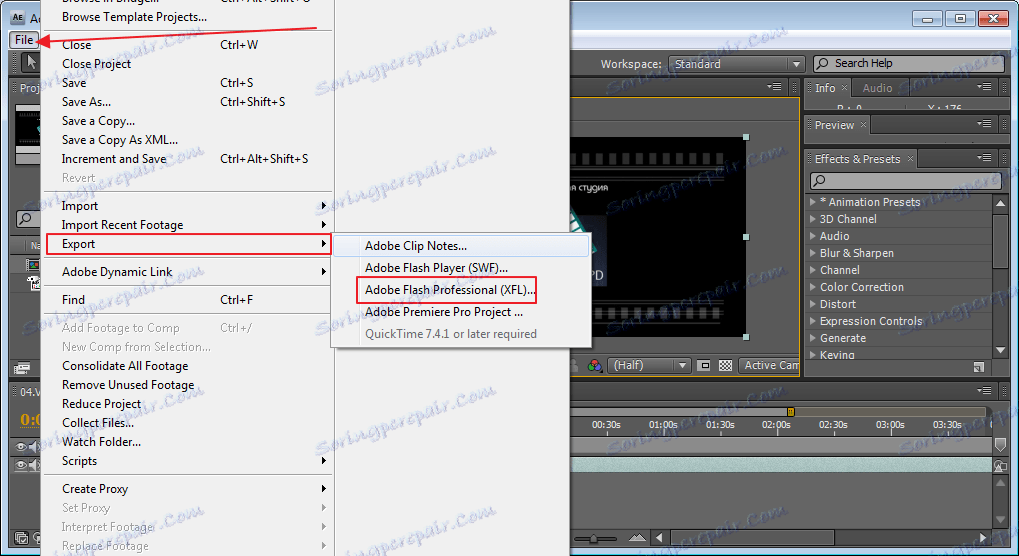
А последња опција за чување у овом одељку је "Адобе Премиере Про Пројецт" , она штеди пројекат у Премиере Про формату, који вам омогућава да га отворите у овом програму и наставите са радом.
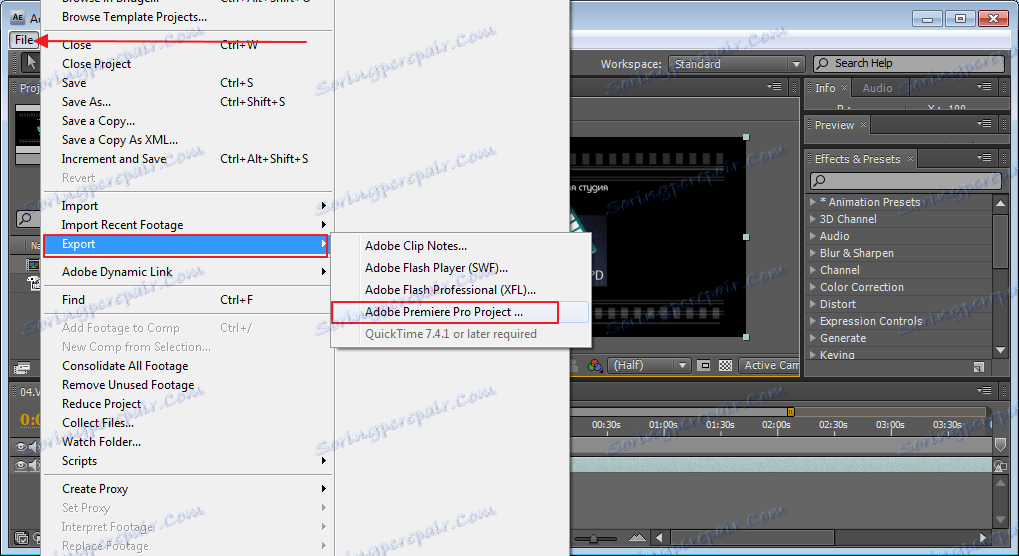
Савинг Маке Мовие
Ако не морате да изаберете формат, можете користити други начин штедње. Опет, изаберите наш састав. Идемо у "Цомпозитион-Маке Мовие" . Формат "Ави" је већ аутоматски подешен овде, морате само одредити локацију за чување. Ова опција је најприкладнија за почетнике.
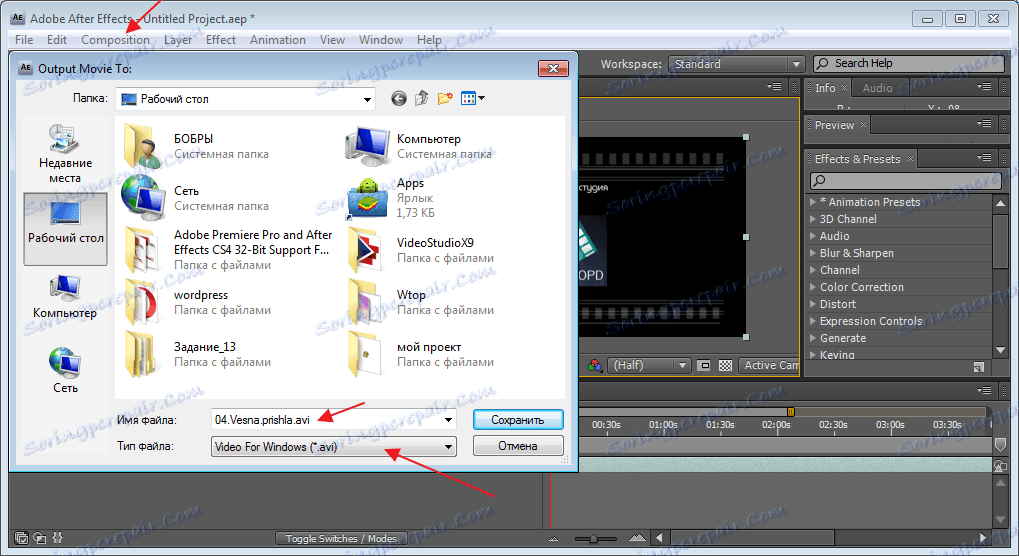
Савинг тхроугх Адд то Рендер Куеуе
Ова опција је најизбирљивија. Погодно у већини случајева за напредне кориснике. Иако, ако користите савјете, погодан је за почетнике. Дакле, ми морамо поново да расподелимо наш пројекат. Идемо у "Цомпозитион-Адд то Рендер Куеуе" .
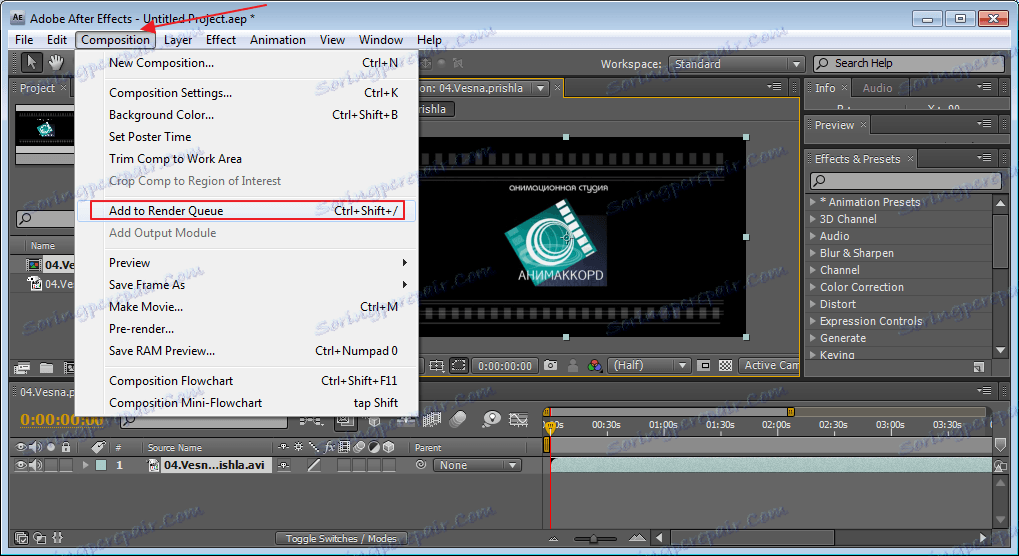
На дну прозора појављује се линија са додатним особинама. Први део "Оутпут Модуле" поставља сва подешавања за чување пројекта. Идемо овде. Најоптималнији формати за чување су "ФЛВ" или "Х.264" . Они комбинују квалитет са минималном запремином. Користићу "Х.264" формат за примјер.
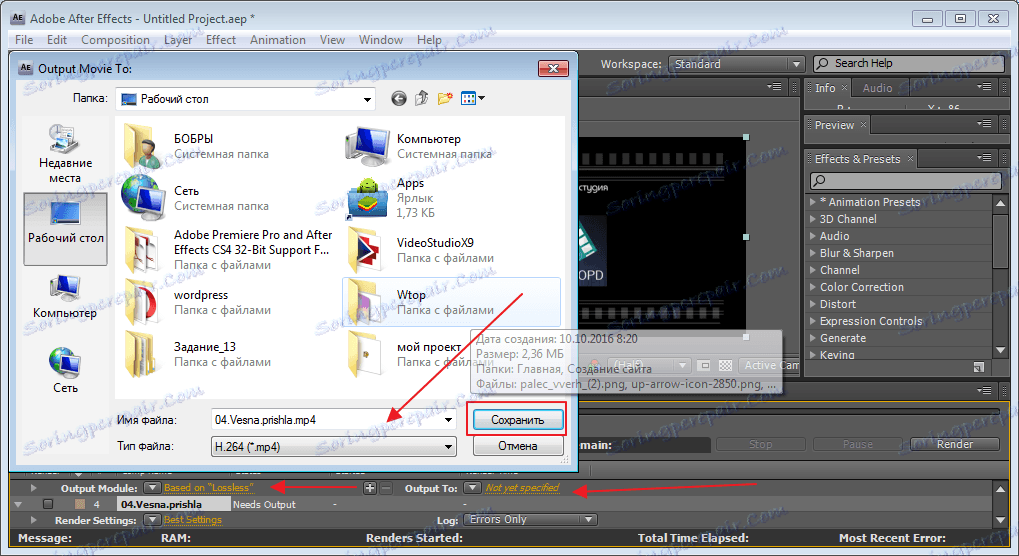
Након што изаберете овај декодер за компресију, идите до прозора са својим подешавањима. Прво ћемо изабрати жељену меморију или га користити по дефаулту.
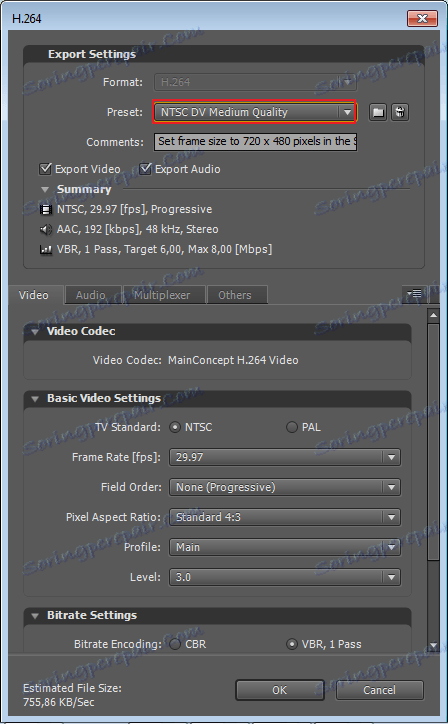
Ако желите, оставите коментар у одговарајућем пољу.
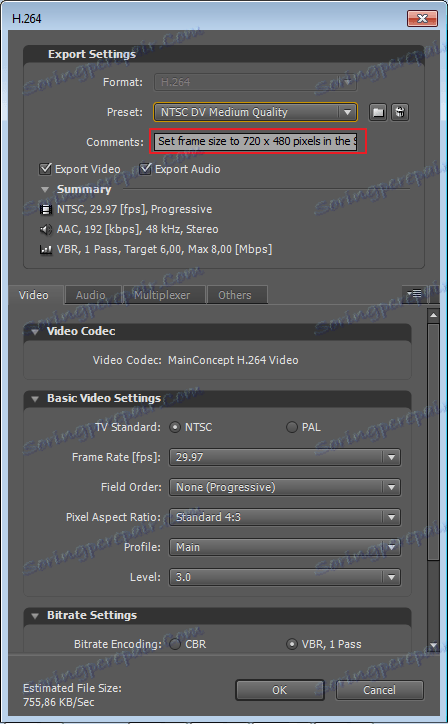
Сада идемо да дефинишемо шта треба да сачувате, видео и аудио заједно или нешто слично. Изаберемо помоћ специјалних цхецкмаркова.
Затим изаберите шему боја "НТСЦ" или "ПАЛ" . Такође поставите подешавања за величину видео записа који ће се приказати на екрану. Поставили смо аспект.
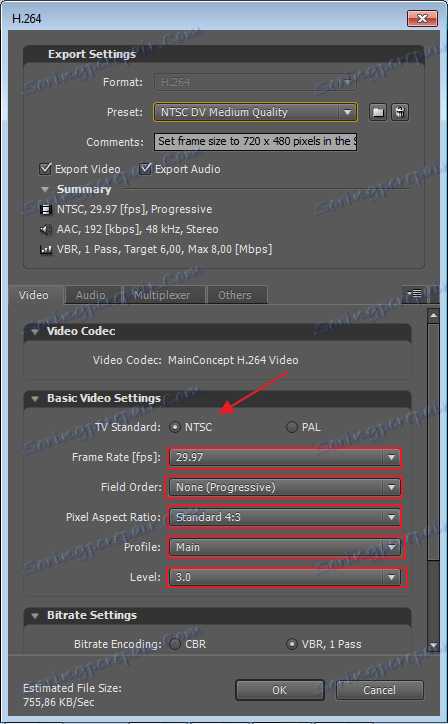
У последњој фази подешен је мод кодирања. Оставићу је као подразумевано, као што је. Завршили смо основна подешавања. Сада кликните на "Ок" и идите на други део.
На дну прозора пронађемо "Оутпут То" и одаберите гдје ће се пројекат чувати.
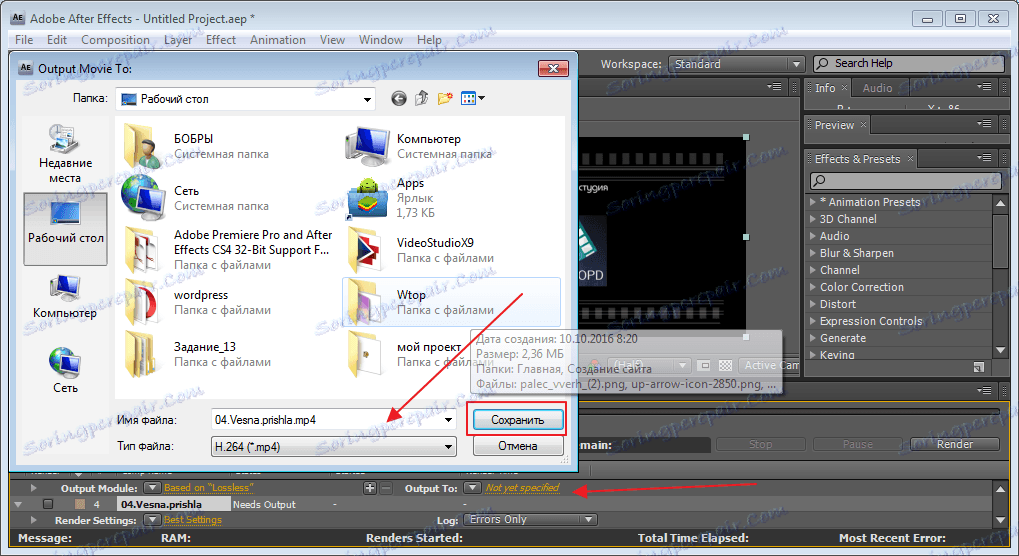
Имајте на уму да више не можемо променити формат, урадили смо то у претходним поставкама. Да би ваш пројекат био високог квалитета, морате такође преузети пакет Куицк Тиме .
После тога, кликните на "Сачувај" . У последњој фази притиснемо дугме "Рендер" , након чега ће се пројекат чувати на рачунару.